Змініть формати дати за допомогою редактора Power Query

У цьому посібнику ви дізнаєтеся, як перетворити текст у формат дати за допомогою редактора Power Query в LuckyTemplates.
Сьогодні ви дізнаєтесь, як створити свій ідеальний файл шаблону LuckyTemplates, налаштований відповідно до ваших уподобань і налаштувань. Це заощадить вам від 20 до 30 хвилин кожного разу, коли ви запускаєте звіт LuckyTemplates, і змусить LuckyTemplates працювати саме так, як ви хочете. Ви можете переглянути повне відео цього підручника внизу цього блогу.
Зміст
Вибір колірної теми
Почнемо з кольорової теми. Щоб використати спеціальну колірну тему LuckyTemplates, перейдіть до «Перегляд» , а потім «Огляд тем» .
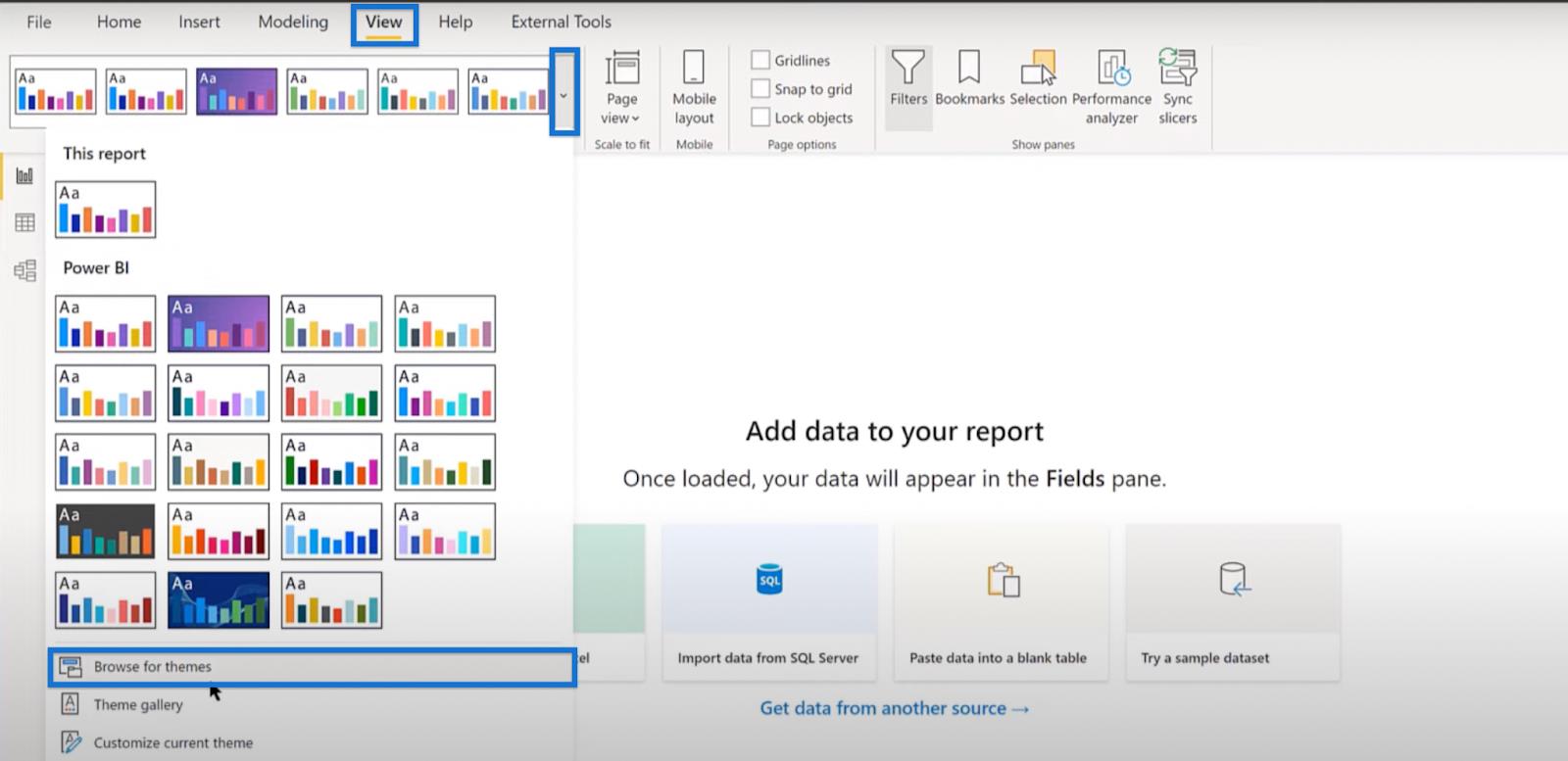
Знайдіть файл eDNA.json і натисніть «Відкрити», щоб успішно імпортувати тему.
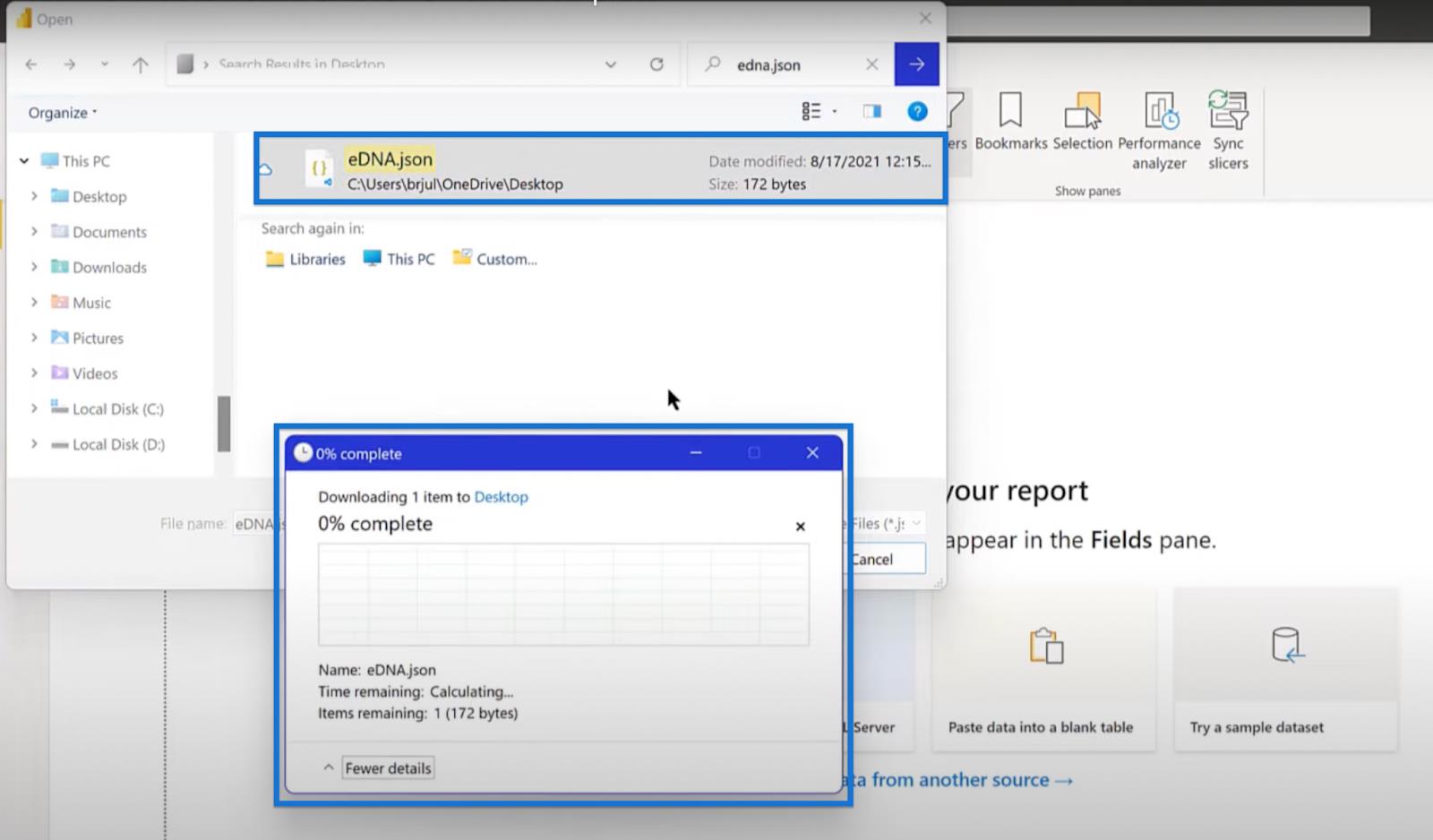
Створення таблиці ключових показників
Я завжди люблю поміщати свої міри в таблицю мір. Щоб створити таблицю ключових показників, клацніть «Домашня сторінка» та введіть дані .

Перейменуйте таблицю в діалоговому вікні, яке з’явиться. Введіть таблицю ключових показників у полі назви та натисніть «Завантажити». Відкриється панель полів.

Встановлення таблиці дат
Наступним кроком є створення таблиці дат. Я завжди рекомендую використовувати Мелісу де Корте, але мені подобається окрема версія, яка використовує на додаток до всіх полів, які вона включає.
Я опублікував цю версію в аналітичному центрі, доступ до якого можна отримати, перейшовши до Зовнішніх інструментів і натиснувши Аналітичний центр.

У Analyst Hub перейдіть до спільноти та відкрийте розширену таблицю дат EDNA за допомогою DayOffset .
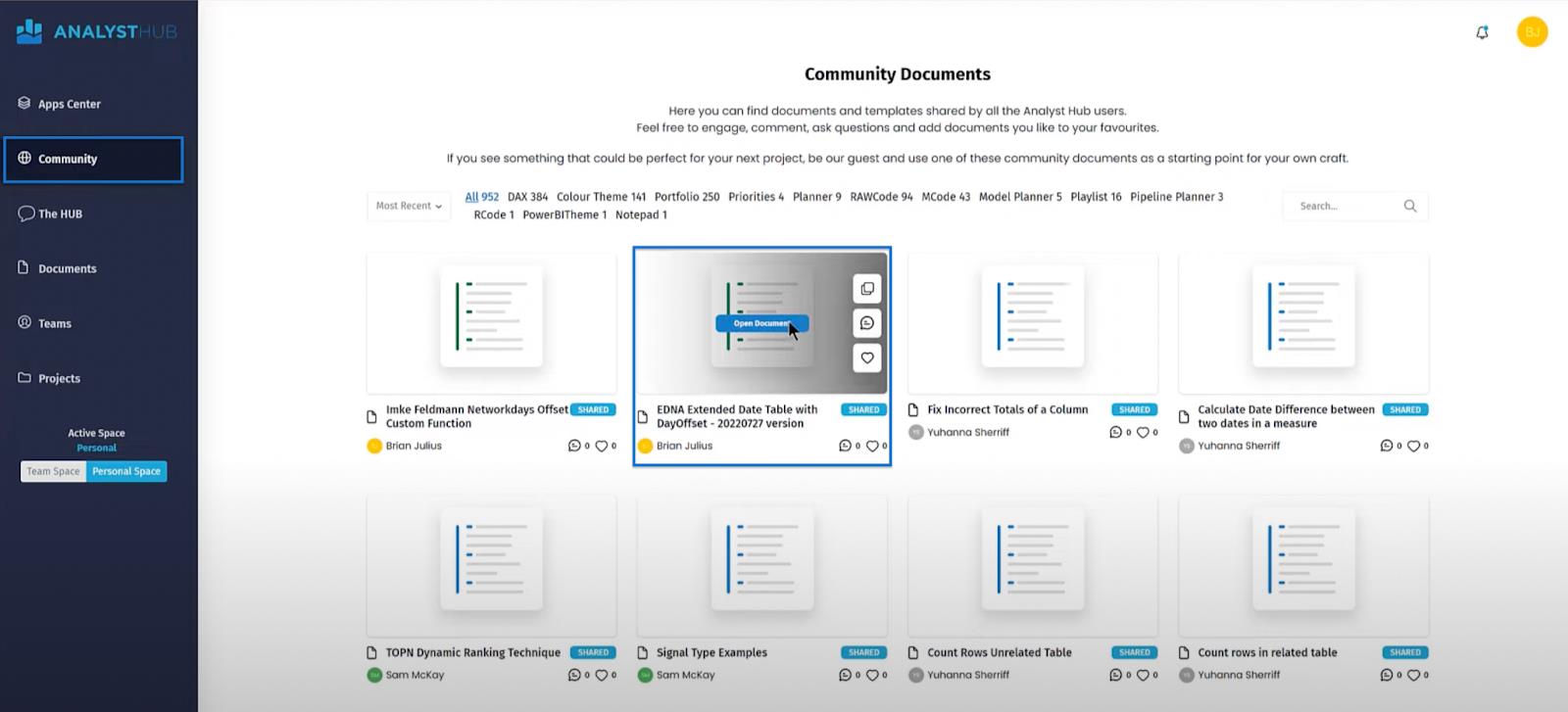
Відкрийте файл і натисніть «Копіювати код» .
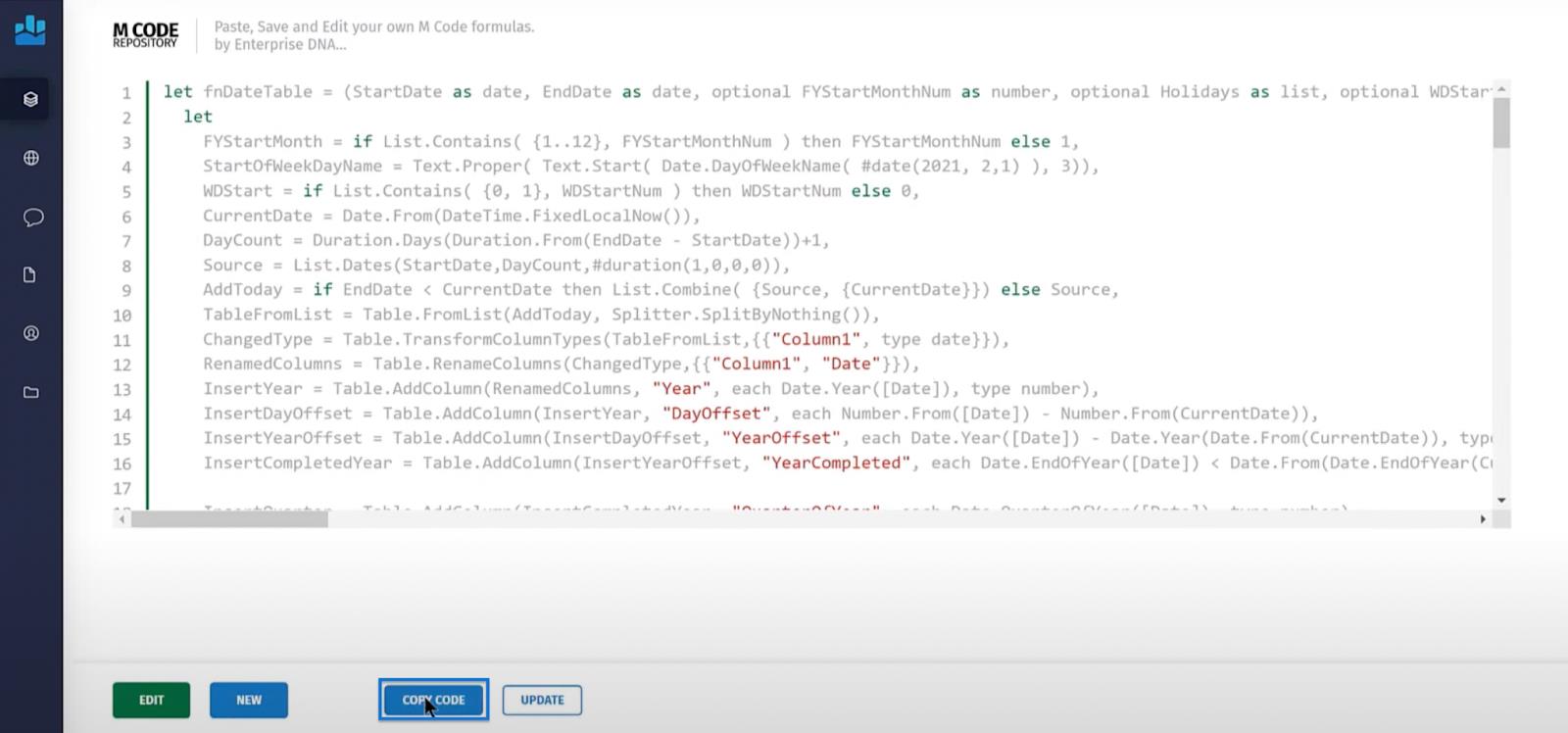
Потім відкрийте LuckyTemplates і перейдіть до Power Query, натиснувши Transform Data.

Клацніть «Нове джерело» та виберіть у спадному меню «Порожній запит» . Потім відкрийте розширений редактор.
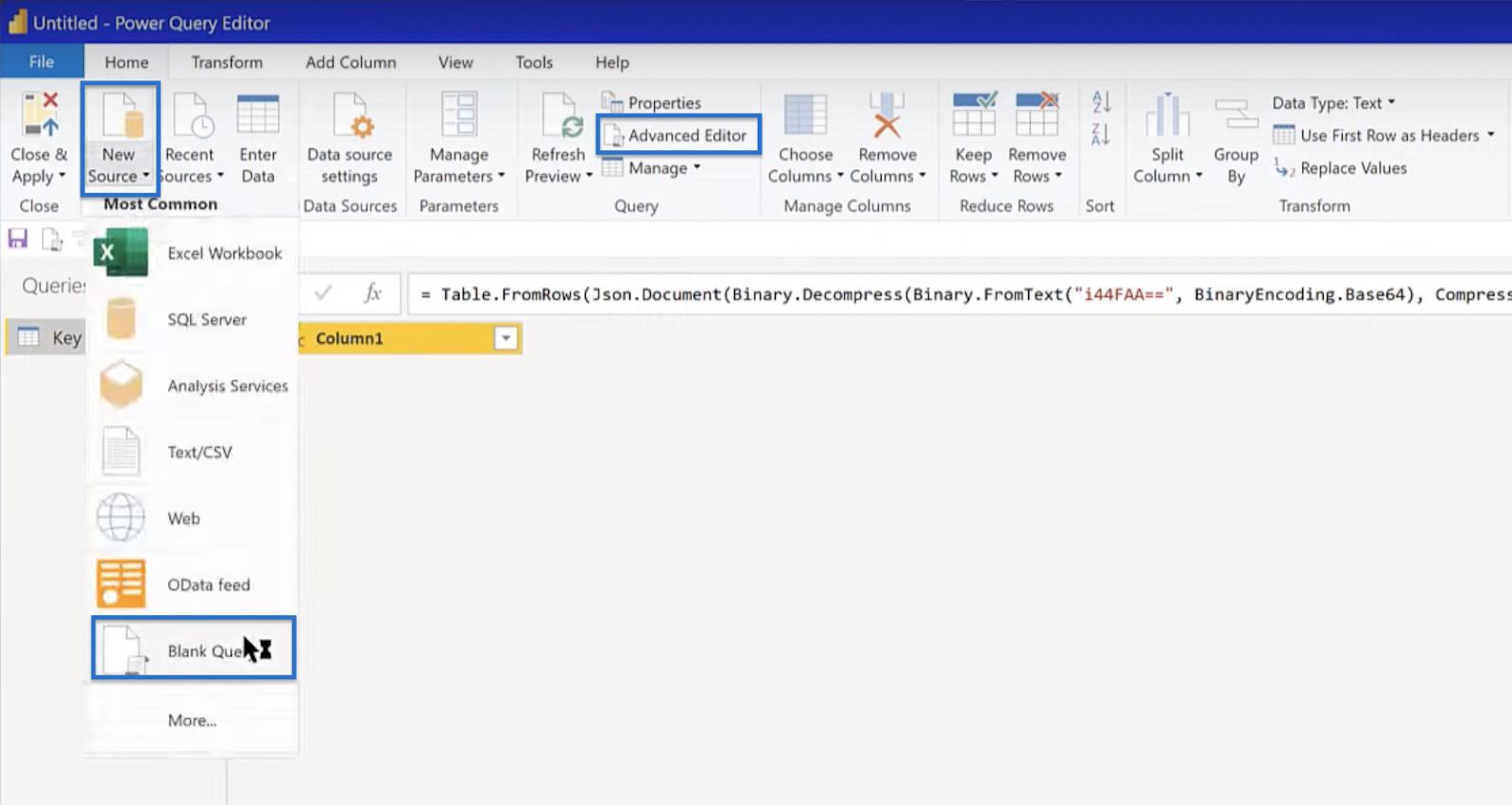
З’явиться початковий код. Видаліть цей код і вставте код, який ви скопіювали. Натисніть «Готово», якщо немає синтаксичних помилок.
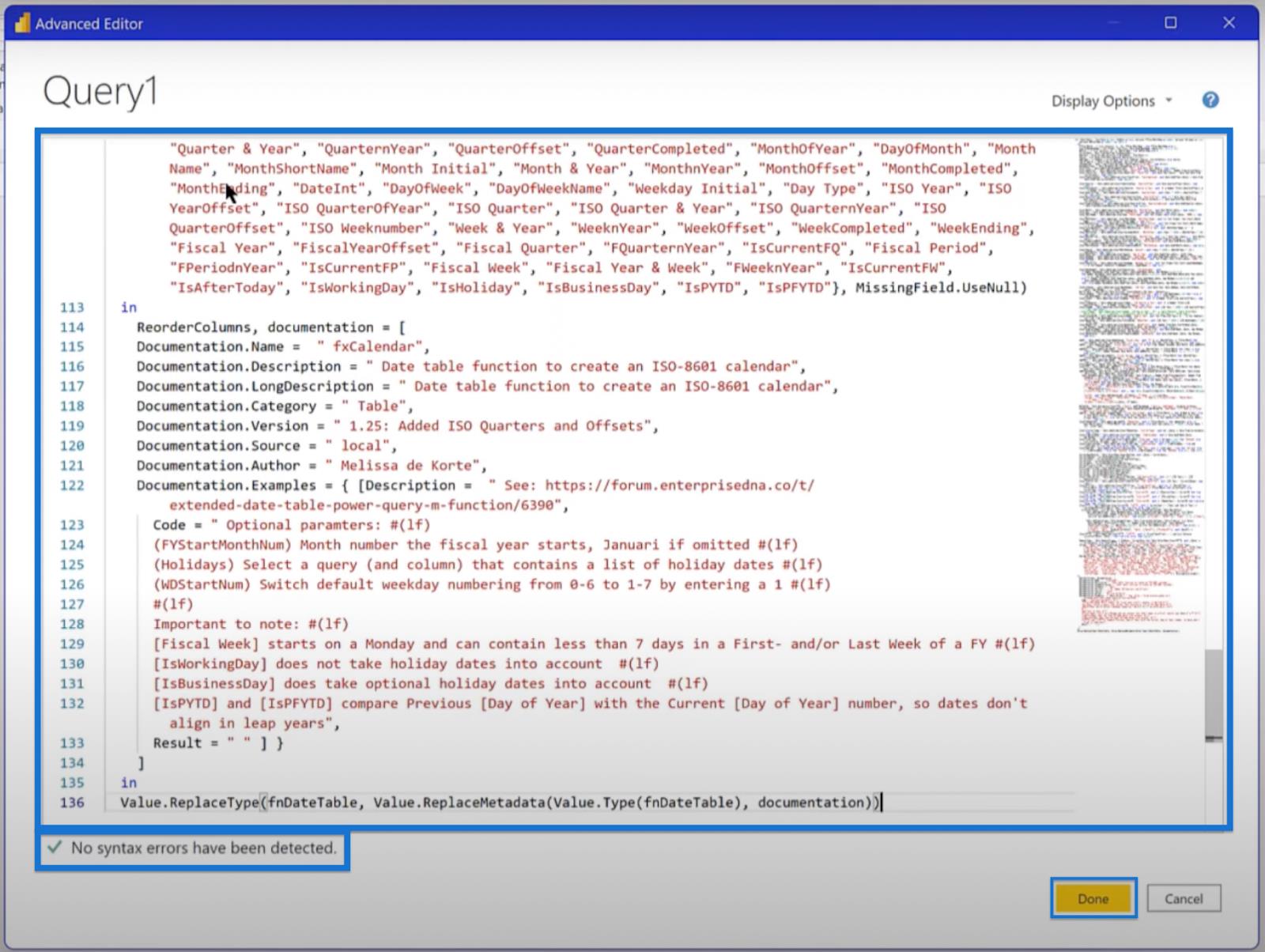
Ви не можете точно знати, які дати початку та завершення для кожного звіту, який ви збираєтеся робити. Отже, ви можете створити трирічну таблицю, починаючи з попереднього року (1 січня), закінчуючи наступним роком (31 грудня) і фінансовим роком, починаючи з липня. Потім натисніть Викликати.
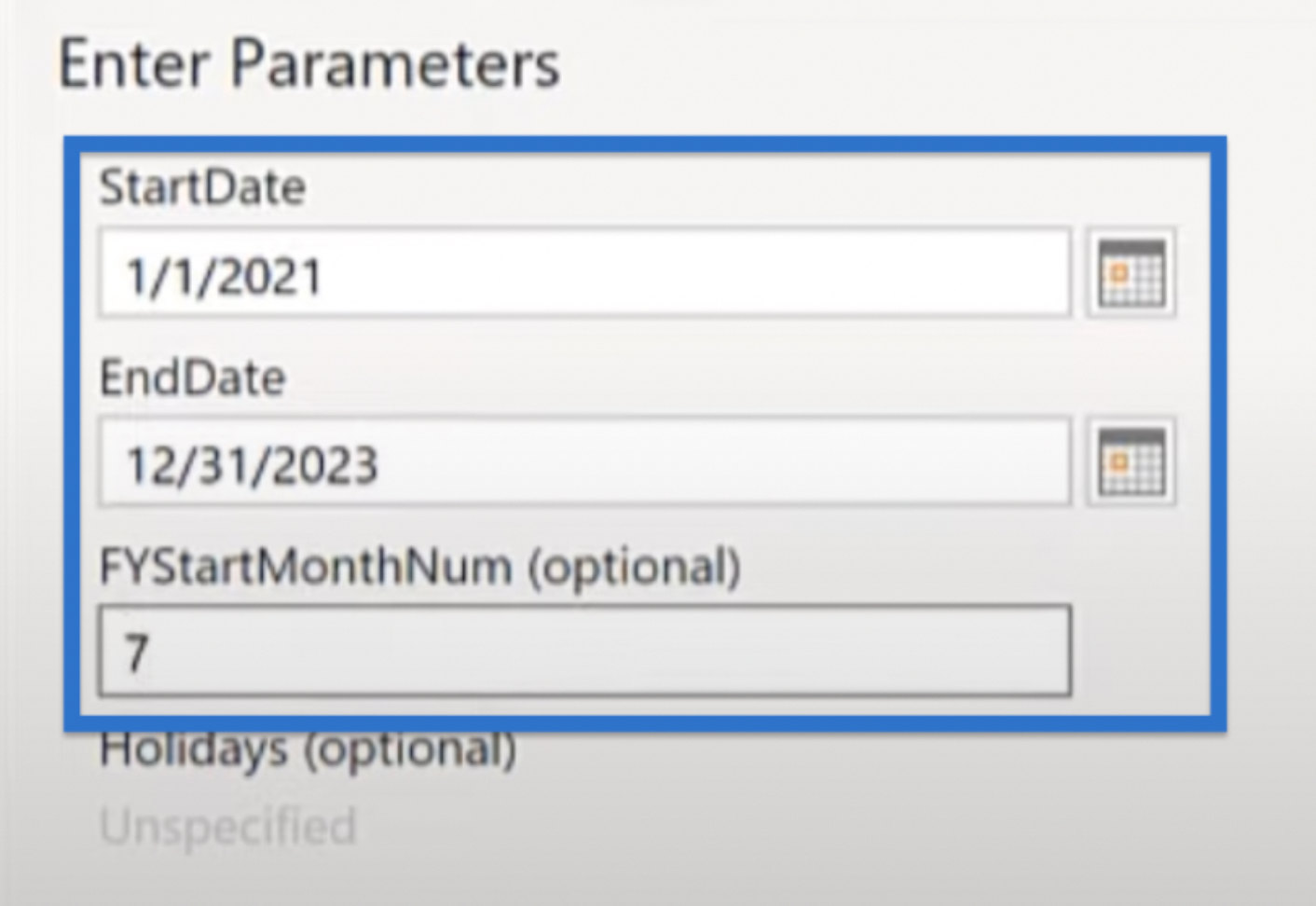
Ви завжди можете швидко розширити або скоротити параметри в рядку формул. Ви просто змінюєте його на таблицю дат, як показано на зображенні нижче.
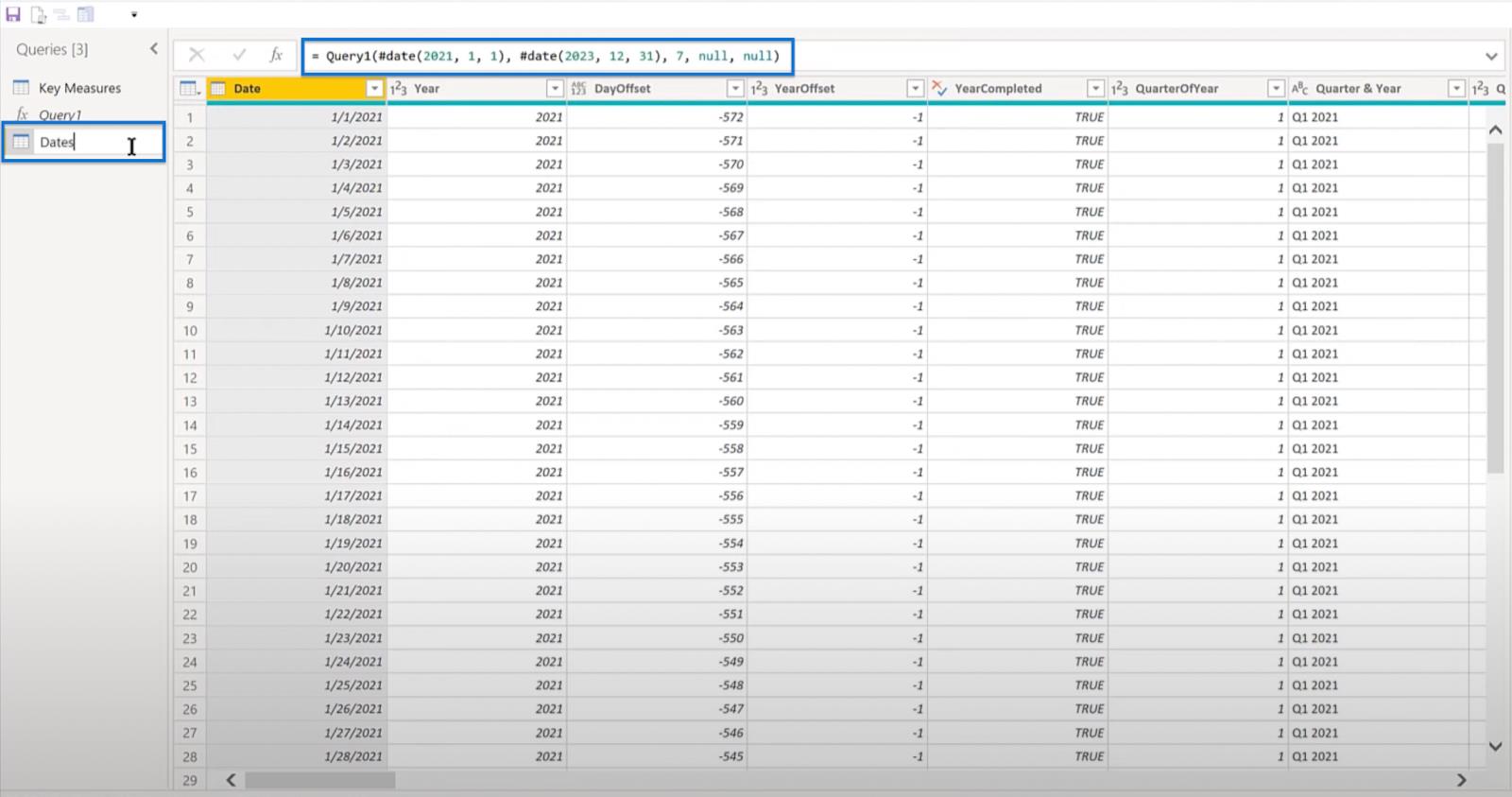
Незважаючи на те, що LuckyTemplates додав функцію NETWORKDAYS , я рекомендую версію, яку розробив Імке Фельдманн. Його версія включається безпосередньо в LuckyTemplates як зміщення.
Щоб скористатися цією версією, поверніться до Analyst Hub і перейдіть до репозиторію спільноти . Знайдіть Imke Feldmann Networkdays Offset Custom Function і відкрийте файл.
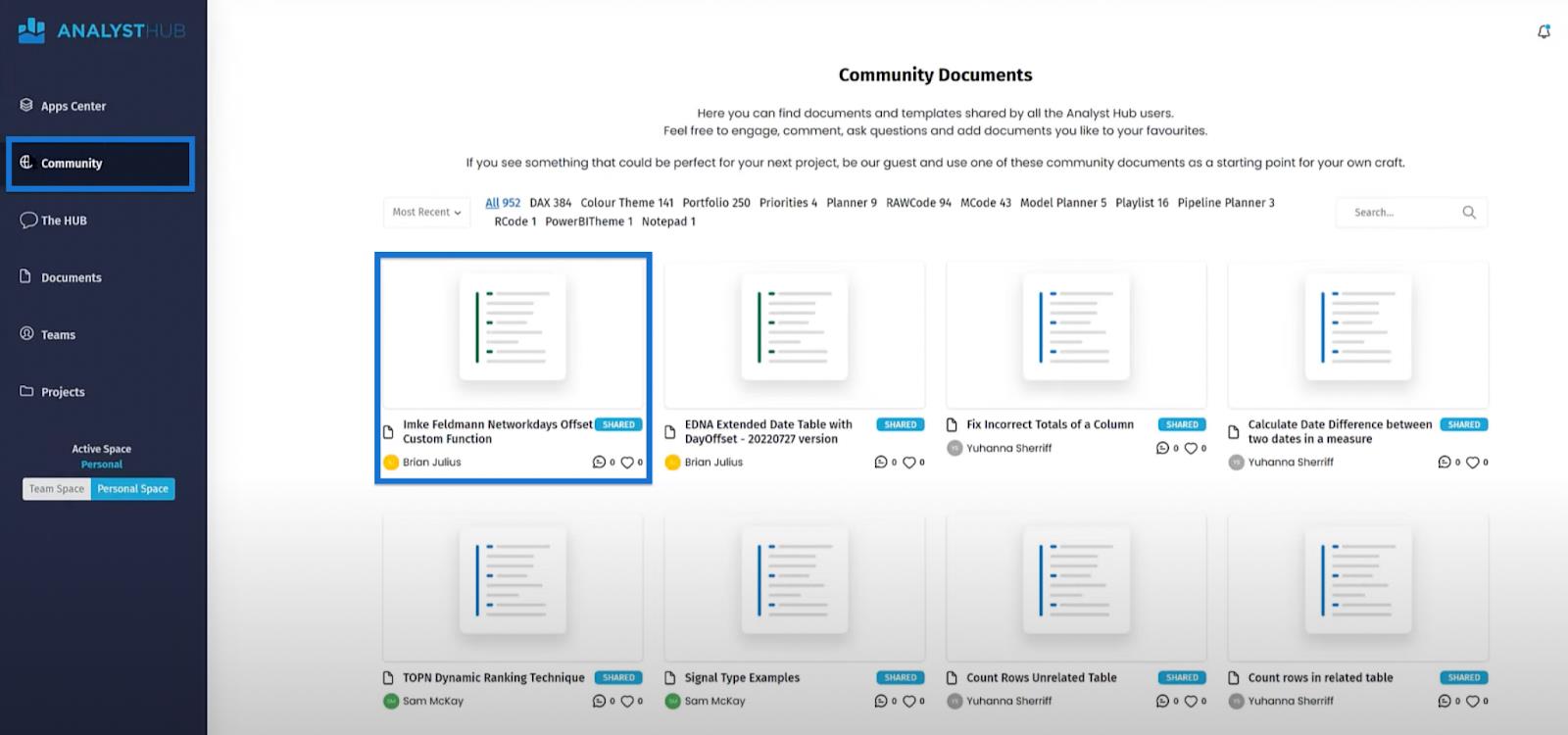
Скопіюйте код назад у Power Query.
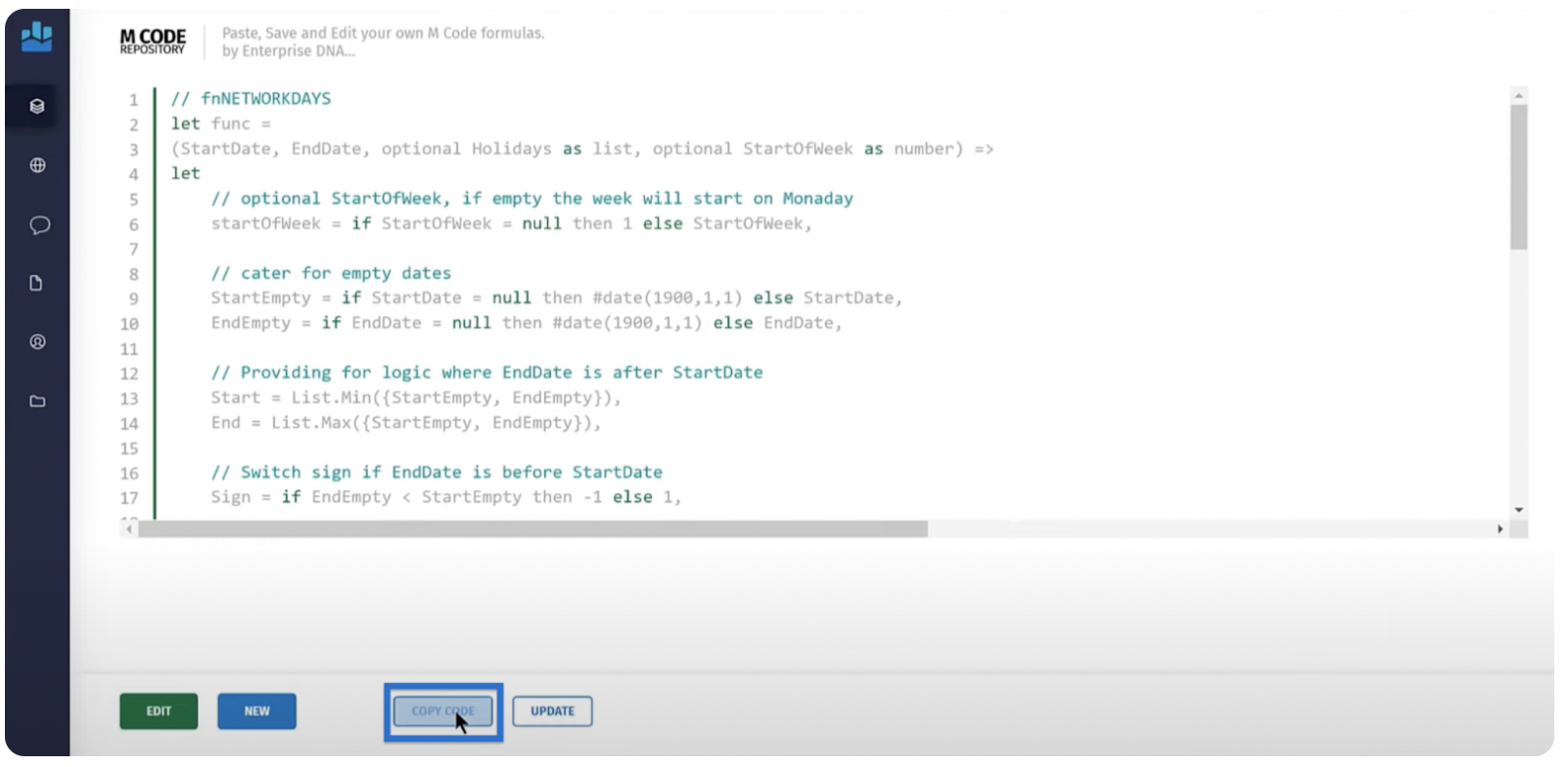
Створіть інший порожній запит, клацнувши правою кнопкою миші на лівій бічній панелі та вибравши Новий запит, а потім Пустий запит .
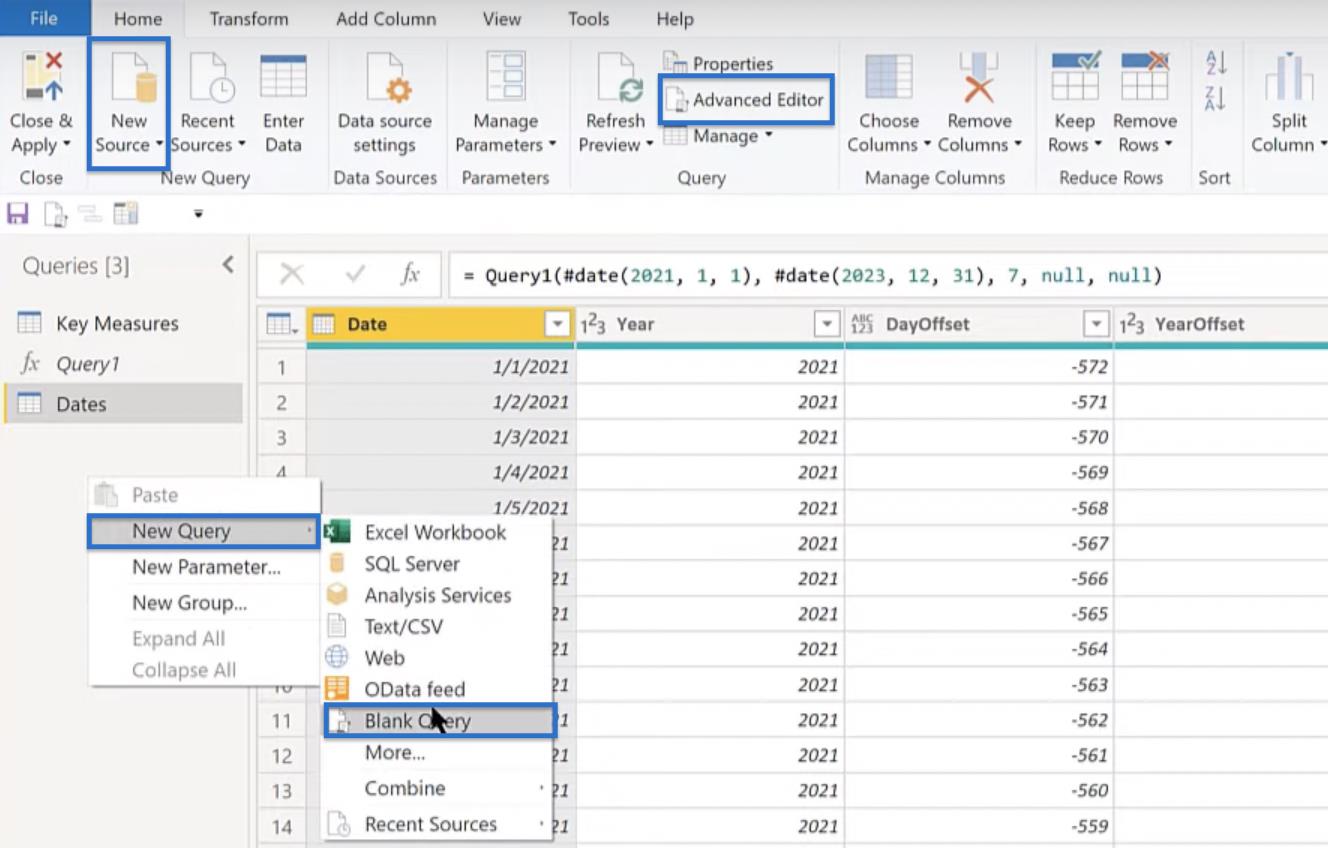
Далі відкрийте розширений редактор і вставте функцію.
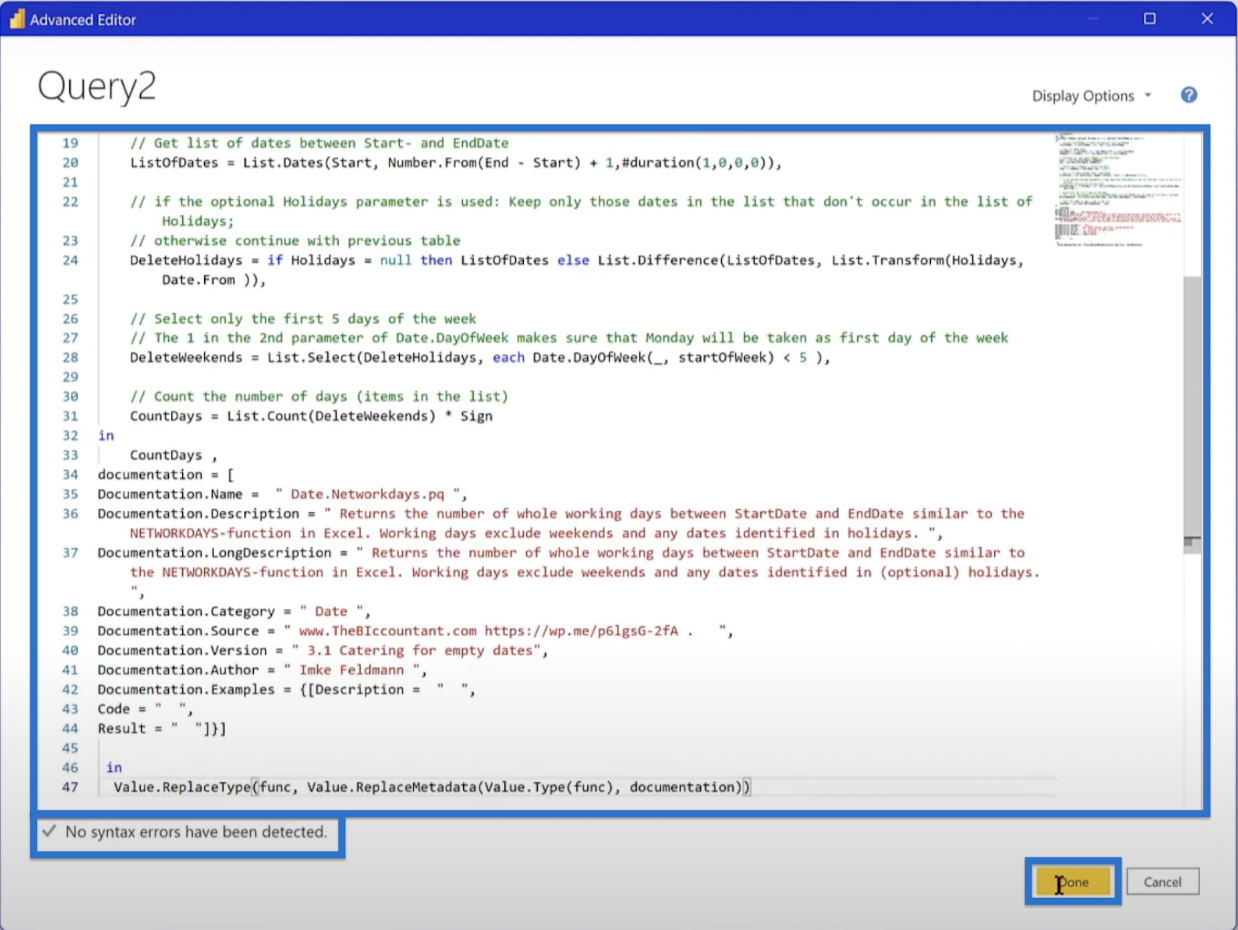
Перейменуйте його на fxNetworkday .
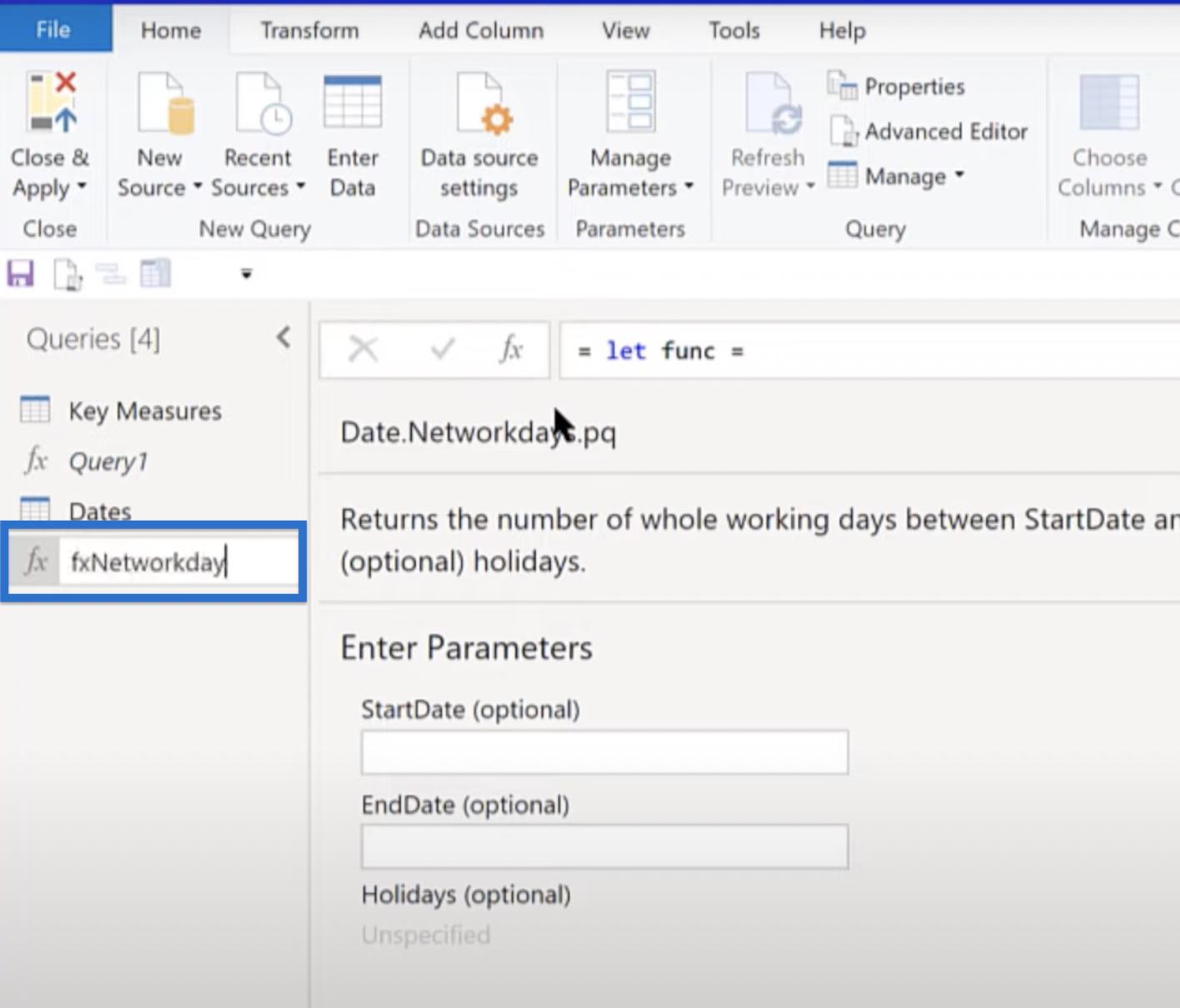
Наступним кроком є перехід до таблиці дат, додавання стовпця та виклик спеціальної функції .
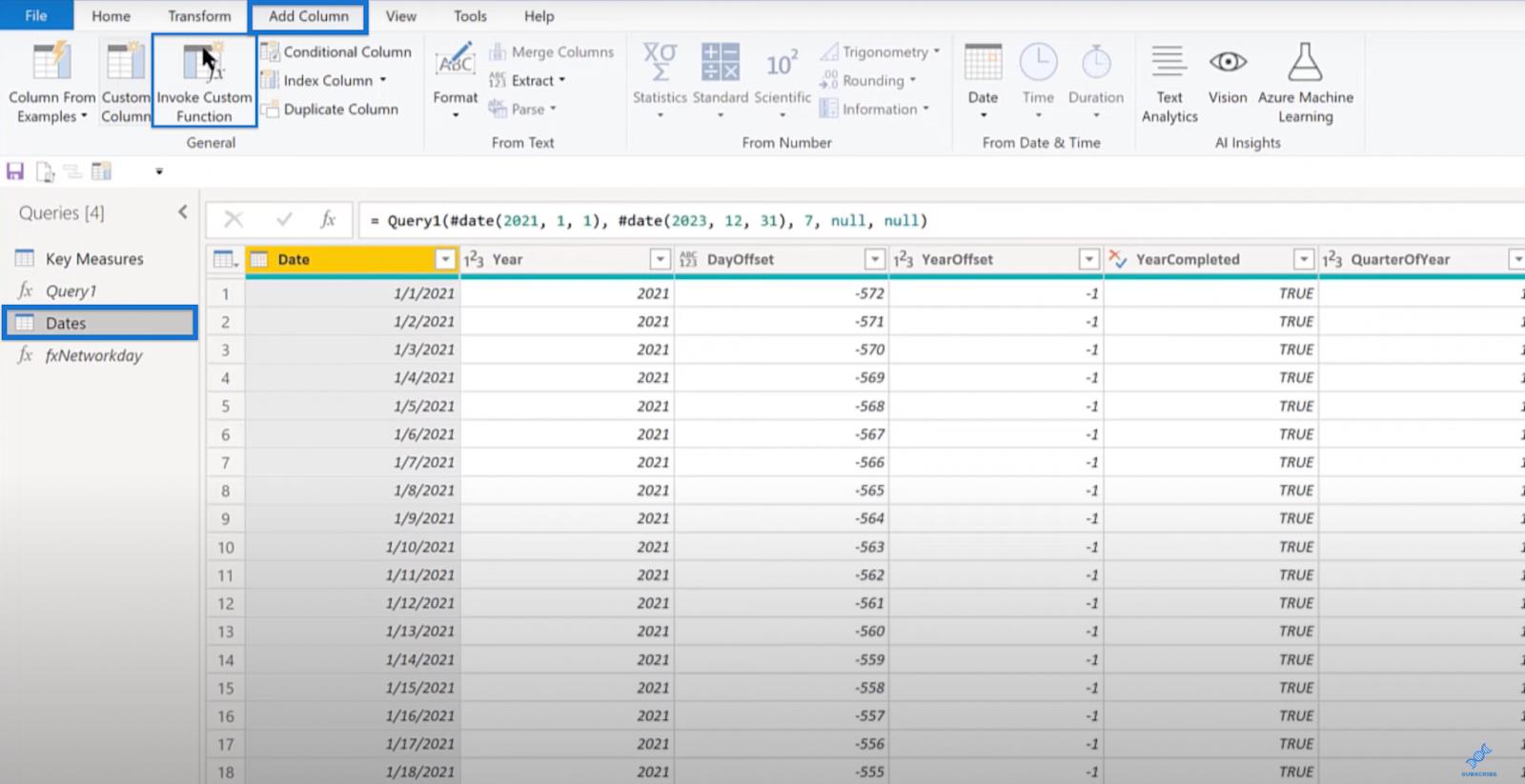
Потім викличте fxNetworkday , створіть стовпець під назвою Networkday Offset і натисніть OK . Ваш Networkday Offset має бути готовий.
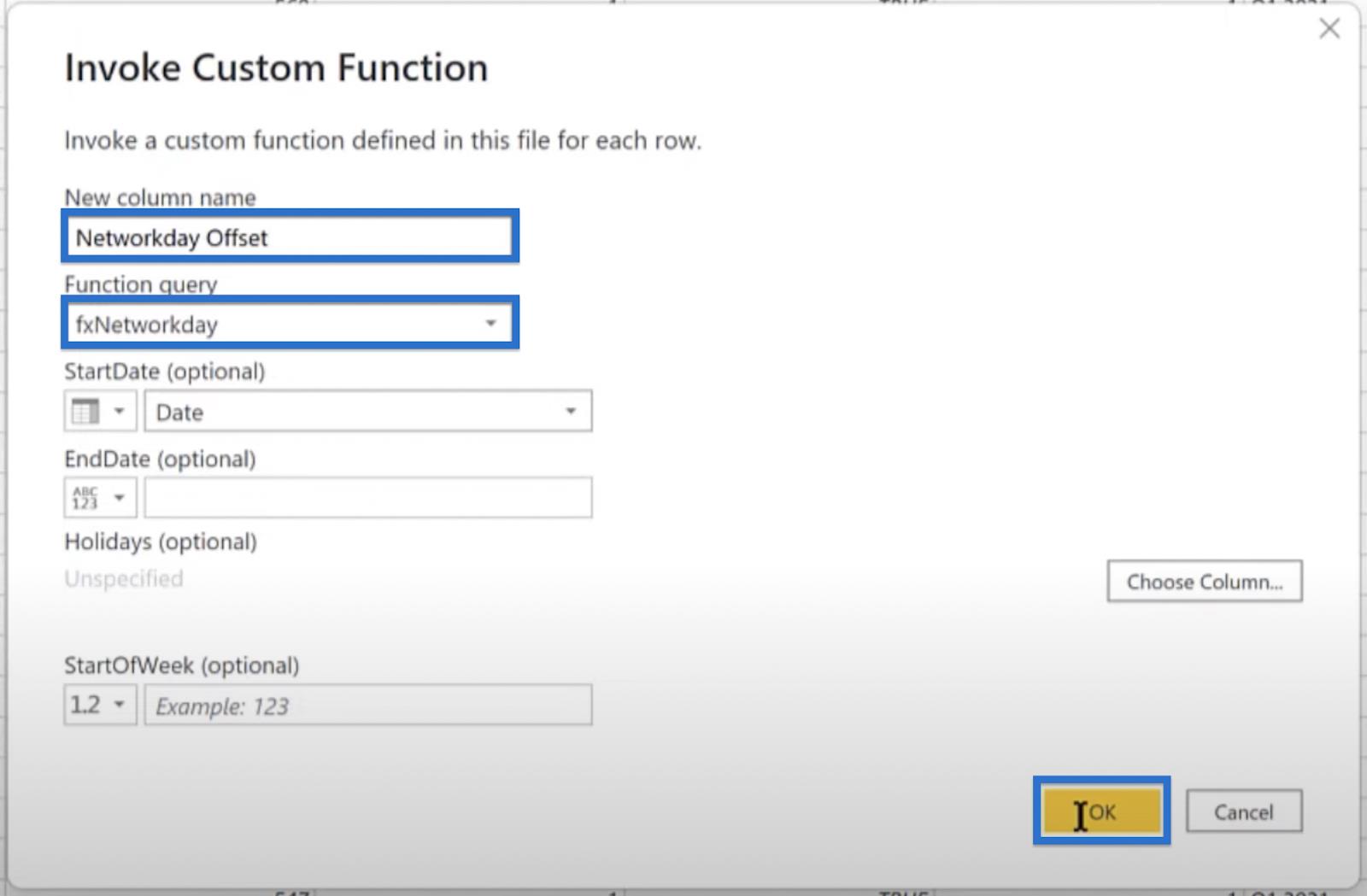
Якщо ви досягли цієї частини, ви добре просуваєтесь у своєму шаблоні LuckyTemplates. Щоб продовжити, створіть ключові заходи як нову групу, прокрутивши до « Ключових заходів» , «Перемістити до групи» , а потім «Нова група» . Для цілей цього підручника викличте нову модель даних групи та натисніть «ОК» .
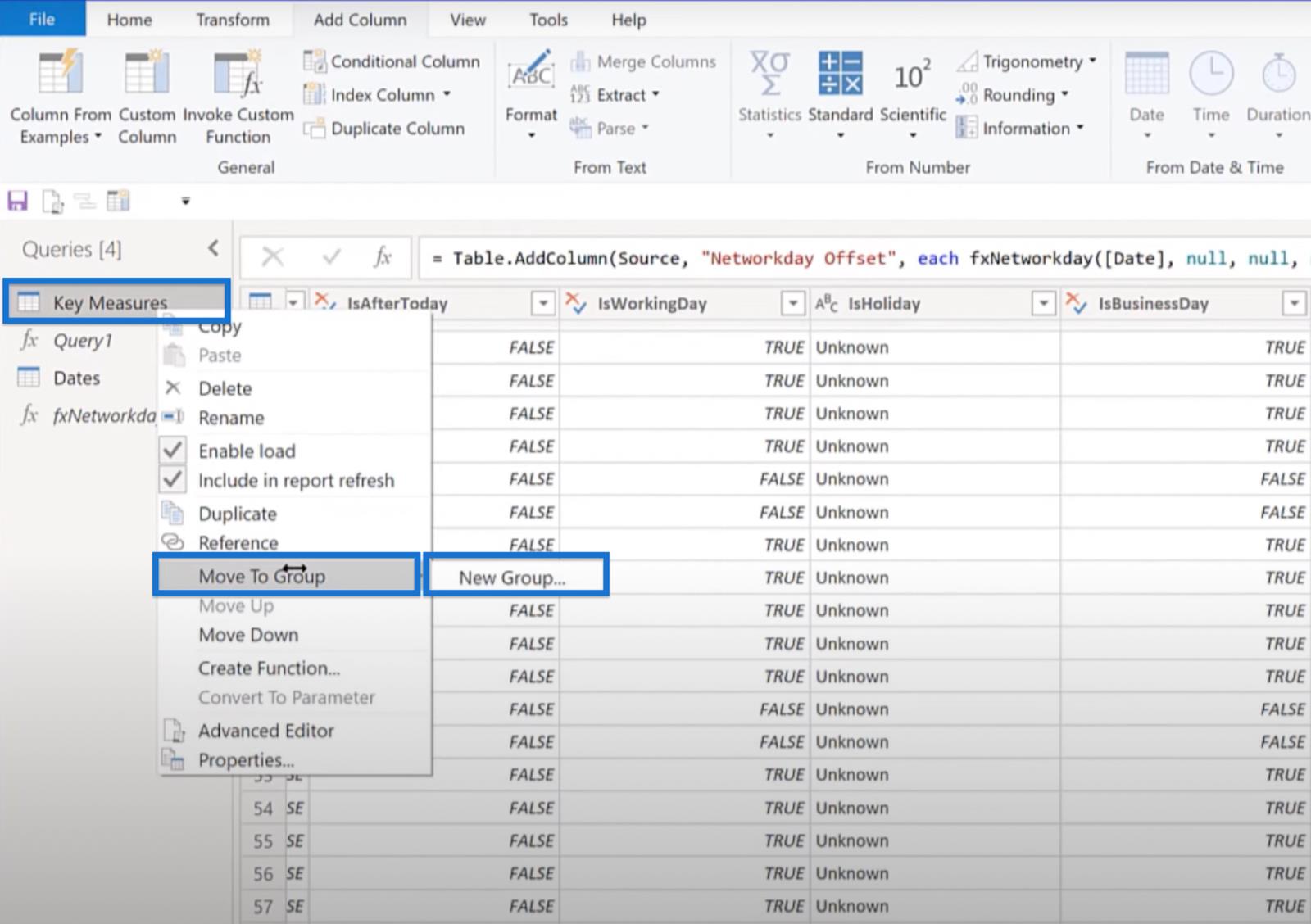
Перемістіть таблицю дат (Дати) до моделі. Це робиться для , тож тепер ви можете закрити та застосувати .
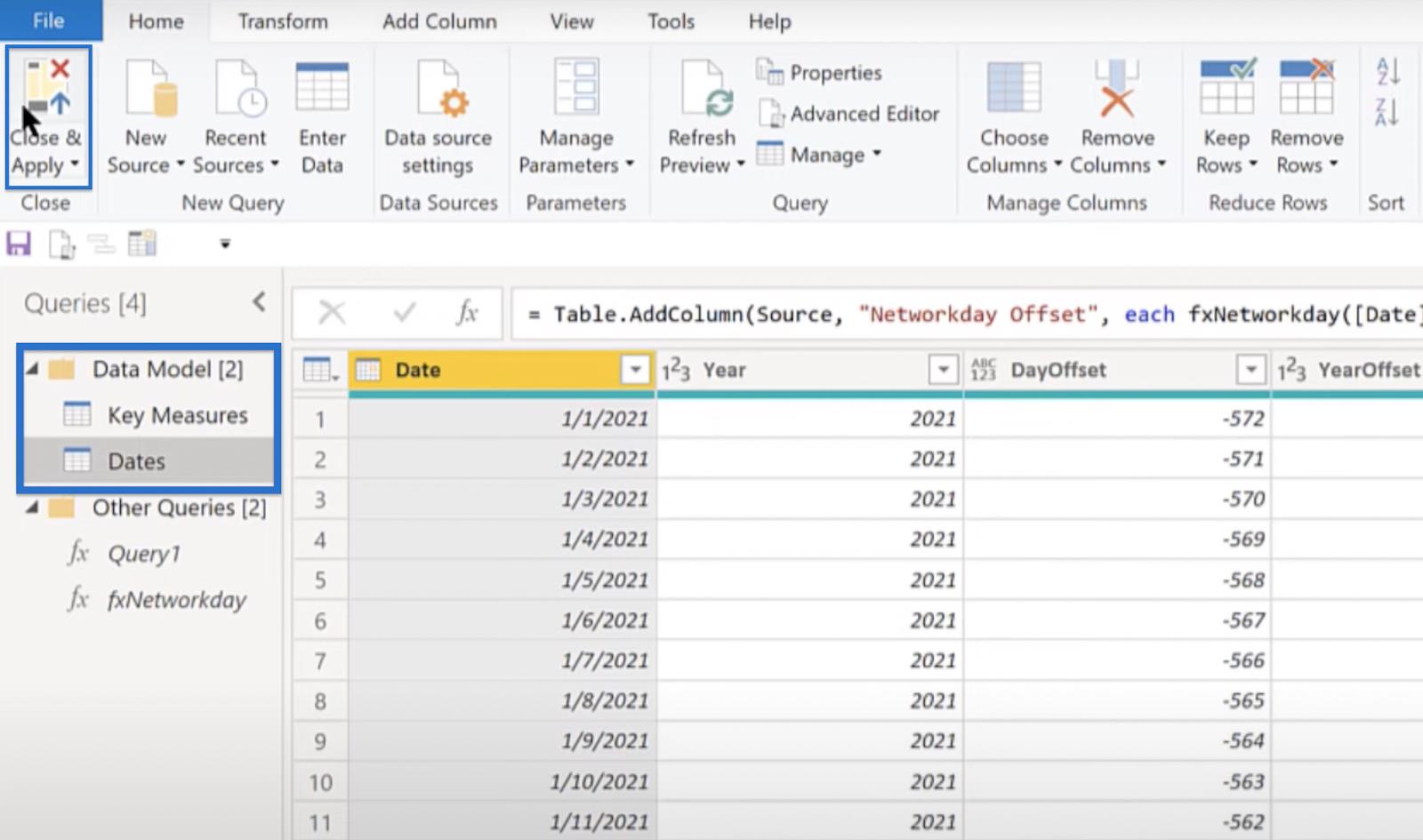
Ваша таблиця дат повинна почати завантажуватися на цьому етапі. Завжди не забувайте позначати свою таблицю дат, натиснувши «Дата», «Позначити як таблицю дат» і вибравши наше поле дати , як показано на зображенні нижче. Це необхідно, щоб ваші функції аналізу часу працювали належним чином.
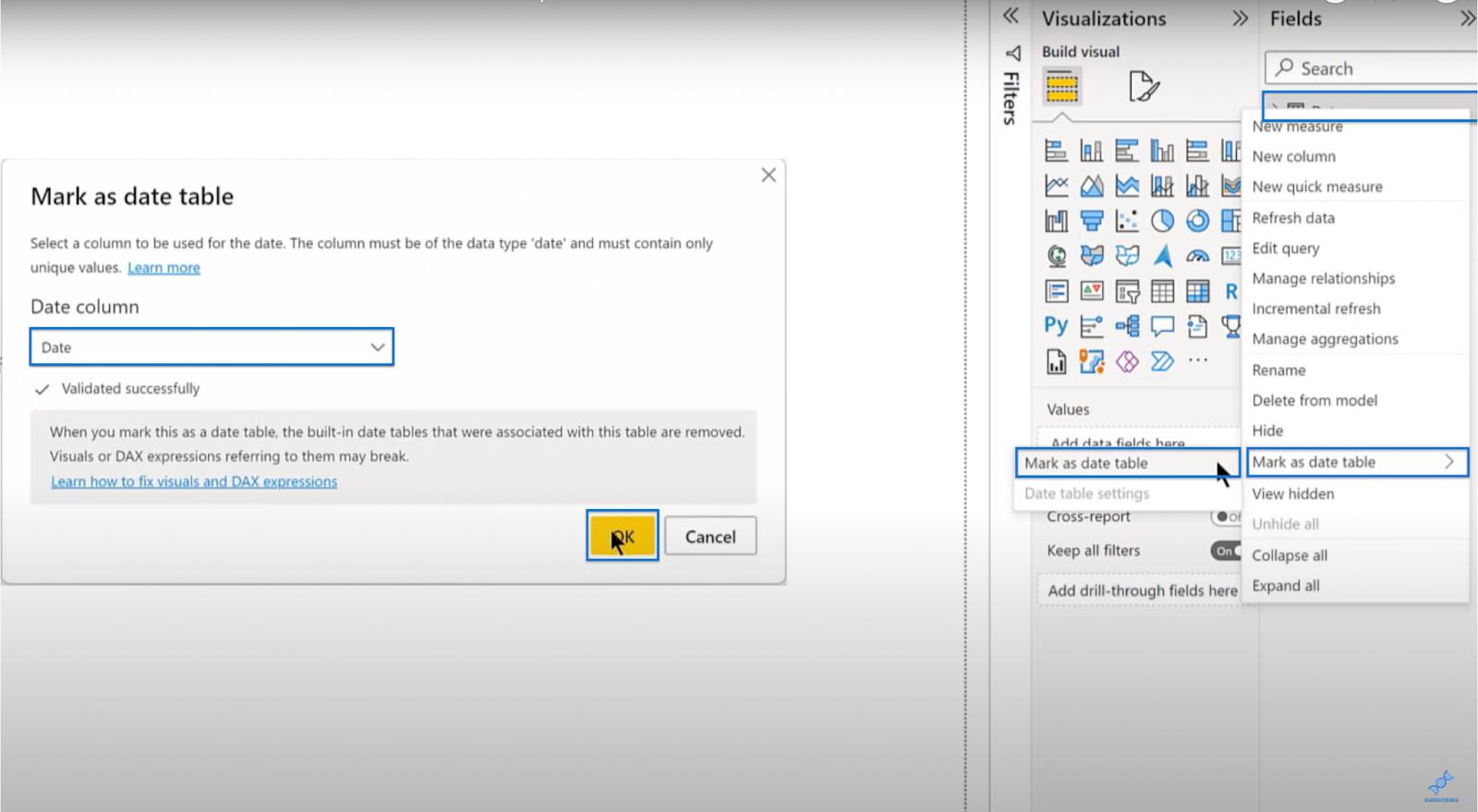
Уточнення параметрів
Щоб змінити параметри, перейдіть на вкладку «Файл» і відкрийте «Параметри та налаштування» .
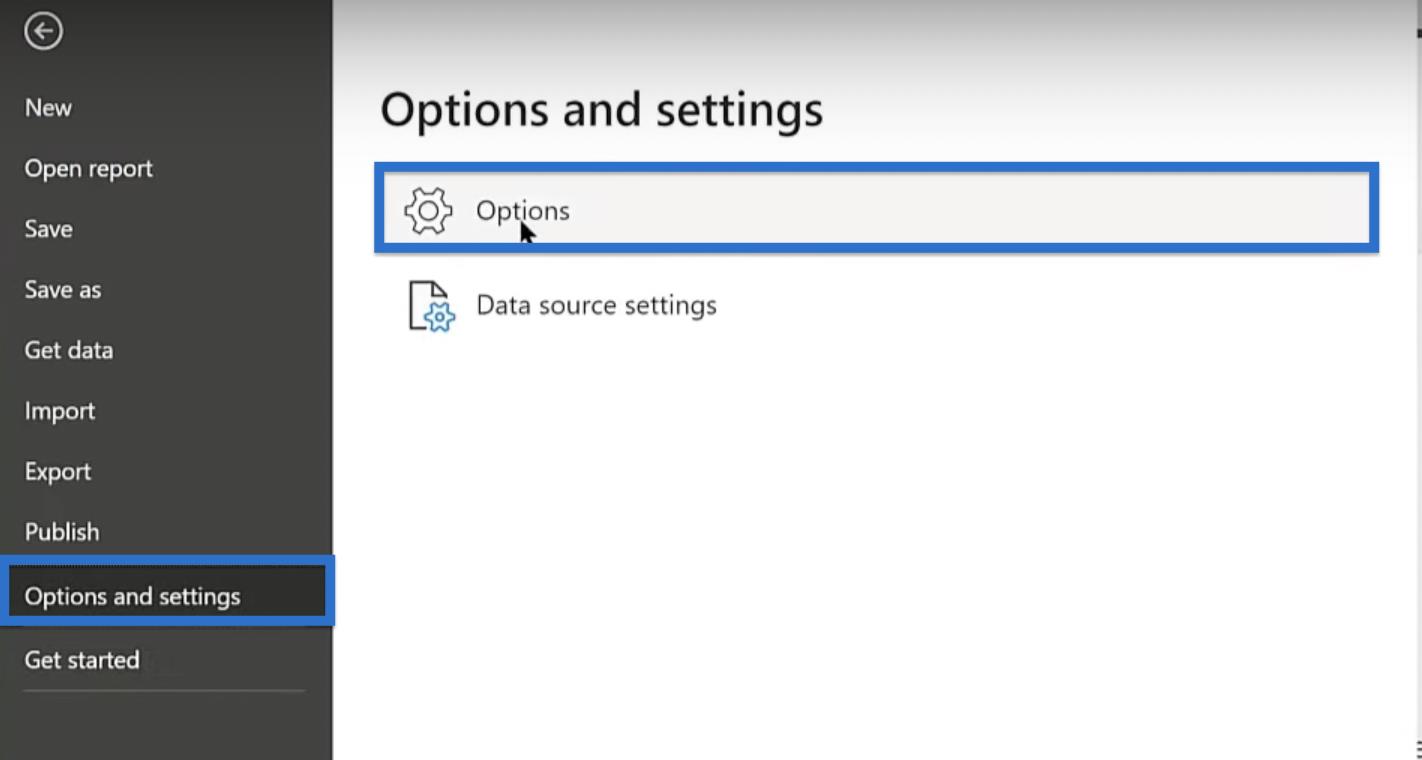
Є кілька параметрів, які я рекомендую вимкнути. Я ненавиджу автоматичне визначення нових зв’язків після завантаження даних, оскільки це створює масу проблем із моделлю.
Також вимкніть імпорт зв’язків із джерел даних під час першого завантаження. Ці параметри можна знайти в розділі «Поточний файл» , а потім «Завантаження даних» на лівій панелі.
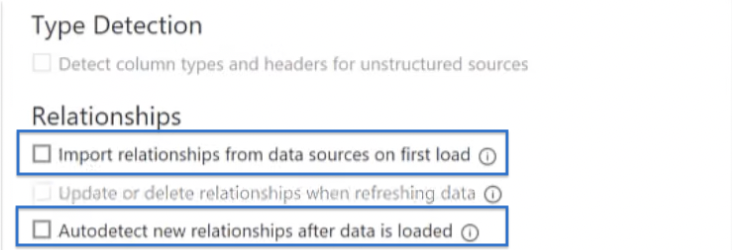
У налаштуваннях звіту встановіть прапорець Змінити візуальну взаємодію за замовчуванням із перехресного виділення на перехресну фільтрацію та Використовувати сучасні візуальні підказки з діями деталізації та оновленим стилем .
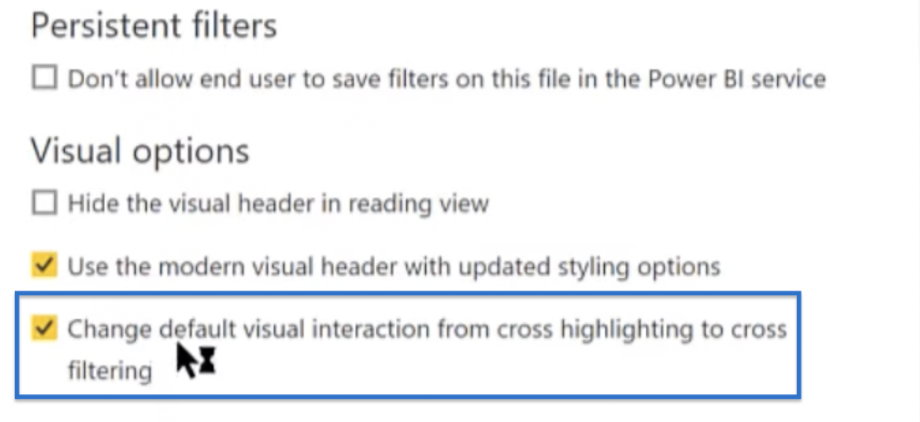
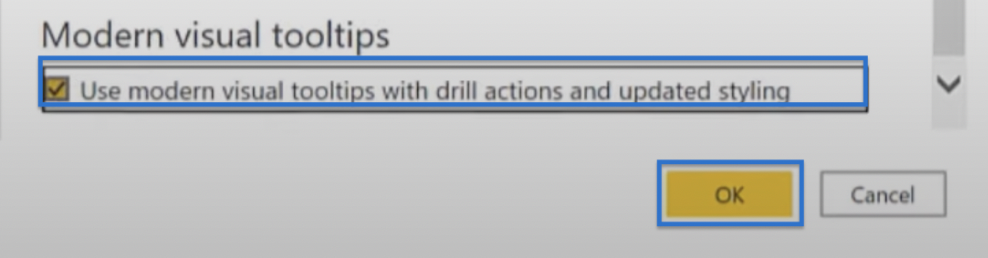
Використання зовнішніх інструментів
LuckyTemplates містить численні зовнішні інструменти, доступні для використання. У цьому підручнику ви будете використовувати деякі спеціальні зовнішні інструменти LuckyTemplates.
Після зміни параметрів наступне, що потрібно зробити, це використати зовнішні інструменти для подальшої зміни таблиці дат. Отже, перейдіть до Зовнішні інструменти та почніть із .
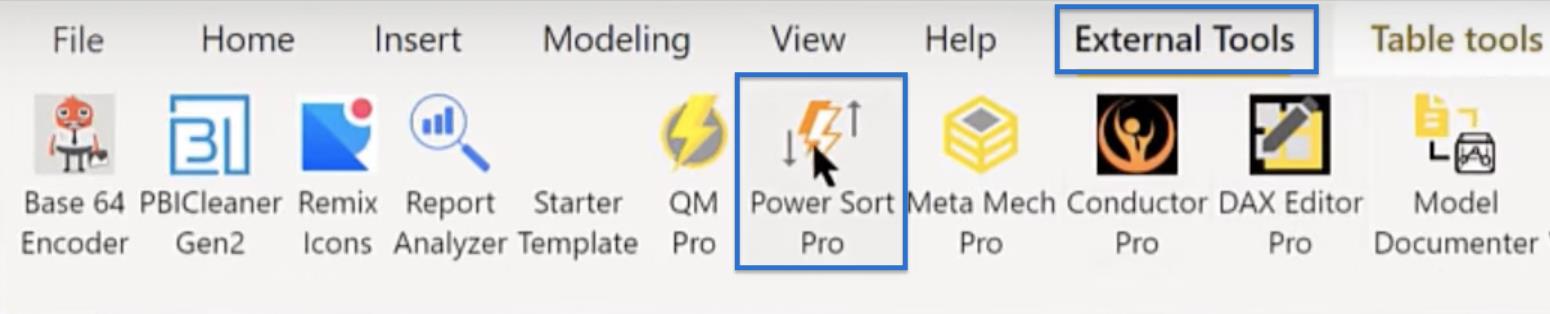
Цей інструмент увімкне відповідність таблиці дат LuckyTemplates . За допомогою цього інструмента, якщо ви натиснете «Знайти сортування за стовпцями» , а потім «Установити сортування за стовпцями» , він автоматично перегляне вашу таблицю дат і встановить для кожного стовпця відповідний стовпець сортування.
Вам більше не потрібно робити ручні налаштування, крім трьох клацань. З’явиться спливаюче вікно з повідомленням Готово .
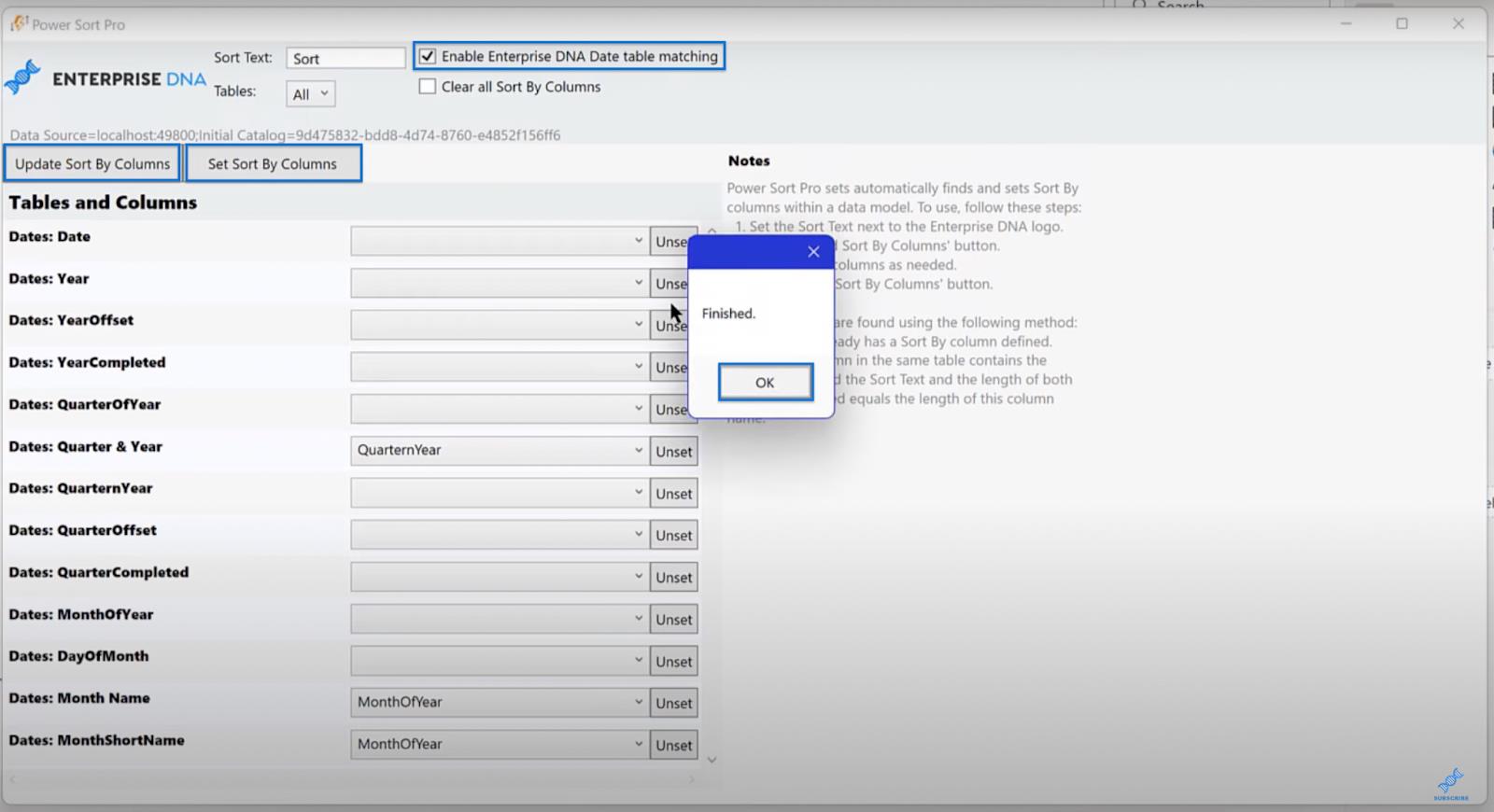
Другим зовнішнім інструментом, який ви будете використовувати, є Meta Mechanic Pro . Натисніть на нього та встановіть деякі параметри за замовчуванням у метаданих.

Що вам потрібно зробити, це зробити всі ваші дати у форматі короткої дати, натиснувши відповідний прапорець. Також вимкніть усі агрегації у ваших числових полях (цілі числа, подвійні числа та десяткові числа).
Я рекомендую зробити це, тому що я вважаю, що автоматичне підсумовування створює масу проблем. Нарешті виберіть «Ключові заходи» у розкривному меню « Усі заходи» та поставте прапорець, як показано на зображенні.
Натисніть «Отримати метадані» та «Установити метадані». З’явиться вікно успіху.
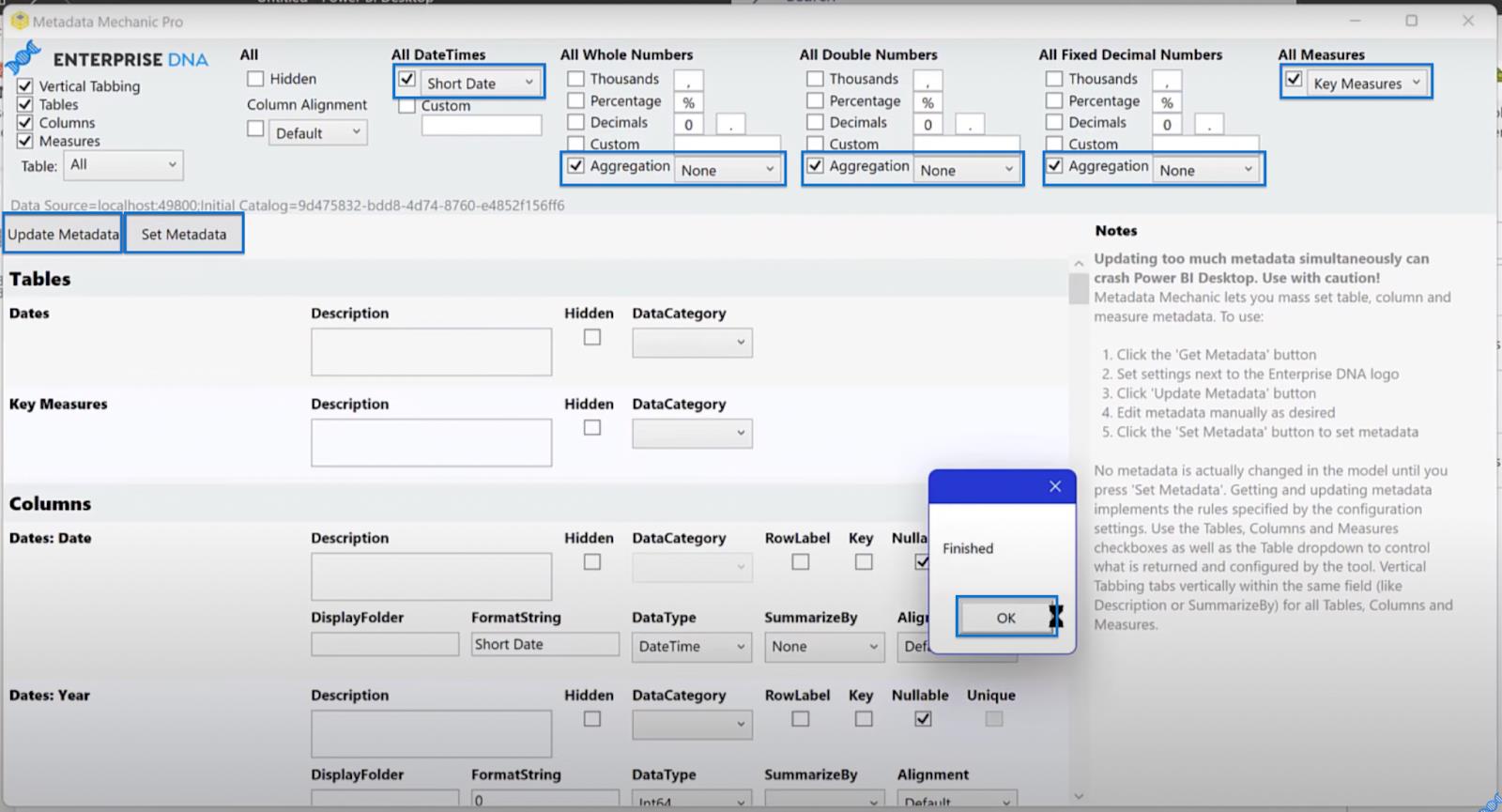
Якщо ви подивіться на таблицю дат після цього кроку, ви побачите, що всі агрегації вимкнено, і всі ваші дати мають правильний формат. Оновлення займає трохи часу, тому вам може знадобитися трохи почекати.
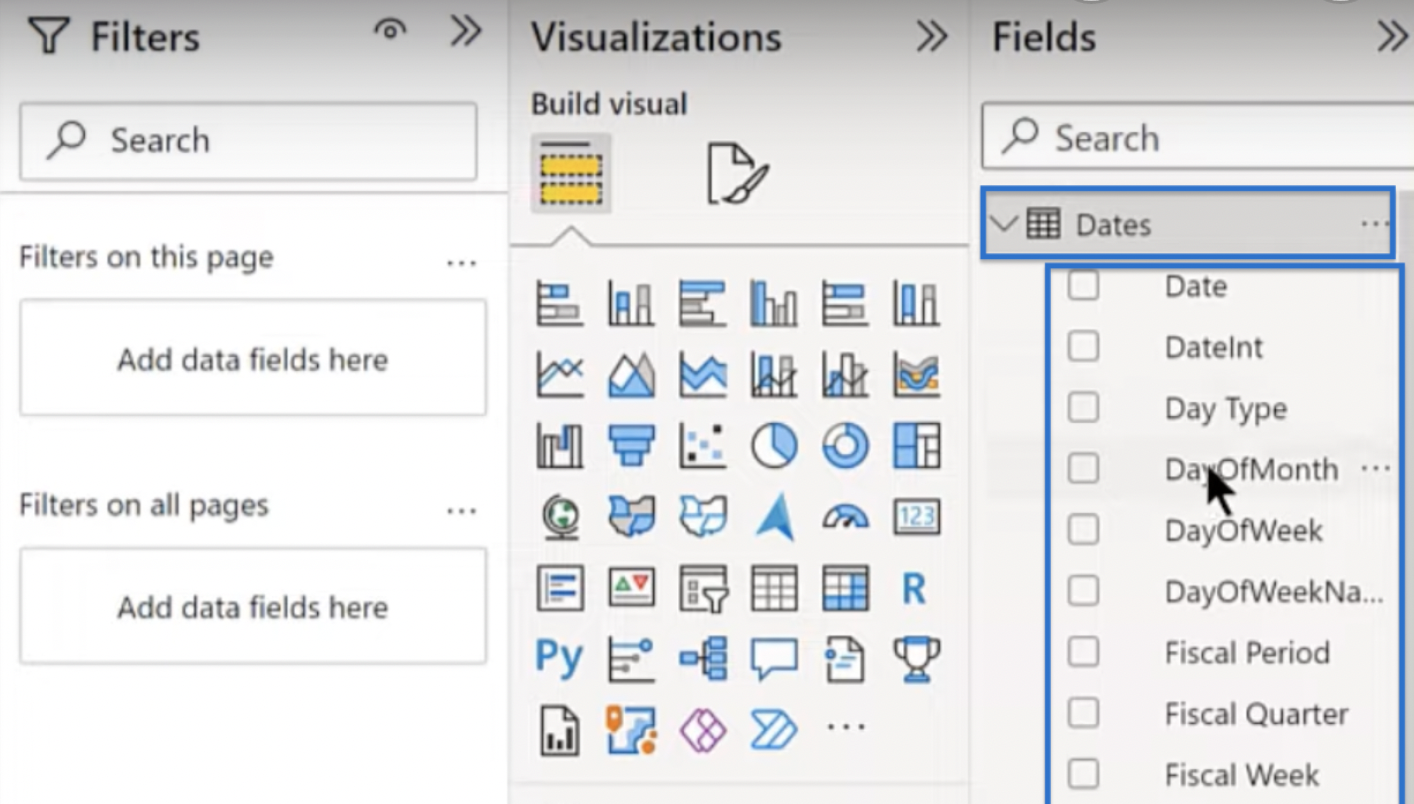
Змінення панелі візуалізації даних
Ви майже готові! Одна з останніх речей, які вам потрібно зробити, це змінити панель візуалізації.
Наприклад, я думаю, що секторні діаграми виглядають погано, і я не хочу, щоб вони з’являлися на панелі візуалізації. Отже, відкріпіть цей візуал, клацнувши піктограму секторної діаграми , вибравши Відкріпити цей візуал і підтвердивши у вікні, що з’явиться. Також відкріпіть карту Azure .
Icon Map Джеймса Дейла є кращим візуалом карти, тому ви використовуватимете його як заміну.
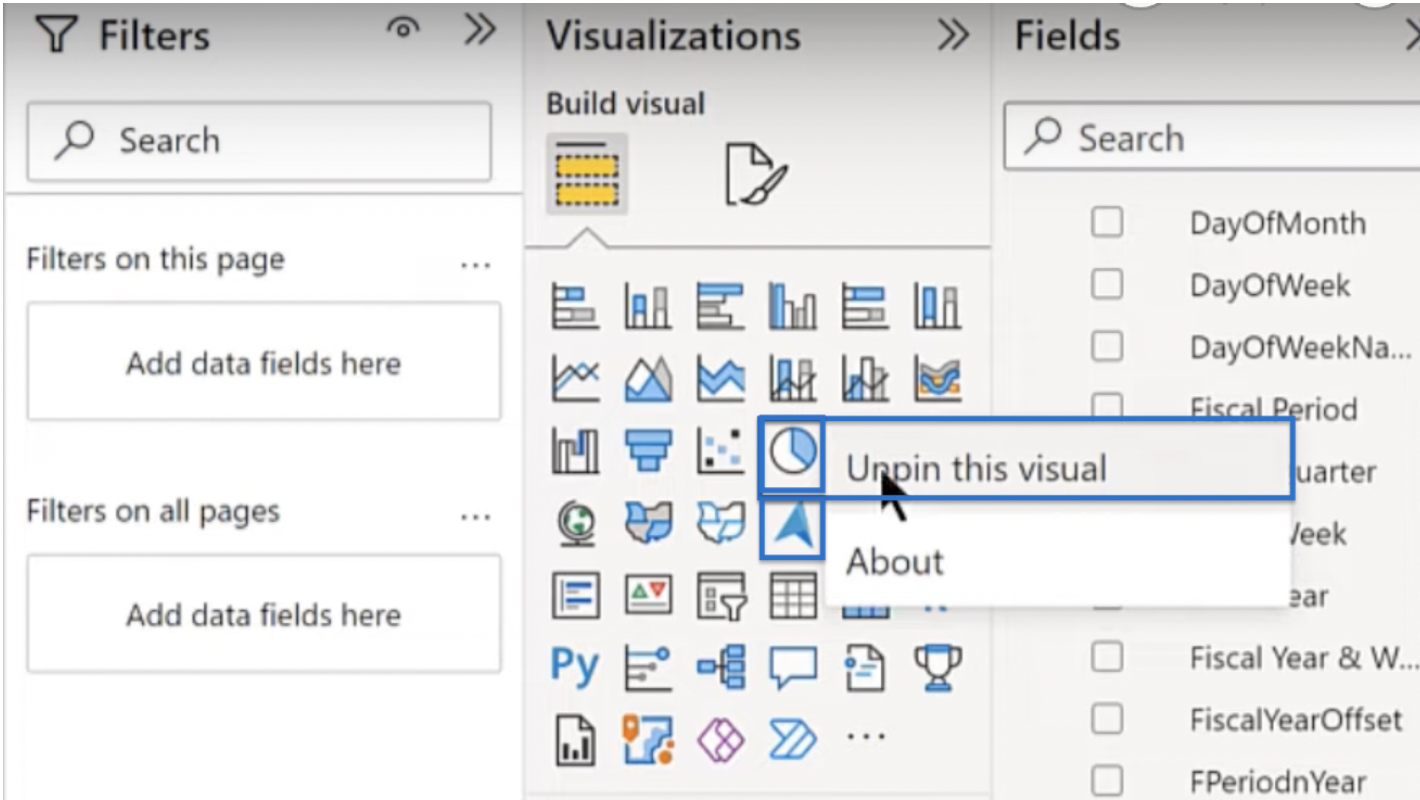
Для цього клацніть три крапки (…) під візуальною панеллю «Побудувати» та натисніть «Отримати більше візуальних елементів» .
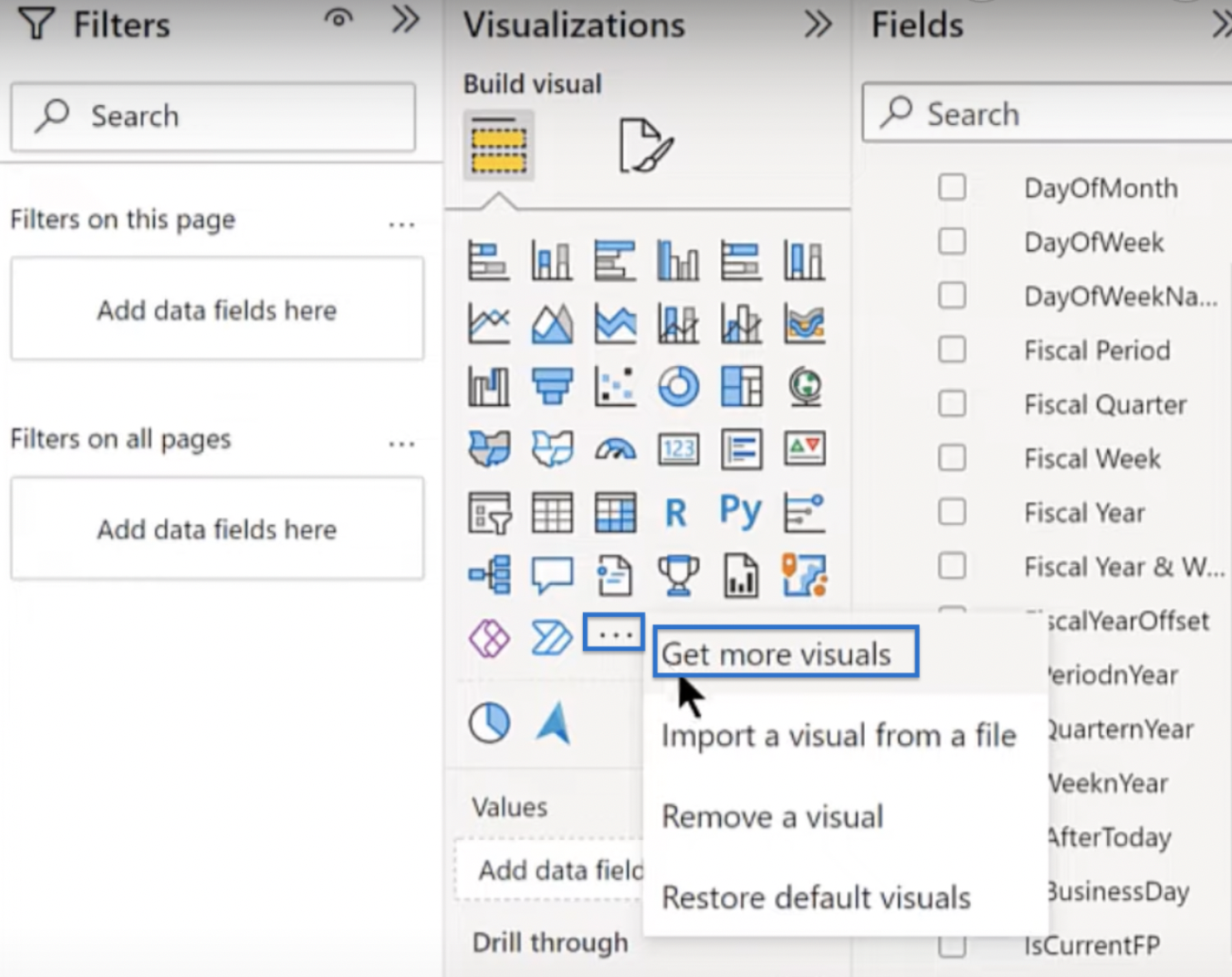
Екран завантажиться та переведе вас до AppSource. У рядку пошуку знайдіть «Карта значків» , клацніть відповідний результат, а потім «Додати».
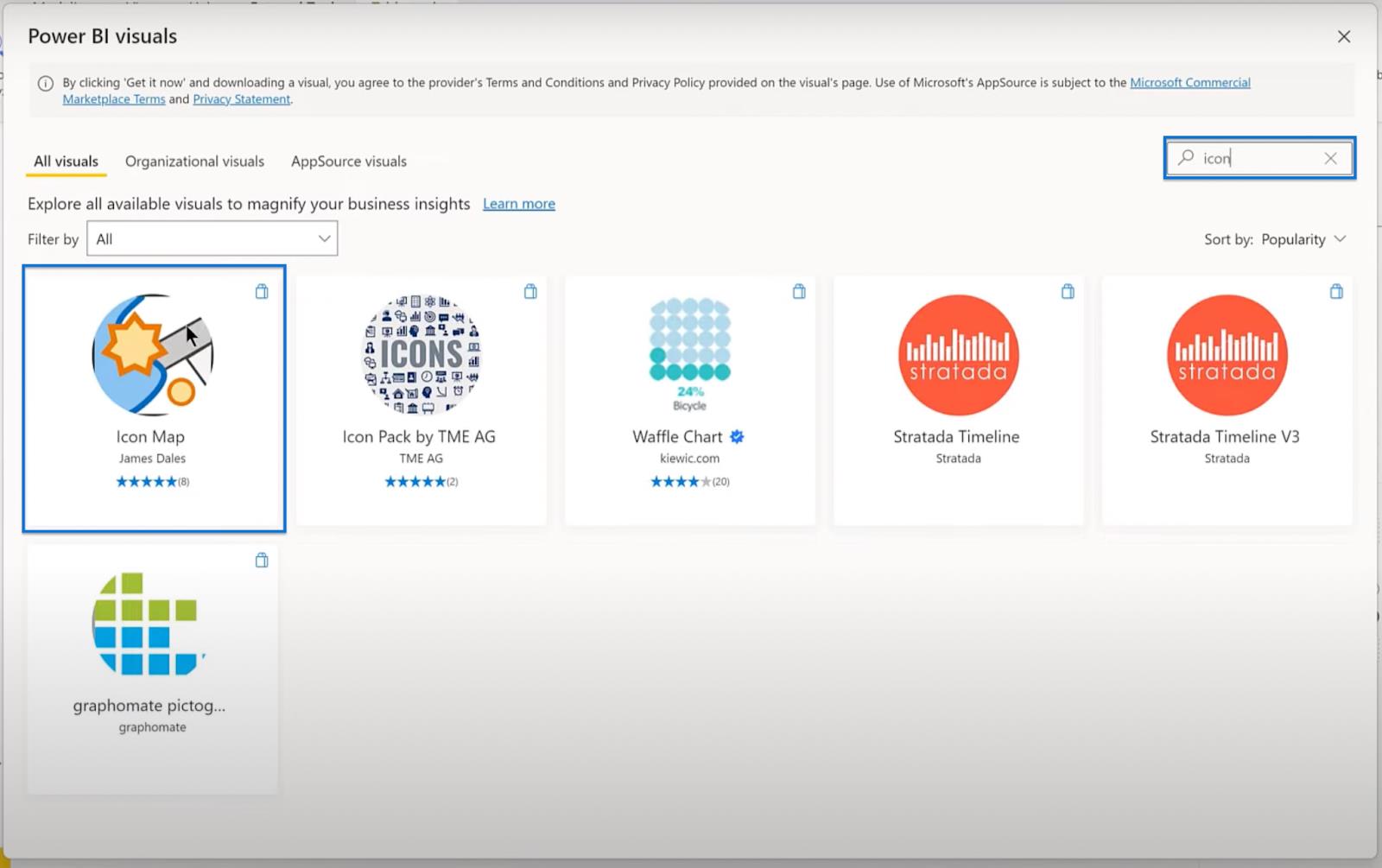
Після додавання ви можете встановити його як візуал за замовчуванням, клацнувши « Карту значків» , а потім «Закріпити на панелі візуалізацій» . Після цього кроку щоразу, коли ви відкриваєте файл для запуску LuckyTemplates, він починатиметься з цим візуалом.
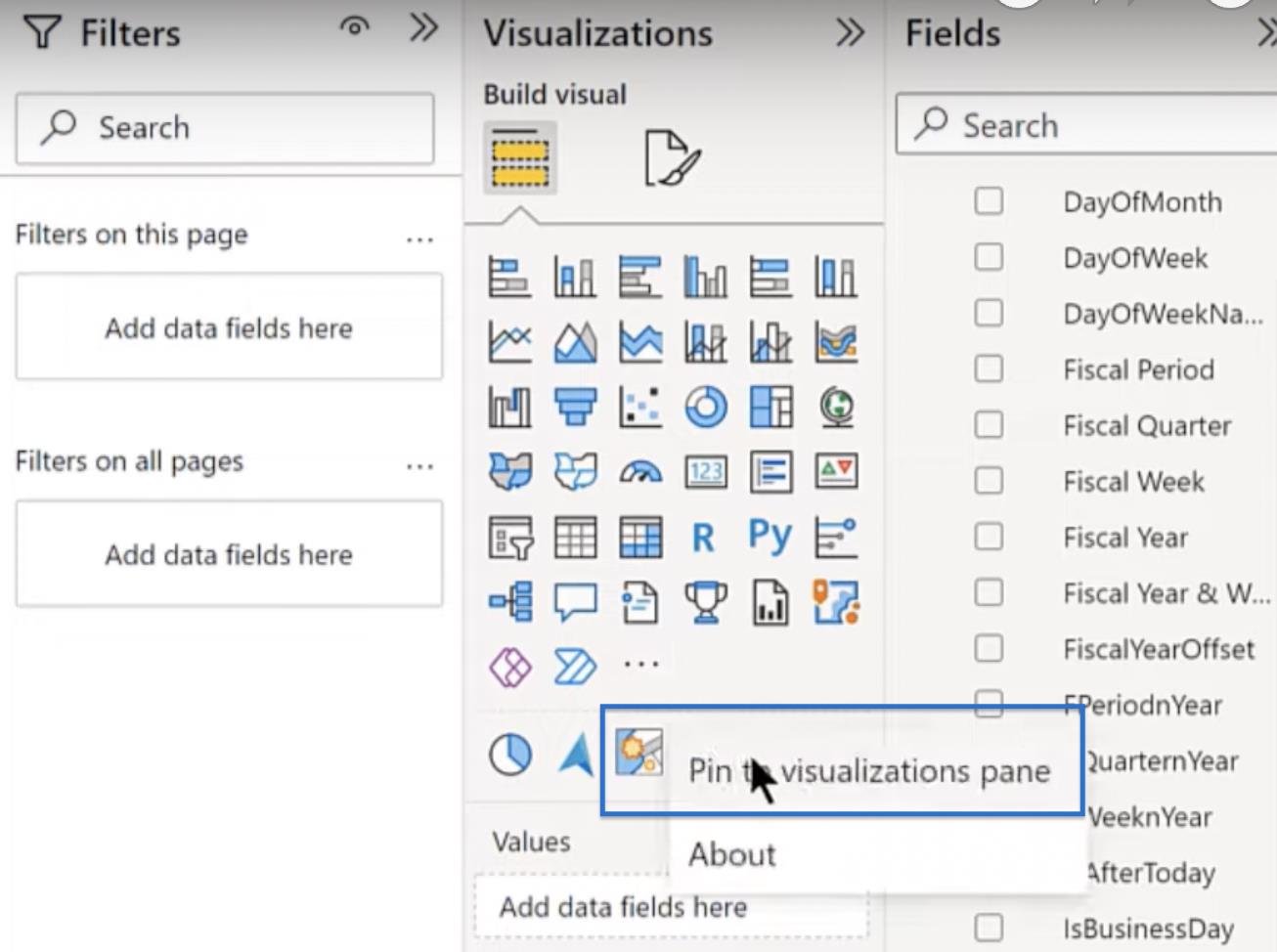
Існують інші візуальні елементи, які ви можете включити до параметрів за замовчуванням, наприклад, візуальні елементи HTML, CSS і Zebra BI. Ви можете використовувати їх як параметри для налаштування панелі на основі ваших уподобань, але ви не розглядатимете їх у цьому посібнику.
Створення пустої кнопки
Щоб завершити свій шаблон LuckyTemplates, потрібно виконати ще кілька речей. На цьому етапі ви додасте порожню кнопку до свого шаблону, щоб ви могли вставити свої логотипи.
Перейдіть до «Вставити», «Кнопки» та виберіть «Пустий» у спадному списку.
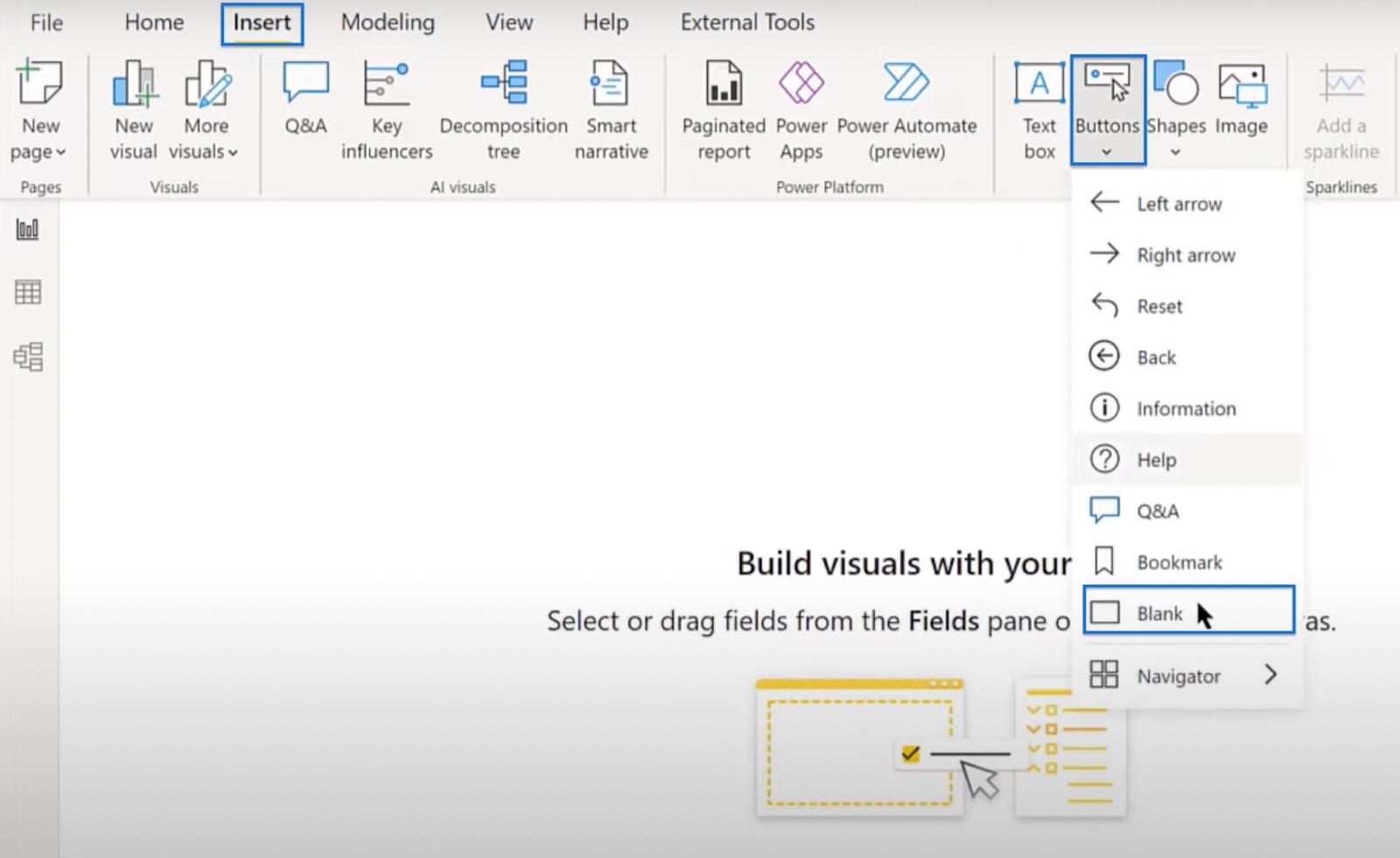
Розгорніть порожню кнопку до форми вашого логотипу та перетягніть її у верхній правий кут. Перейдіть до «Властивостей», а потім у «Стилі» виберіть «Користувацький значок» у «Типі значка». Це дасть вам можливість отримати файл логотипу, натиснувши «Огляд». Знайдіть логотип на своєму комп’ютері та відкрийте його.
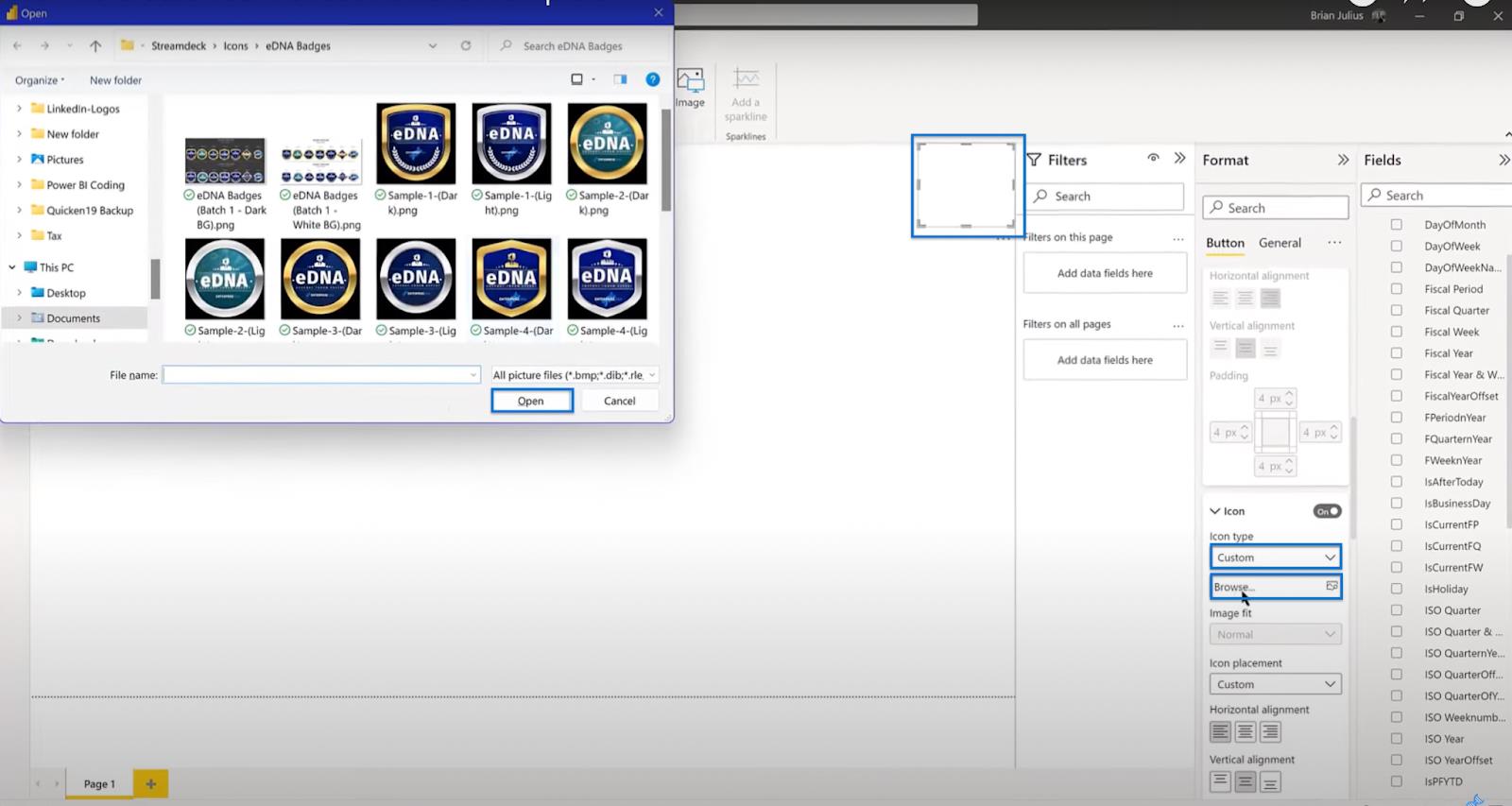
Потім увімкніть Action , виберіть Web URL у поле Type та додайте свою URL-адресу (наприклад, enterprisedna.co). Потім у підказці введіть текст , який потрібно показати. На прикладі зображення нижче ви можете побачити, що текст говорить про те, щоб перейти на сайт LuckyTemplates.
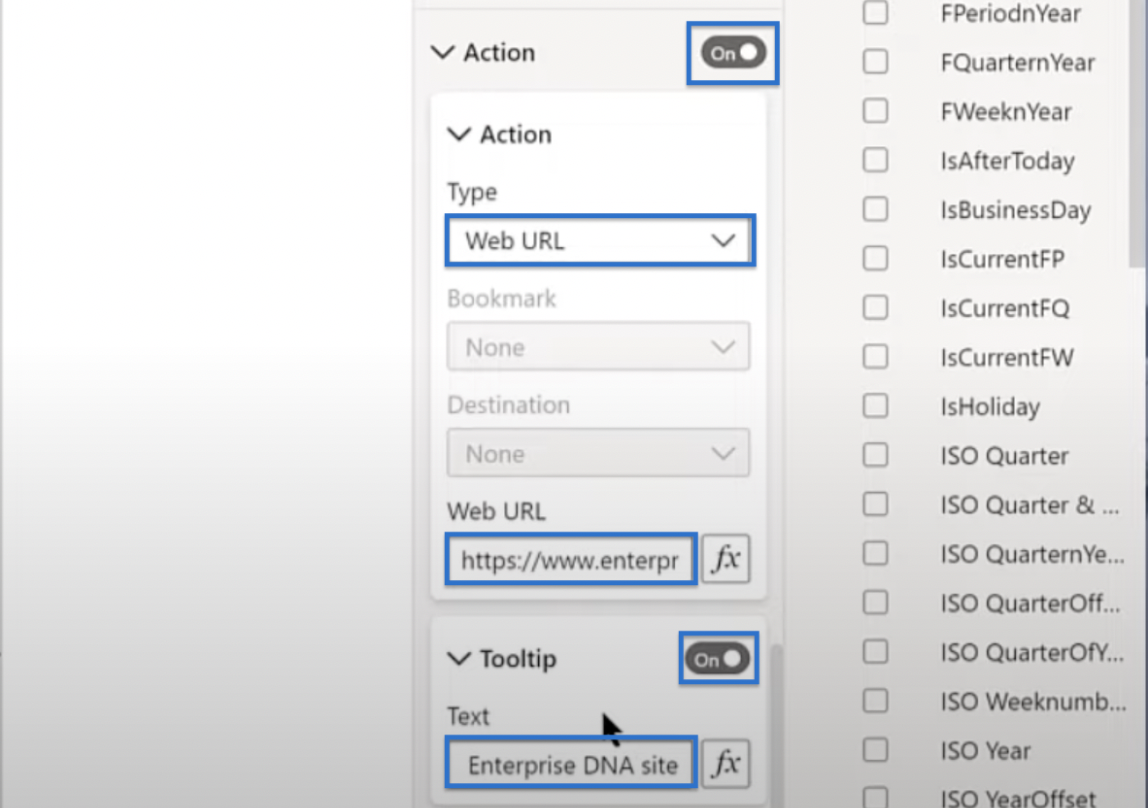
Ви можете додати цілу серію кнопок, наприклад кнопку mailto або кнопку, до свого профілю LinkedIn або інших облікових записів соціальних мереж. Те, що ви зробили раніше, є лише прикладом того, як ви можете додати порожню кнопку.
Збереження вашого шаблону LuckyTemplates
Останнє, що потрібно зробити, це зберегти файл, перейшовши до «Файл» і натиснувши «Зберегти як». Знайдіть каталог і введіть бажане ім'я файлу . У параметрах «Зберегти як тип» виберіть файли шаблонів LuckyTemplates (*pbit) замість *pbix. Натисніть Зберегти.
З’явиться вікно з описом шаблону . На зразковому зображенні нижче в описі йдеться про початковий звіт про базову тему EDNA . Це гарний опис, тому просто натисніть «ОК».
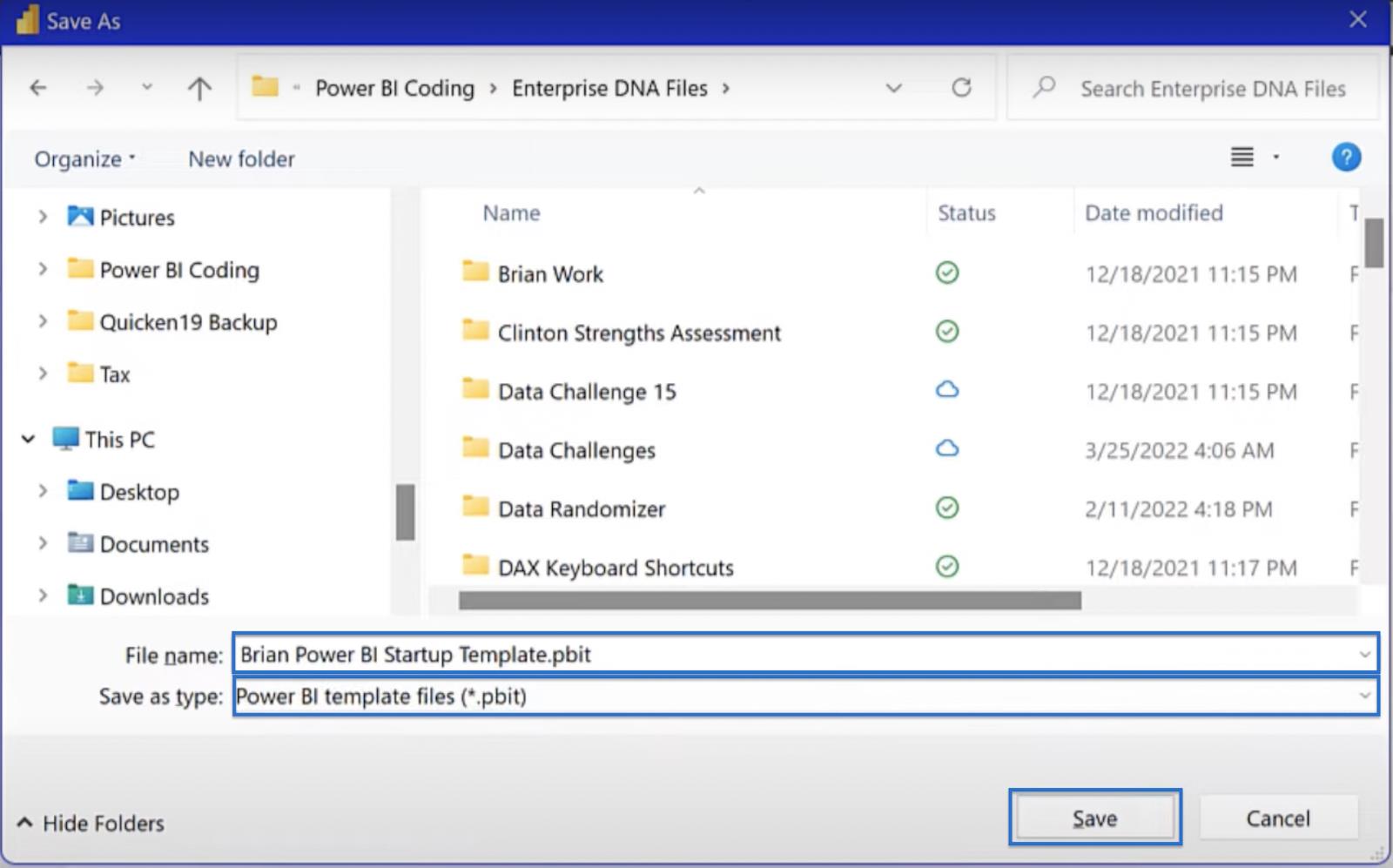
Використання Conductor Pro для створення шаблону LuckyTemplates
Після цього перейдіть до Провідника файлів. Знайдіть файл, який ви щойно зберегли, клацніть правою кнопкою миші та виберіть Копіювати як шлях.
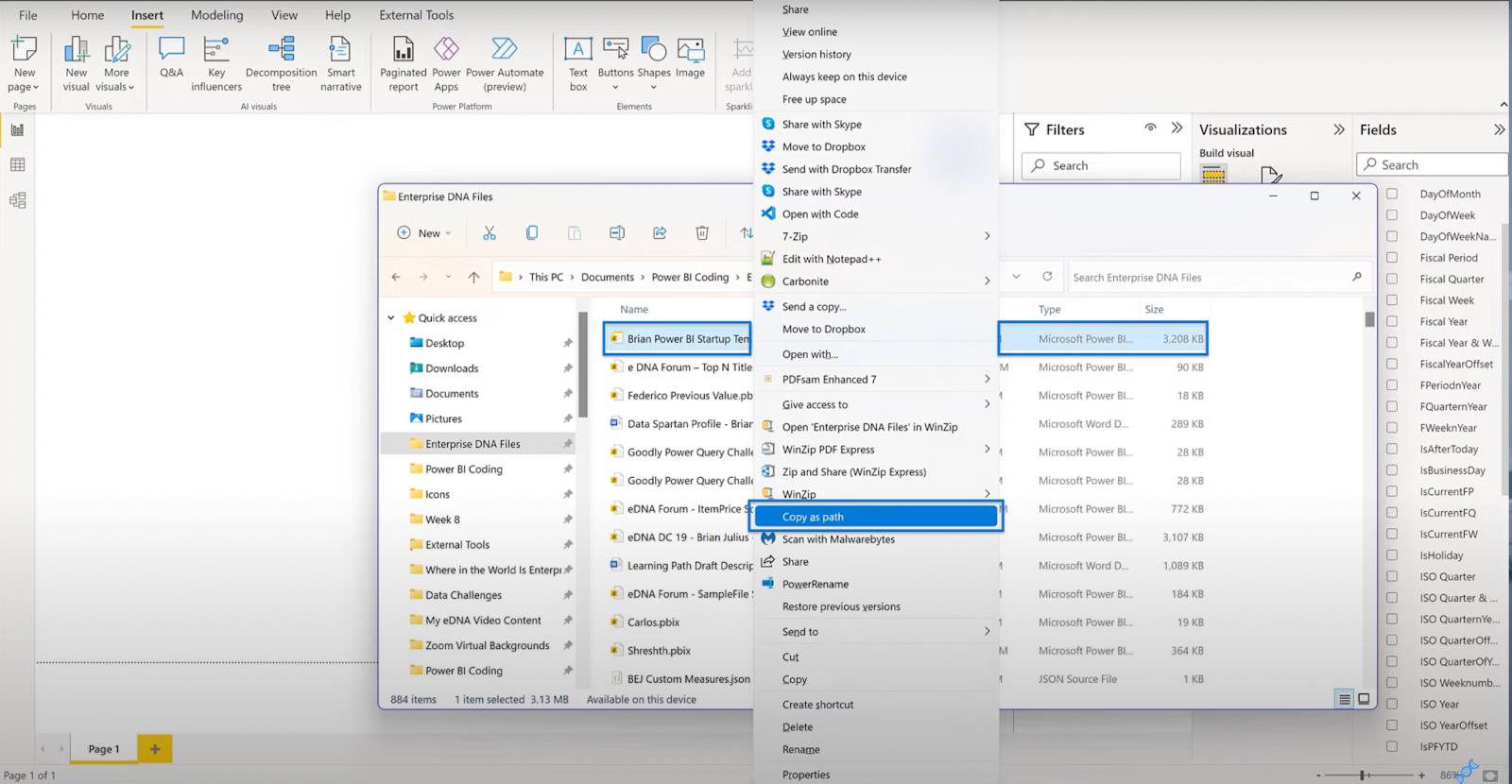
Що ви можете зробити, це або створити файл JSON з нуля, або, якщо ви передплатник LuckyTemplates, ви можете використовувати Conductor Pro у Зовнішніх інструментах . Я зробив запис під назвою « Шаблон для початківців», і вам потрібно просто натиснути «Редагувати» .
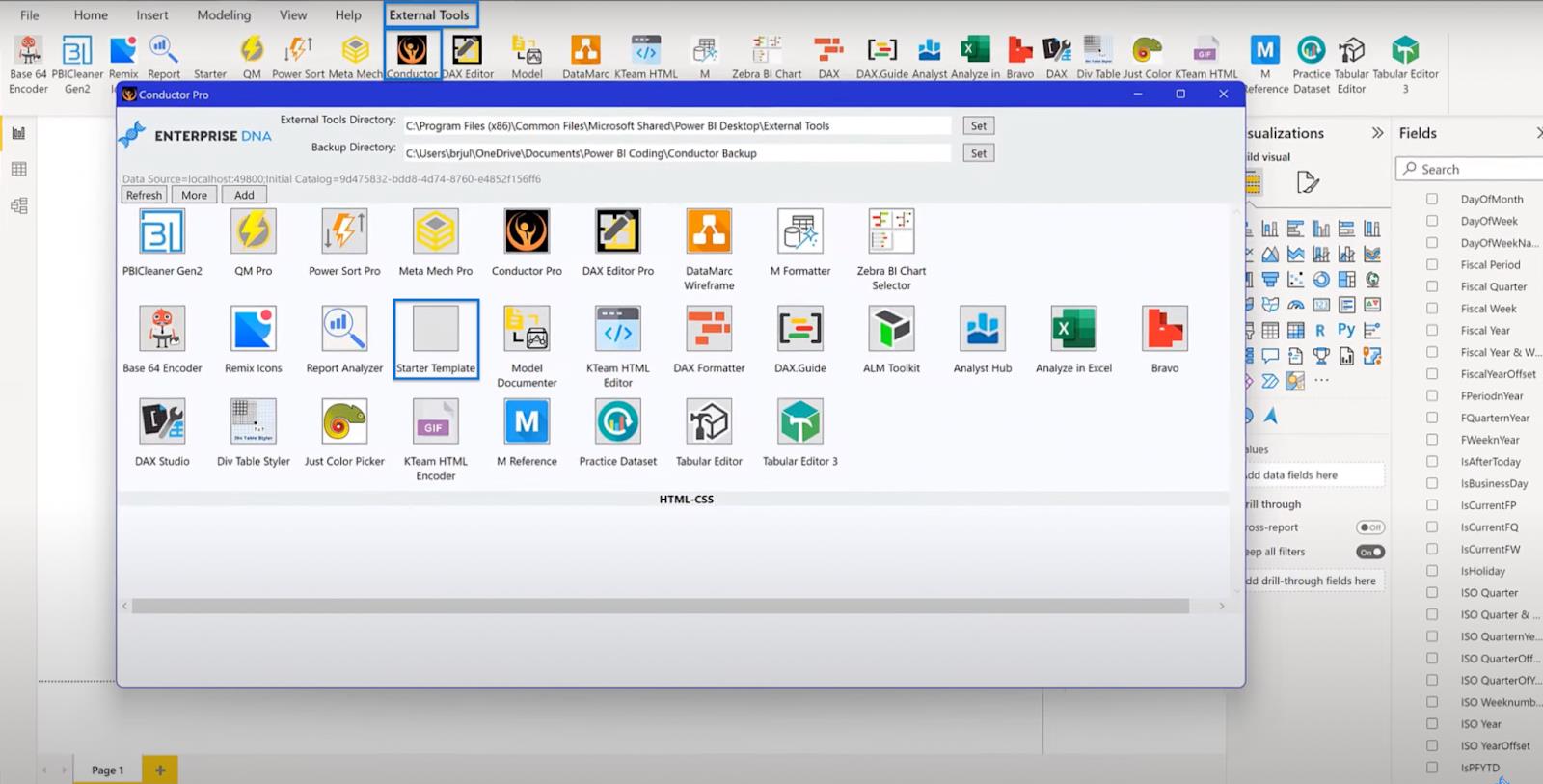
По суті, це створює шаблон для файлу JSON. Ви бачите, що у вас уже є стартовий шаблон, опис і шлях до LuckyTemplates. Єдине, що потрібно зробити, це вставити скопійований шлях у поле Аргументи . Тримайте поки вікно відкритим.
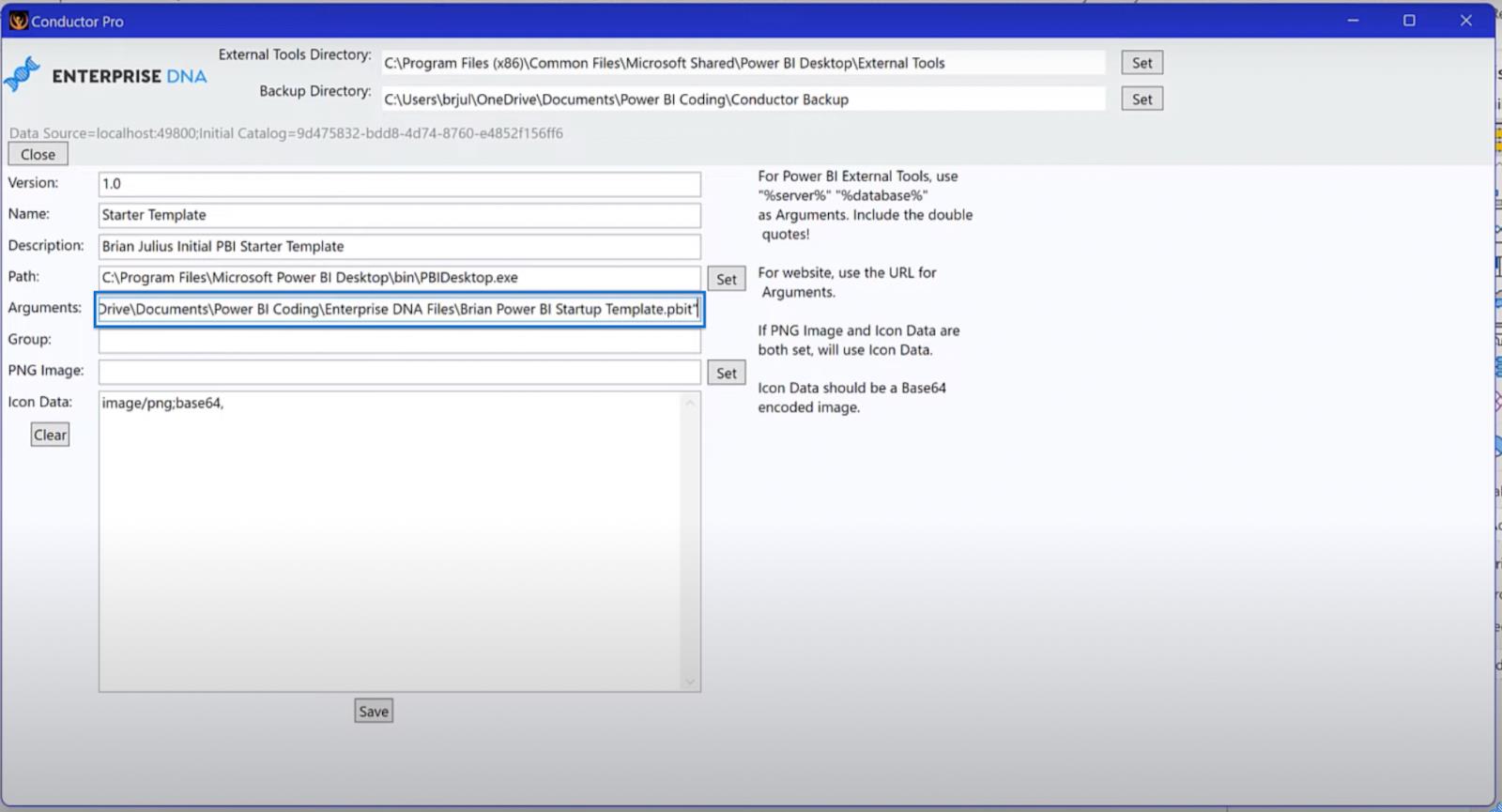
Створення значка шаблону Power Bi
Останнім кроком у створенні ідеального шаблону LuckyTemplates є створення значка за допомогою Base64 . Цей веб-сайт має хороші можливості щодо оптимізації зображень і створення менших файлів. Переконайтеся, що цю функцію ввімкнено , як показано нижче.
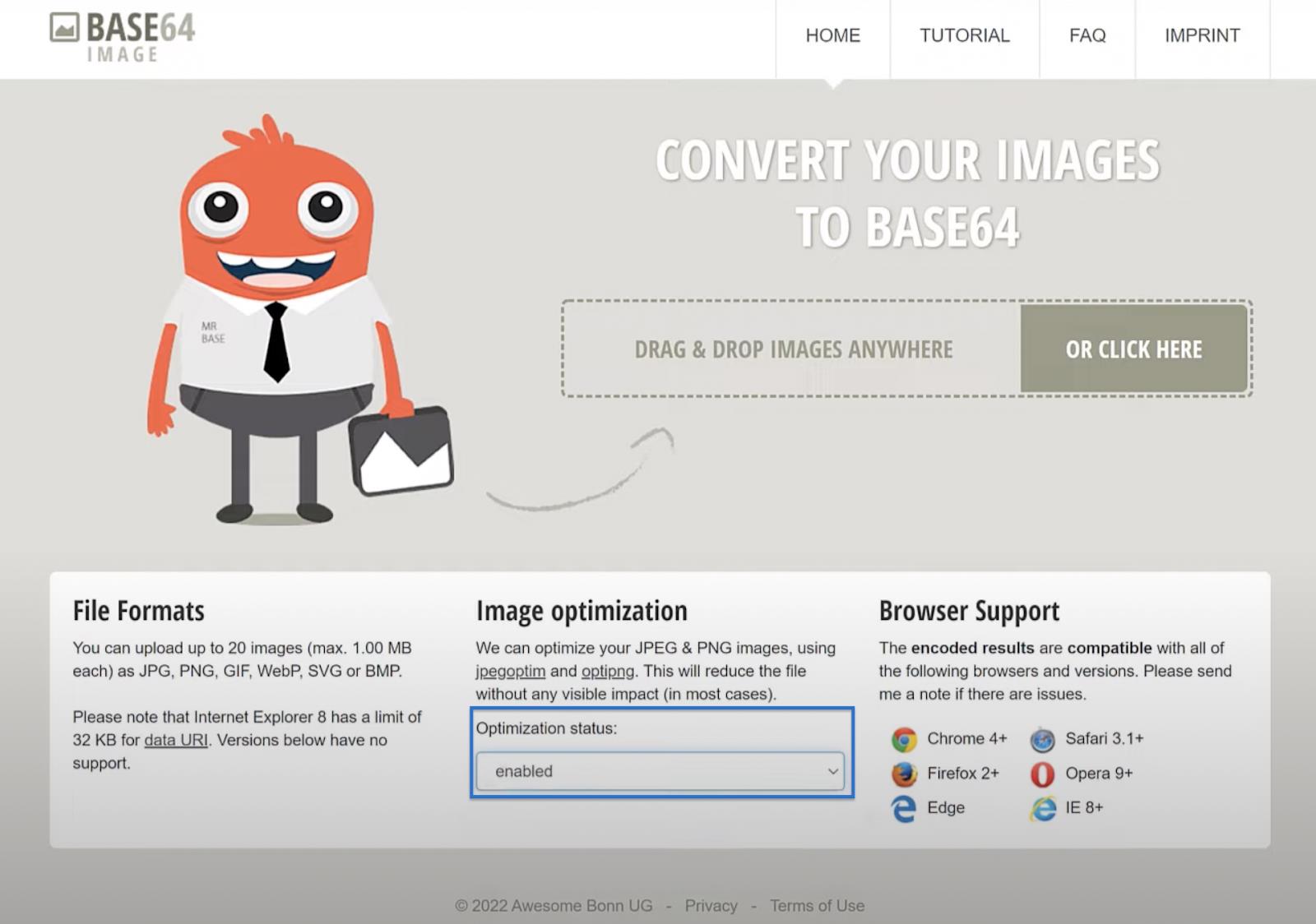
Знайдіть зображення, яке, на вашу думку, підходить як значок для вашого конкретного шаблону. Потім перемістіть файл на сайт конвертації Base64 і дочекайтеся завершення конвертації. Після завершення натисніть «Копіювати зображення» , а потім поверніться до Conductor Pro .
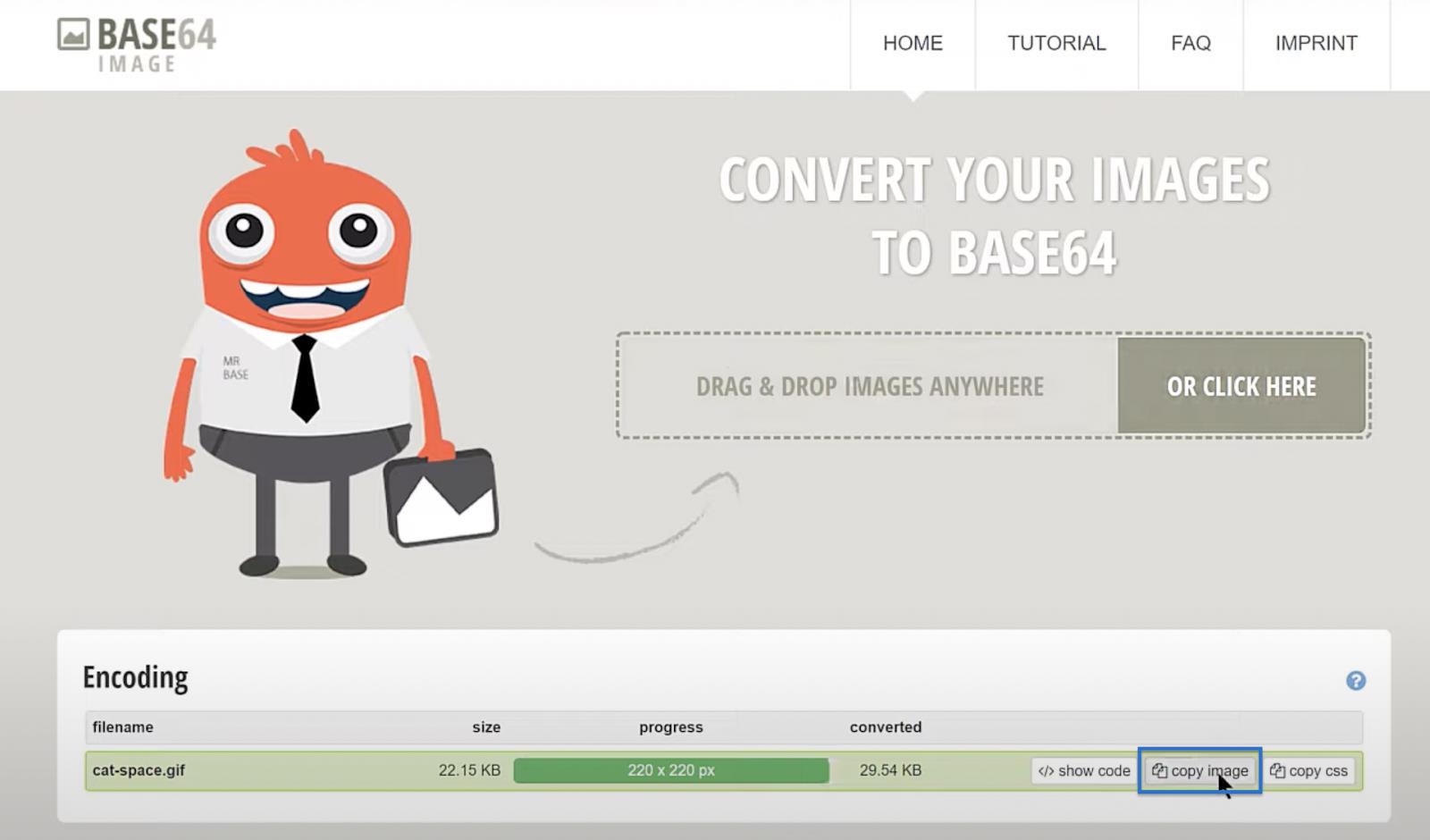
Вставте скопійоване посилання в поле «Дані значка» . Потім прокрутіть до верхньої частини вставленого тексту та видаліть дані слова , щоб текст починався лише із зображення. Натисніть «Зберегти» , і вам буде запропоновано повідомлення « Успішно відредаговано інструмент» .
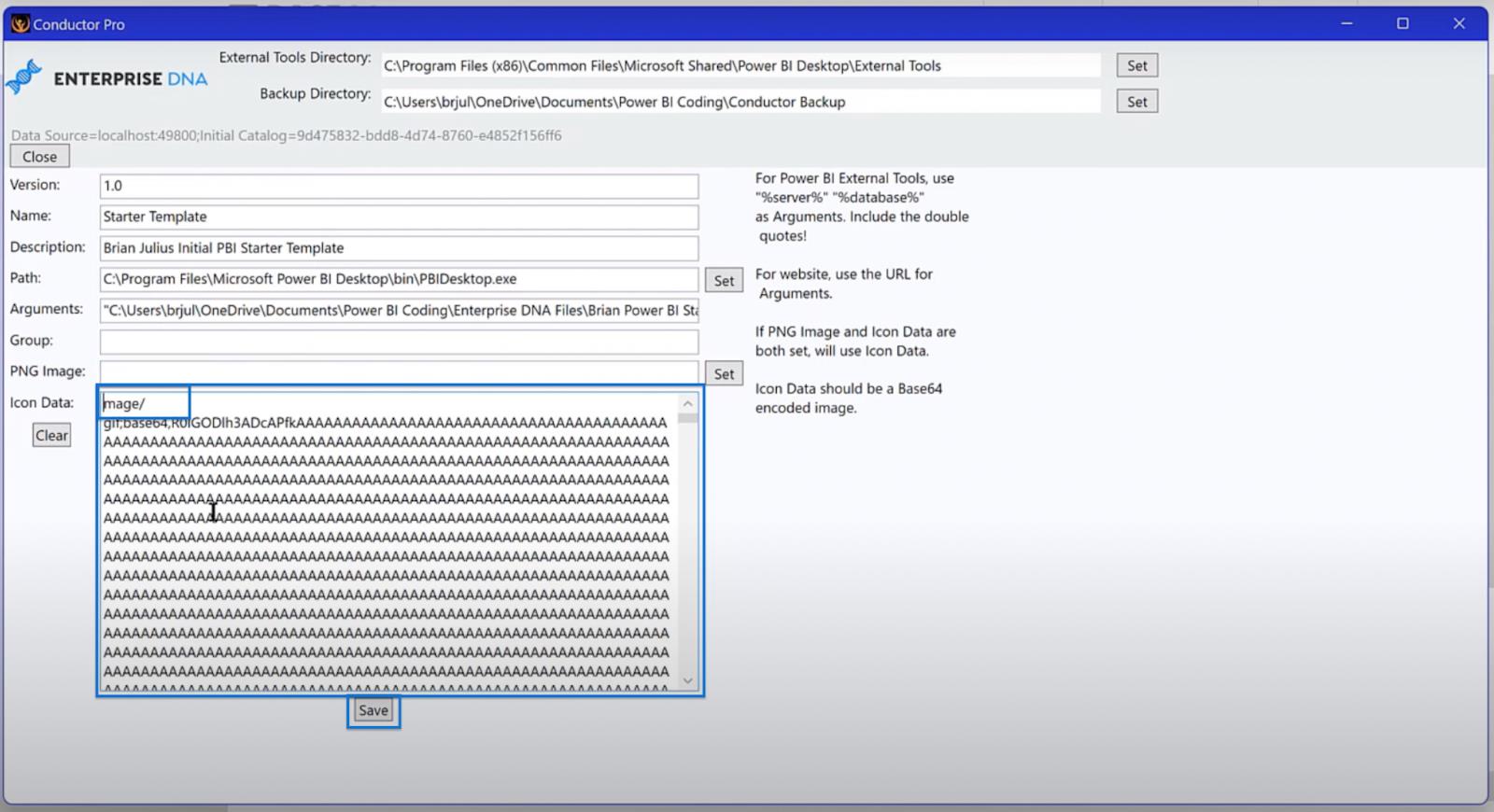
Закрийте вікно та поверніться до шаблону LuckyTemplates. Потім збережіть шаблон назад у свій файл, використовуючи ту саму назву та тип файлу, що й раніше. Натисніть «Замінити» та «ОК».
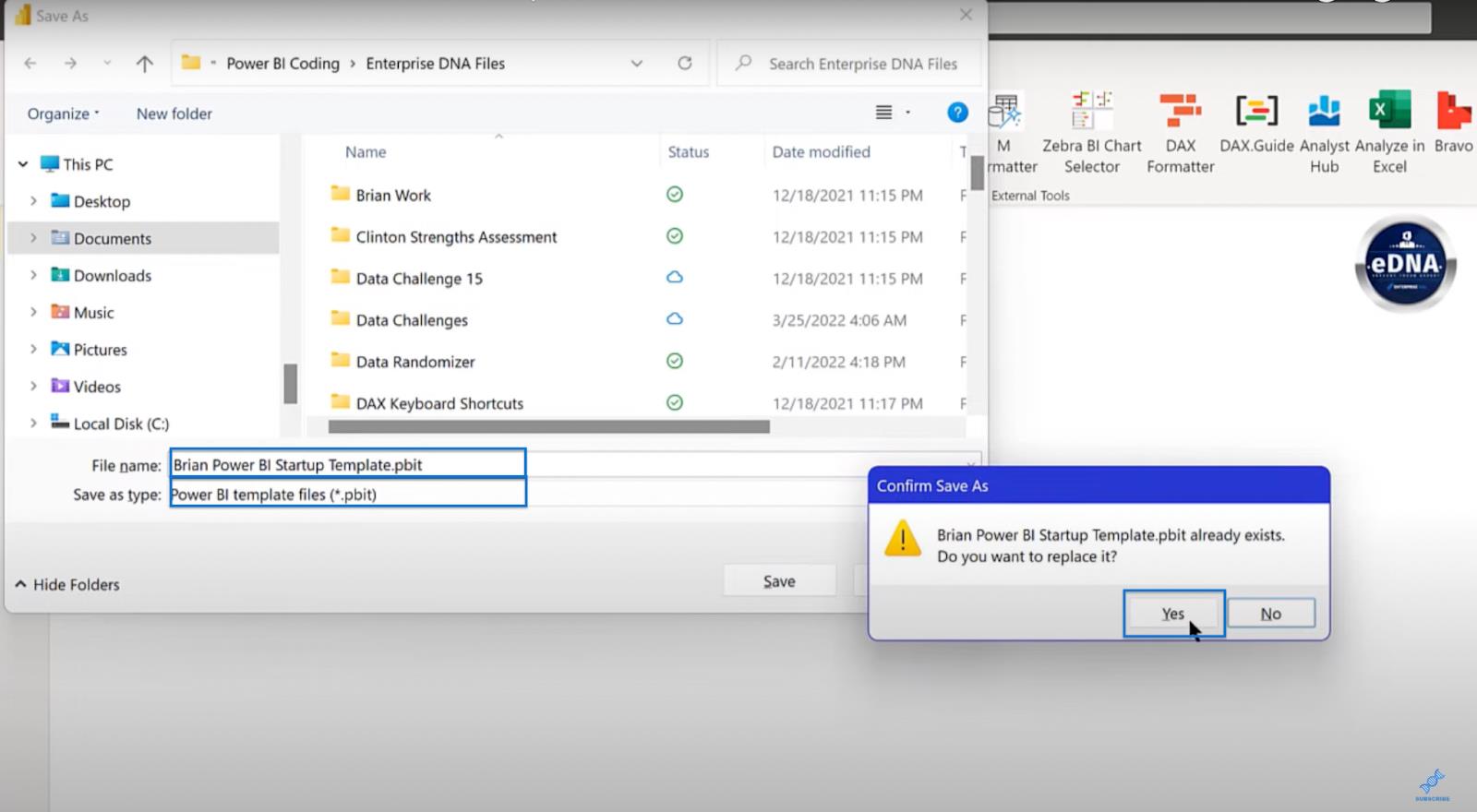
Після завершення останнього кроку ви можете закрити LuckyTemplates і дати змінам набрати чинності. Вам не потрібно зберігати зміни, оскільки ви це вже зробили.
Ваші результати шаблонів LuckyTemplates
Настав час переглянути результати вашої роботи! Почніть із відкриття LuckyTemplates і переходу до Зовнішніх інструментів . Ви повинні побачити свій стартовий шаблон із вибраною піктограмою. Натисніть на нього, і це має завантажити всі ваші налаштування.

Ви повинні побачити, як створюється таблиця дат і вимірювань, вставляється карта значків і ваш логотип, і все має бути налаштовано та готове до роботи. На зображенні нижче показано, як має виглядати ваш кінцевий шаблон.
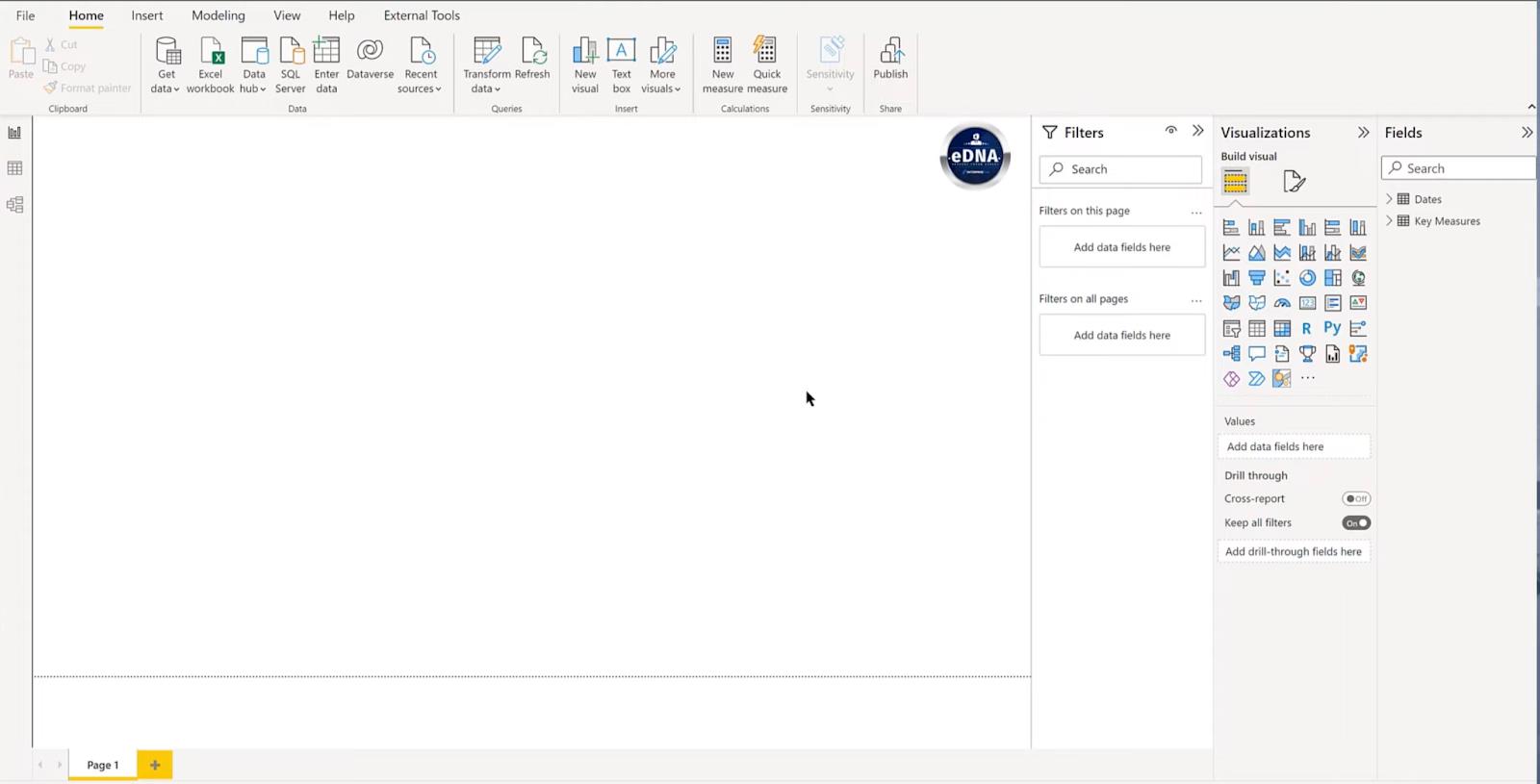
Висновок
У цьому підручнику ви дізналися, як створити ідеальний шаблон LuckyTemplates. Тепер щоразу, коли ви створюєте новий файл LuckyTemplates, вам потрібн�� лише натиснути кнопку Startup Template і заощадити 20 або 30 хвилин. Що ще важливіше, ваш шаблон працюватиме саме так, як ви хочете. Ви можете застосувати те, що ви навчилися, щоб адаптувати програму до ваших конкретних потреб.
Все найкраще,
Браян Джуліус
У цьому посібнику ви дізнаєтеся, як перетворити текст у формат дати за допомогою редактора Power Query в LuckyTemplates.
Дізнайтеся, як об’єднати файли з кількох папок у мережі, робочому столі, OneDrive або SharePoint за допомогою Power Query.
Цей підручник пояснює, як обчислити місячне ковзне середнє на базі даних з початку року за допомогою функцій AVERAGEX, TOTALYTD та FILTER у LuckyTemplates.
Дізнайтеся, чому важлива спеціальна таблиця дат у LuckyTemplates, і вивчіть найшвидший і найефективніший спосіб це зробити.
У цьому короткому посібнику розповідається про функцію мобільних звітів LuckyTemplates. Я збираюся показати вам, як ви можете ефективно створювати звіти для мобільних пристроїв.
У цій презентації LuckyTemplates ми розглянемо звіти, що демонструють професійну аналітику послуг від фірми, яка має кілька контрактів і залучених клієнтів.
Ознайомтеся з основними оновленнями для Power Apps і Power Automate, а також їх перевагами та наслідками для Microsoft Power Platform.
Відкрийте для себе деякі поширені функції SQL, які ми можемо використовувати, наприклад String, Date і деякі розширені функції для обробки та маніпулювання даними.
У цьому підручнику ви дізнаєтеся, як створити свій ідеальний шаблон LuckyTemplates, налаштований відповідно до ваших потреб і вподобань.
У цьому блозі ми продемонструємо, як шарувати параметри поля з малими кратними, щоб створити неймовірно корисну інформацію та візуальні ефекти.








