Змініть формати дати за допомогою редактора Power Query

У цьому посібнику ви дізнаєтеся, як перетворити текст у формат дати за допомогою редактора Power Query в LuckyTemplates.
У цьому підручнику я збираюся продемонструвати 3 різні способи використання R для LuckyTemplates. Це включає імпорт даних у LuckyTemplates , застосування кроків у Power Query та створення візуалізації даних .
Налаштування R для LuckyTemplates дозволить вам виконувати певні завдання, такі як ті, що були згадані вище. Деякі з них схожі на те, як ми інтегрували Python у LuckyTemplates.
Зміст
Налаштування R для LuckyTemplates
Відкривши LuckyTemplates, ви побачите порожній звіт. Щоб інтегрувати R у LuckyTemplates, спочатку перейдіть до меню «Файл» .
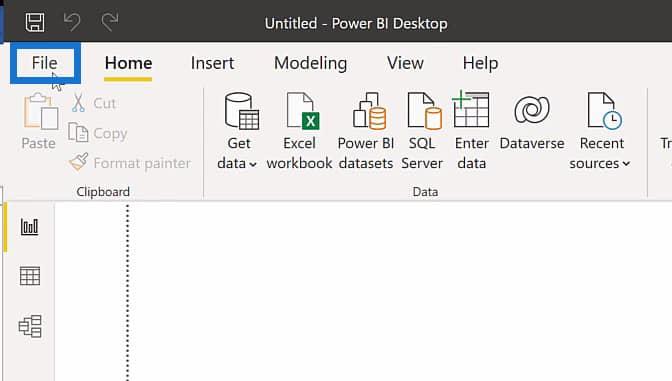
Потім натисніть Параметри та налаштування . Після цього виберіть Параметри .
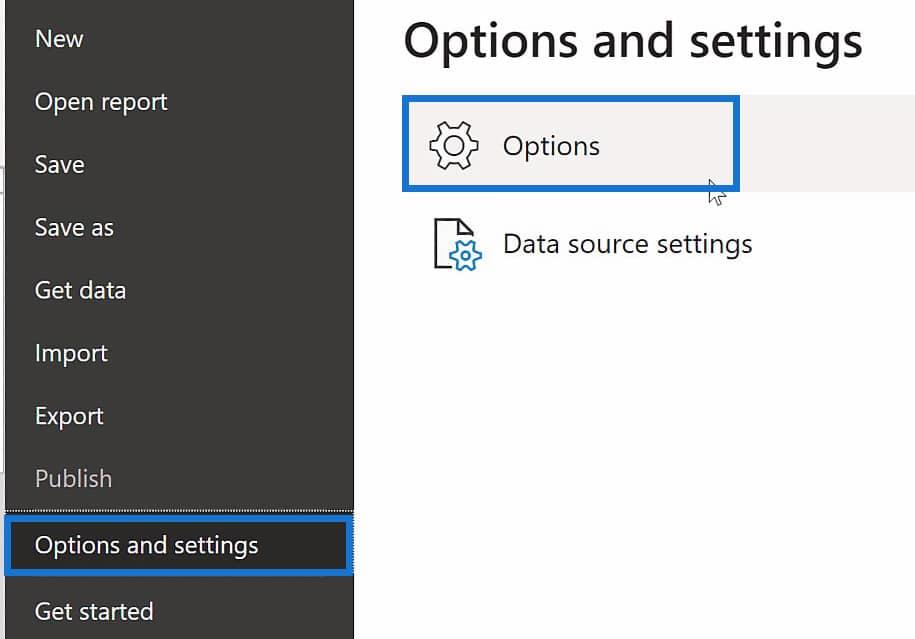
Коли ви виберете Параметри , з’явиться спливаюче вікно. У групі глобальних параметрів клацніть параметр сценаріїв R. Після цього ви повинні побачити параметри призначення домашніх каталогів R і R IDE .
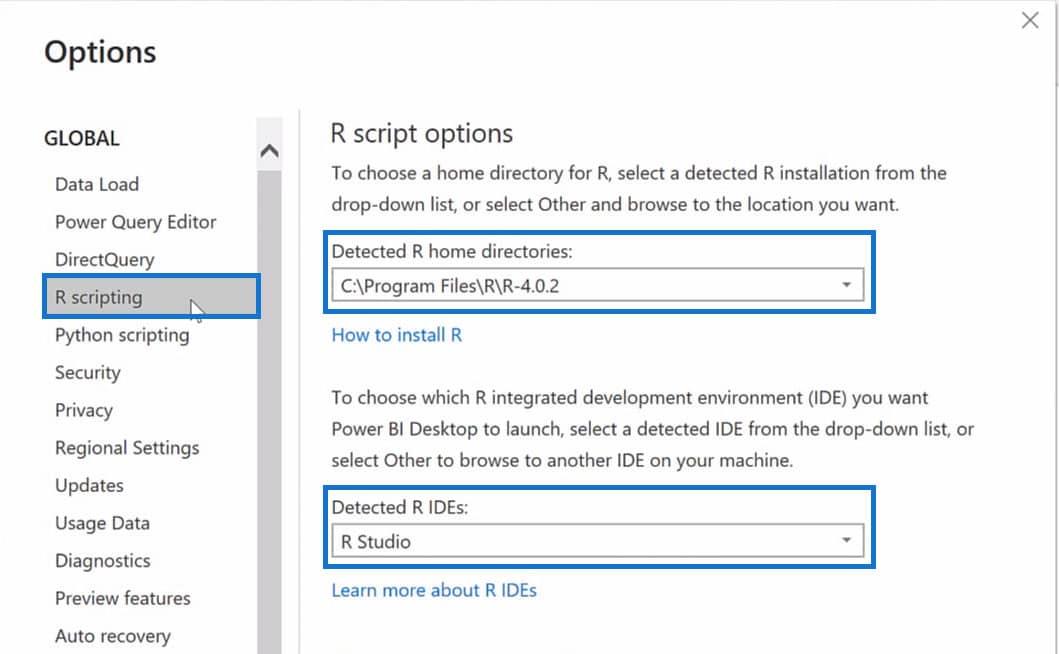
Якщо ви не бачите цієї опції, ви можете просто клацнути спадне меню та вибрати Інше .
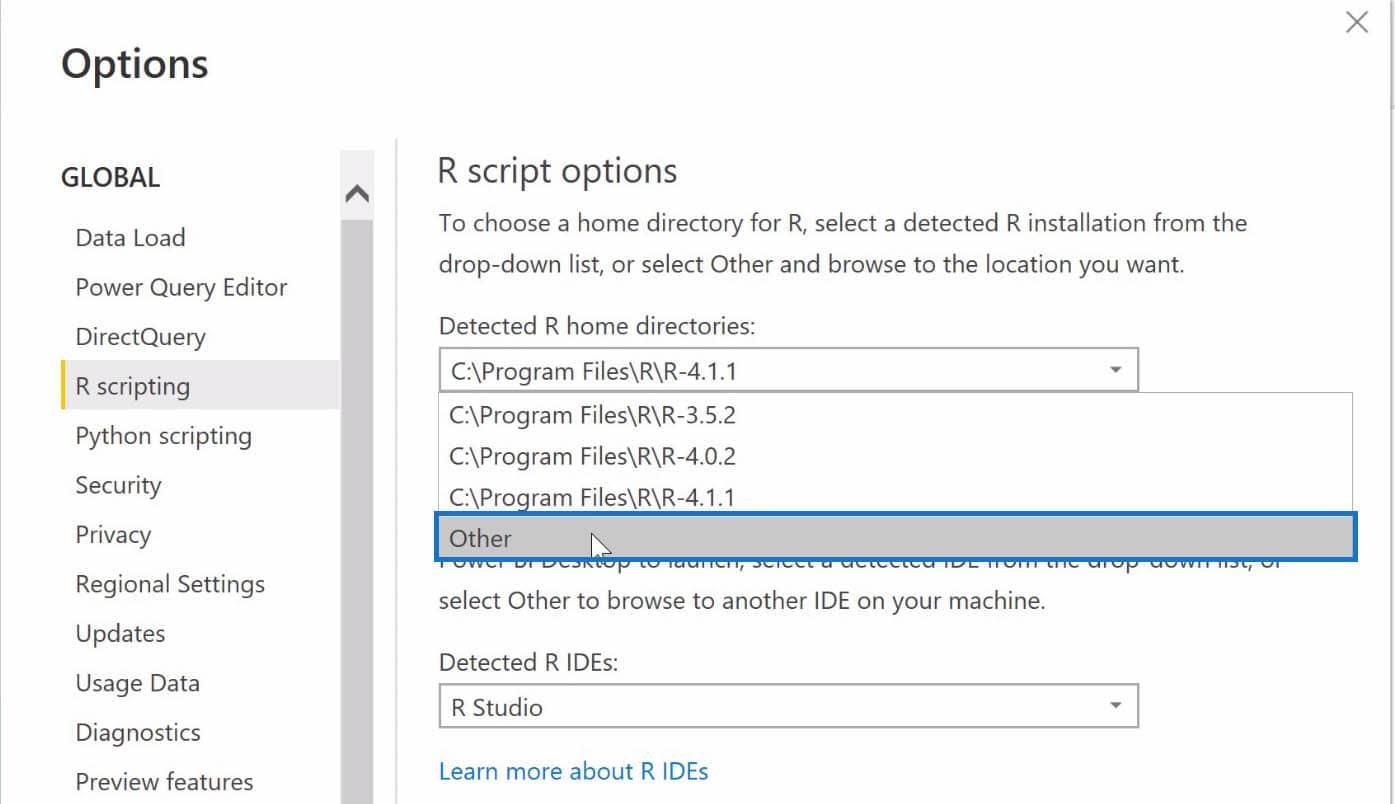
Після цього з’явиться нове поле введення, де ви зможете вручну встановити домашній каталог R.
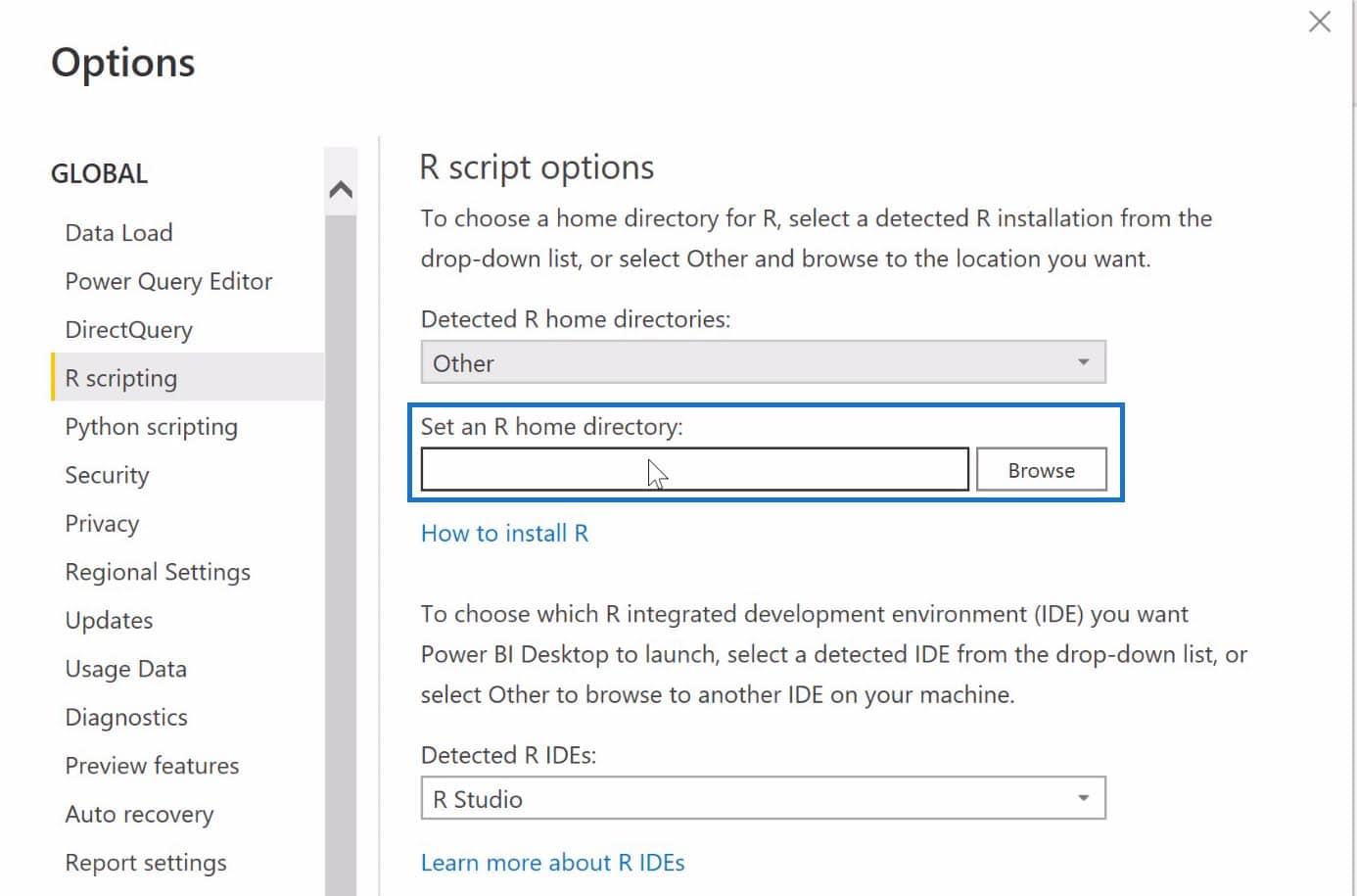
Щоб правильно визначити шлях до домашнього каталогу R, вам потрібно відкрити RStudio і натиснути меню «Інструменти» . Потім виберіть «Глобальні параметри» .
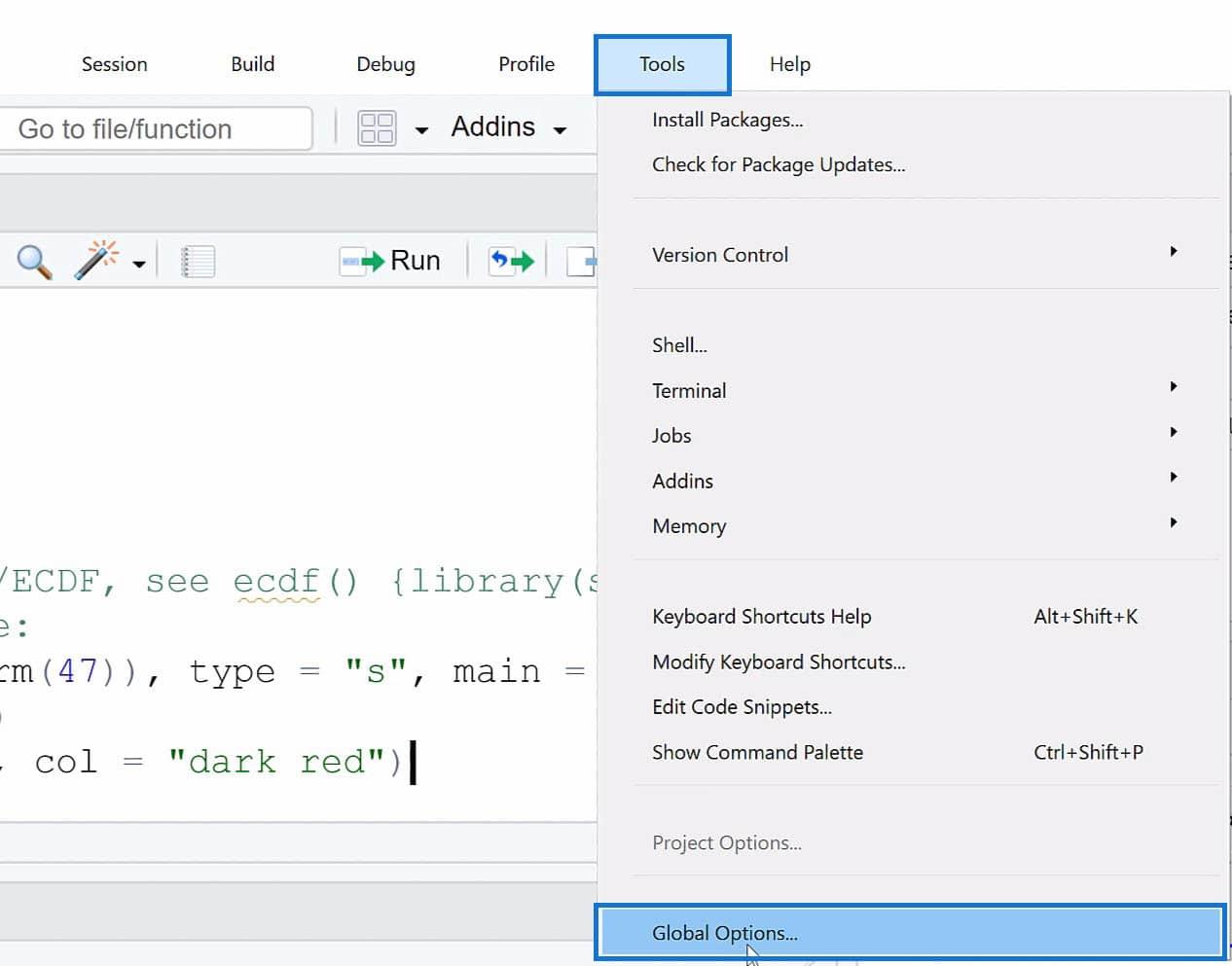
Тут ви можете перевірити шлях до файлу, де встановлено ваш R. У моєму випадку це шлях до файлу, де встановлено мій R.
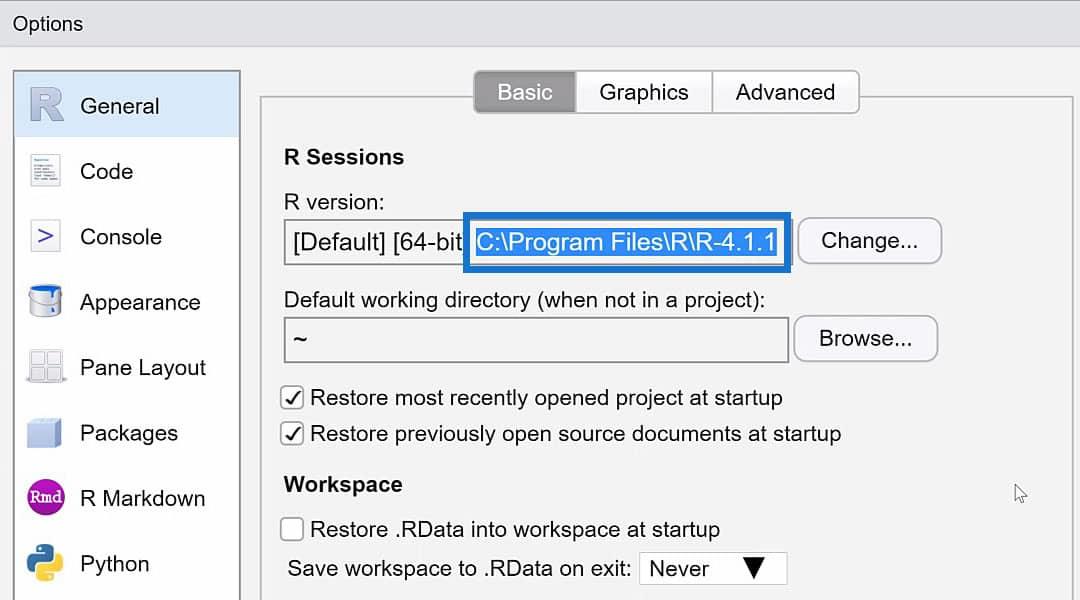
Це був шлях до файлу, який ви бачили раніше в попередніх прикладах, що означає, що мені потрібно оновити свою версію з R-4.0.2 на R-4.1.1.
З іншого боку, ви можете просто скопіювати шлях до файлу , який ви можете знайти тут, і вставити його в LuckyTemplates, щоб встановити домашній каталог R.
Я виберу шлях до файлу, щоб оновити свою версію до R-4.1.1.
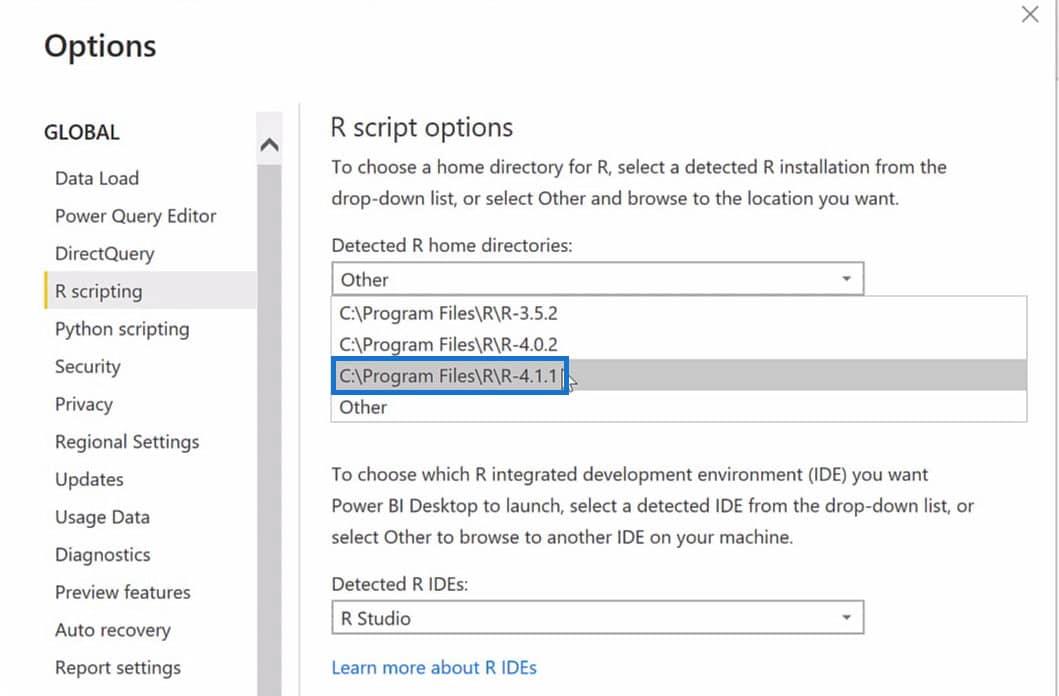
Для «Виявлених R IDE» виберіть параметр R Studio. Це дозволить нам працювати з даними в R Studio та переносити їх у LuckyTemplates. Потім натисніть OK , щоб завершити налаштування R для LuckyTemplates.
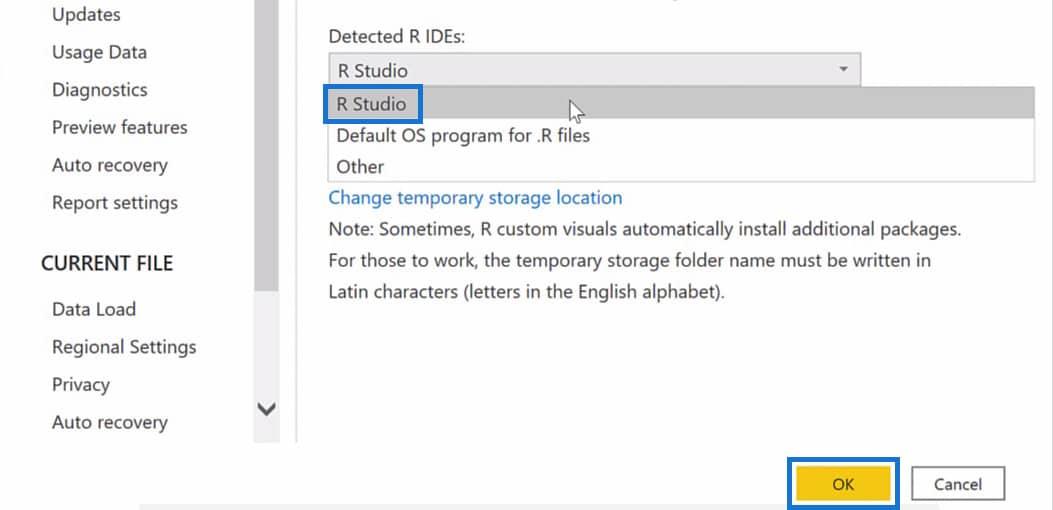
3 різні способи використання R для LuckyTemplates
Давайте почнемо з імпорту даних за допомогою наступних кроків із застосуванням у Power Query. Потім ми створимо візуалізацію даних, які будемо створювати.
1. Імпортування даних за допомогою R Script у LuckyTemplates
Спочатку натисніть Отримати дані та виберіть опцію Більше .
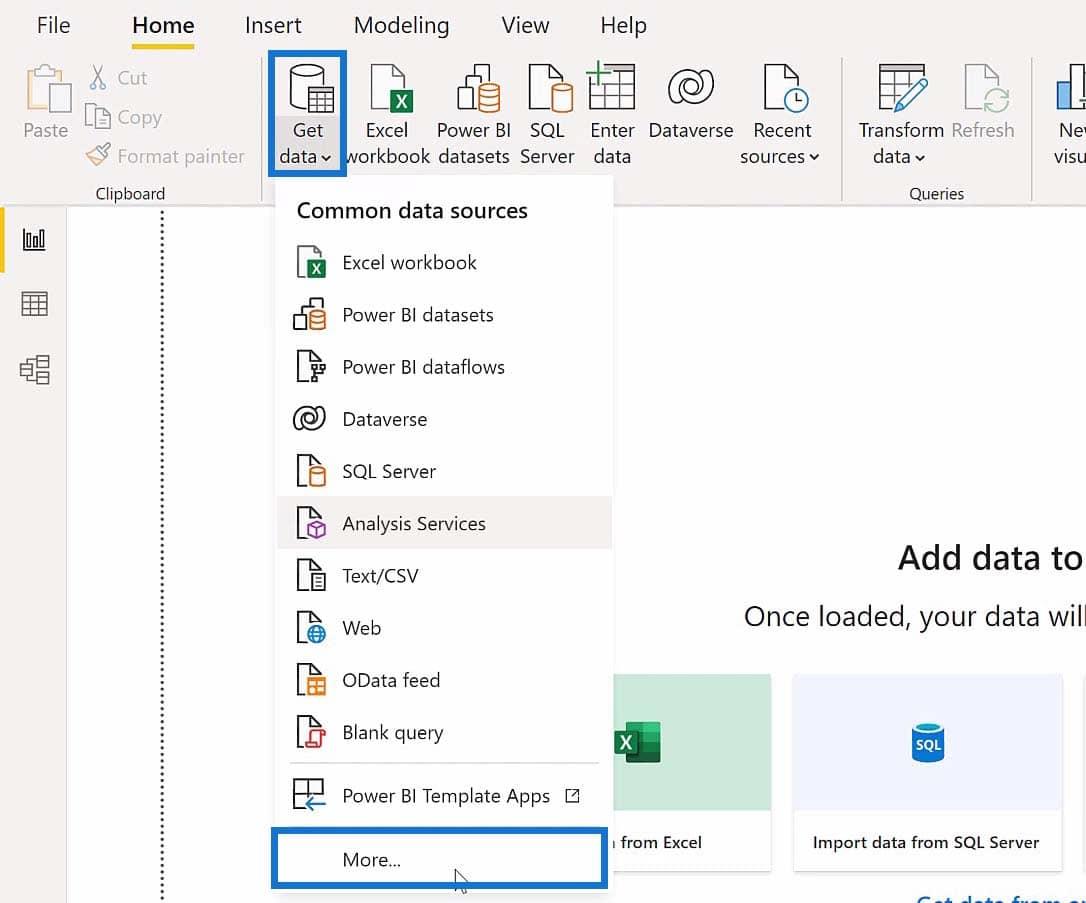
Після цього з’явиться спливаюче вікно «Отримати дані». Знайдіть R script у вікні пошуку та виберіть R script серед результатів. Потім натисніть Підключитися .
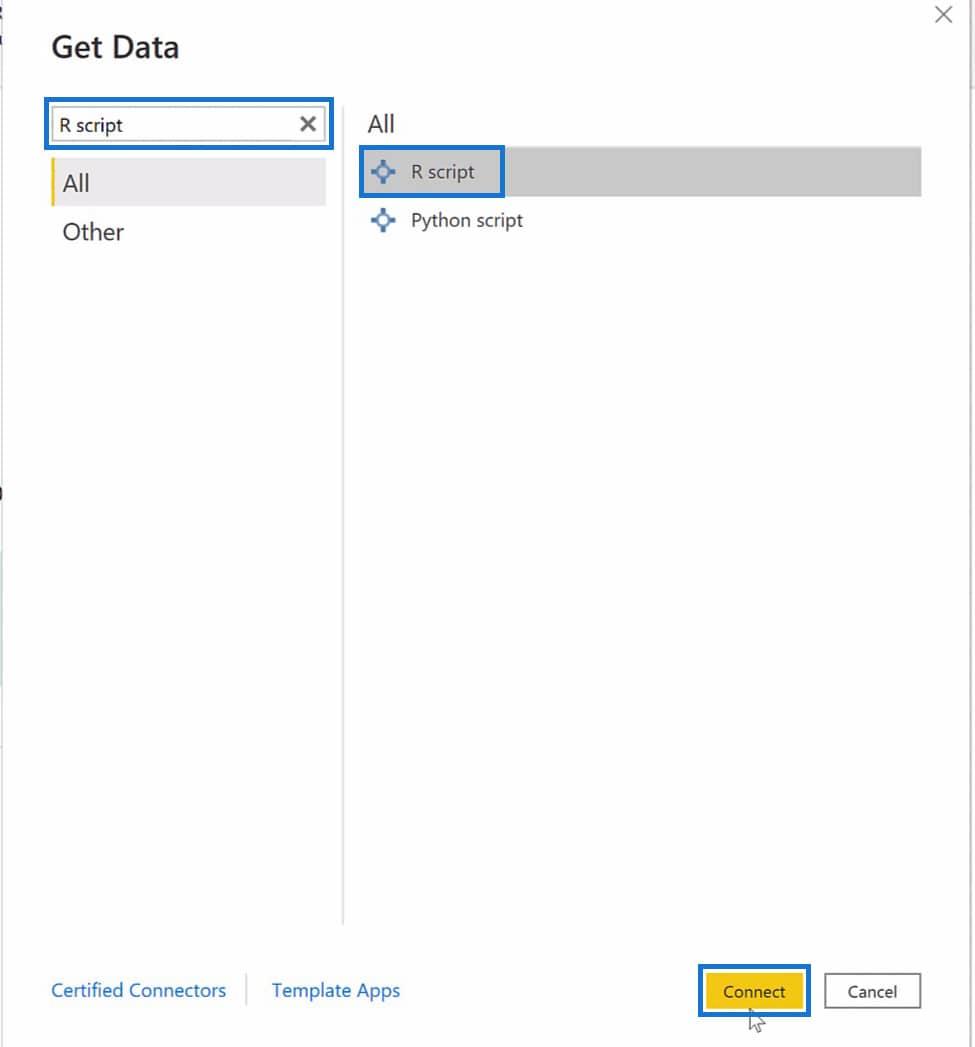
Відкриється діалогове вікно сценарію R.
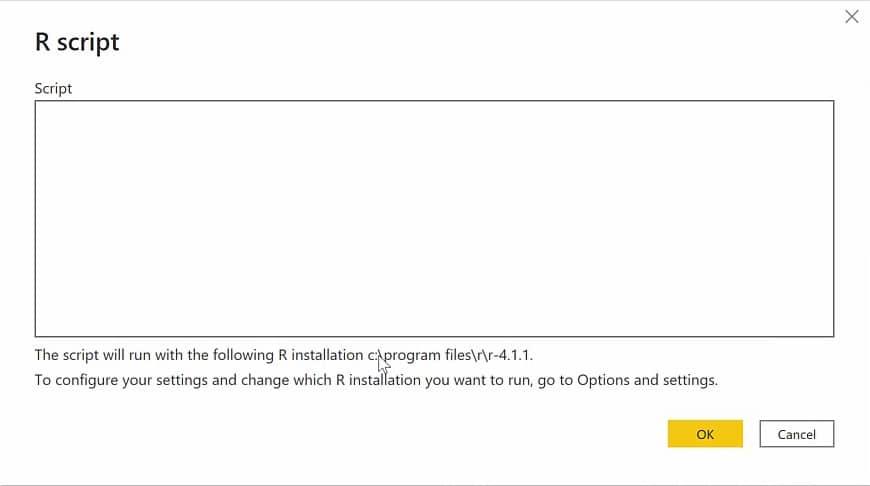
Коли діалогове вікно сценарію R відкрито, ми можемо розпочати імпорт даних. У цьому прикладі ми імпортуємо файл CSV за допомогою сценарію R і перетворимо його на таблицю.
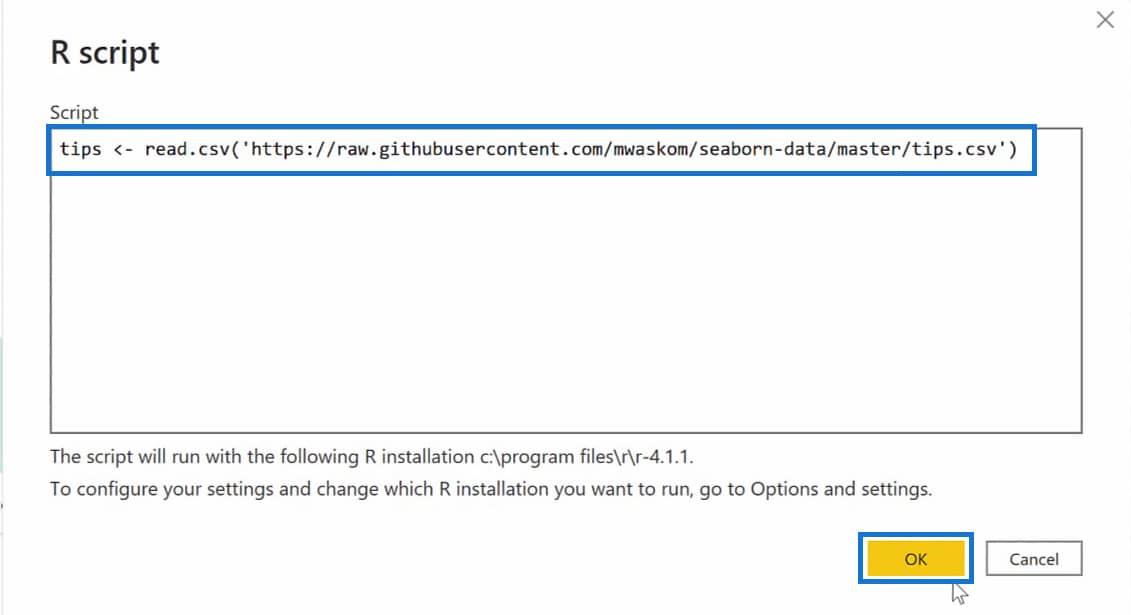
Щоб імпортувати файл CSV, скористайтеся функцією read.csv і введіть у дужки шлях до файлу CSV, який потрібно імпортувати. У цьому прикладі я зберіг його у змінній під назвою tips . Щоб виконати сценарій, просто натисніть OK .
Після виконання сценарію в результаті має бути створена таблиця під назвою tips . У спливаючому вікні «Навігатор» можна побачити попередній перегляд таблиці. Давайте клацнемо Transform Data , щоб відкрити цю таблицю в .
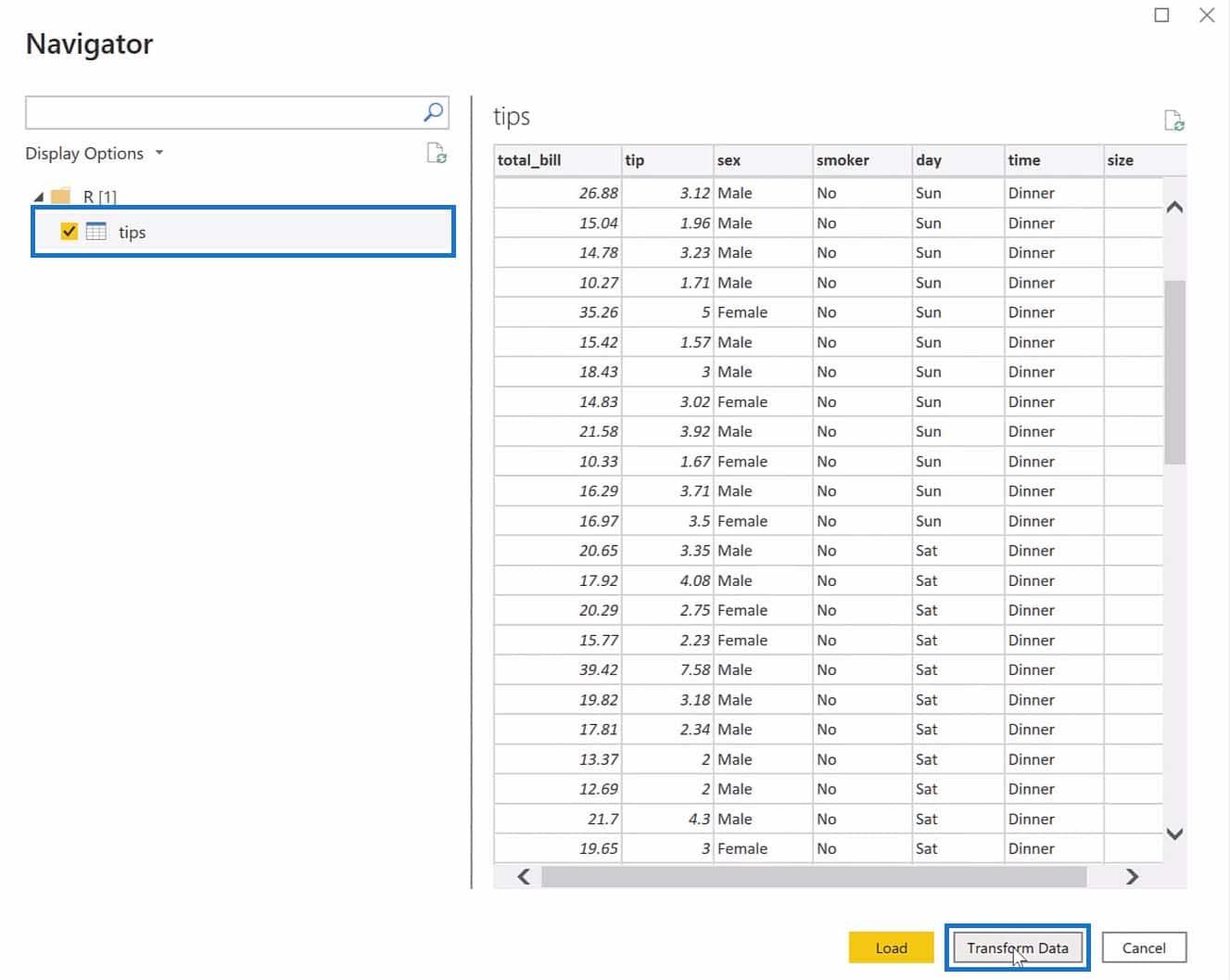
Таблиця має виглядати так після натискання Transform Data .
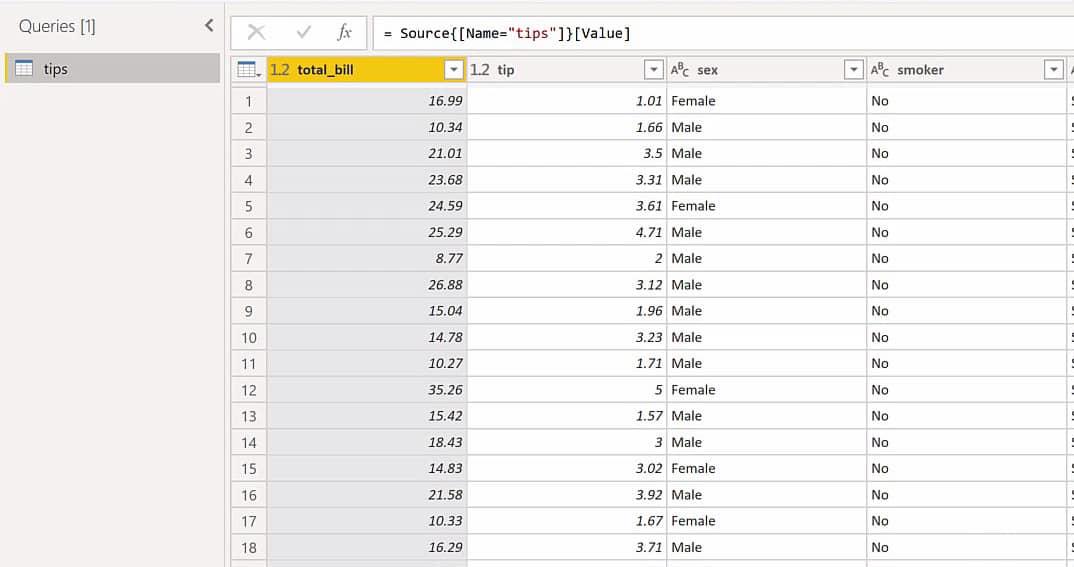
2. Застосування сценаріїв R у редакторі Power Query
Після відкриття таблиці підказок у Power Query це тепер вважається набором даних. Звідси ми можемо виконувати деякі функції, наприклад, на основі набору даних, який у нас є. Для цього натисніть Transform і виберіть Run R script .

З’явиться діалогове вікно сценарію R, і ми зможемо запустити інший сценарій, щоб створити копію поточного набору даних, який у нас є. Ми також створимо новий стовпець під назвою m_f з даними, що надходять зі стовпця статі, використовуючи наведений нижче код.
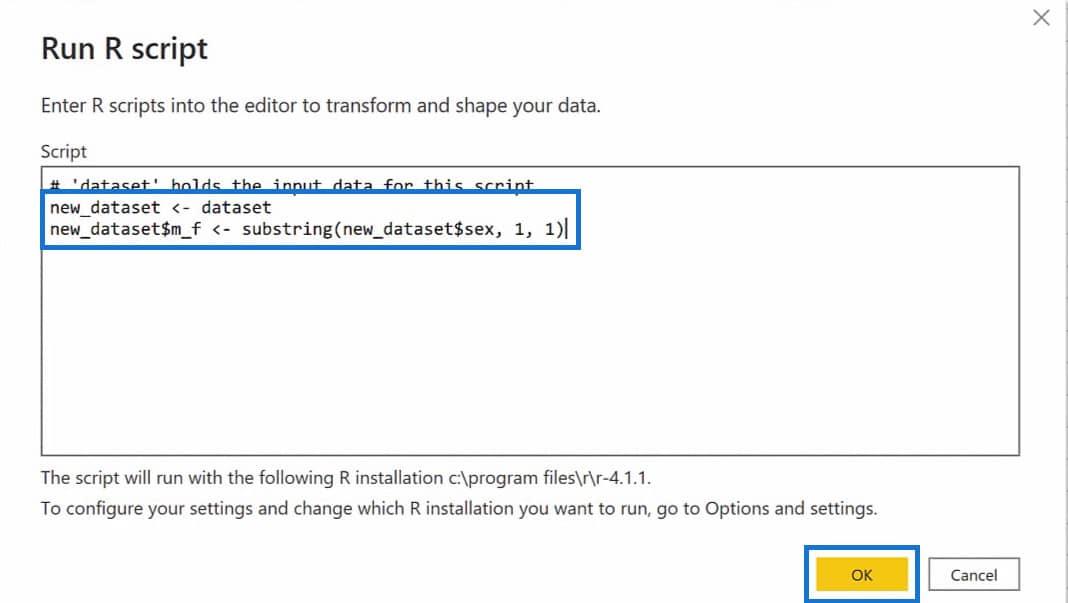
Рядок new_dataset <-> означає, що ми поміщаємо вміст набору даних у змінну new_dataset .
Потім, створюючи новий стовпець, я зберіг функцію підрядка в змінній new_dataset$m_f . Зверніть увагу, що я використовував символ $ перед m_f . Це символ, який використовується для створення нового стовпця за допомогою сценарію R.
Усередині , код new_dataset$sex, 1 ,1 означає, що ми беремо лише перший символ даних стовпця sex. Тож замість чоловічого та жіночого, ми візьмемо лише M та F. Натисніть OK , щоб виконати код.
У розділі Applied Steps ви можете відстежувати кроки, які ви виконали в поточному наборі даних, над яким ви працюєте. Тоді, якщо ви прокрутите таблицю вправо, ви побачите новий стовпець m_f разом із даними зі стовпця статі.
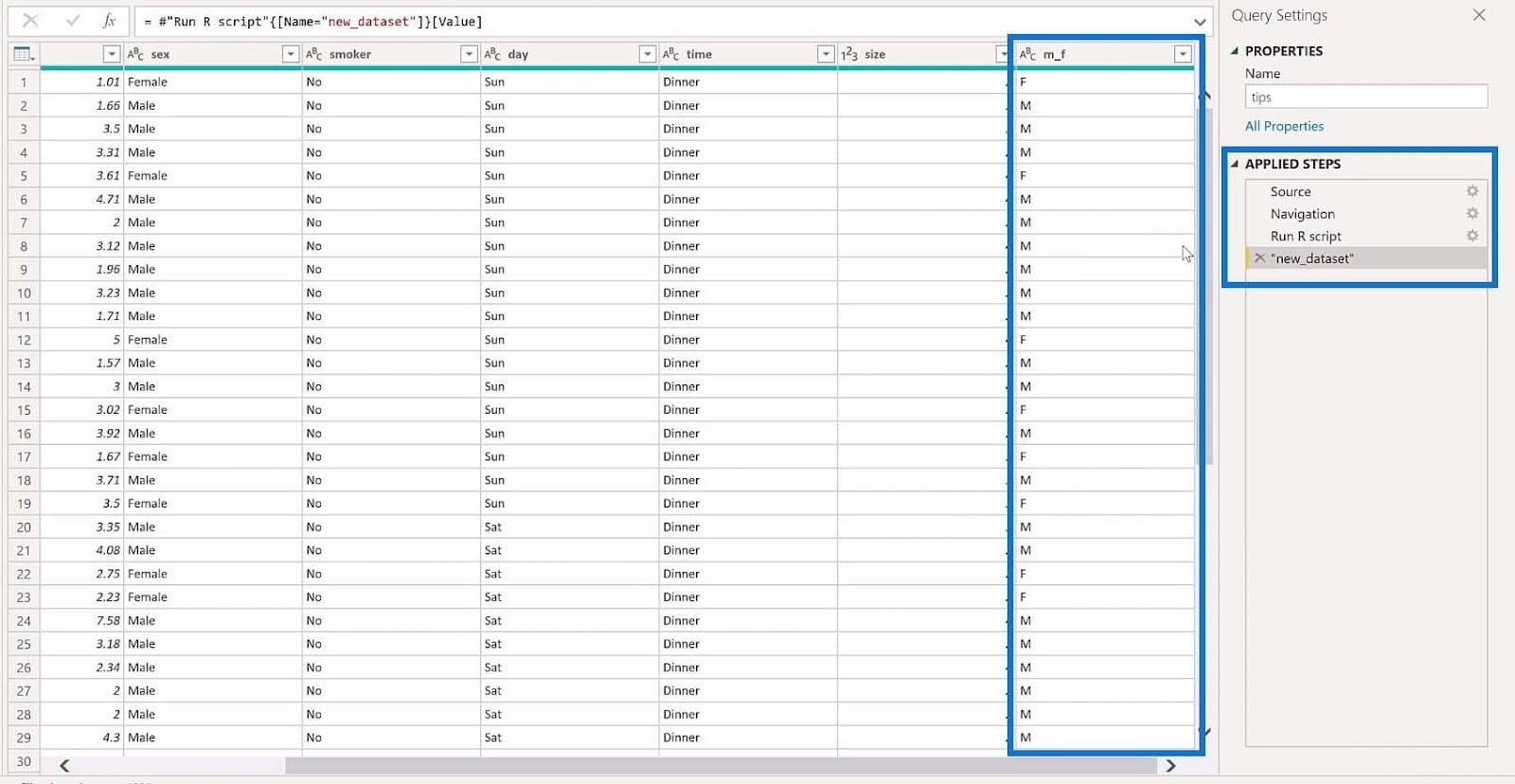
Якщо ви хочете виконати те, що ви робили на попередньому кроці, просто натисніть на значок шестірні. Потім відкриється діалогове вікно Run R Script .
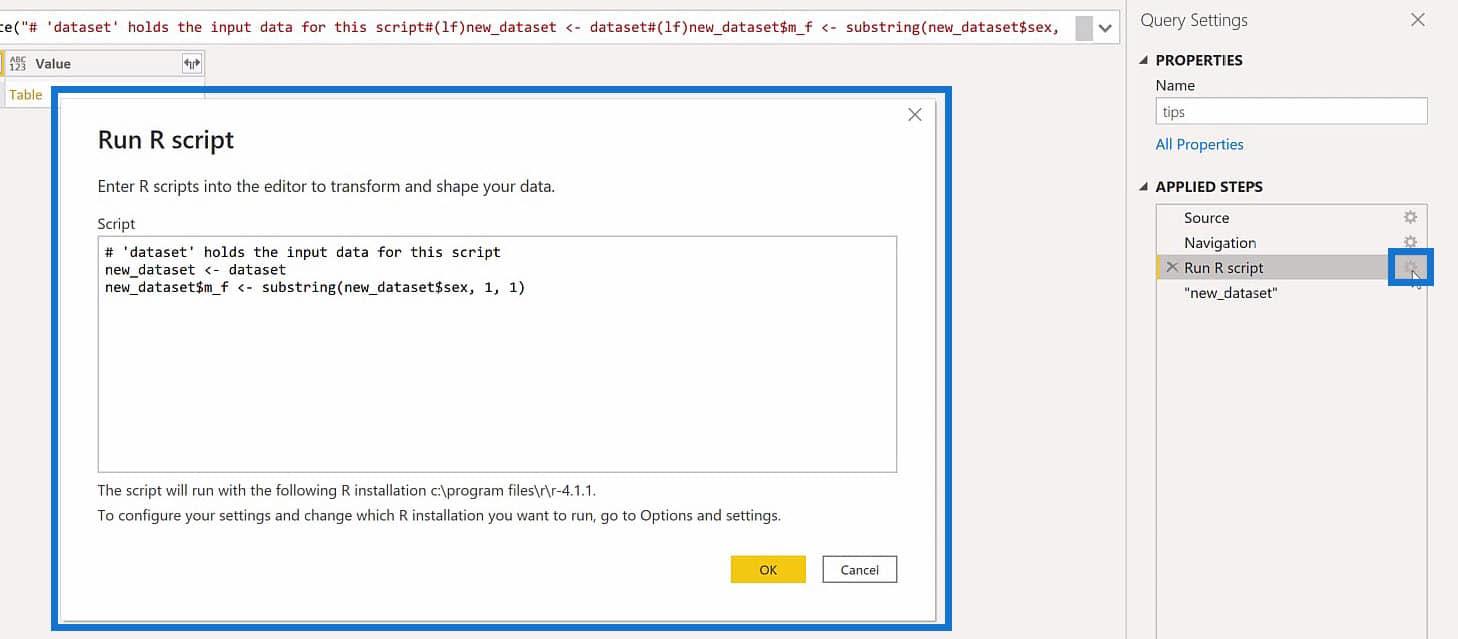
Тепер, коли ми завершили застосування сценаріїв R у нашому наборі даних, ми можемо безпечно закрити та застосувати внесені зміни.
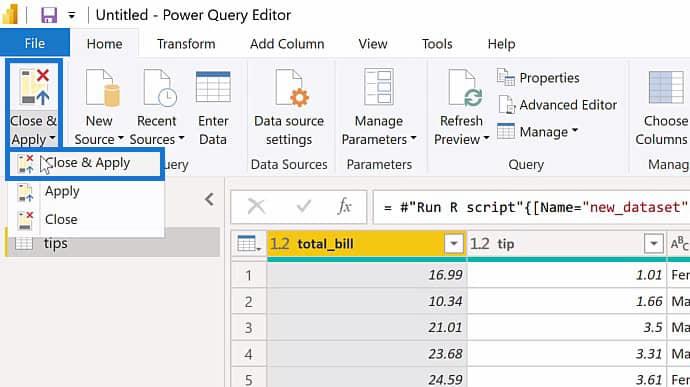
Після цього він завантажить таблицю підказок у LuckyTemplates.
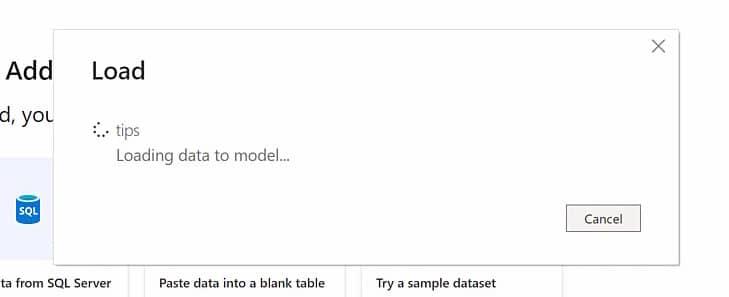
3. Створення візуалізації R у LuckyTemplates
Коли таблицю підказок буде завантажено в LuckyTemplates, ми можемо почати створювати візуалізацію R на основі цієї таблиці. На панелі «Візуалізації» клацніть візуальний параметр сценарію R, а потім натисніть «Увімкнути» , щоб продовжити.
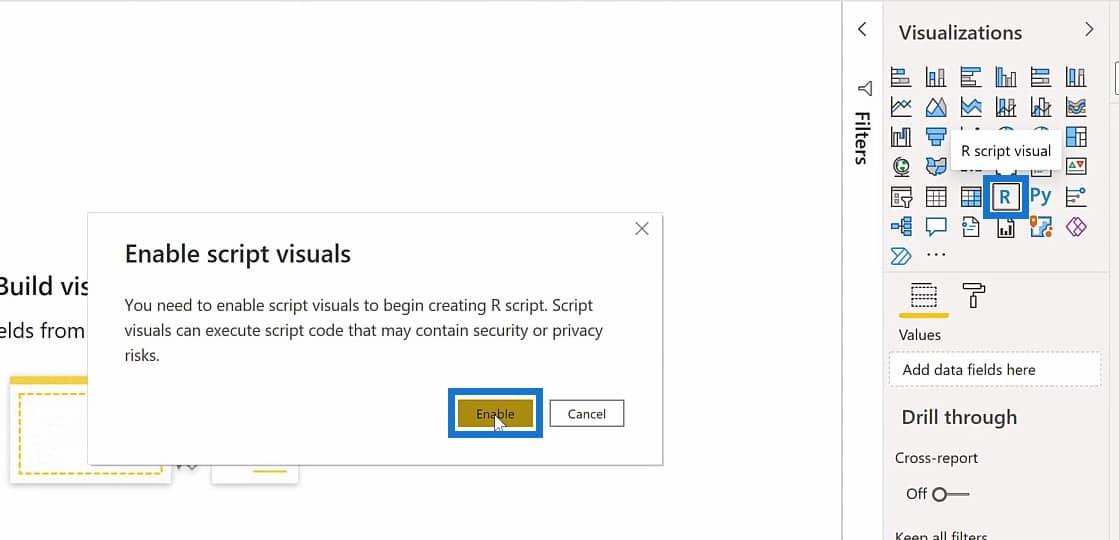
Ви повинні побачити щось подібне після ввімкнення візуальних елементів сценарію для R.
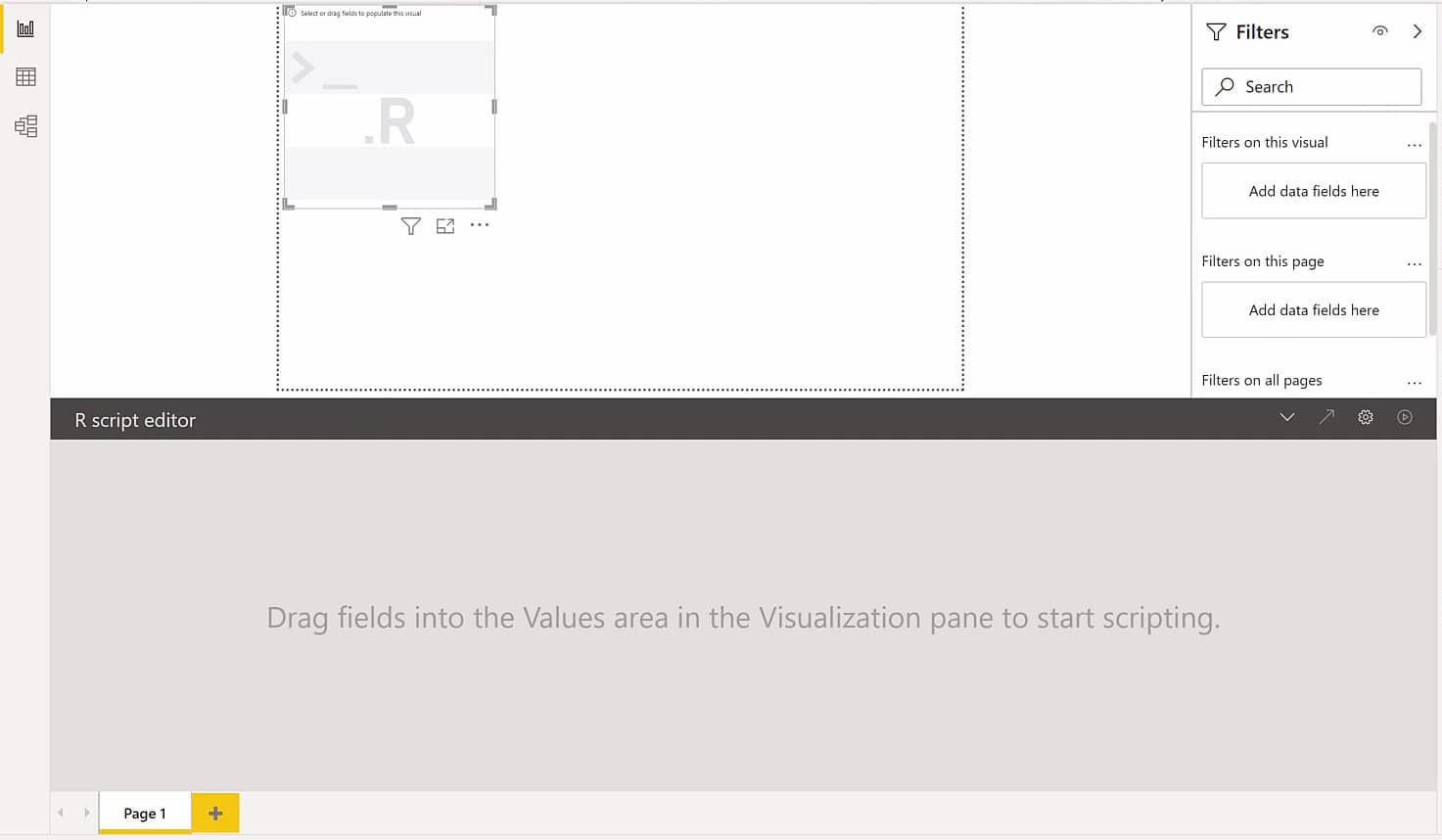
Щоб розпочати відображення даних у нашій візуалізації, просто перейдіть до панелі «Поля», розгорніть таблицю підказок і виберіть поля підказки та total_bill .
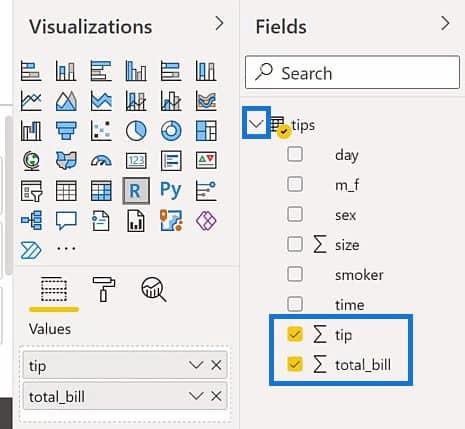
У редакторі скриптів R ми побачимо згенерований код після вибору полів tip і total_bill . Ці коди автоматично генеруються та виконуються для створення набору даних або кадру даних. Вони також призначені для видалення повторюваних рядків із даних, які ми намагаємося відобразити в нашій візуалізації.
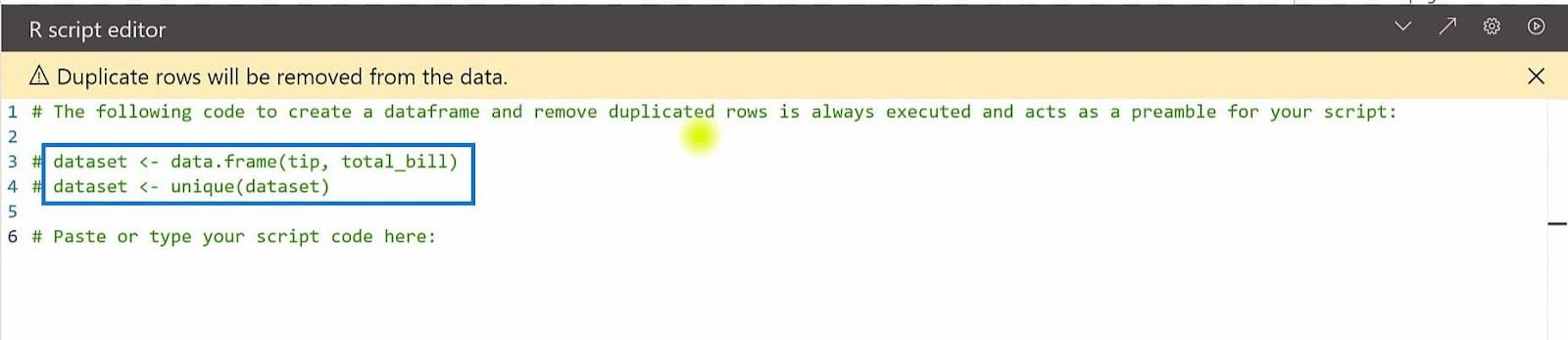
Після цього ми можемо розпочати графік даних на основі вибраних полів. Для цього прикладу я збираюся створити for tip і total_bill за допомогою функції plot.
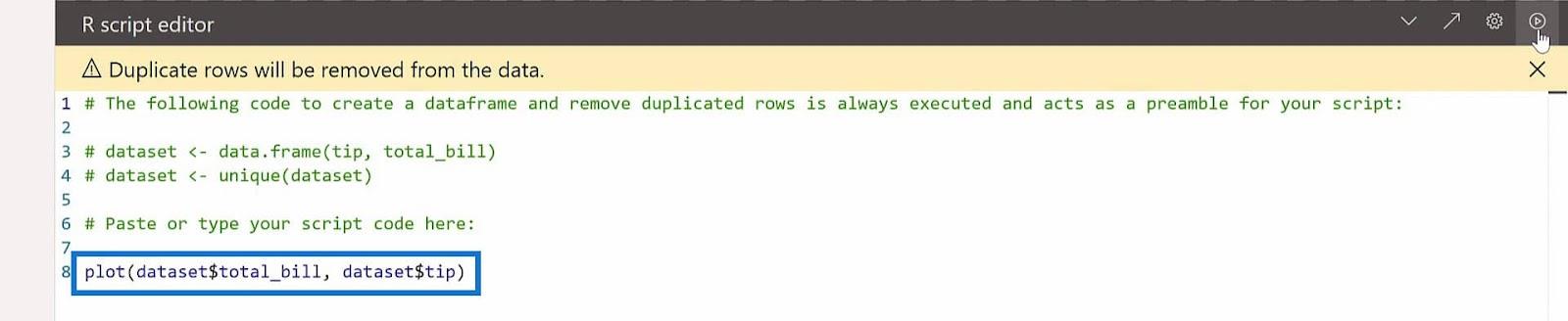
Використовуючи функцію plot, ми можемо включити dataset$total_bill і dataset$tip в аргументи, щоб указати стовпці для відображення в нашій візуалізації. Щоб виконати цей сценарій, просто клацніть піктограму відтворення у верхньому правому куті редактора сценаріїв R.
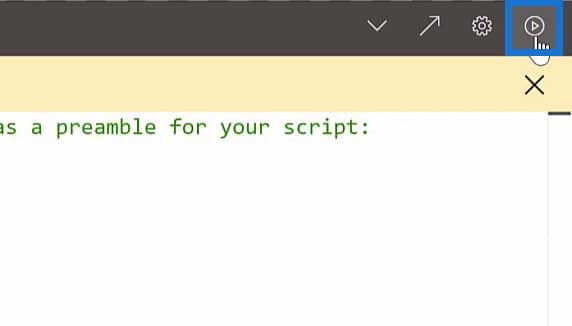
Після цього ми побачимо діаграму розсіювання для чайових і total_bill в області попереднього перегляду.
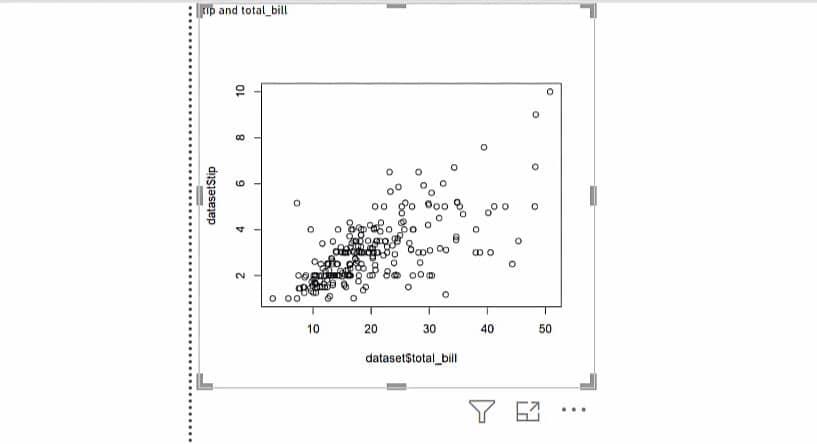
Альтернативний спосіб редагування сюжету за допомогою RStudio
Залежно від сюжету, який ви хочете створити, вам може знадобитися перейти безпосередньо до RStudio та застосувати кроки для створення сюжету та повернутися до LuckyTemplates.
Потім скопіюйте та вставте коди, які ви зробили в RStudio. Це пов’язано з відсутністю функцій RStudio під час редагування в редакторі сценаріїв R LuckyTemplates.
Фактично, ми можемо перемістити сценарії R, які ми створили тут у LuckyTemplates, у RStudio. Ви можете зробити це, натиснувши діагональну стрілку у верхньому правому куті редактора сценаріїв R.
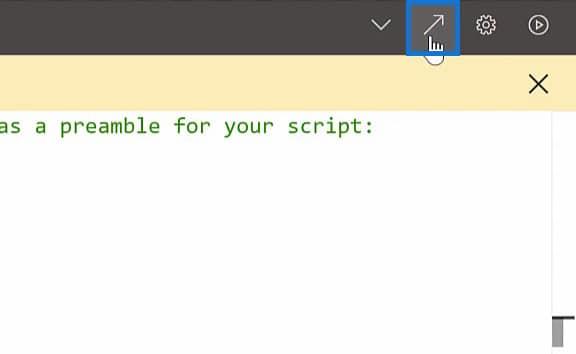
Ось що станеться після натискання діагональної стрілки в редакторі скриптів R у LuckyTemplates.
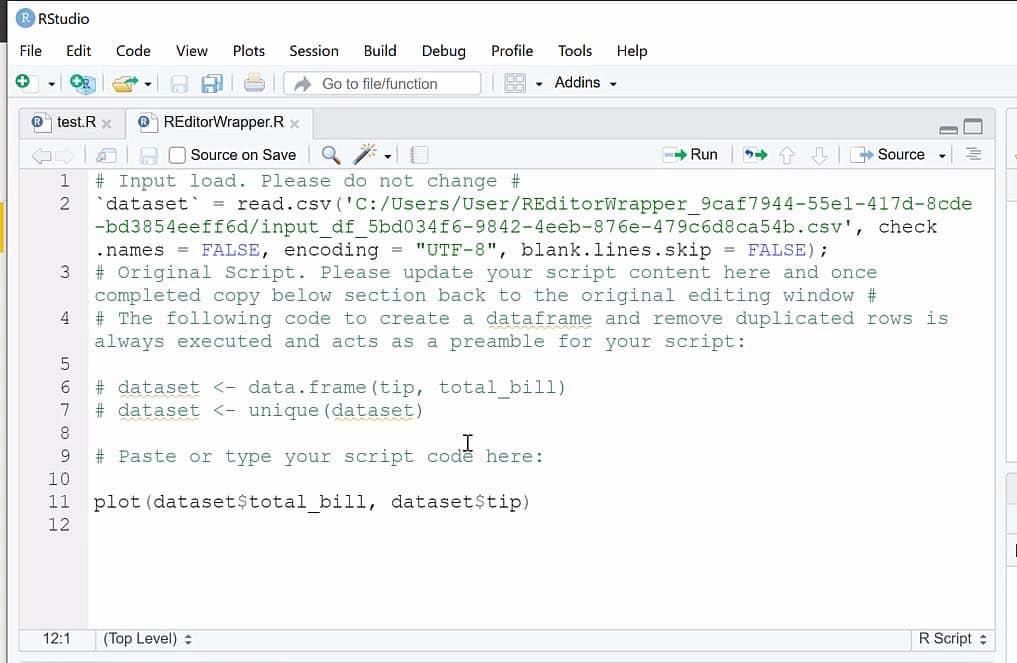
Після того, як скрипт буде переміщено в RStudio, нам потрібно вибрати всі коди та виконати їх, щоб побачити результат.
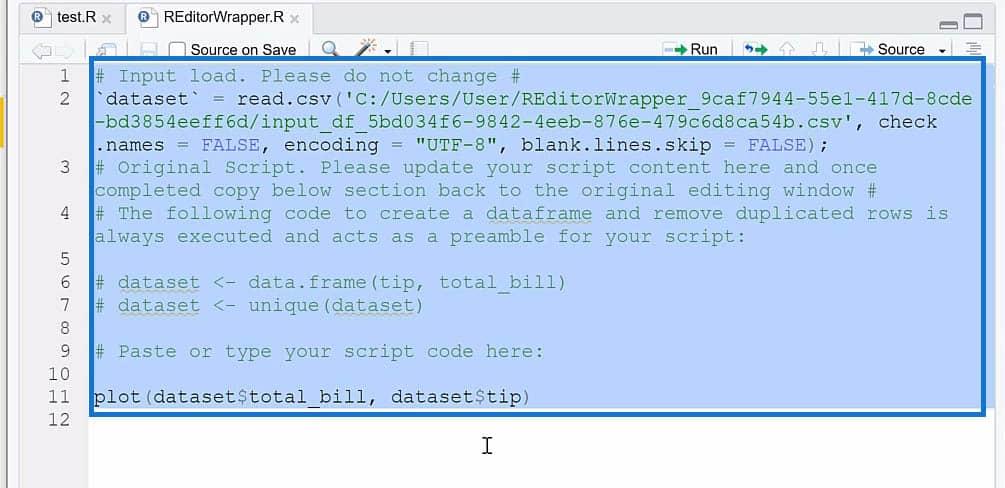
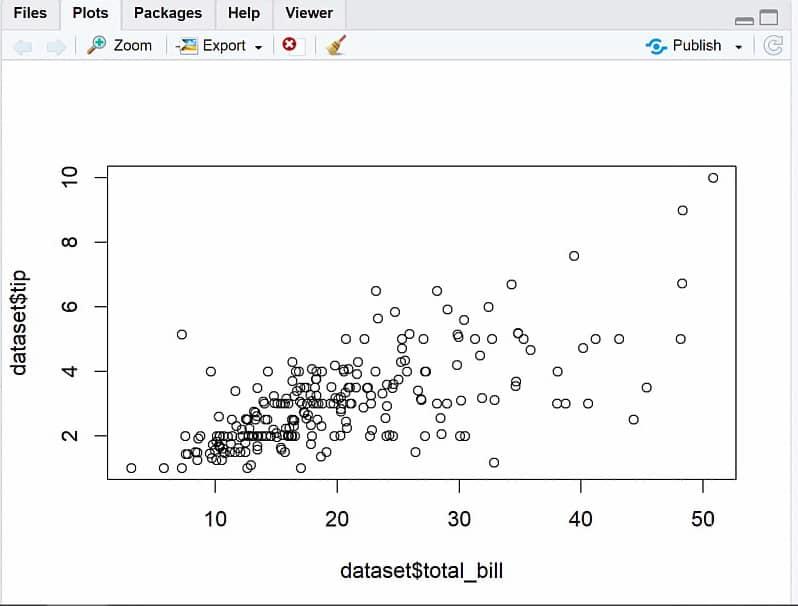
Ви можете внести будь-які зміни тут, у RStudio, і повернути все до LuckyTemplates, коли завершите редагування. Наприклад, я збираюся перемикати змінні та виконувати їх, щоб внести деякі зміни в наш графік.
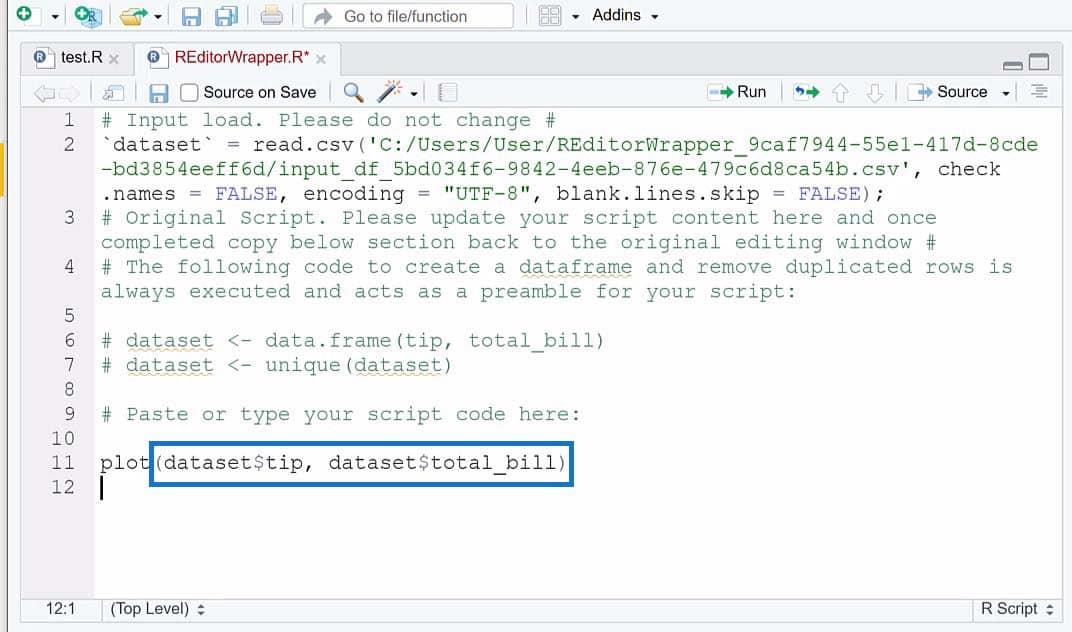
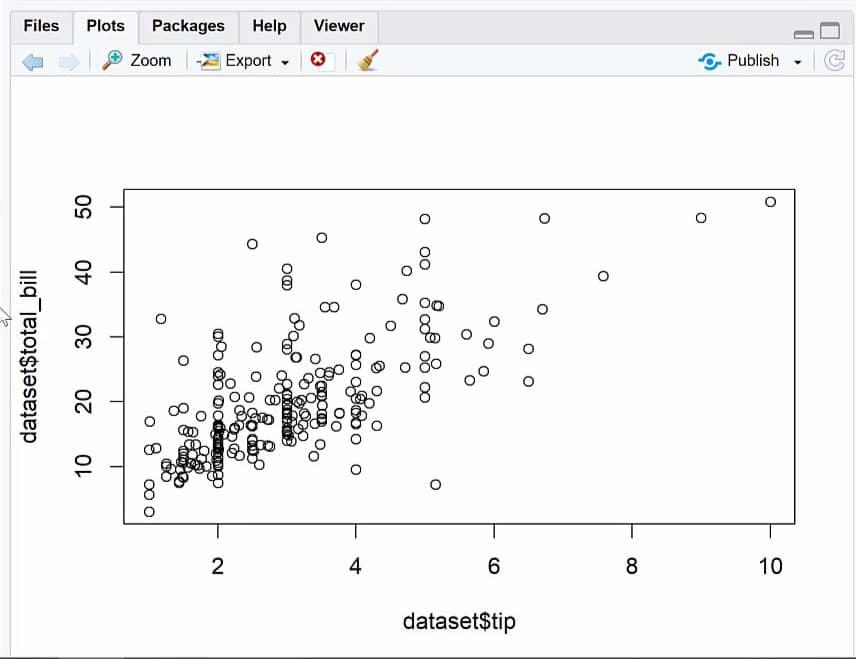
У цьому прикладі я перемістив кінчик на вісь x, а total_bill — на вісь y графіка. Оскільки ми завершили застосування змін, ми можемо скопіювати код і вставити його назад у LuckyTemplates і застосувати зміни там.
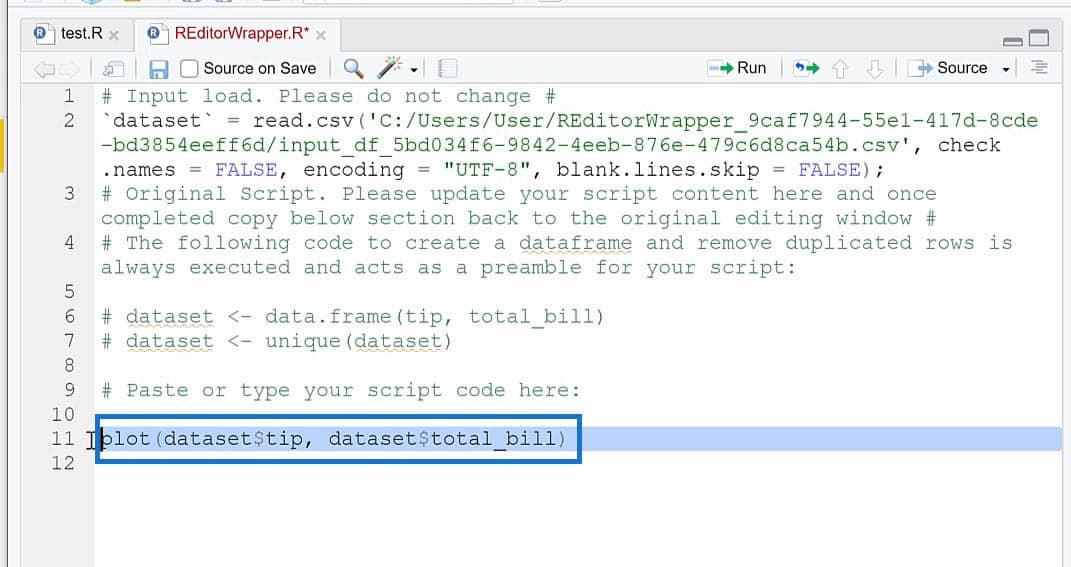
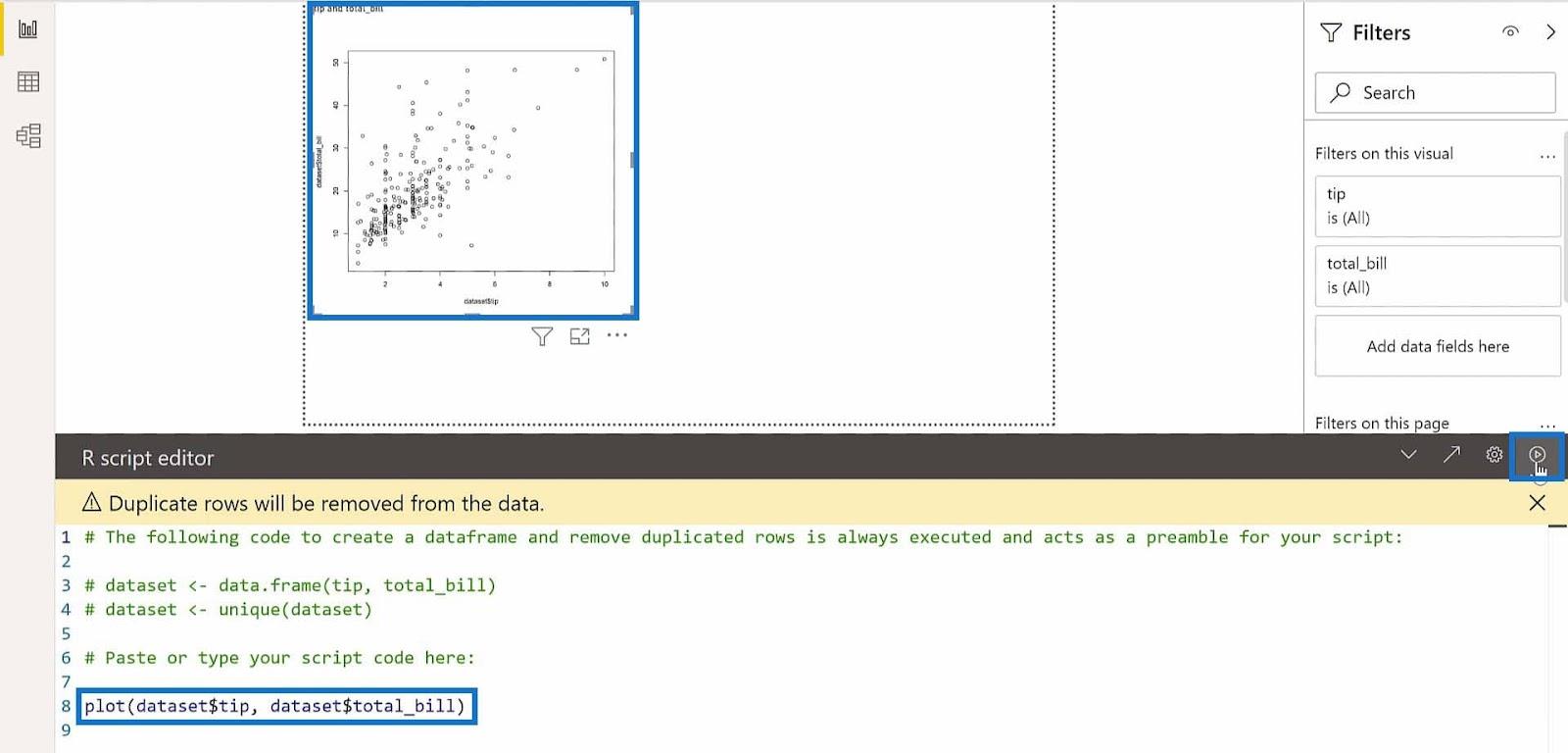
Окрім візуалізації, це можна змінити за допомогою слайсера, який ми використовуємо в нашому звіті LuckyTemplates. Для довідки я збираюся додати роздільник і перевірити час під панеллю полів.
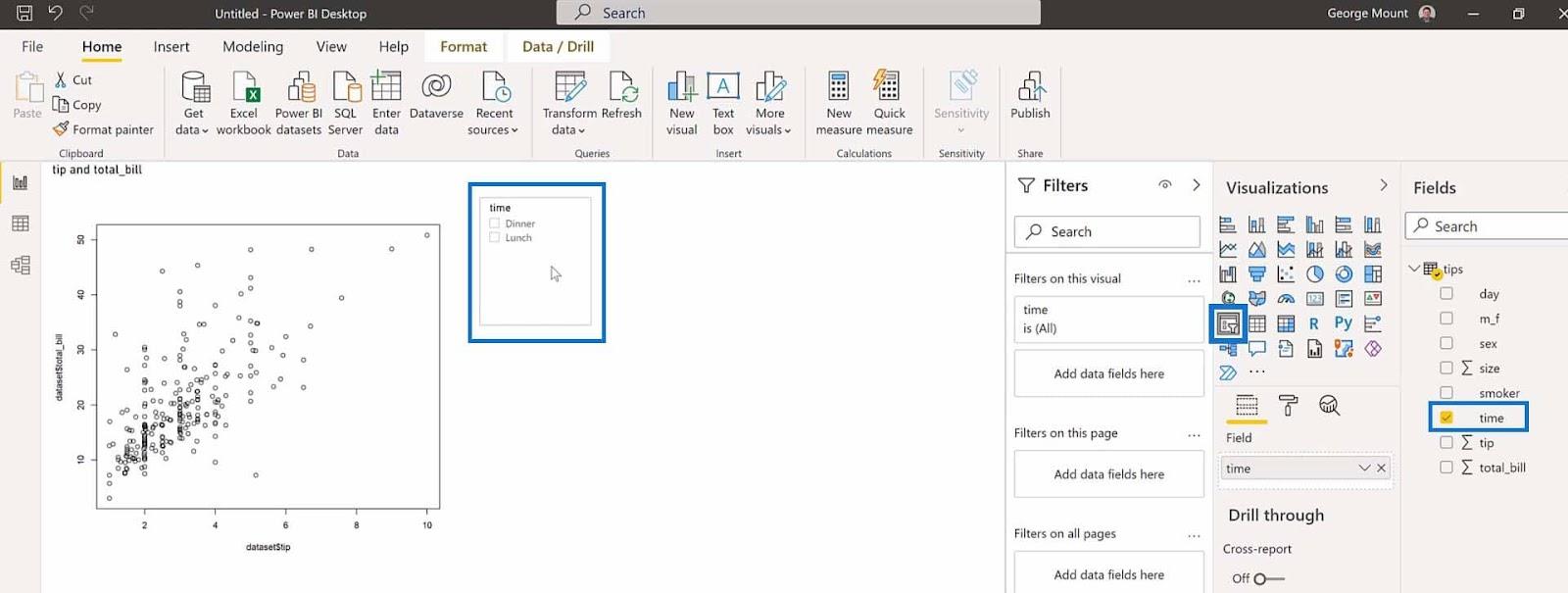
У розділювачі ми можемо натиснути параметри «Обід» або «Вечеря» , щоб змінити дані на нашому графіку на основі вибраного часу.
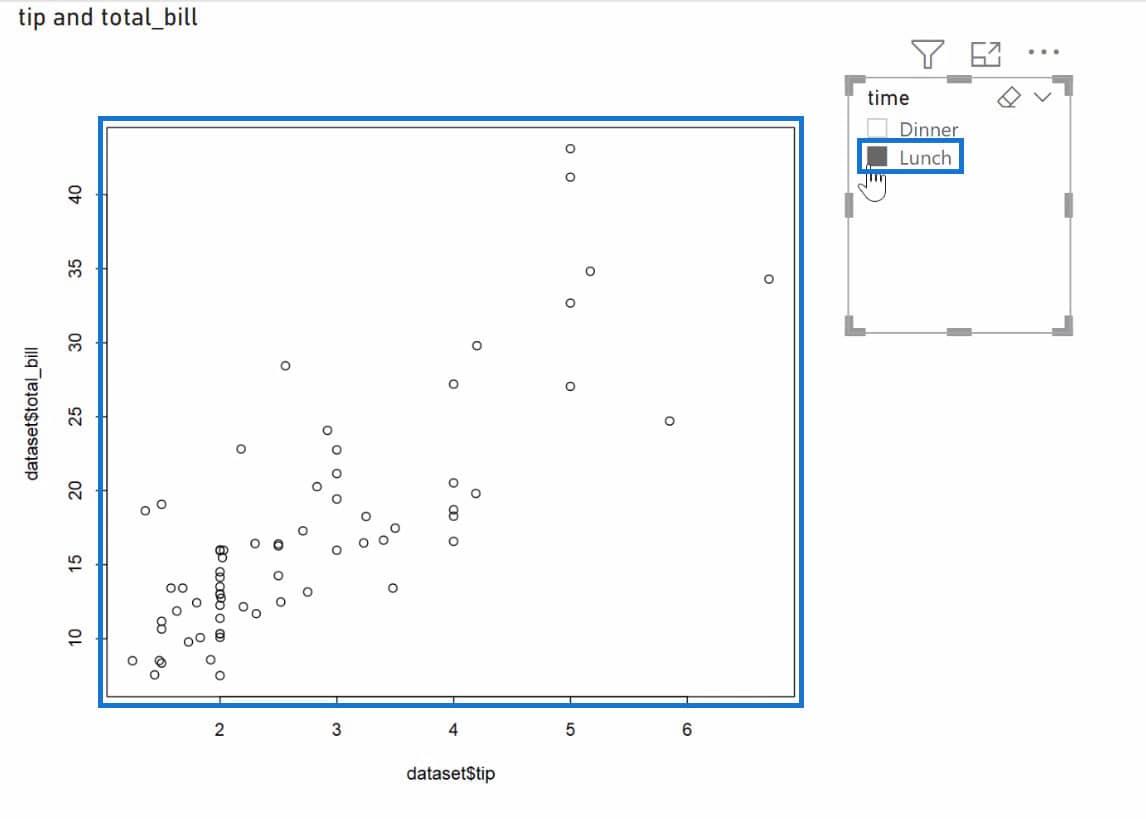
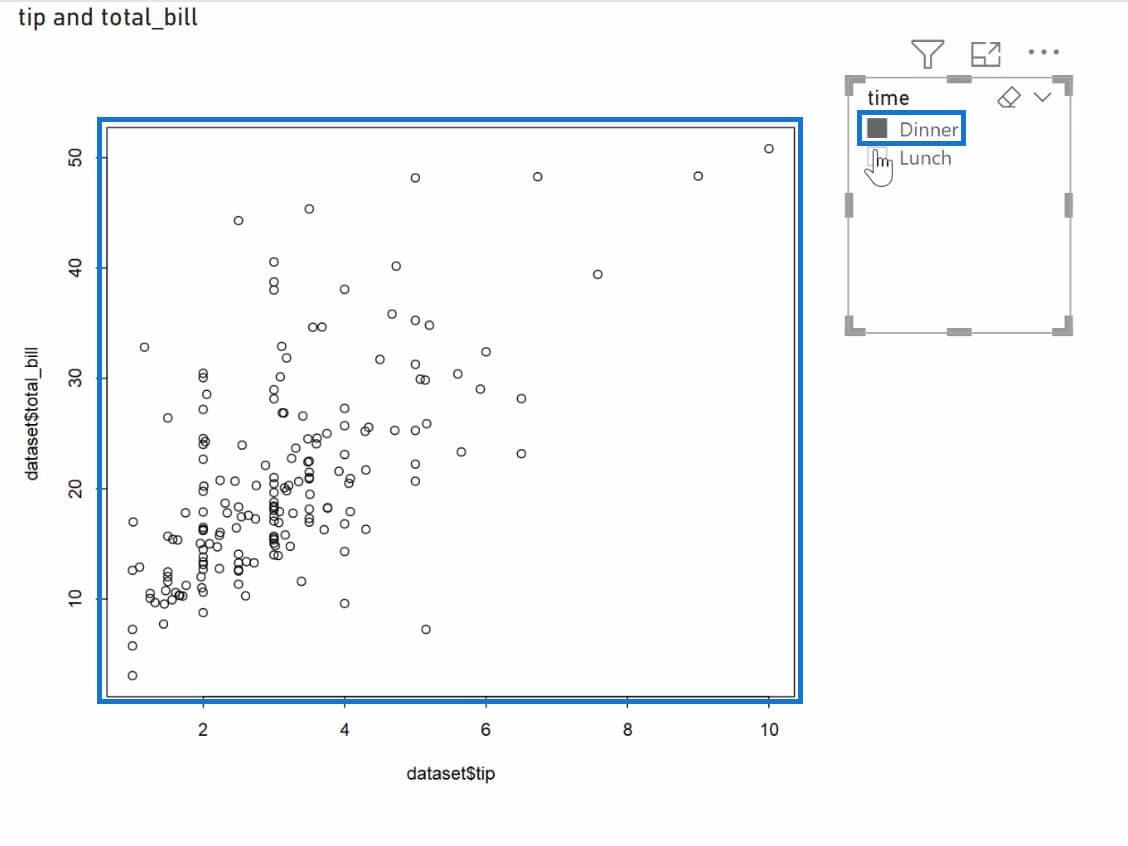
Зверніть увагу, що залежно від того, наскільки великий набір даних візуалізується, у вас може виникнути певна затримка. Іноді це може бути повільним, коли змінюється результат графіка за допомогою зрізу.
Висновок
Враховуючи все, ви дізналися, як інтегрувати R у LuckyTemplates. Ви також змогли використовувати R для LuckyTemplates трьома різними способами: імпортом даних , застосуванням сценаріїв R і створенням візуалізації R.
Крім того, ви могли використовувати різні символи та функції для виконання певних завдань і візуалізацій. Майте на увазі, що ви можете редагувати свої сценарії R у RStudio та повертати зміни в LuckyTemplates.
У цьому посібнику ви дізнаєтеся, як перетворити текст у формат дати за допомогою редактора Power Query в LuckyTemplates.
Дізнайтеся, як об’єднати файли з кількох папок у мережі, робочому столі, OneDrive або SharePoint за допомогою Power Query.
Цей підручник пояснює, як обчислити місячне ковзне середнє на базі даних з початку року за допомогою функцій AVERAGEX, TOTALYTD та FILTER у LuckyTemplates.
Дізнайтеся, чому важлива спеціальна таблиця дат у LuckyTemplates, і вивчіть найшвидший і найефективніший спосіб це зробити.
У цьому короткому посібнику розповідається про функцію мобільних звітів LuckyTemplates. Я збираюся показати вам, як ви можете ефективно створювати звіти для мобільних пристроїв.
У цій презентації LuckyTemplates ми розглянемо звіти, що демонструють професійну аналітику послуг від фірми, яка має кілька контрактів і залучених клієнтів.
Ознайомтеся з основними оновленнями для Power Apps і Power Automate, а також їх перевагами та наслідками для Microsoft Power Platform.
Відкрийте для себе деякі поширені функції SQL, які ми можемо використовувати, наприклад String, Date і деякі розширені функції для обробки та маніпулювання даними.
У цьому підручнику ви дізнаєтеся, як створити свій ідеальний шаблон LuckyTemplates, налаштований відповідно до ваших потреб і вподобань.
У цьому блозі ми продемонструємо, як шарувати параметри поля з малими кратними, щоб створити неймовірно корисну інформацію та візуальні ефекти.








