Змініть формати дати за допомогою редактора Power Query

У цьому посібнику ви дізнаєтеся, як перетворити текст у формат дати за допомогою редактора Power Query в LuckyTemplates.
У цьому посібнику я хочу продемонструвати кілька методів створення нових записів на основі полів дати за допомогою Power Query LuckyTemplates. Ви можете переглянути повне відео цього підручника внизу цього блогу.
Я збираюся продемонструвати два методи, як цього досягти. Цей приклад надійшов від члена, який опублікував запитання з датою та кількістю ночей. Учасник хотів знати, як за допомогою Power Query створювати нові записи для кожної ночі, коли людина зупинялася в мотелі.
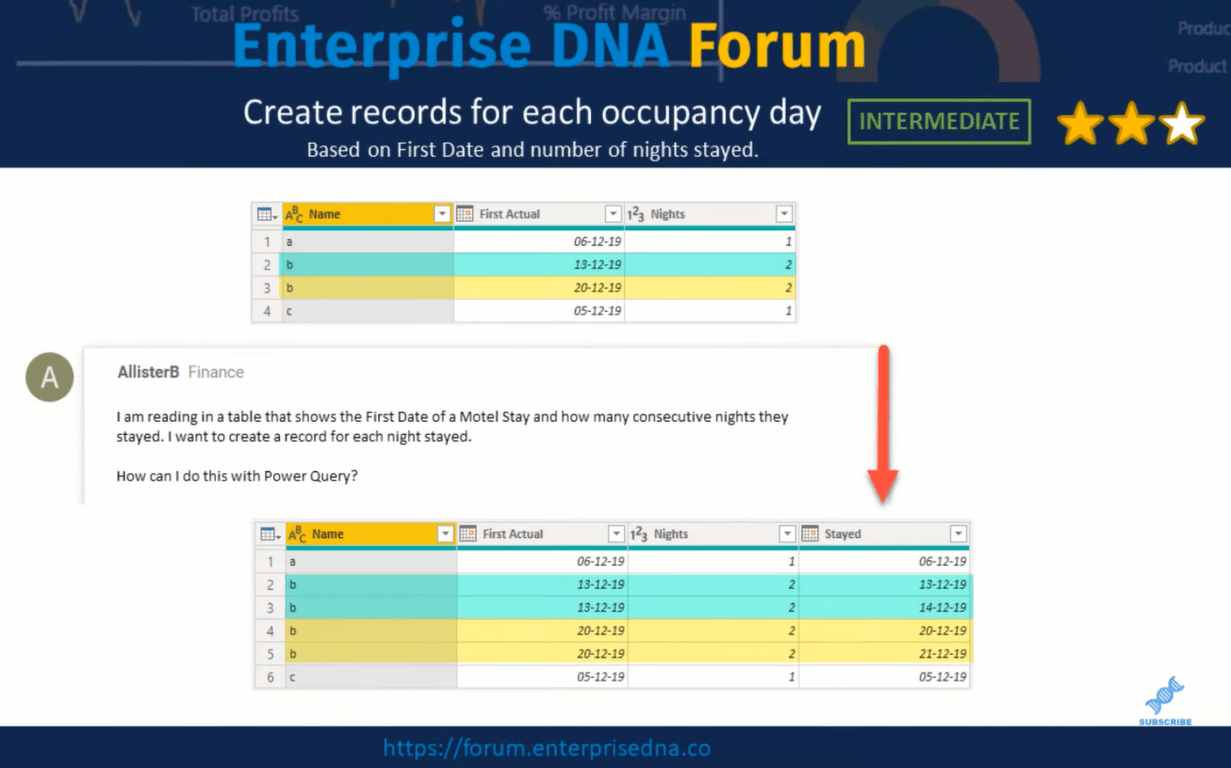
Зміст
Спосіб 1. Використання функції Number.From у Power Query LuckyTemplates
Якщо ви знайомі з обчисленням дат у Excel, ви, ймовірно, знаєте, що кожен день можна перевести в ціле число, і ви також можете зробити це тут, щоб отримати числовий еквівалент для кожної дати. Ми можемо використовувати функцію Number.From .
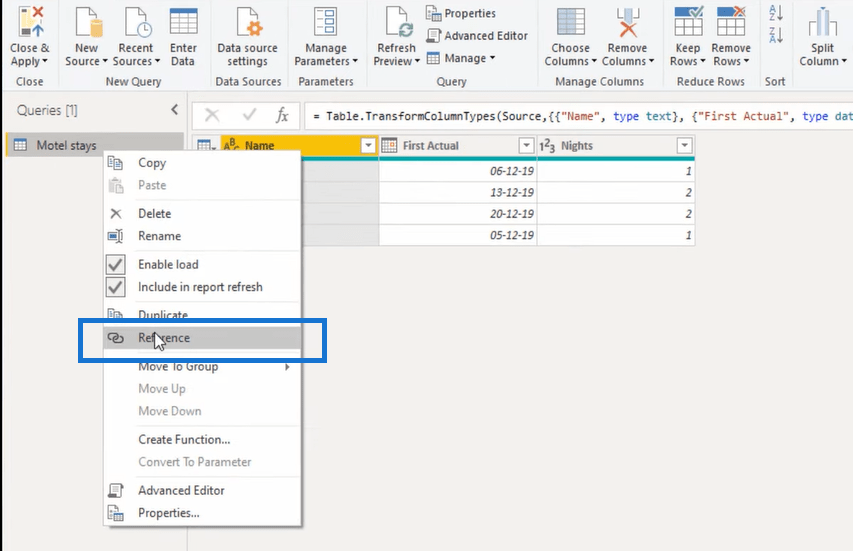
Я буду посилатися на свій вихідний запит, клацнувши його правою кнопкою миші та вибравши Посилання . Потім за допомогою цієї міні-таблиці виберіть «Додати спеціальний стовпець» . Тепер давайте введемо функцію Number.From і вкажемо на перший фактичний стовпець, який містить наші дати. Не забудьте про круглу дужку та натисніть OK .
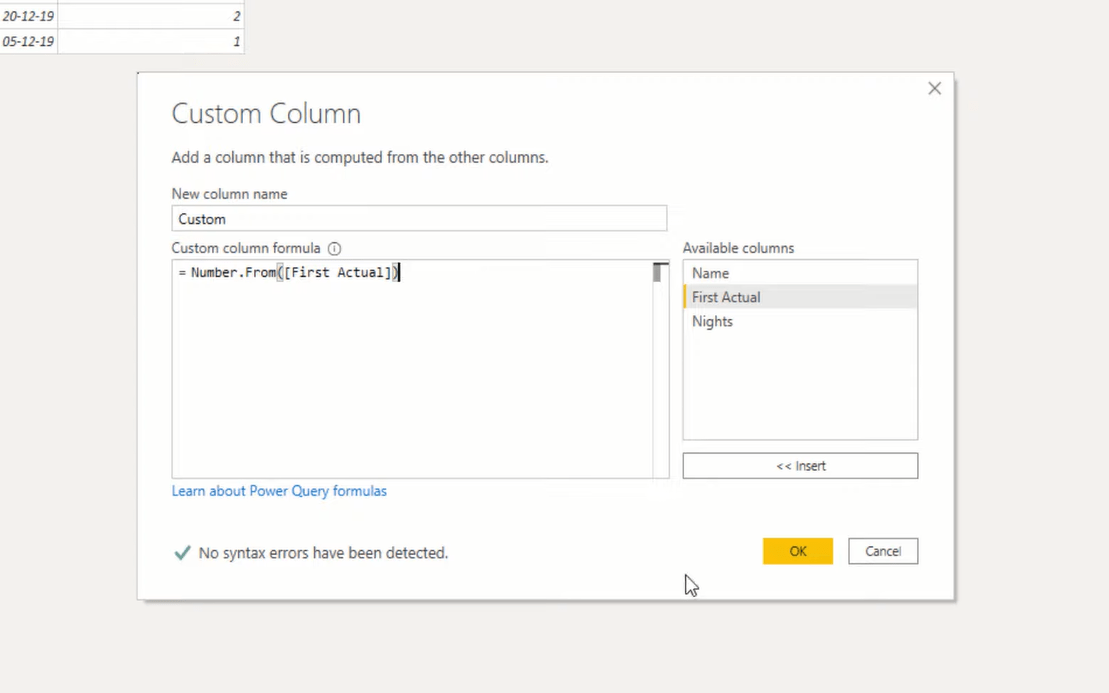
Отже, тут ми бачимо ціле представлення значення дати. І оскільки це число, ми можемо додавати та віднімати дні. Мета полягає в тому, щоб створити дату для кожної наступної ночі .
Якщо ми перевіримо перший запис, ця особа залишилася лише на одну ніч, тому ми маємо повернути лише перше фактичне значення дати. Потім для другого запису ця особа залишилася на дві ночі поспіль. Ми маємо повернути значення для 13-го та 14-го грудня. Ми можемо досягти цього, якщо додамо значення в стовпці «Ночі» до значення в нашому стовпці «Спеціальний », а потім віднімемо одиницю , оскільки ми вже передали це початкове значення.
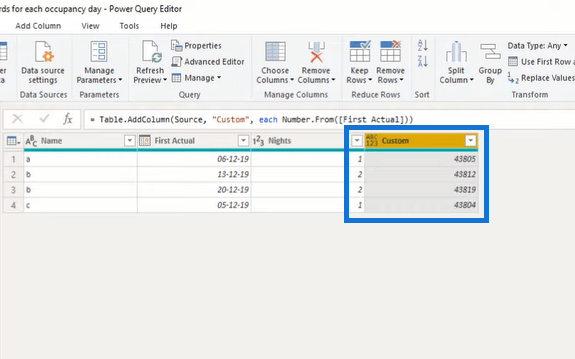
Отже, давайте перейдемо до панелі формул і розширимо логіку, яку ми створили досі. Нам потрібно двічі використати це числове значення для дати, тому я збережу це у змінній. Я додам вираз let , а потім додам назву для своєї змінної. Я назву це FirstNight . А потім ми можемо додати речення in .
Списки можна розширити до нових рядків за допомогою набору ініціалізаторів списків, які є фігурними дужками. Ми можемо створити список із датами. Ми збираємося почати від нашої змінної FirstNight до змінної FirstNight, плюс все, що входить до нашої кількості ночей. У квадратних дужках наведіть курсор на стовпець «Ночі» та відніміть одиницю . Я натисну OK , і тепер у нас є список.
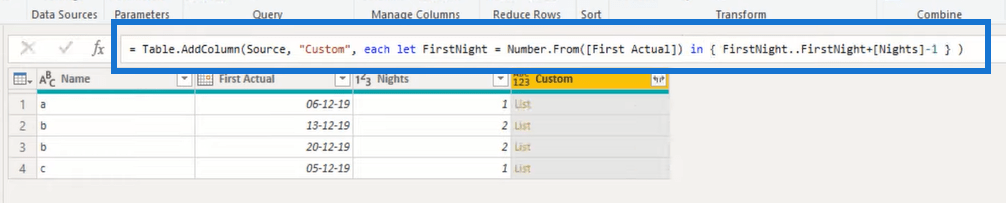
Коли я клацаю збоку в білому просторі, ми можемо побачити вміст цього вкладеного списку внизу на другій панелі попереднього перегляду.
Тепер за допомогою цих бокових стрілок ми можемо розгорнути до нових рядків . Потім я можу встановити тип даних у дату. Отже, ви бачите, що тепер у нас є дати. Для першого запису ми повертаємо те саме значення, що й у першому фактичному. Для цього другого запису ми маємо один запис за 13 і один за 14 грудня.
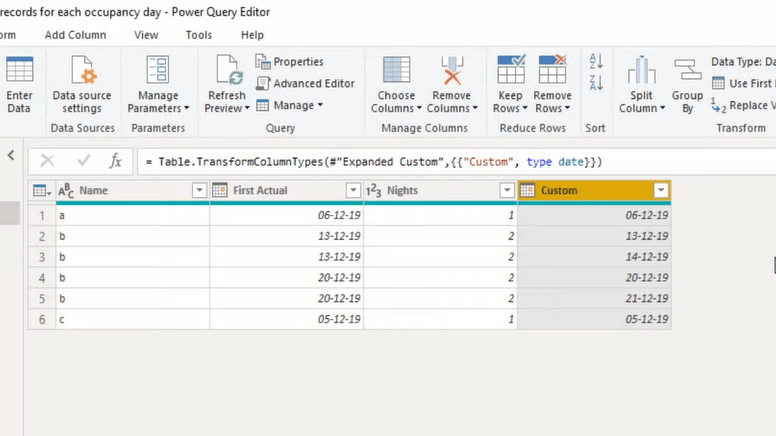
Спосіб 2. Використання функції M List.Dates у Power Query LuckyTemplates
Для другого методу ми можемо використовувати anназивається List.Dates . Я посилаюся на мій вихідний запит і знову додаю настроюваний стовпець за допомогою значка міні-таблиці.
Я додам цю функцію List.Date, а потім поміщу її у відкриваючі дужки. По-перше, він хоче початкове значення як дату, і це в нашому стовпці First Actual , який містить наші значення дати. Отже, ми вибираємо це, а потім ставимо кому. Далі йде підрахунок як число, яке означає, скільки дат ви хочете повернутися до цього списку. І ми бачимо, що це в колонці «Ночі» .
Далі крок як тривалість. Подумайте про це як про інтервал. Тепер ми шукаємо послідовні ночі та хочемо безперервний список дат. Один день має числовий еквівалент одиниці, тому я введу тривалість від одиниці , потім закриваючу дужку та натисну OK.
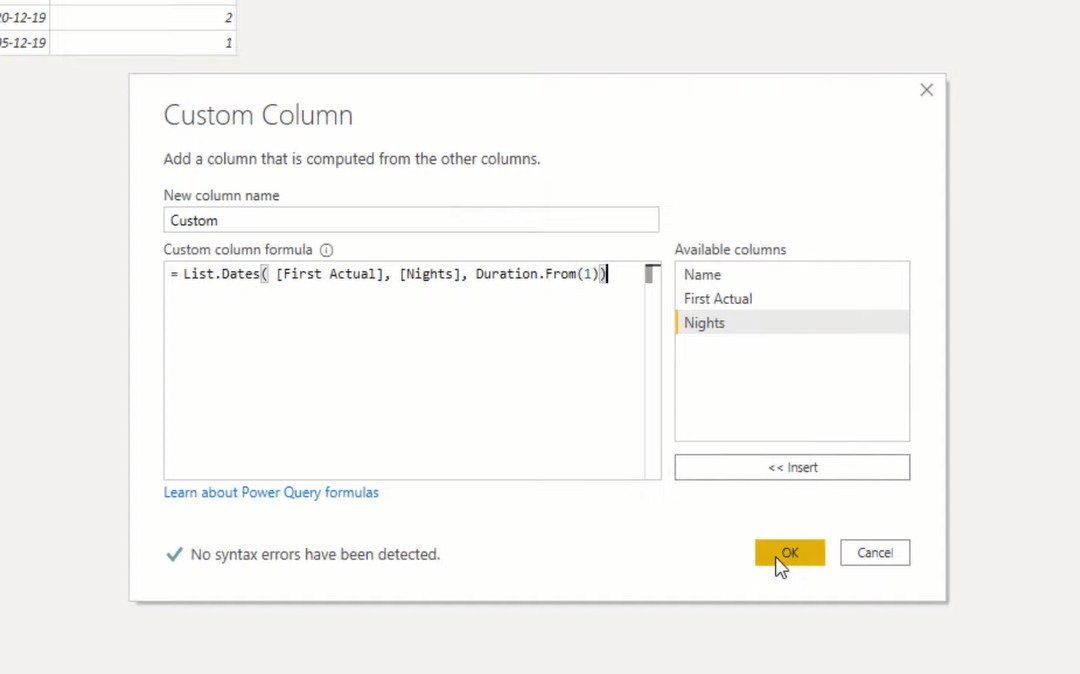
Знову ми маємо вкладений список. Для першого запису ми маємо лише одне значення, а для другого запису – 13 і 14 грудня.
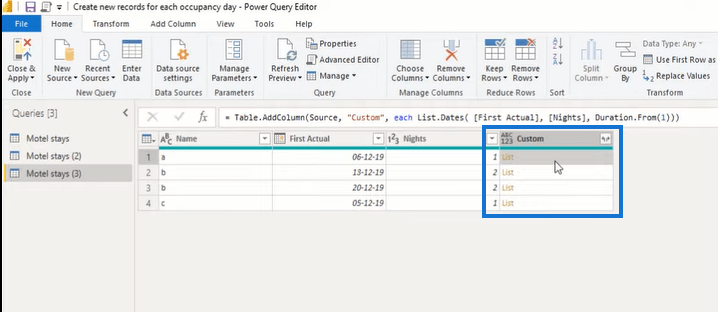
Далі ми можемо знову розгорнути це до нових рядків і встановити відповідний тип даних на дату.
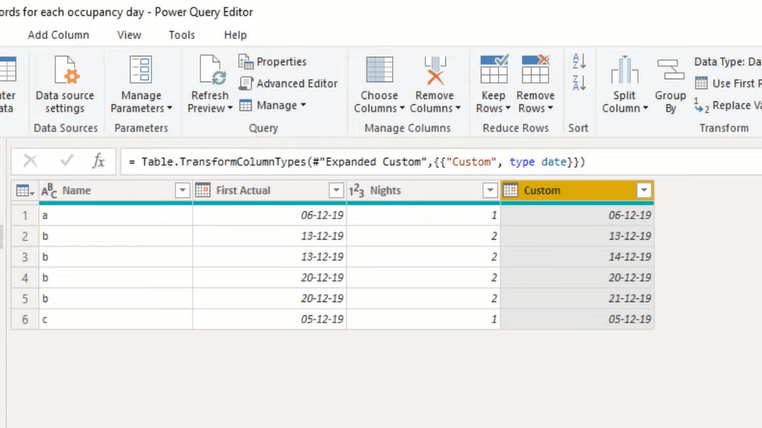
Тепер я хочу звернути увагу на перший периметр у функції List.Dates, потрібен тип даних дати. Якщо я переходжу до кроку Source і зміню цей тип даних на Date/Time, він повертає помилку. Це тому, що це не проходить побачення. Ми можемо легко це виправити, зайшовши в панель формул і додавши Date.From .
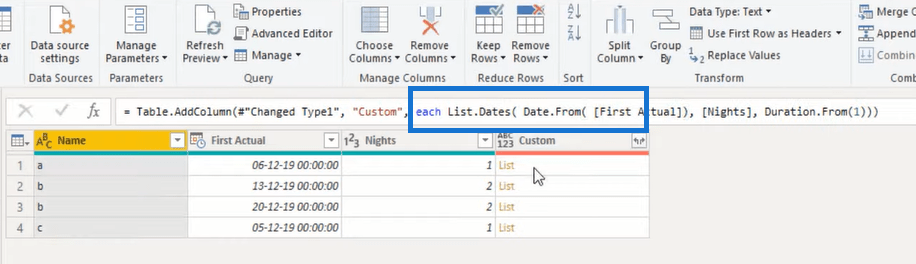
Інша річ, на яку я хочу звернути увагу, полягає в тому, що ви також можете створити альтернативний список дат . Все, що вам потрібно зробити, це змінити параметр останнього кроку на 2, наприклад.
Висновок
У цьому блозі я продемонстрував два способи створення нових записів на основі полів дати. Перший – це створення списку дат за допомогою ініціалізаторів списку, а другий – за допомогою функції List.Dates.
Сподіваюся, цей підручник буде для вас корисним. Ви можете переглянути повний відеопосібник нижче та переглянути посилання нижче, щоб отримати більше відповідного вмісту.
Все найкраще!
Меліса
У цьому посібнику ви дізнаєтеся, як перетворити текст у формат дати за допомогою редактора Power Query в LuckyTemplates.
Дізнайтеся, як об’єднати файли з кількох папок у мережі, робочому столі, OneDrive або SharePoint за допомогою Power Query.
Цей підручник пояснює, як обчислити місячне ковзне середнє на базі даних з початку року за допомогою функцій AVERAGEX, TOTALYTD та FILTER у LuckyTemplates.
Дізнайтеся, чому важлива спеціальна таблиця дат у LuckyTemplates, і вивчіть найшвидший і найефективніший спосіб це зробити.
У цьому короткому посібнику розповідається про функцію мобільних звітів LuckyTemplates. Я збираюся показати вам, як ви можете ефективно створювати звіти для мобільних пристроїв.
У цій презентації LuckyTemplates ми розглянемо звіти, що демонструють професійну аналітику послуг від фірми, яка має кілька контрактів і залучених клієнтів.
Ознайомтеся з основними оновленнями для Power Apps і Power Automate, а також їх перевагами та наслідками для Microsoft Power Platform.
Відкрийте для себе деякі поширені функції SQL, які ми можемо використовувати, наприклад String, Date і деякі розширені функції для обробки та маніпулювання даними.
У цьому підручнику ви дізнаєтеся, як створити свій ідеальний шаблон LuckyTemplates, налаштований відповідно до ваших потреб і вподобань.
У цьому блозі ми продемонструємо, як шарувати параметри поля з малими кратними, щоб створити неймовірно корисну інформацію та візуальні ефекти.








