Змініть формати дати за допомогою редактора Power Query

У цьому посібнику ви дізнаєтеся, як перетворити текст у формат дати за допомогою редактора Power Query в LuckyTemplates.
У цій публікації ми дізнаємося про різні способи додавання нотаток у Power Query, що може стати в нагоді людям, які не люблять робити нотатки. .
Зміст
Додавання нотаток у Power Query: властивості кроку
Перший і найпростіший — це функція, яку вони додали кілька років тому.
Для початку перейдіть до розділу «Застосовані кроки» , а потім виберіть крок, до якого потрібно додати примітку. Скористаємося функцією видалення помилок для цього прикладу.
Клацніть правою кнопкою миші та перейдіть до Властивості .
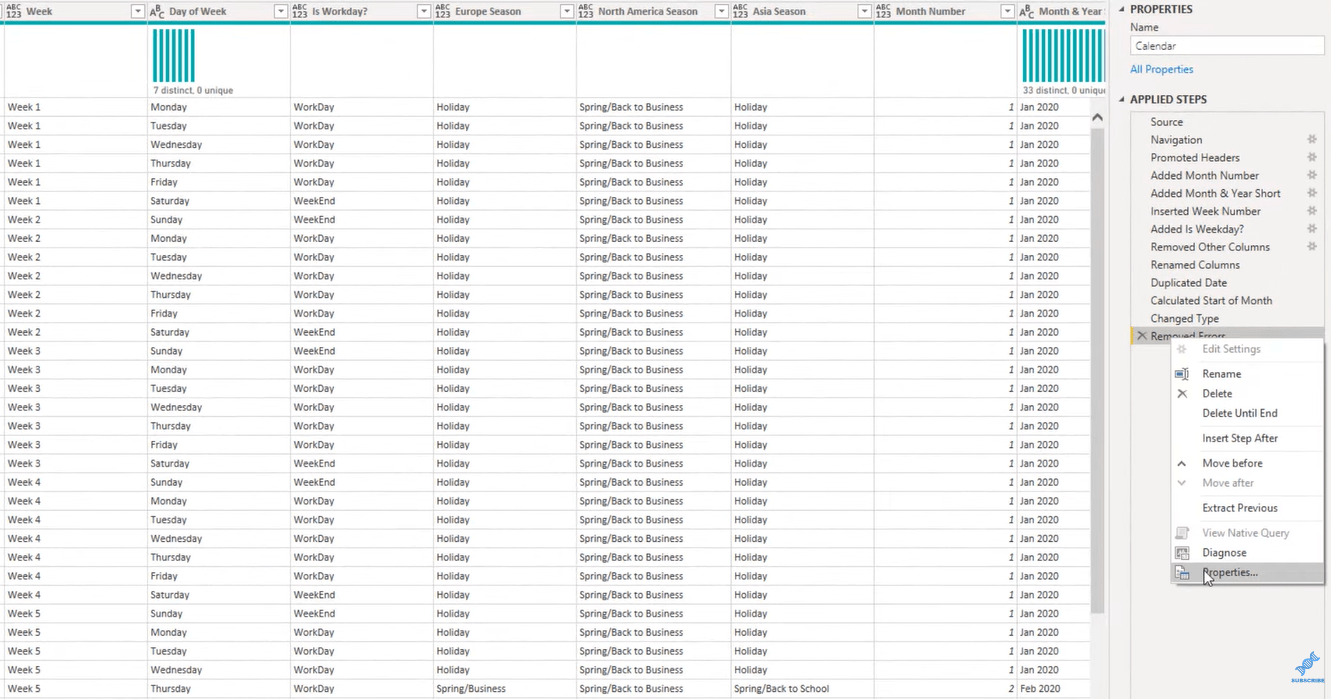
Відкриється вікно Опис , де ви можете додати примітки, а потім натиснути «ОК» .
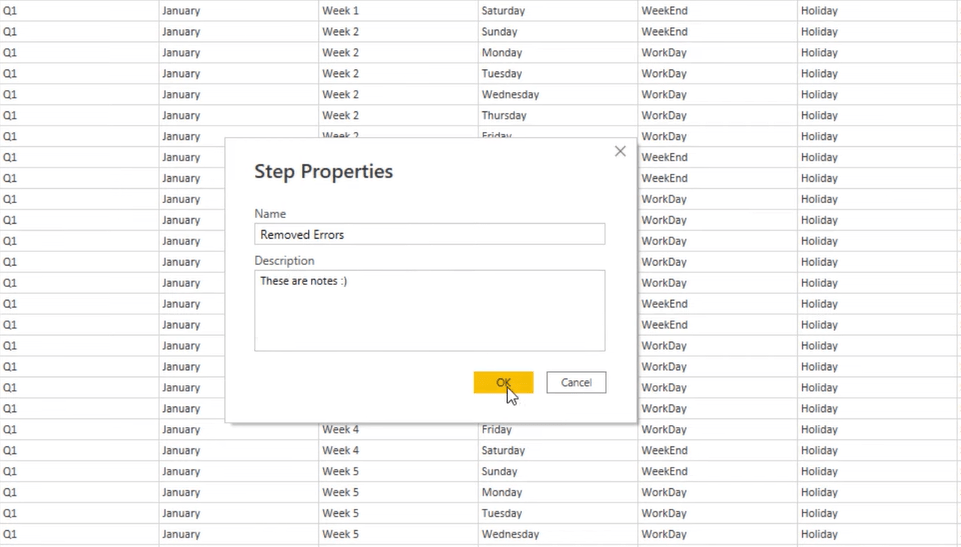
Як ми бачимо, символ додано, а підказка також показує примітки.
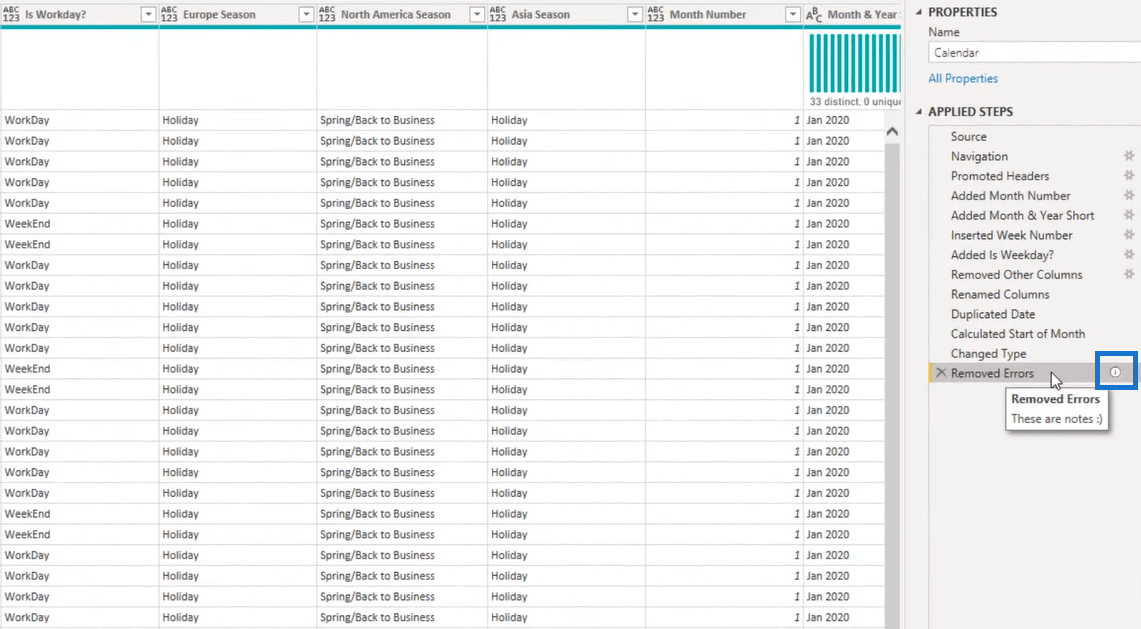
Другим варіантом додавання примітки є вибір Розширеного редактора в розділі «Домашня стрічка».
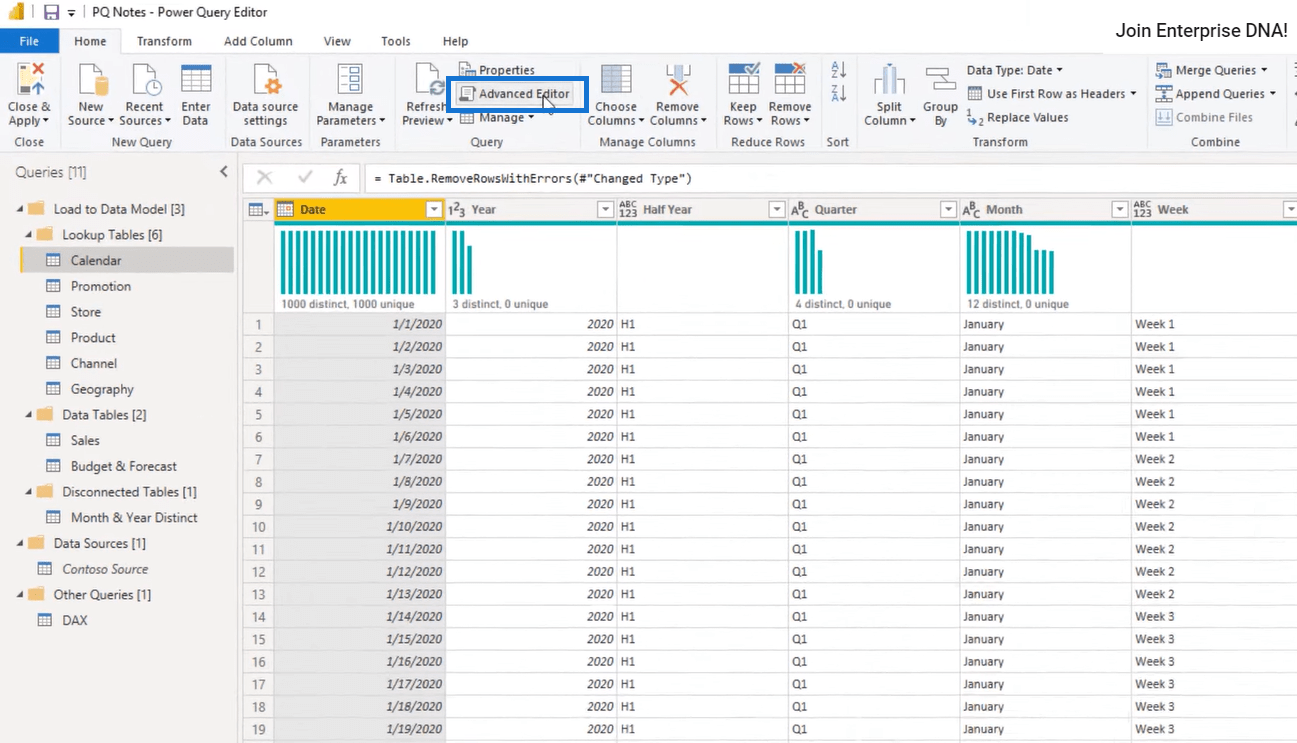
У цьому розділі ми можемо побачити перші нотатки, які ми додали.
Ми також можемо легко додати примітку до будь-якого з цих рядків. Наприклад, давайте додамо примітки до кроку "Змінений тип" . Введіть « // Більше приміток », а потім натисніть «Готово» .
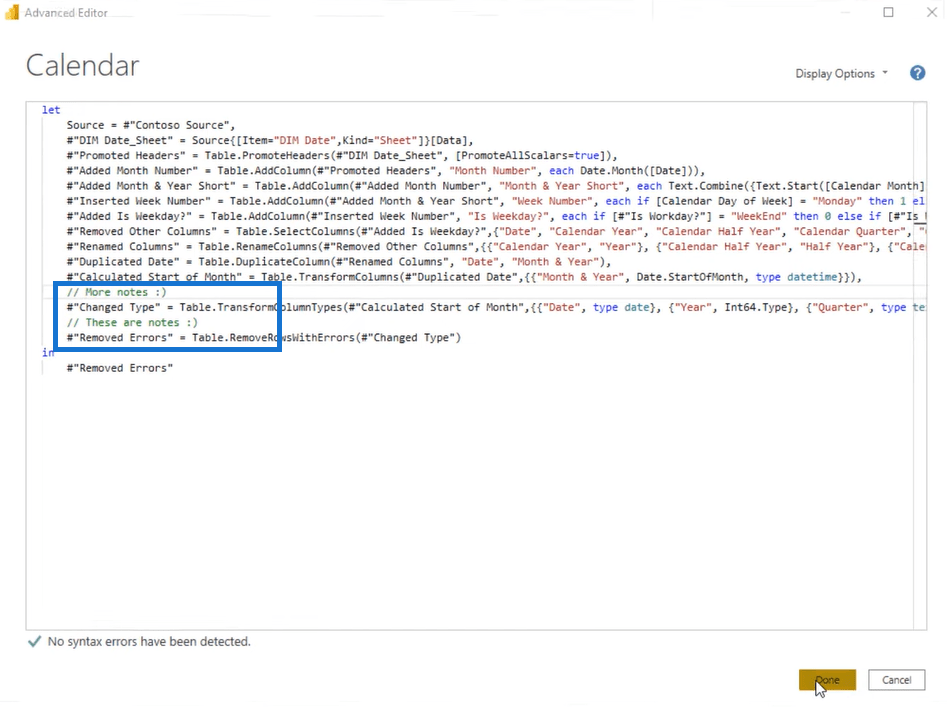
Тепер поверніться до розділу Applied Steps , щоб переглянути примітки, які ми щойно додали.
Ми можемо додати примітку у вікні «Властивості» або «Розширений редактор» , залежно від методу, якому ми віддаємо перевагу.
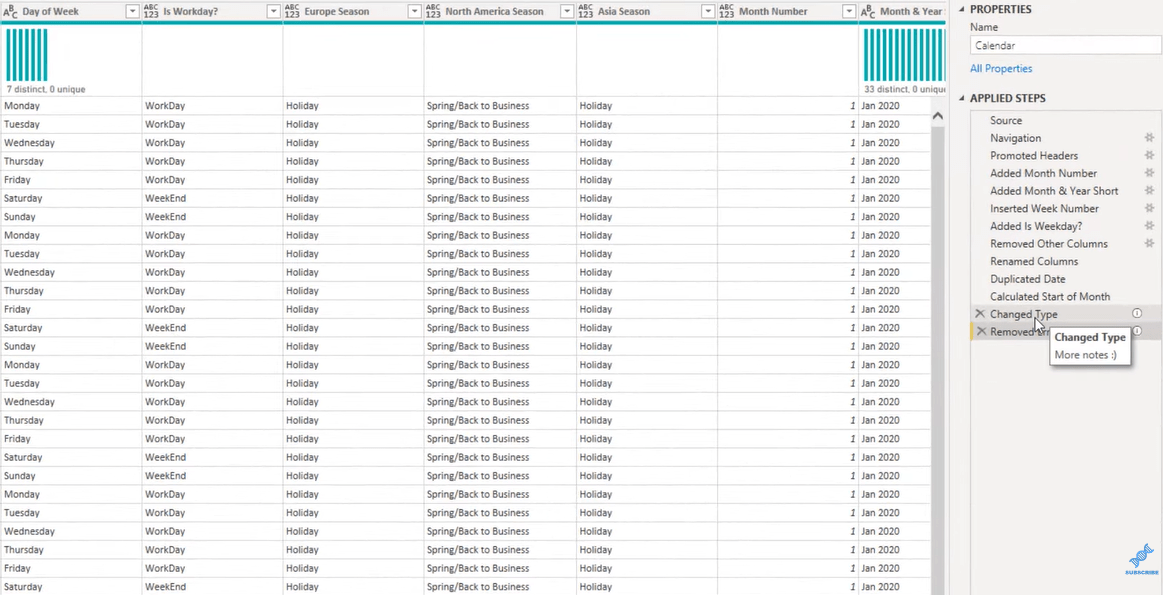
Додавання приміток у Power Query: Властивості запиту
Крім того, ми можемо додати примітки до будь-якого із запитів.
Клацніть правою кнопкою миші Календар , а потім перейдіть до Властивостей , щоб відкрити Властивості запиту .
Перейдіть до Опису , щоб додати примітки щодо того, що робить запит. Для цього прикладу давайте введемо «Це ще більше нотаток!» , потім виберіть OK .
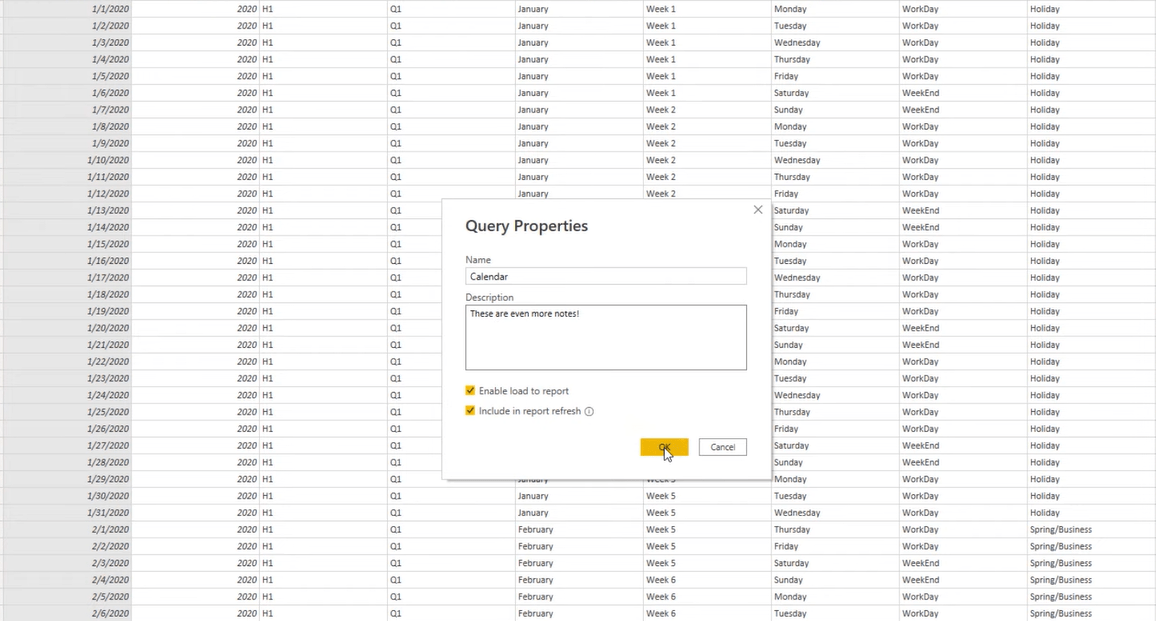
Ми бачимо спливаючу підказку, яка показує нотатки, але поруч із нею немає символу.
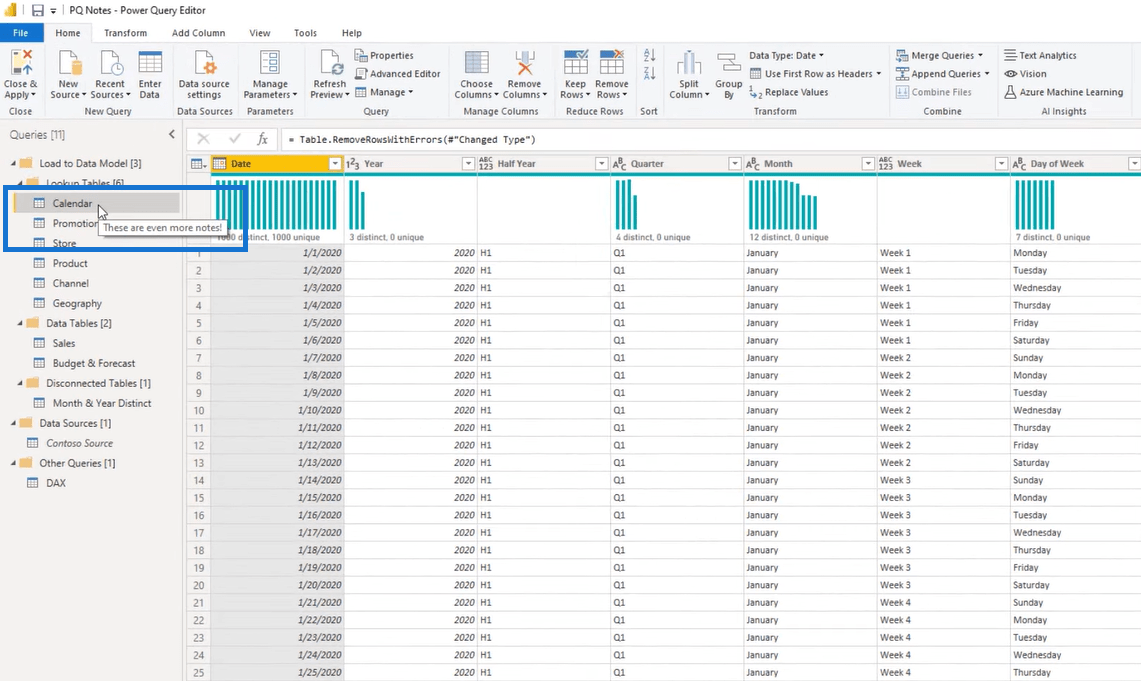
Отже, одну річ, яку ми можемо зробити, якщо це проміжний запит, — це перейменувати його та поставити (i) , щоб вказати, що додано спливаючу підказку.
Давайте використаємо Contoso Source як приклад. Клацніть правою кнопкою миші, виберіть «Перейменувати» та введіть (i) .
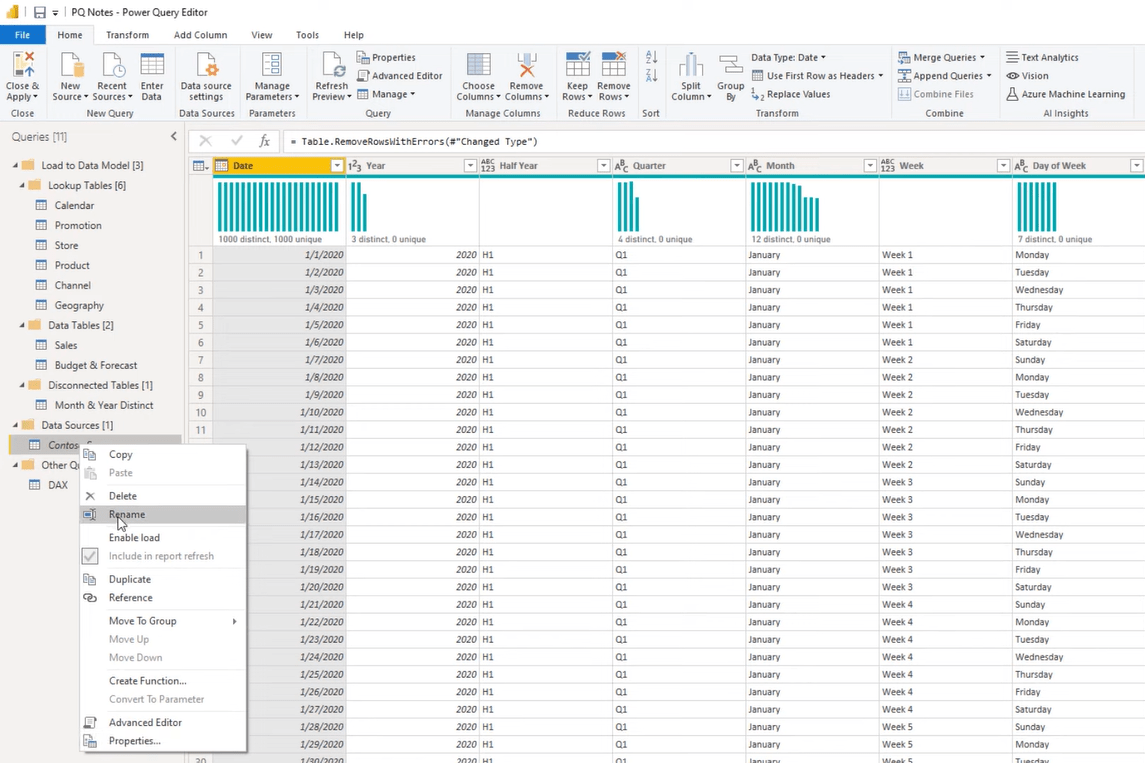
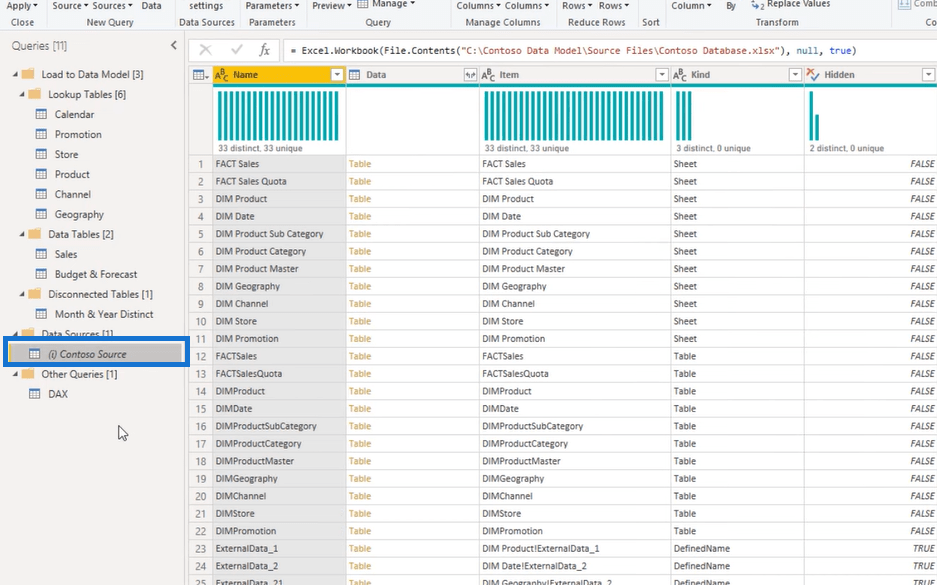
Додавання приміток у Power Query: властивості групи
Нарешті, ми також можемо додавати нотатки до будь-якої з папок.
Клацніть правою кнопкою миші папку, до якої потрібно додати нотатки, а потім перейдіть до Властивості .
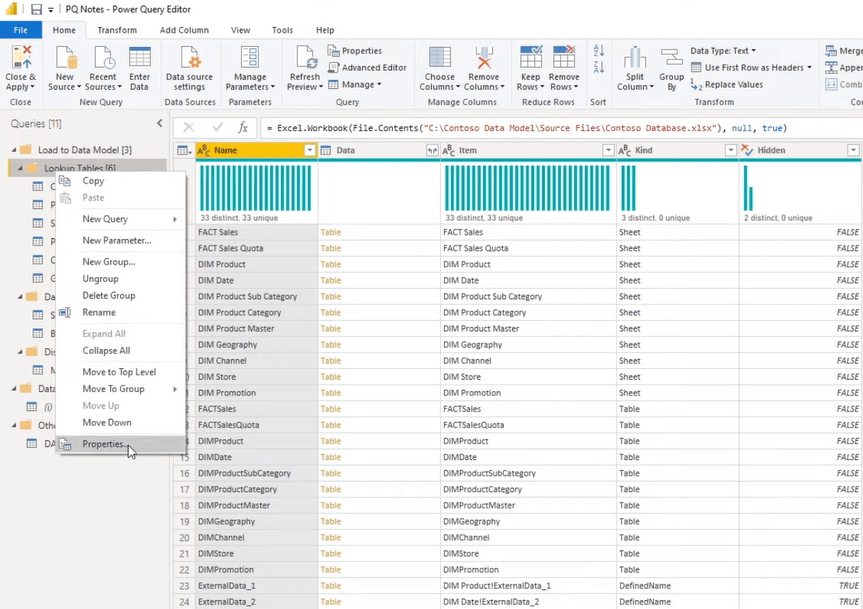
З’явиться вікно «Властивості групи», де ви зможете додати нотатки .
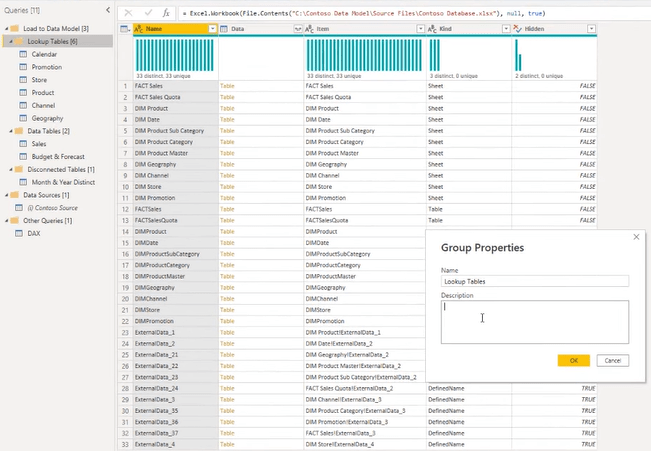
Висновок
У Power Query існують різні способи додавання приміток на рівні кроку, запиту та папки, що може бути дуже корисним для вказівки сліду для вас або будь-якої іншої особи, яка бере на себе звіт.
Мета додавання приміток полягає в тому, щоб побачити, що відбувається, і переглянути це пізніше, не намагаючись перевірити звіт із такою кількістю наданої документації.
Сподіваємось, цей підручник стане для вас у пригоді. Будь ласка, не забудьте перевірити веб-сайт LuckyTemplates, щоб отримати додаткові ресурси.
Все найкраще,
У цьому посібнику ви дізнаєтеся, як перетворити текст у формат дати за допомогою редактора Power Query в LuckyTemplates.
Дізнайтеся, як об’єднати файли з кількох папок у мережі, робочому столі, OneDrive або SharePoint за допомогою Power Query.
Цей підручник пояснює, як обчислити місячне ковзне середнє на базі даних з початку року за допомогою функцій AVERAGEX, TOTALYTD та FILTER у LuckyTemplates.
Дізнайтеся, чому важлива спеціальна таблиця дат у LuckyTemplates, і вивчіть найшвидший і найефективніший спосіб це зробити.
У цьому короткому посібнику розповідається про функцію мобільних звітів LuckyTemplates. Я збираюся показати вам, як ви можете ефективно створювати звіти для мобільних пристроїв.
У цій презентації LuckyTemplates ми розглянемо звіти, що демонструють професійну аналітику послуг від фірми, яка має кілька контрактів і залучених клієнтів.
Ознайомтеся з основними оновленнями для Power Apps і Power Automate, а також їх перевагами та наслідками для Microsoft Power Platform.
Відкрийте для себе деякі поширені функції SQL, які ми можемо використовувати, наприклад String, Date і деякі розширені функції для обробки та маніпулювання даними.
У цьому підручнику ви дізнаєтеся, як створити свій ідеальний шаблон LuckyTemplates, налаштований відповідно до ваших потреб і вподобань.
У цьому блозі ми продемонструємо, як шарувати параметри поля з малими кратними, щоб створити неймовірно корисну інформацію та візуальні ефекти.








