Змініть формати дати за допомогою редактора Power Query

У цьому посібнику ви дізнаєтеся, як перетворити текст у формат дати за допомогою редактора Power Query в LuckyTemplates.
У цій публікації я покажу вам, як виконати умовне злиття таблиць у Power Query. Для цього конкретного прикладу ми можемо зробити це звичайним способом, з чого ми збираємося почати. Потім я покажу вам, як зробити умовне злиття.
Давайте подивимося, з чим ми маємо справу. По-перше, у нас є таблиця використання , яка встановлюється в середині місяця.
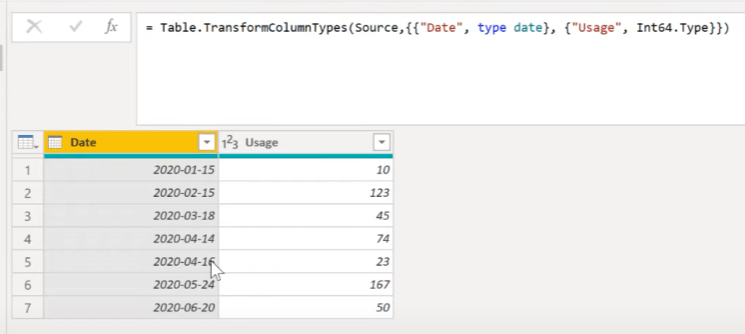
Потім у нас є друга таблиця, яка є таблицею цін , яка встановлюється на початку місяця.
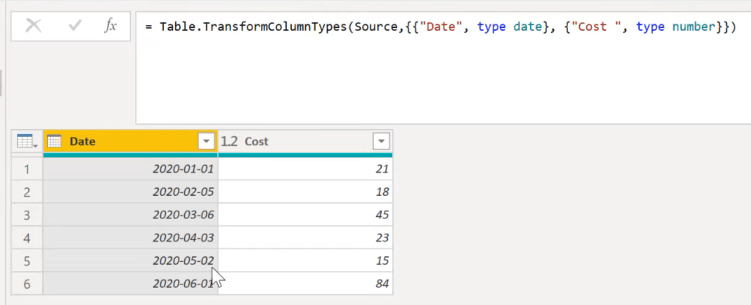
Ми хочемо знати ціну на певну дату, що ми можемо зробити в DAX. Давайте скопіюємо таблицю Usage , перейдемо до Merge Queries , а потім виберіть таблицю Price .
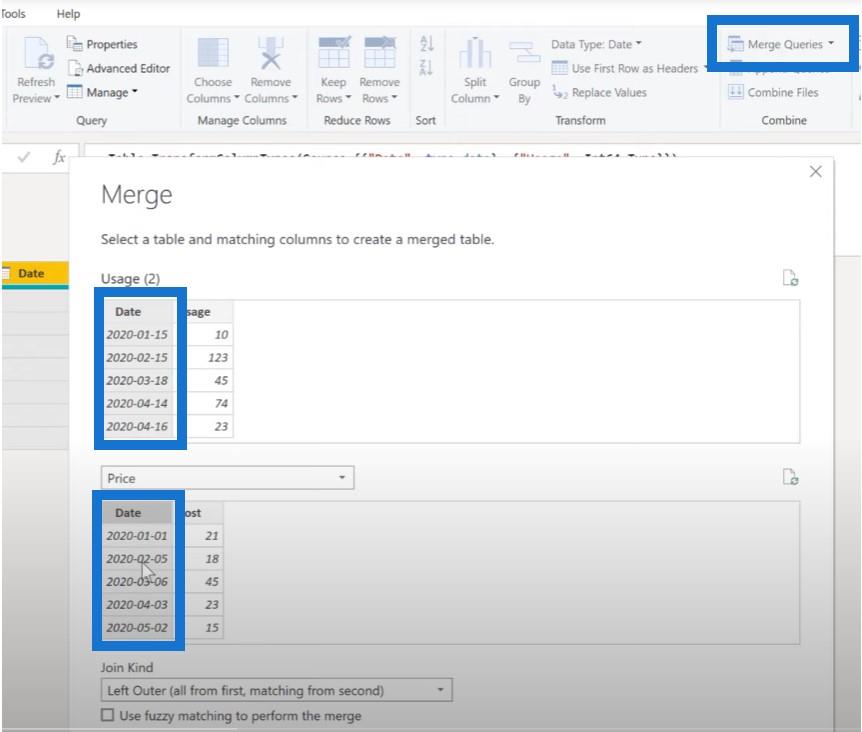
Як ви можете бачити на зображенні вище, дати в двох стовпцях дат не збігаються, що означає, що ми не можемо нормально об’єднати таблиці. Звичайне злиття використовує ліве зовнішнє або праве зовнішнє злиття. Оскільки збігів немає, ми не можемо виконати звичайне злиття.
Те, що ми збираємося зробити, це повне зовнішнє злиття, оскільки це вибере всі рядки з таблиці Usage та всі рядки з таблиці Price і об’єднає їх усі разом. Якщо відповідності немає, рядки буде просто додано.
Оскільки немає відповідних дат, обидві таблиці додаються таким чином:
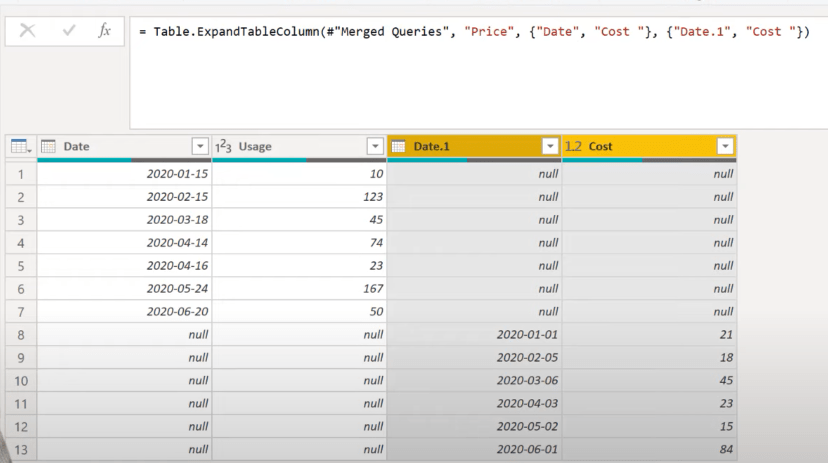
Зміст
Додавання спеціального стовпця в Power Query
Ми можемо дуже легко додати спеціальний стовпець , у якому буде вказано, що якщо дата використання порожня, виберіть дату з таблиці цін; інакше дайте мені дату з таблиці використання .
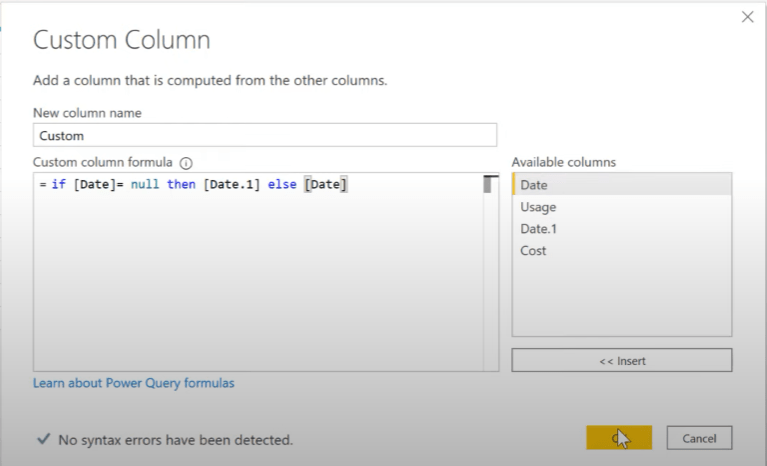
Тож тепер у нас є повна колонка з датами.
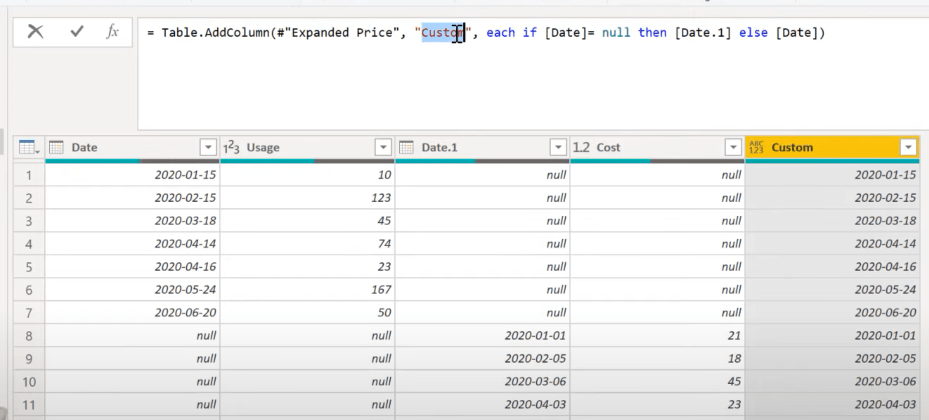
Щоб зрозуміти це, ми відсортуємо настроюваний стовпець "Дати".
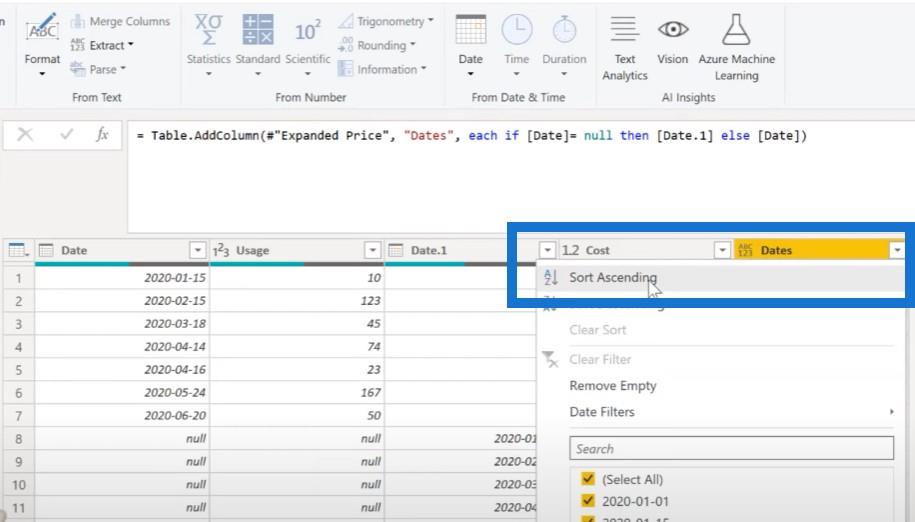
Ви бачите, що перший стовпець – це використання, а третій – ціни. Якщо ми заповнимо стовпець вартості…
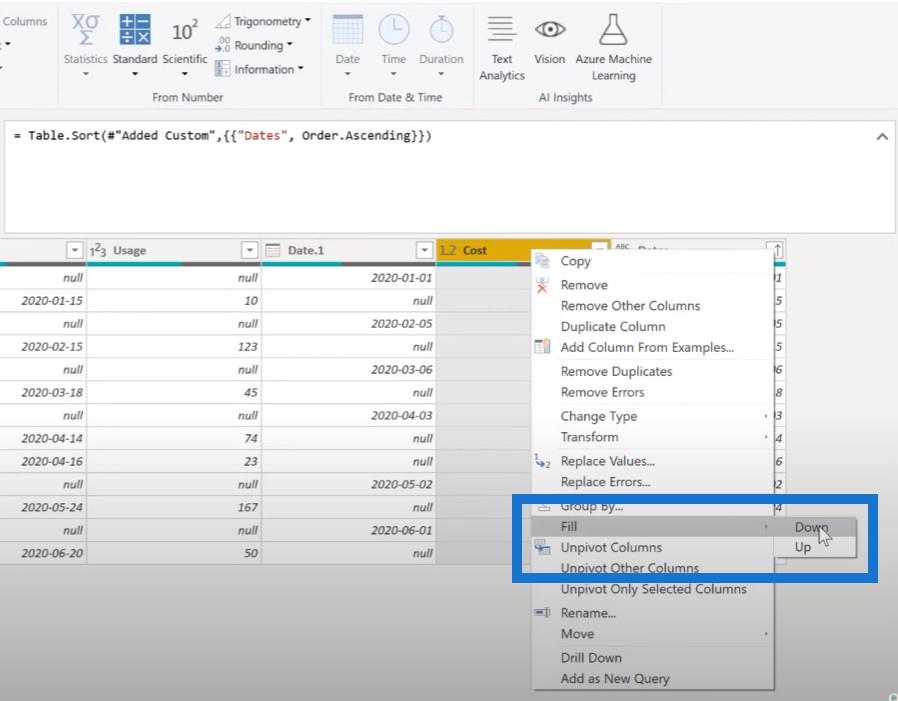
…ми фактично отримаємо дату, вартість і використання.
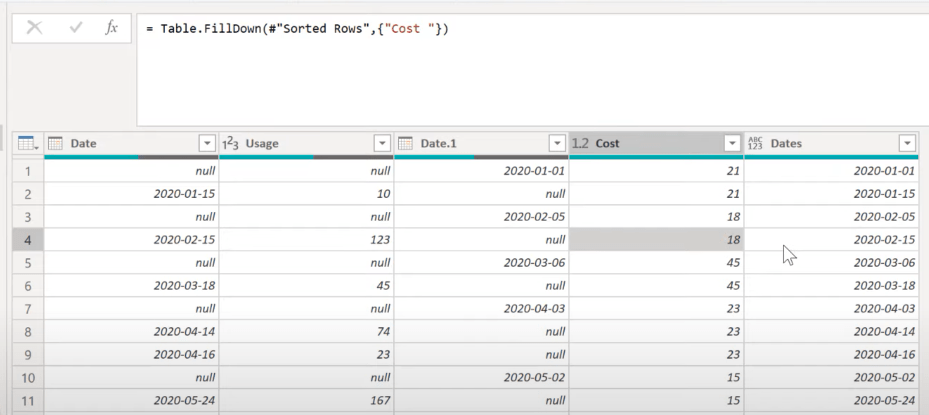
Це звичайне злиття, але я думаю, що умовне злиття також може бути дуже корисним у таких випадках. Тож дозвольте мені показати вам, що нам потрібно зробити, щоб виконати умовне злиття. Ми скажемо, що якщо дата використання більша за дату ціноутворення, тоді отримаємо число.
Спочатку ми звернемося до таблиці цін .
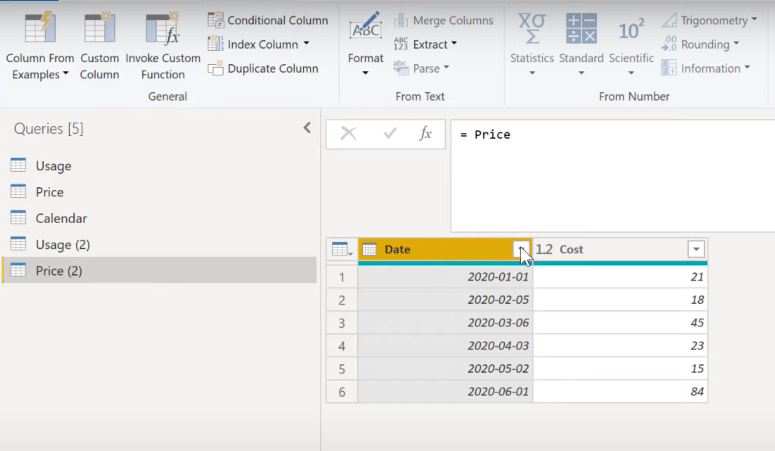
Потім ми клацаємо «Фільтри дати», а потім «До» .
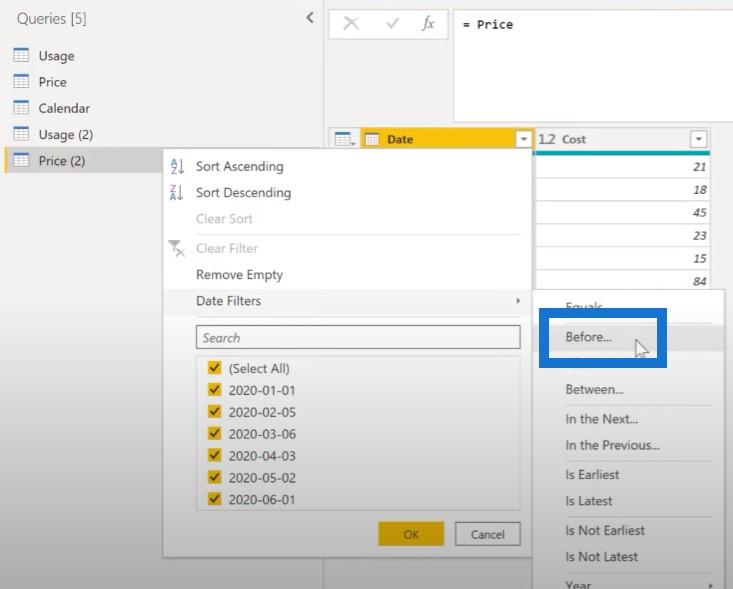
Якщо ми виберемо лютий, буде показано 21 число.
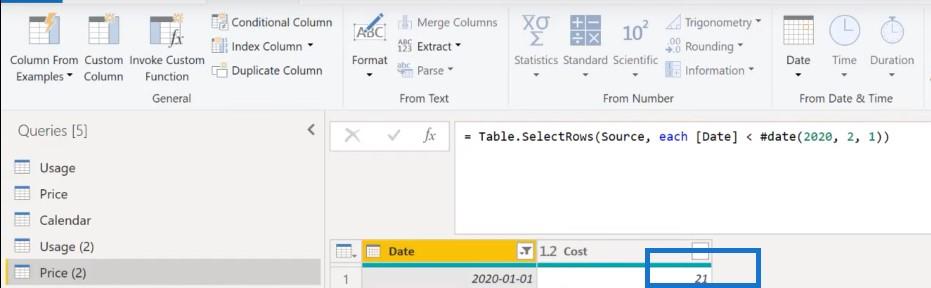
Якщо це березень, він матиме два рядки, оскільки є дві ціни, менші за.
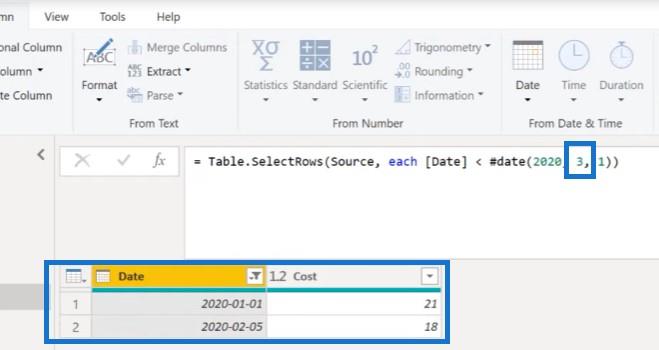
Якщо ми виберемо квітень, то ми отримаємо це.
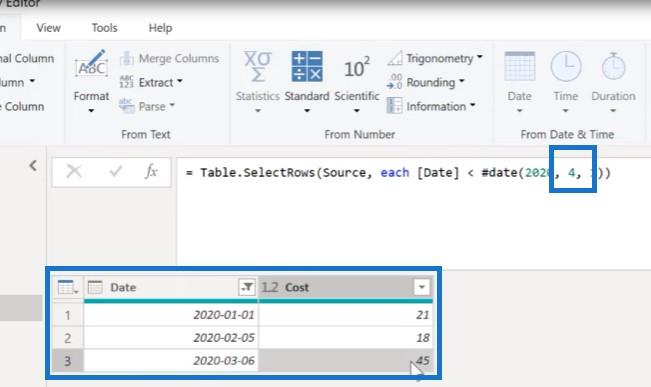
Ми завжди хочемо мати актуальні ціни. Тож ми відсортуємо їх у порядку спадання та детальніше .
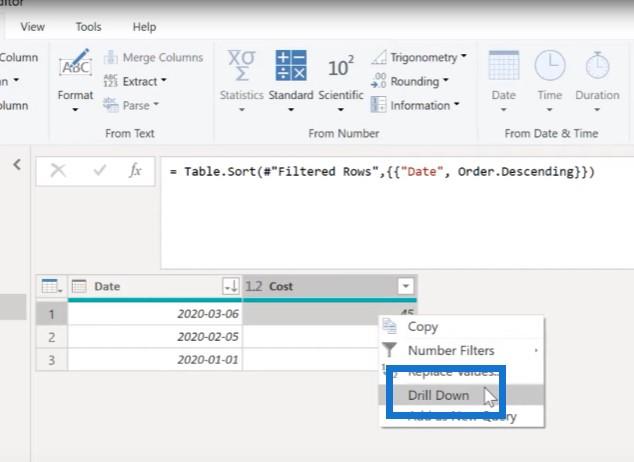
Тепер ми маємо потрібне число, а саме 45.
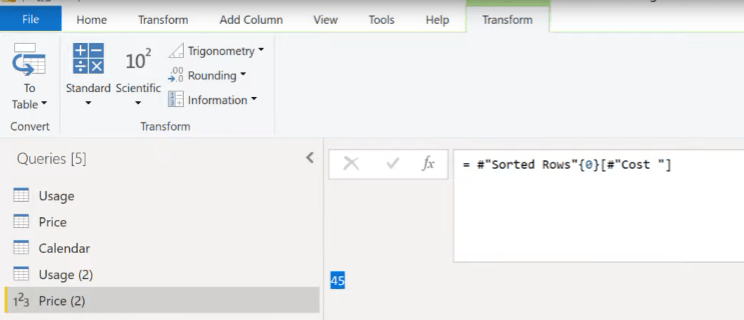
Створення змінної в Power Query
Щоб перемістити це в таблицю використання, ми створимо функцію ціни. Замість того, щоб подавати цю дату вручну, ми матимемо таблицю використання , яка заповнить цю дату.
Ми перейдемо до розширеного редактора та створимо змінну для функції, яка матиме значення UsageDate як date .
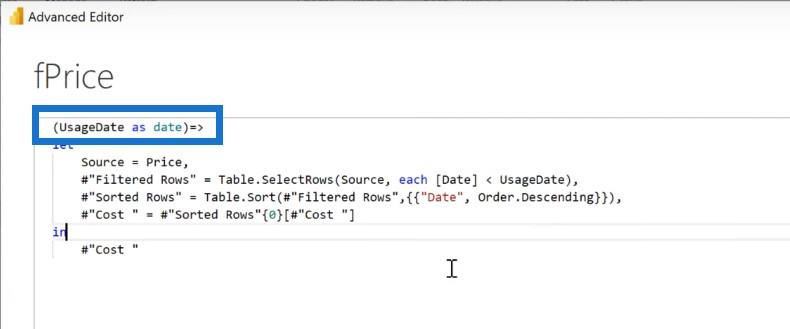
Ми перейдемо до нашої таблиці використання та застосуємо цю функцію. Це стан використання, який ми збираємось передати нашій функції. Ми перейдемо на вкладку «Додати стовпець» , клацнемо «Настроювана функція виклику» та візьмемо змінну, у якій стовпець, який потрібно подати, є датою використання.
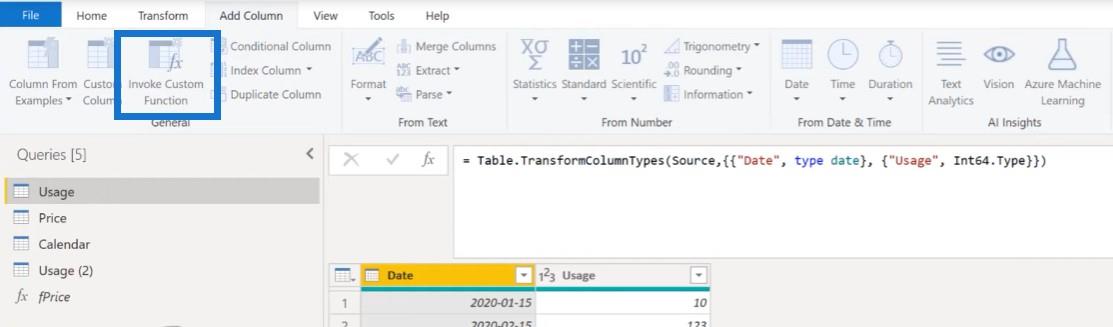
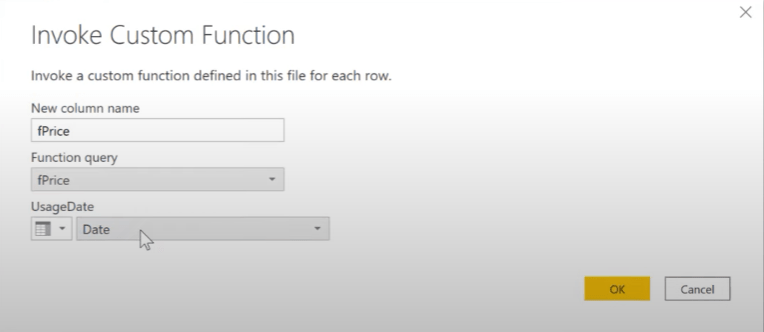
І ось ми маємо це. Як ви бачите, зробити умовне рішення злиття в power query досить легко.
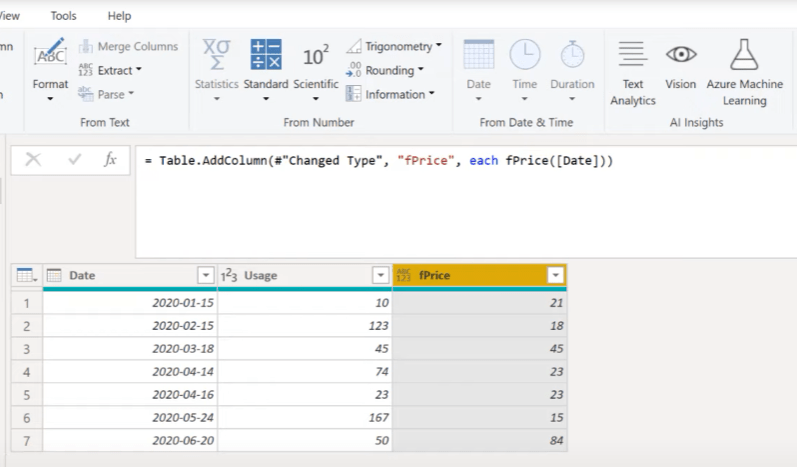
Висновок
У сьогоднішньому блозі ми обговорювали, як об’єднати таблиці з різними стовпцями в Power Query. Якщо вам сподобався вміст, розглянутий у цьому посібнику, не забудьте підписатися на телеканал LuckyTemplates. У нас постійно надходить величезна кількість вмісту від мене та низки творців контенту – усі ми прагнемо покращити спосіб використання LuckyTemplates і Power Platform.
У цьому посібнику ви дізнаєтеся, як перетворити текст у формат дати за допомогою редактора Power Query в LuckyTemplates.
Дізнайтеся, як об’єднати файли з кількох папок у мережі, робочому столі, OneDrive або SharePoint за допомогою Power Query.
Цей підручник пояснює, як обчислити місячне ковзне середнє на базі даних з початку року за допомогою функцій AVERAGEX, TOTALYTD та FILTER у LuckyTemplates.
Дізнайтеся, чому важлива спеціальна таблиця дат у LuckyTemplates, і вивчіть найшвидший і найефективніший спосіб це зробити.
У цьому короткому посібнику розповідається про функцію мобільних звітів LuckyTemplates. Я збираюся показати вам, як ви можете ефективно створювати звіти для мобільних пристроїв.
У цій презентації LuckyTemplates ми розглянемо звіти, що демонструють професійну аналітику послуг від фірми, яка має кілька контрактів і залучених клієнтів.
Ознайомтеся з основними оновленнями для Power Apps і Power Automate, а також їх перевагами та наслідками для Microsoft Power Platform.
Відкрийте для себе деякі поширені функції SQL, які ми можемо використовувати, наприклад String, Date і деякі розширені функції для обробки та маніпулювання даними.
У цьому підручнику ви дізнаєтеся, як створити свій ідеальний шаблон LuckyTemplates, налаштований відповідно до ваших потреб і вподобань.
У цьому блозі ми продемонструємо, як шарувати параметри поля з малими кратними, щоб створити неймовірно корисну інформацію та візуальні ефекти.








