Змініть формати дати за допомогою редактора Power Query

У цьому посібнику ви дізнаєтеся, як перетворити текст у формат дати за допомогою редактора Power Query в LuckyTemplates.
У цьому підручнику ми навчимося створювати потоки інтерфейсу користувача Power Automate , які додають можливості робототехнічної автоматизації процесів (RPA) до наших робочих процесів. Ми також навчимося аналізувати та змінювати код потоку інтерфейсу користувача.
Потік інтерфейсу користувача дозволяє користувачам записувати дію, встановлюючи параметри повторення цієї дії залежно від того, де ми хочемо розмістити цю дію. Це може бути на нашому робочому столі або в Інтернеті.
Зміст
Створення потоків інтерфейсу Power Automate
Спочатку натисніть опцію потоку інтерфейсу користувача .
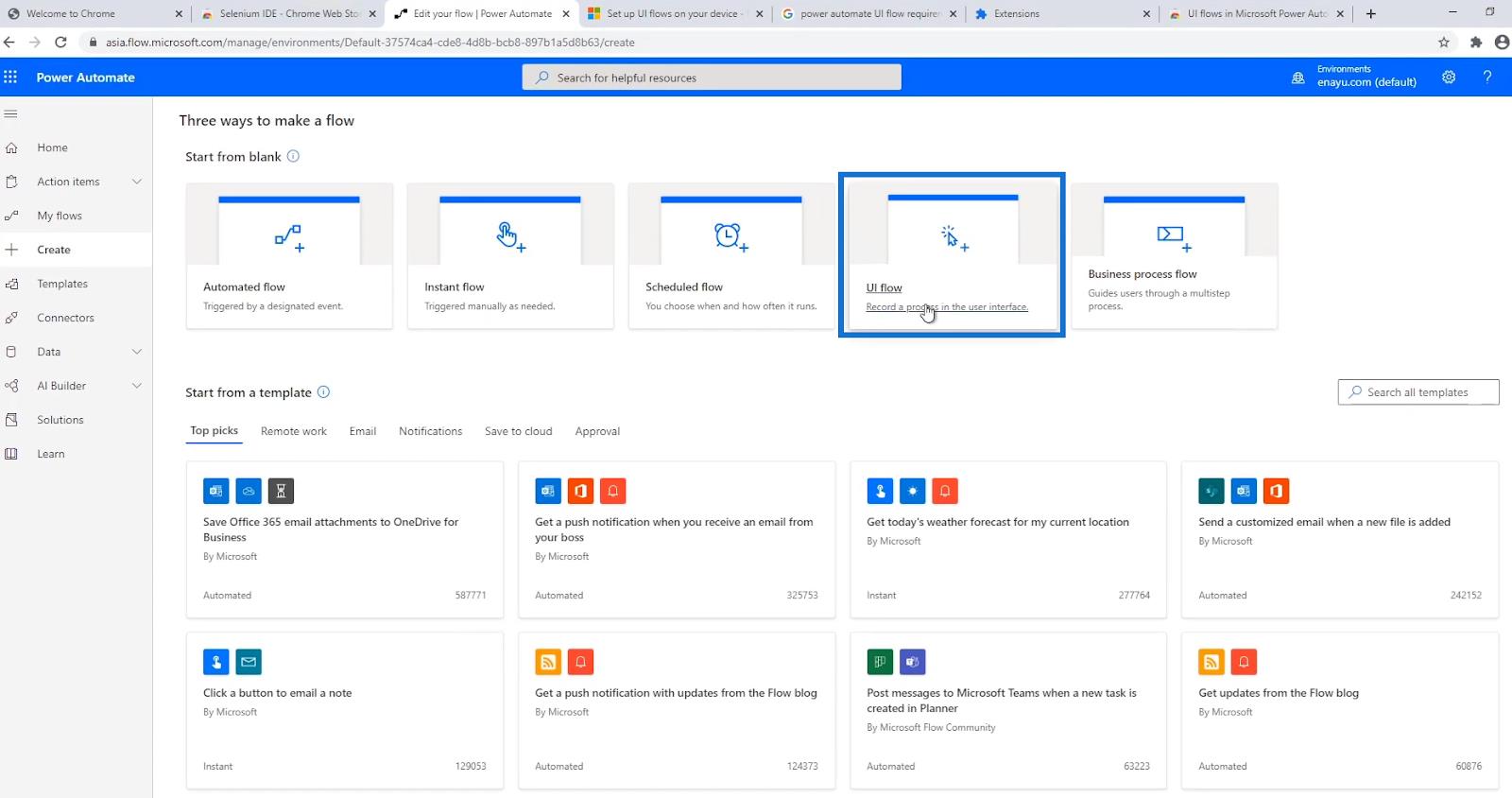
Потім нам потрібно вибрати між цими двома варіантами того, як ми хочемо побудувати наш потік інтерфейсу користувача — за допомогою Windows recorder або Selenium IDE .
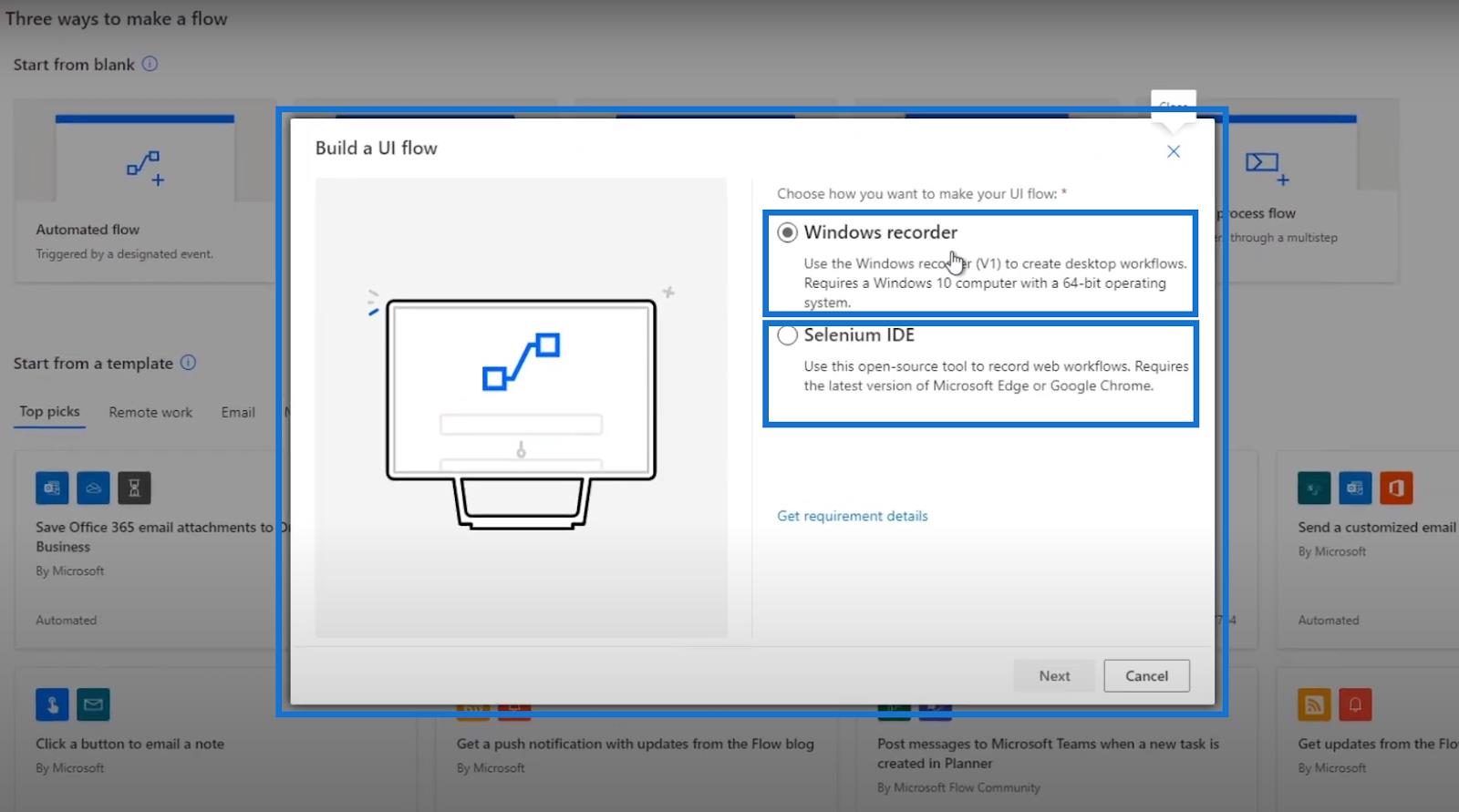
Параметр Windows recorder створює потік інтерфейсу користувача, який взаємодіє через робочий стіл, тоді як Selenium IDE створює потік інтерфейсу користувача, який взаємодіє з веб-сайтами. Обидва варіанти відповідають роботизованій автоматизації процесу .
У цьому прикладі ми створимо потік інтерфейсу користувача Power Automate за допомогою запису Windows , який, як правило, працює на нашому робочому столі. Отже, натисніть опцію Windows Recorder і натисніть «Далі».
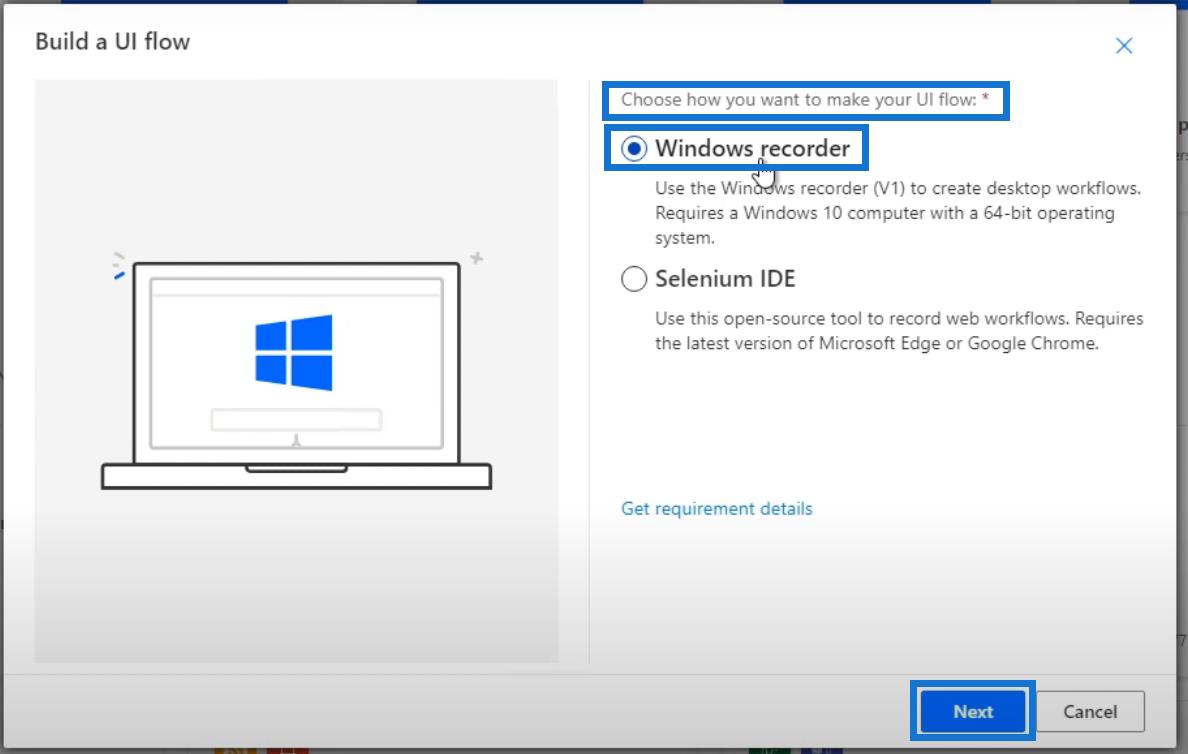
Після цього давайте назвемо наш потік. Для цього давайте назвемо його « MyFirstUIFlow » і клацніть «Далі» .
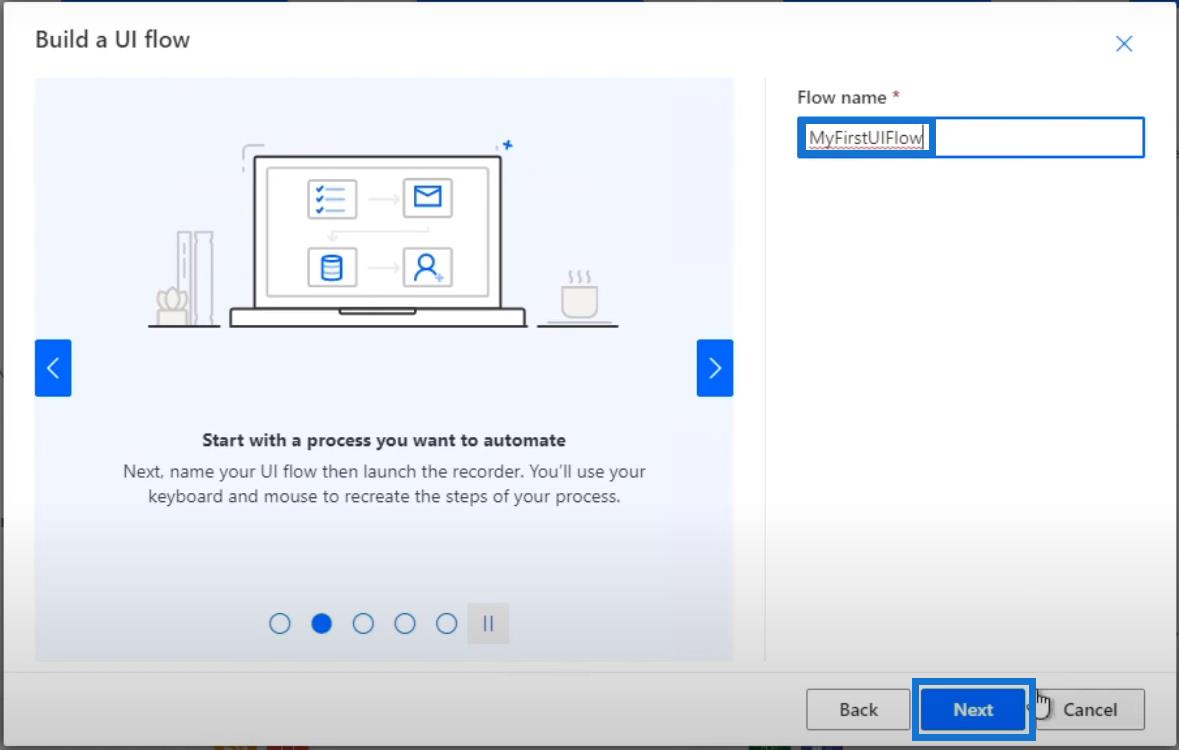
Це середовище відрізняється від блок-схем, які ми зазвичай маємо. Він налаштований таким чином, тому що він хоче, щоб ми створили потік, специфічний для інтерфейсу користувача, де ми можемо виконувати лише його аспект потоку інтерфейсу і ми не можемо взаємодіяти з іншими конекторами, такими як Twitter, Outlook і Slack.
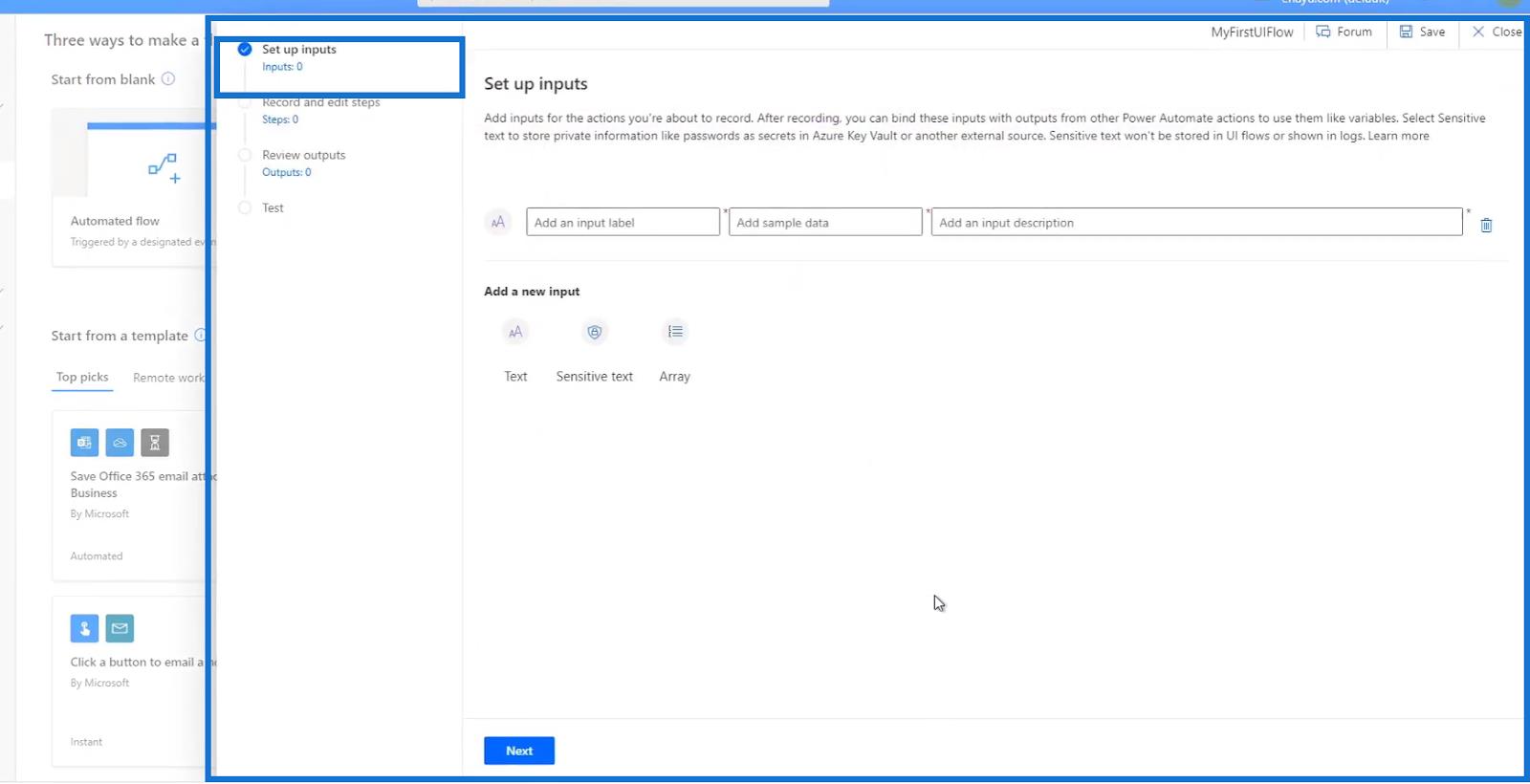
Ми спочатку налаштуємо наші входи в цьому середовищі, якщо вони є. Після цього натисніть Далі .
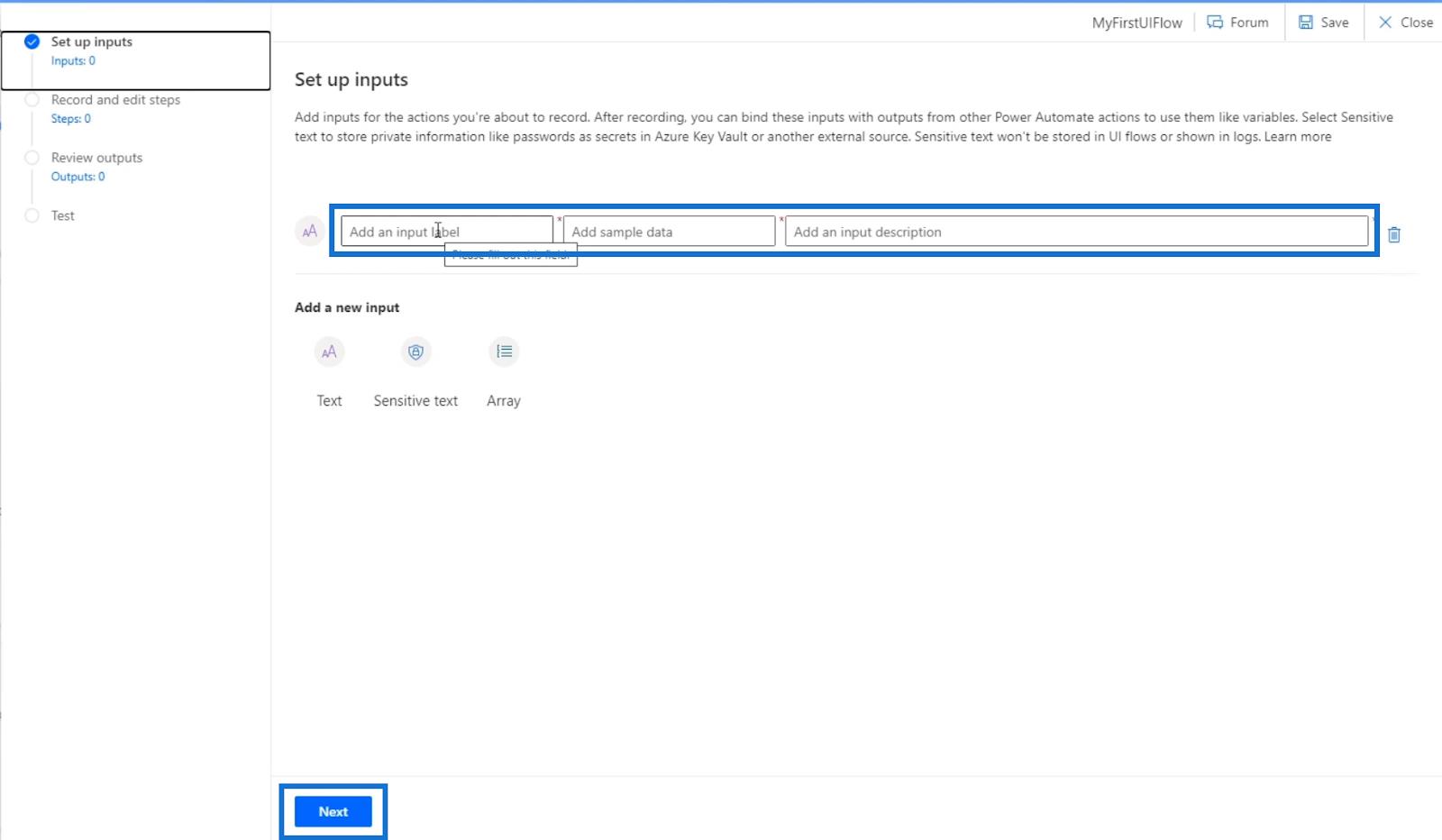
Наступним кроком є фактичний запис нашого потоку та створення етапів процесу, який ми будемо автоматизувати. Після завершення натисніть «Далі» .
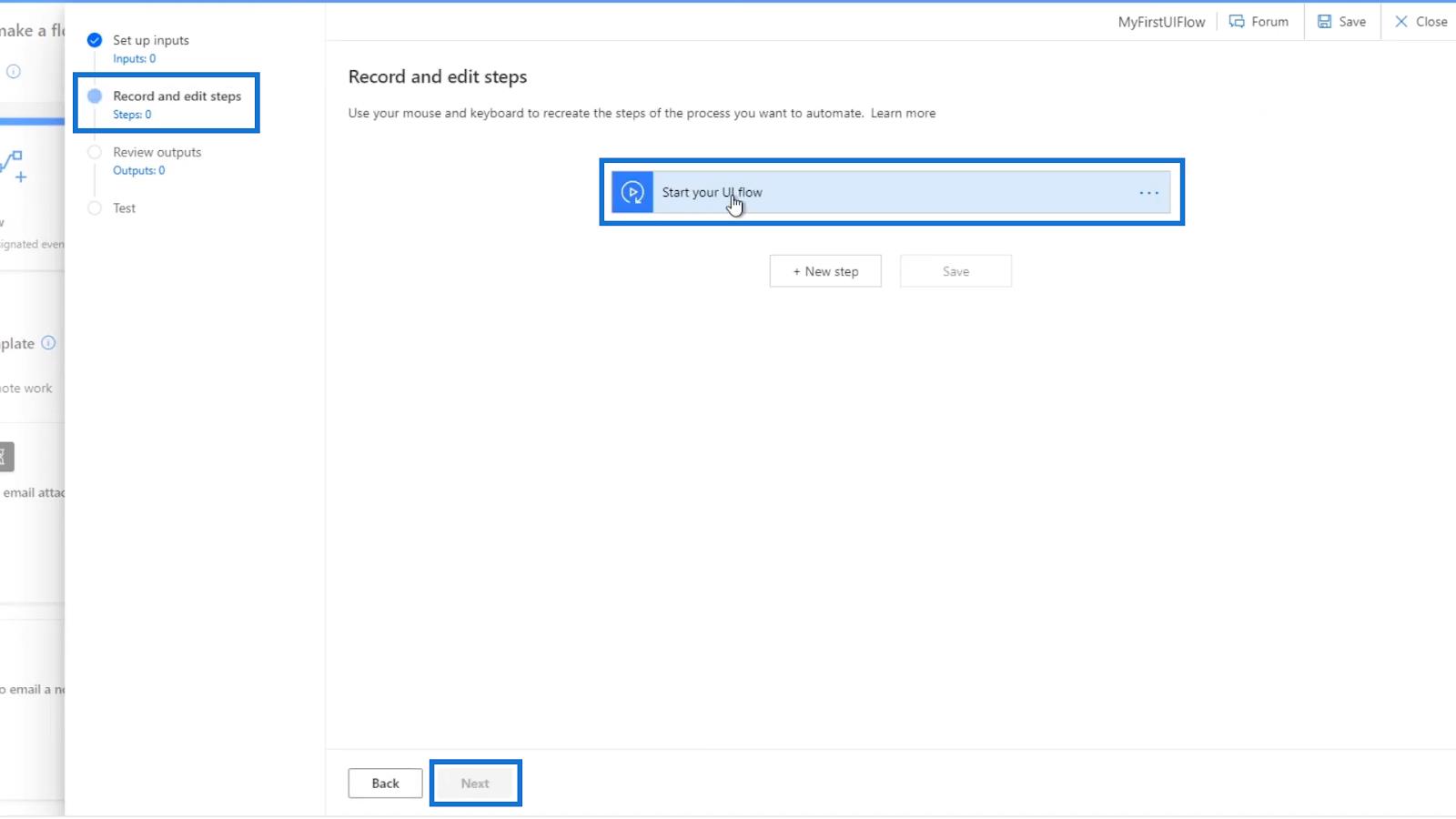
Останнім кроком є перегляд результату. Але оскільки ми ще не зафіксували жодного фактичного потоку, ми не змогли перейти до екрана результатів перегляду .
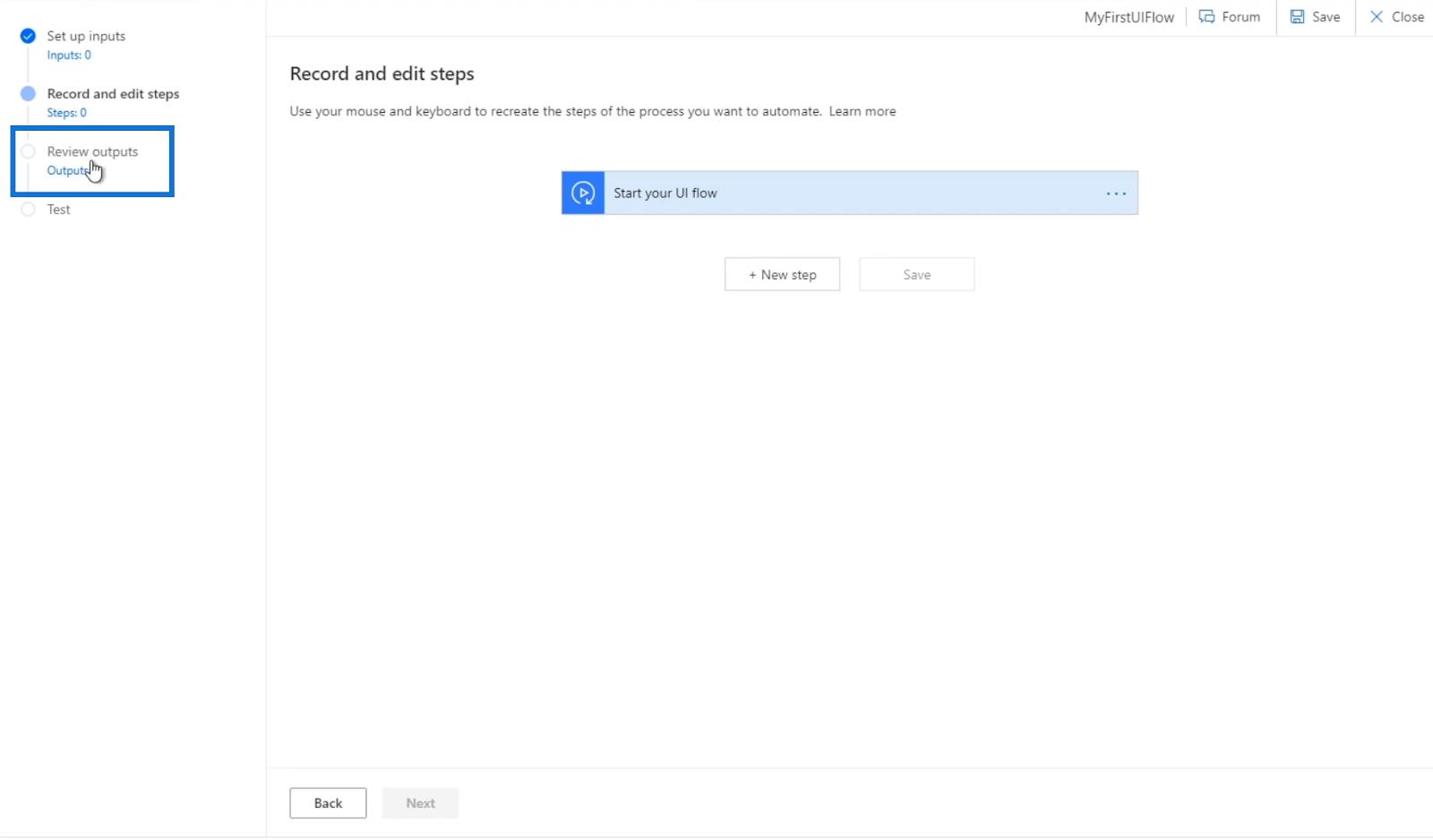
Запис потоків Power Automate UI
У вікні запису та редагування кроків ми матимемо тригер запуску потоку інтерфейсу користувача .
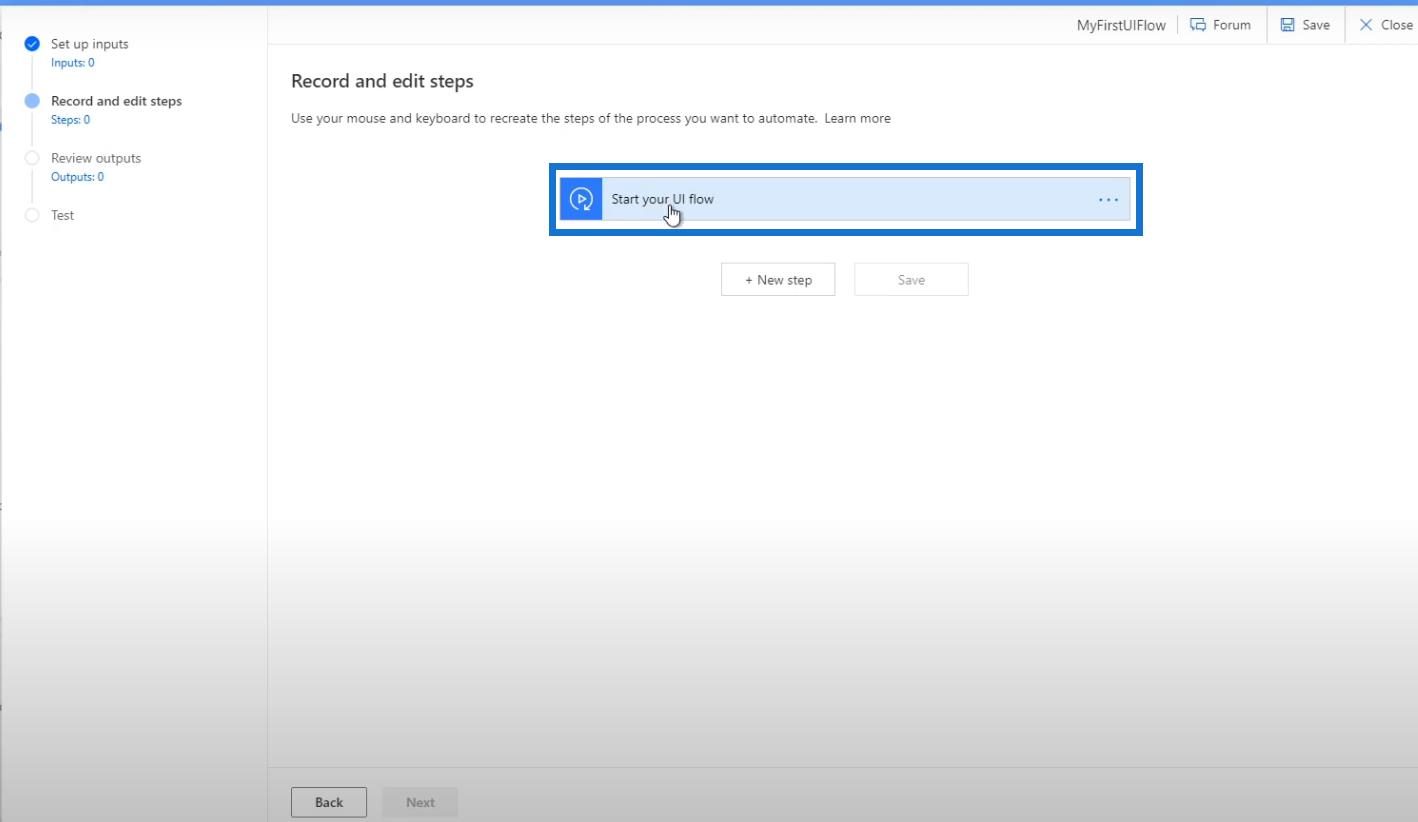
Натисніть Новий крок .
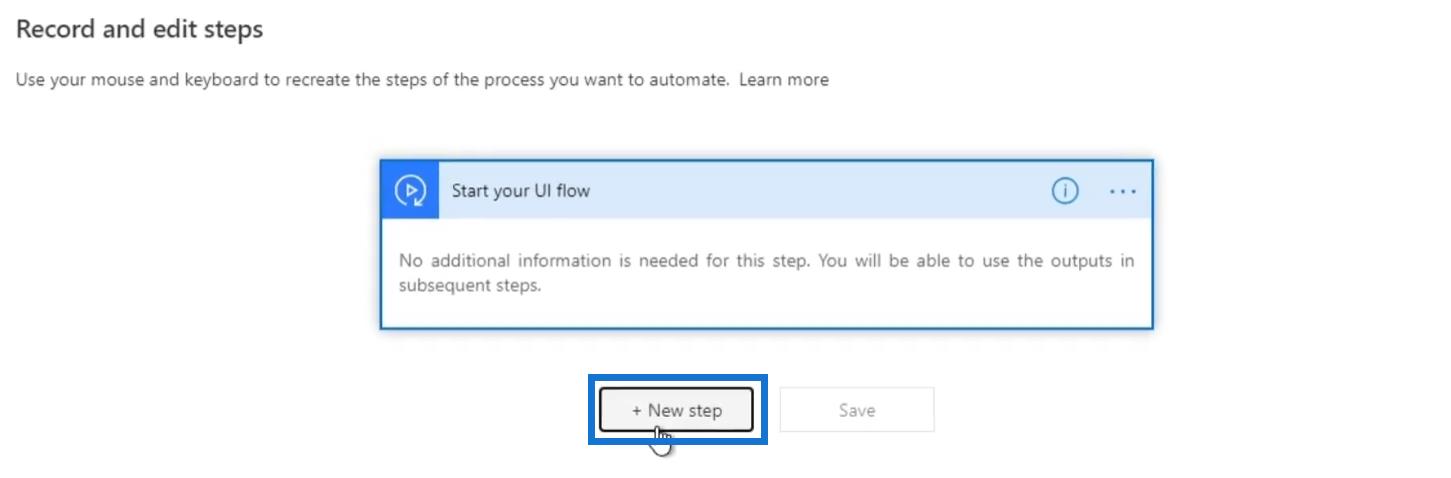
Тоді давайте виберемо дію. На вкладці потоків інтерфейсу користувача є 2 варіанти — Recorder і WinAutomation . Ви помітите, що у нас немає інших конекторів, які ми зазвичай бачимо, оскільки цей крок використовується лише для створення потоків інтерфейсу користувача.
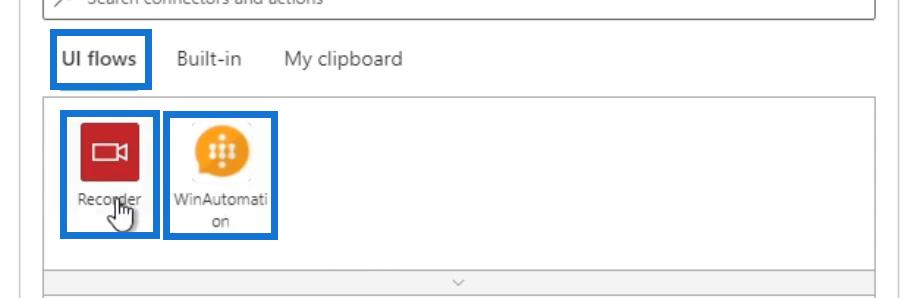
WinAutomation — це програмне забезпечення, яке використовують люди, які знайомі з роботизованою автоматизацією процесів (RPA) . Це дозволяє користувачам автоматизувати такі дії на робочому столі, як зміна розділів реєстру та внутрішніх налаштувань робочого столу, у яких Рекордер цього не робить.
Але в цьому підручнику ми будемо вивчати лише Recorder, оскільки більшість дій у потоці інтерфейсу користувача вимагає його використання. Отже, давайте клацнемо Записувач .
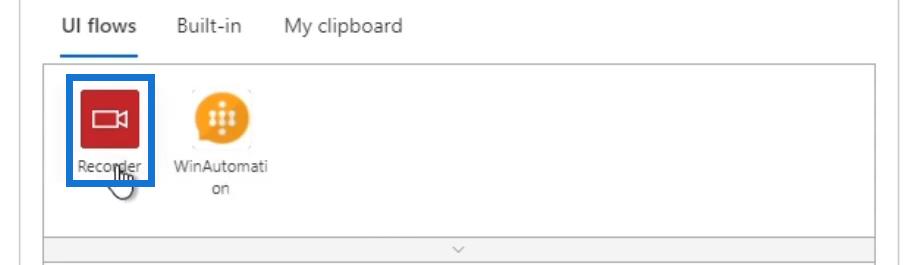
Потім натисніть опцію програми «Запис» .
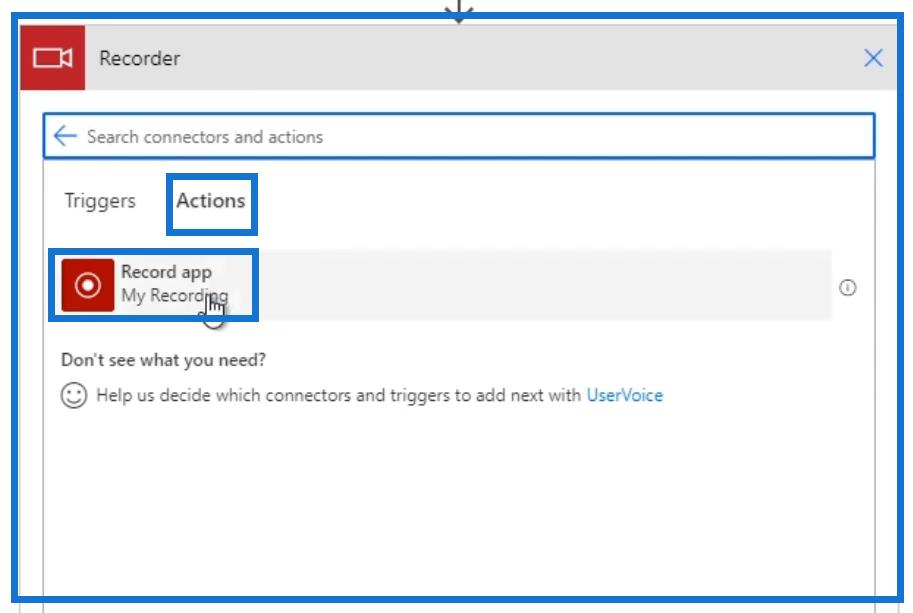
Після натискання з’явиться повідомлення.
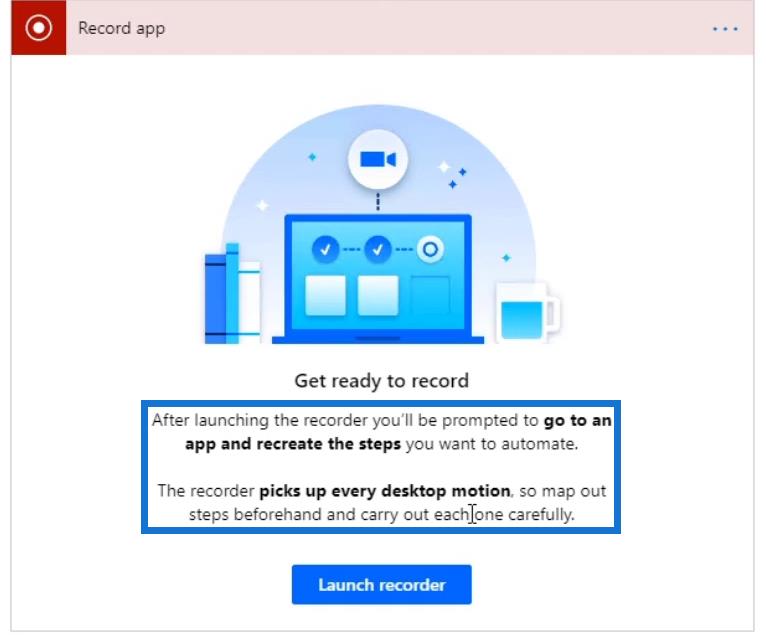
Для цього прикладу давайте створимо простий потік інтерфейсу користувача, який відкриває файл Блокнота та вводить « Привіт, мене звуть Генрі ». Для цього натисніть «Запустити запис» .
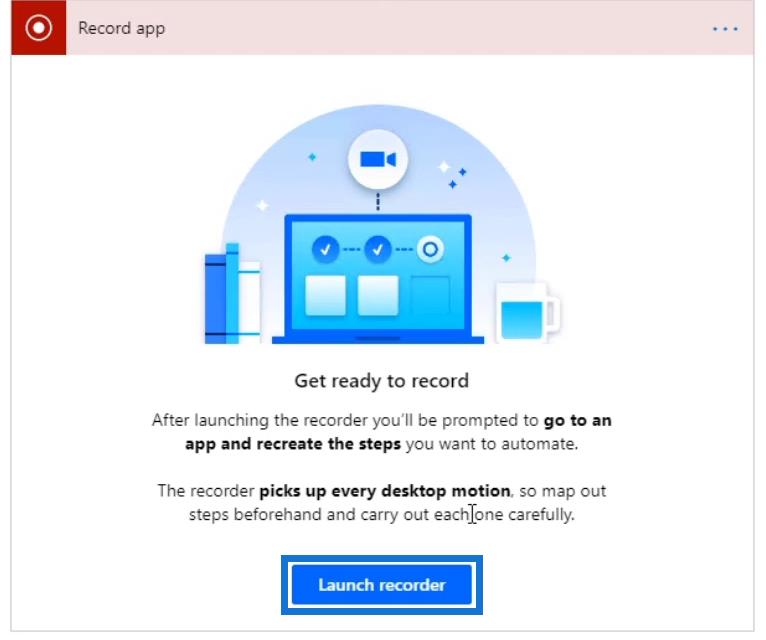
Потім відобразиться спливаюче вікно та опція вгорі, яка просить нас записати.
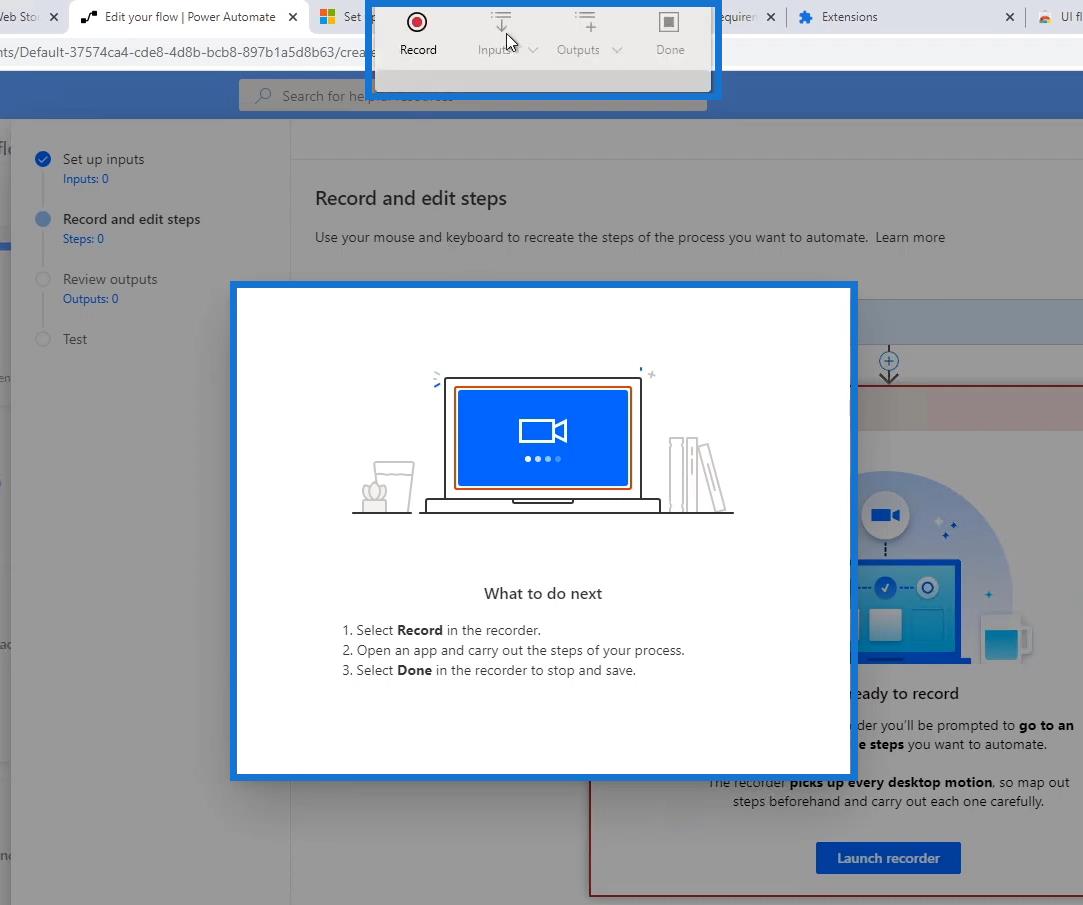
Натисніть кнопку Запис .
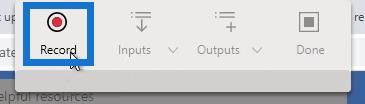
Після натискання він почне записувати всі наші рухи миші та дії у фоновому режимі. Тепер давайте клацнемо кнопку «Пуск» у Windows і відкриємо блокнот .
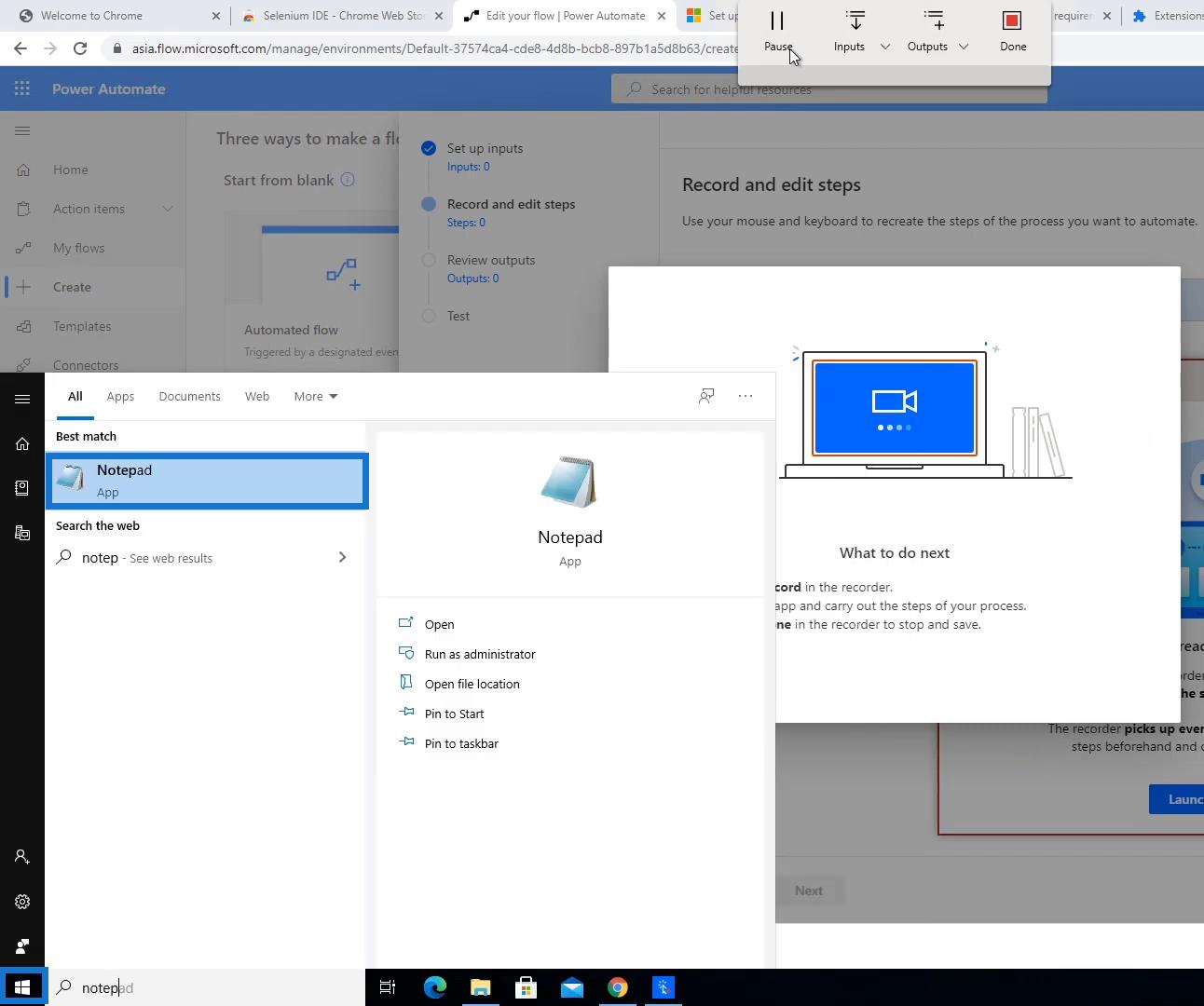
Потім у блокноті почніть вводити « Привіт, мене звуть Генрі ».
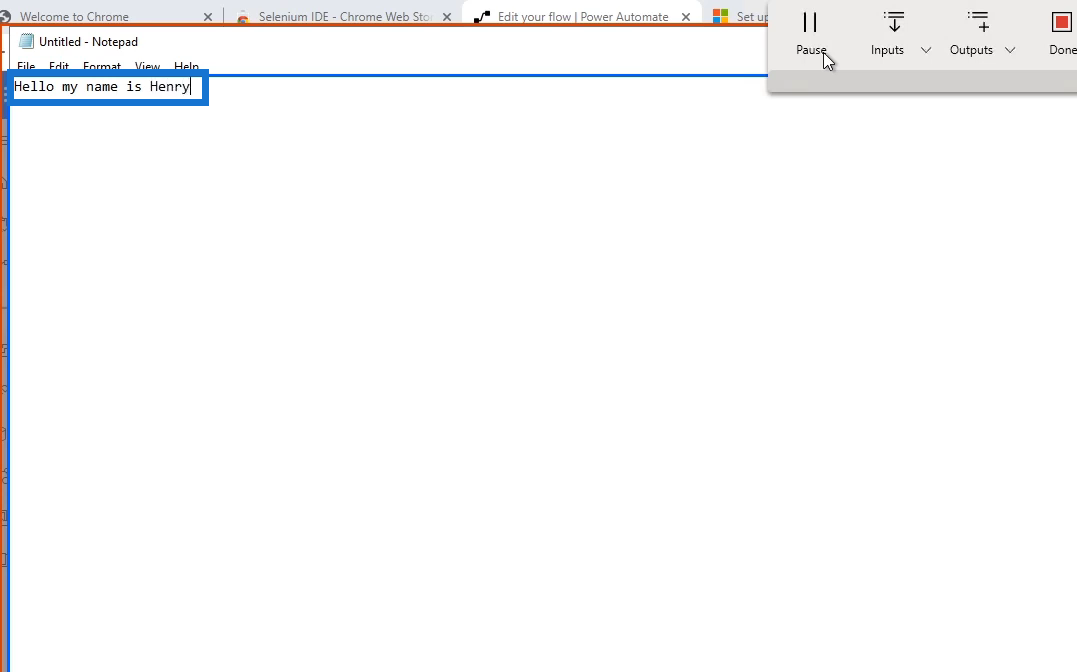
Збережіть файл під назвою Henry і натисніть Enter .
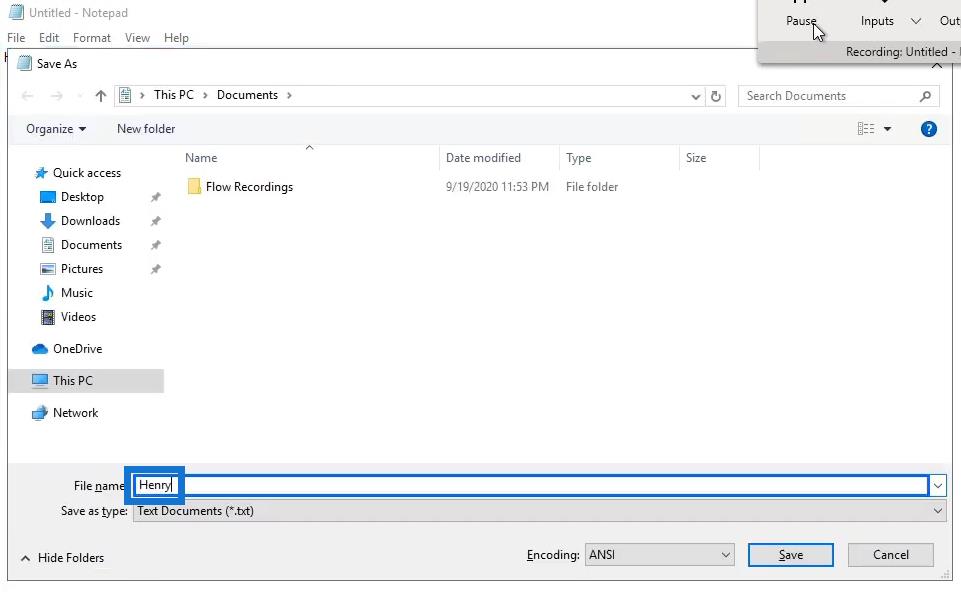
Нарешті натисніть кнопку Готово .

Тепер ми закінчили запис нашого першого потоку інтерфейсу користувача.
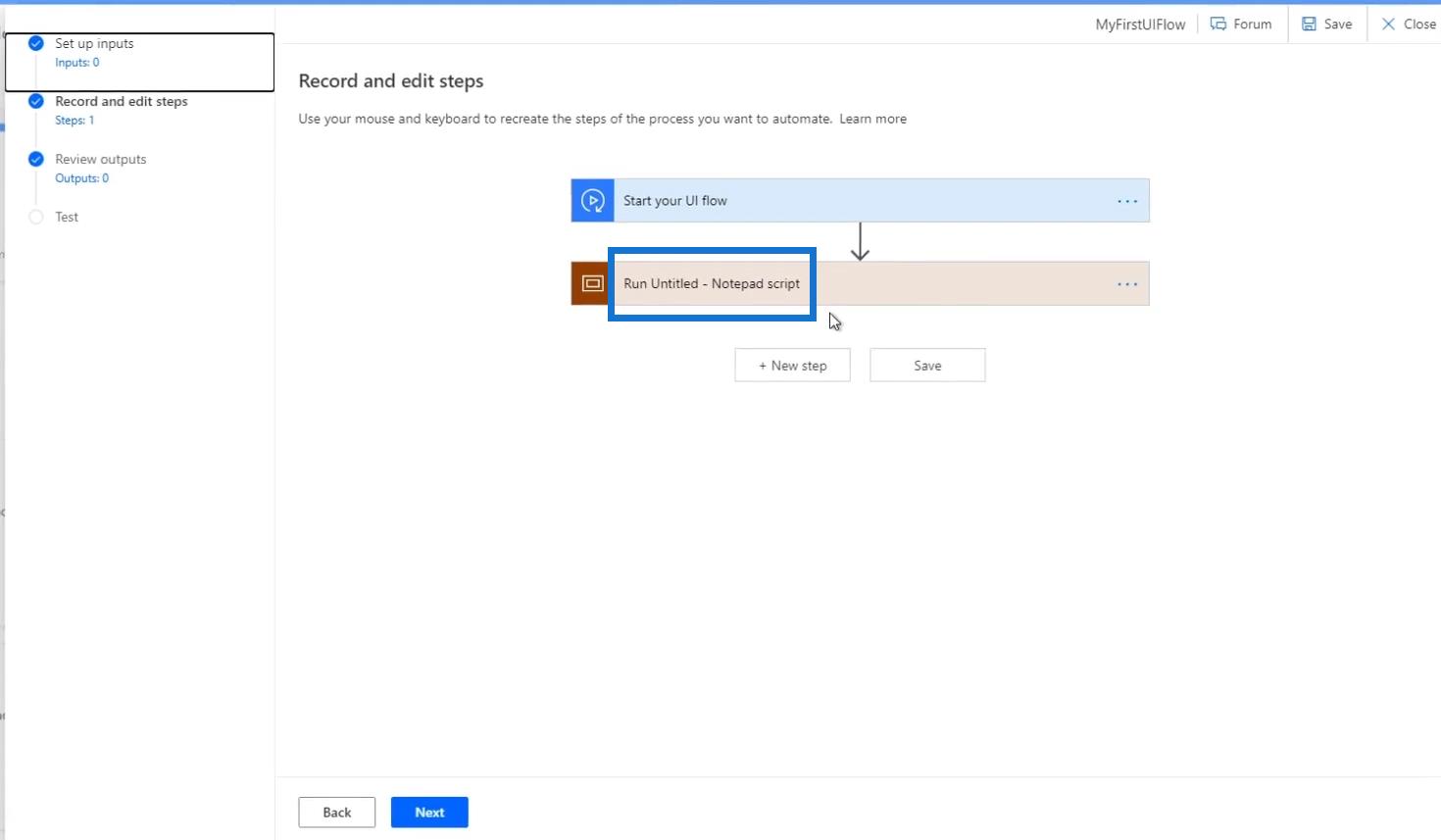
Перевірка кодів нашого інтерфейсу
Потік інтерфейсу користувача Power Automate відобразив кожну окрему дію, яку ми виконували у фоновому режимі за допомогою програми Recorder . Таким чином, ми можемо побачити це на нашій блок-схемі за допомогою додаткової дії під назвою Run Untitled – Notepad script . Давайте клацнемо його.
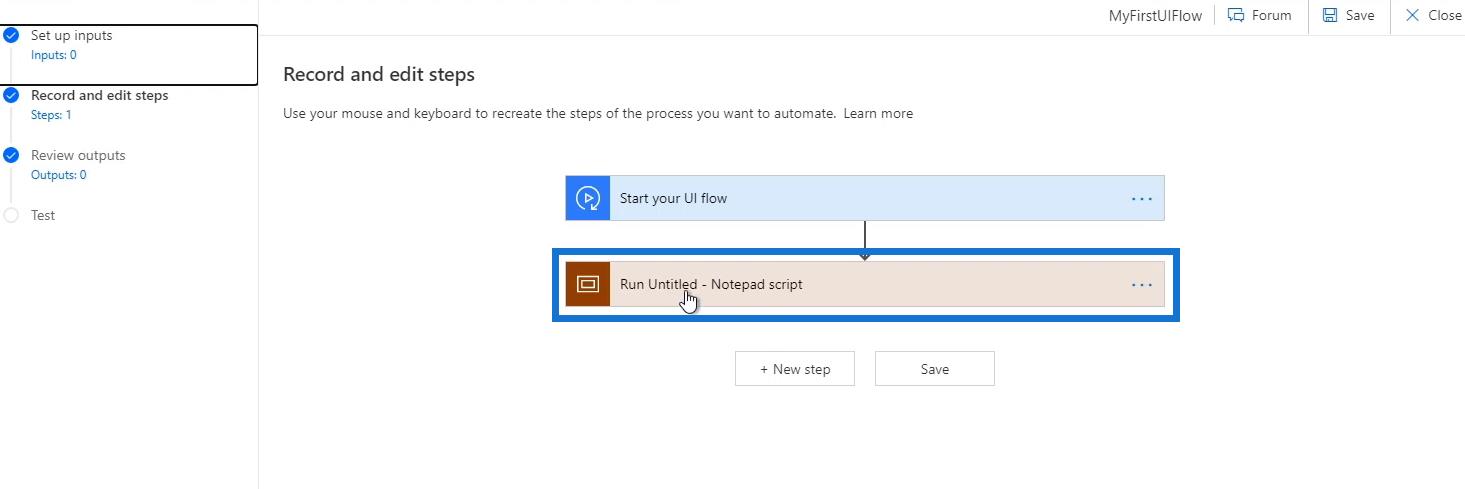
Потім він відображатиме кроки кожної окремої дії, яку ми записали у фоновому режимі.
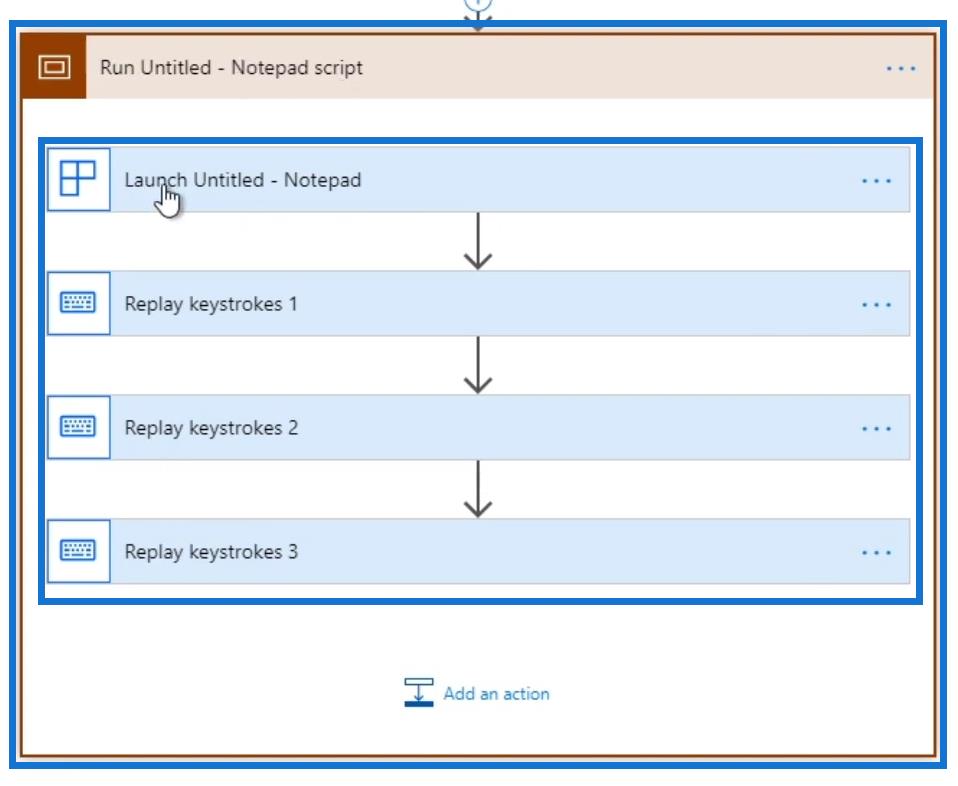
Перше, що ми зробили, це запустили Блокнот , тож тут є дія під назвою « Запустити без назви – Блокнот» . Давайте клацнемо його.
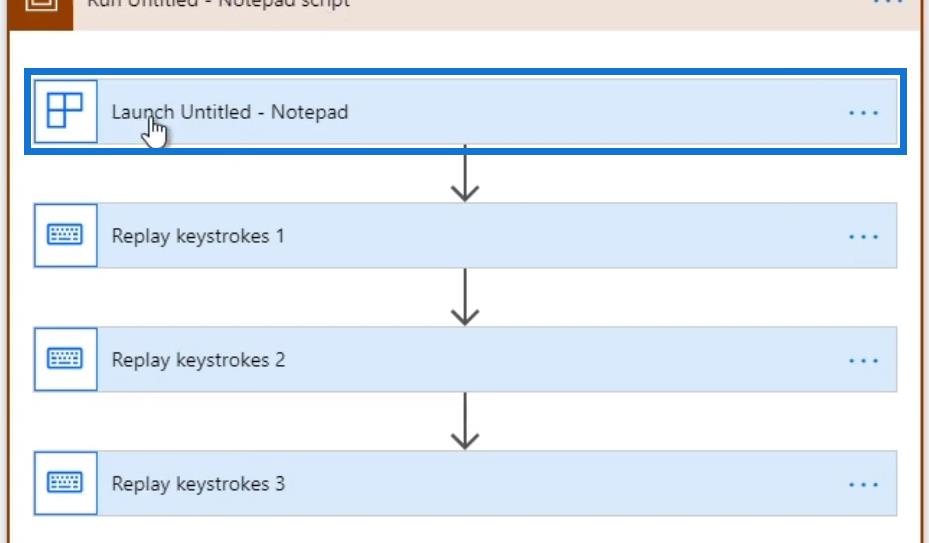
Ми побачимо атрибути дії, зокрема шлях до програми , з якого ми запустили блокнот , назву програми , заголовок головного вікна та те, чи є це так чи ні в атрибуті Запуск програми .
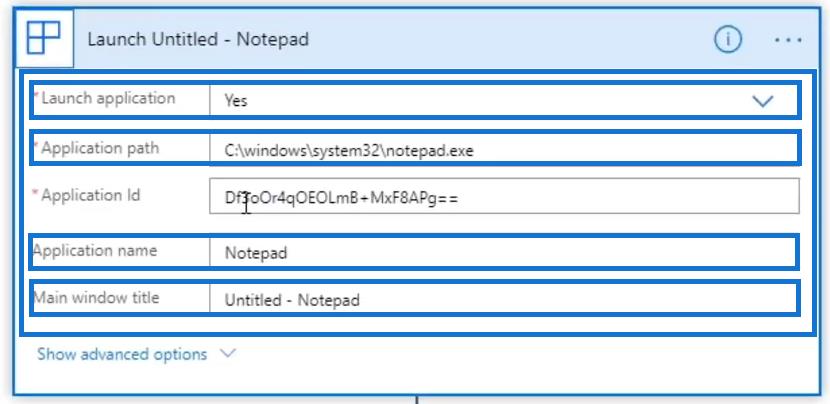
Ми також можемо перевірити інші додаткові відомості, натиснувши Показати додаткові параметри .
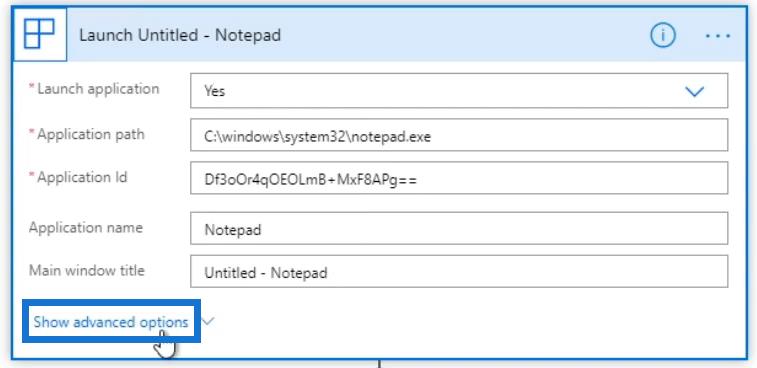
Розширені деталі дії включають ширину та висоту екрана та інші конкретні деталі.
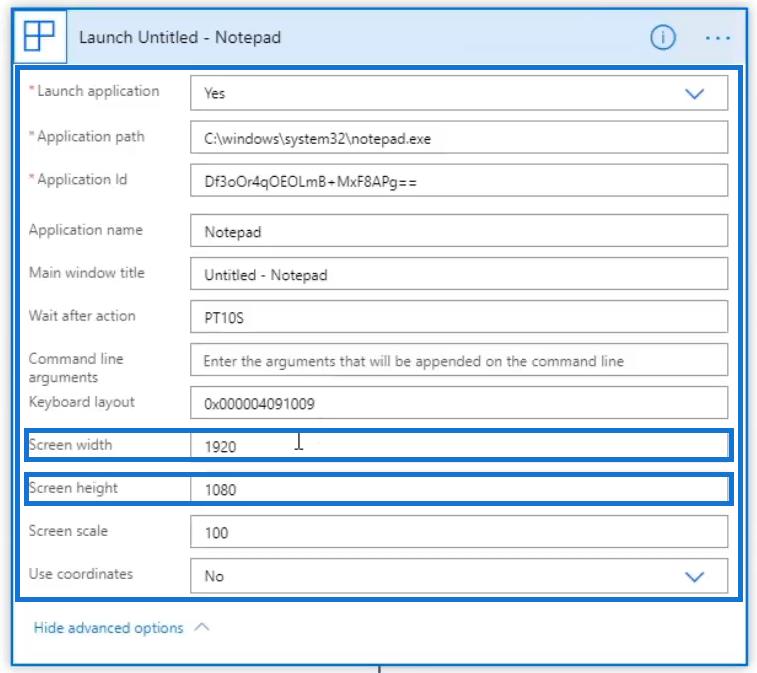
Клацніть «Відтворити натискання клавіш» 1 . Потім ми побачимо написані нами натискання клавіш, а також надано знімок екрана.
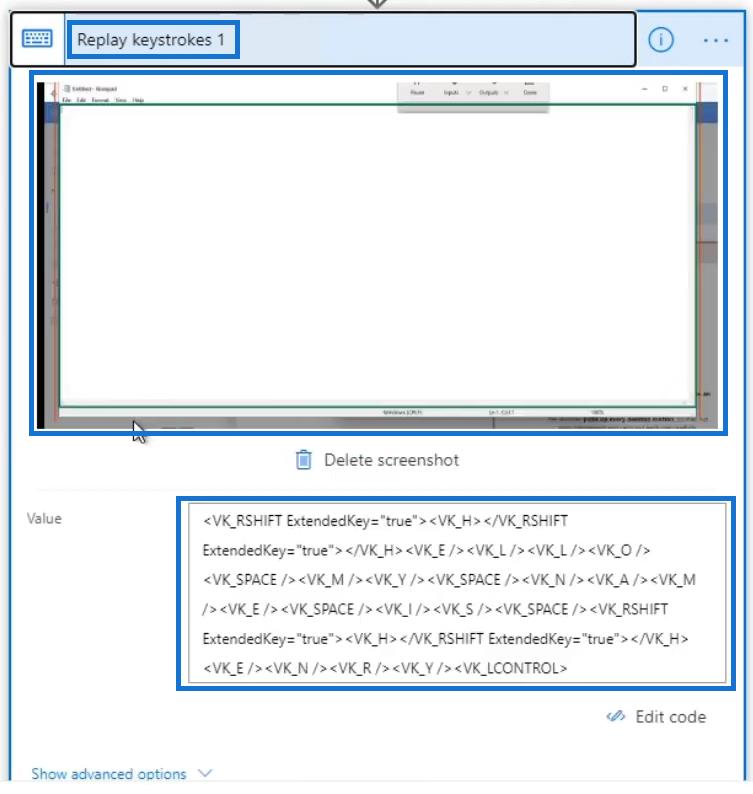
Далі натисніть Відтворити натискання клавіш 2 . Потім ми побачимо натискання клавіш, які ми написали у фактичному полі назви вікна збереження у Блокноті , яке є Henry .
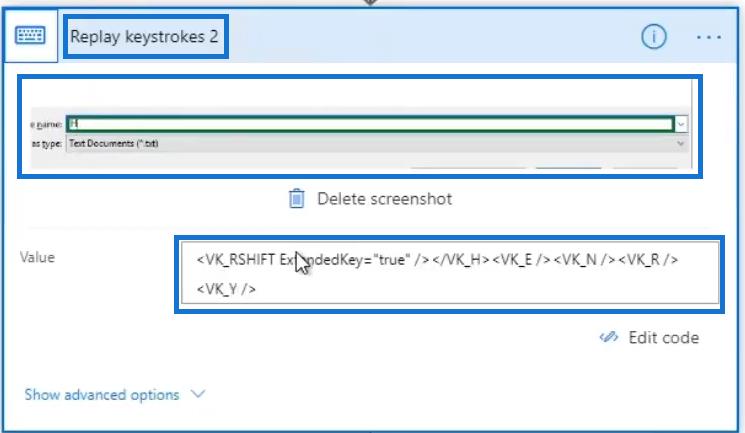
Нарешті натисніть «Відтворити натискання клавіш» 3 . Після того, як ми збережемо файл і натиснемо Enter, буде показано нашу дію , яка має повернутися.
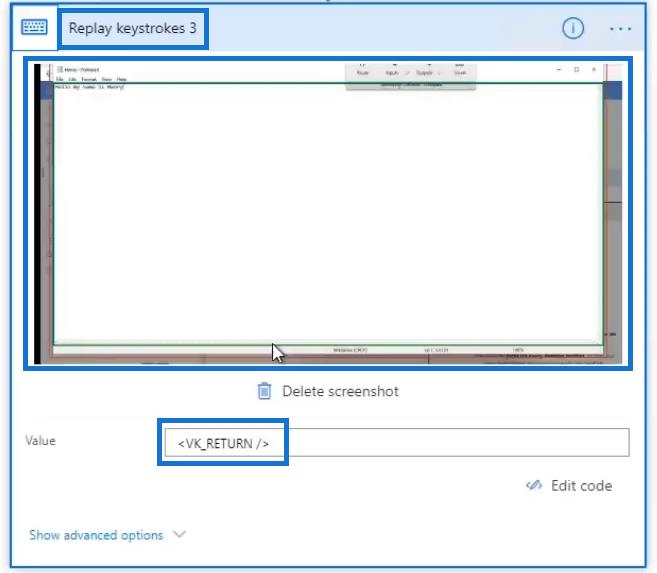
Змінення кодів у Power Automate UI Flow
Тепер, коли ми закінчили переглядати коди, ми можемо редагувати наш потік Power Automate UI перед його повторним відтворенням. У нашому прикладі потоку інтерфейсу користувача я помітив, що якщо ми запускаємо це в повторенні, це фактично не вдасться. Це тому, що ми знову і знову зберігаємо файл із однаковою назвою, тобто « Henry.txt ».
Давайте позбудемося останніх 2 натискань клавіш для збереження файлу. Для цього клацніть три крапки ( … ) у певному кроці натискання клавіші, а потім натисніть «Видалити» .
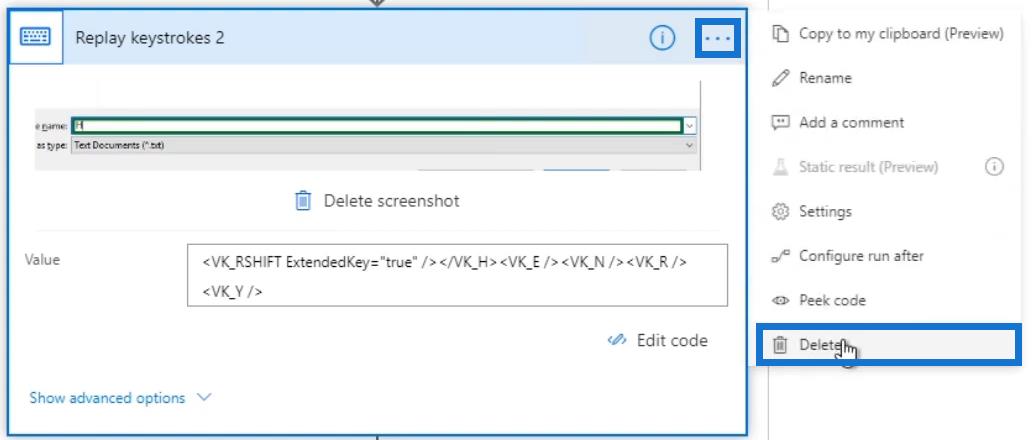
Натисніть OK .
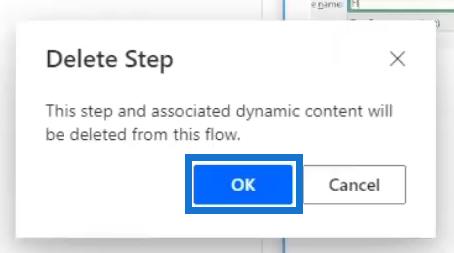
Виконайте те ж саме з іншими кроками натискання клавіш. Після цього перевірте решту натискань клавіш, щоб інші процеси були тими діями, які ми дійсно хочемо автоматизувати. У нашому прикладі потоку інтерфейсу користувача останньою частиною має бути введення «Привіт, мене звуть Генрі ». Крім того, ми також можемо натиснути опцію «Редагувати код» внизу, що дасть нам подібне значення json.
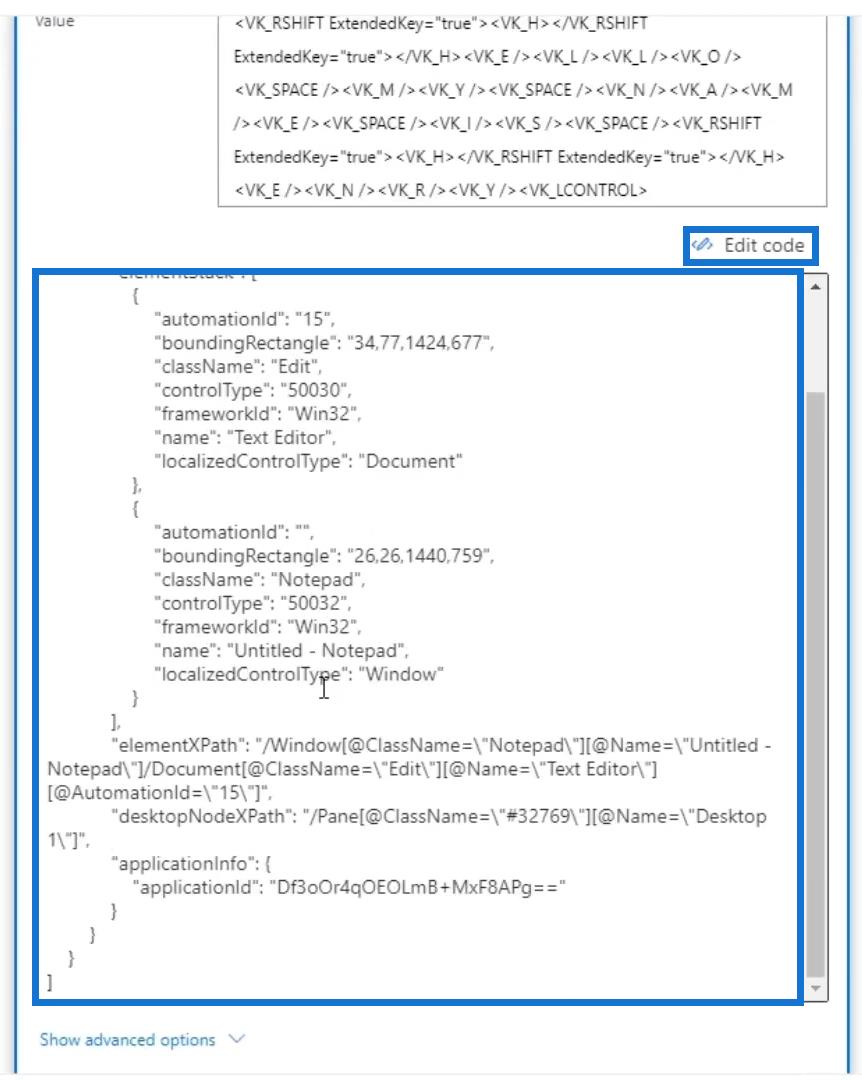
Ми також можемо додавати динамічний вміст у наші коди. Ми можемо розмістити сюди наш попередній з’єднувач, потік, тригер або твіт замість нашого зразка повідомлення.
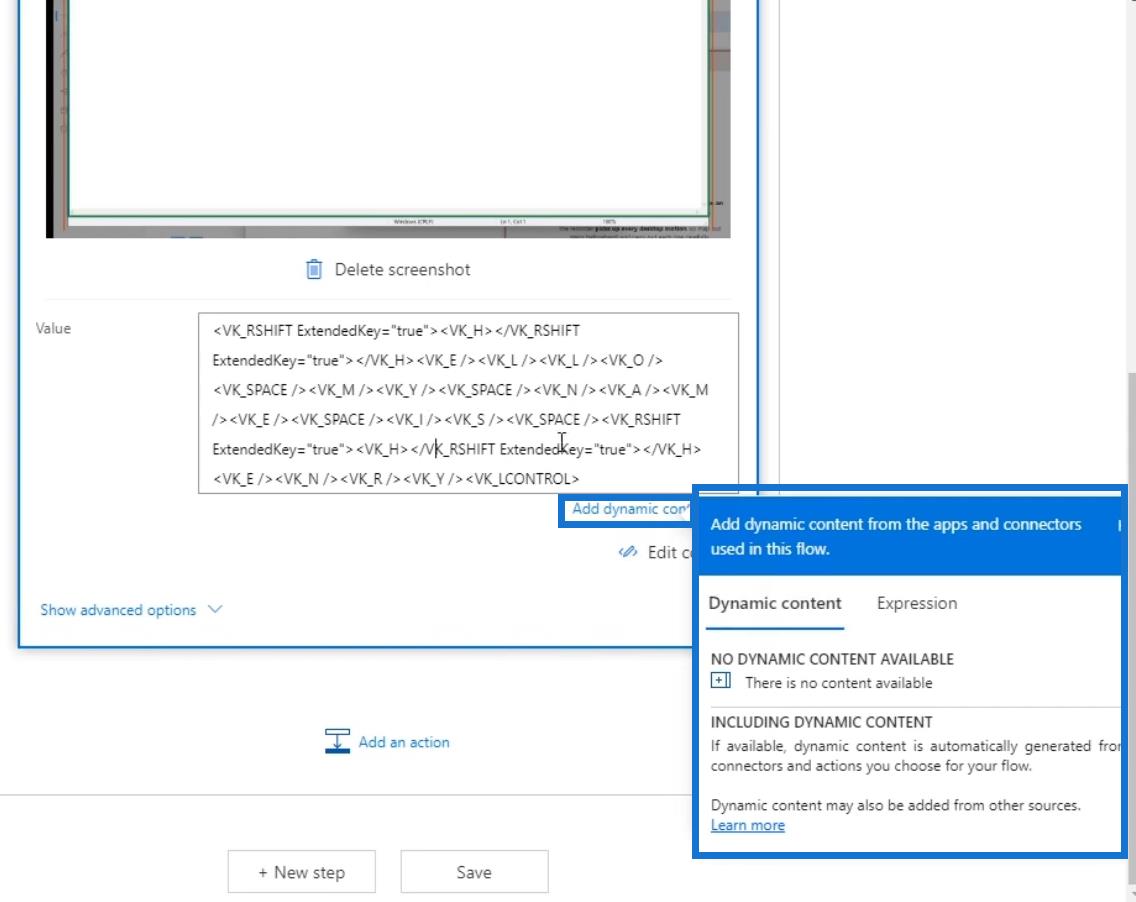
Крім того, ми можемо зайти в коди та внести зміни. Наприклад, замість того, щоб сказати « привіт », ми можемо ввести « привіт ». Для цього пропустіть літеру « L ».
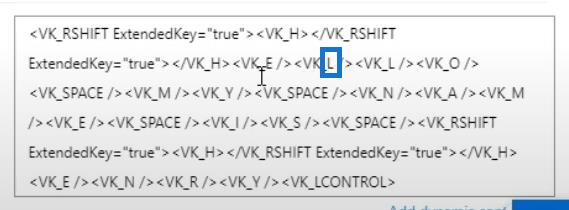
Змінимо його на « Y ».
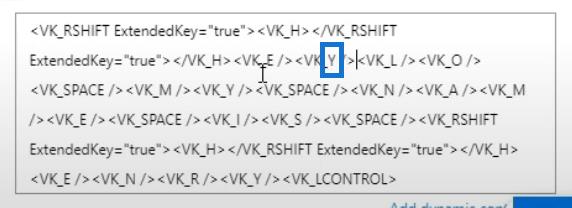
Потім видаліть зайві літери « L » і « O » разом із їхніми кодами тегів.
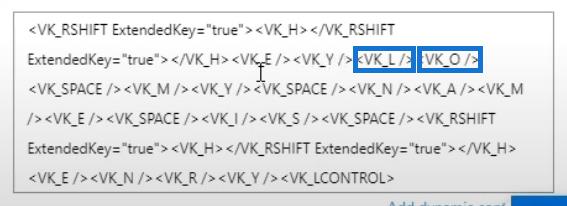
Нарешті натисніть «Зберегти» .
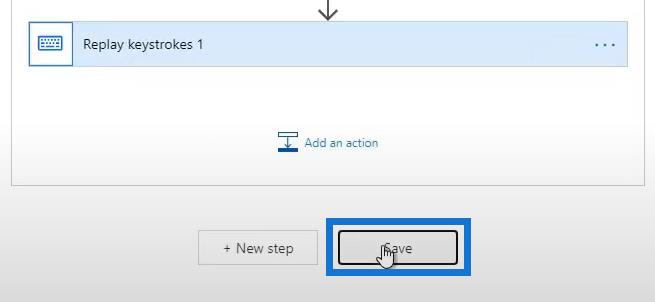
Тестування нашого Power Automate UI Flow
Тепер, коли ми завершили запис і редагування потоку інтерфейсу користувача Power Automate , давайте перевіримо його та перевіримо, чи він працює. Спочатку натисніть «Далі» .
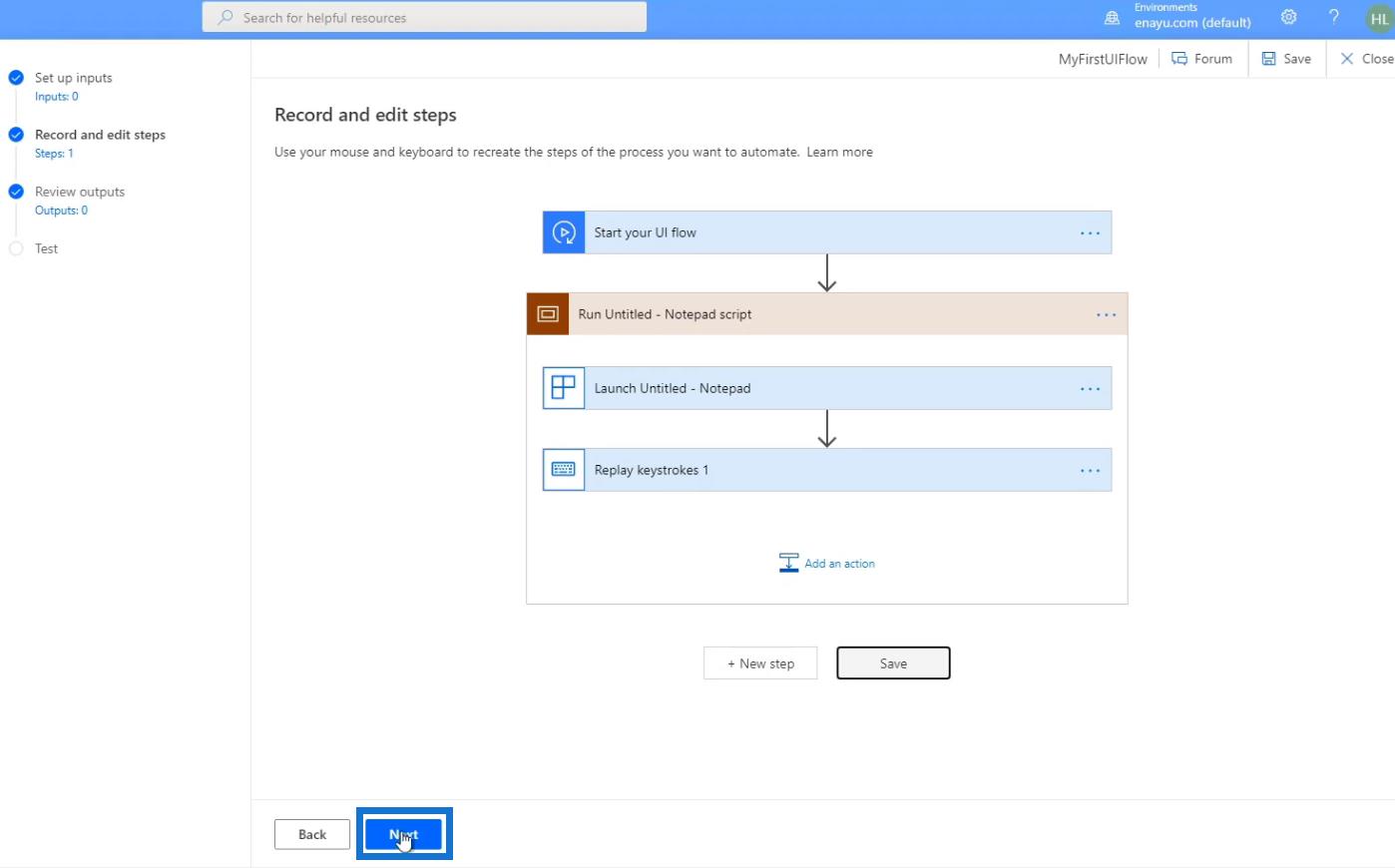
Наразі нам не потрібно турбуватися про будь-які результати, оскільки це лише початковий потік зразків. Просто натисніть Далі .
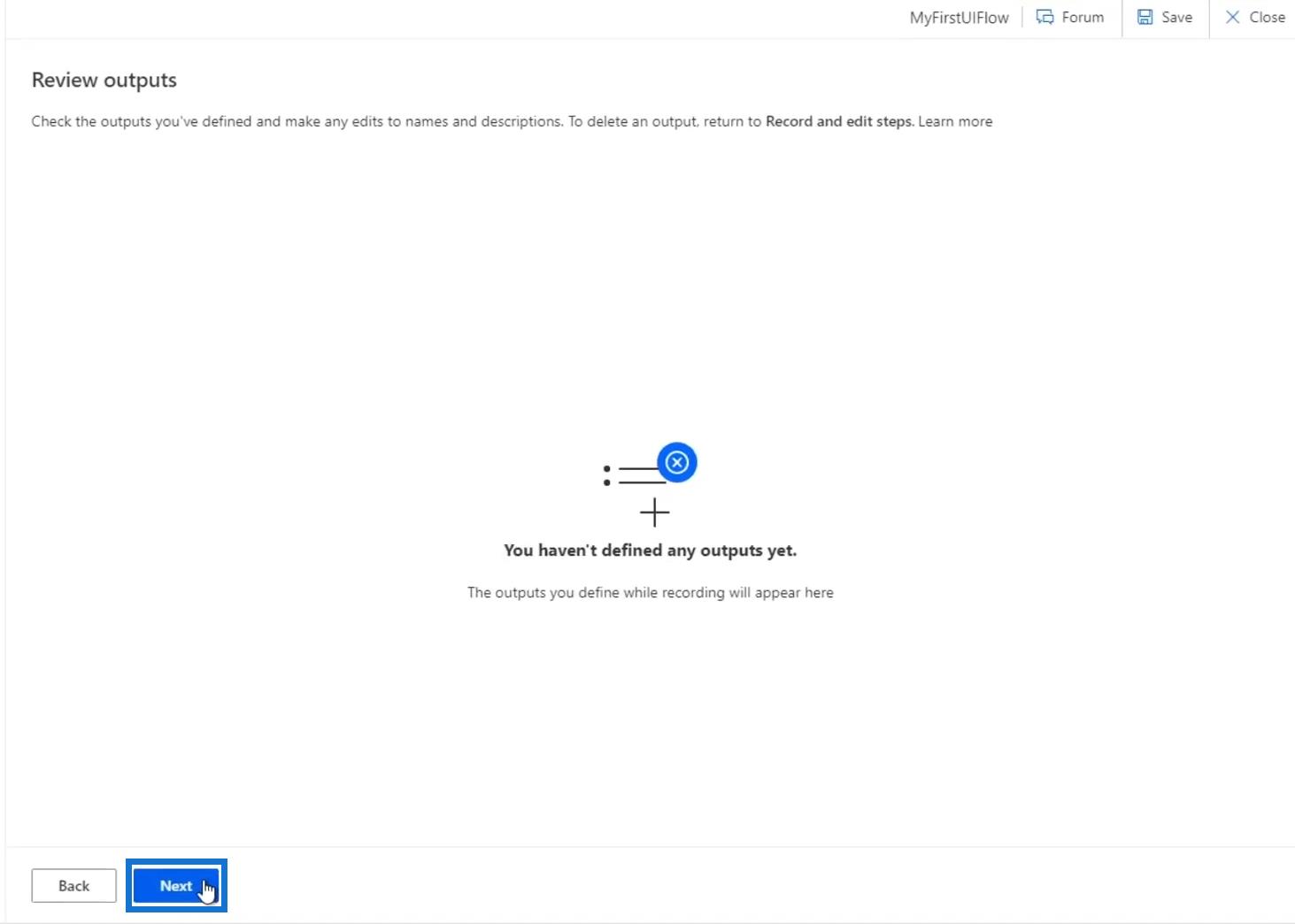
Натисніть Перевірити зараз . Після цього з’явиться попередження: « Не взаємодійте зі своїм пристроєм під час тестування ». Це дуже важливо дотримуватися, оскільки після натискання кнопки «Тестувати » почнуть виконуватися дії, які ви записали раніше. Отже, переміщення курсору або відкриття будь-якої програми просто перерве процес.
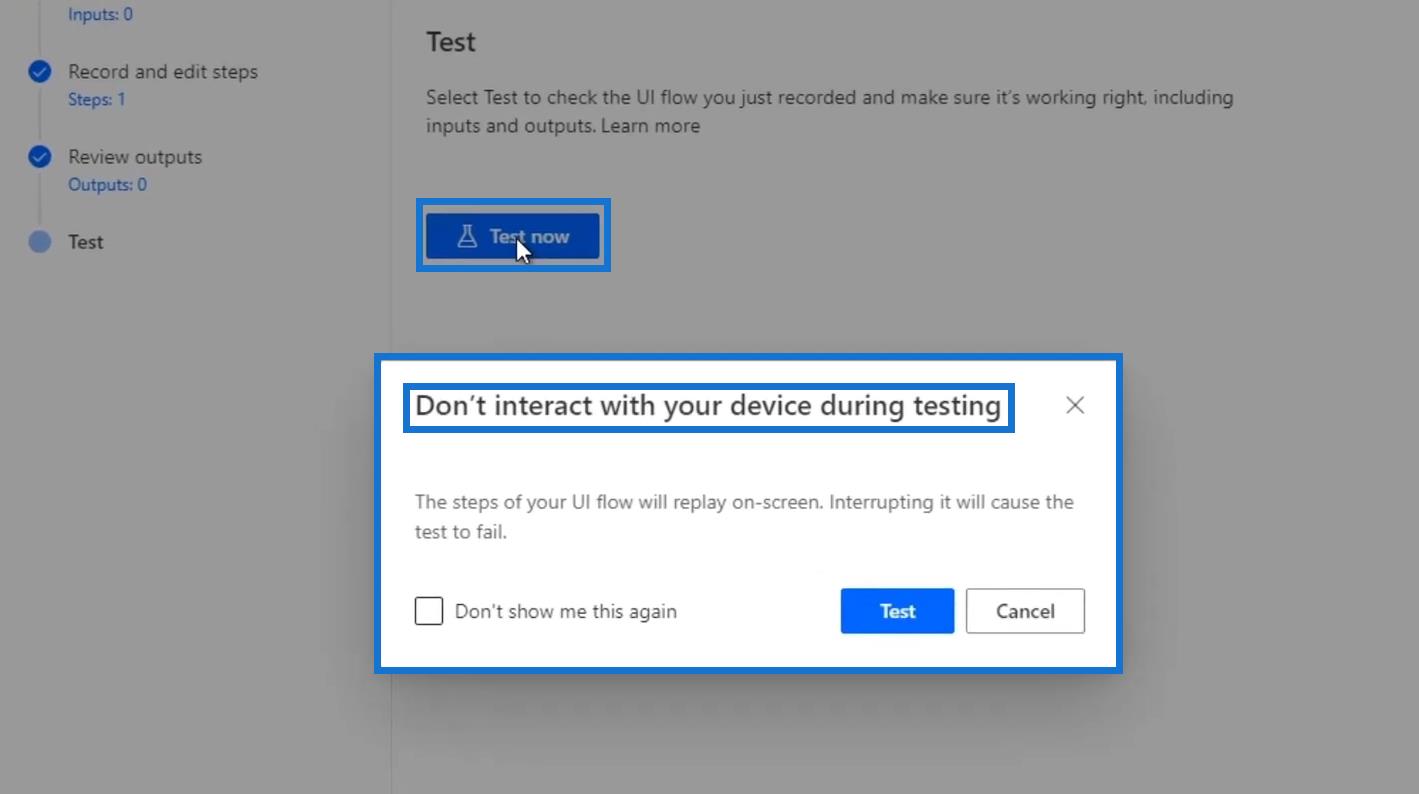
Отже, давайте натиснемо Перевірити , а потім взагалі не рухатимемо мишею. На цьому етапі давайте Power Automate кілька секунд, щоб відкрити Блокнот у фоновому режимі та вивести його на екран.
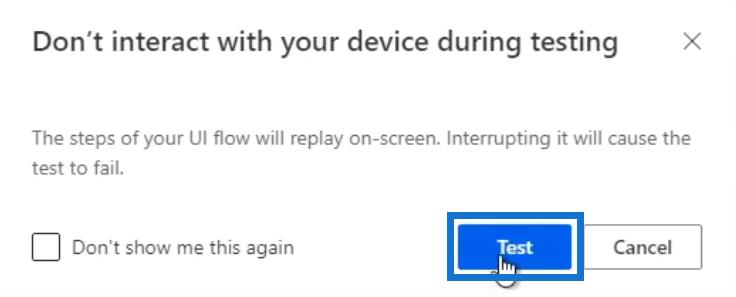
Тоді ми побачимо, що наша записана дія спрацювала. Слово « Hello » також було успішно змінено на « Hey ».
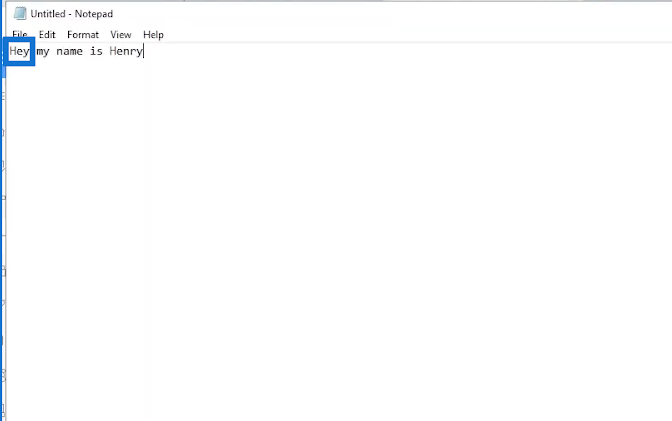
Більше того, ми можемо перевірити останній файл Блокнота та побачити, що він насправді відкрив новий файл Блокнота та написав: « Привіт, мене звуть Генрі ».
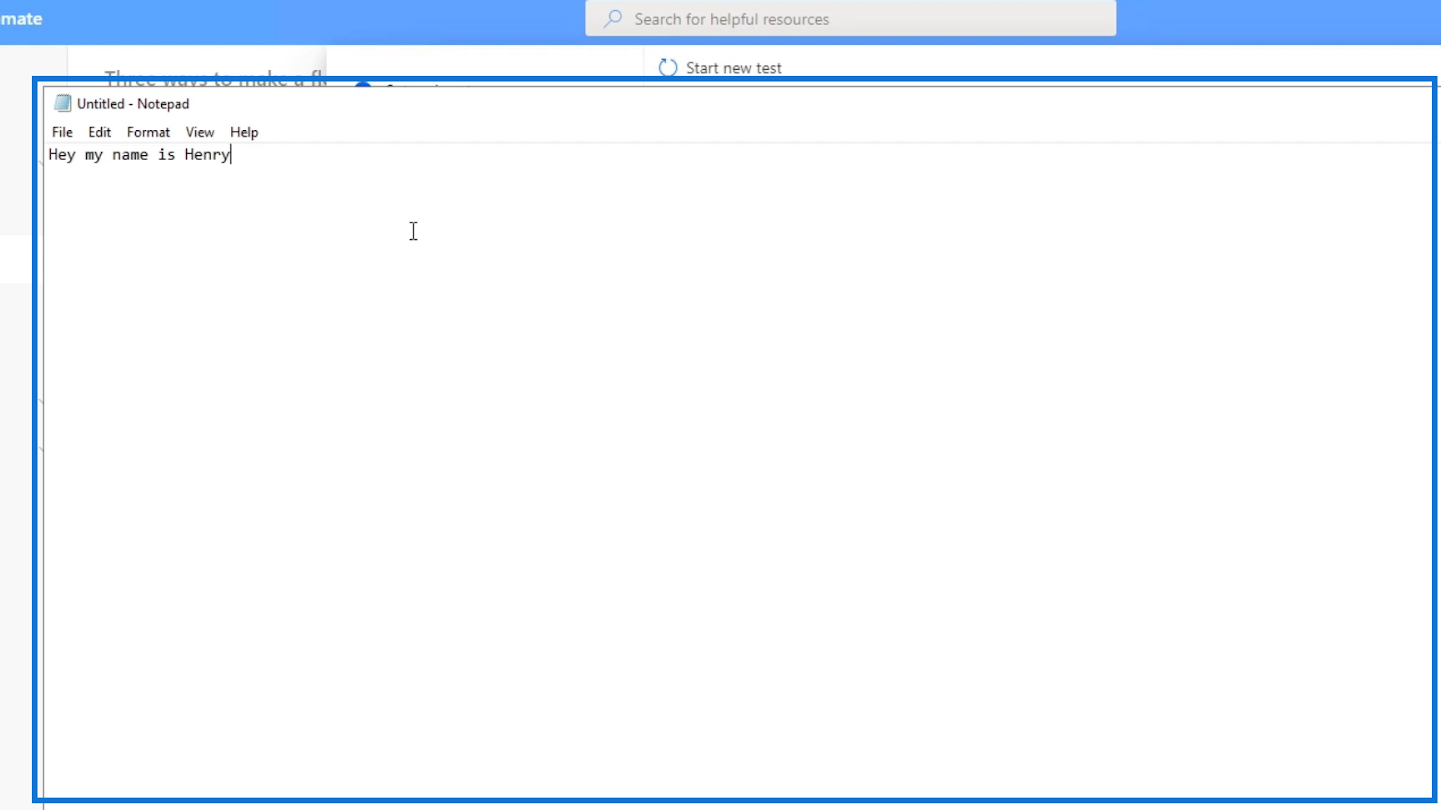
Тепер у нас є перший потік інтерфейсу користувача, який ми можемо легко записати та автоматизувати. В інших навчальних посібниках ми навчимося додавати багато інших функцій, як-от входи, виходи, складні коди та зміни в нашому потоці інтерфейсу користувача. Ми також навчимося інтегрувати потік інтерфейсу користувача з іншими потоками.
Висновок
Потоки інтерфейсу Power Automate створюються двома способами. Ви можете використовувати Windows Recorder, якщо ви хочете, щоб ваш потік інтерфейсу користувача запускався через робочий стіл, або Selenium IDE, якщо ви хочете, щоб він запускався через веб-сайти. Потоки інтерфейсу користувача слідують за роботизованою автоматизацією процесів , яка в основному починається із запису наших дій і автоматично перетворює їх у коди за допомогою автоматизованих кроків.
Потоки інтерфейсу користувача є потужними, оскільки ви можете інтегрувати в нього багато функцій, як-от автоматизовані потоки, заплановані потоки, з’єднувачі та різні входи та виходи, одночасно вносячи зміни в коди, якщо це потрібно.
Все найкраще,
Генрі
У цьому посібнику ви дізнаєтеся, як перетворити текст у формат дати за допомогою редактора Power Query в LuckyTemplates.
Дізнайтеся, як об’єднати файли з кількох папок у мережі, робочому столі, OneDrive або SharePoint за допомогою Power Query.
Цей підручник пояснює, як обчислити місячне ковзне середнє на базі даних з початку року за допомогою функцій AVERAGEX, TOTALYTD та FILTER у LuckyTemplates.
Дізнайтеся, чому важлива спеціальна таблиця дат у LuckyTemplates, і вивчіть найшвидший і найефективніший спосіб це зробити.
У цьому короткому посібнику розповідається про функцію мобільних звітів LuckyTemplates. Я збираюся показати вам, як ви можете ефективно створювати звіти для мобільних пристроїв.
У цій презентації LuckyTemplates ми розглянемо звіти, що демонструють професійну аналітику послуг від фірми, яка має кілька контрактів і залучених клієнтів.
Ознайомтеся з основними оновленнями для Power Apps і Power Automate, а також їх перевагами та наслідками для Microsoft Power Platform.
Відкрийте для себе деякі поширені функції SQL, які ми можемо використовувати, наприклад String, Date і деякі розширені функції для обробки та маніпулювання даними.
У цьому підручнику ви дізнаєтеся, як створити свій ідеальний шаблон LuckyTemplates, налаштований відповідно до ваших потреб і вподобань.
У цьому блозі ми продемонструємо, як шарувати параметри поля з малими кратними, щоб створити неймовірно корисну інформацію та візуальні ефекти.








