Змініть формати дати за допомогою редактора Power Query

У цьому посібнику ви дізнаєтеся, як перетворити текст у формат дати за допомогою редактора Power Query в LuckyTemplates.
У цьому підручнику ми поговоримо про елемент керування Power Automate, який завершує дії в потоці. Якщо будь-яка з умов у випадку не виконується, ми хочемо відобразити повідомлення про помилку та припинити всі дії в рамках потоку. У таких сценаріях стане в нагоді керування дій Power Automate Terminate.
Елемент керування Terminate у Microsoft Power Automate просто завершує виконання потоку.
У нашому обговоренні ми з’ясуємо, як це працює і чому це важливо.
Зміст
Зразок сценарію
У цьому прикладі потоку, який я створив заздалегідь, користувачеві буде запропоновано ввести спосіб доставки та повідомлення. Доступні способи доставки, включені в футляри Switch , це Tweet, Email, Slack і Trello .
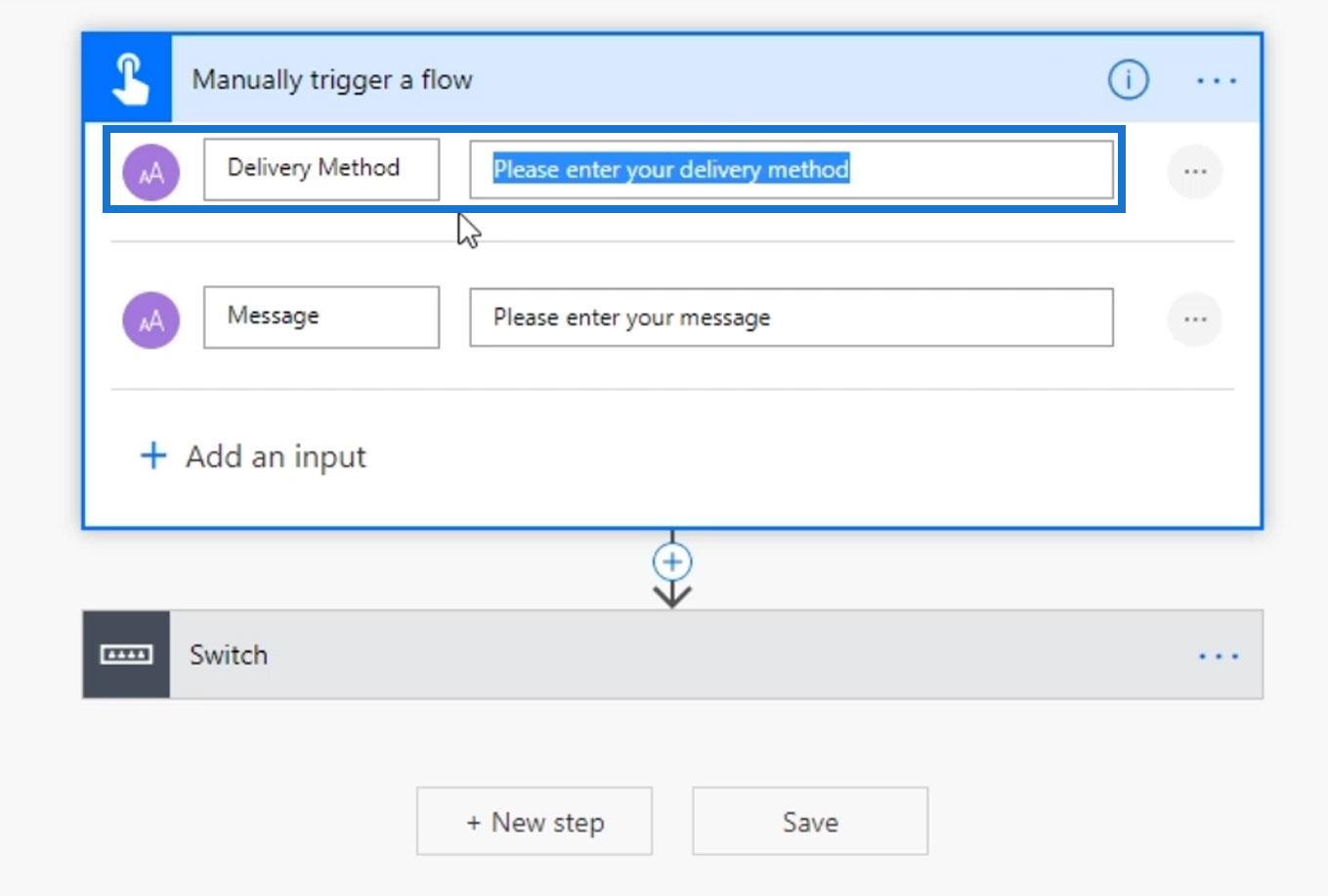
Натисніть Перевірити , щоб спробувати потік.
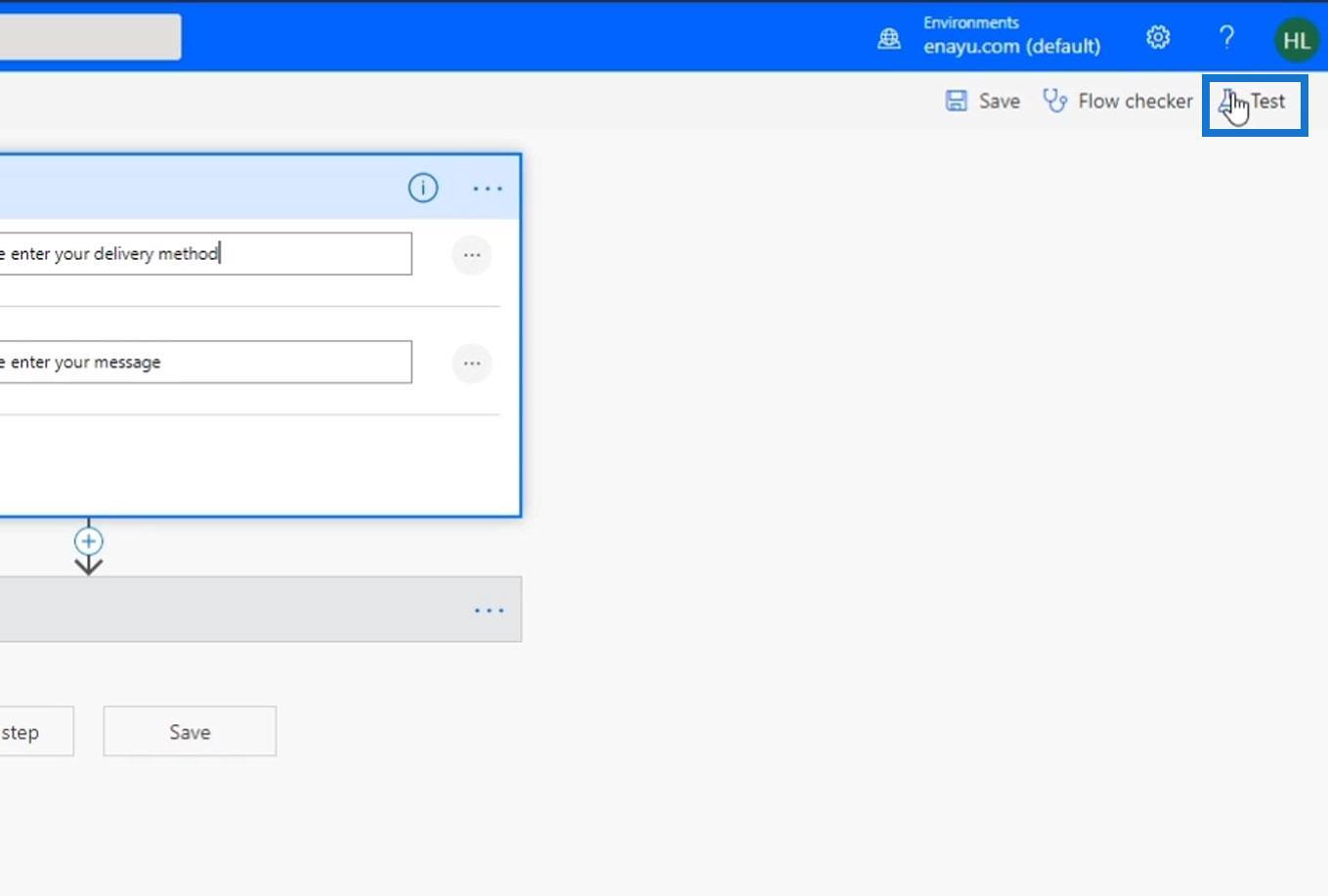
Потім виберіть опцію «Я виконаю дію тригера» та натисніть кнопку Перевірити .
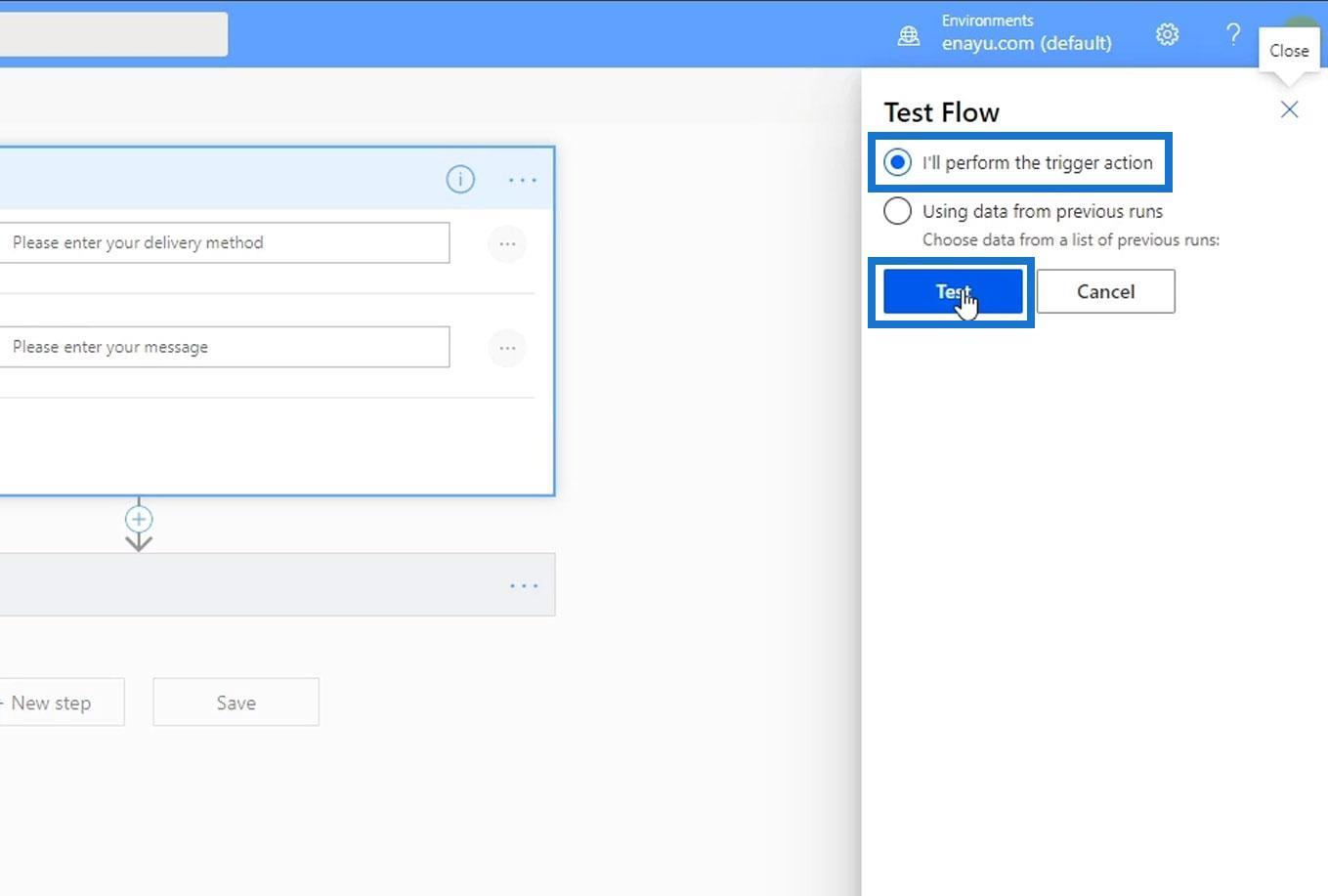
Давайте введемо « Привіт! ” як наше повідомлення, а замість “ Slack ” давайте напишемо “ Slacks ”. Потім натисніть кнопку Запустити потік .
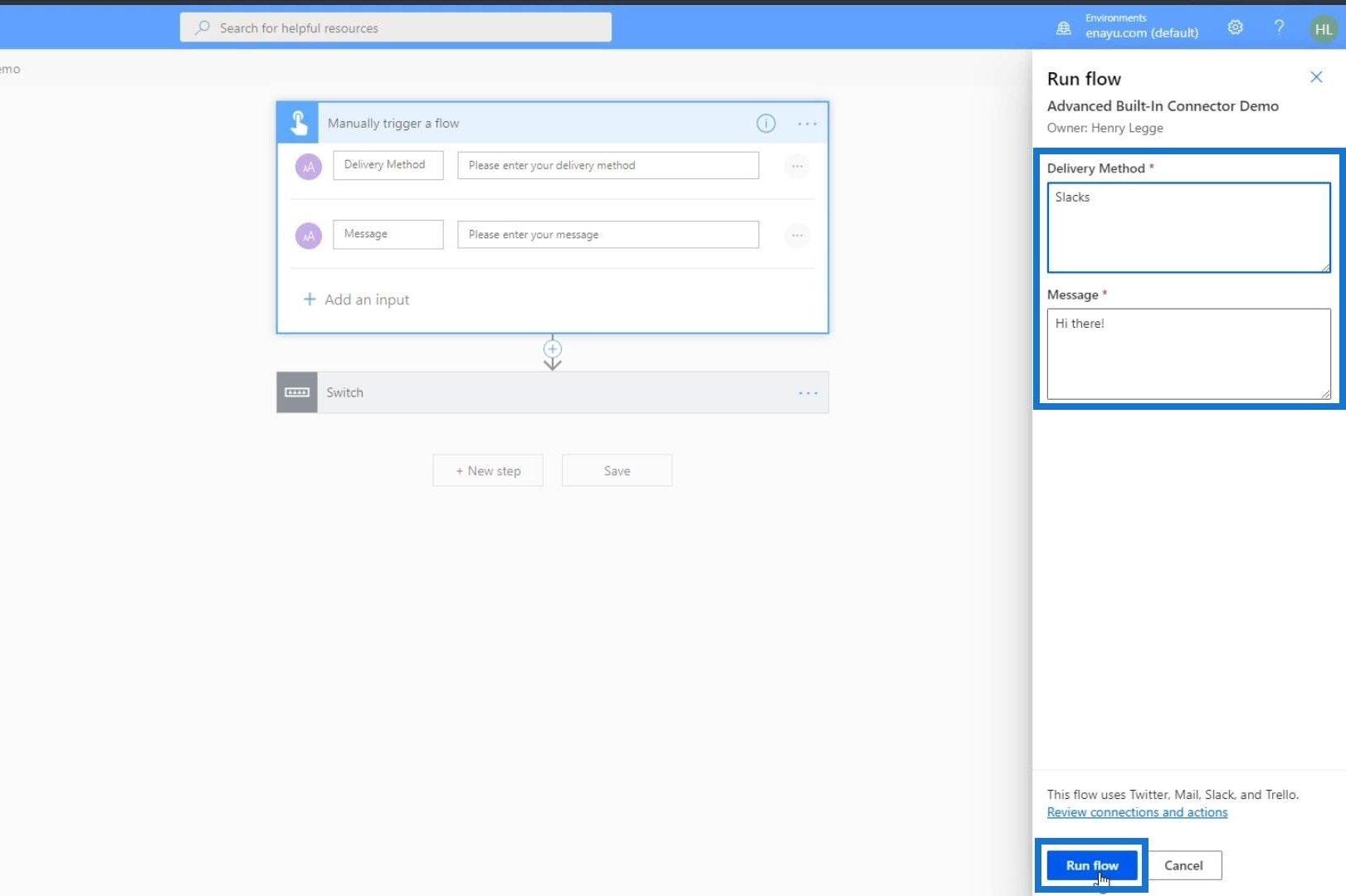
Як ми бачимо, запуск потоку пройшов успішно, і ми, як користувачі, вважаємо, що в нашому введенні немає нічого поганого. Тепер давайте натиснемо кнопку «Готово» і перевіримо наш Slack.
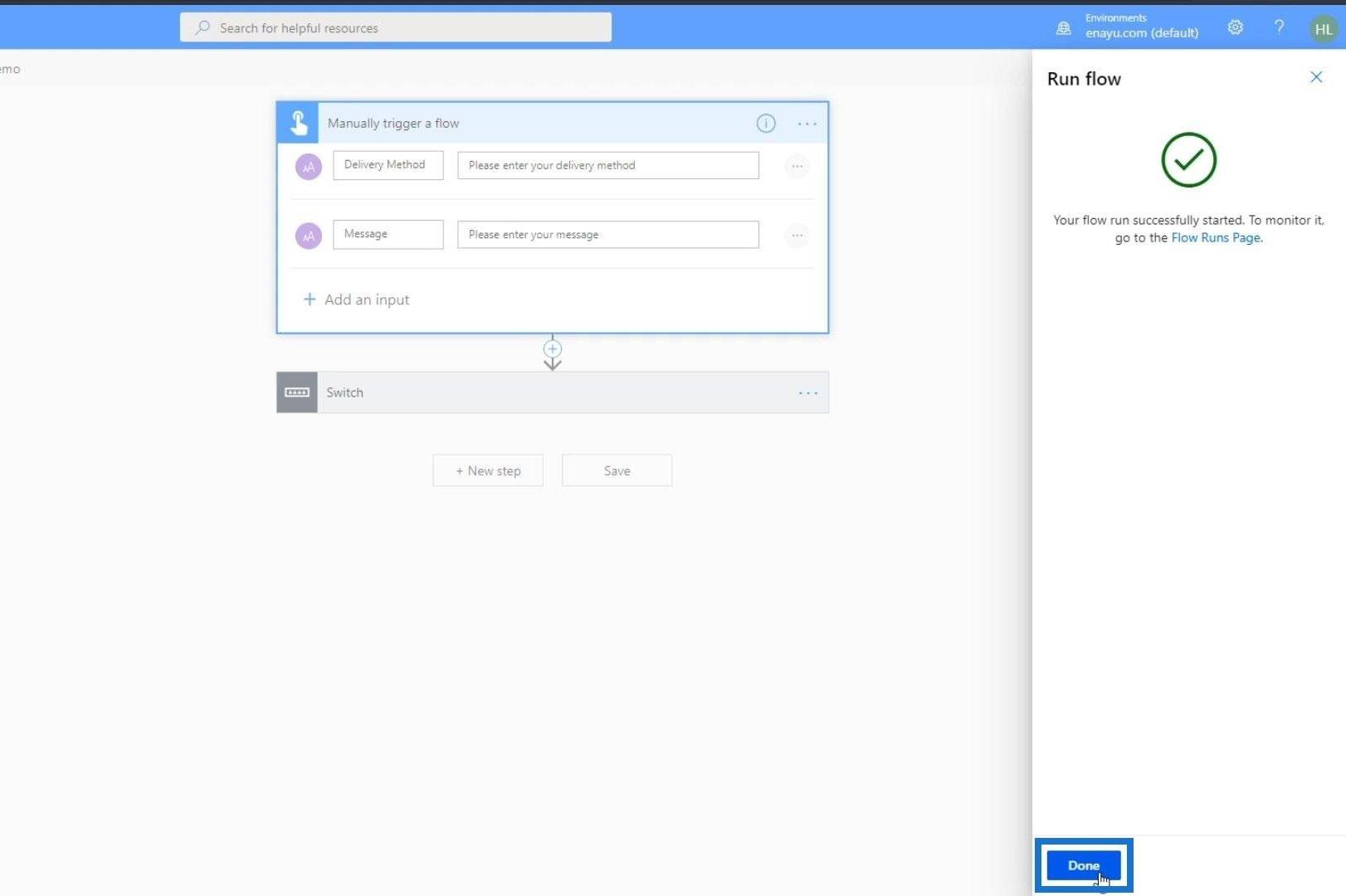
Під час перевірки Slack повідомлення, яке ми надіслали, там не було.
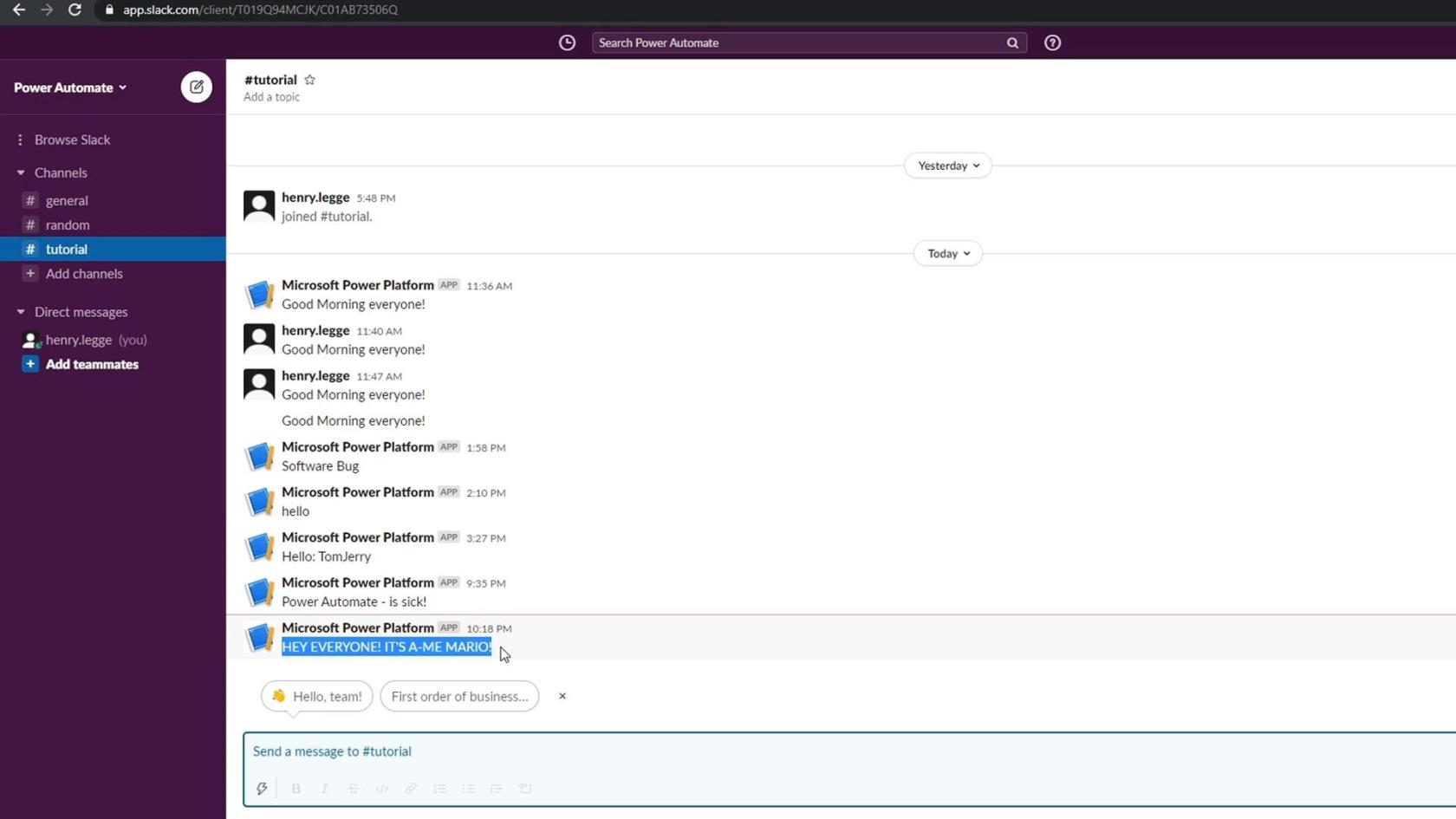
Отже, давайте повернемося до нашого потоку, щоб побачити, що насправді сталося, клацнувши наш останній запуск.
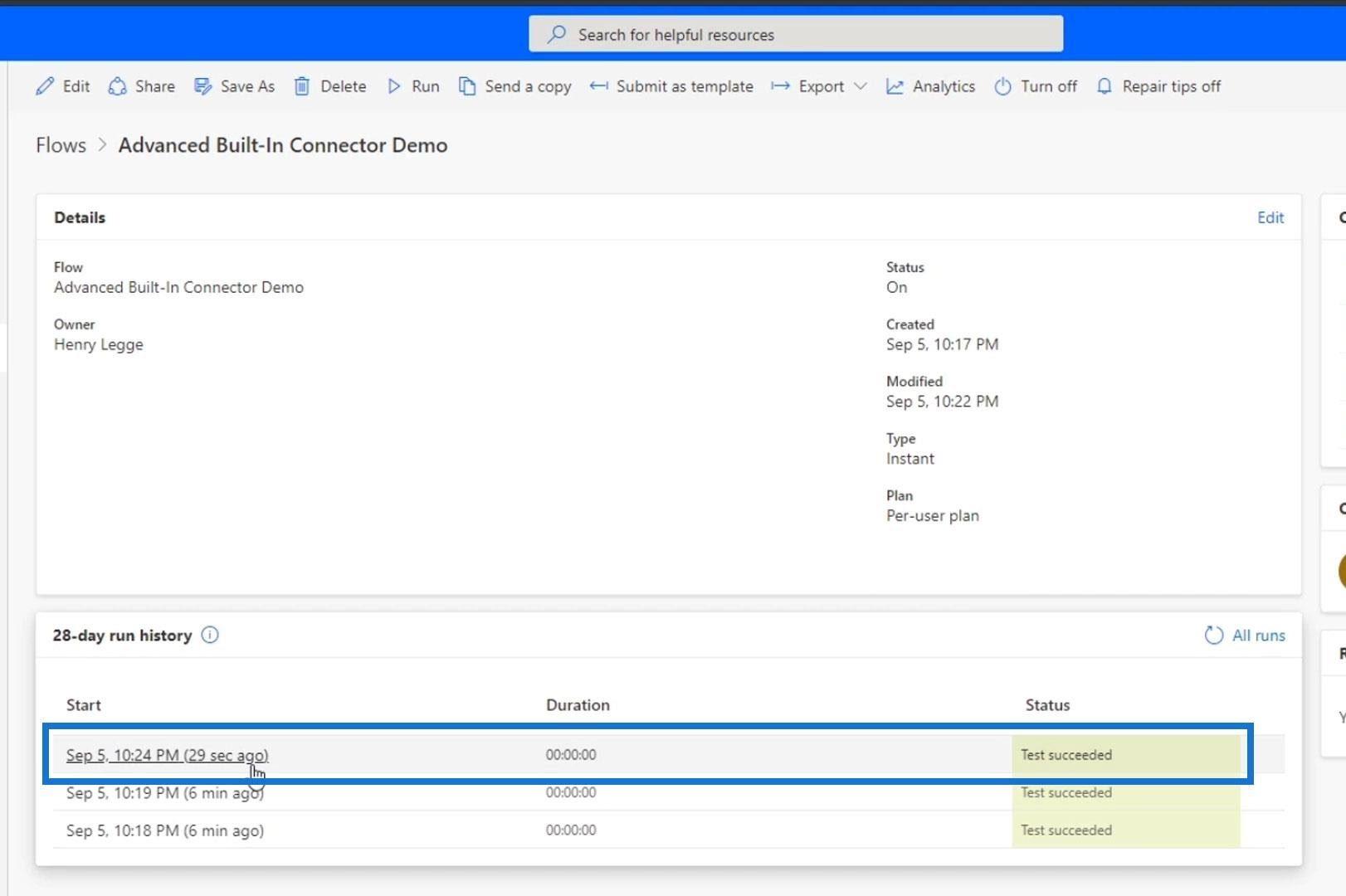
У нашому потоці ми дізнаємося, що випадок за замовчуванням було виконано, оскільки ми неправильно написали слово « Slack ». Тому жоден із випадків не відповідає введеному значенню.
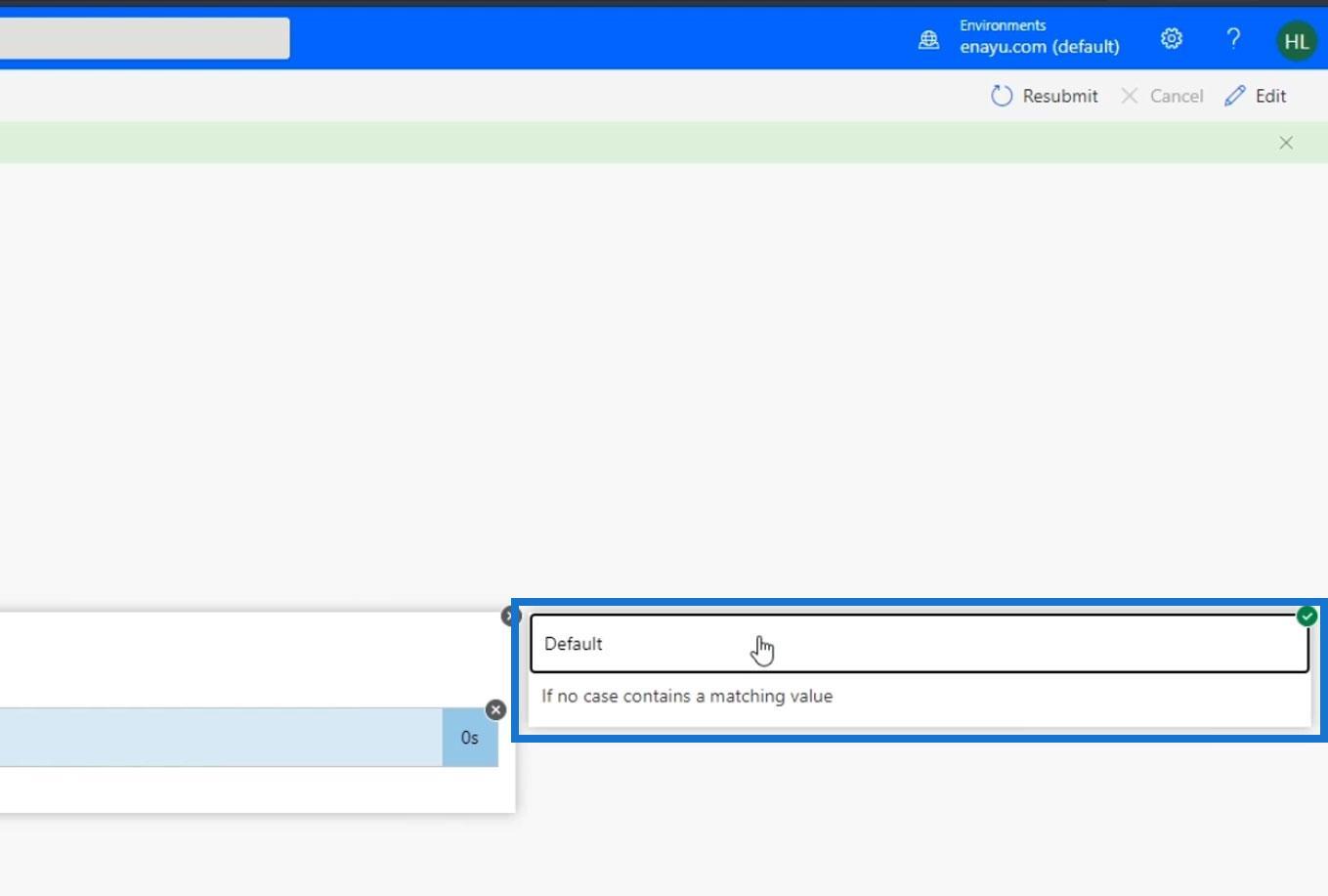
Однак ми не встановили жодних дій у регістрі за замовчуванням. Отже, потік просто вдався. Тут стане в нагоді елемент керування дією «Завершити» . Це примусово завершує потік, якщо він стикається з певною помилкою. У цьому випадку, якщо користувач ввів значення, яке не відповідає жодному з випадків, дією за замовчуванням має бути « Завершити» з повідомленням про помилку.
Додавання кінцевого елемента керування в Power Automate
Давайте повернемося назад і натиснемо «Редагувати» .
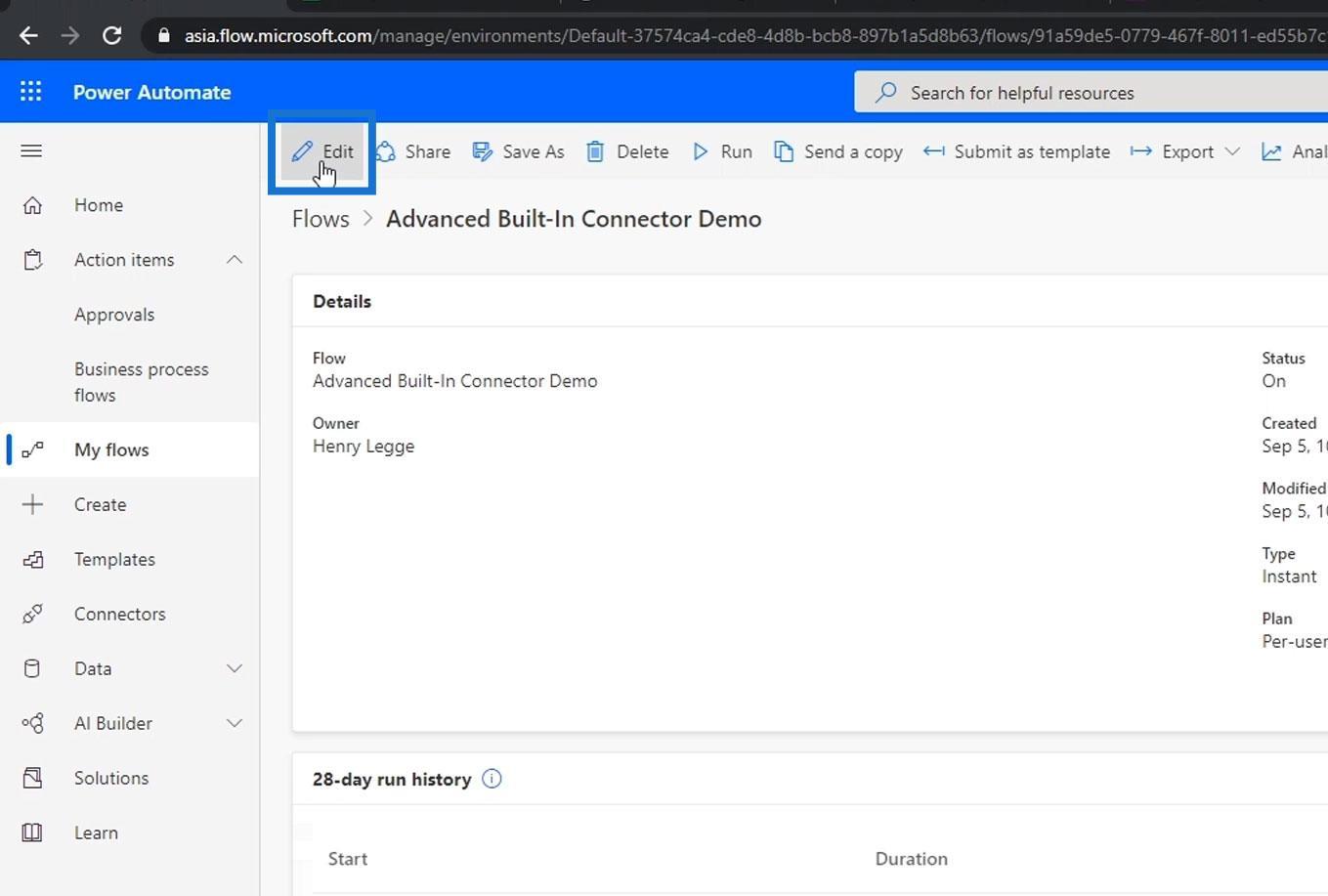
Клацніть оператор Switch .
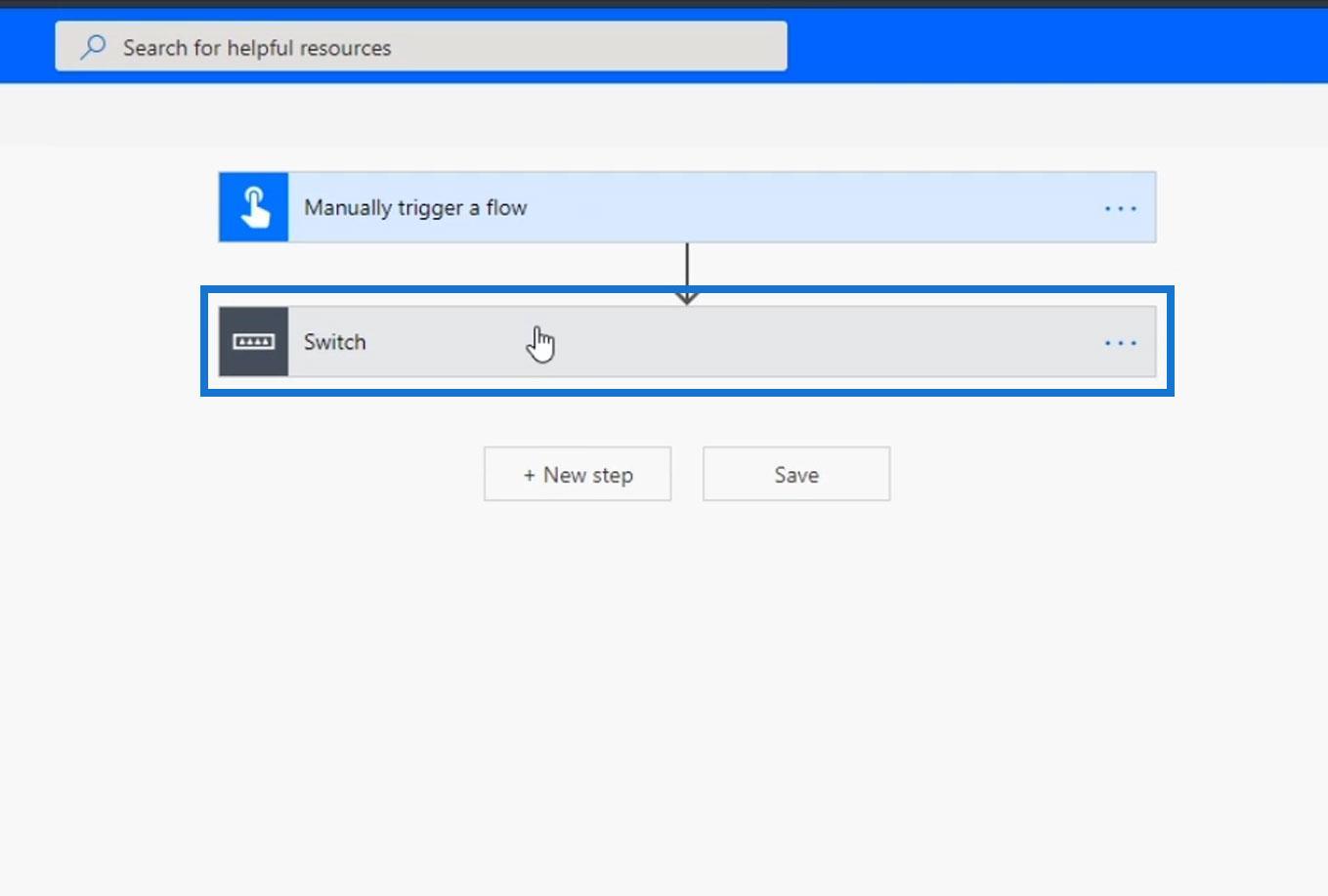
Під регістром за замовчуванням натисніть кнопку «Додати дію» .
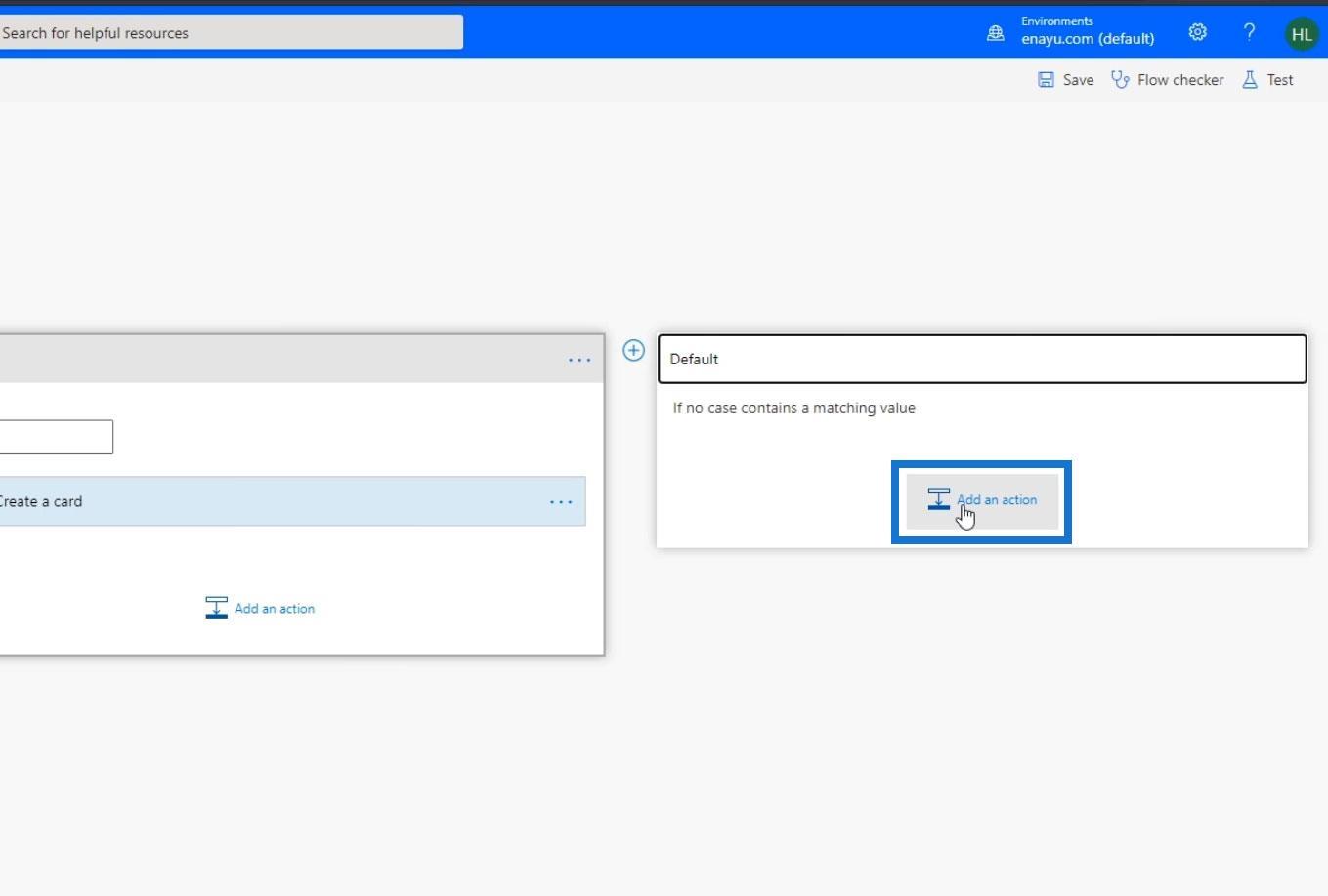
Виберіть Control .
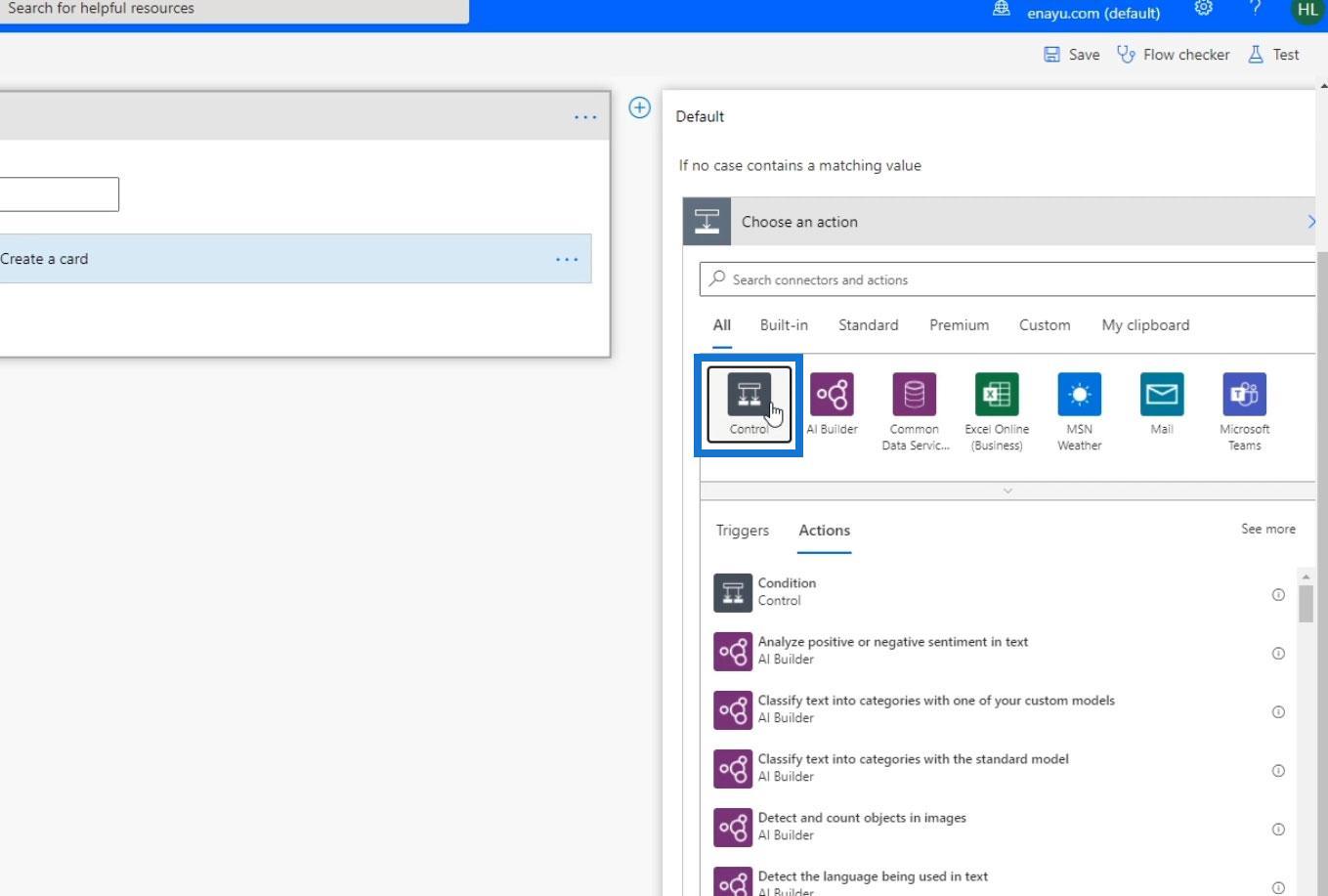
Потім натисніть Завершити.
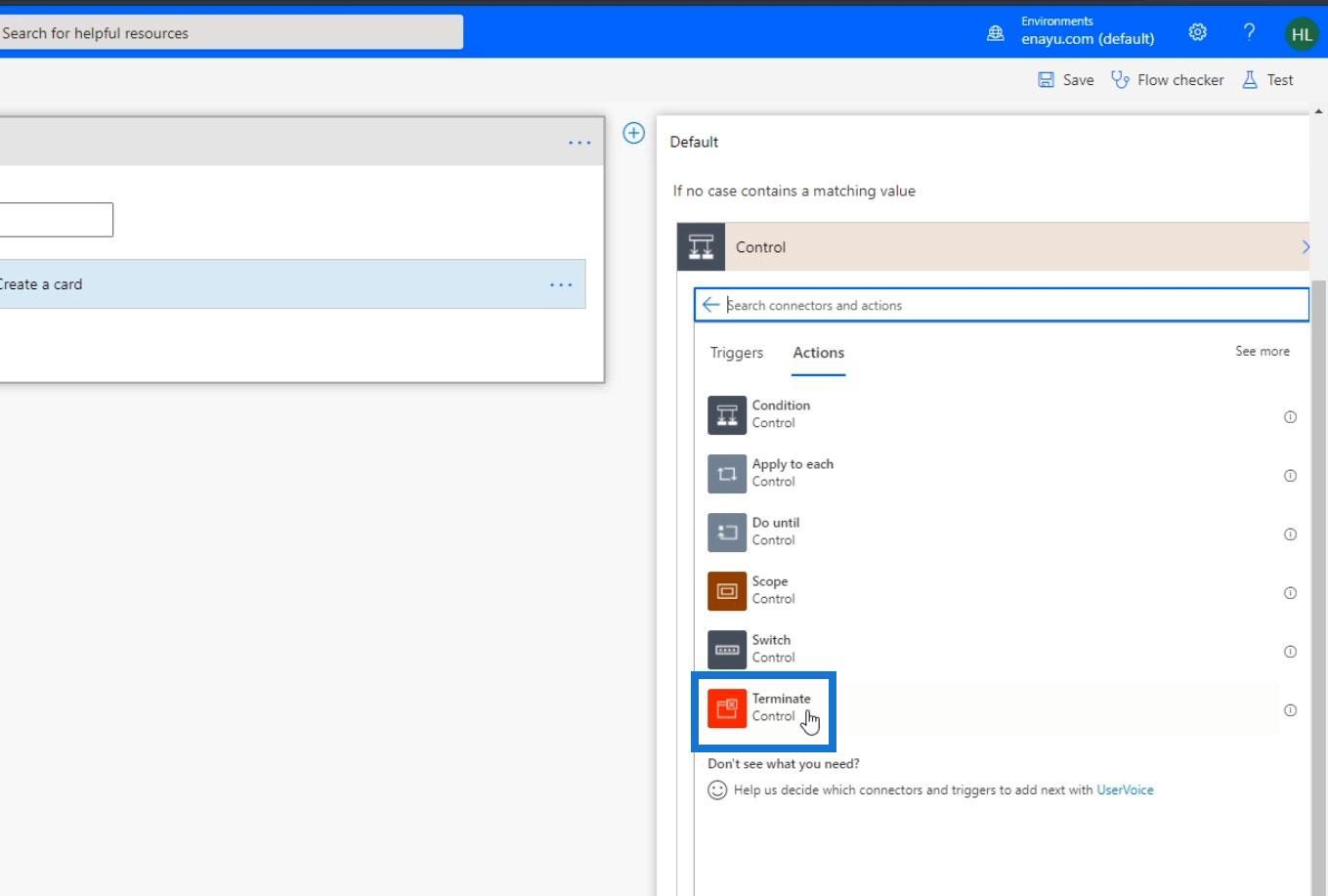
Елемент керування Terminate дає нам можливість встановити статус. Ми можемо встановити для нього значення Не вдалося , Успішно , Скасовано або навіть додати спеціальне значення . У цьому сценарії давайте встановимо значення Не вдалося .
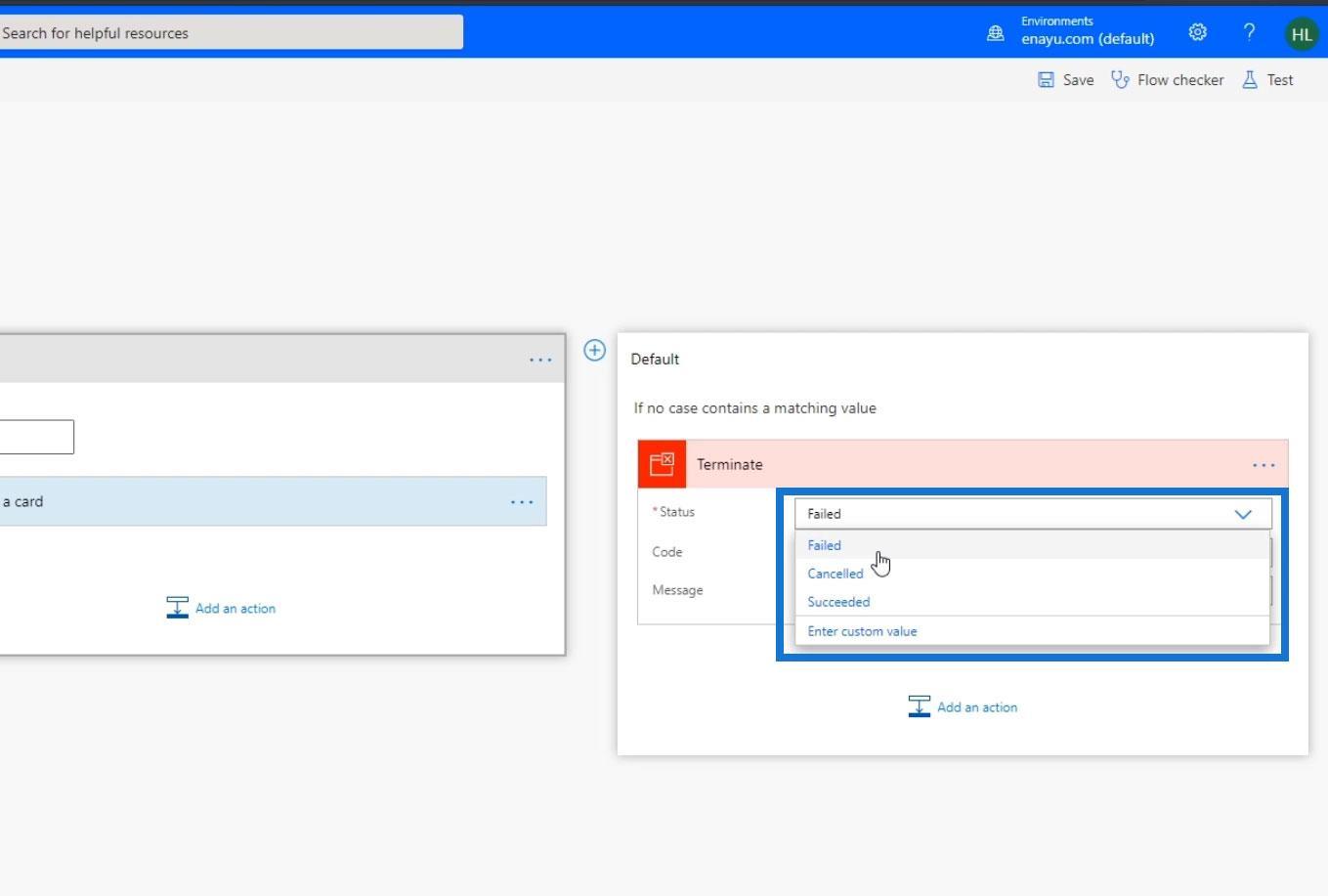
Ми також можемо ввести код, якщо створюємо власну документацію програми. Наприклад, давайте введемо 1502 , який є просто вигаданим кодом. Потім додайте повідомлення про помилку.
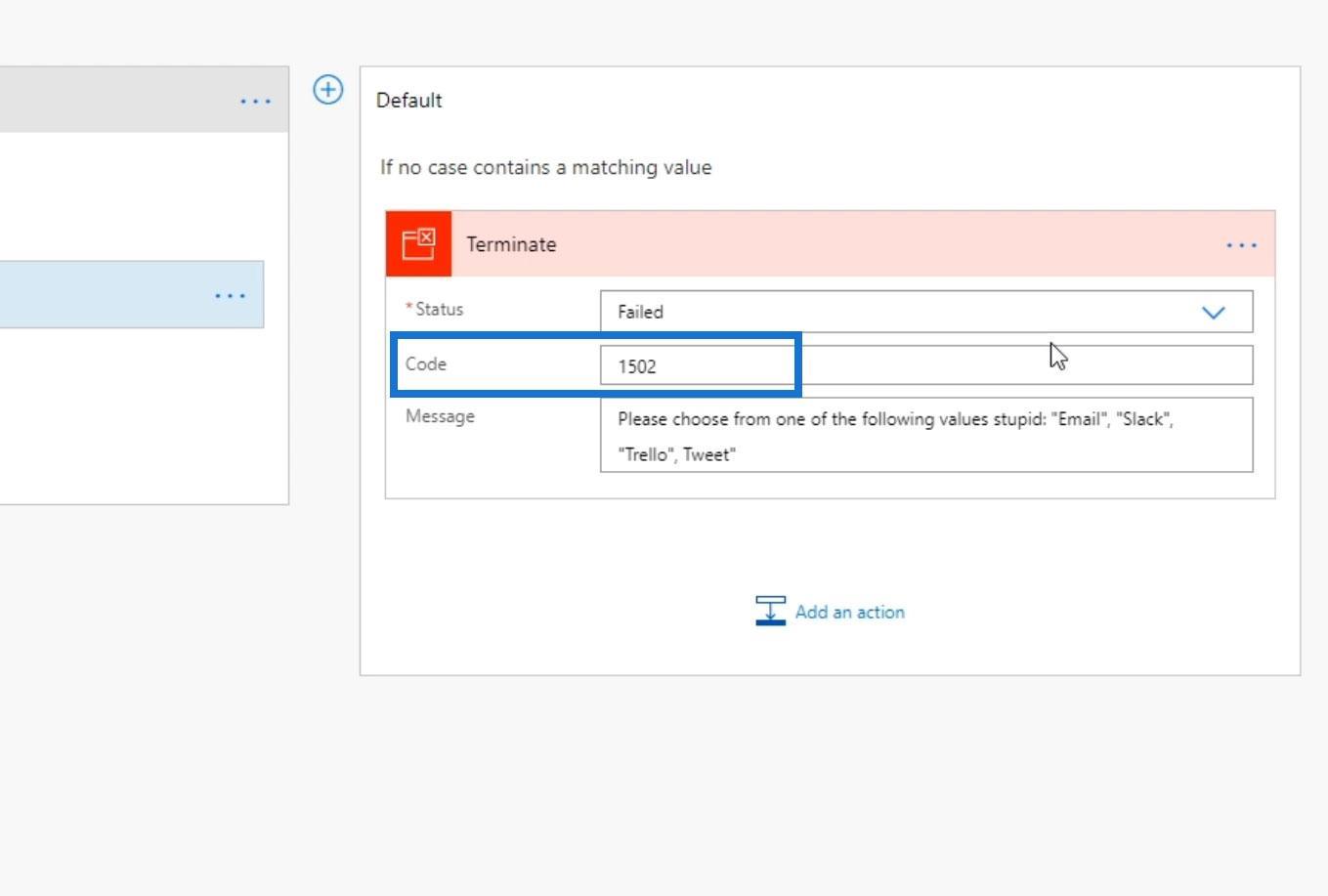
Давайте тепер його збережемо.
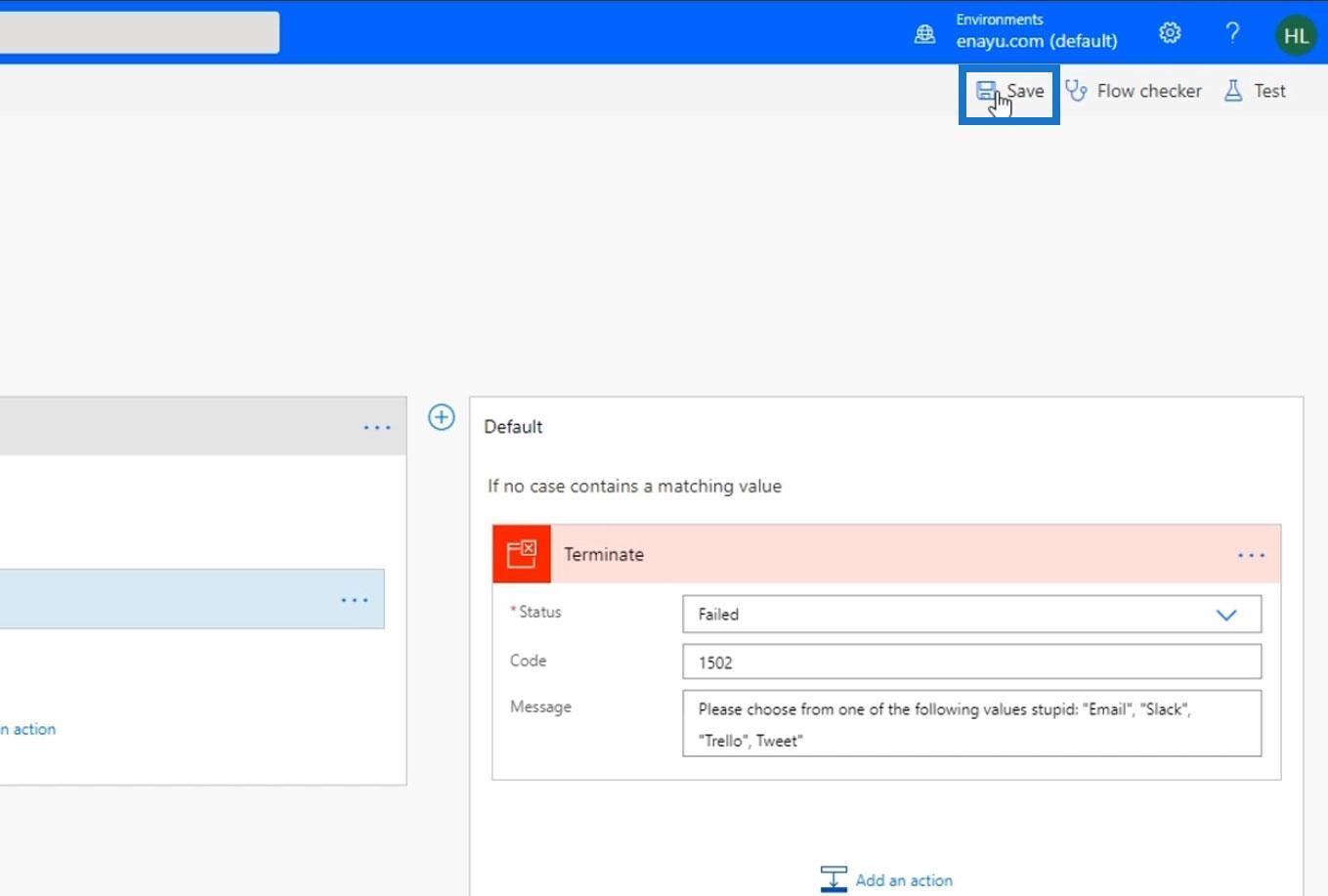
Тестування термінального керування в Power Automate
Давайте повторимо потік і подивимось, що станеться. Спочатку натисніть Перевірити .
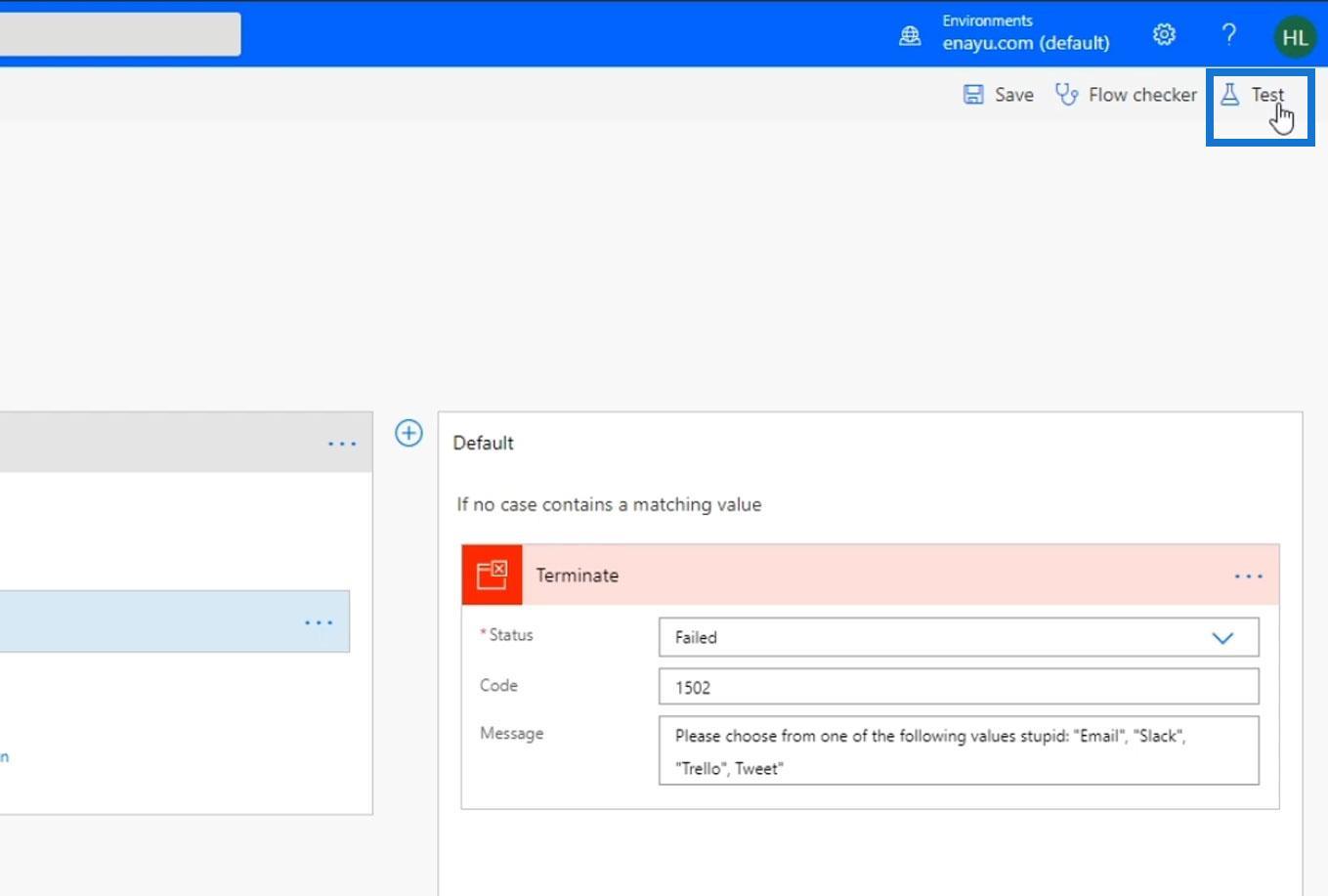
Виберіть дані з нашого останнього запуску. Потім натисніть кнопку Перевірити .
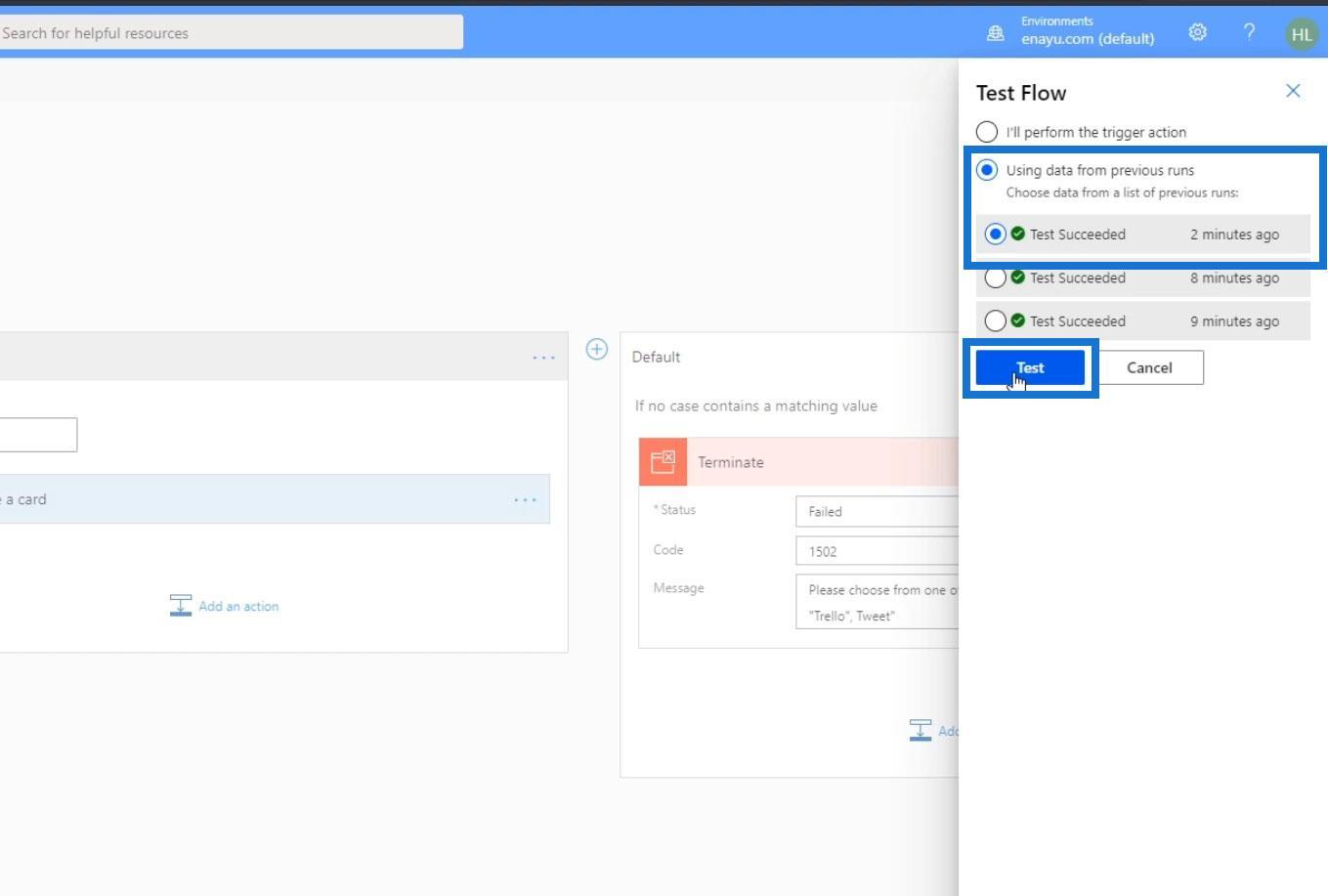
Очевидно, наш запуск потоку не вдався.
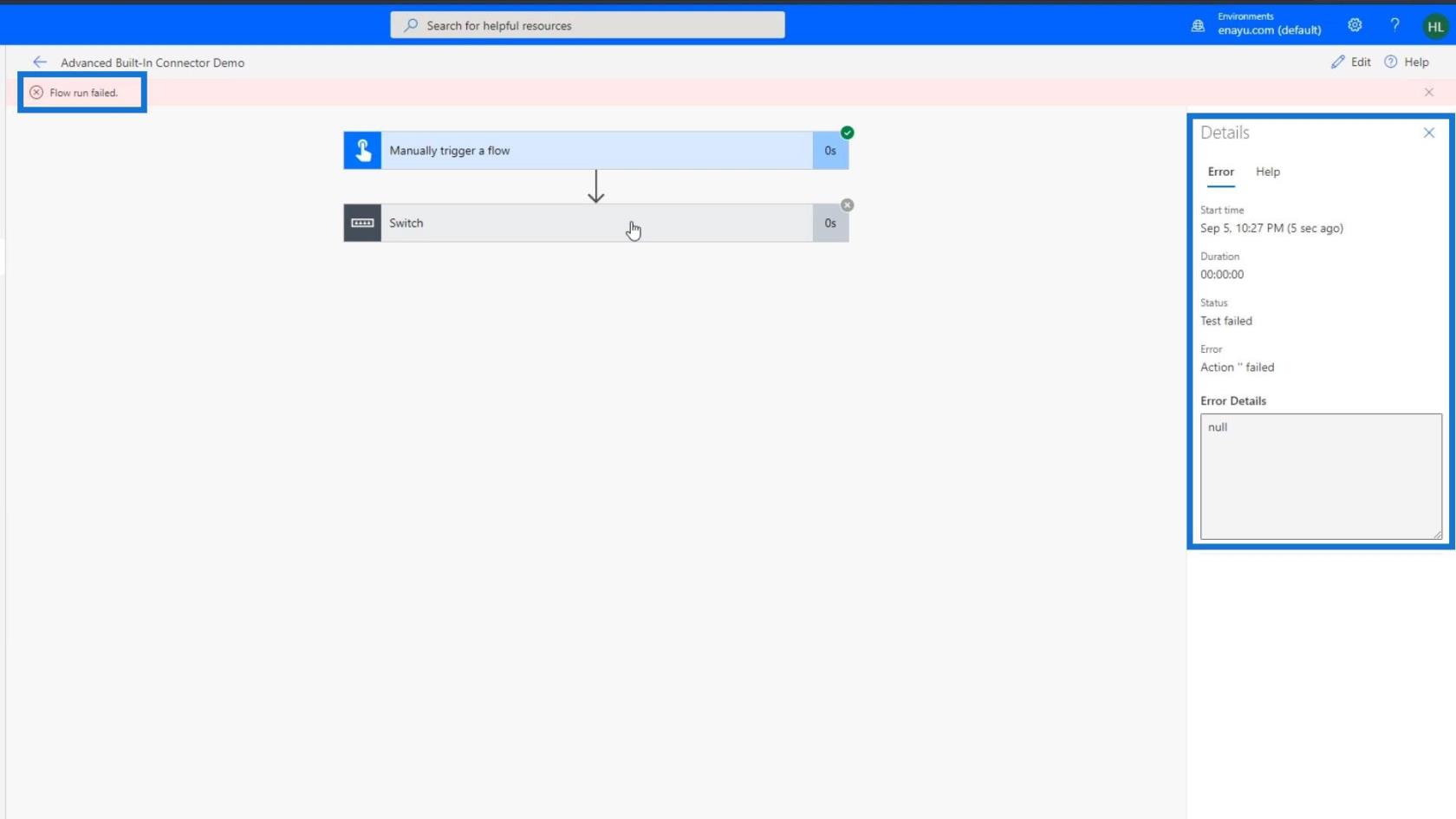
Якщо ми перейдемо до випадку за замовчуванням , ми побачимо, що припинена опція все ж відбулася, і ми також зможемо побачити, яке було повідомлення.
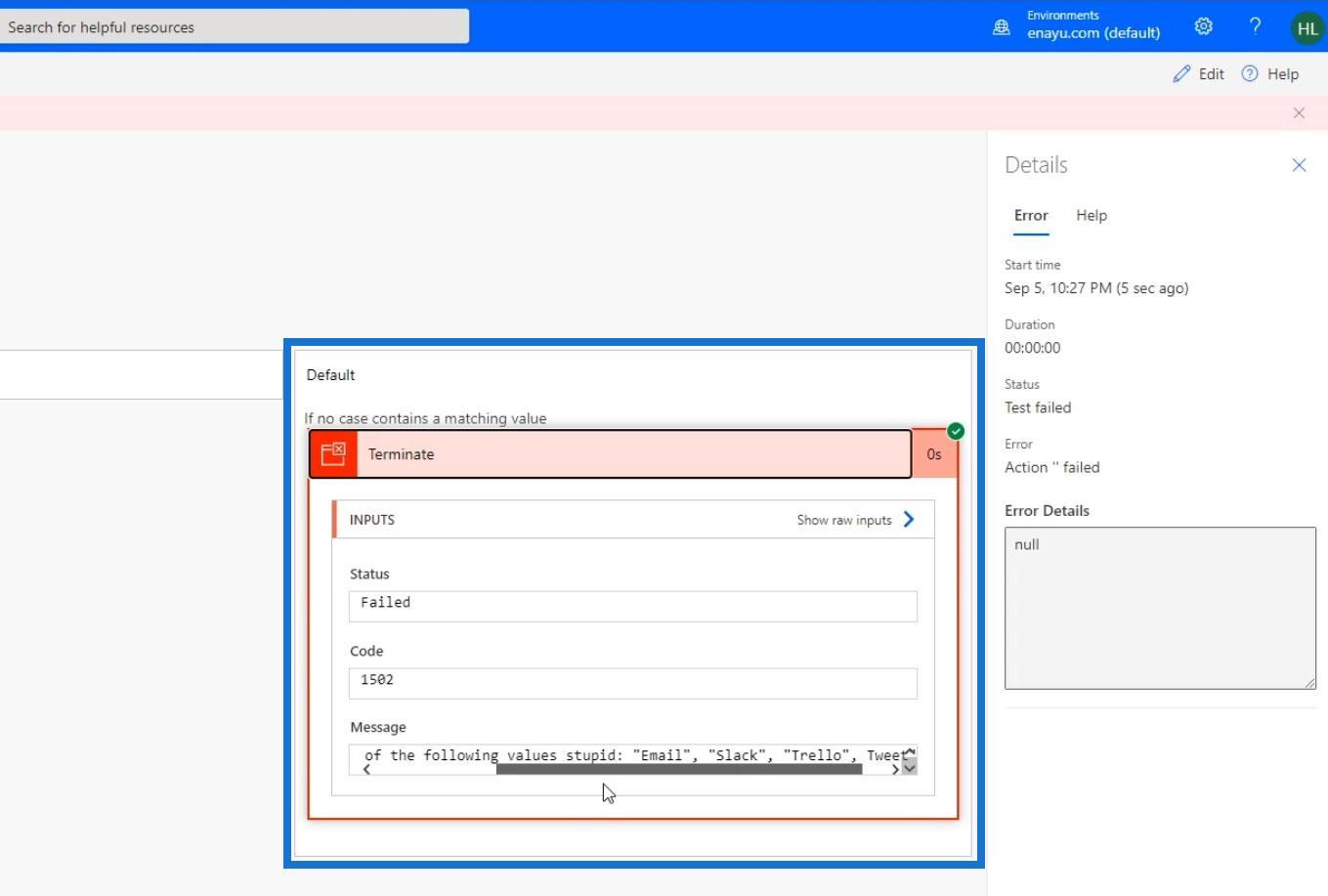
Чудова річ у цьому полягає в тому, що користувачі одразу дізнаються, що потік не вдався через помилку з їхнього боку. Якщо ми перевіримо наш потік на сторінці подробиць , ми також побачимо, що він не вдався.
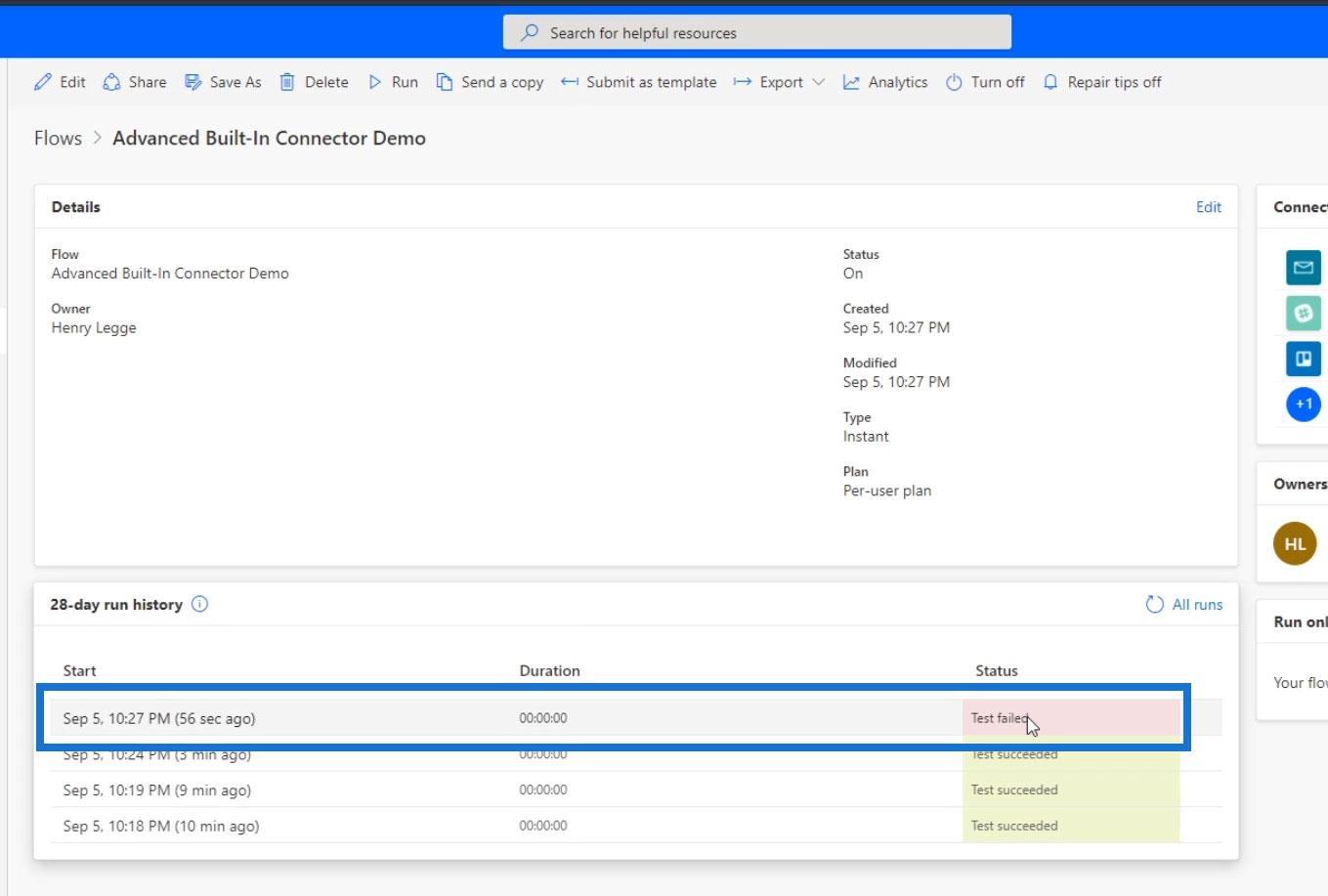
Ми також можемо зробити повідомлення про помилку більш динамічним, щоб користувач знав, що він зробив неправильно. Наприклад, ми можемо ввести « Ви вибрали слово » та додати змінну Delivery Method .
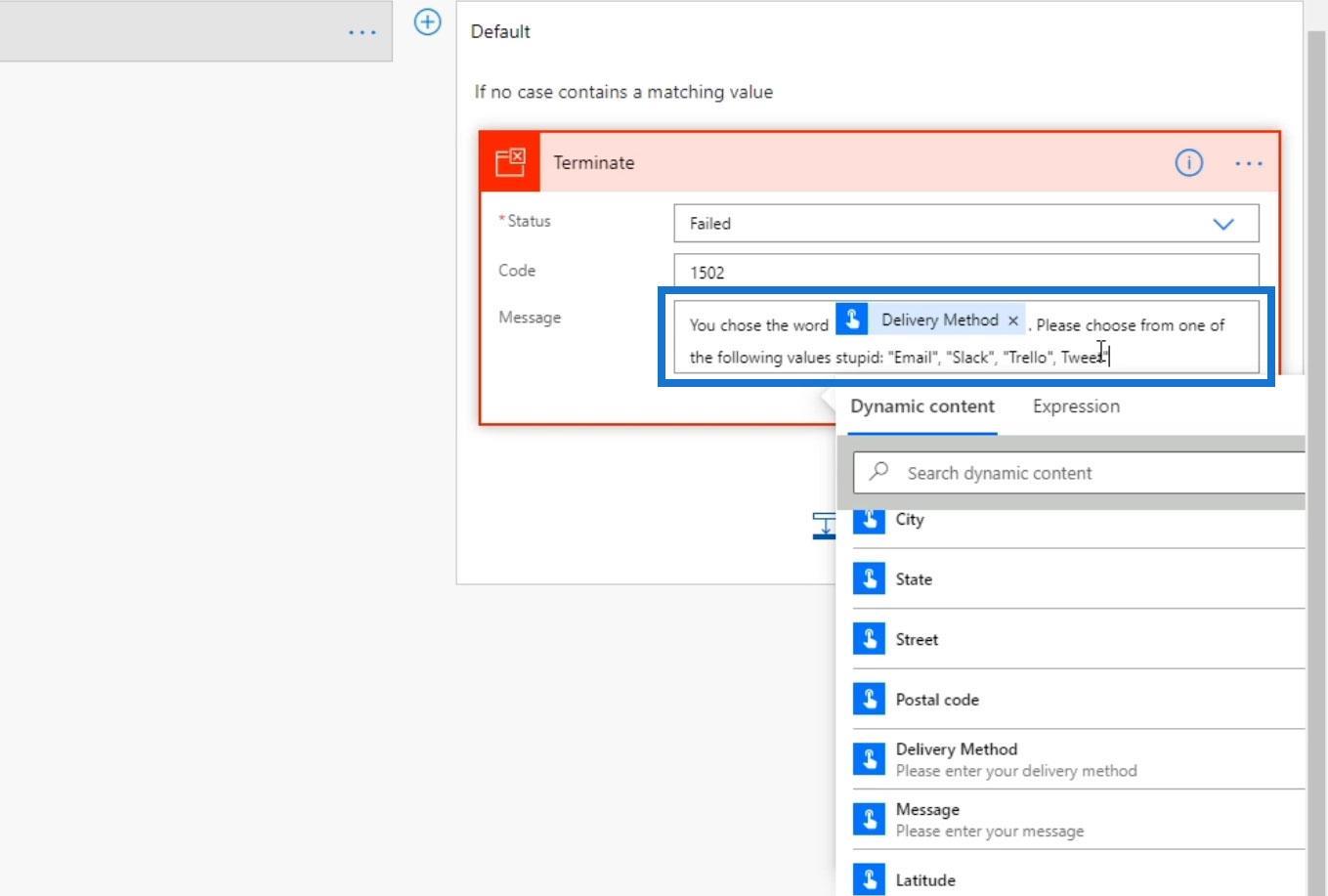
Висновок
З огляду на все, елемент керування дією «Завершити» справді є важливим елементом у . Бувають випадки, коли введені користувачем дані не відповідають певним умовам, і ми, як правило, залишаємо потік таким.
Ми можемо просто використати елемент керування Terminate , щоб правильно завершити запуск потоку, оголосивши, що він не був успішним. Ми також можемо налаштувати запуск потоку Terminate на основі статусу наших попередніх запусків.
Тут можна зробити багато цікавих речей, але це лише один приклад його використання. Сподіваюся, це допоможе.
Все найкраще,
Генрі
У цьому посібнику ви дізнаєтеся, як перетворити текст у формат дати за допомогою редактора Power Query в LuckyTemplates.
Дізнайтеся, як об’єднати файли з кількох папок у мережі, робочому столі, OneDrive або SharePoint за допомогою Power Query.
Цей підручник пояснює, як обчислити місячне ковзне середнє на базі даних з початку року за допомогою функцій AVERAGEX, TOTALYTD та FILTER у LuckyTemplates.
Дізнайтеся, чому важлива спеціальна таблиця дат у LuckyTemplates, і вивчіть найшвидший і найефективніший спосіб це зробити.
У цьому короткому посібнику розповідається про функцію мобільних звітів LuckyTemplates. Я збираюся показати вам, як ви можете ефективно створювати звіти для мобільних пристроїв.
У цій презентації LuckyTemplates ми розглянемо звіти, що демонструють професійну аналітику послуг від фірми, яка має кілька контрактів і залучених клієнтів.
Ознайомтеся з основними оновленнями для Power Apps і Power Automate, а також їх перевагами та наслідками для Microsoft Power Platform.
Відкрийте для себе деякі поширені функції SQL, які ми можемо використовувати, наприклад String, Date і деякі розширені функції для обробки та маніпулювання даними.
У цьому підручнику ви дізнаєтеся, як створити свій ідеальний шаблон LuckyTemplates, налаштований відповідно до ваших потреб і вподобань.
У цьому блозі ми продемонструємо, як шарувати параметри поля з малими кратними, щоб створити неймовірно корисну інформацію та візуальні ефекти.








