Змініть формати дати за допомогою редактора Power Query

У цьому посібнику ви дізнаєтеся, як перетворити текст у формат дати за допомогою редактора Power Query в LuckyTemplates.
У цьому посібнику ми докладніше розглянемо Power Automate Actions. Ми також додамо та налаштуємо кілька дій у наших потоках. Потоки можуть мати одну або кілька дій, залежно від того, що потрібно для завершення певного потоку.
Дії – це завдання, які запускаються після виклику тригера. За допомогою дій ви можете виконувати такі операції, як створення, оновлення, видалення або призначення.
Зміст
Додавання дій у Power Automate
Це блок-схема потоку Twitter, який я створив раніше. У цьому потоці я отримаю сповіщення електронною поштою, коли користувач опублікує твіт, який містить слова «”. Окрім отримання сповіщень на нашу електронну пошту, коли хтось твітить на нашу тему, ми також хотіли б створити картку Trello. Щоб зробити це, давайте додамо нову дію на нашу блок-схему, натиснувши + Новий крок .
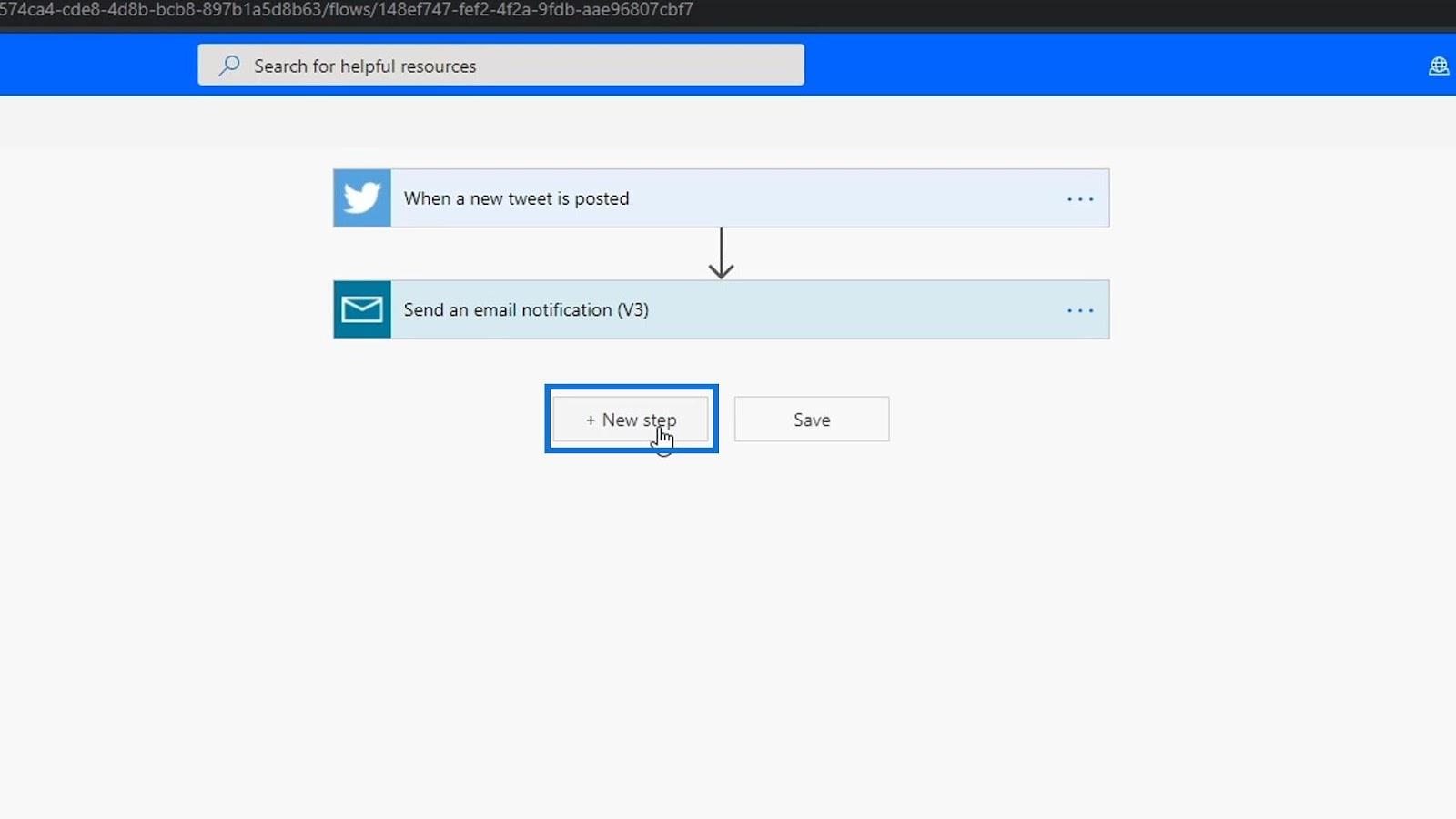
Тоді давайте виберемо роз'єм. Для цього прикладу ми використаємо Trello. Давайте пошукаємо Trello та додамо його. Trello — це програмне забезпечення для керування завданнями, за допомогою якого ви можете легко створювати завдання в різних розділах.
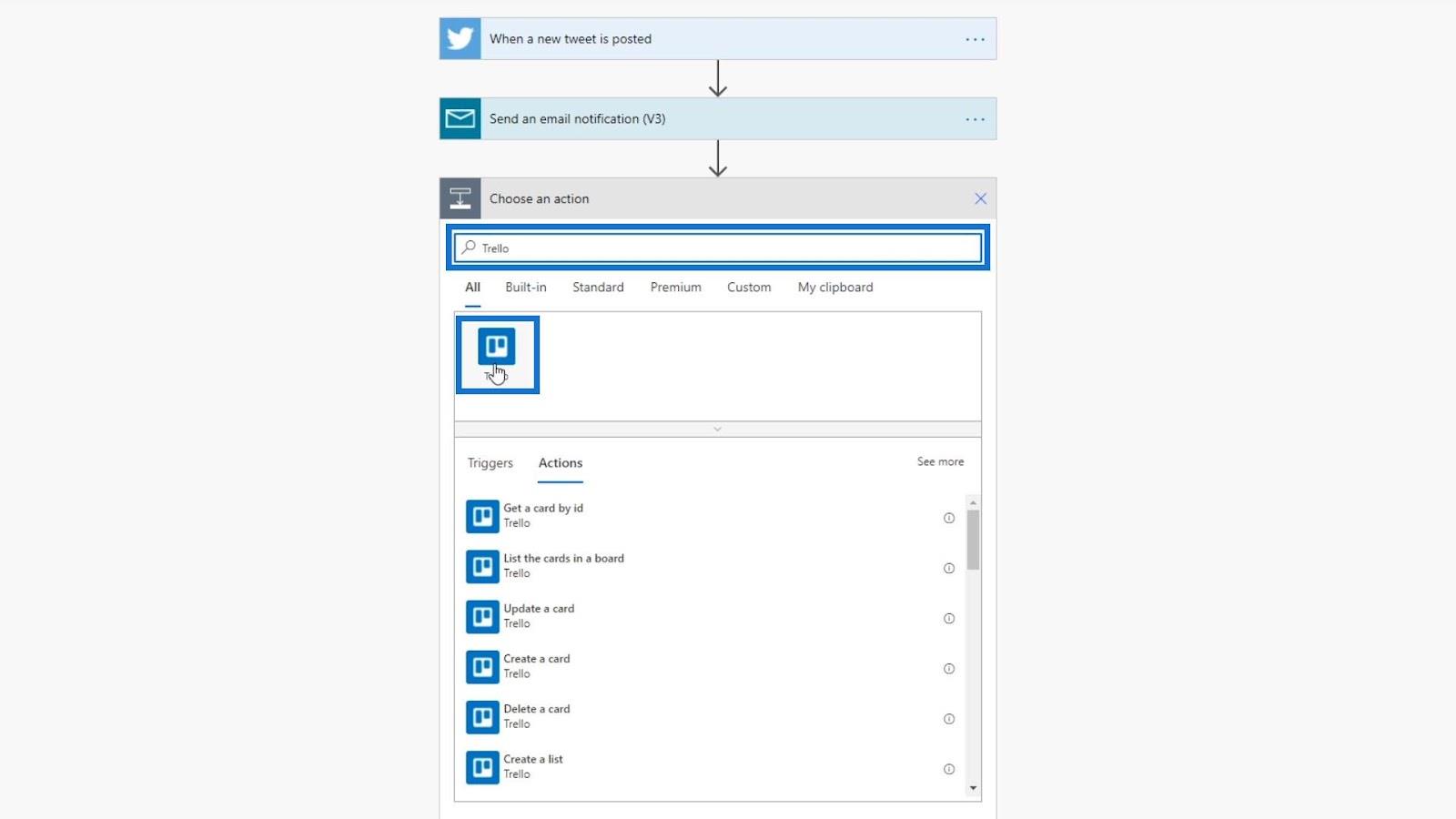
Це доступні дії для конектора Trello.
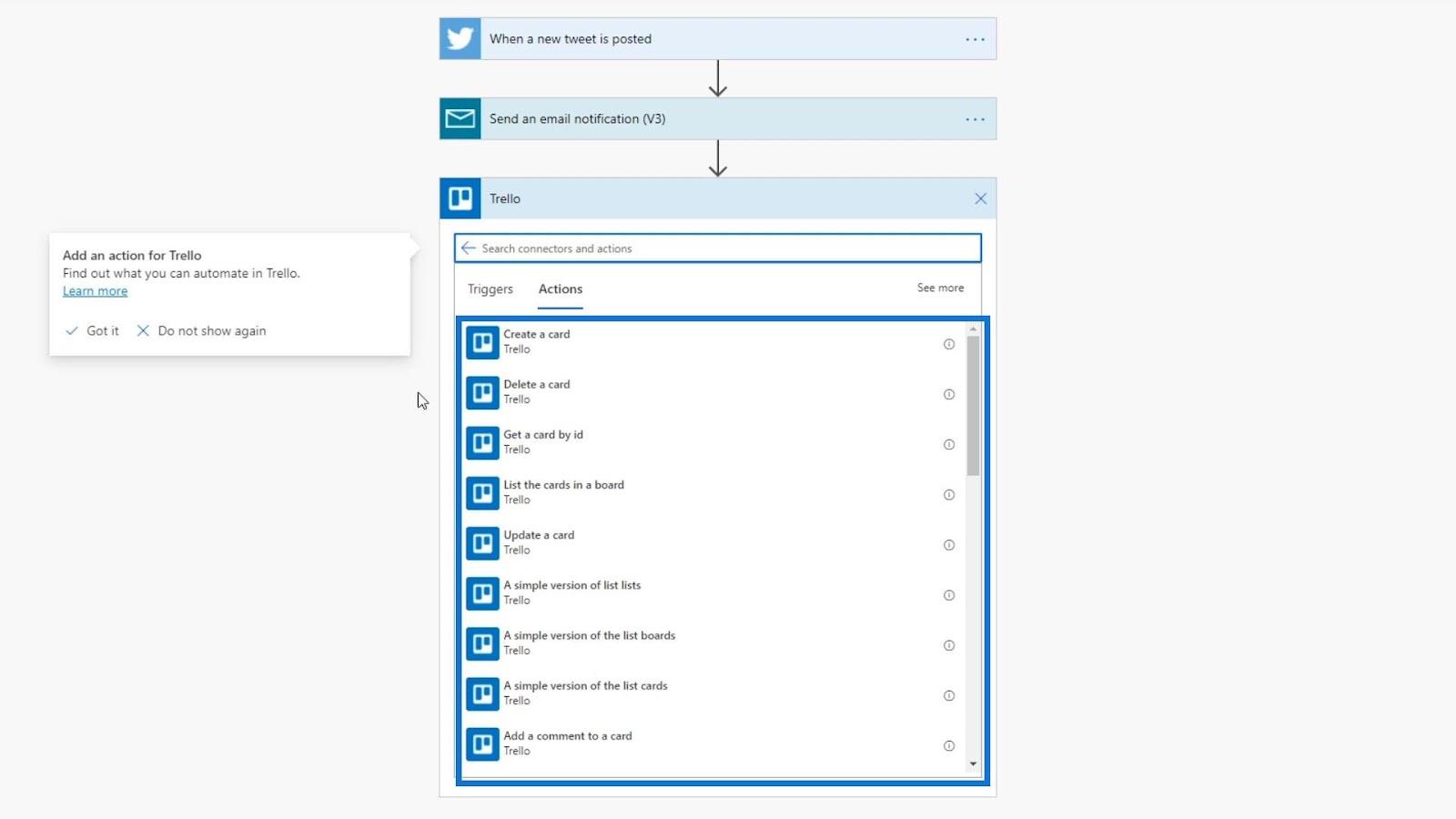
У цьому прикладі ми створимо картку Trello. Давайте клацнемо «” дія.
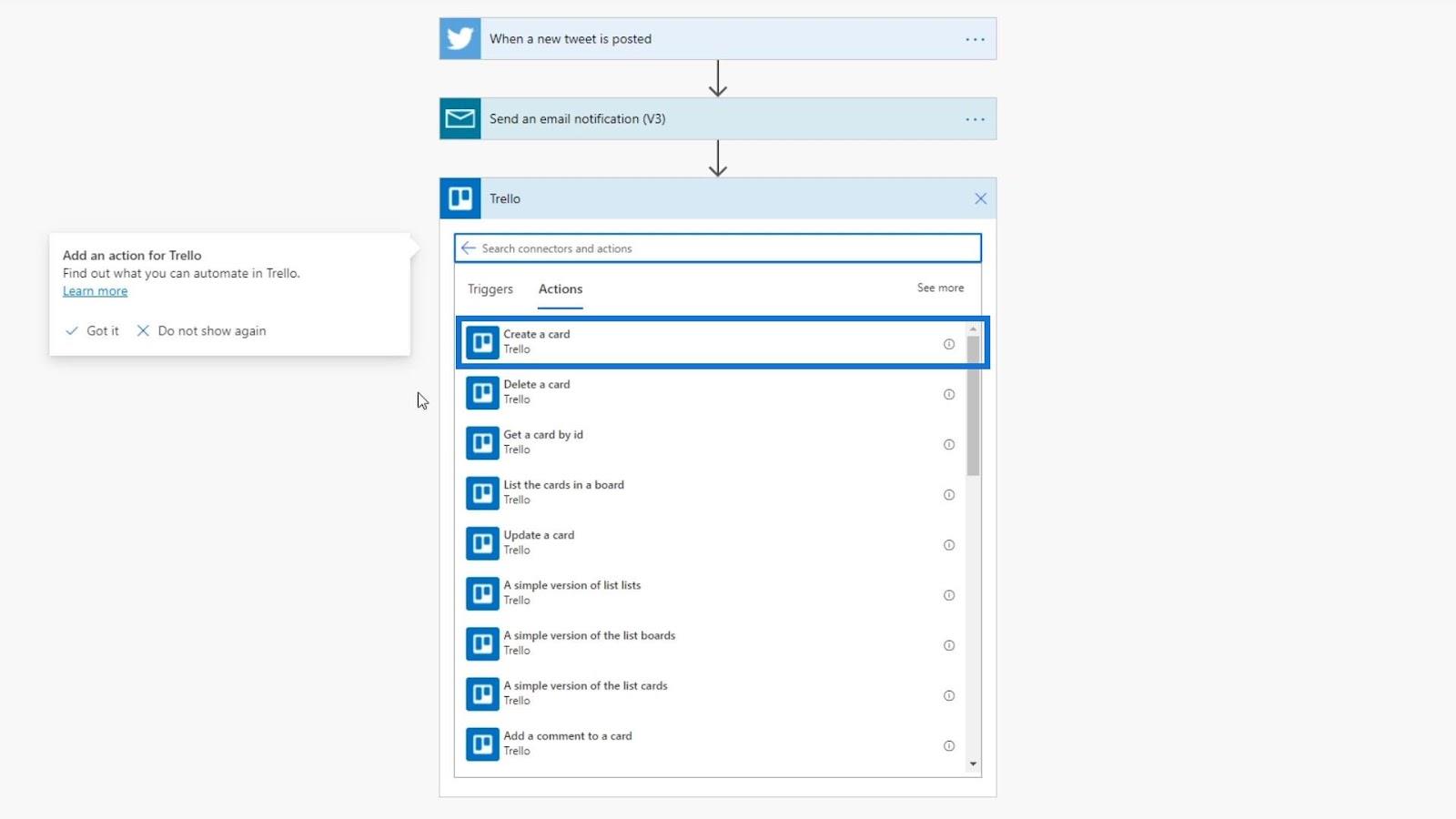
Картка в Trello виглядає так.
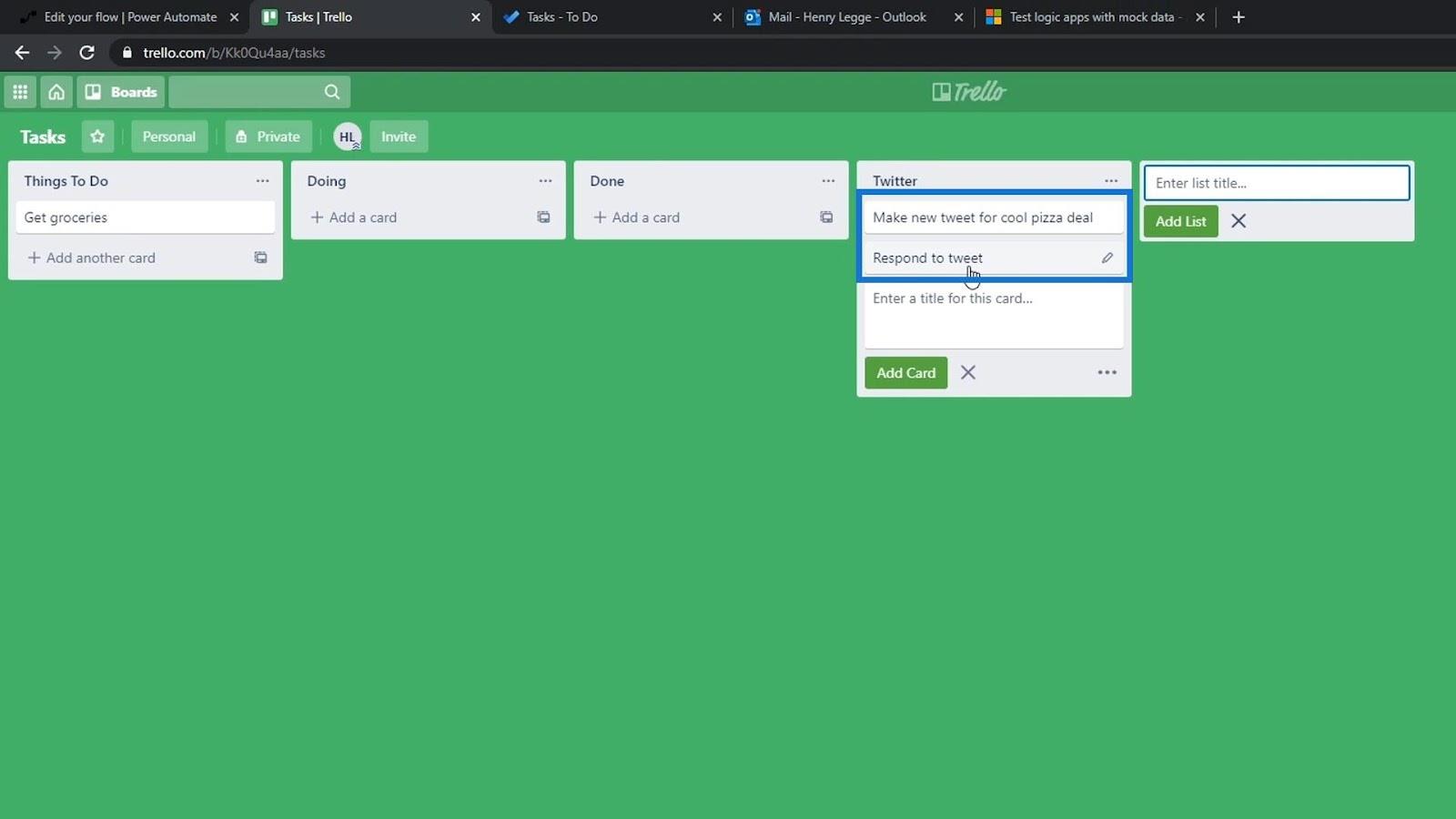
Потім нам потрібно ввійти в Trello.
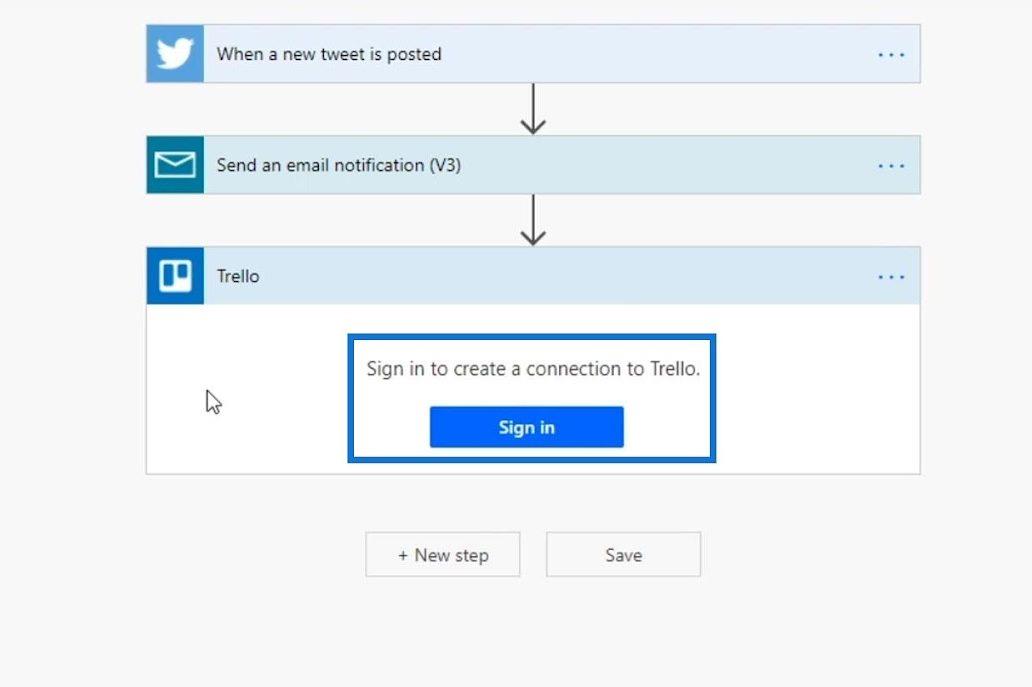
Після входу ми матимемо доступ до цих полів введення з Trello.
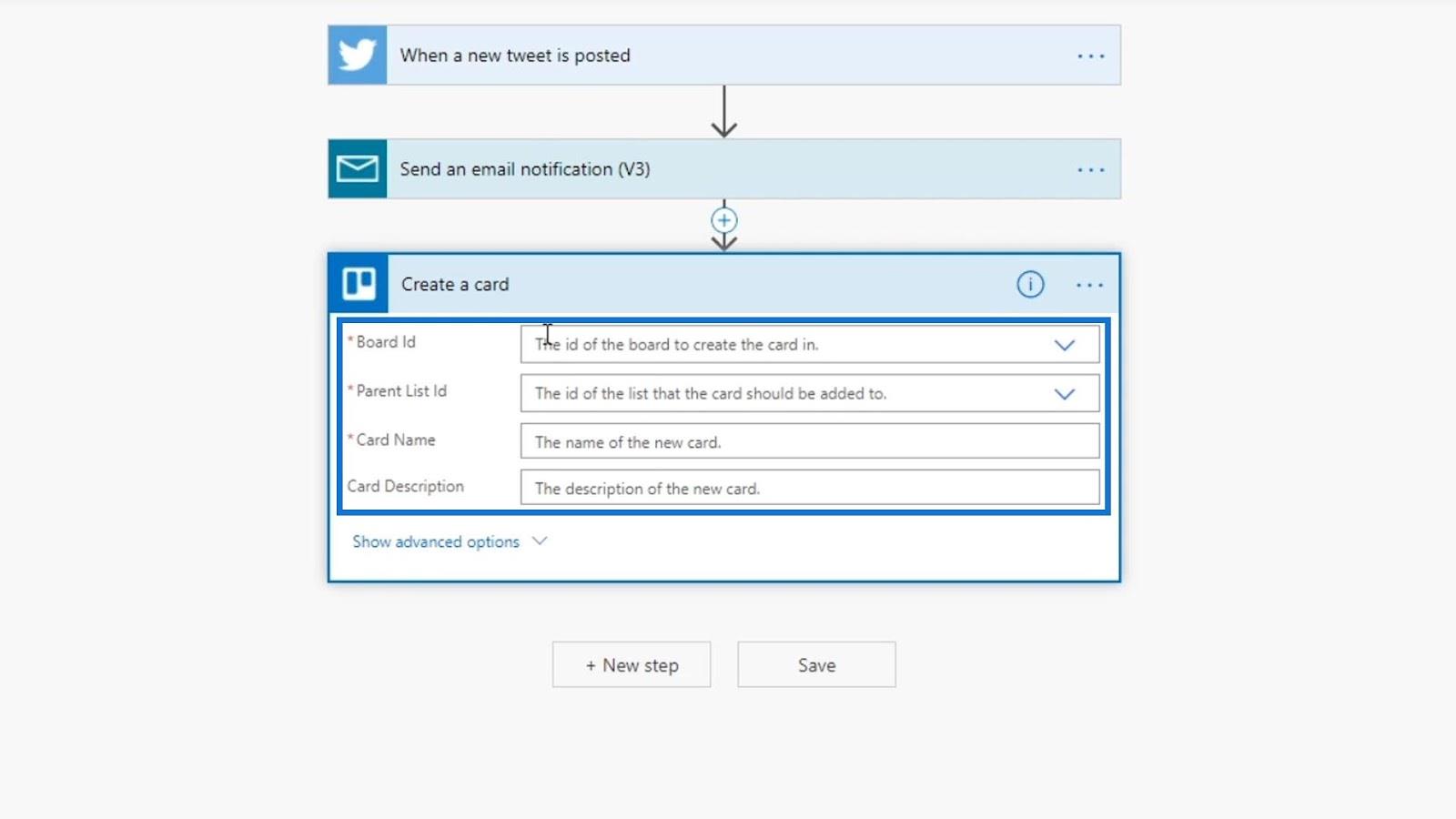
Налаштування аргументів для дій Power Automate
Давайте тепер налаштуємо аргументи для нашої дії Trello. Для ідентифікатора дошки використовуйте дошку. Якщо ваш Trello має кілька дощок, у вас буде кілька варіантів.
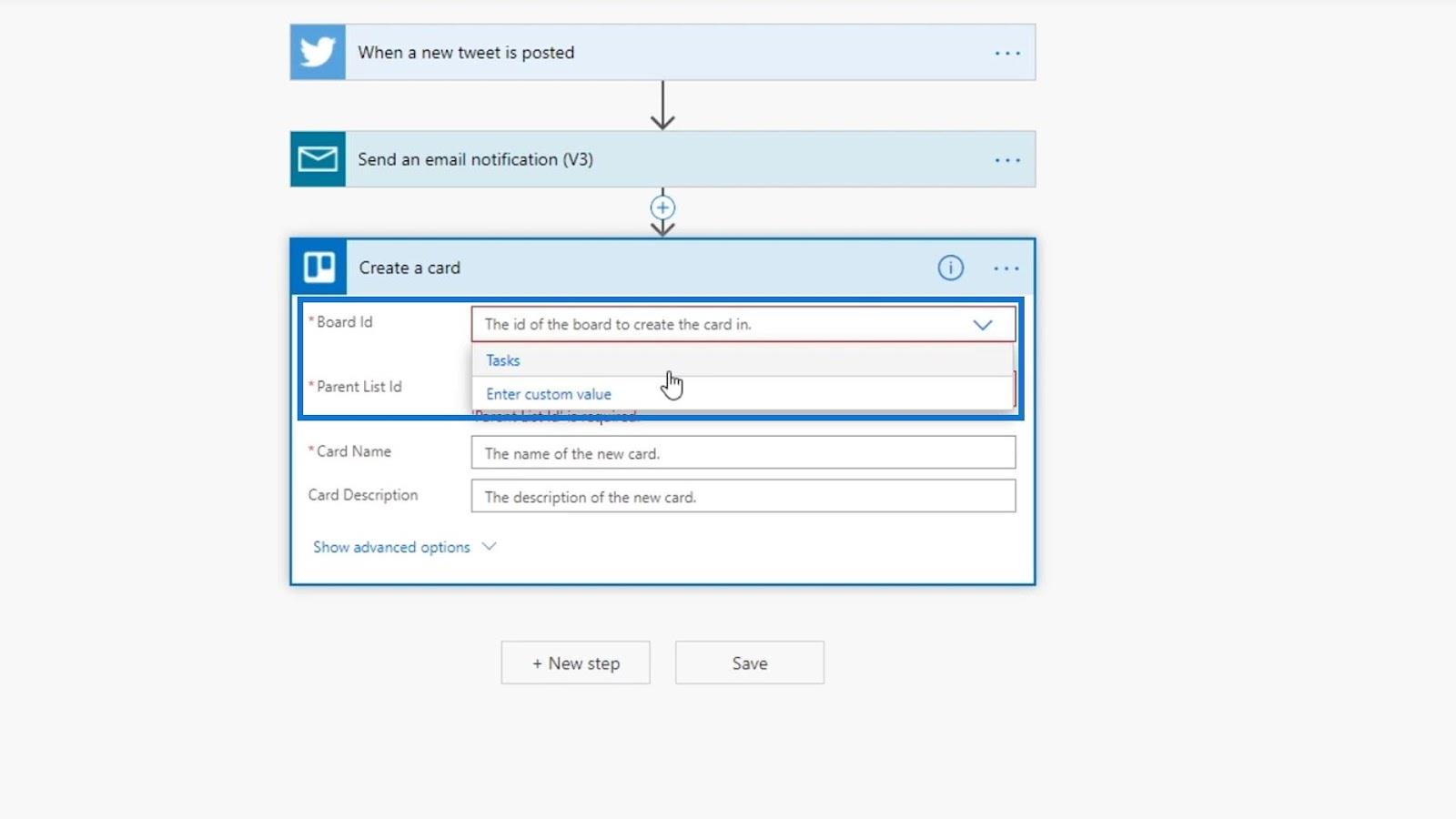
Параметри для ідентифікатора батьківського списку є цими розділами на нашій дошці Trello.
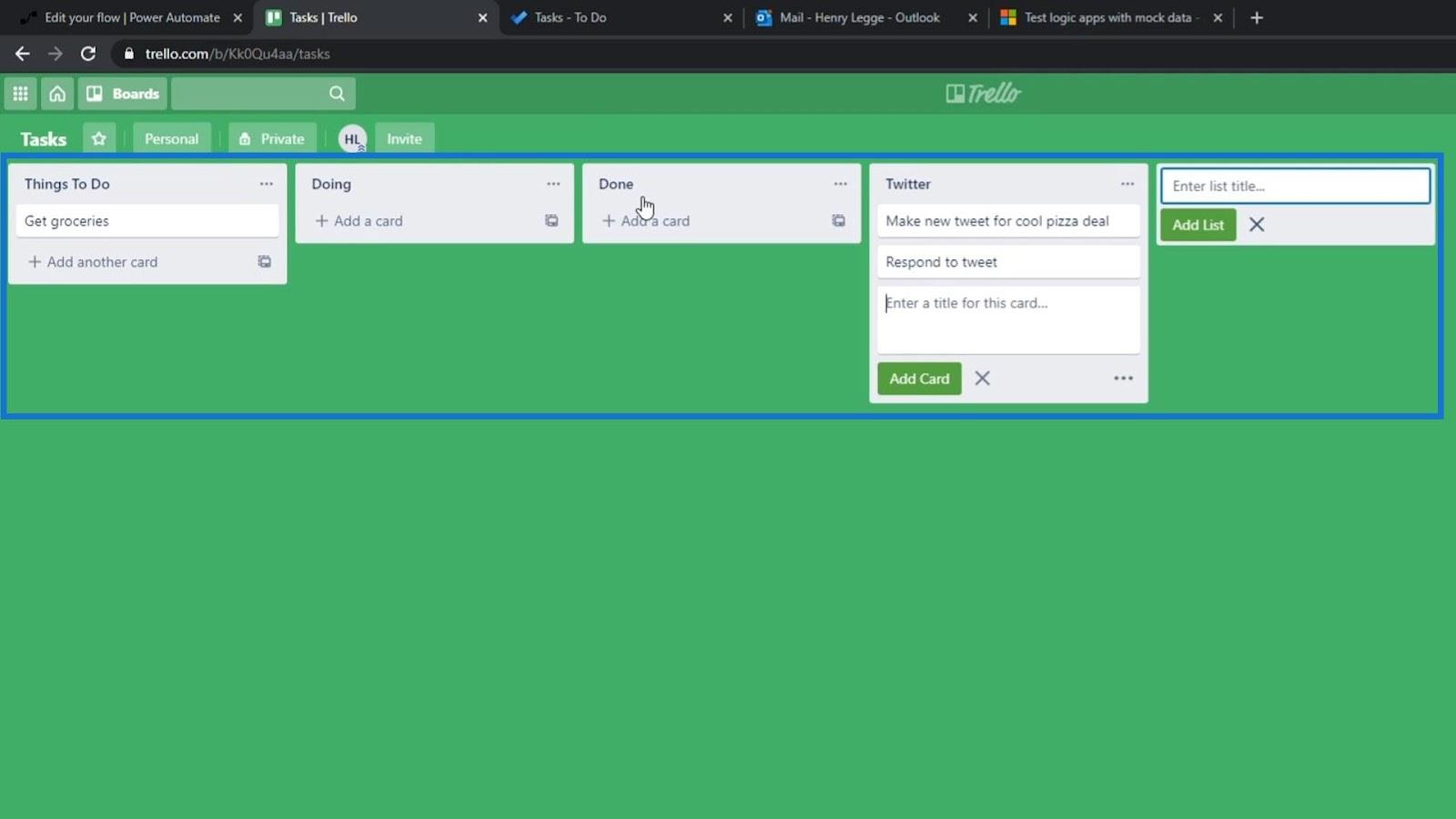
Для цього прикладу ми встановимо його в нашому списку Twitter .
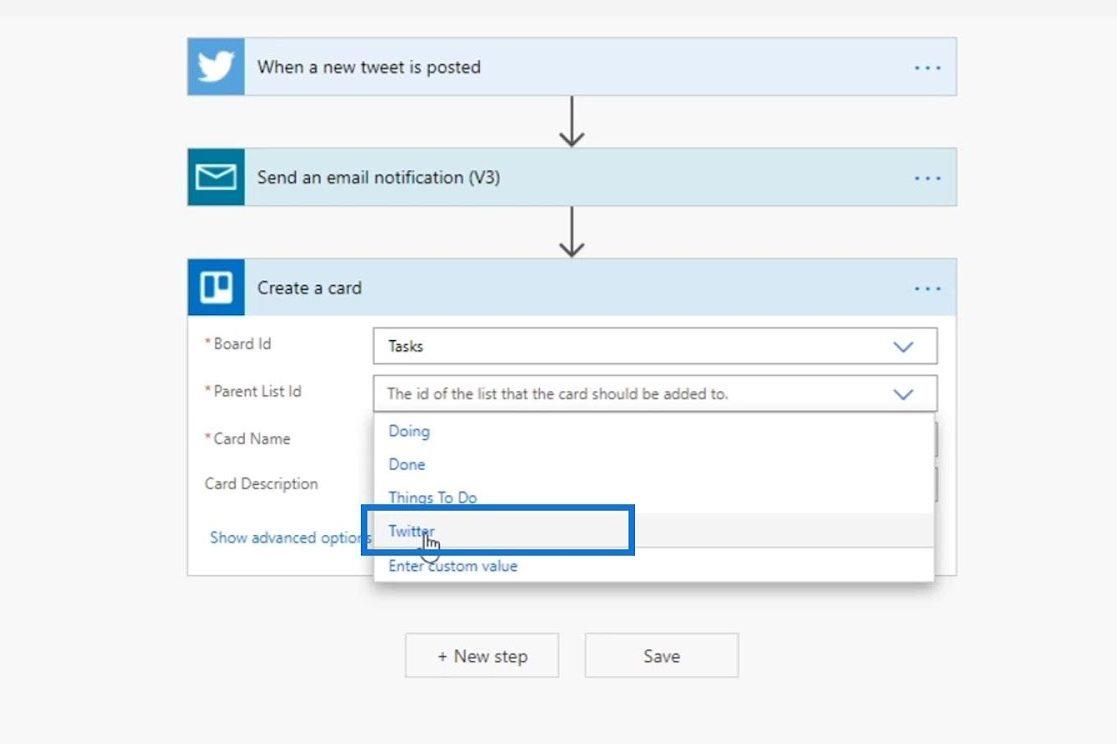
Тоді давайте встановимо ім’я користувача фактичного твіту як ім’я картки . Натиснітьі виберіть змінну Name .
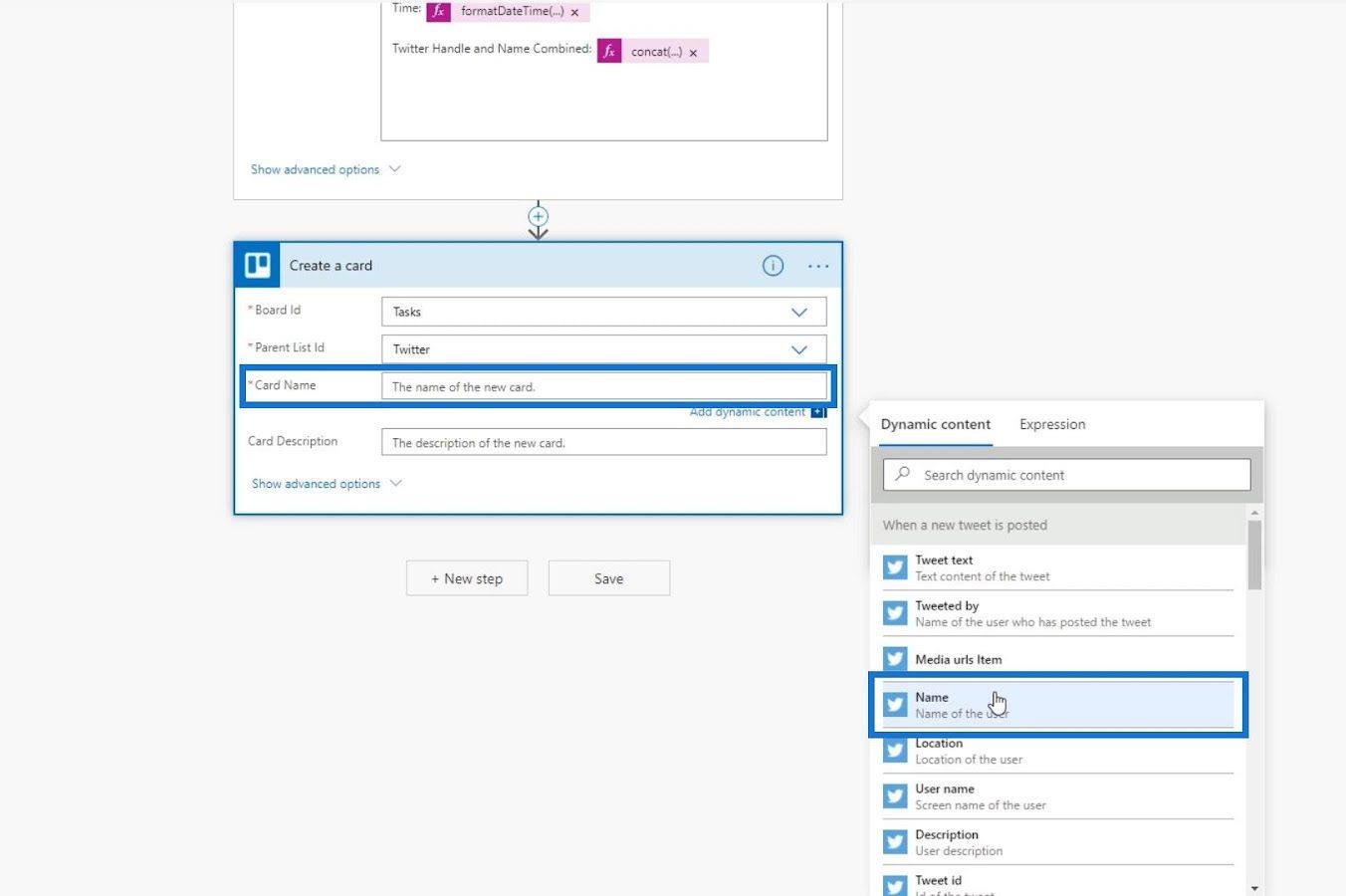
Опис картки необов’язковий , тому залишимо його порожнім.
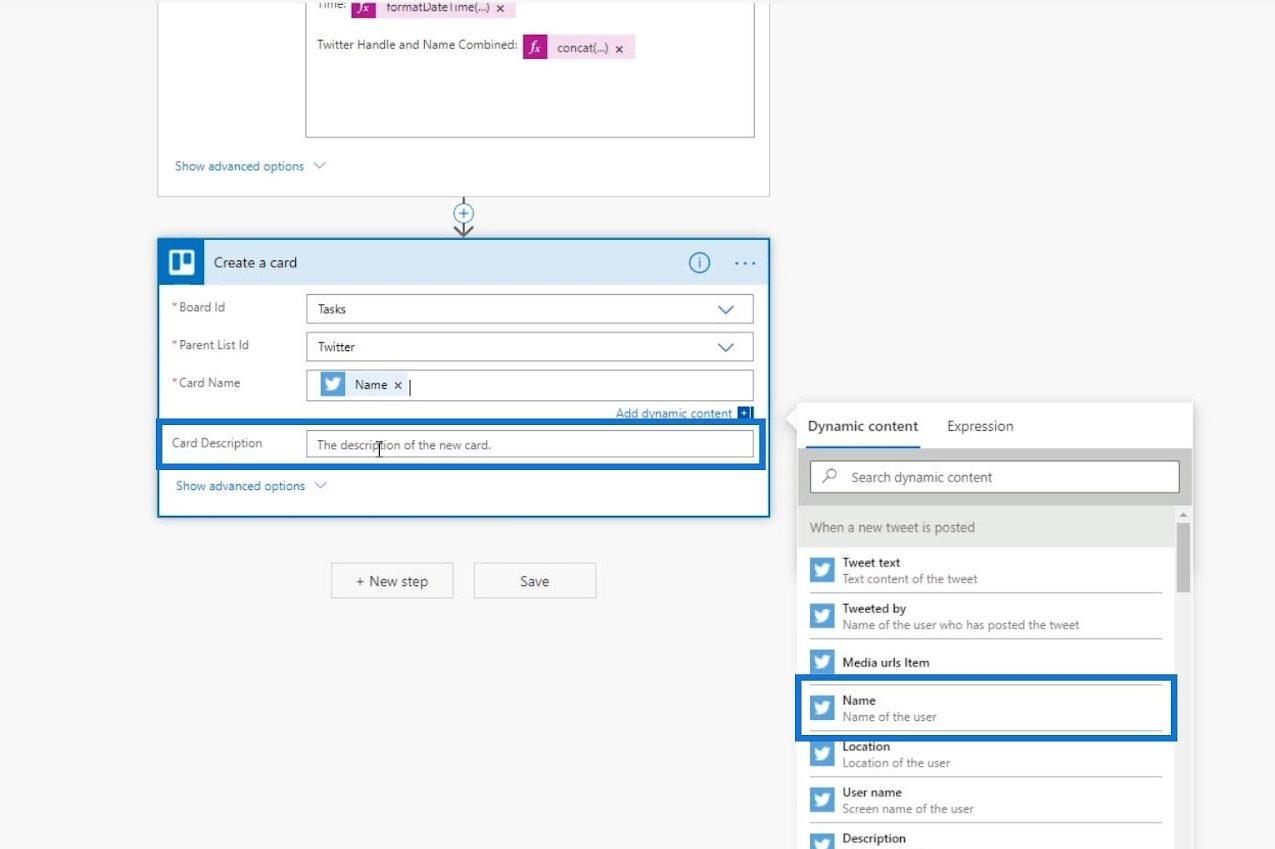
Натисніть нащоб переконатися, що у нас немає помилок.
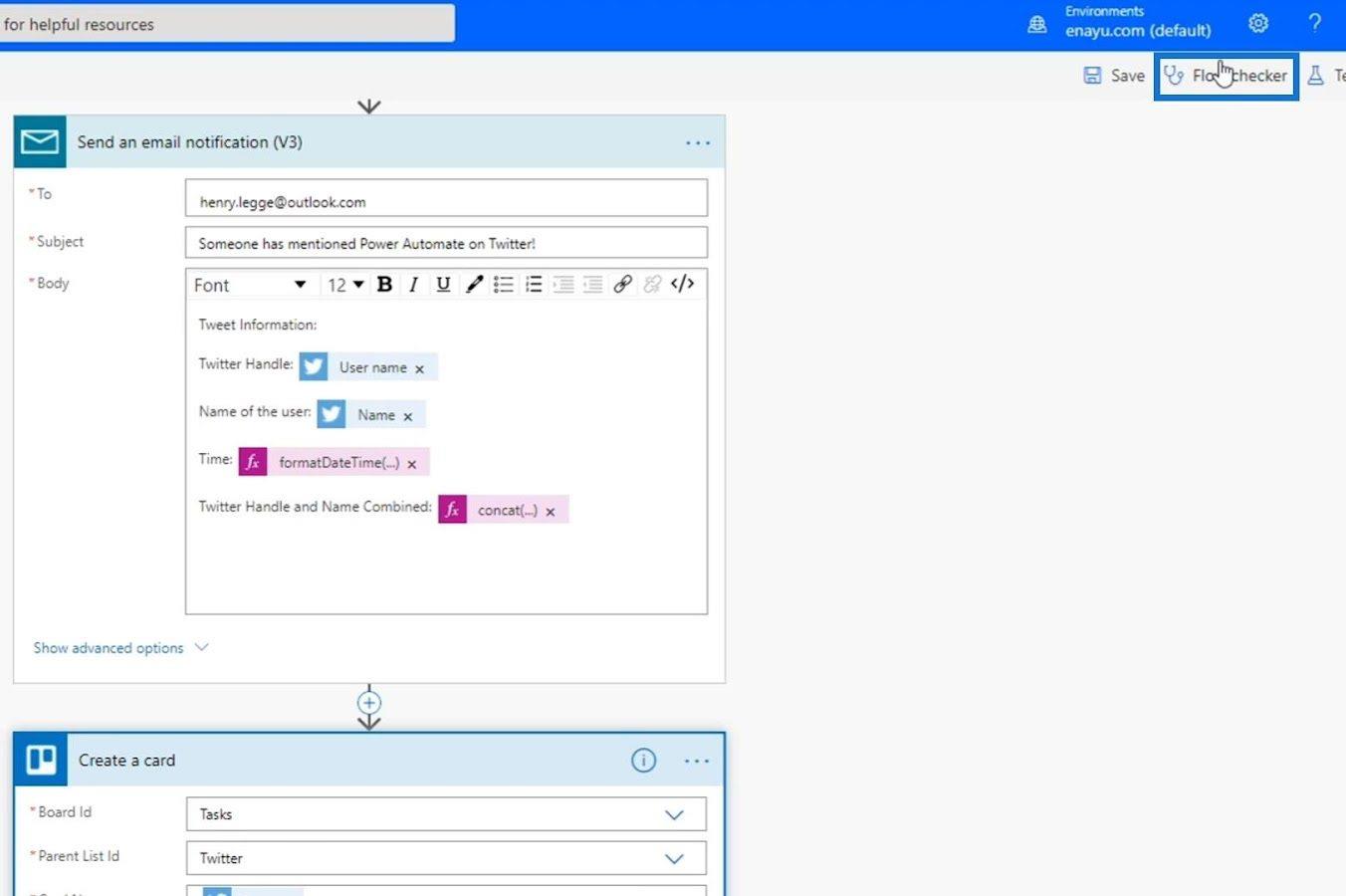
Як бачите, наразі у нас нуль помилок і попереджень.
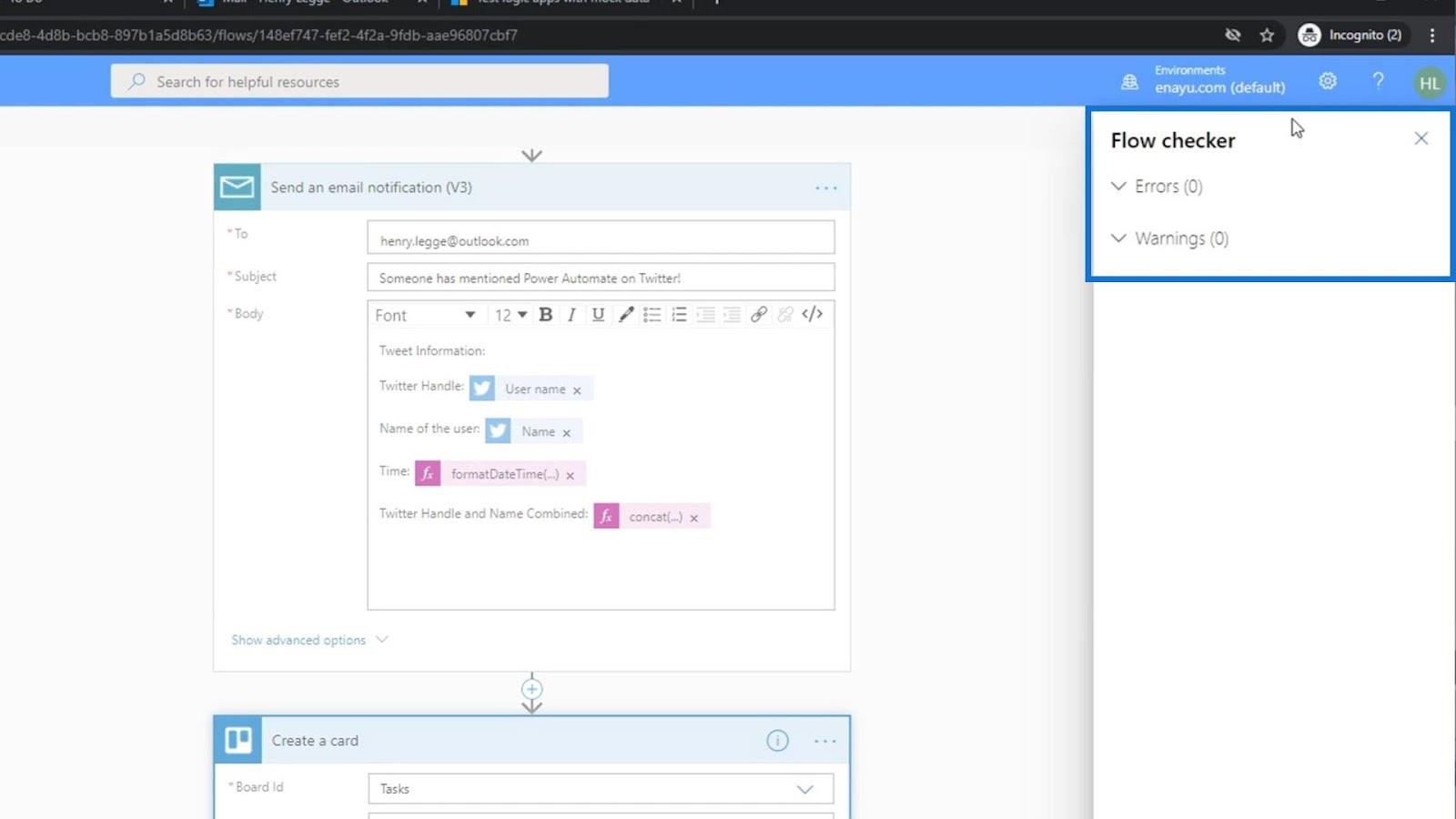
Тепер ми можемо зберегти його.
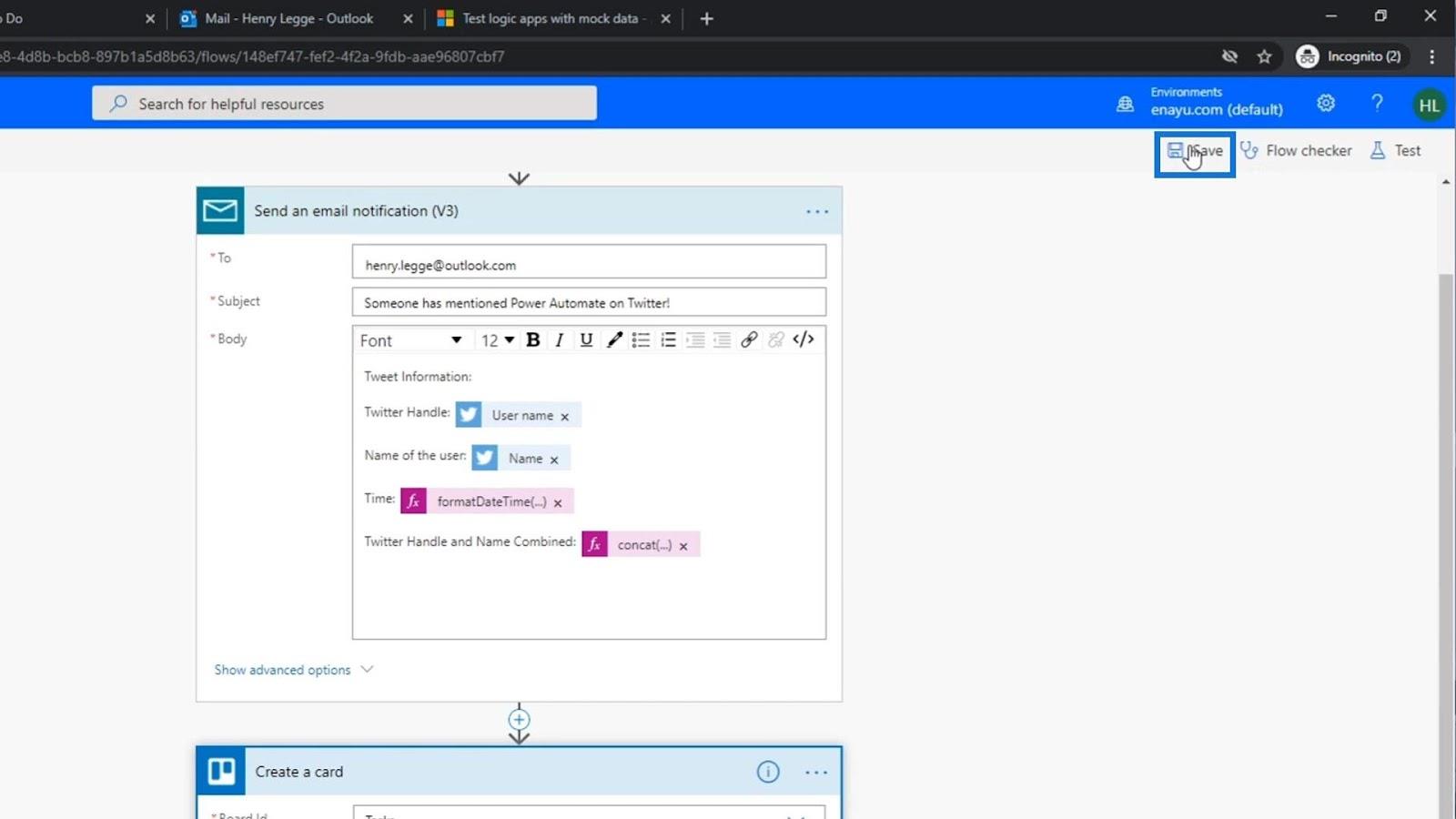
Тестування потоку
Тоді давайте перевіримо наш потік, щоб побачити, чи він працює.
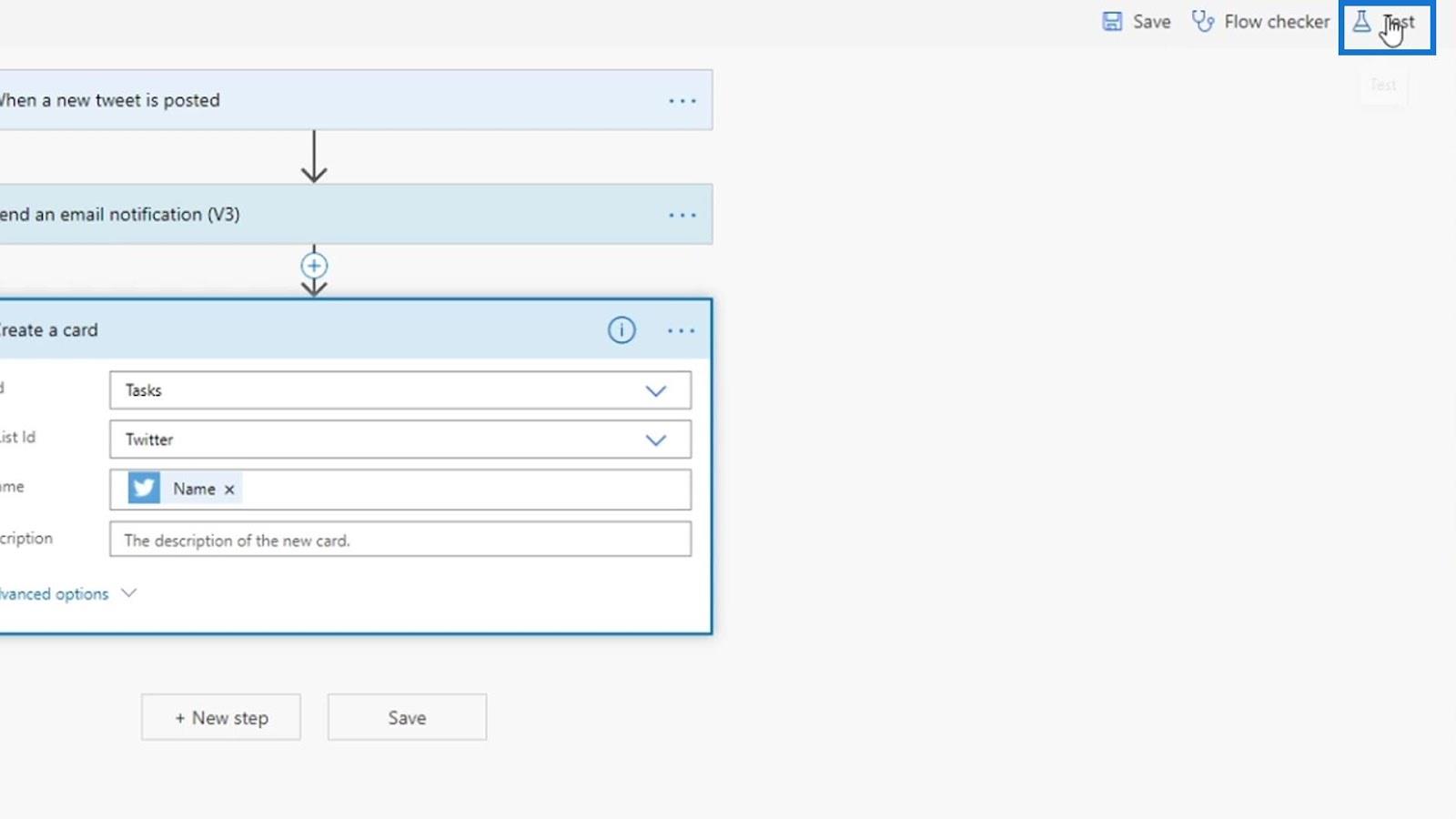
Виберіть « Використання даних із попередніх прогонів », а потім натисніть Перевірити .
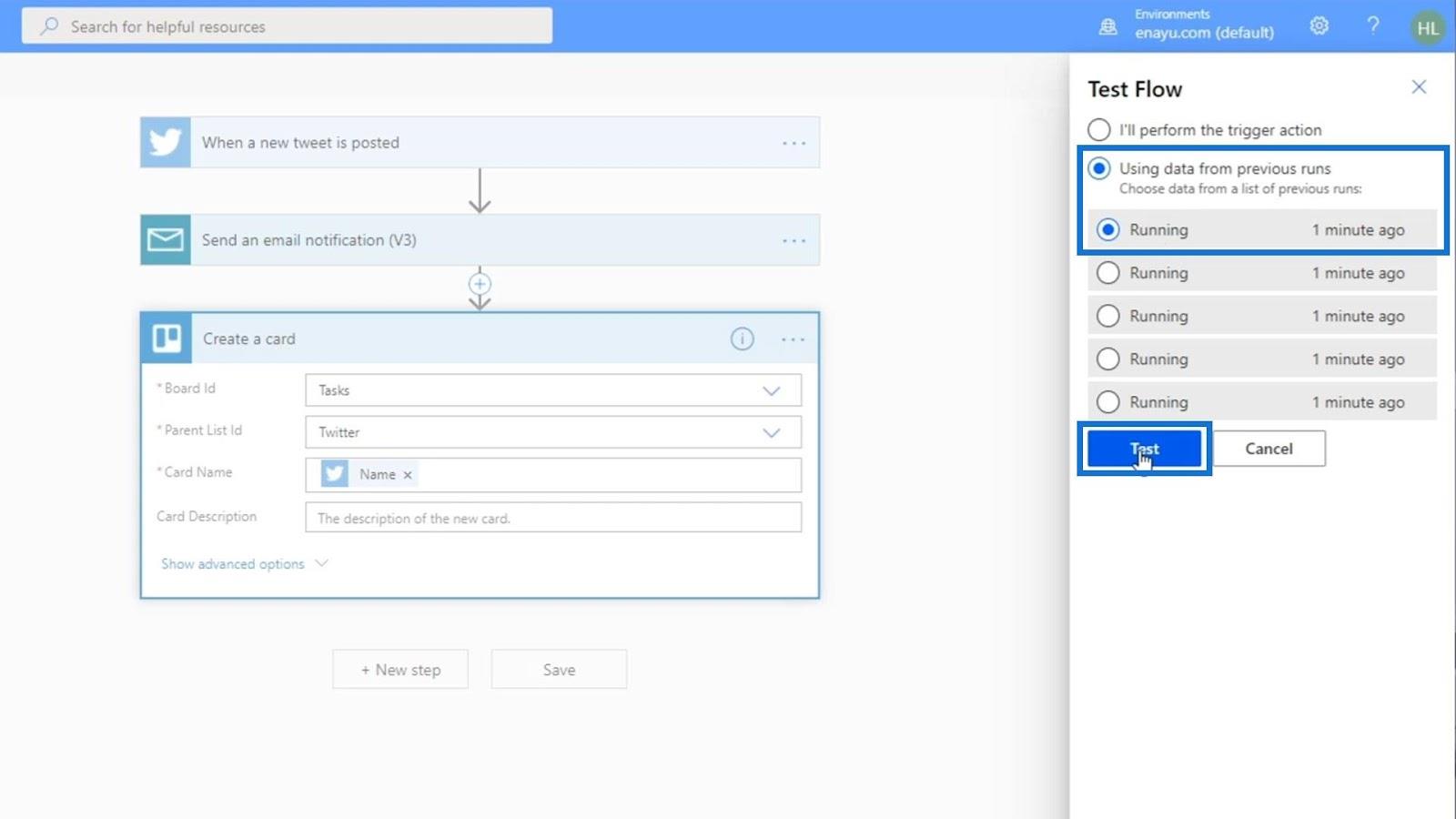
У тесті використовувалися дані з чужого твіту.
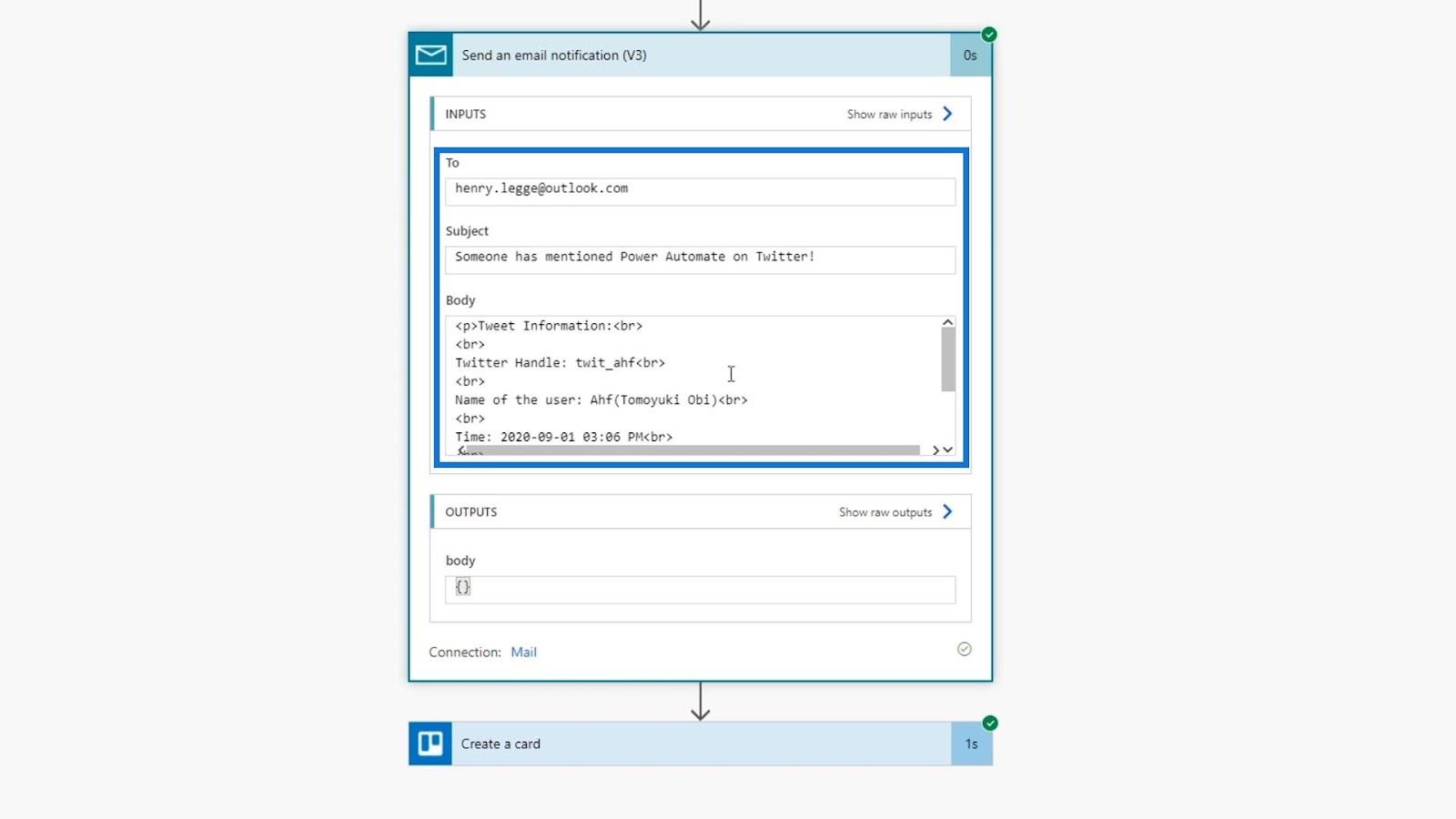
Давайте перевіримо метадані, щоб переконатися, що поля правильно заповнені.
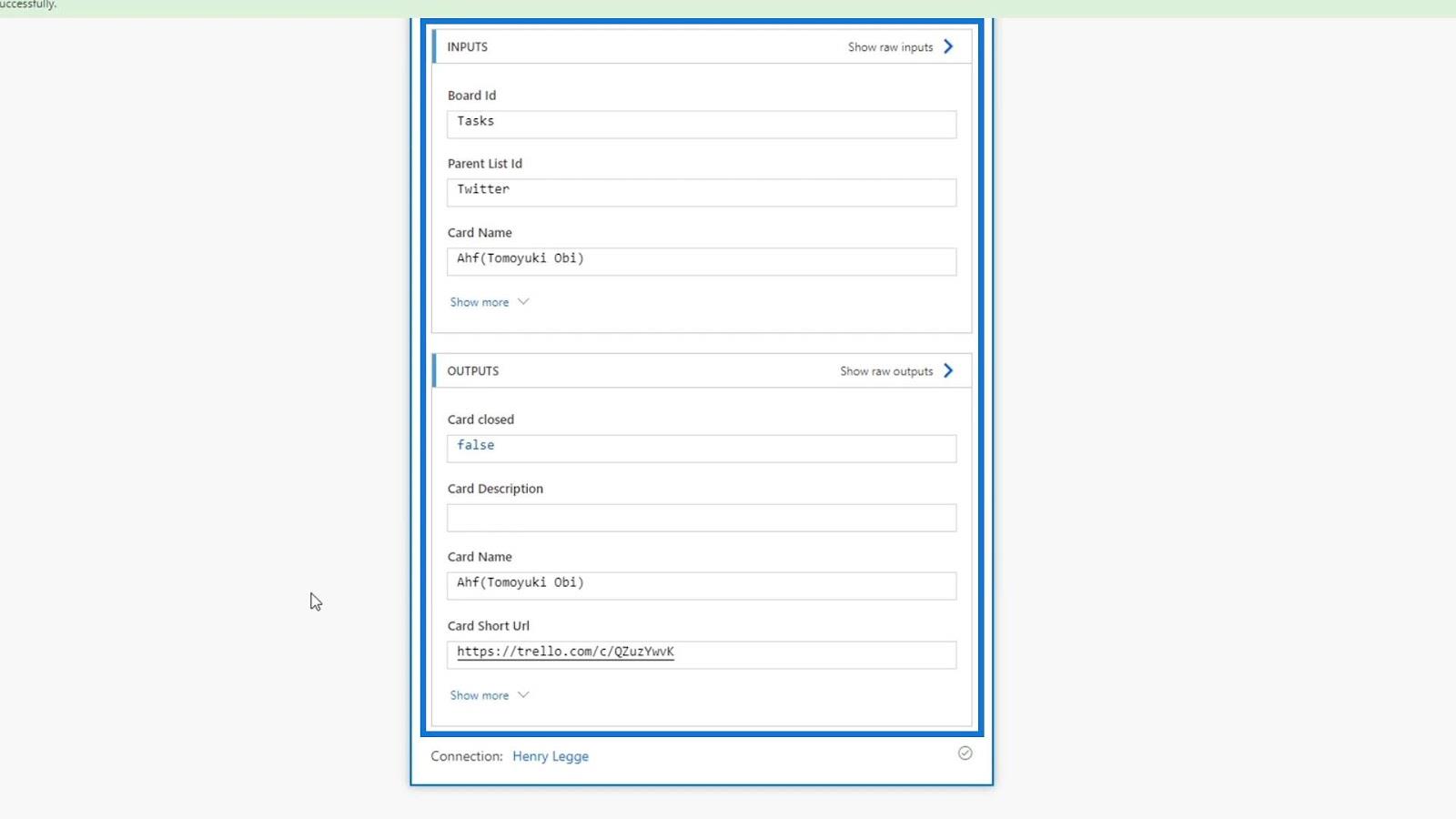
Давайте перевіримо нашу дошку Trello, щоб побачити, чи ця дія справді працює. Під час перевірки нову картку було додано до списку Twitter, а ім’я картки – це ім’я особи, яка написала її у Twitter. Тому він працює належним чином.
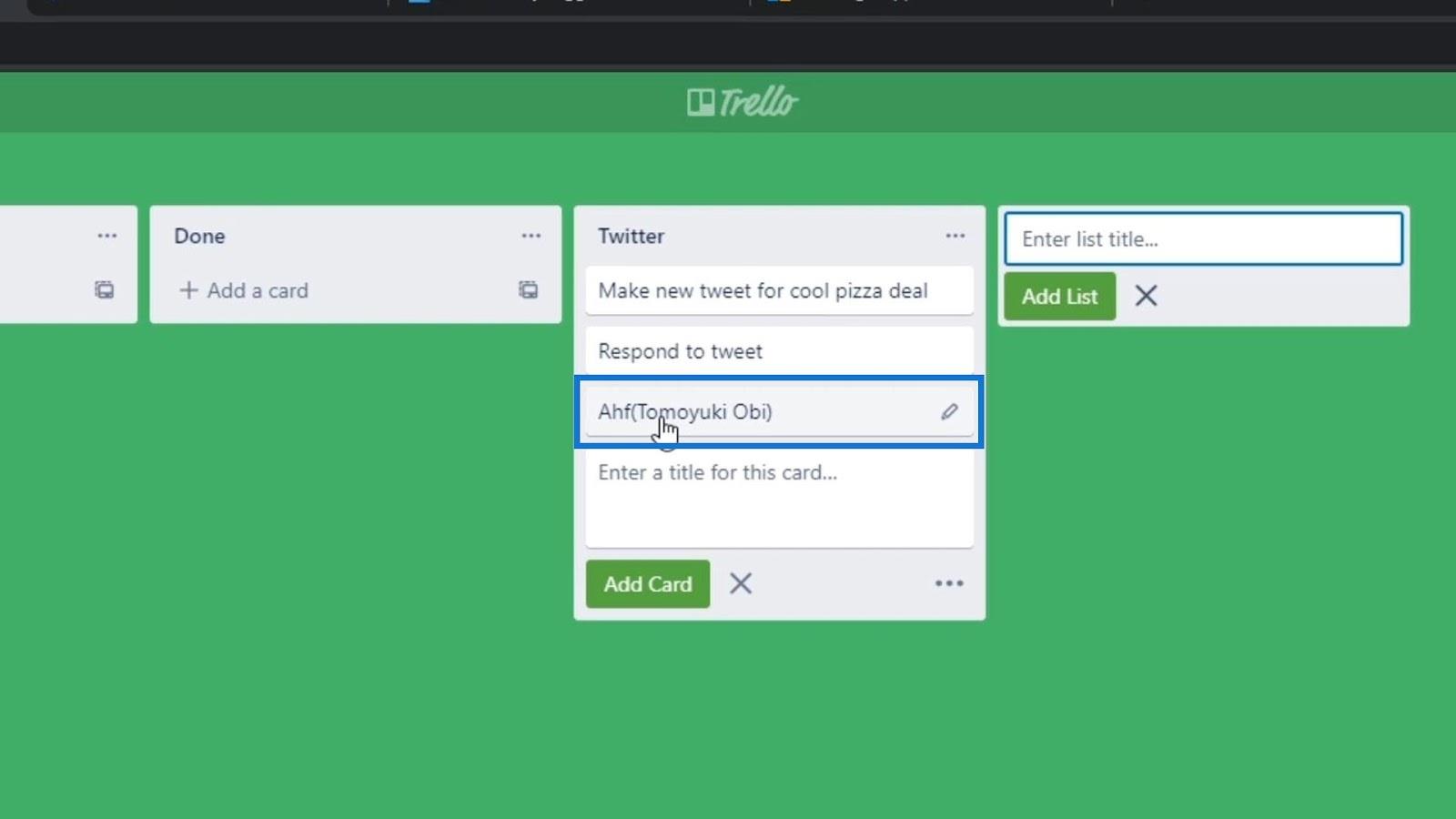
Зміна дій Power Automate
Давайте зробимо картку Trello більш зручною, додавши до неї більше інформації. Ми будемо використовувати вираз concat у полі «Ім’я картки» , щоб відобразити текст, який спонукає нас відповісти на ім’я особи, яка написала його у Twitter. Отже, всередині виразу concat введемо «Відповісти на» .
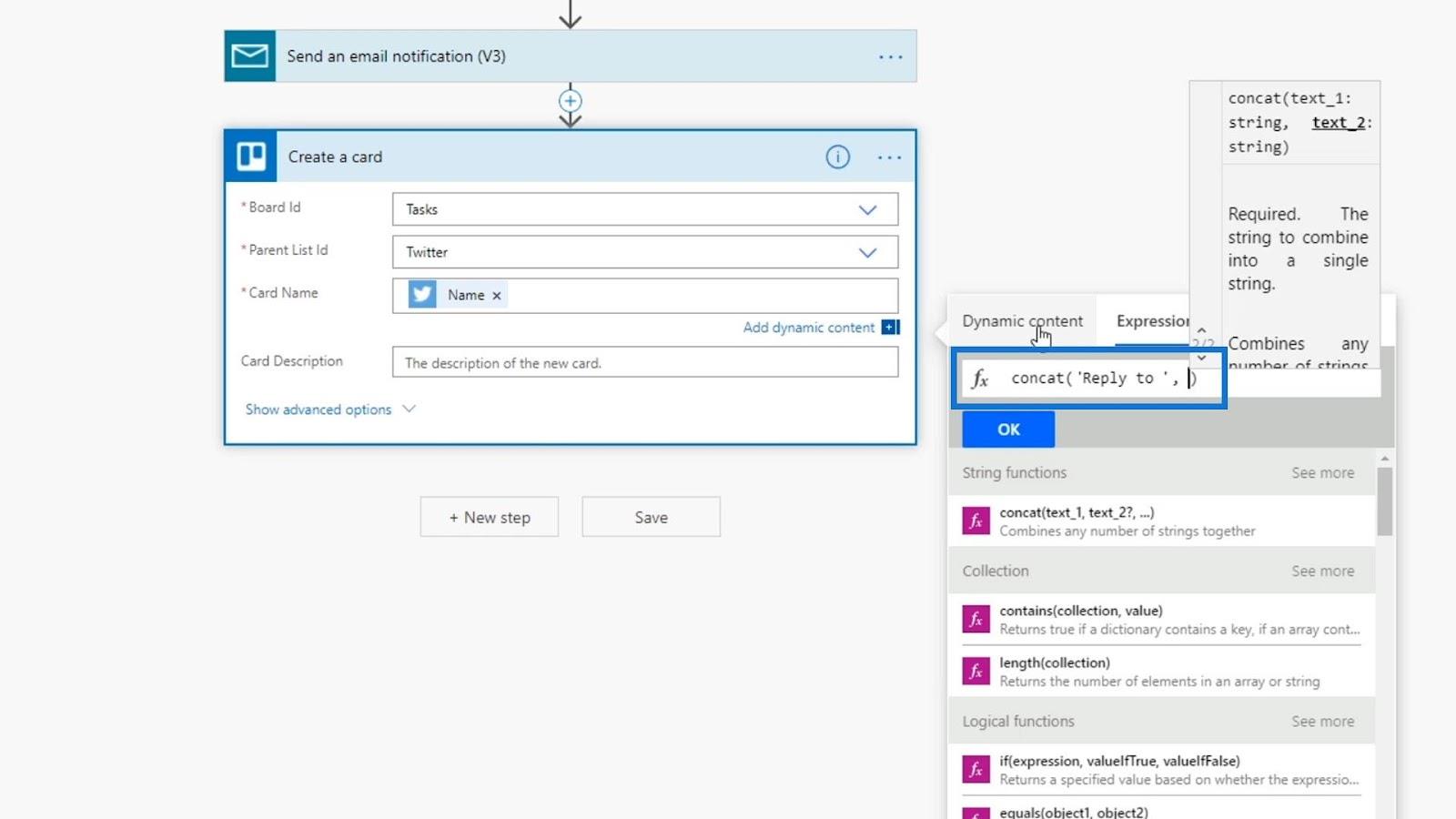
Потім додамо кому ( , ) і змінну Name , щоб отримати ім’я особи, яка написала твіт.
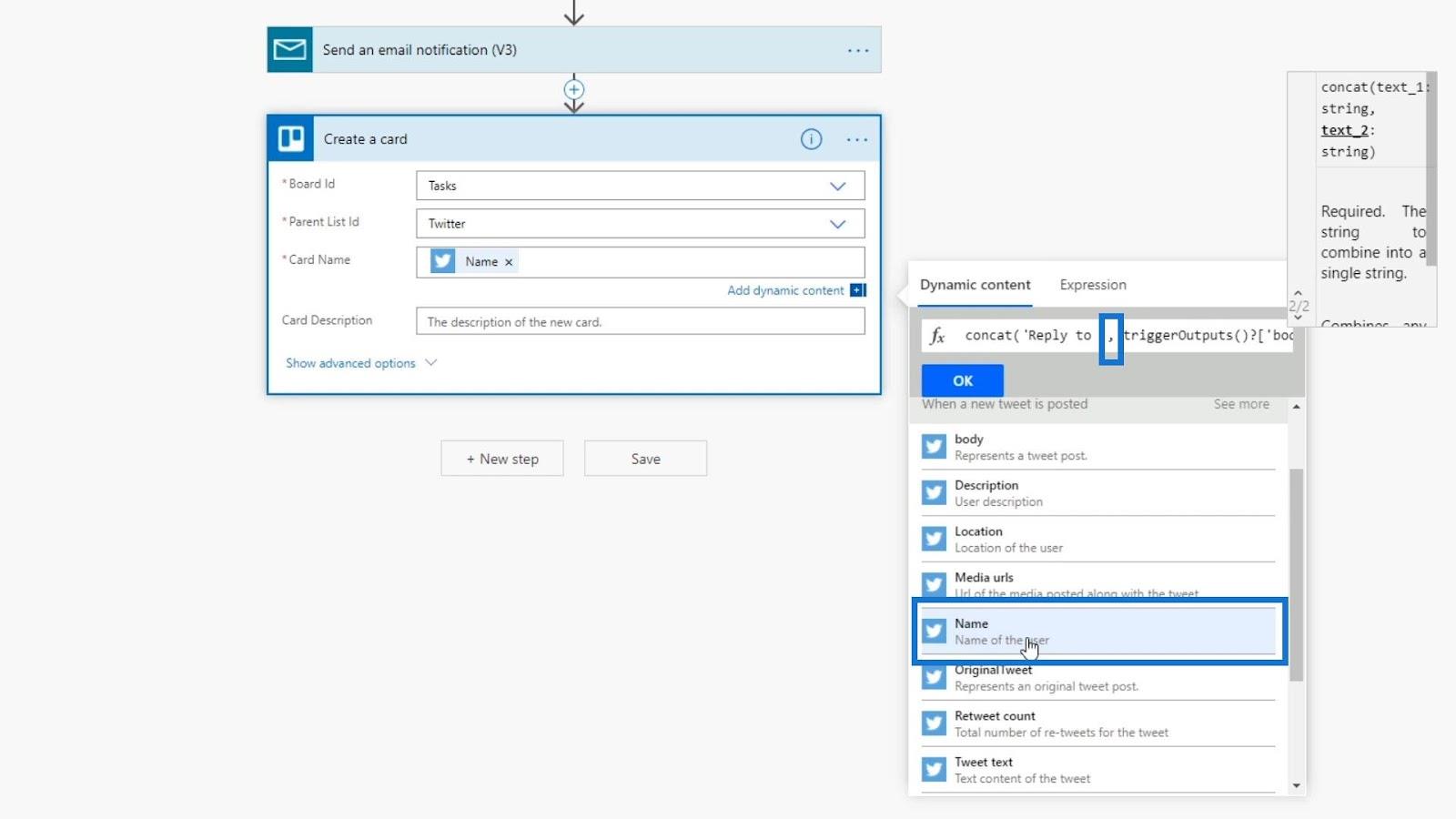
Нарешті, давайте додамо текст «у Twitter» як останній рядок.
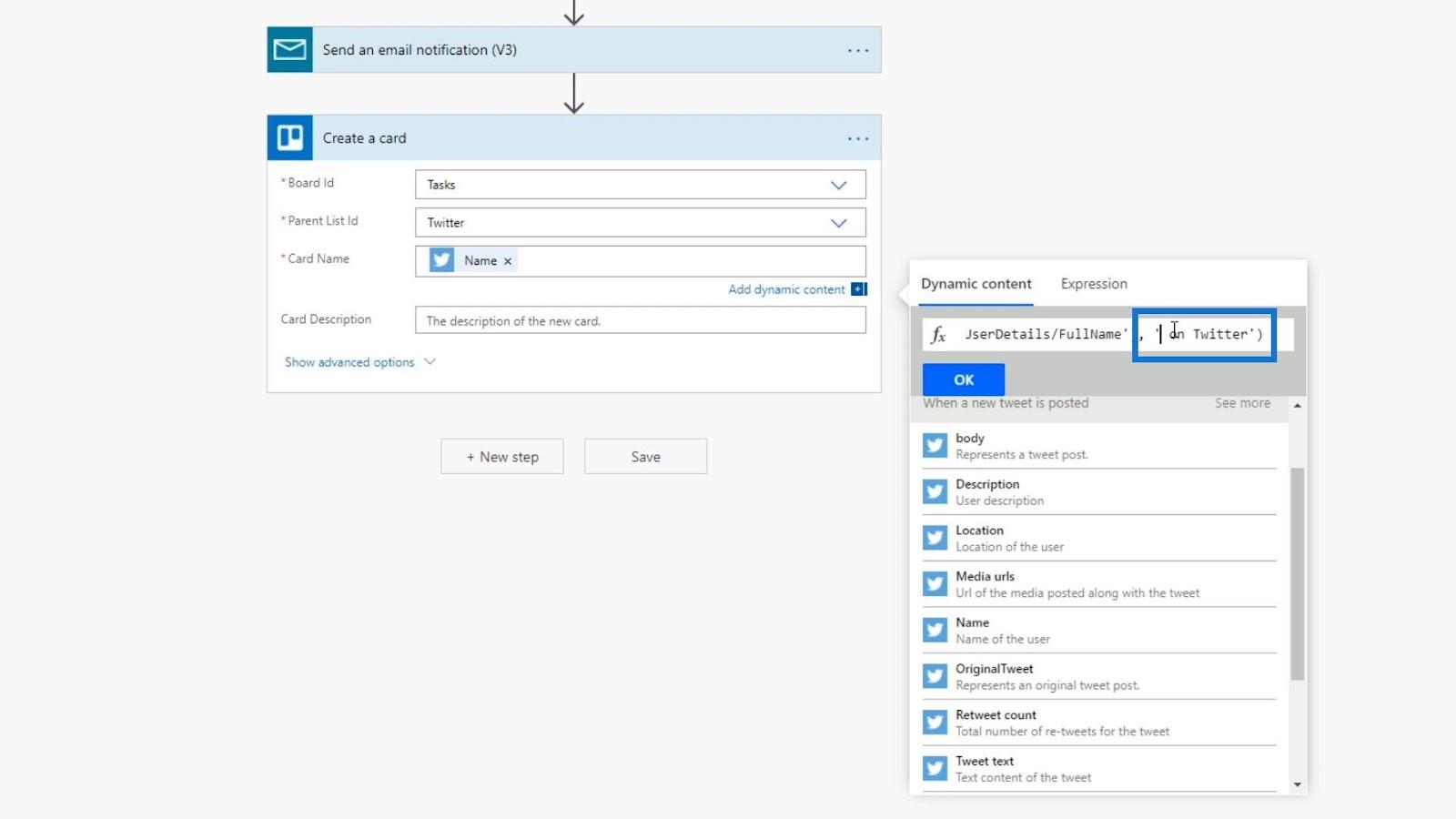
Це додасть вираз до поля Ім’я картки .
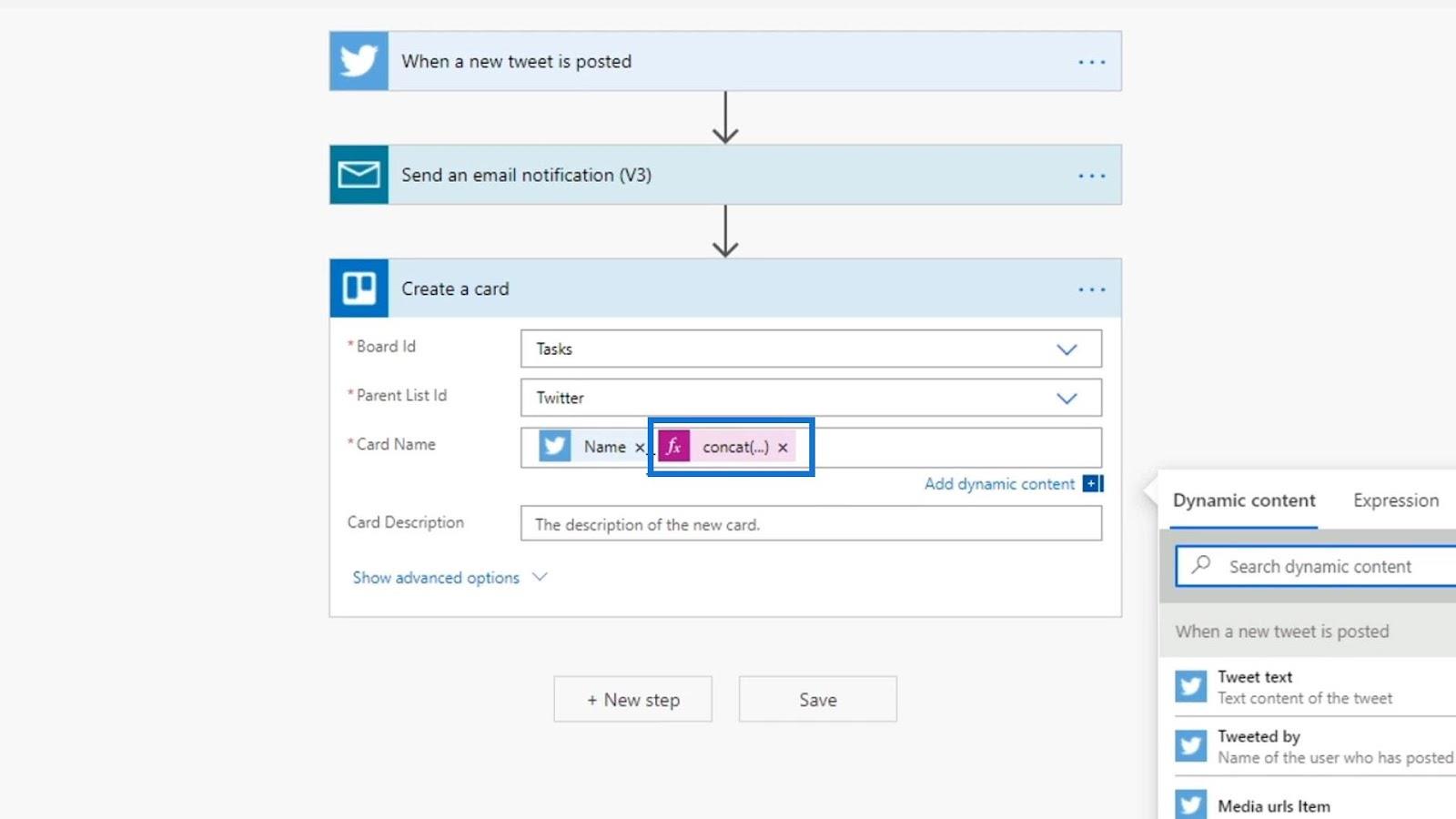
Давайте тепер видалимо змінну Name , оскільки вона вже є в нашому виразі.
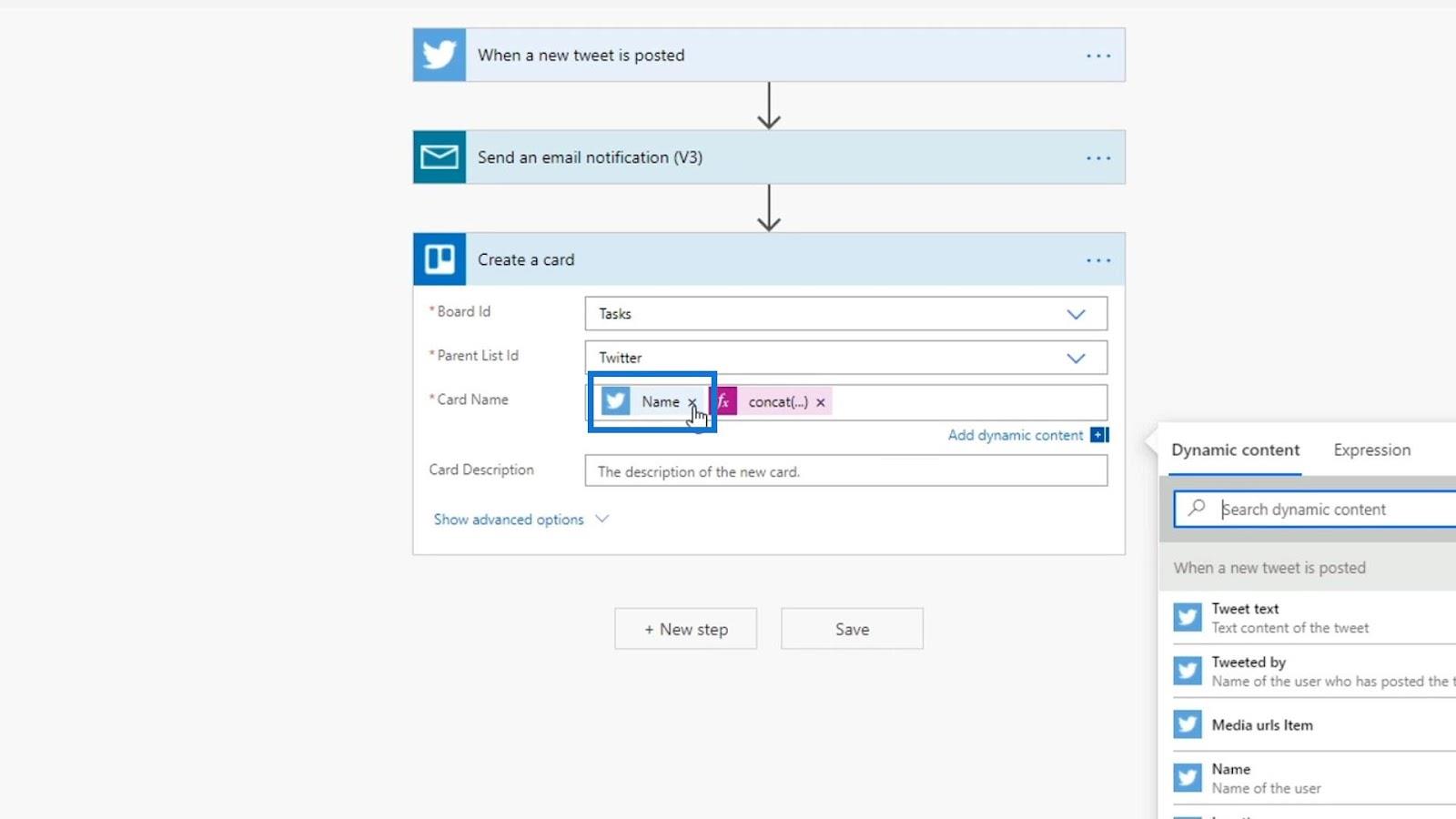
Давайте також додамо деталі в поле Опис , оскільки кожна картка в Trello має опис.
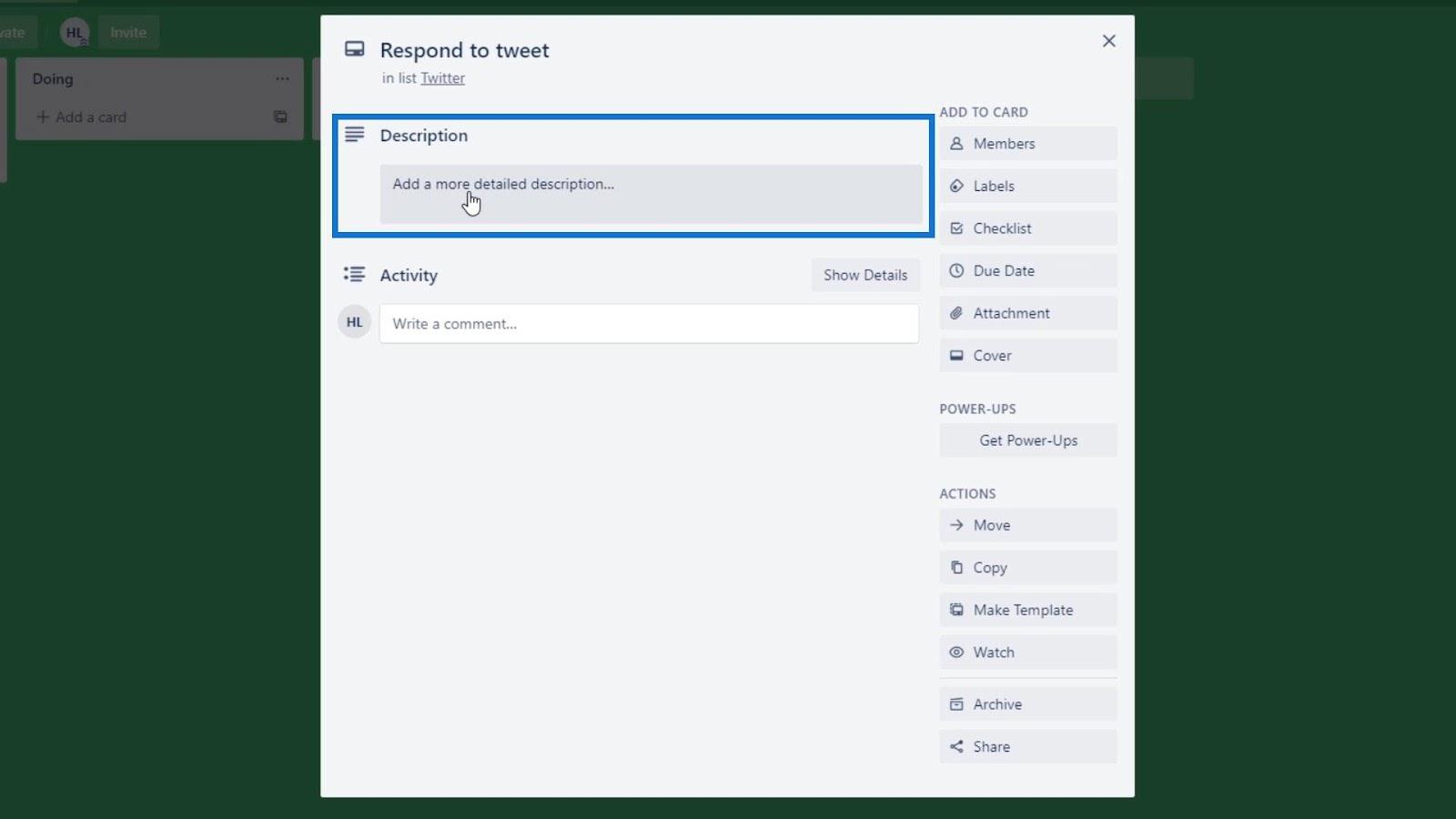
В описі додамо змінні Text Tweet , User name і Created at . Ці змінні відображатимуть вміст твіту, ім’я користувача, який написав твіт, а також дату й час, коли було опубліковано твіт.
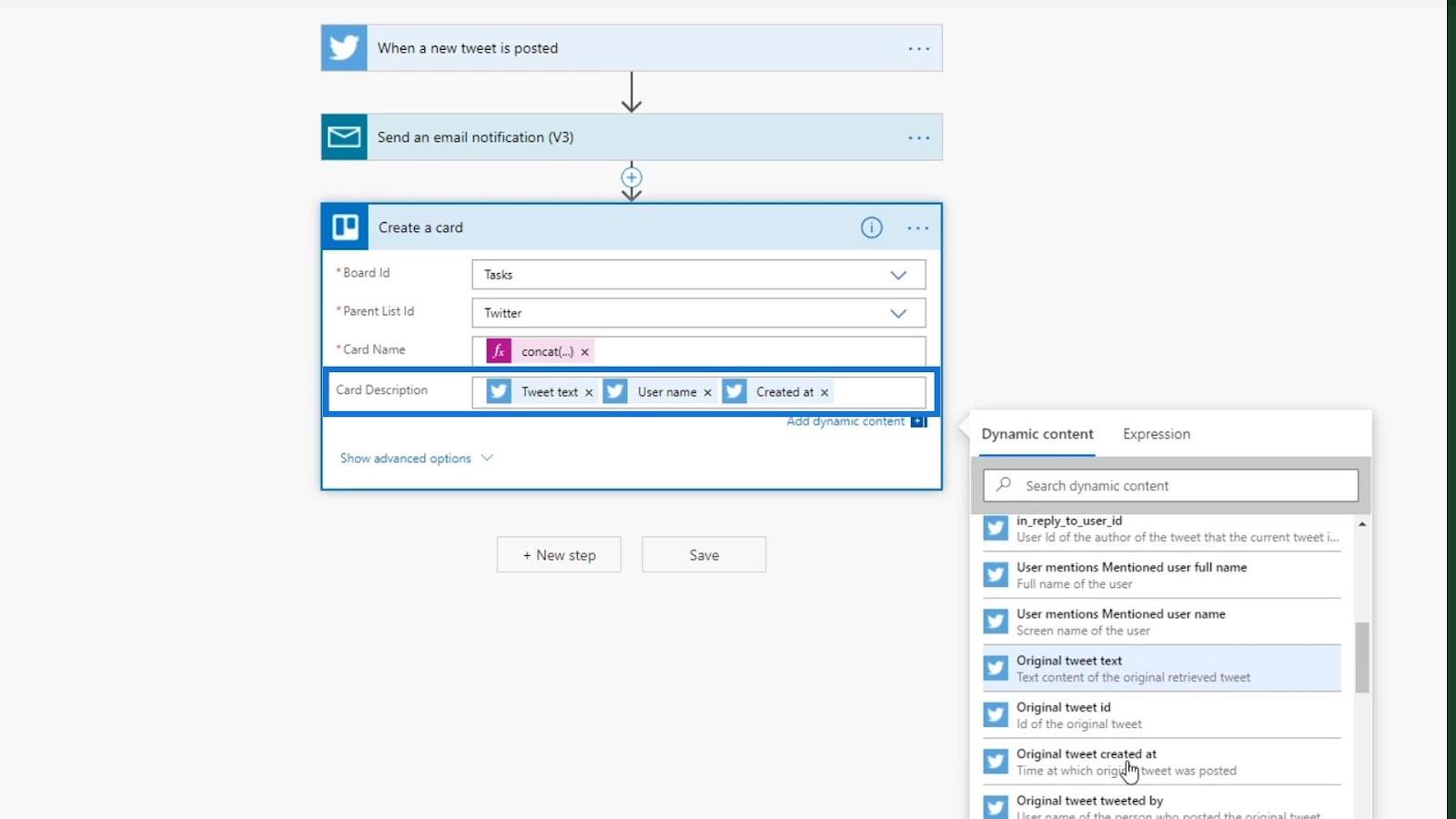
Давайте тепер збережемо ці зміни в нашому потоці.
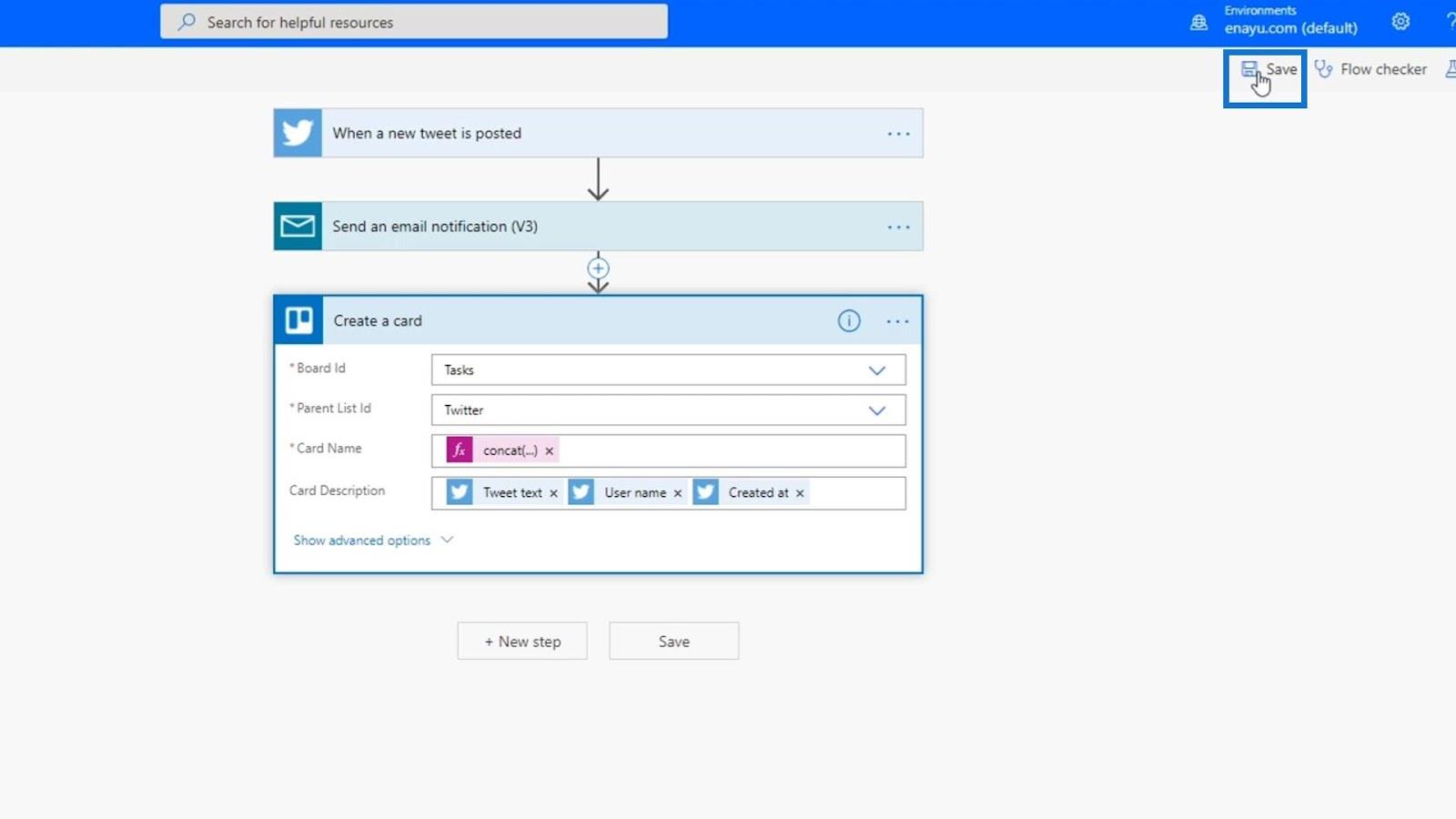
Цей потік уже працює у фоновому режимі. Перевіривши Trello, ми побачимо нещодавно додані картки. Як бачите, зміни, які ми внесли, уже працюють, оскільки в назві картки вже відображається « Відповісти на «ім’я користувача» у Twitter ».
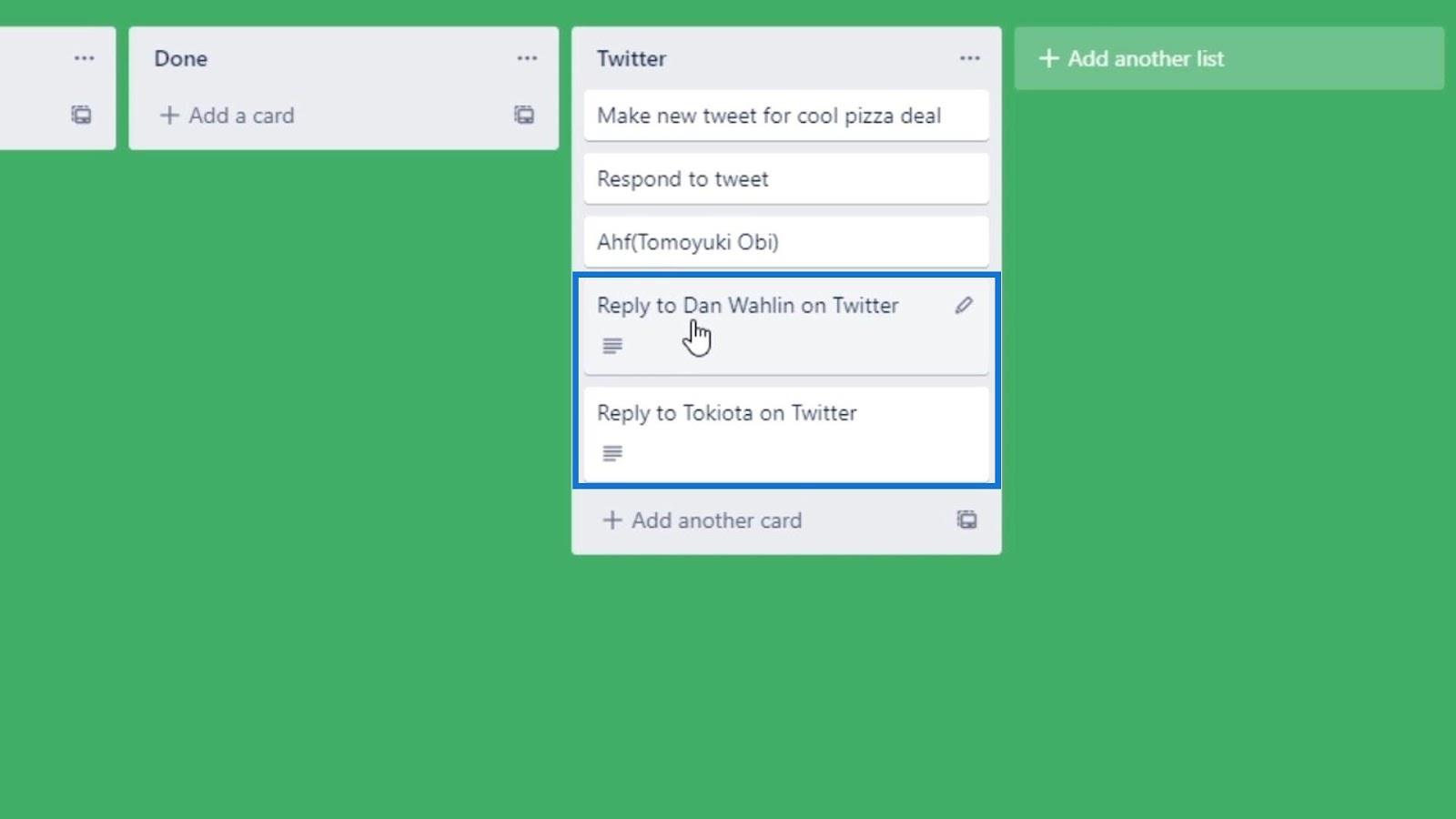
Коли ми клацаємо цю картку, ми також бачимо, що опис тепер містить вміст твіту, ім’я користувача, який написав його, а також дату й час, коли було надіслано твіт.
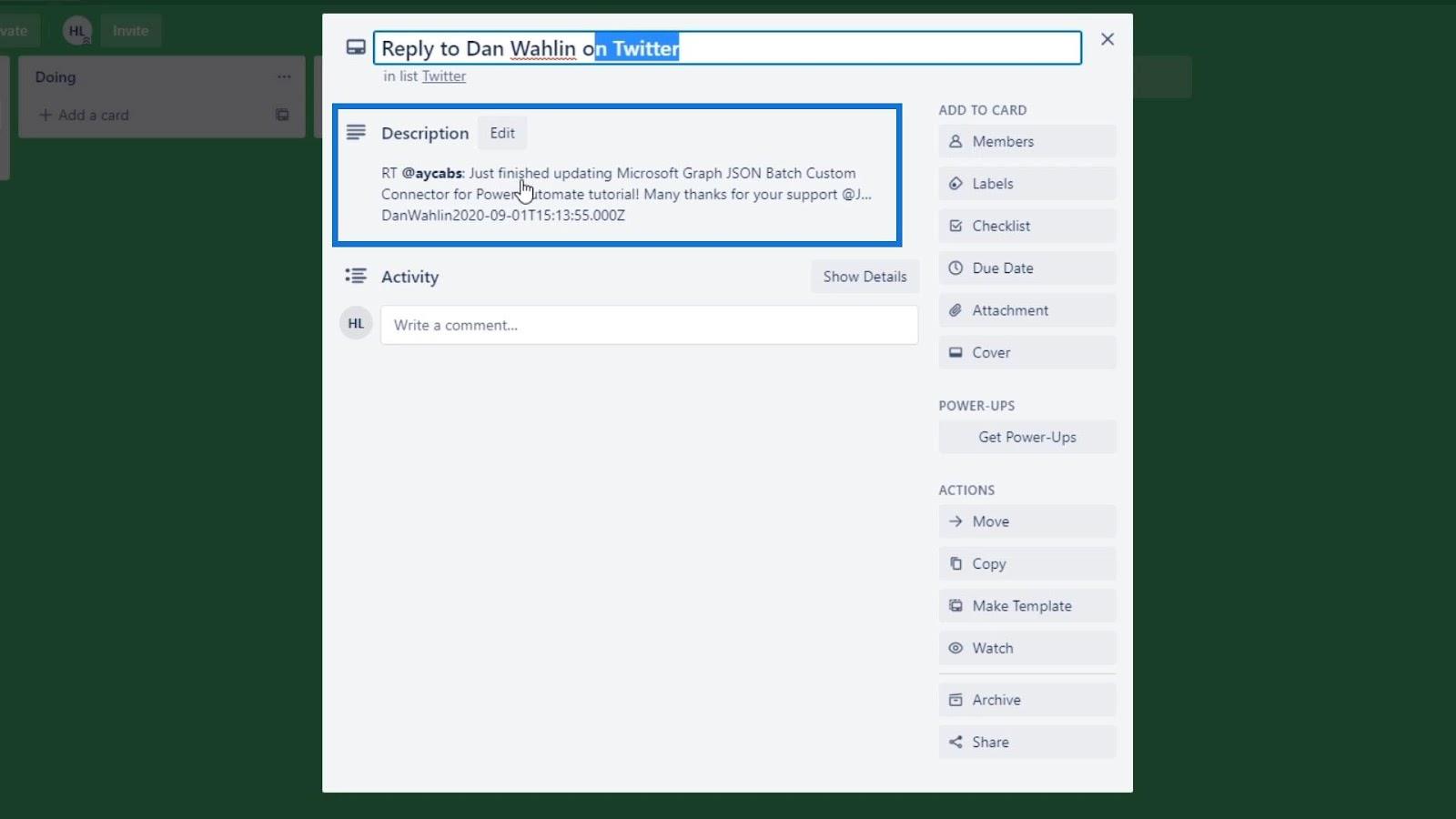
Розширені параметри для дій у Power Automate
Давайте відкриємо розширені параметри, натиснувши «”.
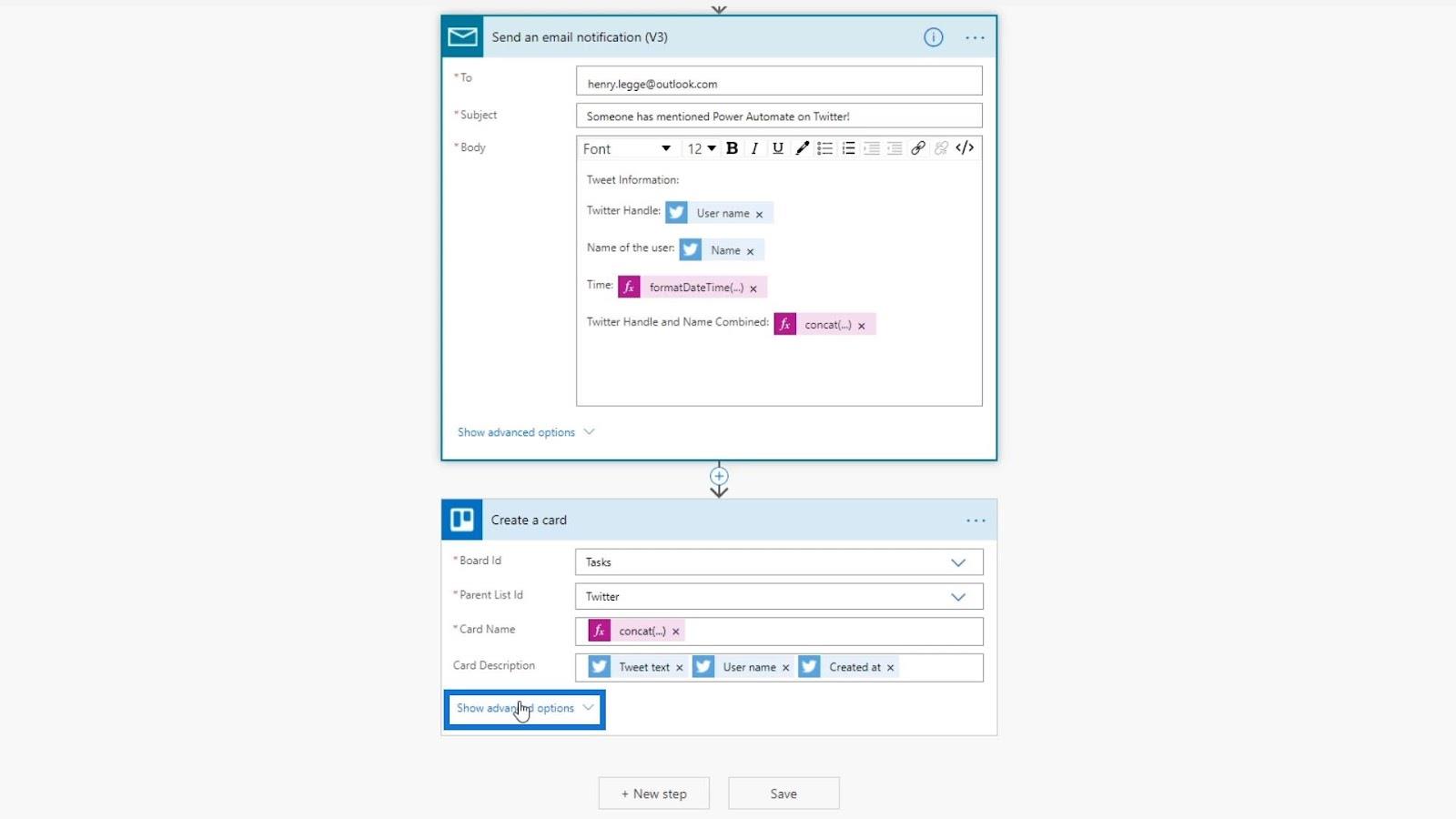
Для роз’єму Trello перша опція призначена для налаштування позиції картки (чи додавати картку вгору чи внизу списку карток).
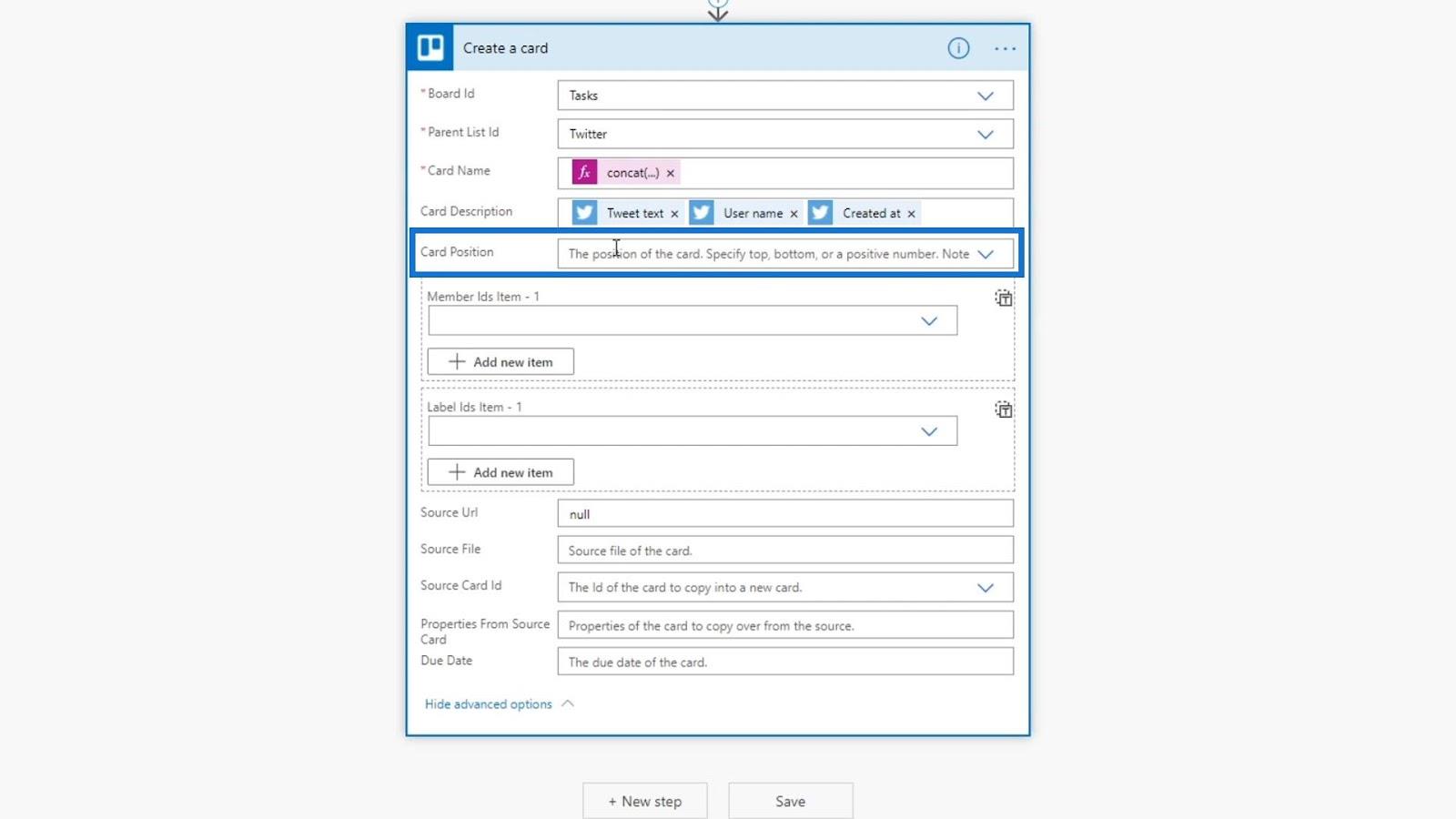
Для цього прикладу виберемо нижній варіант.
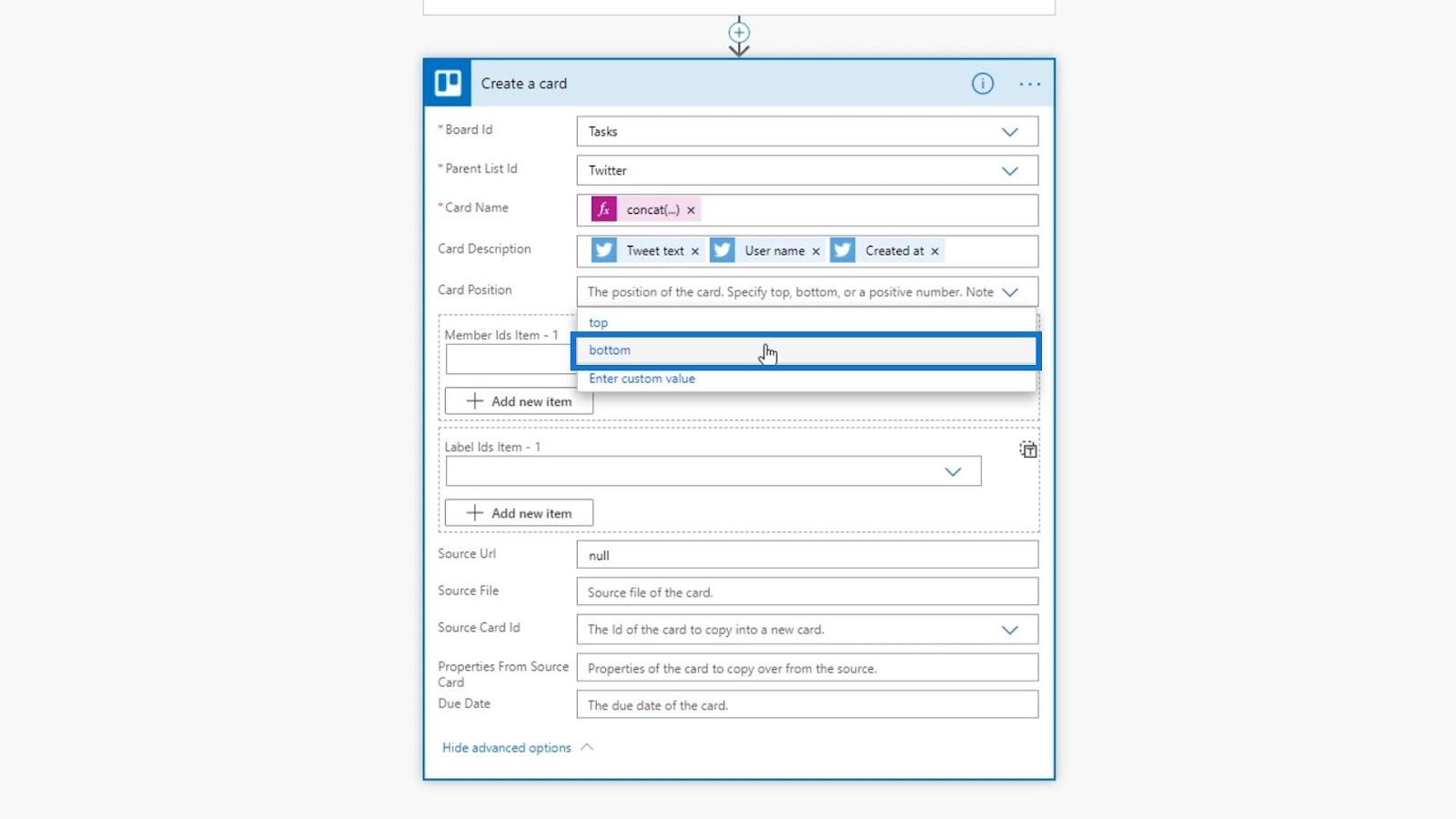
Ця частина призначена для призначення картки комусь. Оскільки Trello — це програмне забезпечення для керування завданнями, ми можемо додавати різні команди людей. Наразі я єдиний користувач облікового запису Trello, якого я підключив до цього потоку.
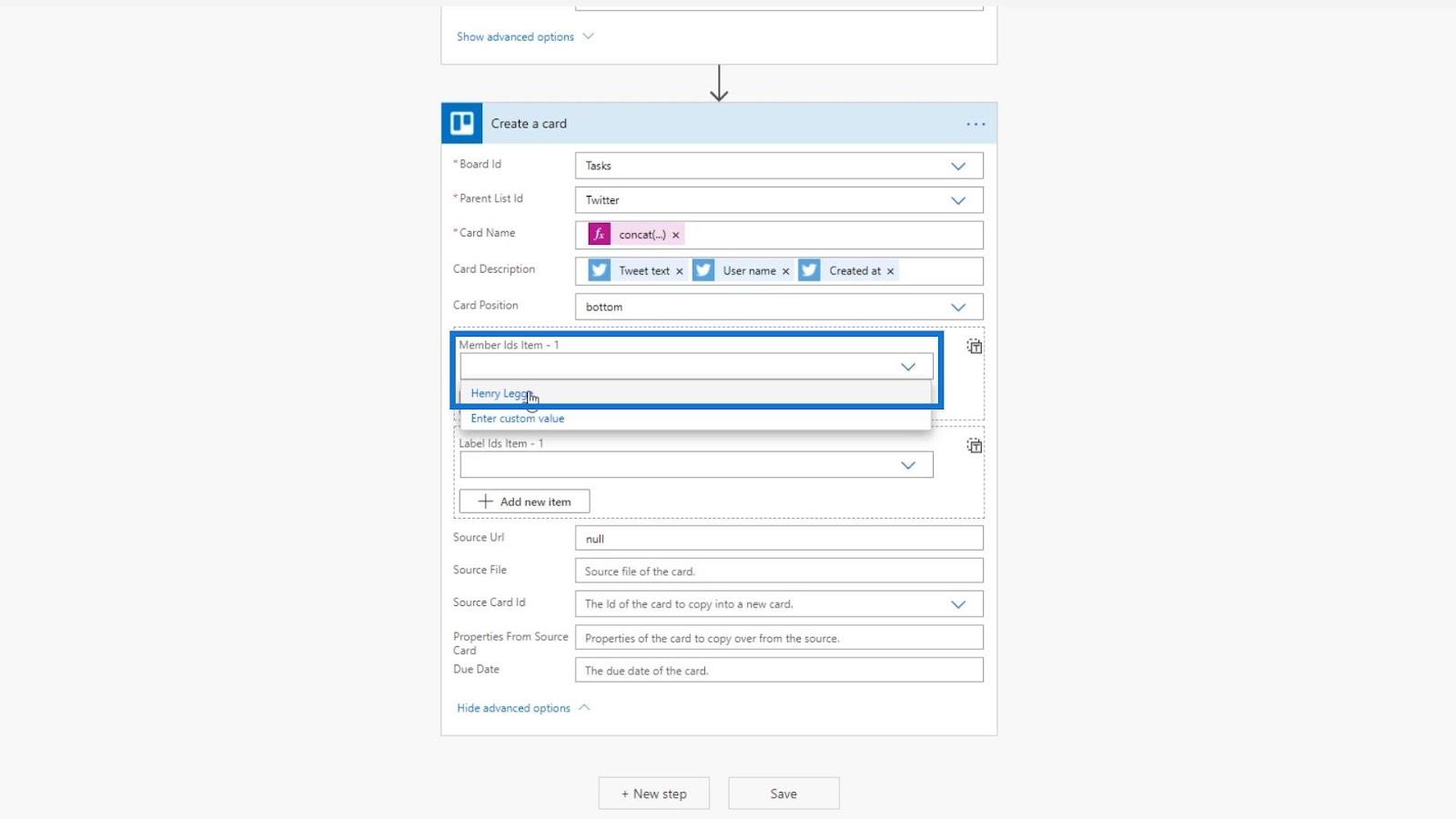
Ми також можемо використовувати вирази, щоб підказати, кому ви повинні призначити його на основі вмісту твіту. Наприклад, якщо вміст твіту пов’язаний із проблемами Microsoft Power Automate, ми можемо змінити пункт призначення комусь із нашого технічного відділу, щоб вирішити ці проблеми.
Мітки призначені для призначення кольорів, які ми хочемо встановити на наших картках. Для цього прикладу давайте просто використаємо колір Twitter, який є синім.
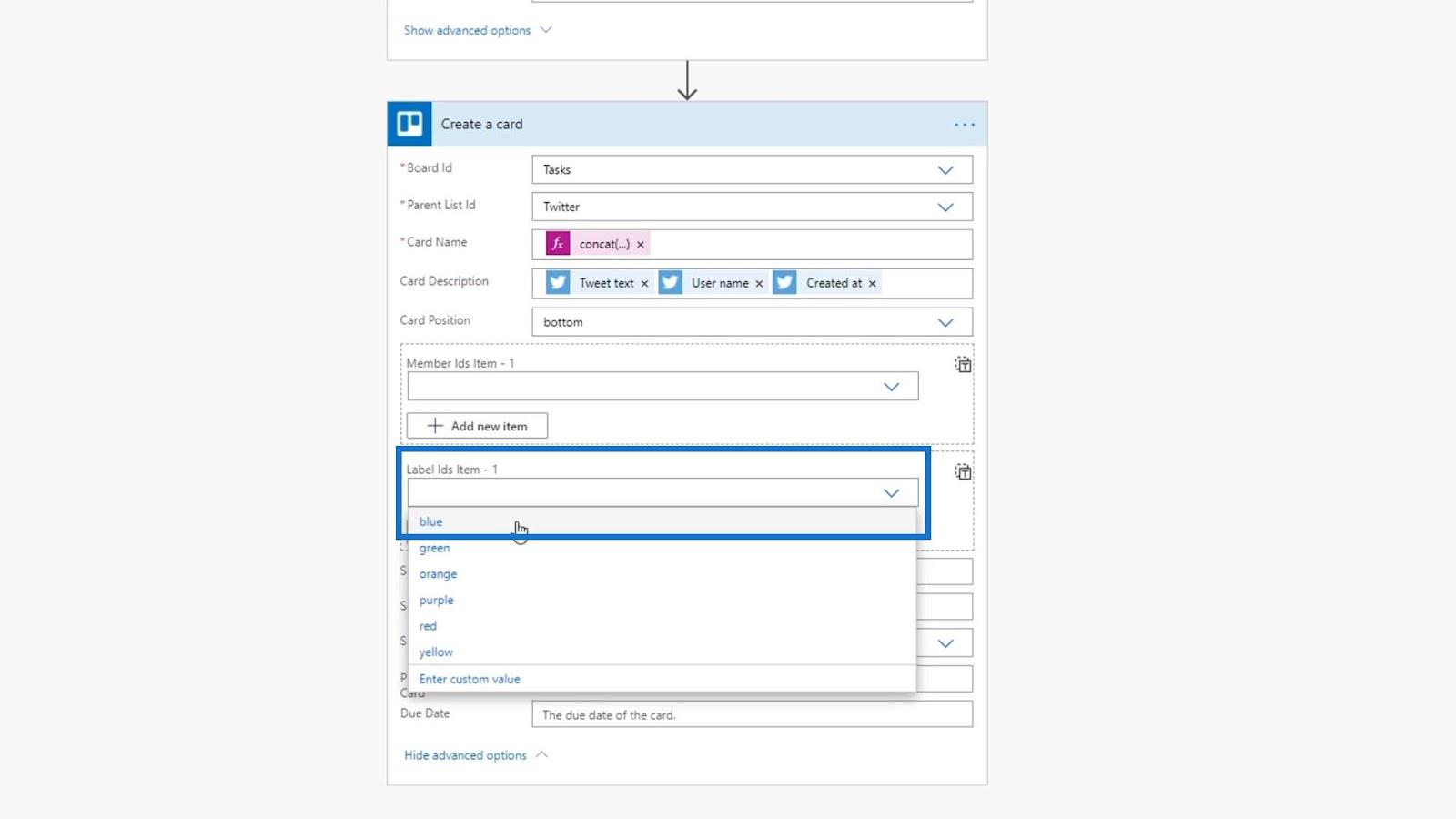
Останнє поле, яке ми використаємо, це поле Термін виконання . Ми можемо використовувати це, щоб налаштувати завдання з терміном виконання. Наприклад, якщо хтось твітне про Power Automate, його буде додано до нашого Trello, і ми можемо встановити завдання, щоб відповісти цій особі протягом п’яти днів із моменту створення твіту.
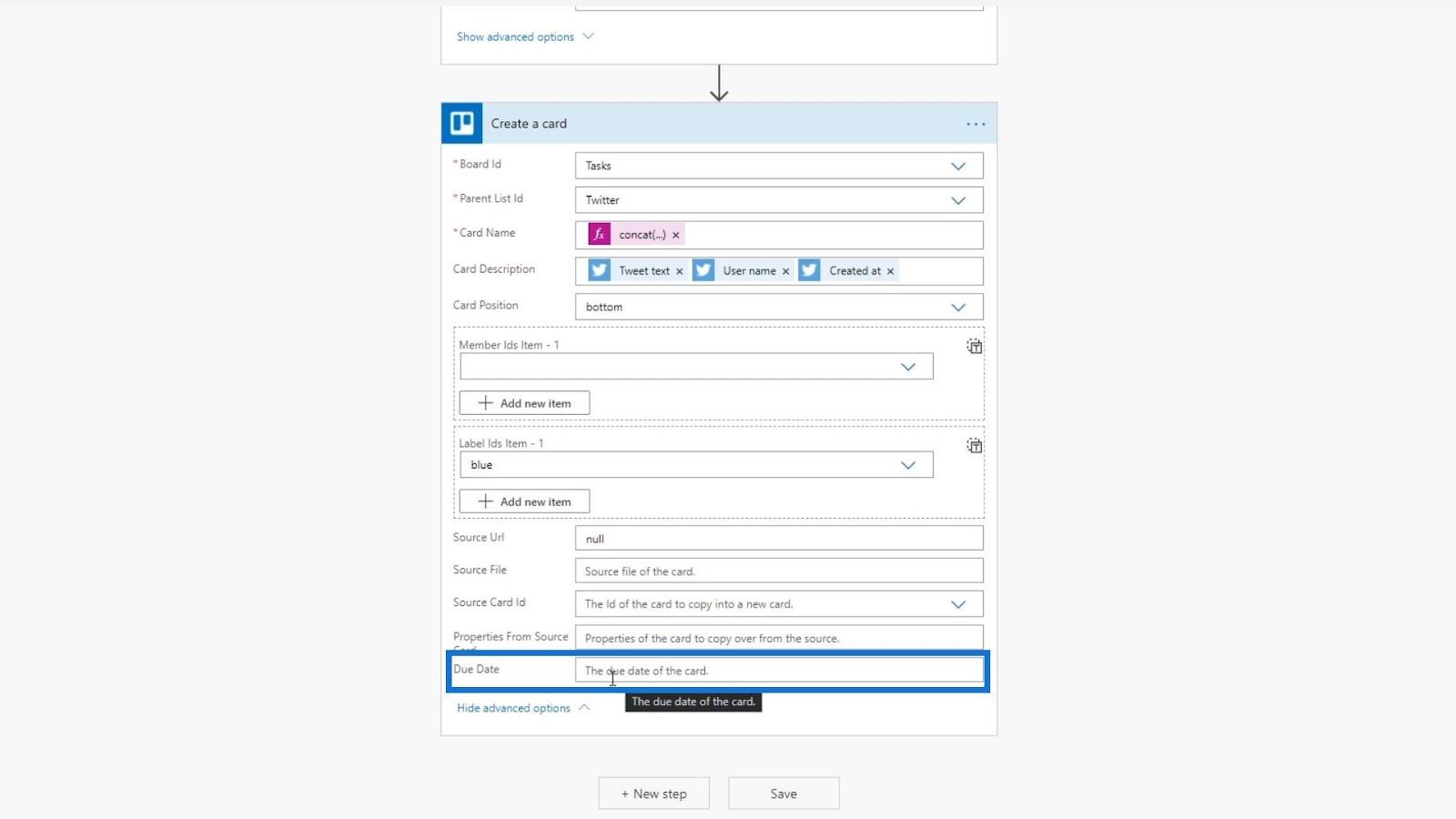
Налаштування динамічних виразів
Давайте почнемо встановлювати термін виконання за допомогою виразів. Нам потрібно використовувати формулу, яка приймає дату та кількість днів. Отже, скористаємося формулою addDays .
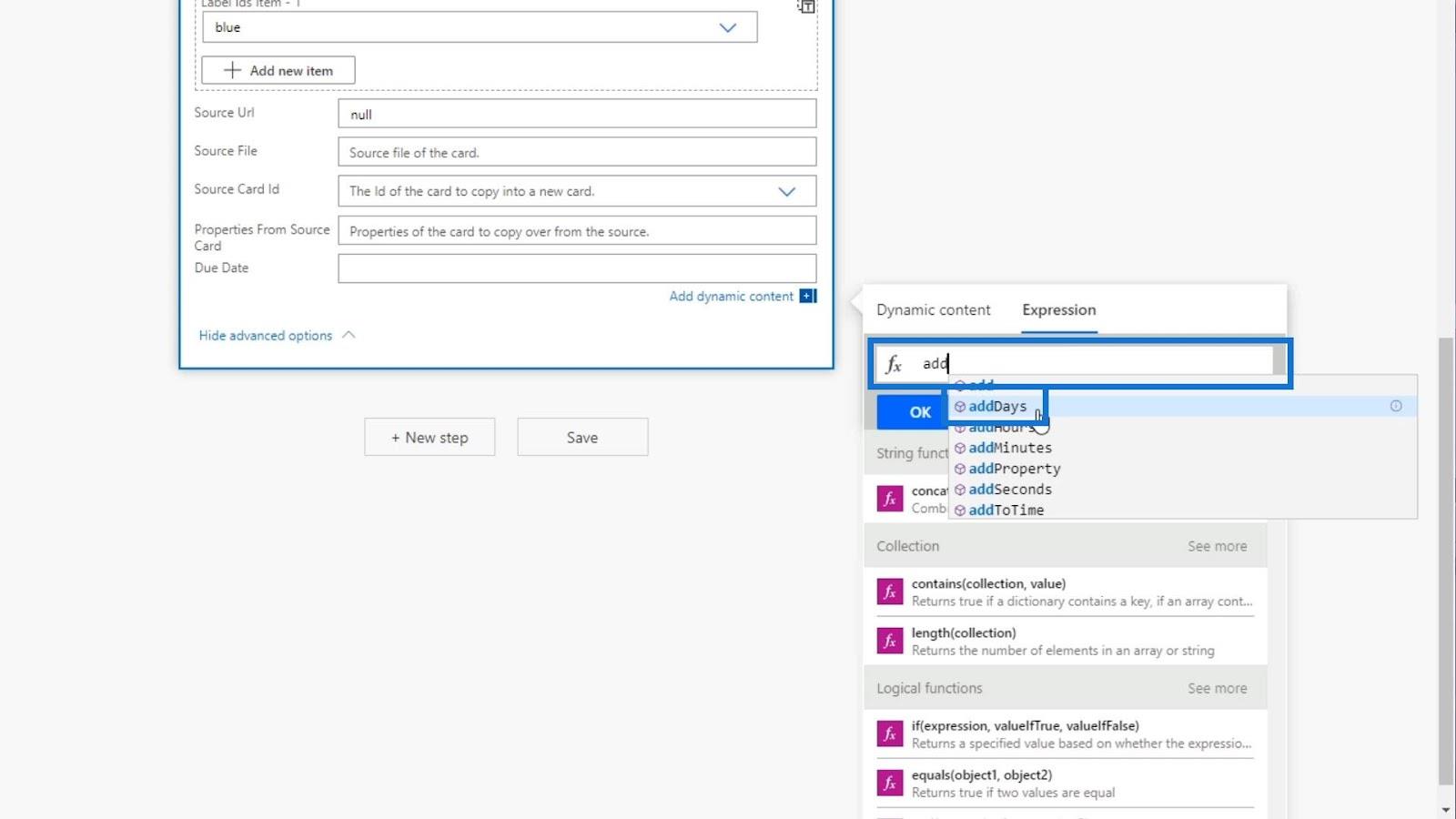
Тоді давайте додамо відкриту дужку , щоб перевірити необхідні аргументи для цієї формули. Як ми бачимо, для цього потрібна позначка часу, кількість днів і формат.
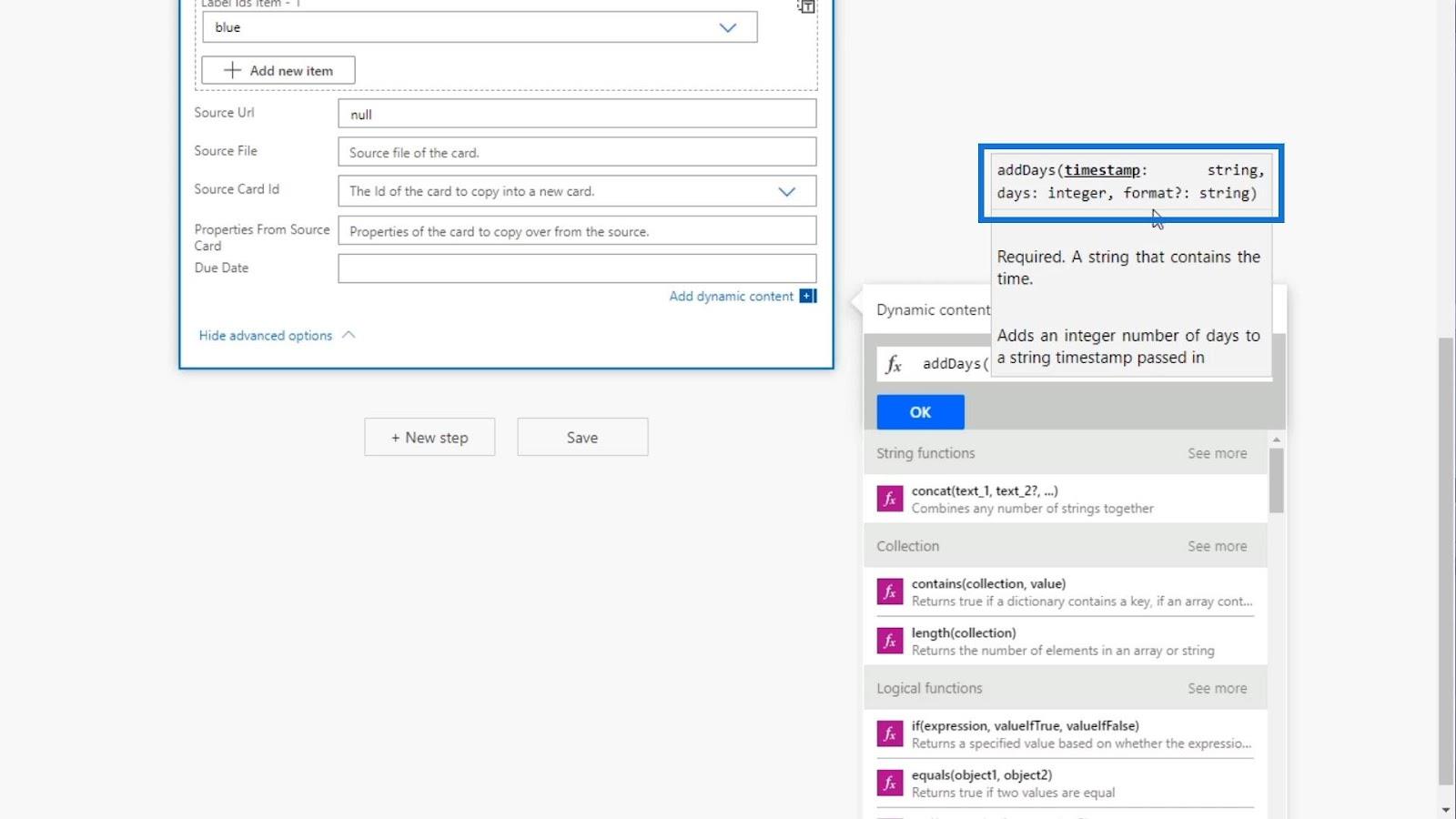
Для мітки часу ми хочемо, щоб це була дата публікації твіту. Отже, давайте використаємо змінну Created at із Dynamic content .
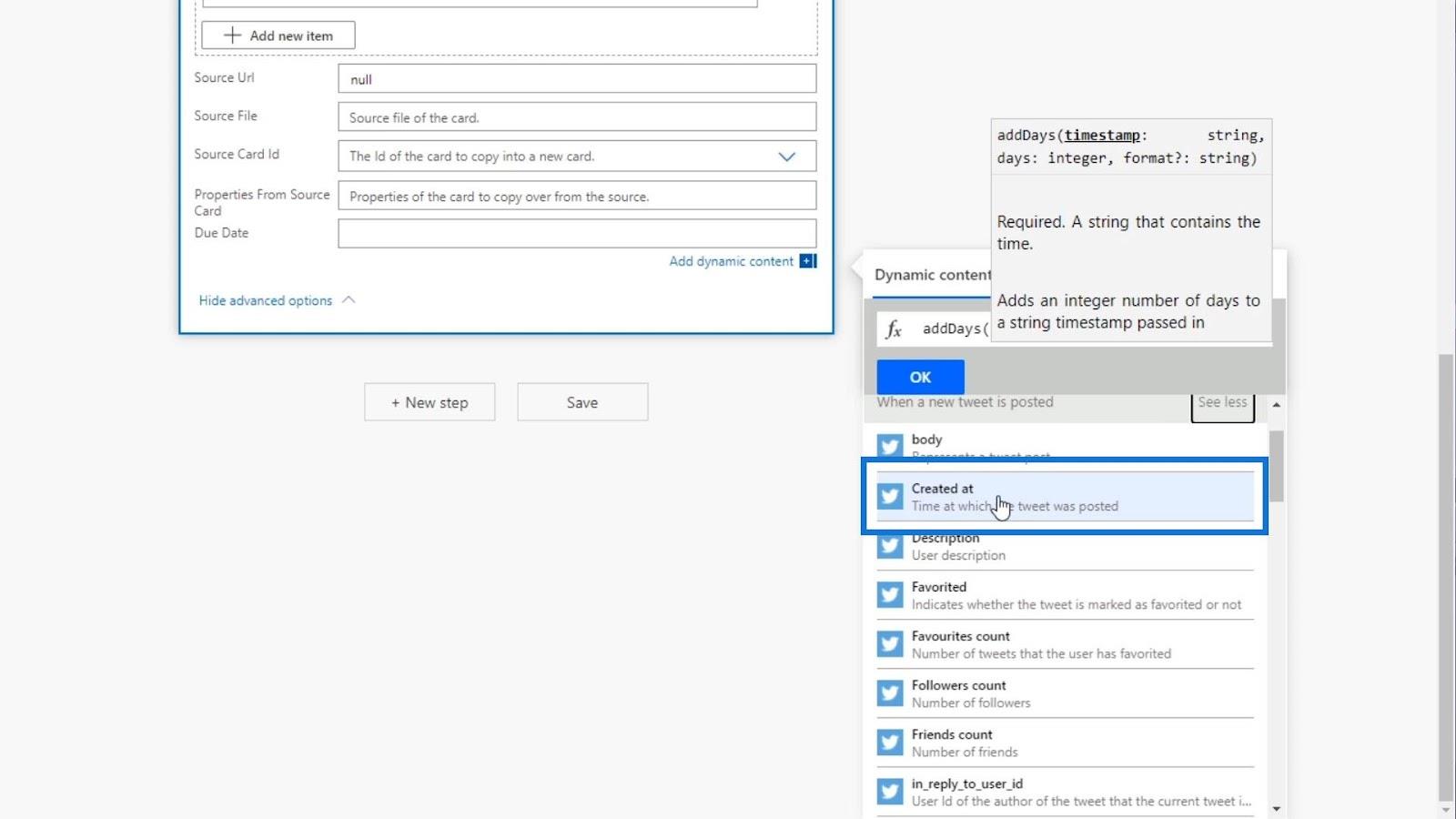
Давайте додамо кому ( , ) і додамо потрібну кількість днів. Для цього прикладу давайте зробимо це 5 днів.
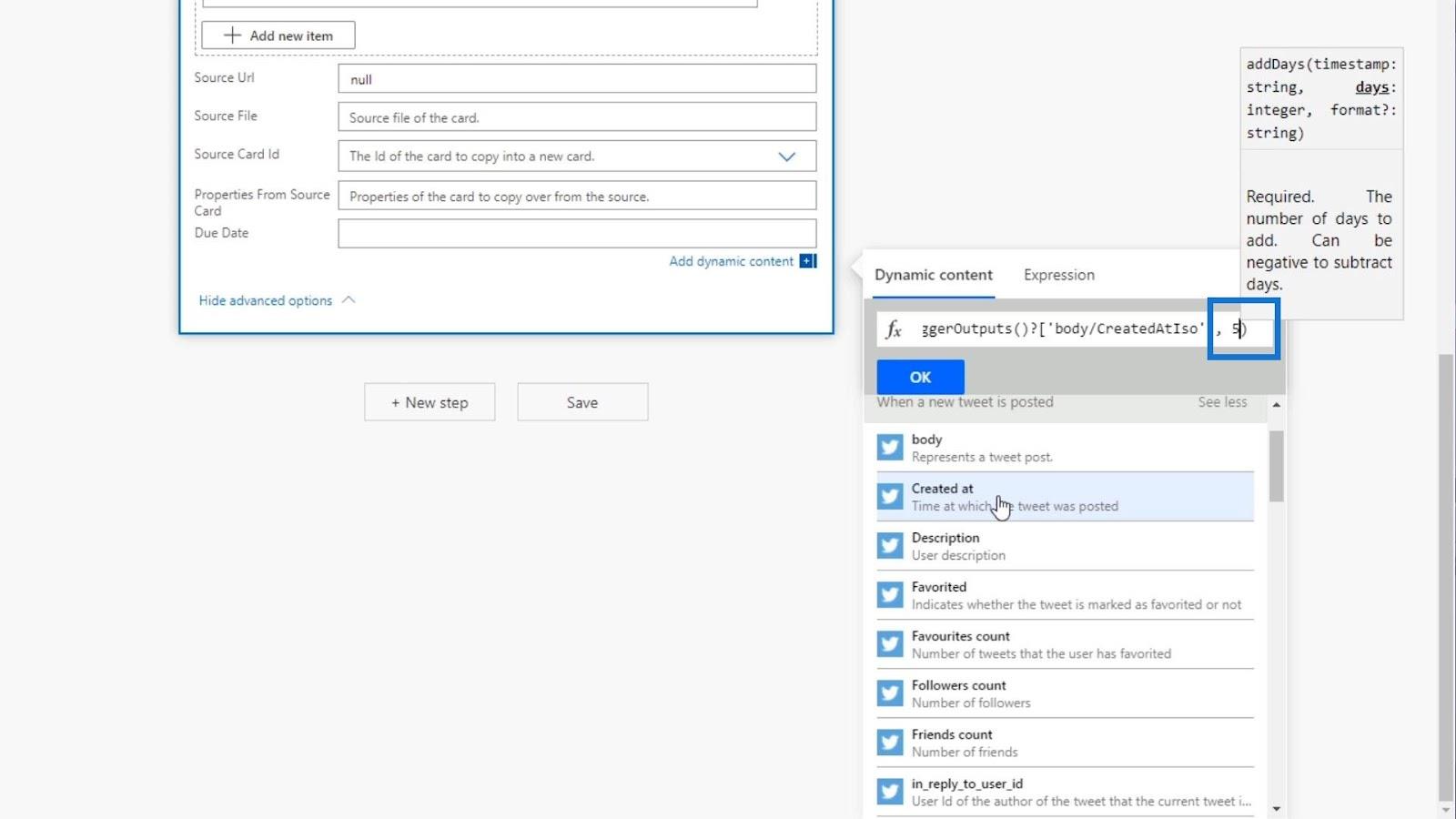
Формат необов’язковий, тому він нам не потрібен. Для цього прикладу не будемо встановлювати жодного формату.
Давайте тепер натиснемо кнопку OK , щоб використати наш новий вираз.
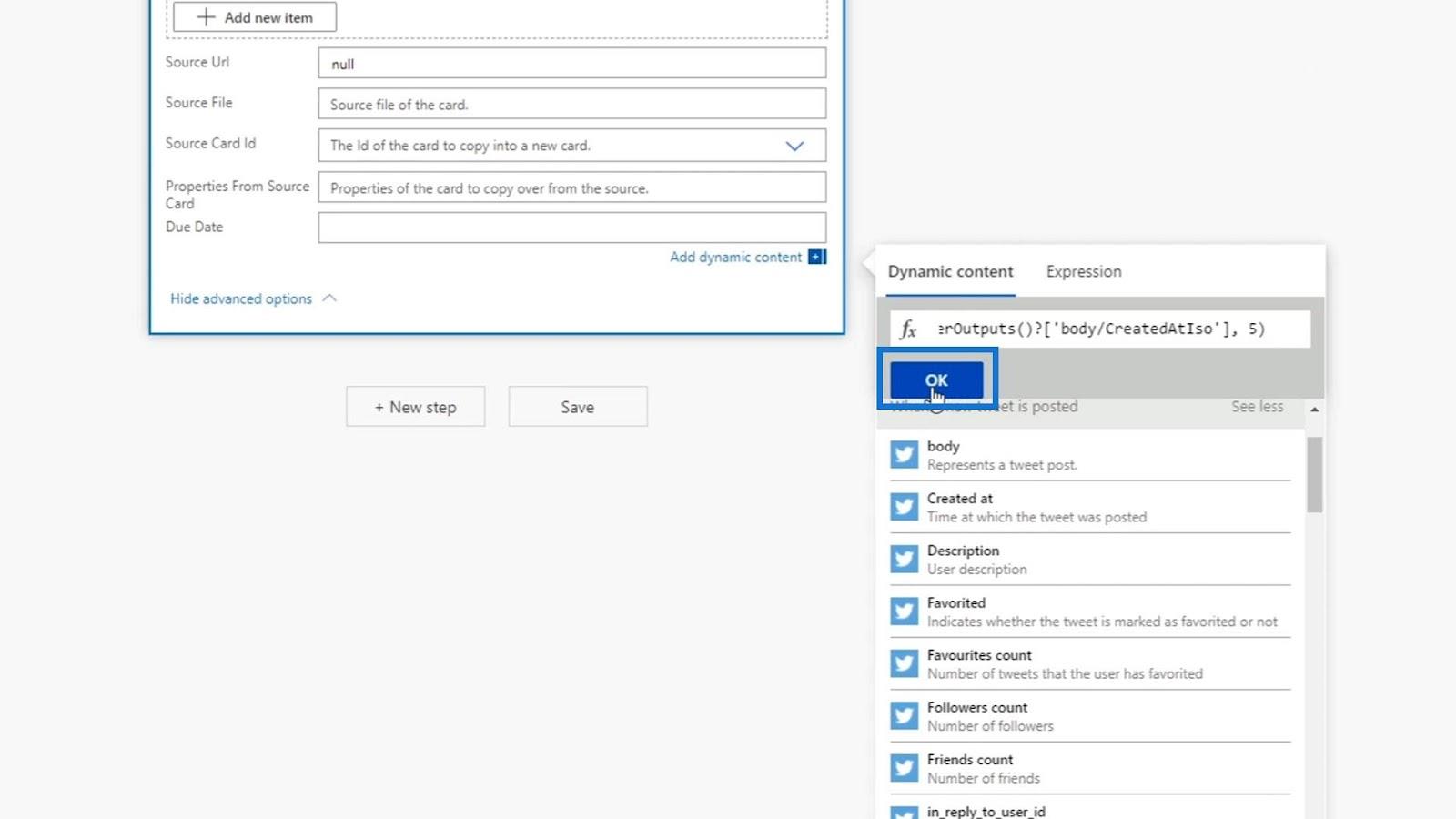
Тоді наш вираз потрібно додати в поле Термін виконання .
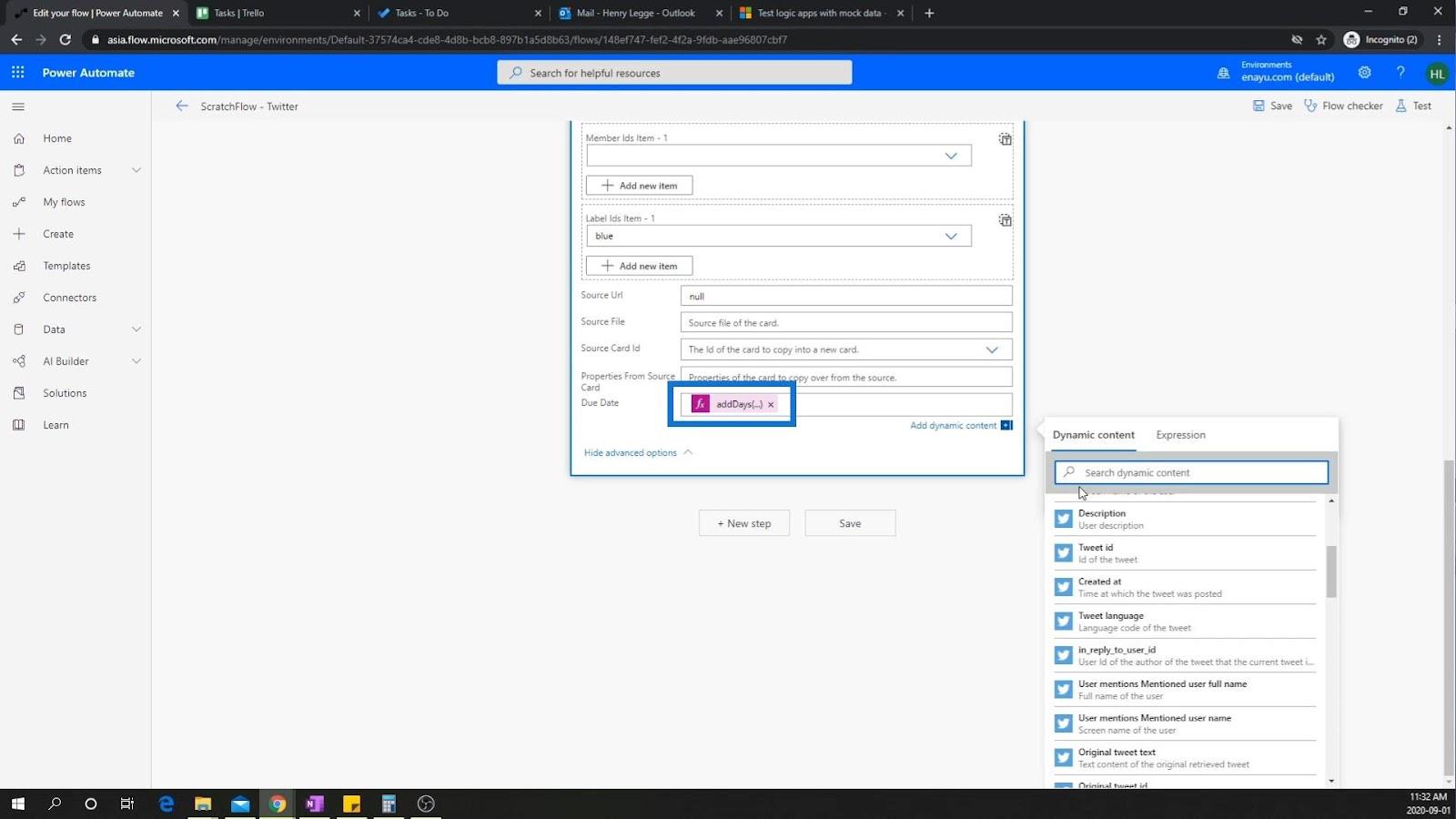
Давайте клацнемо засіб перевірки потоку , щоб перевірити, чи є помилка в нашому потоці.
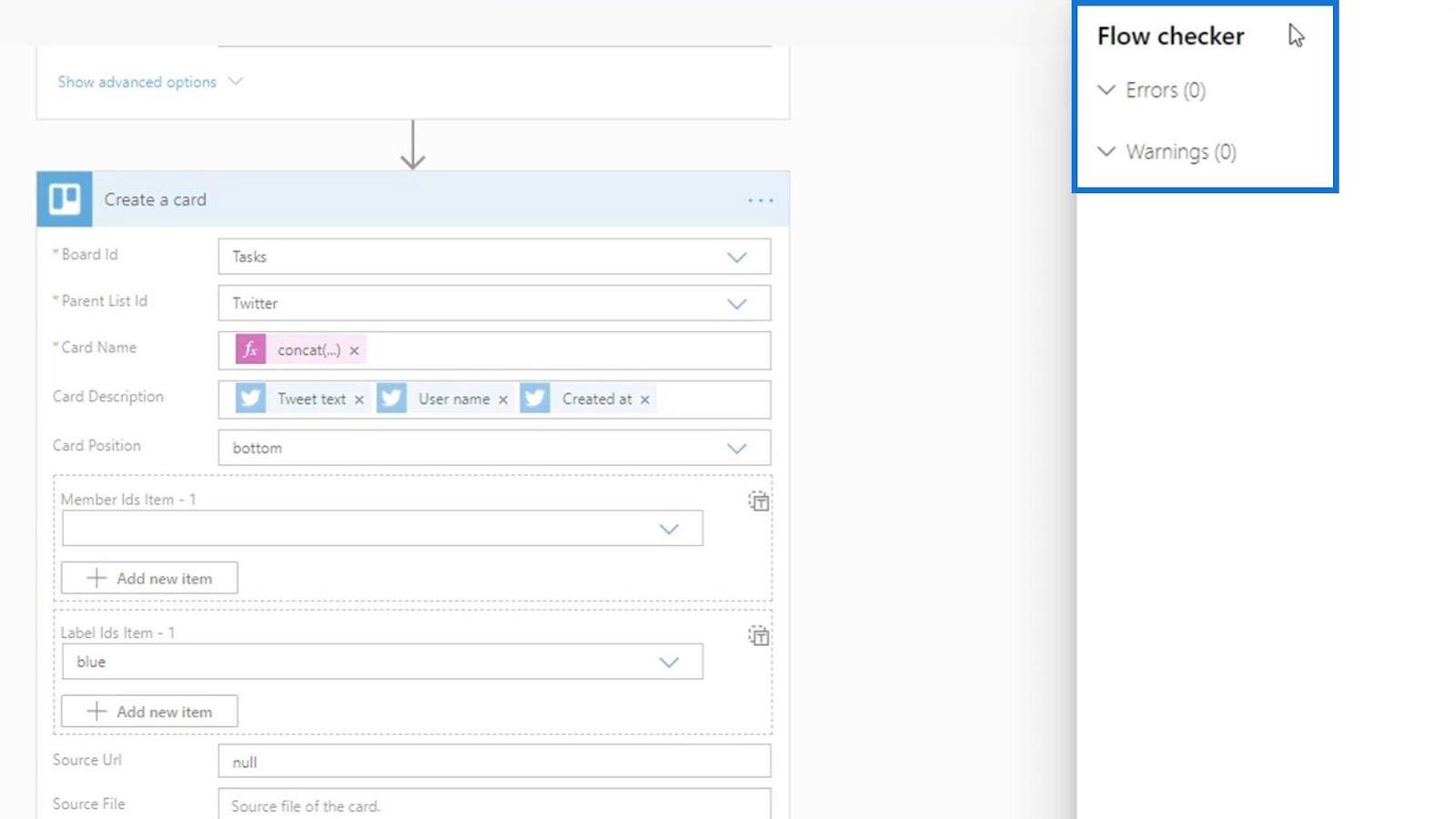
У нас немає жодних помилок, тому ми можемо просто зберегти цей потік, натиснувши Зберегти .
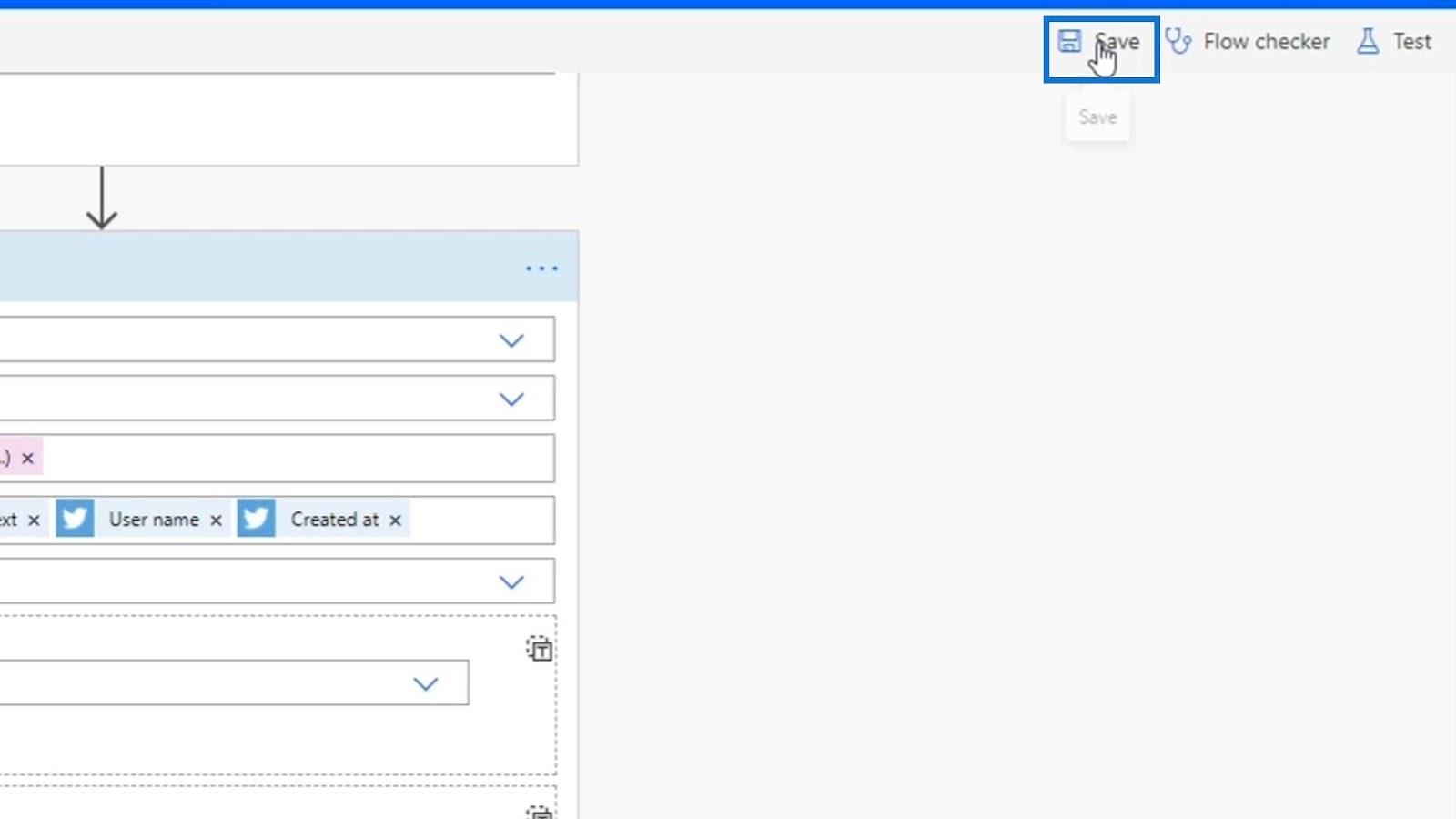
Знову ж таки, давайте скористаємося даними наших попередніх запусків і виберемо опцію «Тестування виконано» .
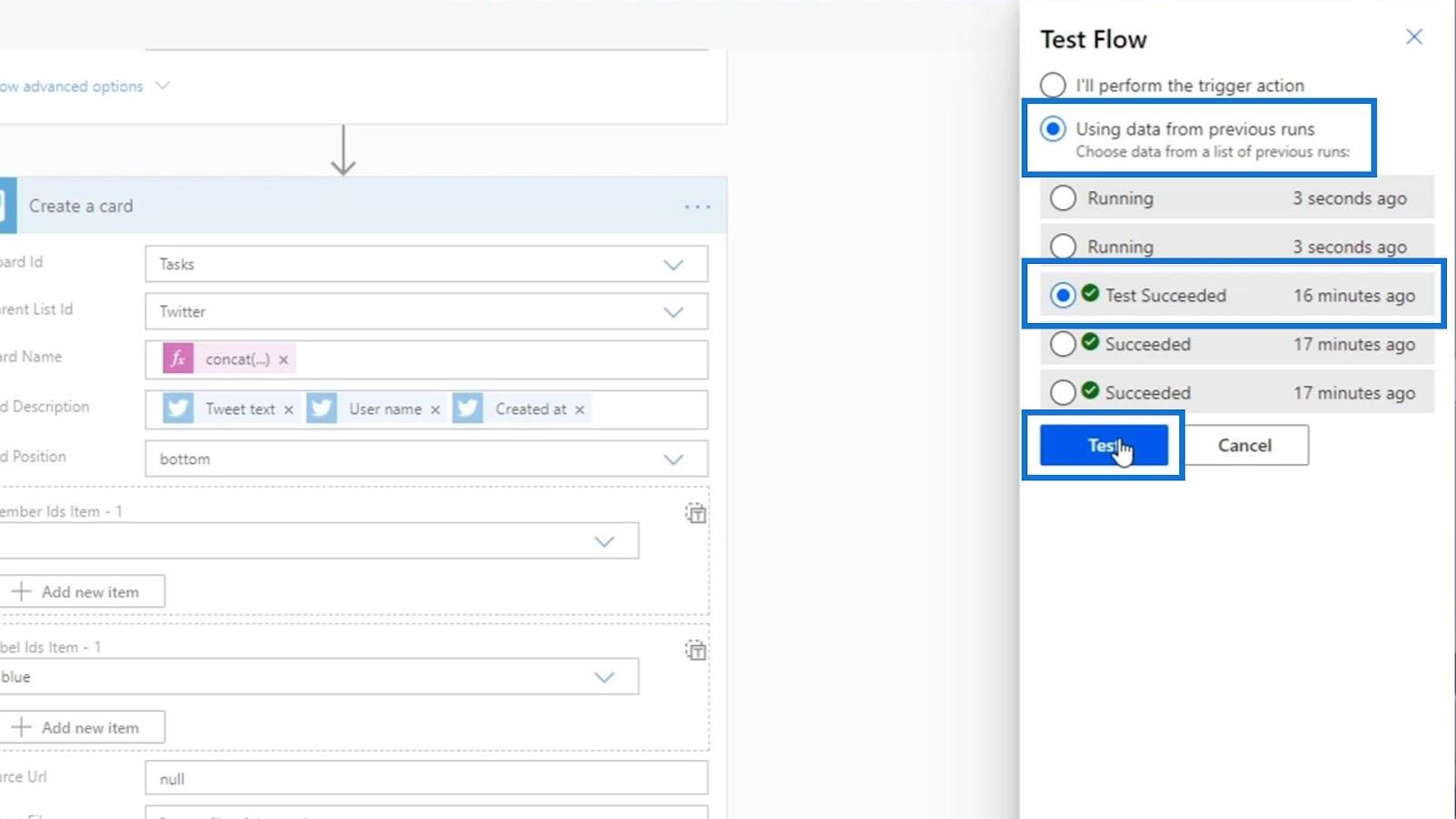
Після виконання тесту давайте перевіримо метадані.
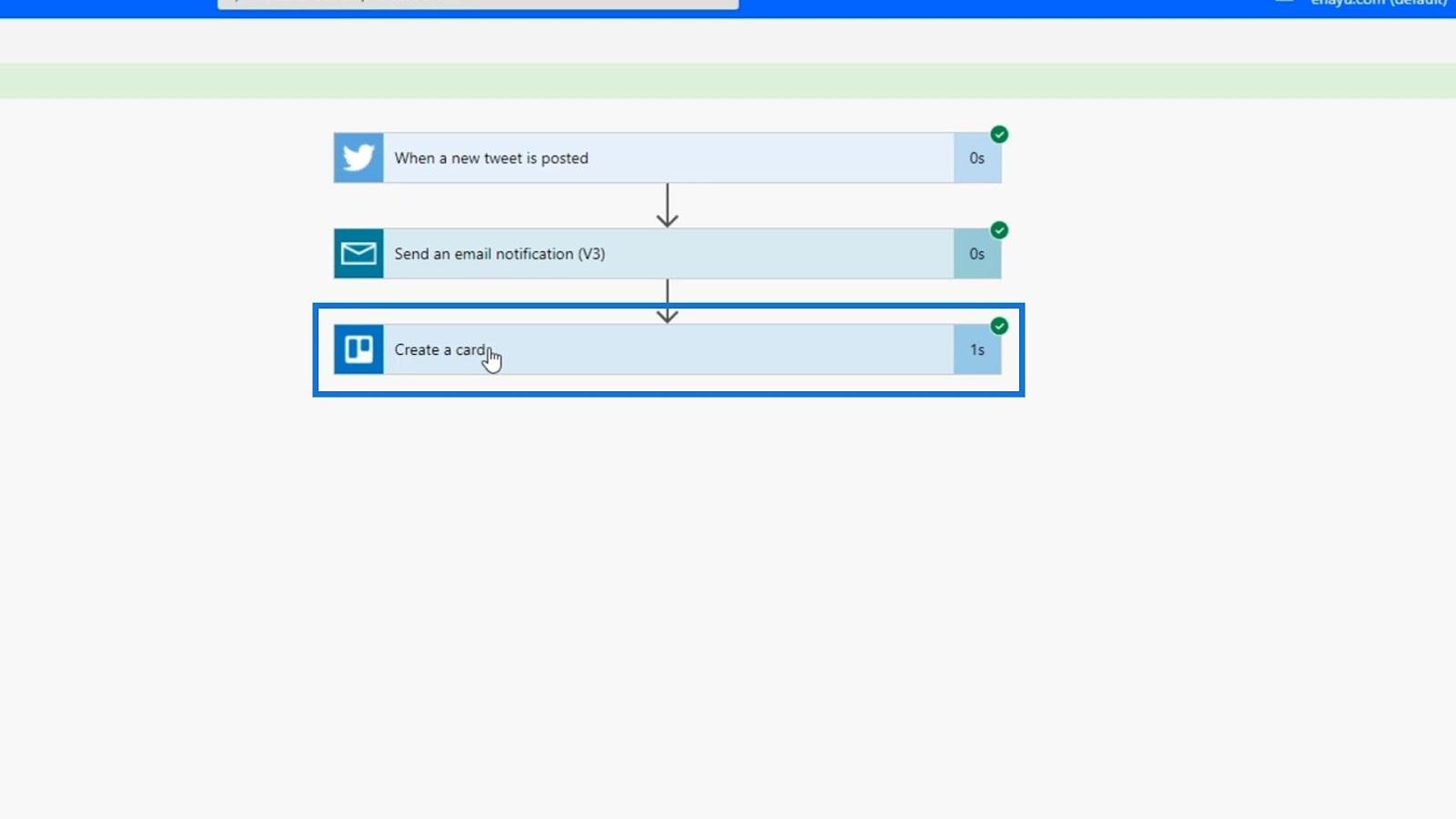
Натисніть опцію Показати більше .
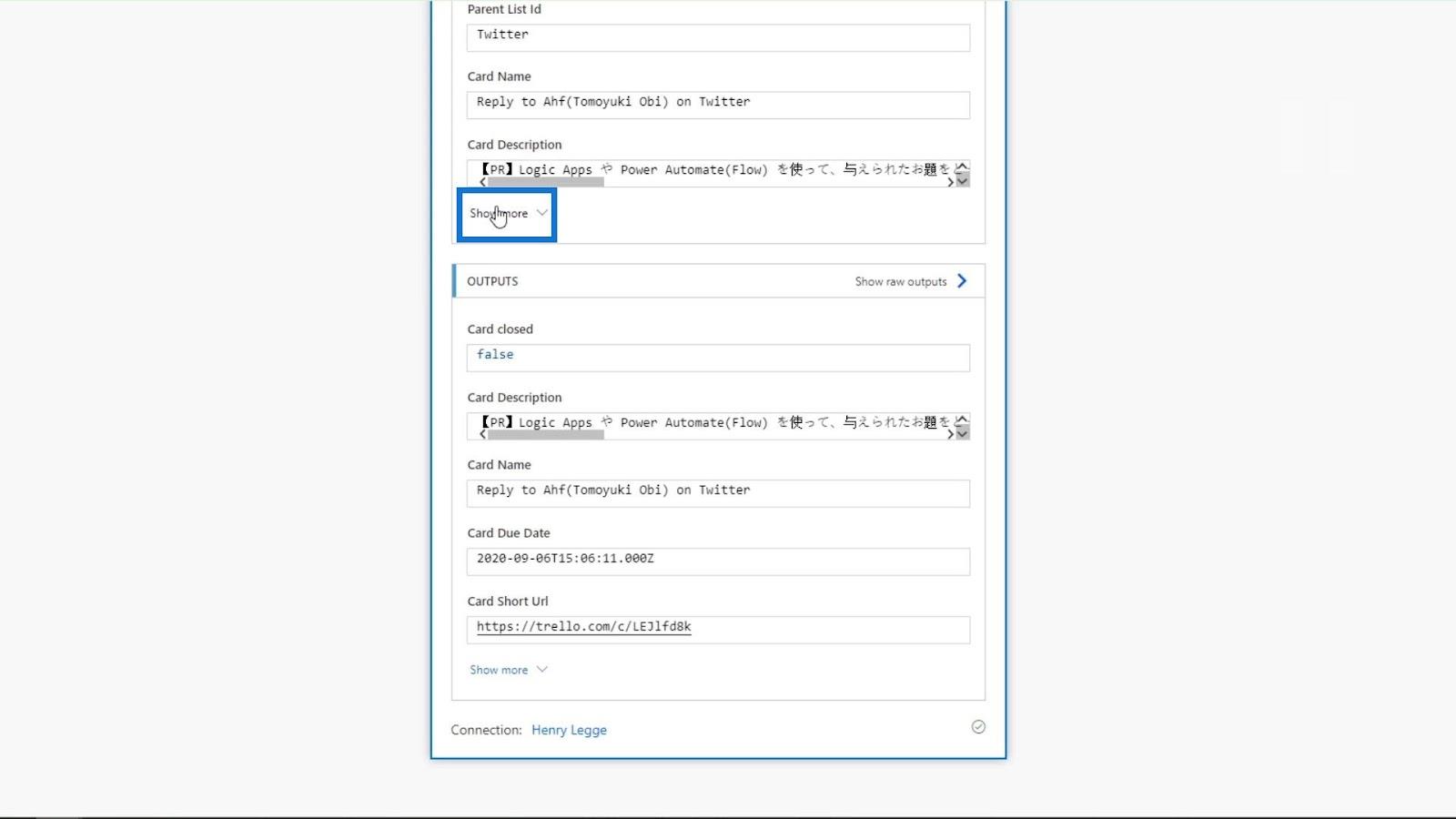
Ми можемо побачити дані терміну виконання , тобто 6 вересня . Це означає, що він працює належним чином, оскільки датою створення цього блогу є 1 вересня .
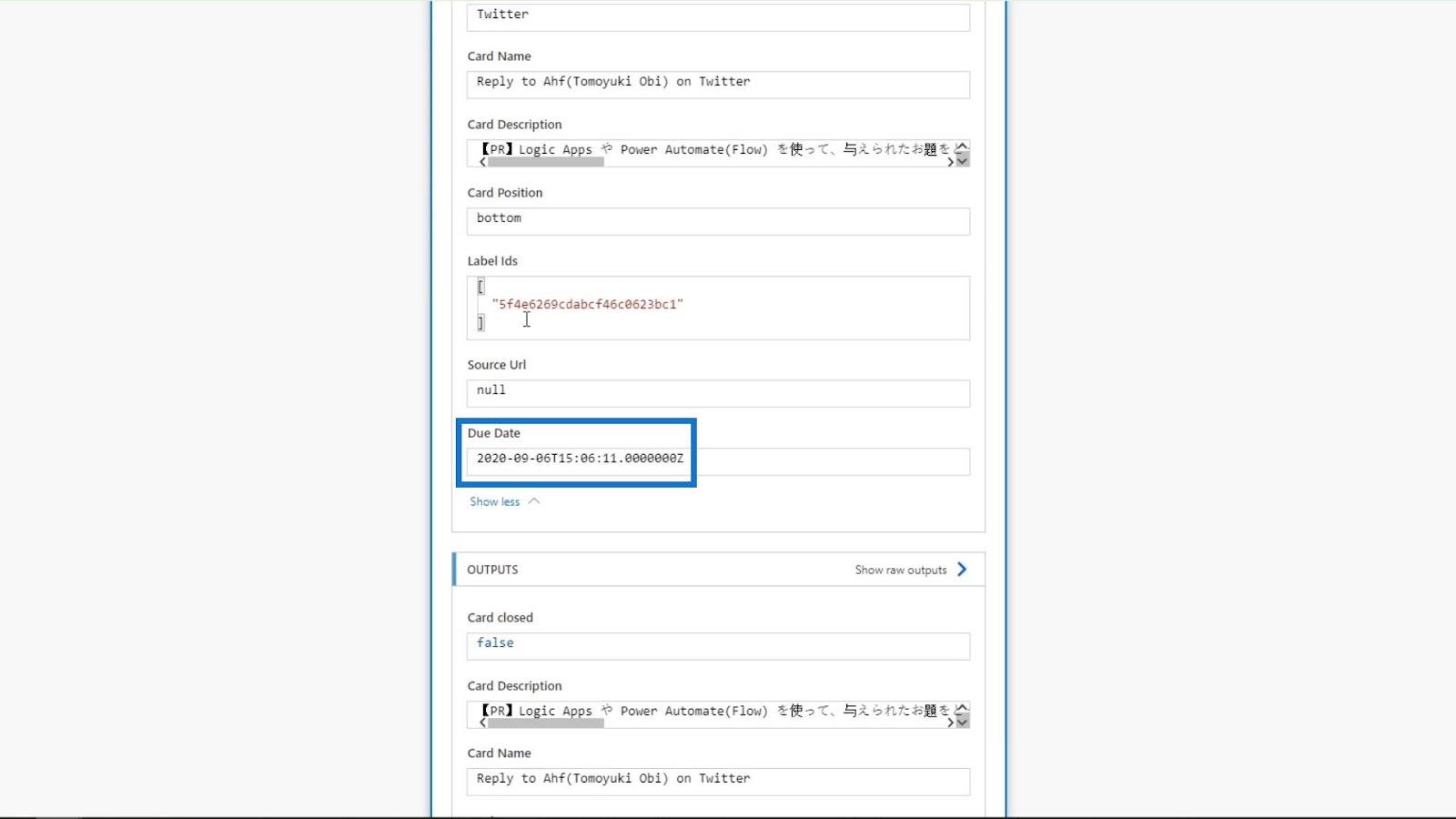
Якщо ми перевіримо дошку Trello, ми побачимо ці нещодавно додані картки з терміном виконання також 6 вересня .
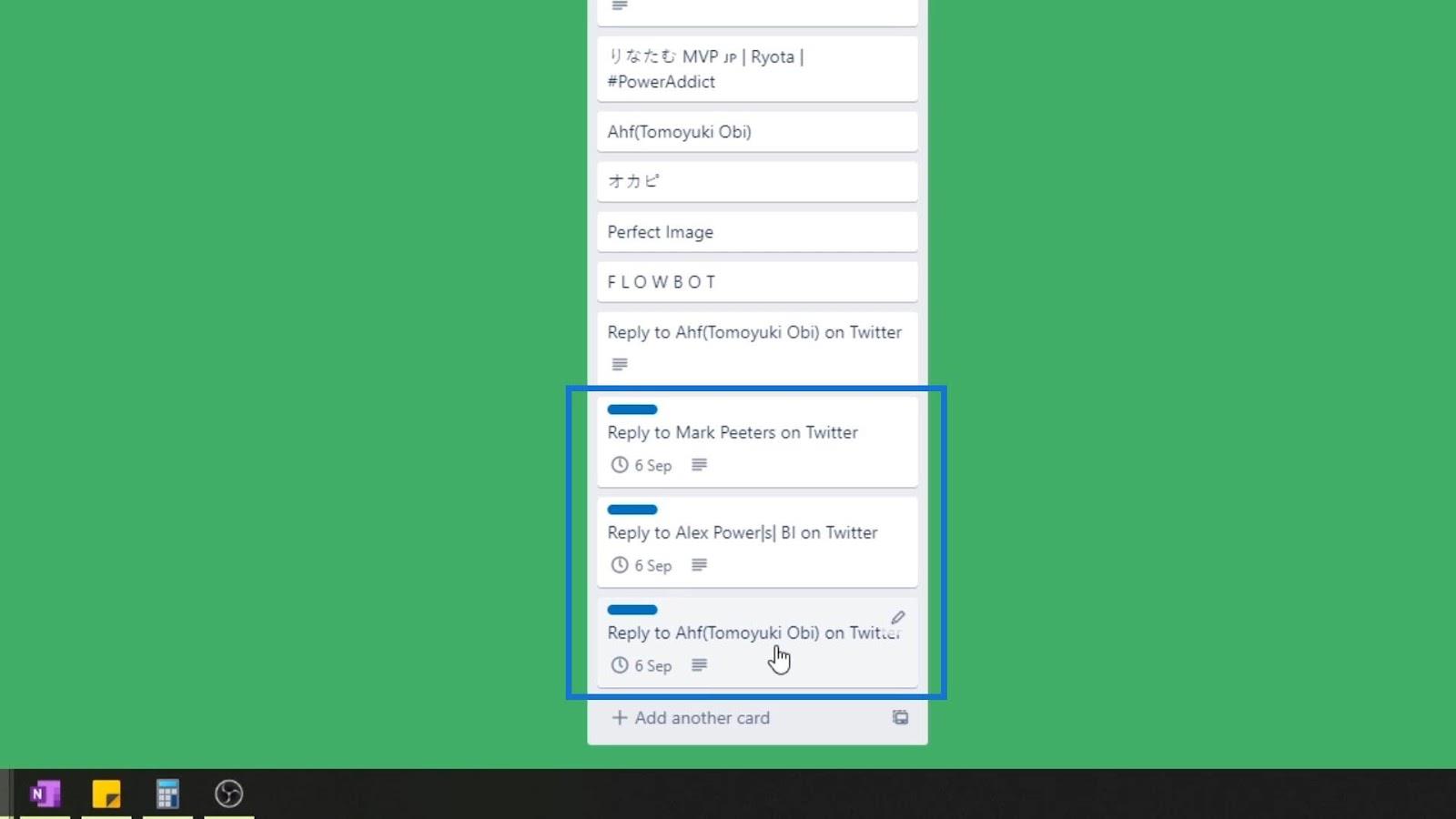
Висновок
Підсумовуючи, ми можемо зробити набагато більше за допомогою дій Power Automate, використовуючи доступні додаткові параметри. Окрім цього, ми також можемо використовувати вирази, які дозволяють нам приймати вхідні дані та змінювати їх, щоб мати можливість динамічно встановлювати аргументи.
Ось наскільки вигідним є Power Automate, особливо якщо ви інтегруєте його у своє особисте життя, бізнес і кар’єру.
Все найкраще,
Генрі
У цьому посібнику ви дізнаєтеся, як перетворити текст у формат дати за допомогою редактора Power Query в LuckyTemplates.
Дізнайтеся, як об’єднати файли з кількох папок у мережі, робочому столі, OneDrive або SharePoint за допомогою Power Query.
Цей підручник пояснює, як обчислити місячне ковзне середнє на базі даних з початку року за допомогою функцій AVERAGEX, TOTALYTD та FILTER у LuckyTemplates.
Дізнайтеся, чому важлива спеціальна таблиця дат у LuckyTemplates, і вивчіть найшвидший і найефективніший спосіб це зробити.
У цьому короткому посібнику розповідається про функцію мобільних звітів LuckyTemplates. Я збираюся показати вам, як ви можете ефективно створювати звіти для мобільних пристроїв.
У цій презентації LuckyTemplates ми розглянемо звіти, що демонструють професійну аналітику послуг від фірми, яка має кілька контрактів і залучених клієнтів.
Ознайомтеся з основними оновленнями для Power Apps і Power Automate, а також їх перевагами та наслідками для Microsoft Power Platform.
Відкрийте для себе деякі поширені функції SQL, які ми можемо використовувати, наприклад String, Date і деякі розширені функції для обробки та маніпулювання даними.
У цьому підручнику ви дізнаєтеся, як створити свій ідеальний шаблон LuckyTemplates, налаштований відповідно до ваших потреб і вподобань.
У цьому блозі ми продемонструємо, як шарувати параметри поля з малими кратними, щоб створити неймовірно корисну інформацію та візуальні ефекти.








