Змініть формати дати за допомогою редактора Power Query

У цьому посібнику ви дізнаєтеся, як перетворити текст у формат дати за допомогою редактора Power Query в LuckyTemplates.
У цьому підручнику ми обговоримо іншу керуючу дію, яку можна використовувати в наших потоках Microsoft. Існують тригери, які можуть негайно розпочати потік на основі події, наприклад, коли є новий електронний лист чи твіт. Ці тригери чудові, але є потоки, які ми також хочемо запускати через цикл і виконувати певні дії з кожним елементом. Для цього ми можемо використовувати елемент керування Power Automate Apply To Every action у наших робочих процесах.
Зміст
Зразок сценарію
Скажімо, наприклад, у нас є потік, який містить елемент керування. А в нашому випадку номер 3 дія полягає в тому, щоб опублікувати повідомлення на певному каналі.
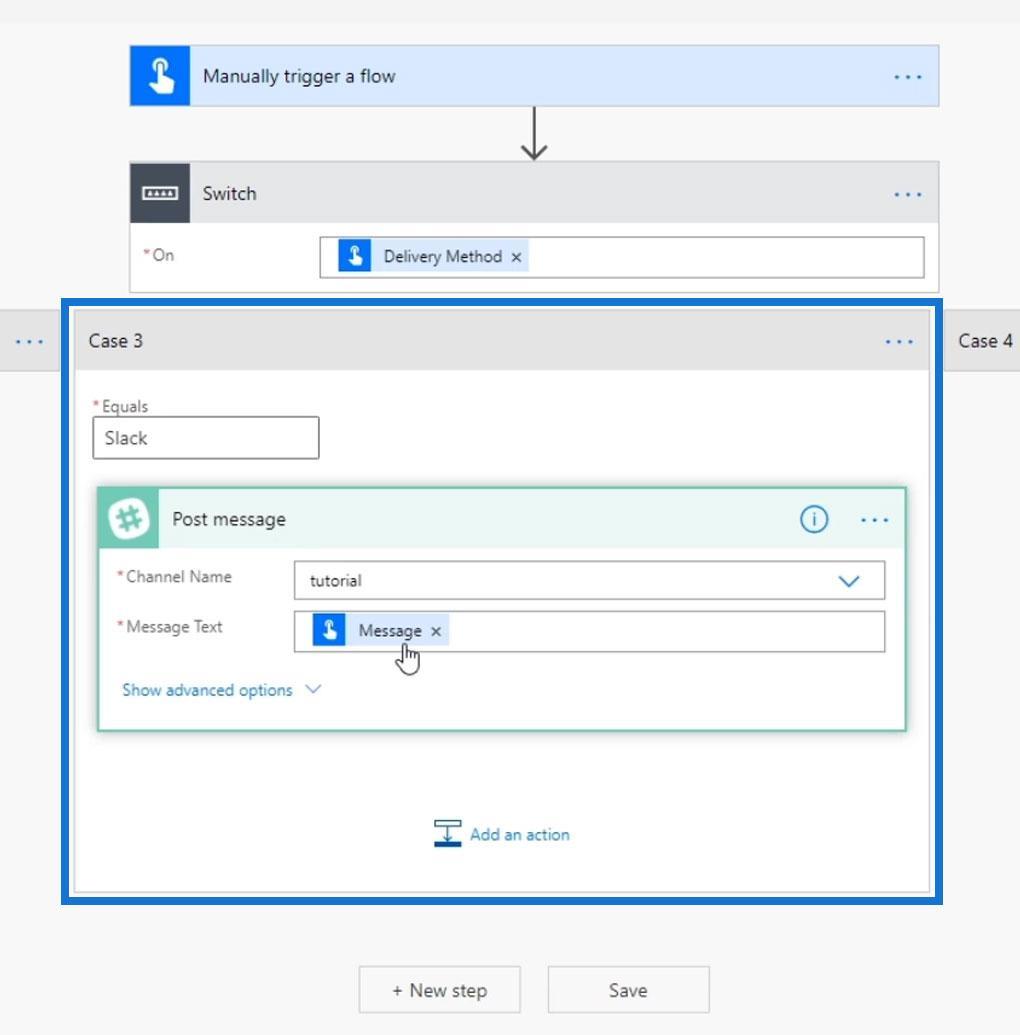
Однак що, якщо ми хочемо прокрутити всі канали та опублікувати певне повідомлення всім?
Перше, що нам знадобиться, це список усіх каналів. Потім нам потрібно застосувати ту саму дію до всіх зазначених каналів. Це те, що робить Power Automate Apply To Every .
Елемент керування «Застосувати до кожного» циклічно переглядає масив елементів і виконує дію над кожним елементом.
Отже, видалімо дію «Опублікувати повідомлення» .
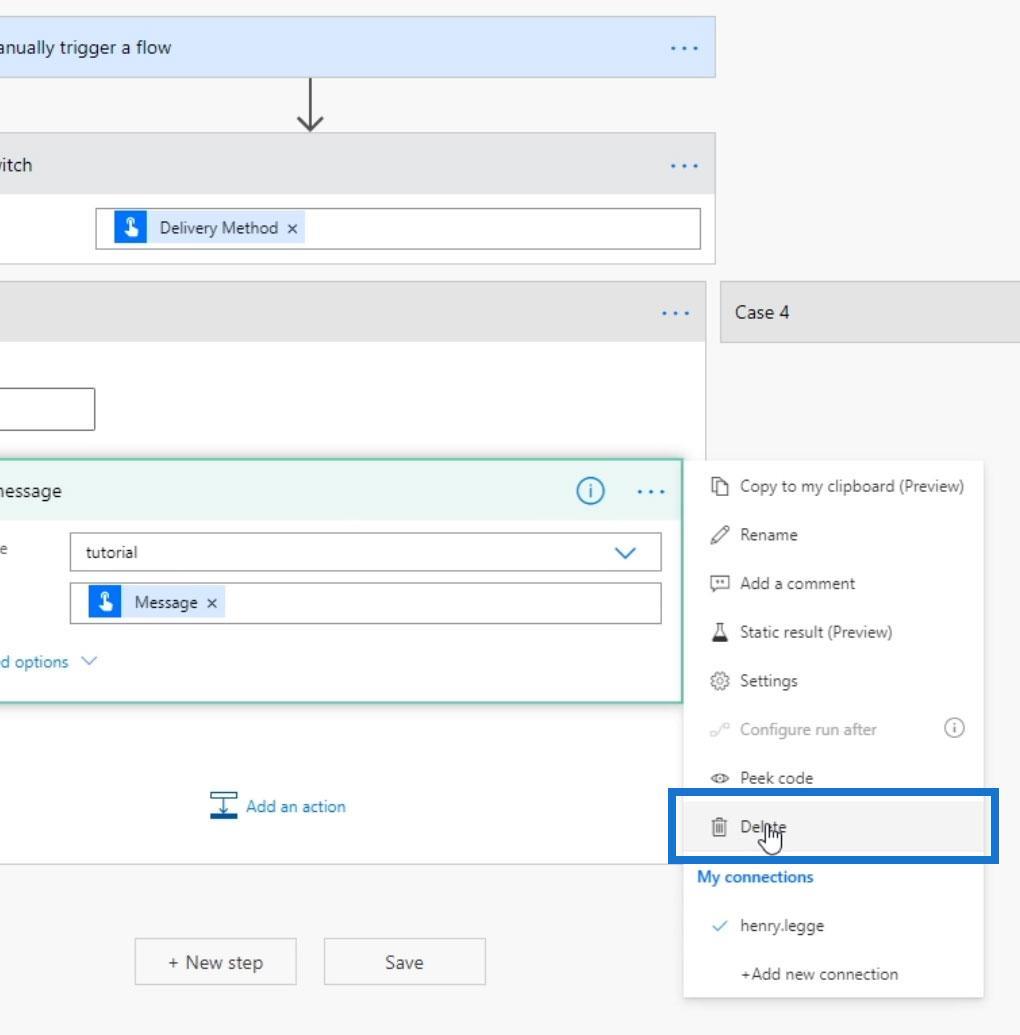
Використання Power Automate Застосувати до кожного елемента керування
По-перше, давайте додамо нову дію для випадку 3 (коли метод доставки дорівнює Slack).
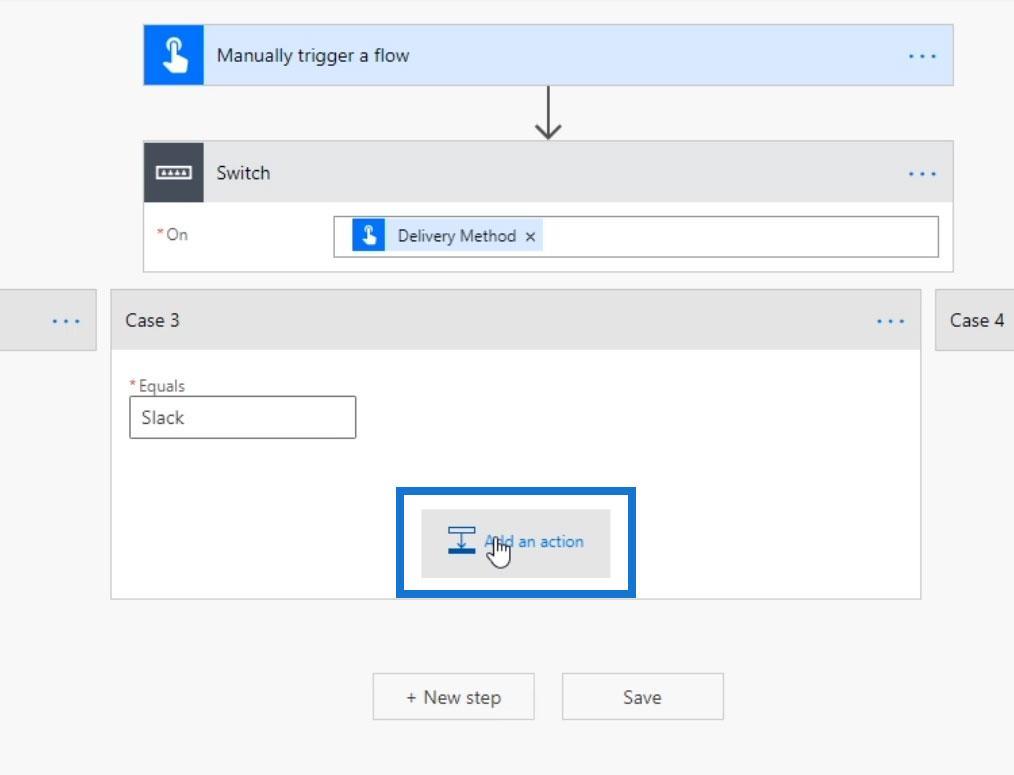
Далі потрібно отримати список усіх доступних каналів Slack. Зараз у нас 5 каналів на Slack.
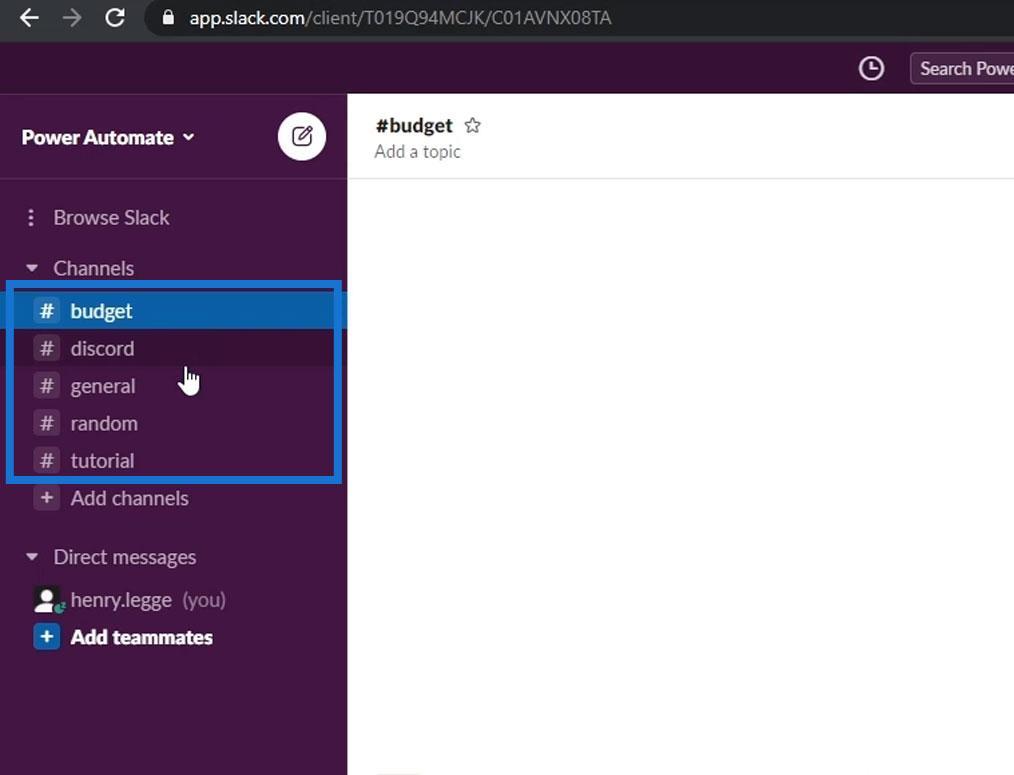
У нашому випадку давайте здійснимо пошук і натиснемо Slack.
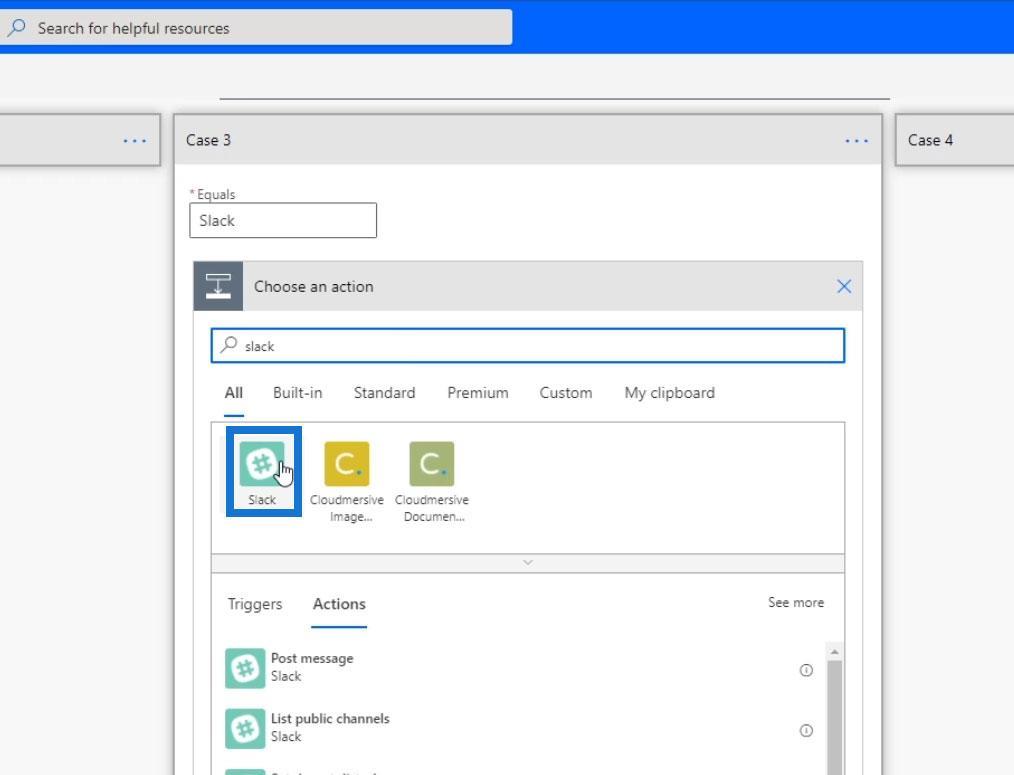
Натисніть на список загальнодоступних каналів .
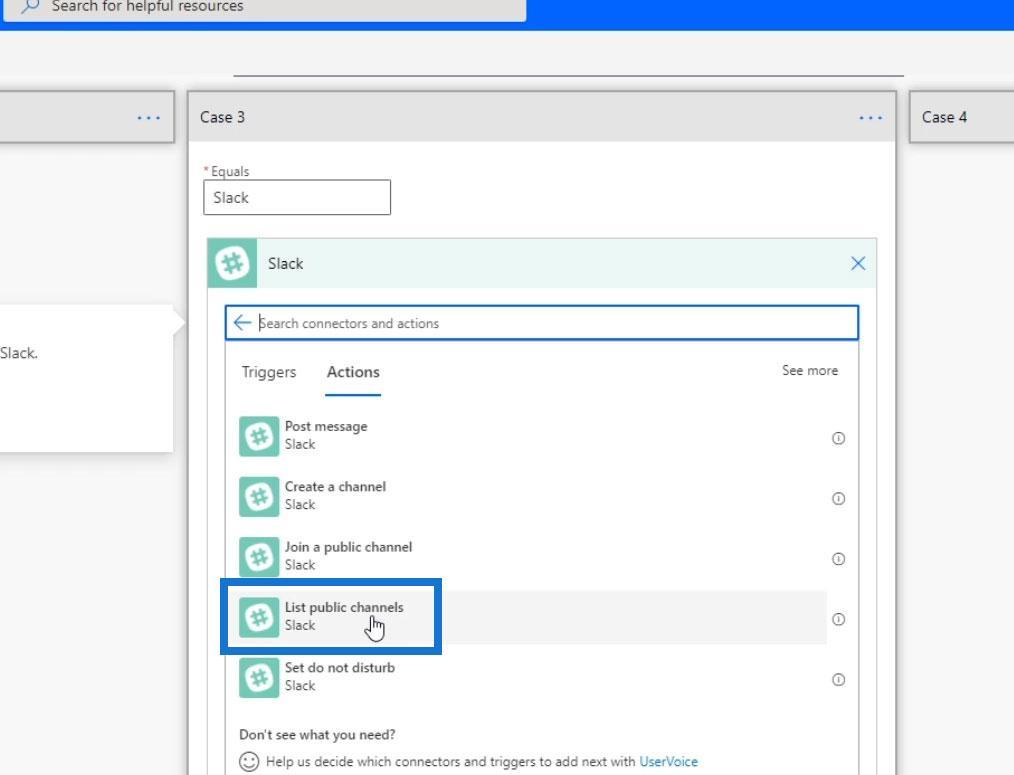
Для цього не потрібні жодні вхідні дані. Це використовується лише для отримання доступу до масиву під назвою Channels , який ми можемо пройти через цикл.
Давайте тепер додамо ще одну дію.
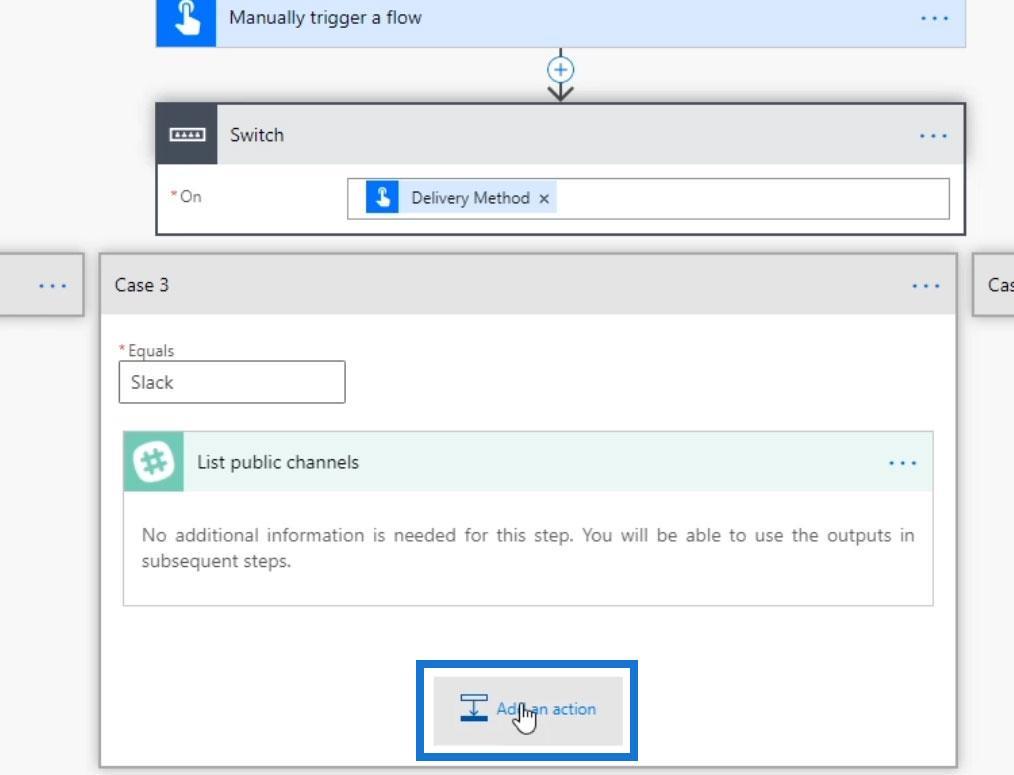
Натисніть Control .
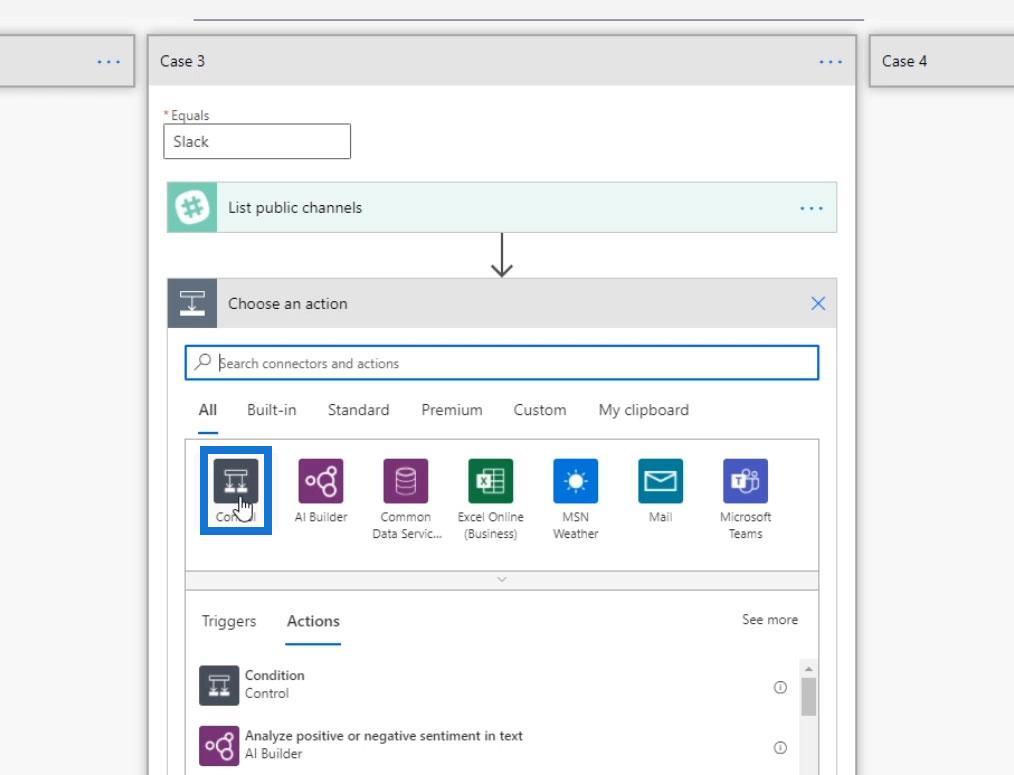
Потім натисніть Застосувати до кожного елемента керування.
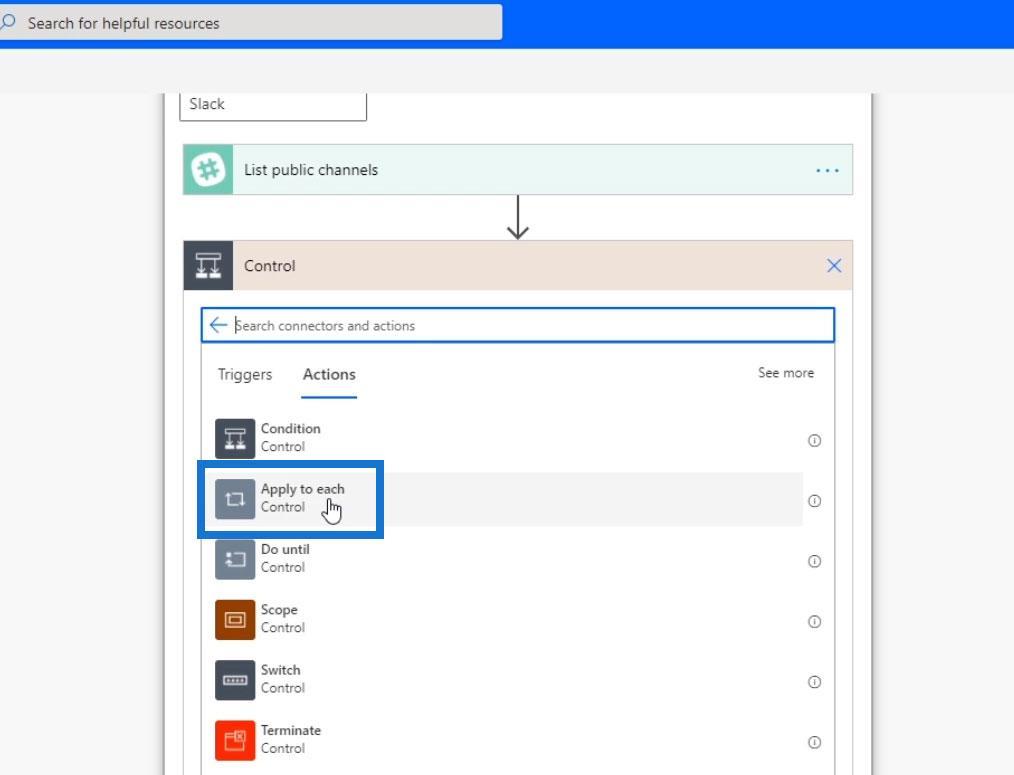
Цей елемент керування має дві властивості. Перший — це масив елементів, які потрібно пройти. Наш масив елементів буде просто списком каналів. Тому давайте виберемо змінну Channel Name .
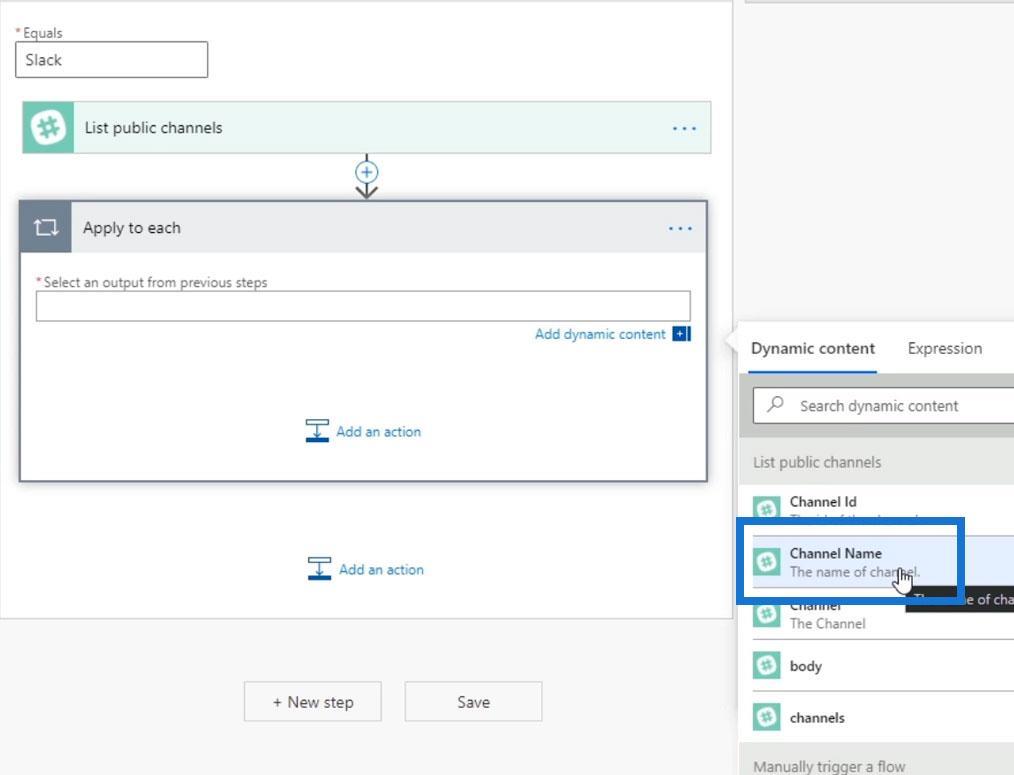
Наступне, що нам потрібно, це дія, яку потрібно застосувати до кожного з цих елементів. Отже, давайте додамо ще одну дію.
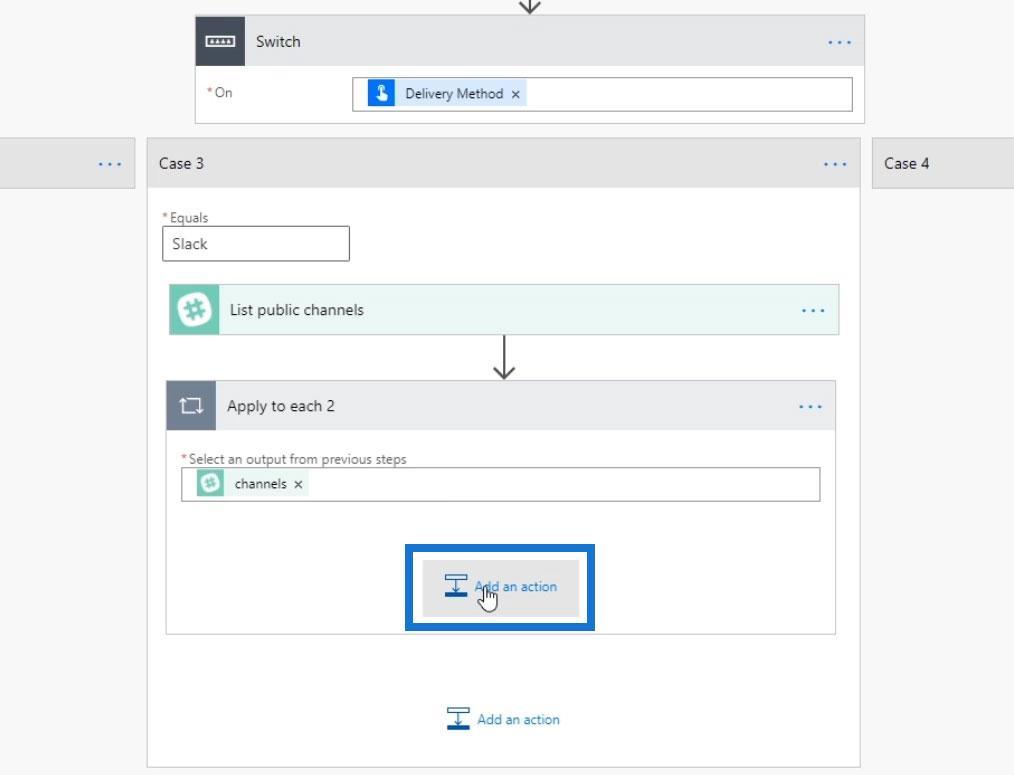
Знайдіть і виберіть Slack .
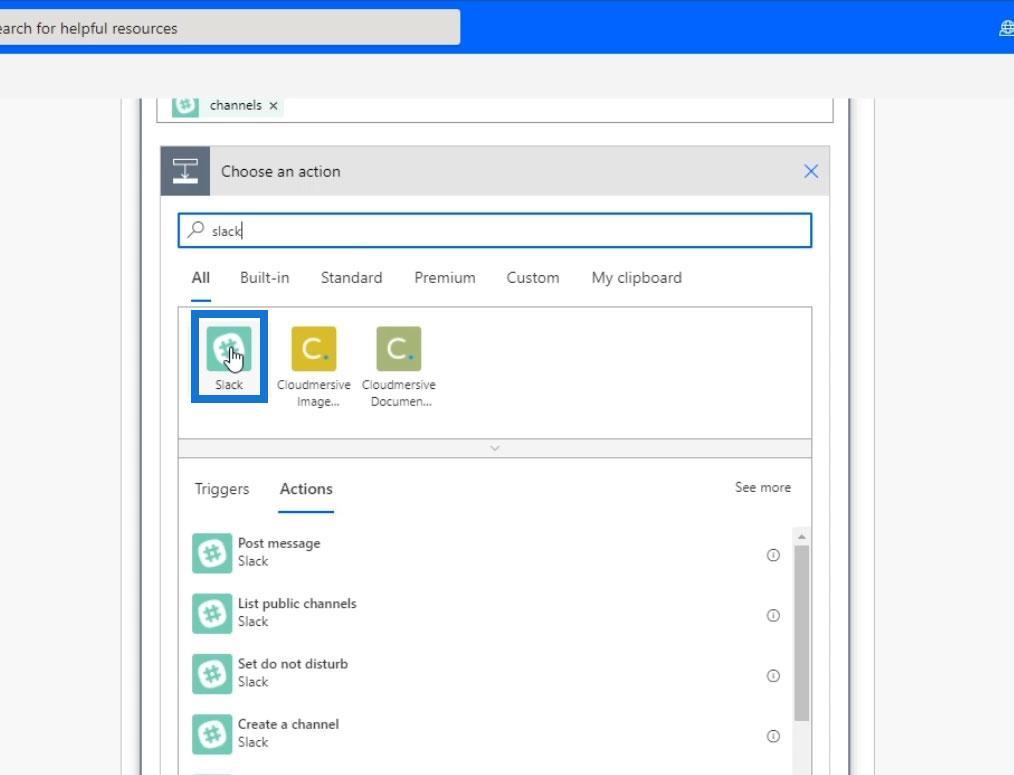
Натисніть Опублікувати повідомлення .
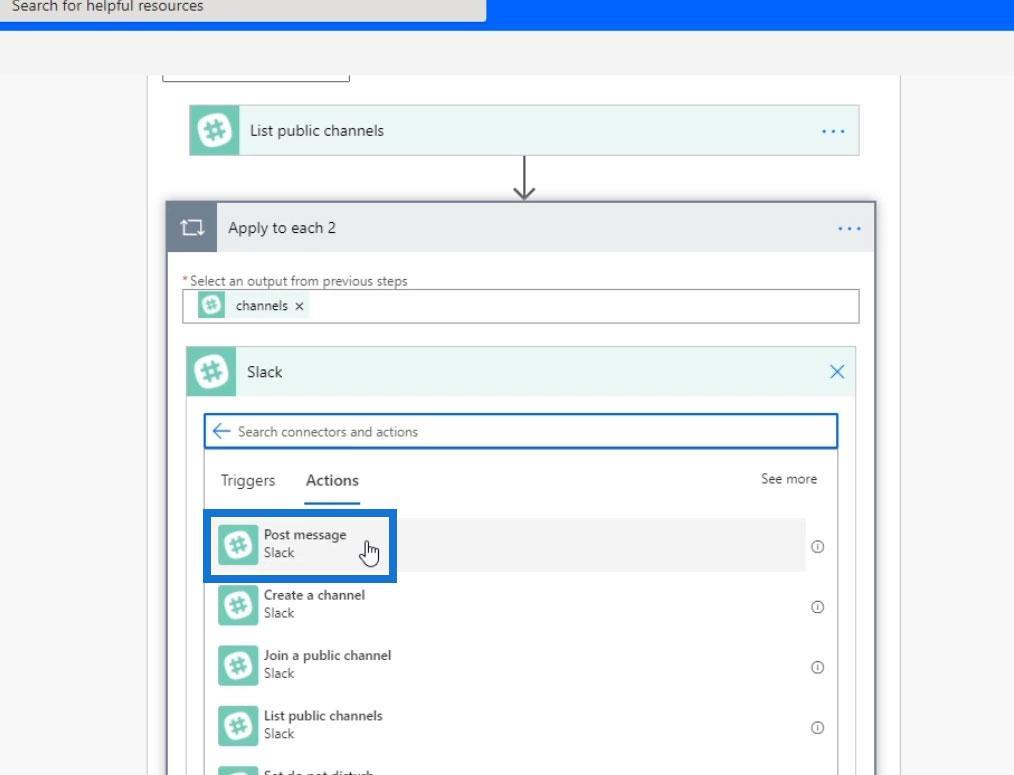
Потім давайте зробимо текст повідомлення справжнім повідомленням.
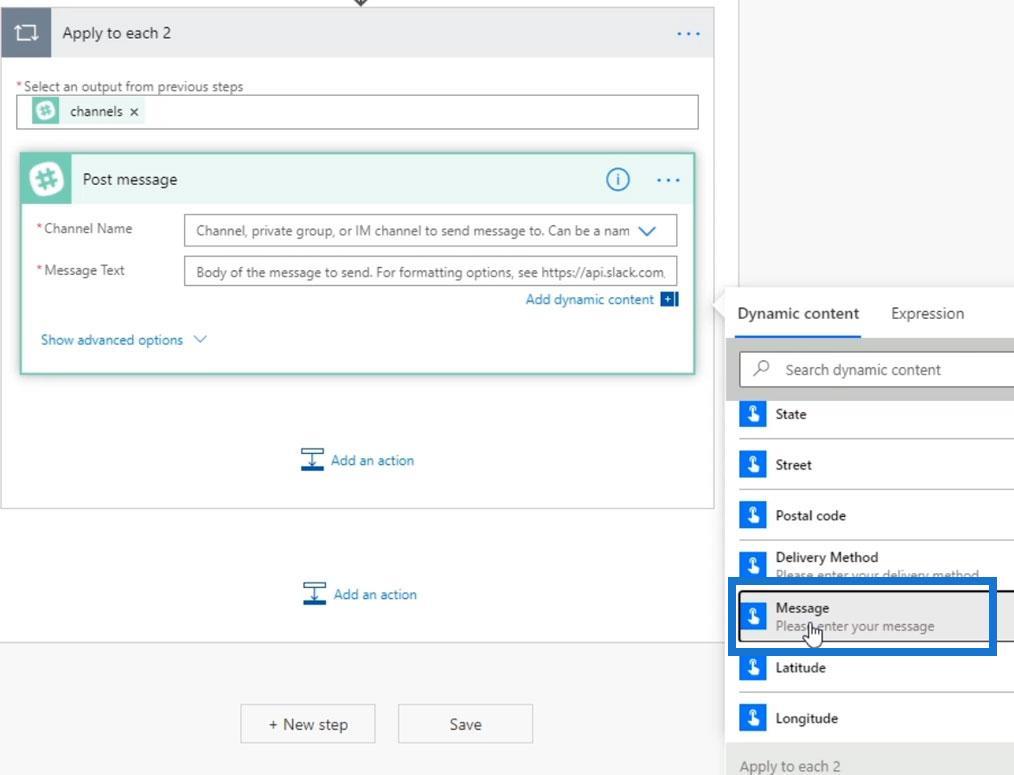
Для назви каналу виберіть змінну Назва каналу .
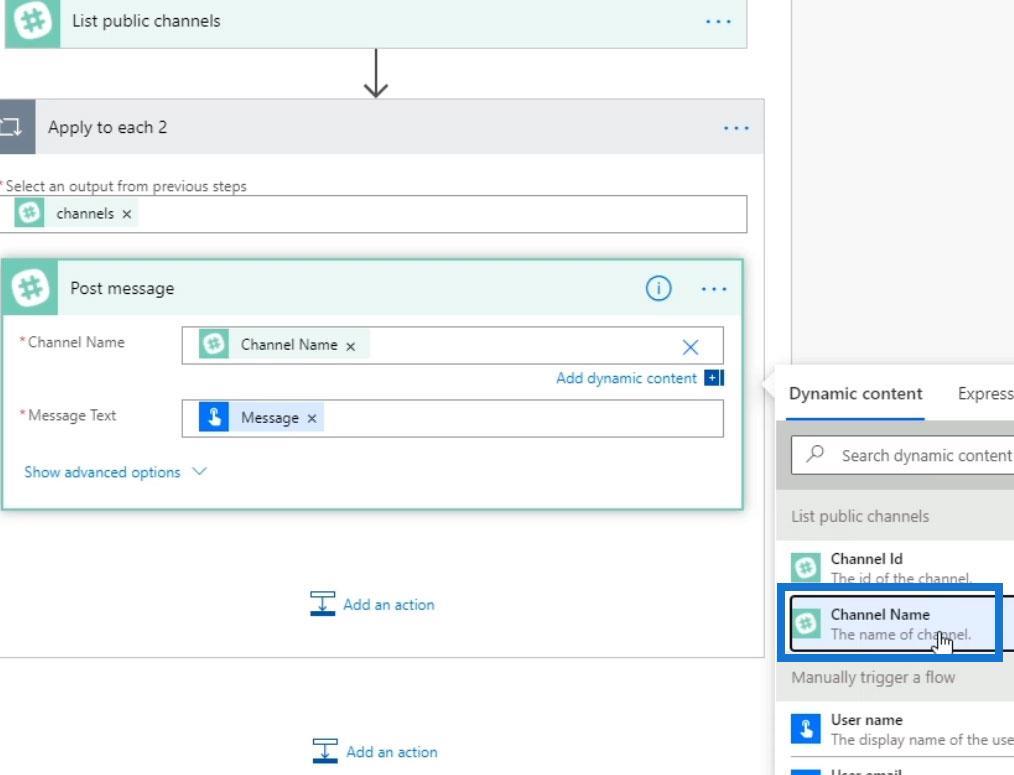
Якщо ми виберемо Slack, потік перейде до випадку 3 , де ми отримаємо список усіх публічних каналів. Потім він перегляне всі ці канали один за іншим і виконає відповідну дію.
Тестування застосування до кожного елемента керування в потокі Power Automate
Давайте тепер перевіримо наш потік і перевіримо, чи він працює.
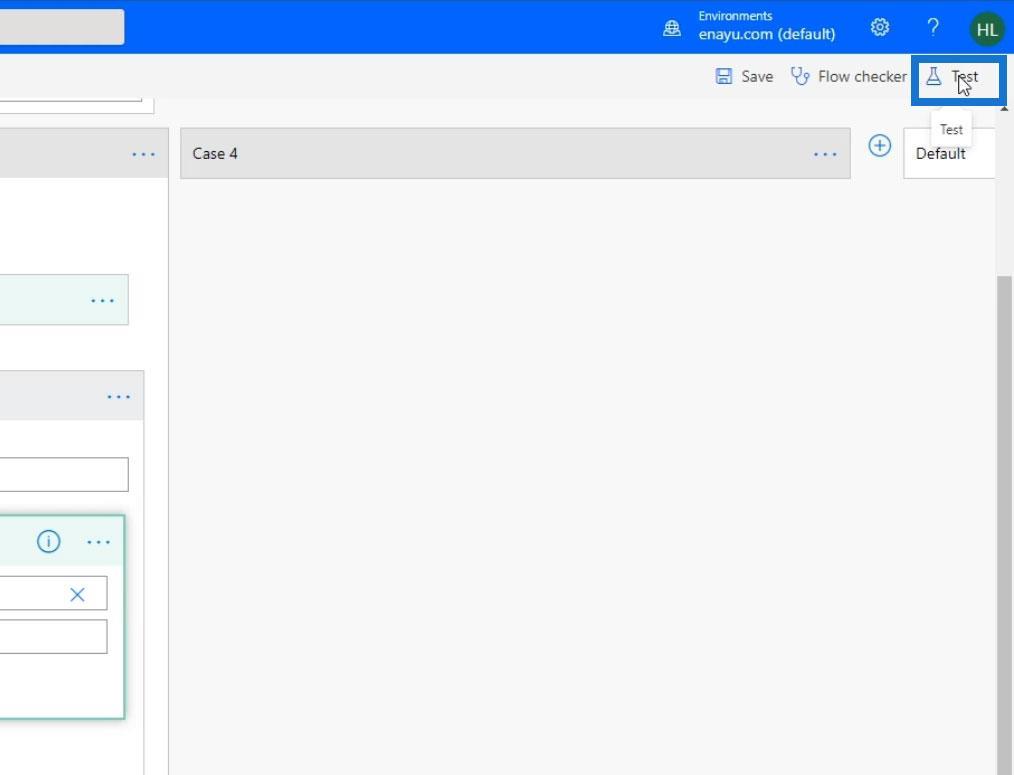
Виберіть опцію « Я виконаю дію тригера » та натисніть кнопку «Зберегти та перевірити» .
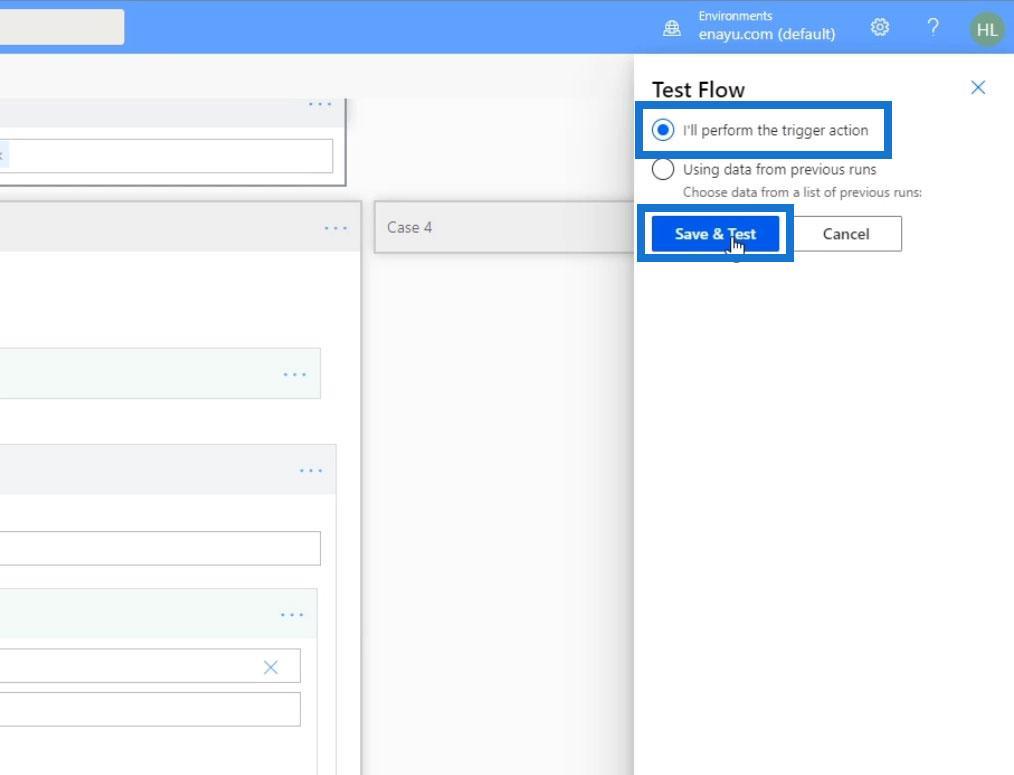
Метод доставки має бути Slack , а повідомлення має бути « Це має бути опубліковано на всіх каналах Slack ». Потім натисніть кнопку Запустити потік .
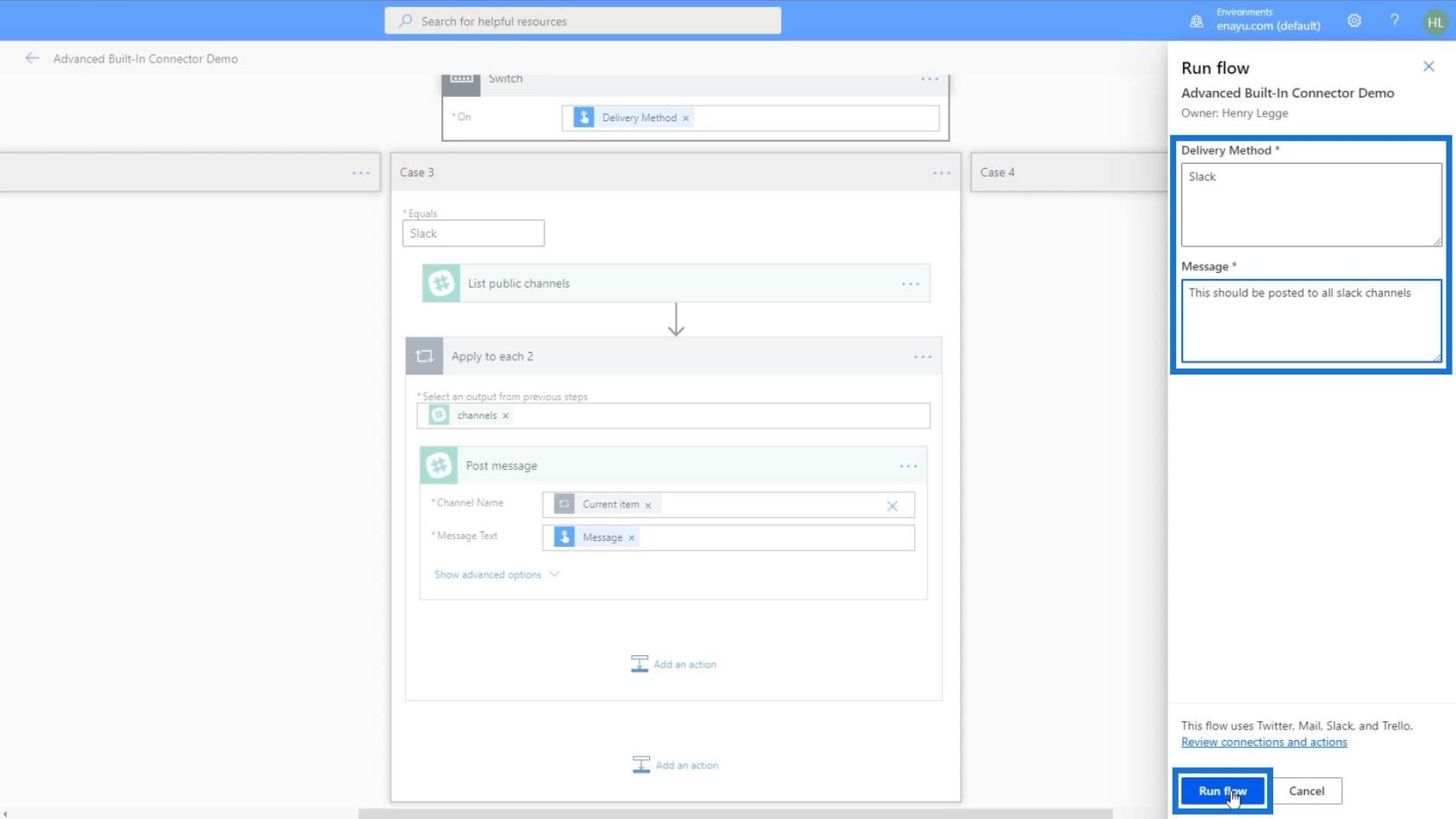
Після успішного запуску потоку натисніть «Готово» .
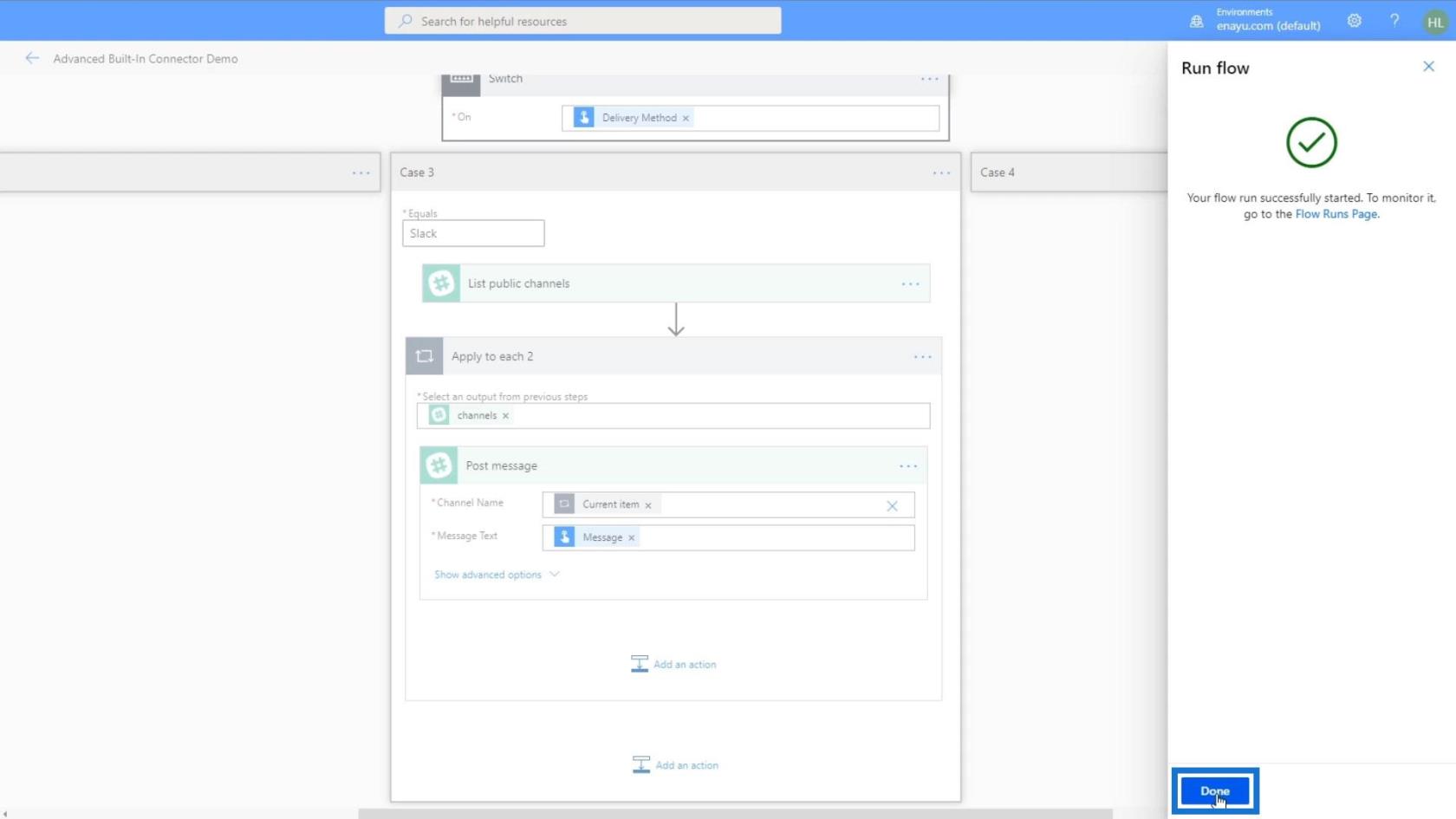
Ми вибрали Slack як метод доставки, тому потік перейшов безпосередньо до випадку 3 . У межах дії ми побачимо назву каналу та текст повідомлення для першої ітерації.
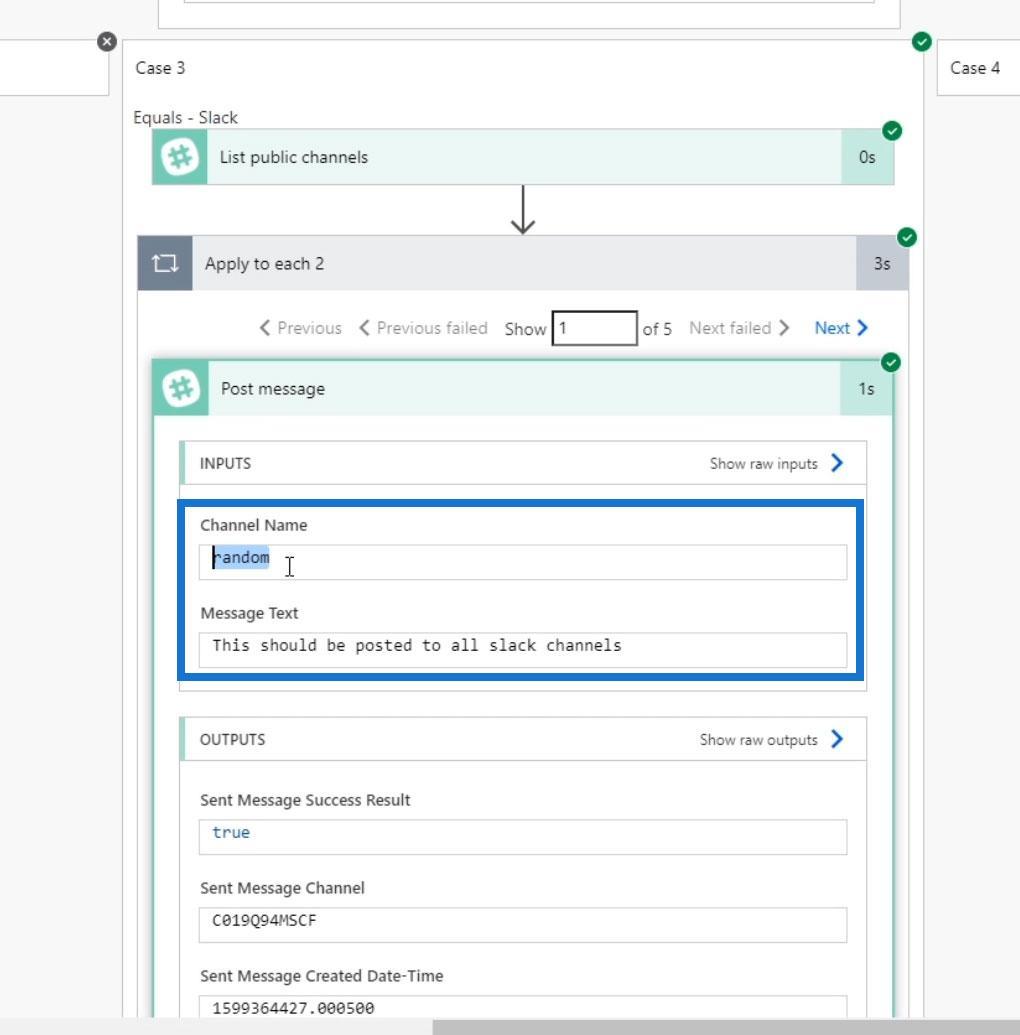
Давайте клацнемо «Далі» , щоб побачити другу ітерацію.
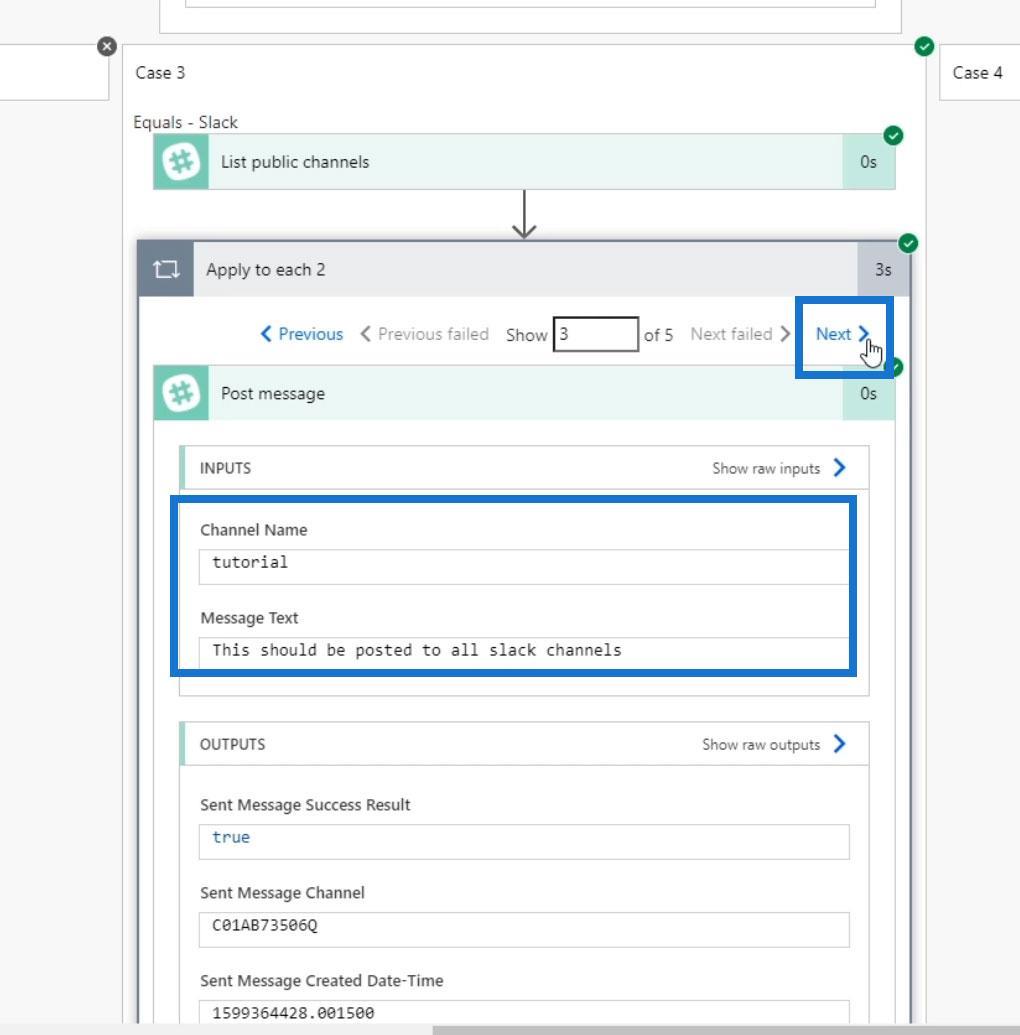
Третій – загальний .
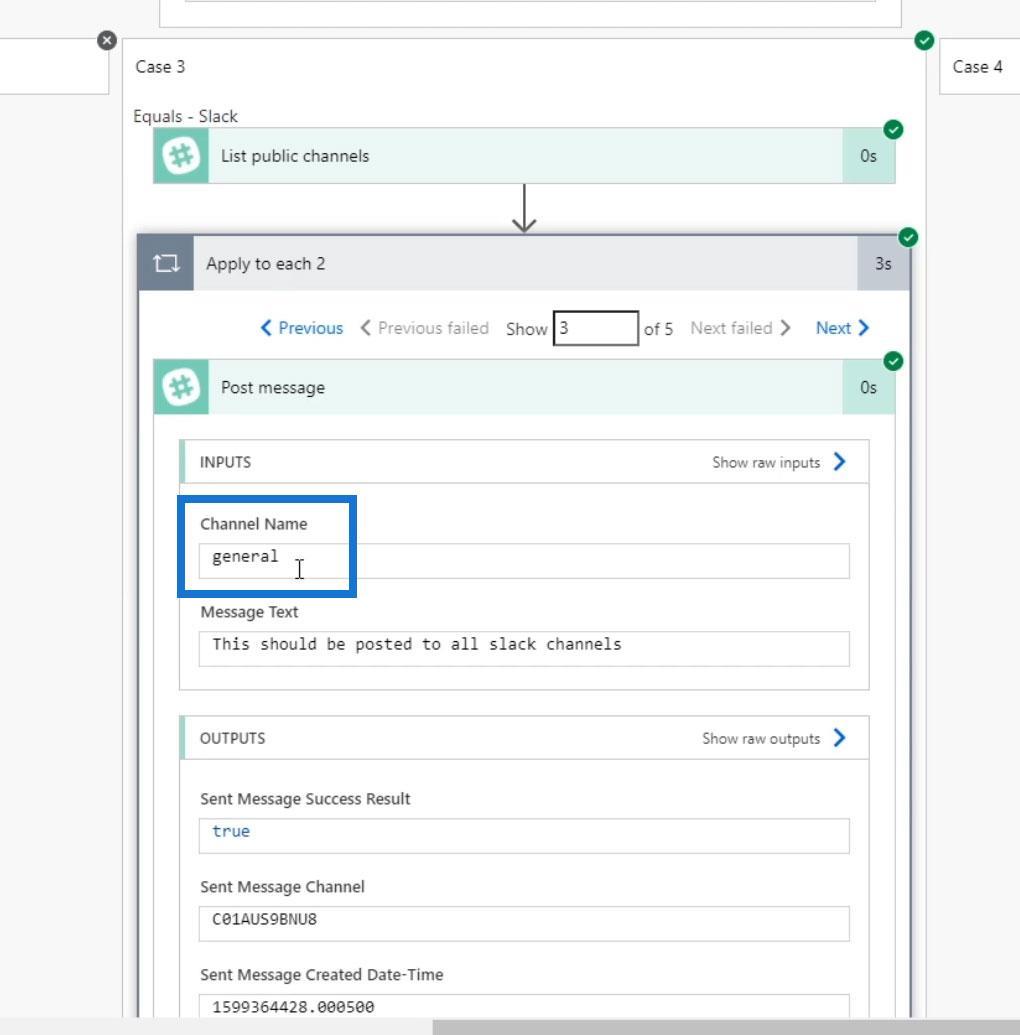
Після цього йде бюджетний канал.

І останнє, але не менш важливе – це канал Discord .
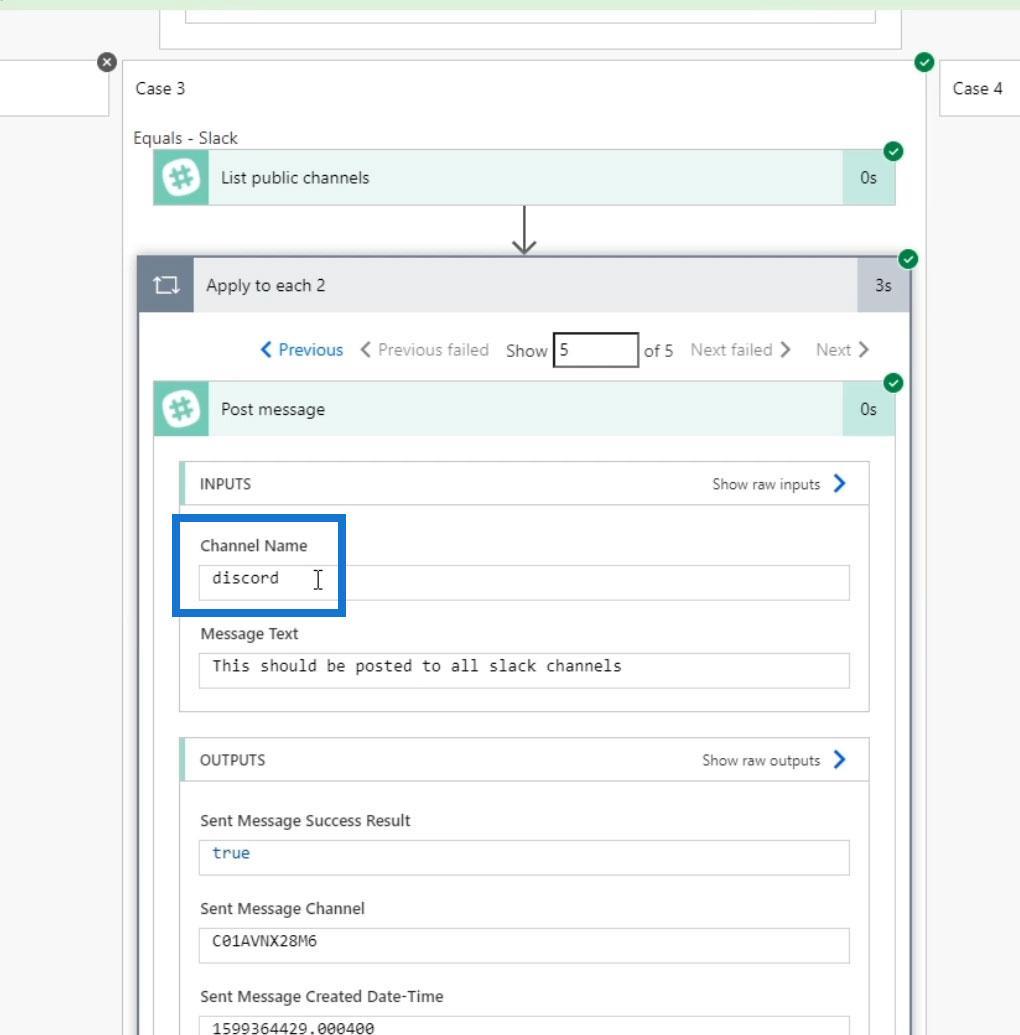
Перевіривши Slack, ми побачимо, що повідомлення було опубліковано в усіх публічних каналах. Тому цикл працював справно.
Використання змінної поточного елемента в застосуванні до кожного елемента керування
У деяких випадках нам може знадобитися зберегти властивості всіх наших каналів slack і надіслати їх електронною поштою. Для цього ми можемо використовувати змінну Current item .
Наприклад, додамо дію.
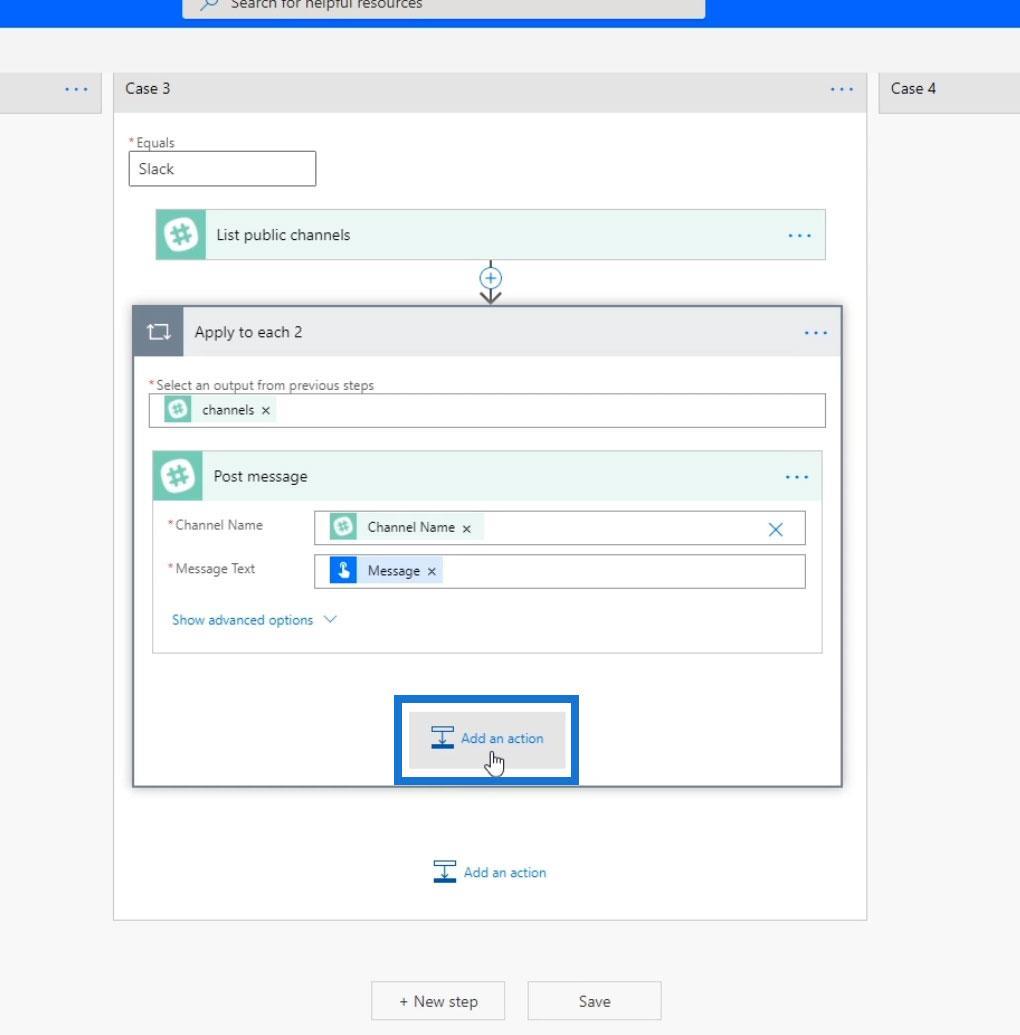
Знайдіть і виберіть з’єднувач «Пошта» .
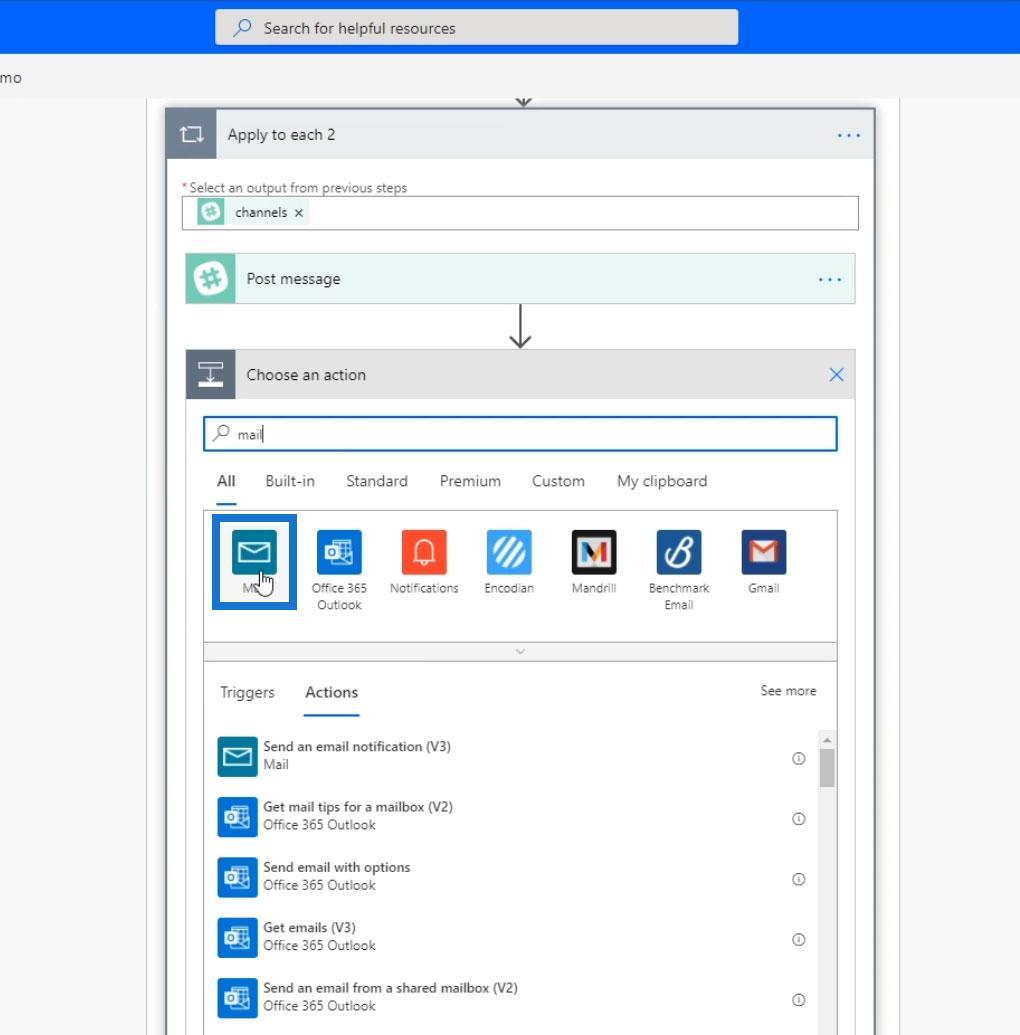
Натисніть дію «Надіслати сповіщення електронною поштою» ( V3 ).
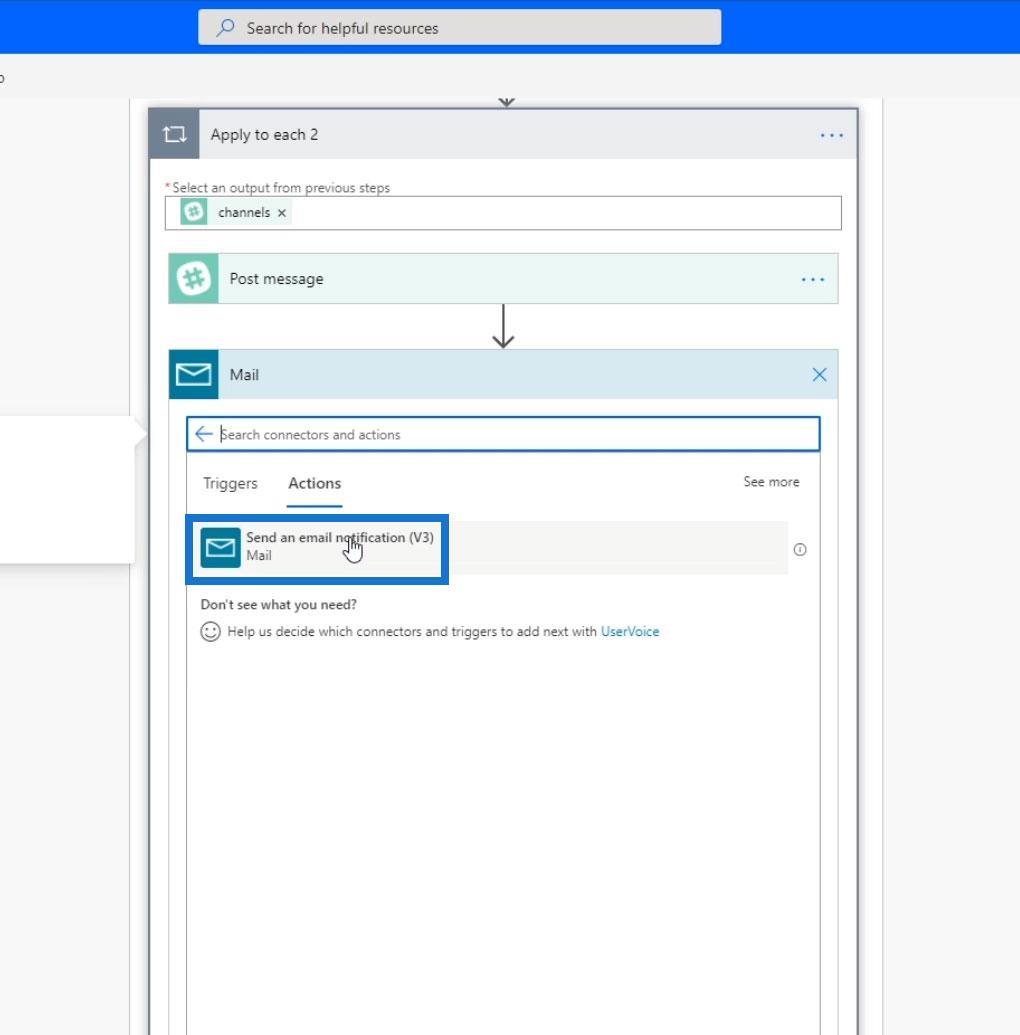
Встановіть адресу електронної пошти туди, куди ви хочете її надіслати. Потім додайте тему . Для вмісту електронної пошти виберіть елемент «Поточний» на вкладці «Динамічний вміст» .
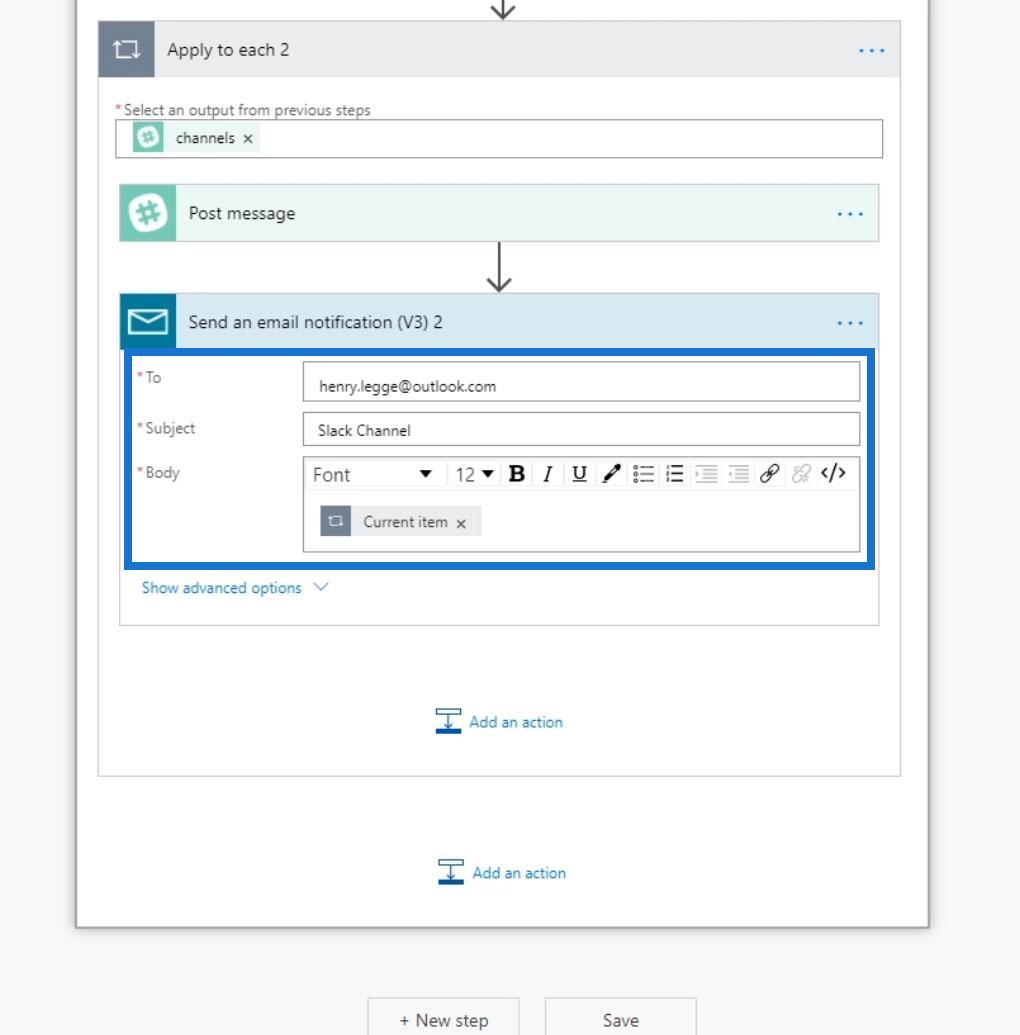
Цей цикл пройде через перший канал і опублікує повідомлення там. Потім він надішле електронний лист із файлом JSON цього каналу. Завдяки цьому ми можемо дізнатися про канал, наприклад ідентифікатор каналу, час його створення тощо.
Висновок
Ось як працює елемент керування «Застосувати до кожного» . Ми можемо використовувати цей елемент керування для навігації та обробки всіх елементів у масиві чи списку. Це один ізнайкорисніші дії.
Завжди пам’ятайте, що коли ви використовуєте цей елемент керування, вам знадобляться дві властивості або аргументи. Перший — це масив елементів, а інший — дія. Ви можете додати кілька дій у цей елемент керування діями, але, як завжди, зведіть їх до мінімуму, щоб уникнути повільних потоків.
Все найкраще,
Генрі
У цьому посібнику ви дізнаєтеся, як перетворити текст у формат дати за допомогою редактора Power Query в LuckyTemplates.
Дізнайтеся, як об’єднати файли з кількох папок у мережі, робочому столі, OneDrive або SharePoint за допомогою Power Query.
Цей підручник пояснює, як обчислити місячне ковзне середнє на базі даних з початку року за допомогою функцій AVERAGEX, TOTALYTD та FILTER у LuckyTemplates.
Дізнайтеся, чому важлива спеціальна таблиця дат у LuckyTemplates, і вивчіть найшвидший і найефективніший спосіб це зробити.
У цьому короткому посібнику розповідається про функцію мобільних звітів LuckyTemplates. Я збираюся показати вам, як ви можете ефективно створювати звіти для мобільних пристроїв.
У цій презентації LuckyTemplates ми розглянемо звіти, що демонструють професійну аналітику послуг від фірми, яка має кілька контрактів і залучених клієнтів.
Ознайомтеся з основними оновленнями для Power Apps і Power Automate, а також їх перевагами та наслідками для Microsoft Power Platform.
Відкрийте для себе деякі поширені функції SQL, які ми можемо використовувати, наприклад String, Date і деякі розширені функції для обробки та маніпулювання даними.
У цьому підручнику ви дізнаєтеся, як створити свій ідеальний шаблон LuckyTemplates, налаштований відповідно до ваших потреб і вподобань.
У цьому блозі ми продемонструємо, як шарувати параметри поля з малими кратними, щоб створити неймовірно корисну інформацію та візуальні ефекти.








