Змініть формати дати за допомогою редактора Power Query

У цьому посібнику ви дізнаєтеся, як перетворити текст у формат дати за допомогою редактора Power Query в LuckyTemplates.
У цьому блозі ми створимо й проаналізуємо MS Flow, який не походить із SharePoint . Ми використовуватимемо цей потік для завантаження файлів у SharePoint, надсилаючи їх електронною поштою.
Зміст
Огляд
У цьому прикладі нам потрібно налаштувати поштову скриньку, куди люди зможуть надсилати звіти про витрати, бухгалтерські звіти та інші файли. Ці файли буде надіслано до цієї поштової скриньки, звідки SharePoint має прийняти та додати їх до .
Замість того, щоб користувач переходив до бібліотеки документів у SharePoint і додавав туди файли, він надсилав файл електронною поштою на адресу електронної пошти з назвою файлу в рядку теми. Після цього його слід автоматично додати до бібліотеки документів.
Вивчивши це, ви зможете мати систему, за допомогою якої ви зможете надсилати свої фотографії до своєї центральної поштової скриньки, і вона додаватиме ці фотографії до вашої центральної бібліотеки фотографій, для якої завжди створюються резервні копії.
Створення нової бібліотеки документів для MS Flow
Спочатку ми створимо нову бібліотеку документів, натиснувши «Створити» .
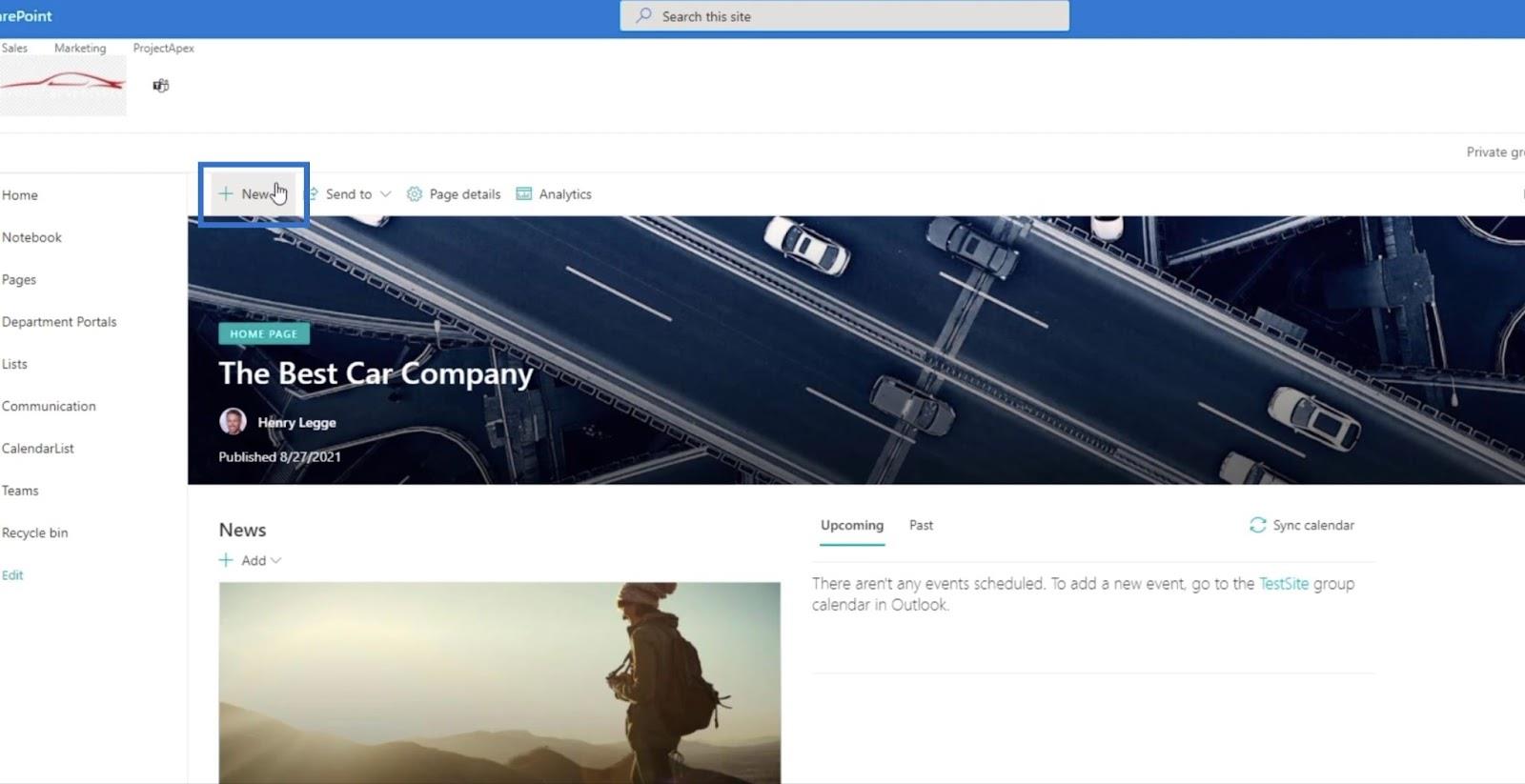
Далі натисніть «Бібліотека документів» .
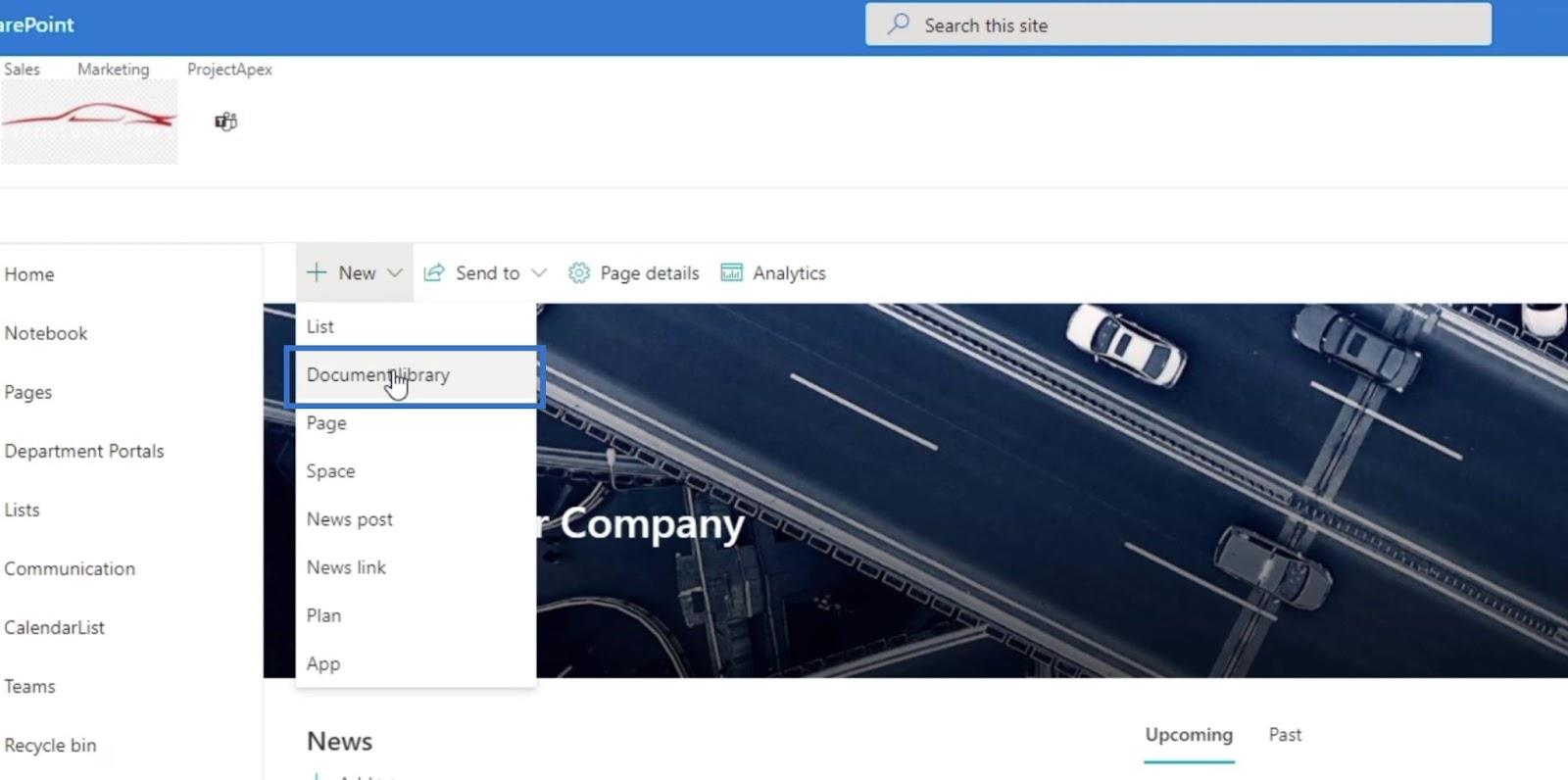
Потім відобразиться панель «Створити бібліотеку документів» .
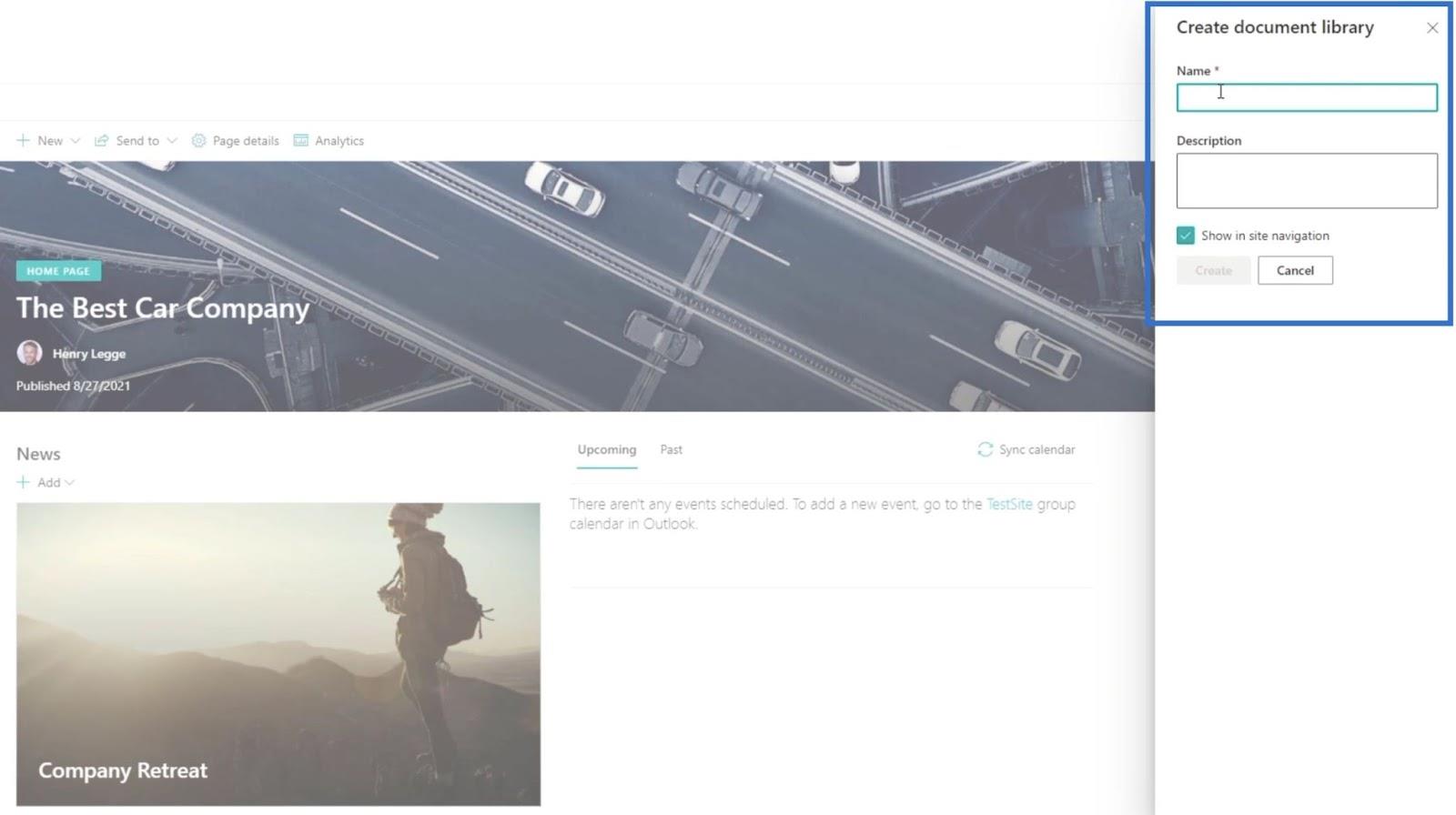
У текстовому полі Ім’я введіть « Фінансові звіти ».
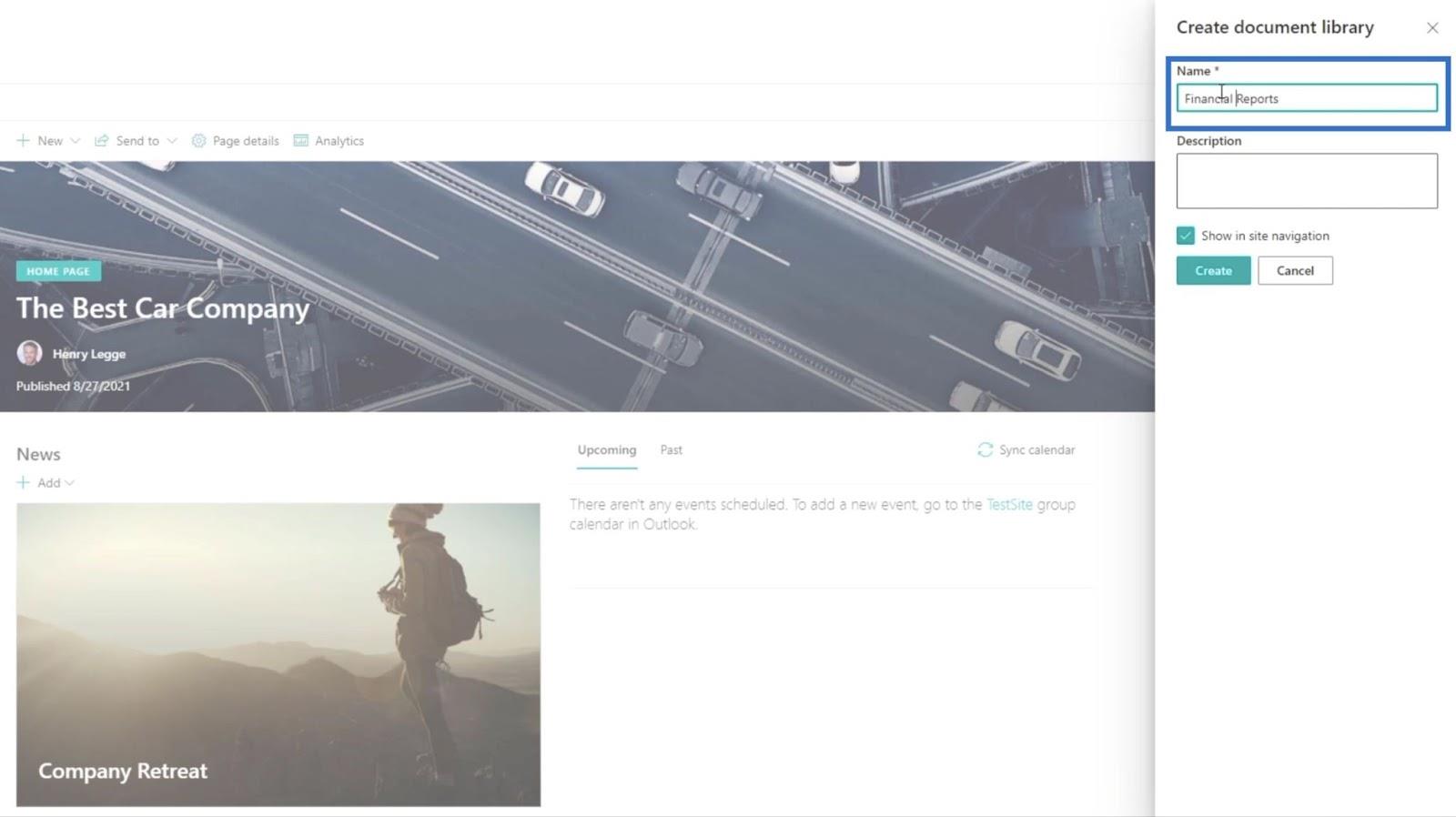
Потім натисніть «Створити» .
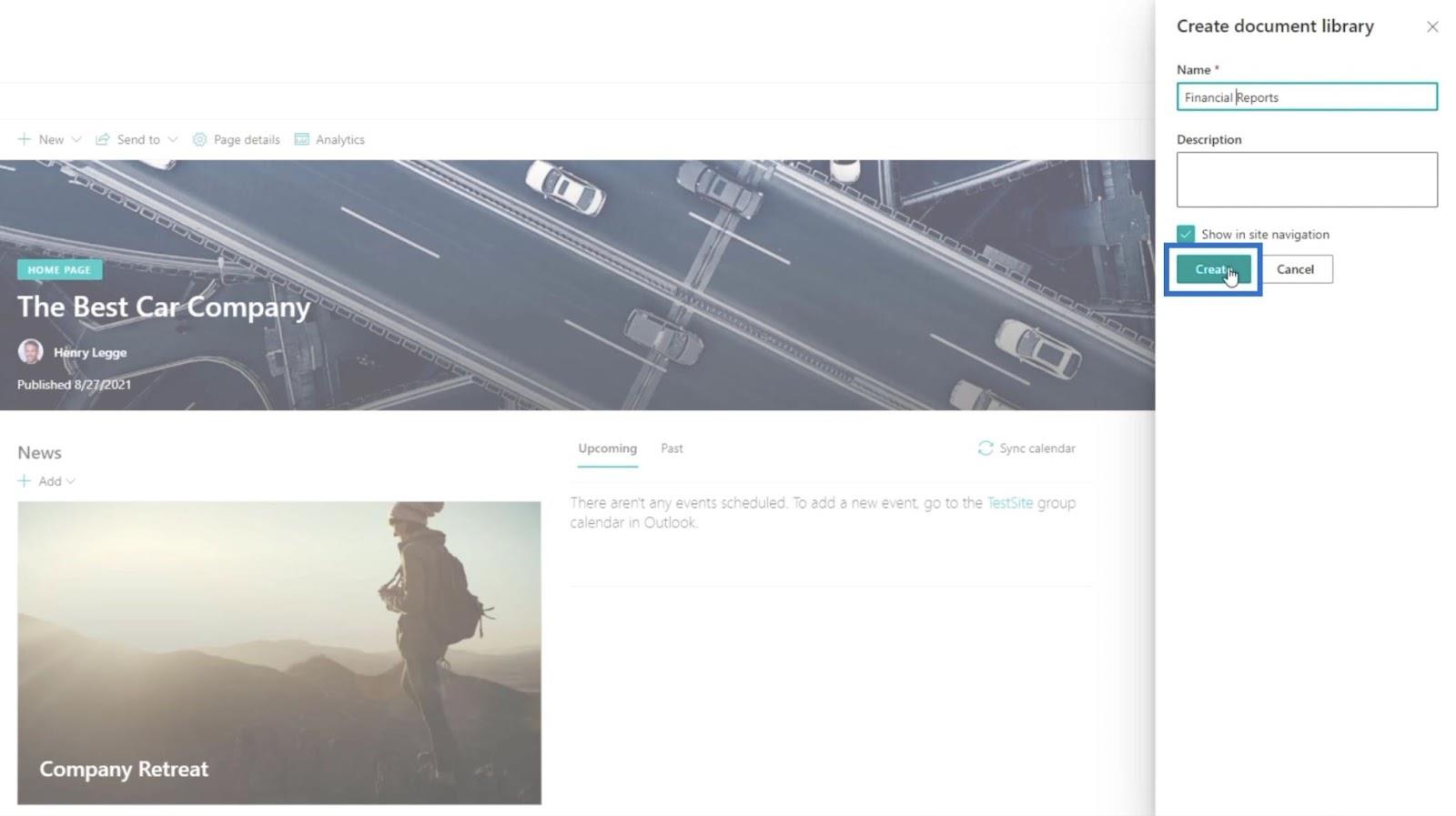
Наразі нова бібліотека документів має бути порожньою.
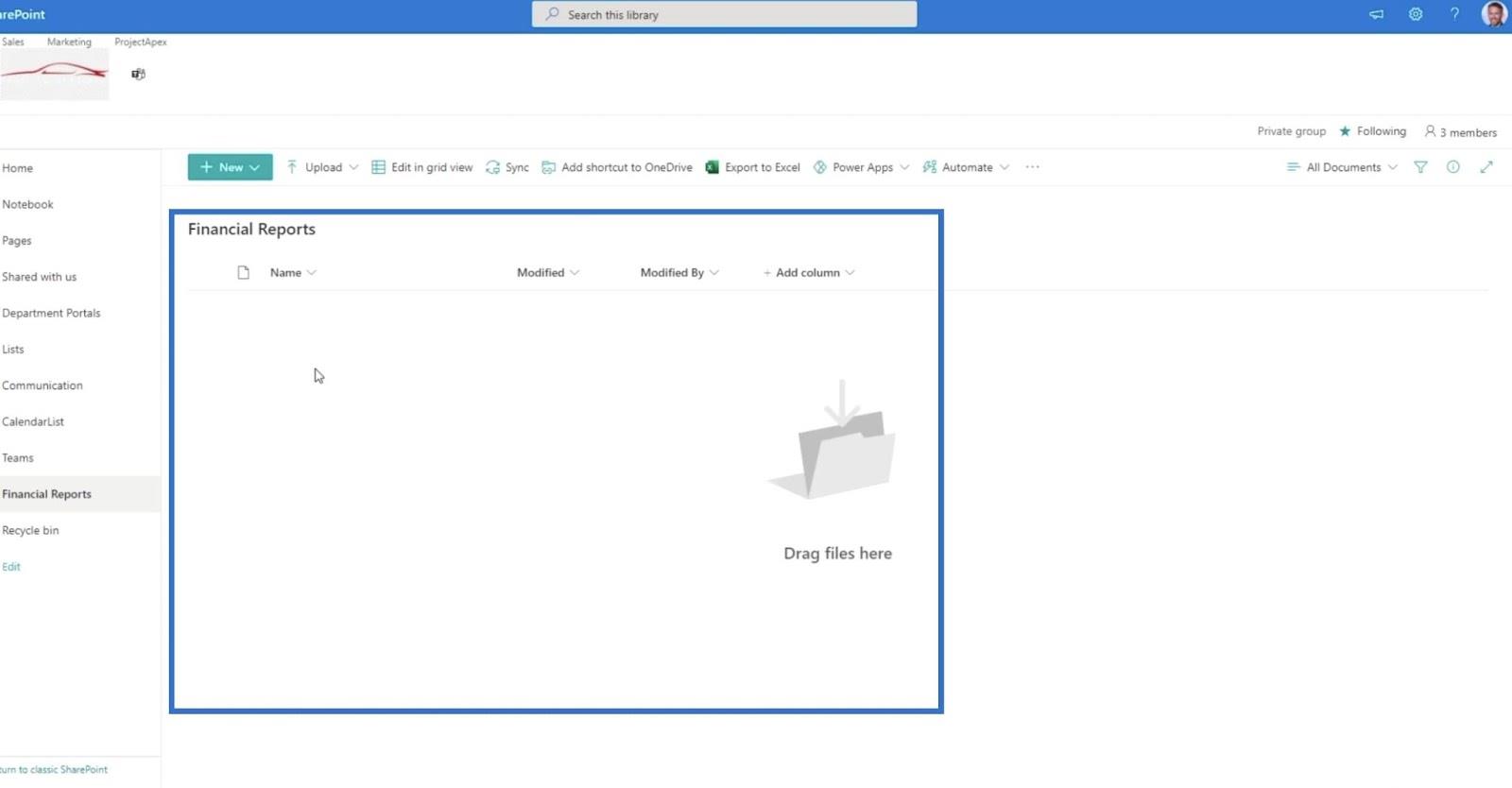
Налаштування автоматизованого хмарного потоку
Почніть із натискання Автоматизувати .
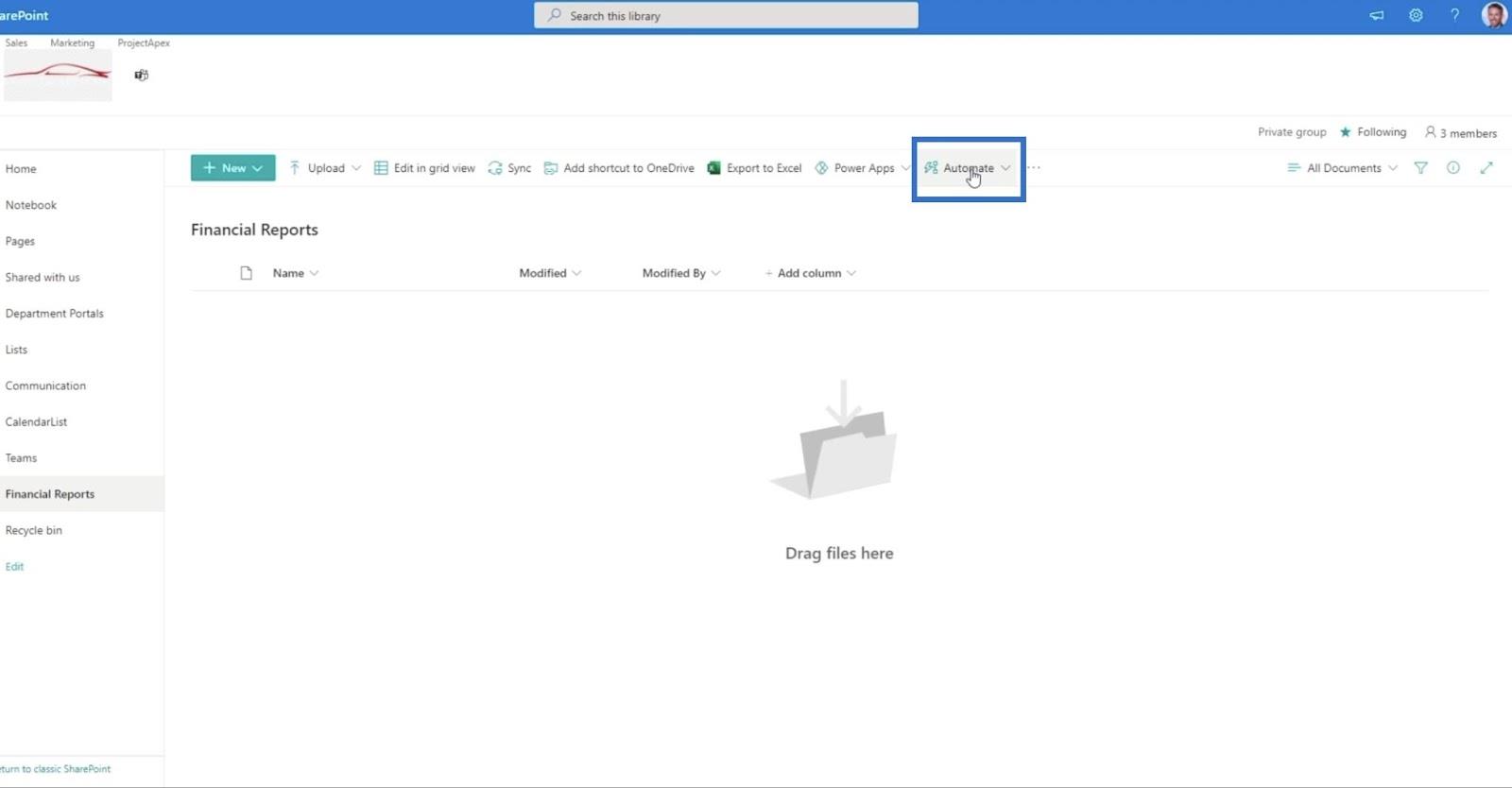
Потім виберіть Power Automate .
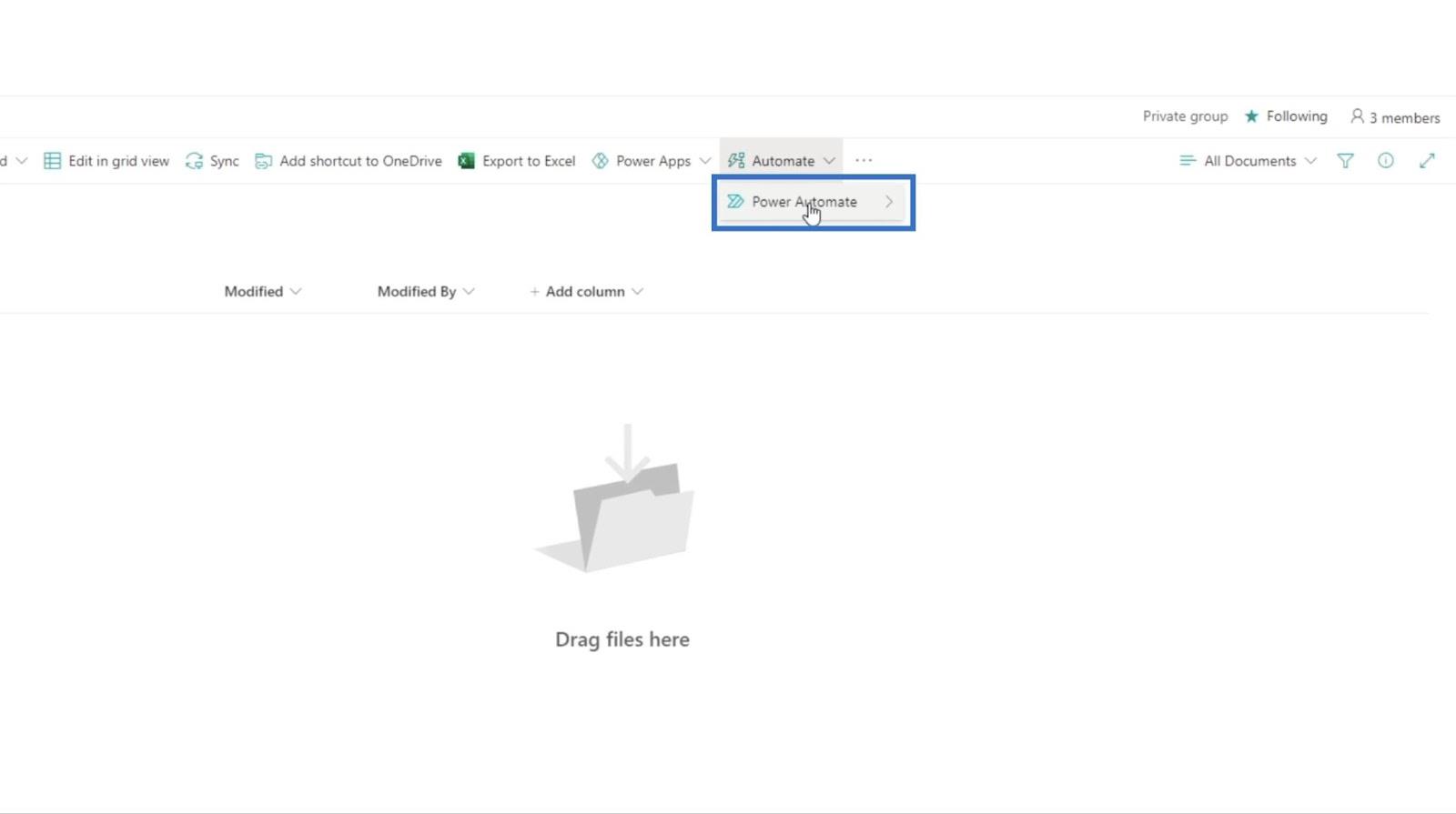
Далі натисніть Переглянути свої потоки .
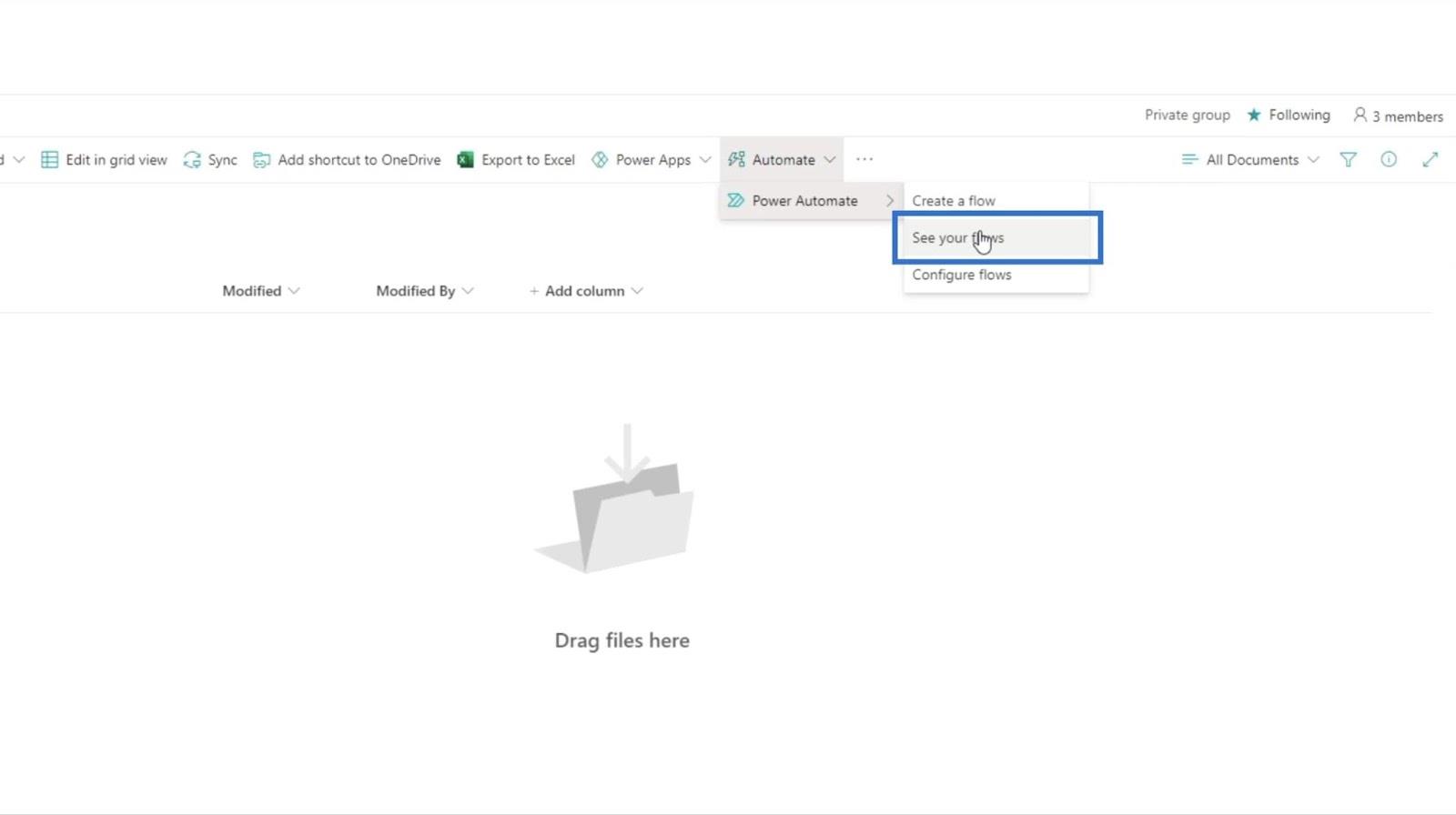
Потім вас буде перенаправлено на нову сторінку.
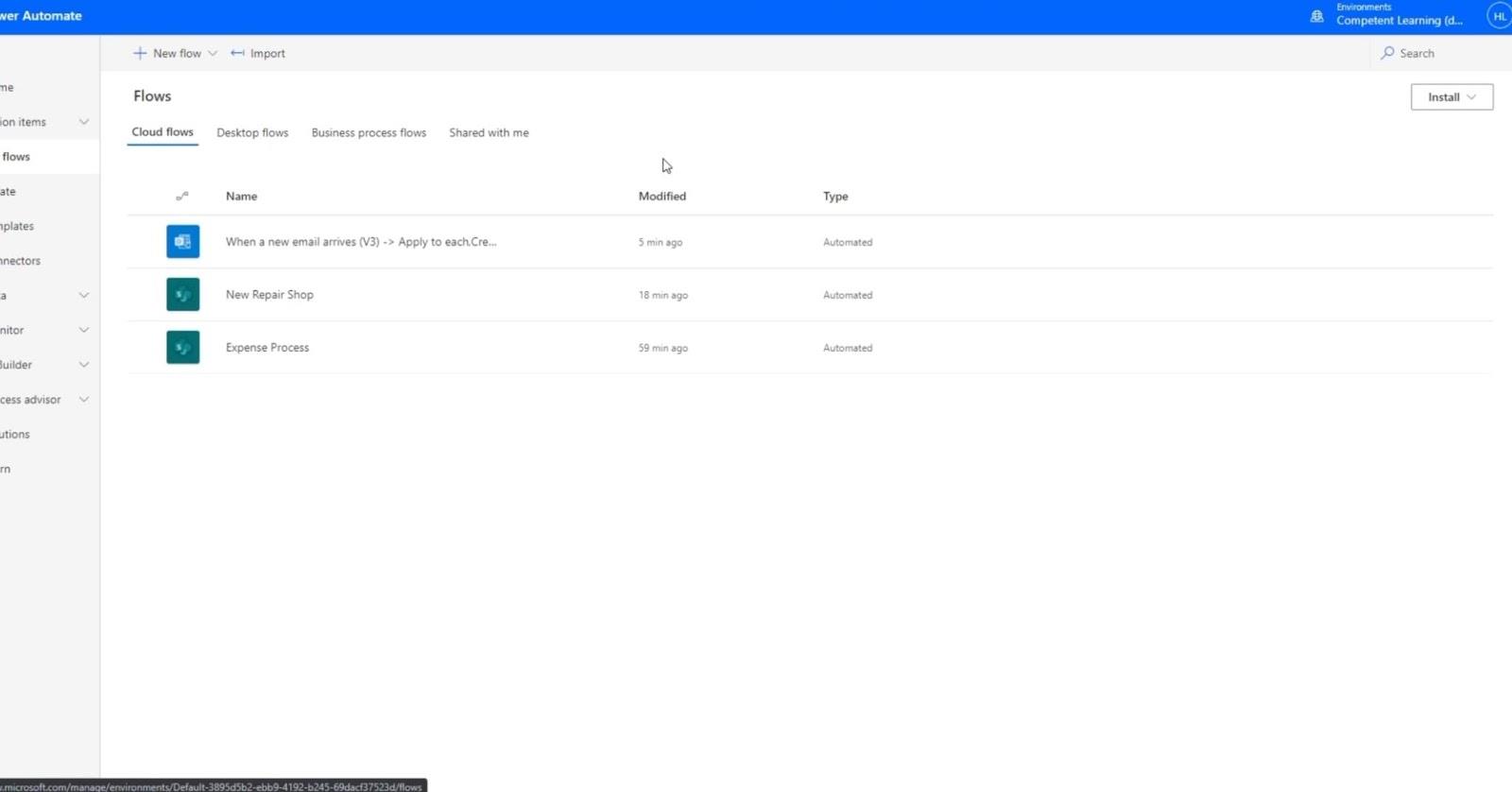
Потім натисніть «Новий потік» .
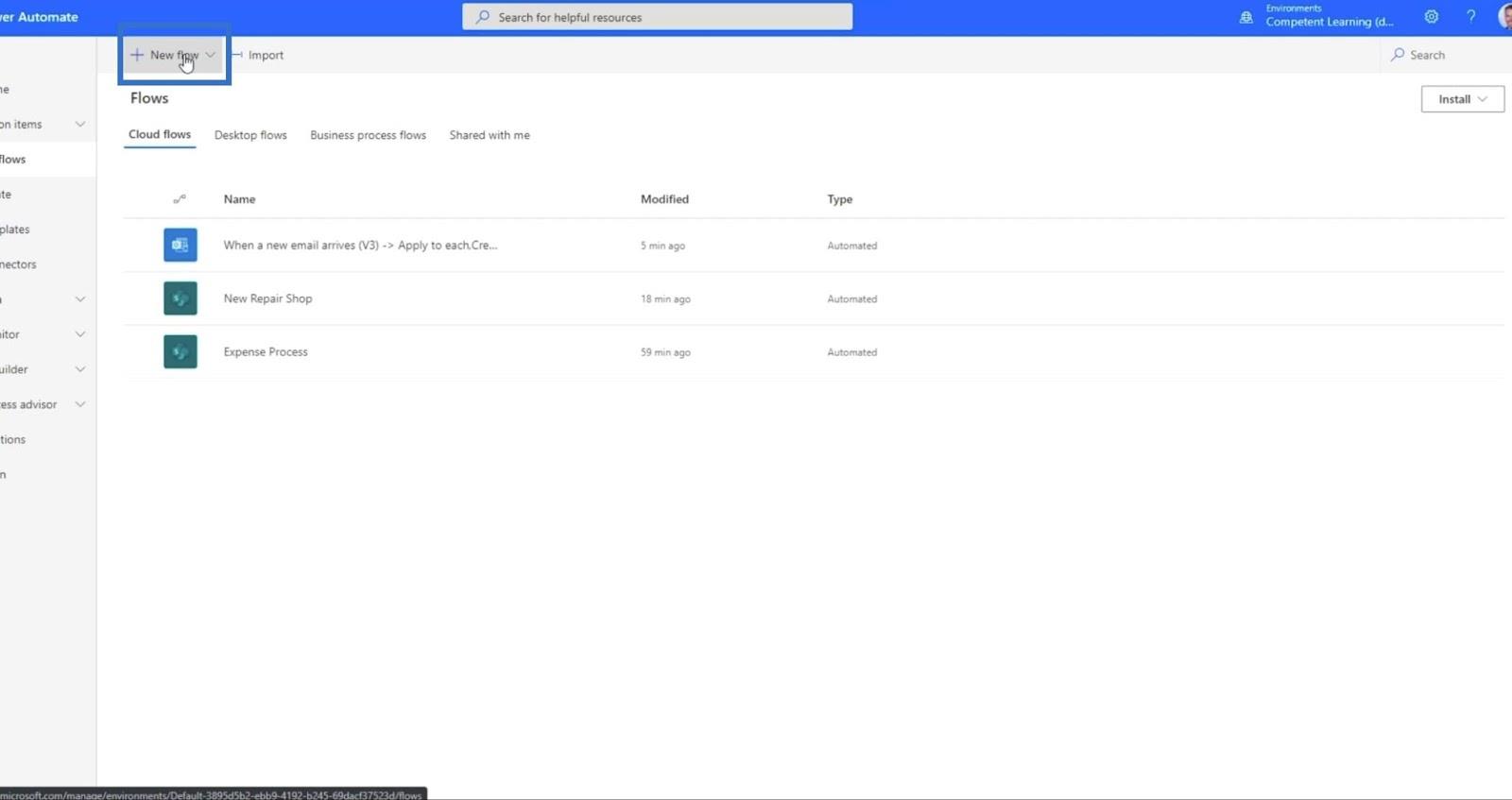
Далі натисніть Автоматизований хмарний потік .
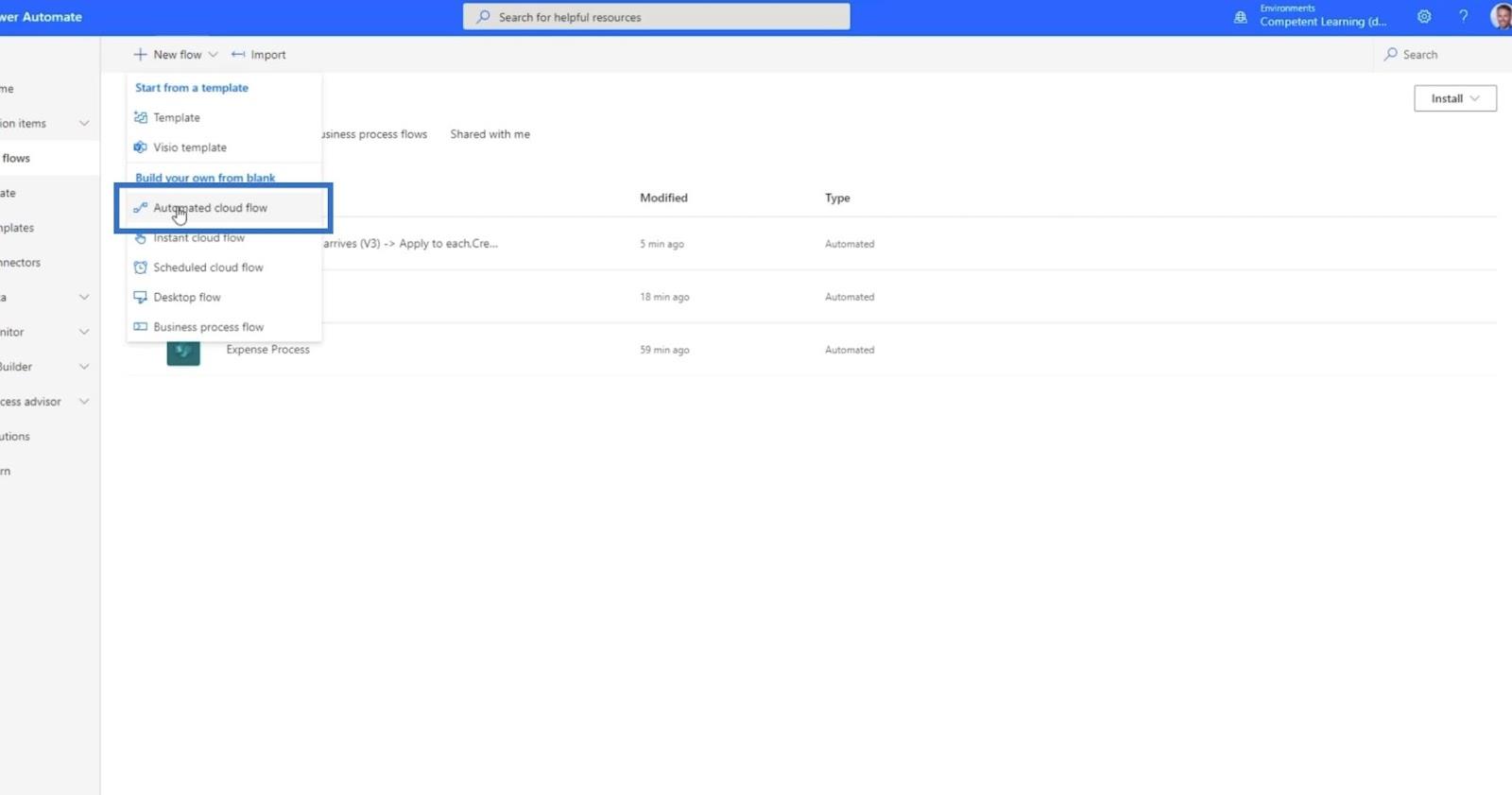
Відкриється нове діалогове вікно .
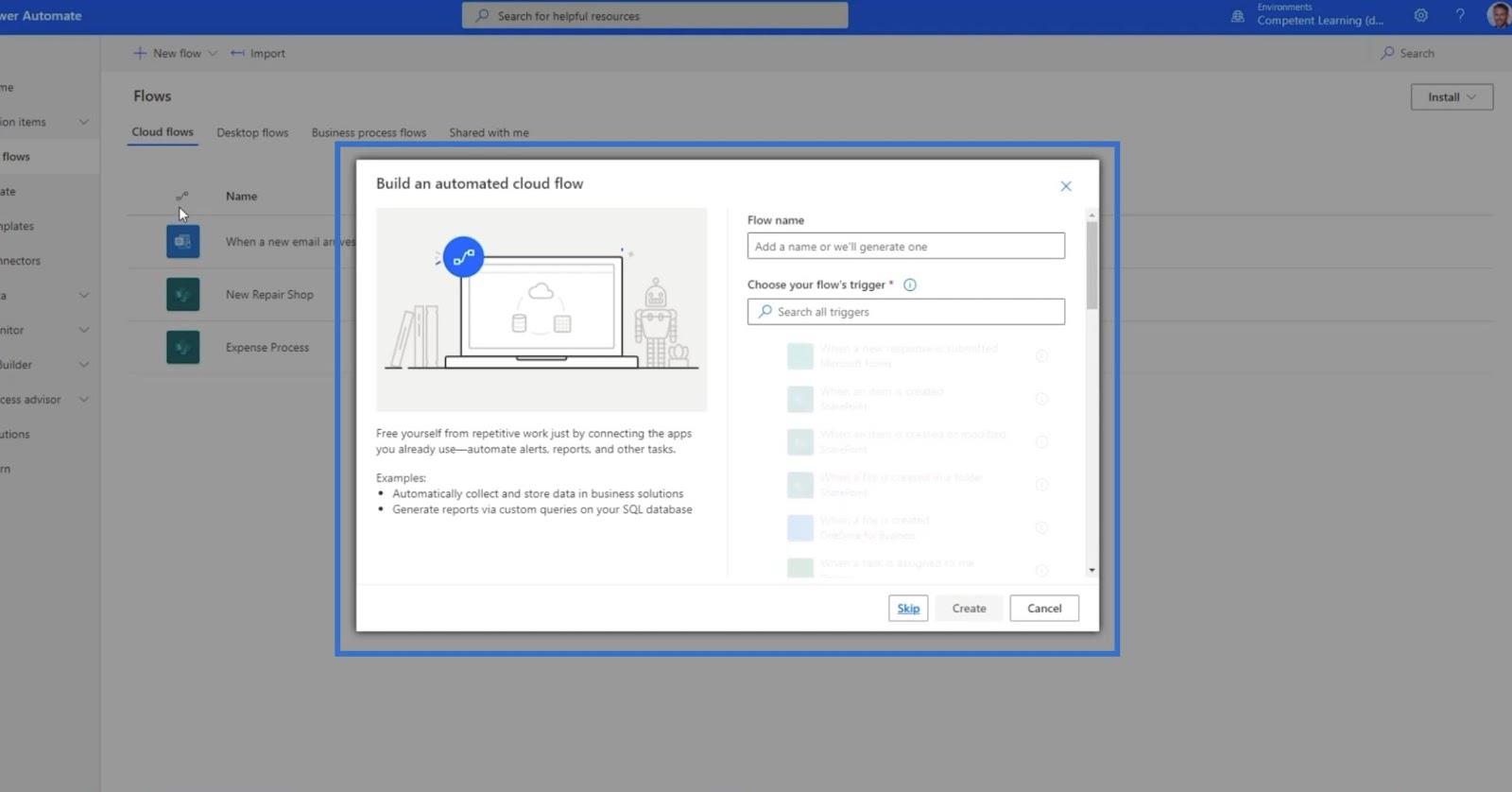
1. Налаштування назви потоку та тригера
У текстовому полі «Назва потоку» введіть « Електронна пошта до DL ».
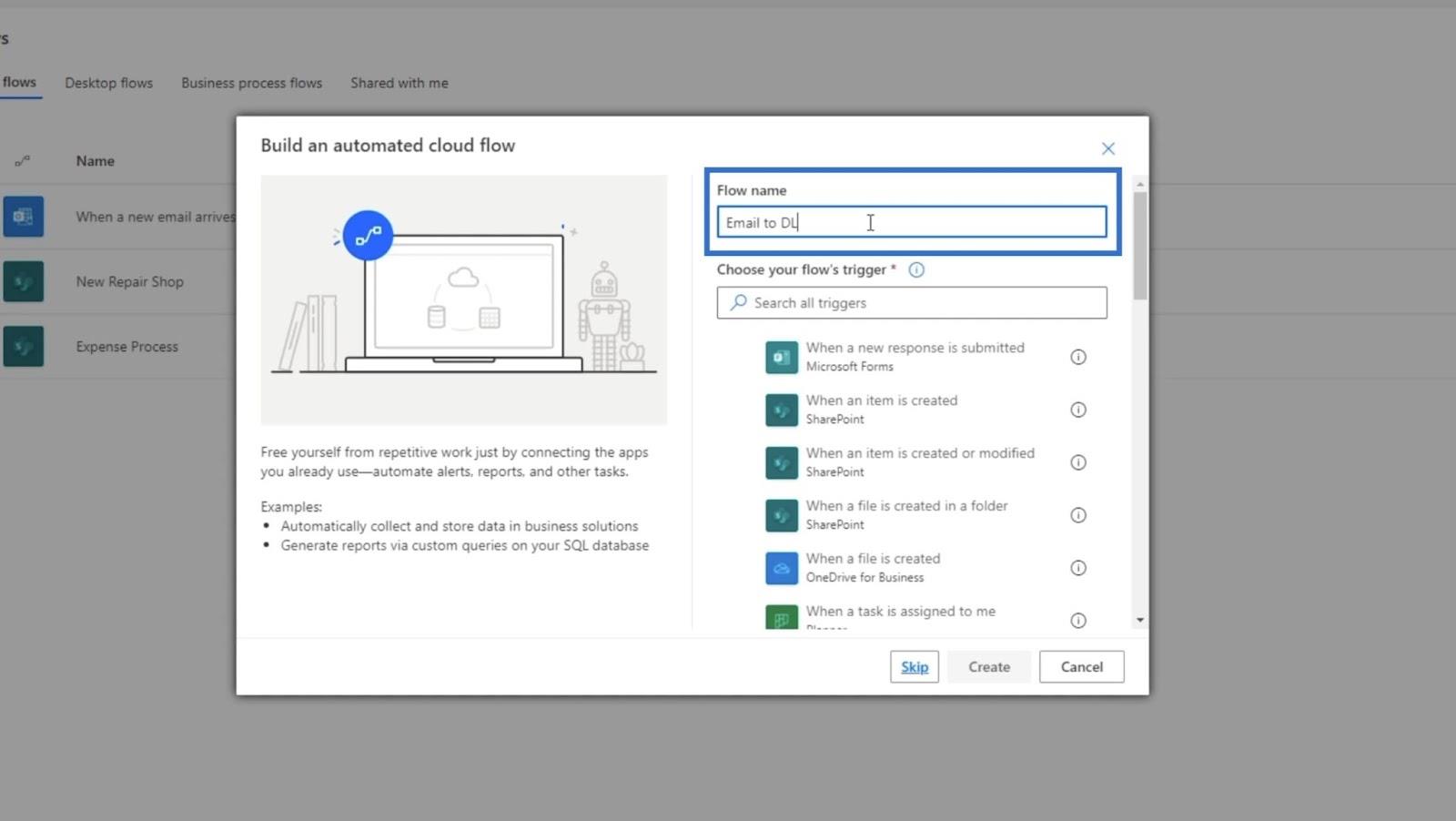
У текстовому полі Виберіть ініціатор потоку виберіть Коли надходить електронний лист. Просто введіть « електронна пошта », і він запропонує тригери нижче.
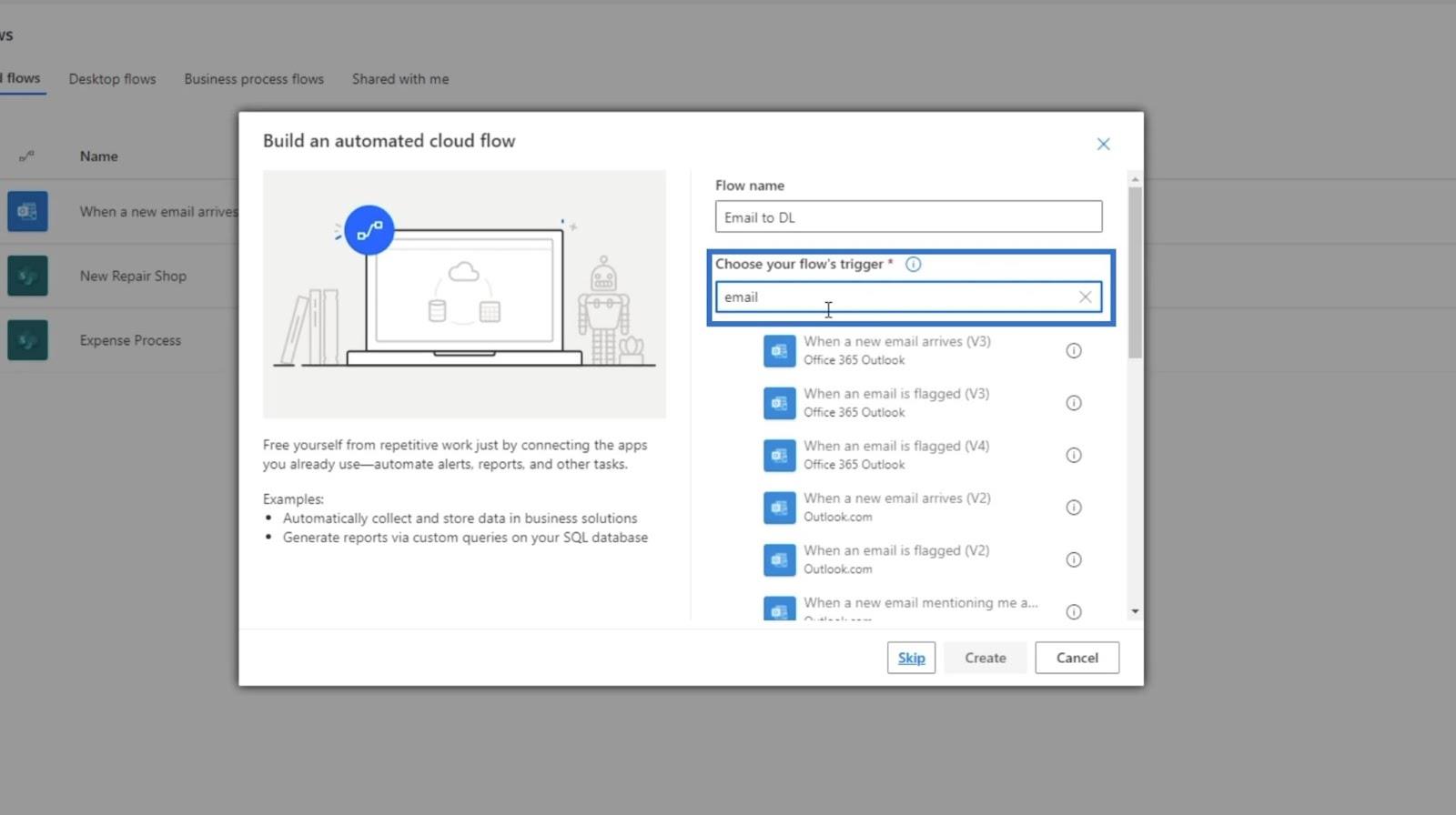
Виберіть Коли надходить новий електронний лист (V3) .
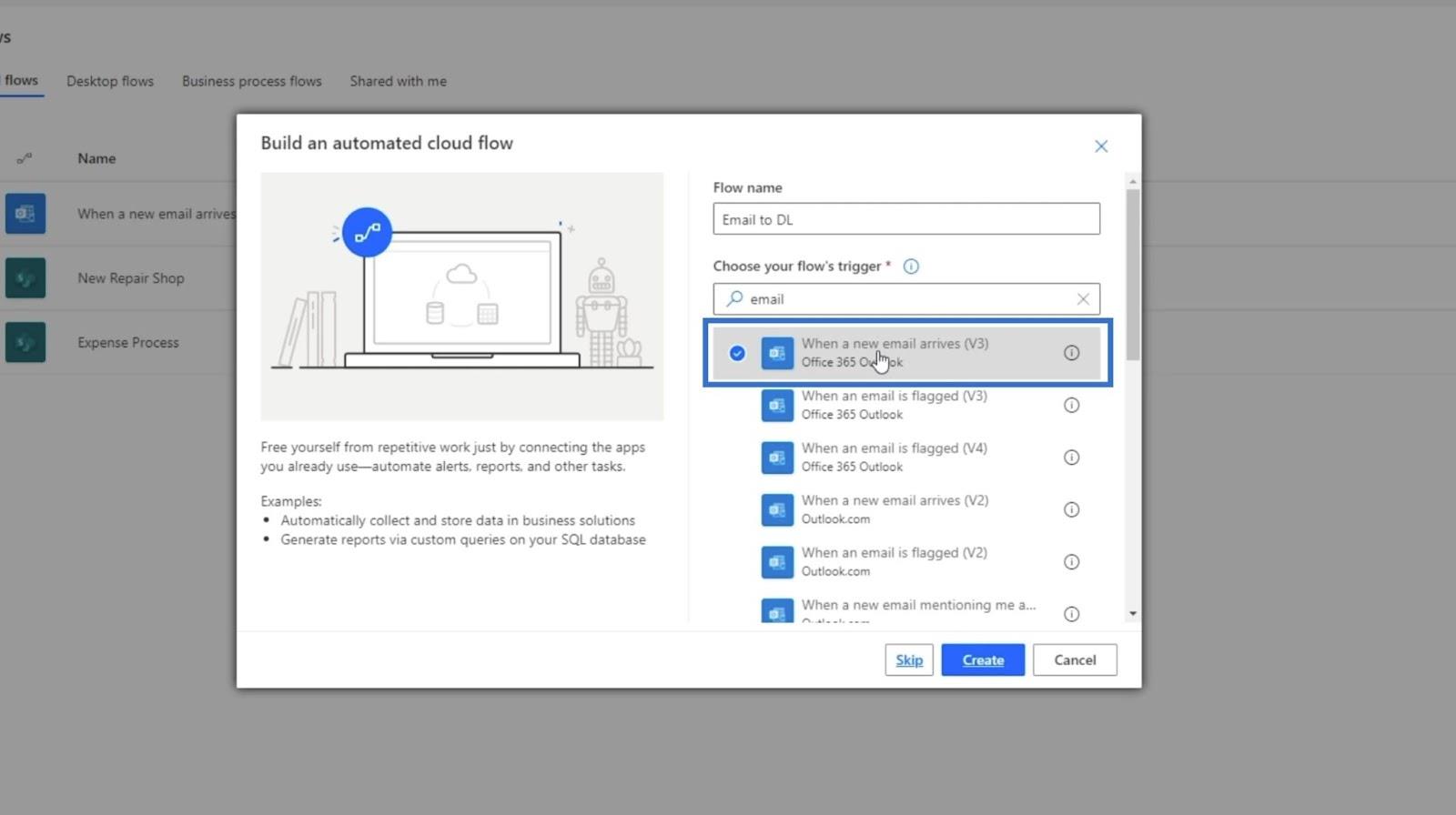
Потім натисніть «Створити» .
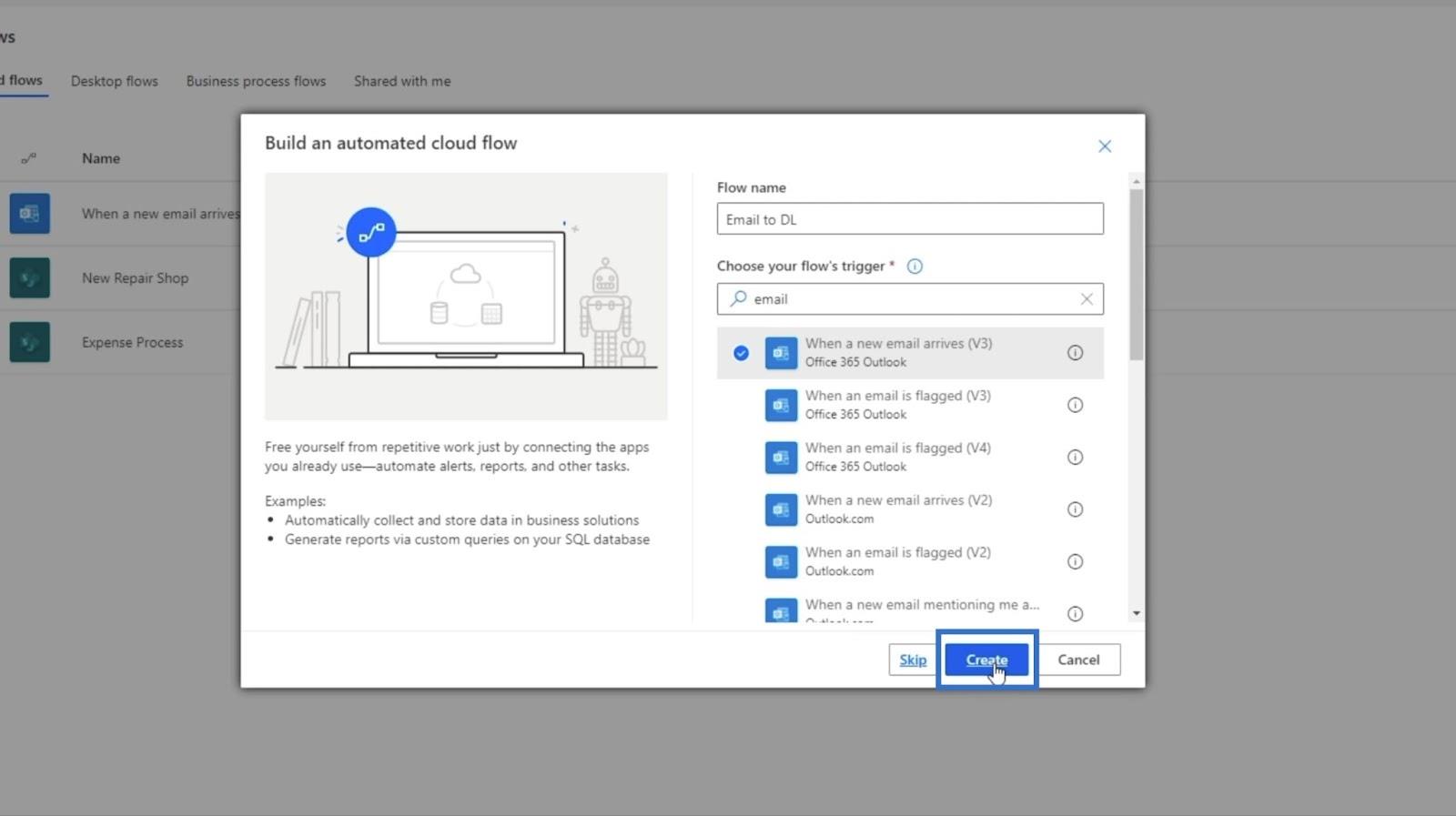
Пам’ятайте, що зазвичай це централізована електронна адреса, але для цього прикладу ми використаємо особисту електронну адресу.
Після цього з’явиться спливаюче вікно Коли прийде новий електронний лист .
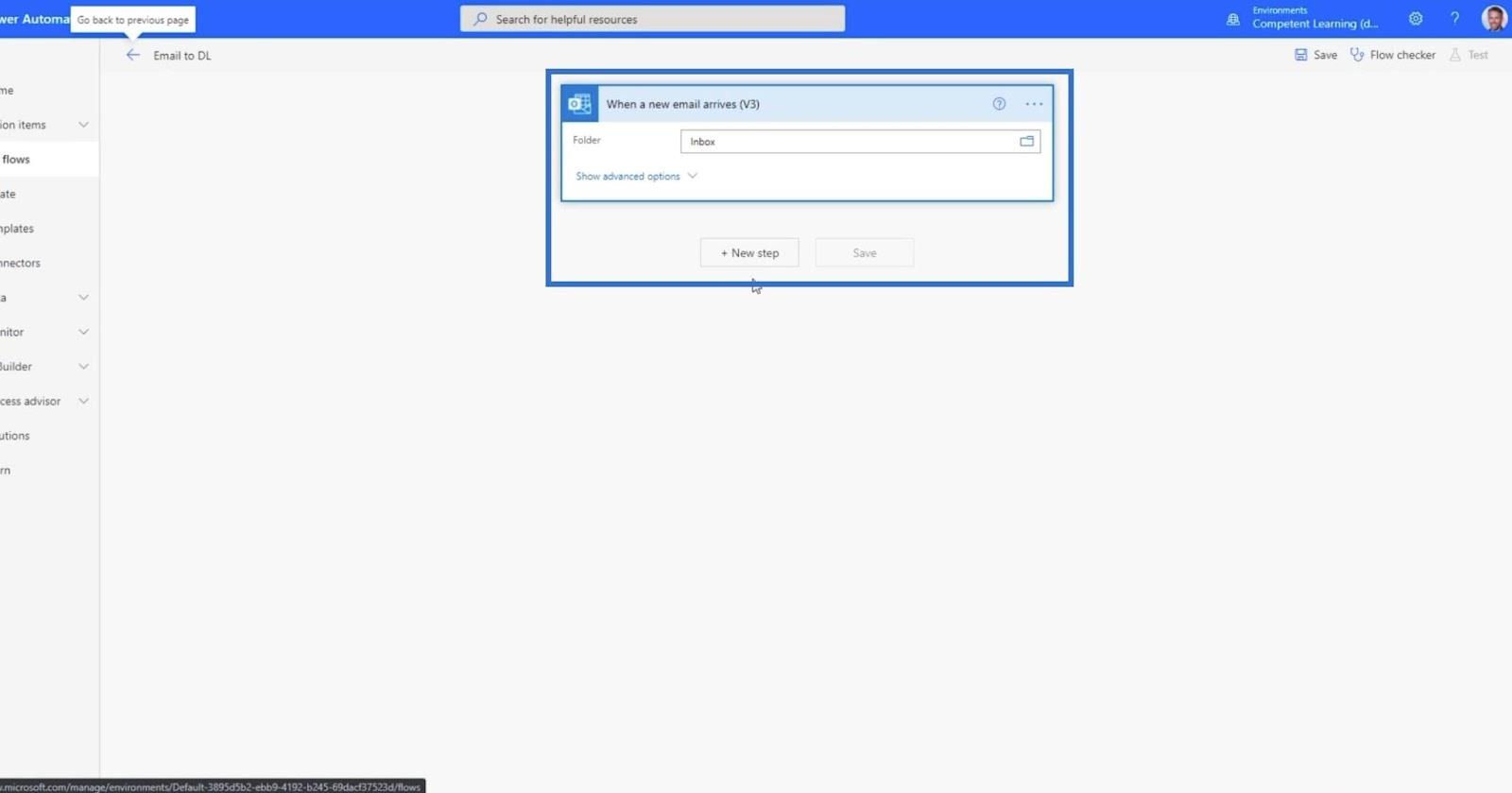
Ми встановимо це лише для електронних листів із вкладеннями. Отже, натисніть Показати додаткові параметри .
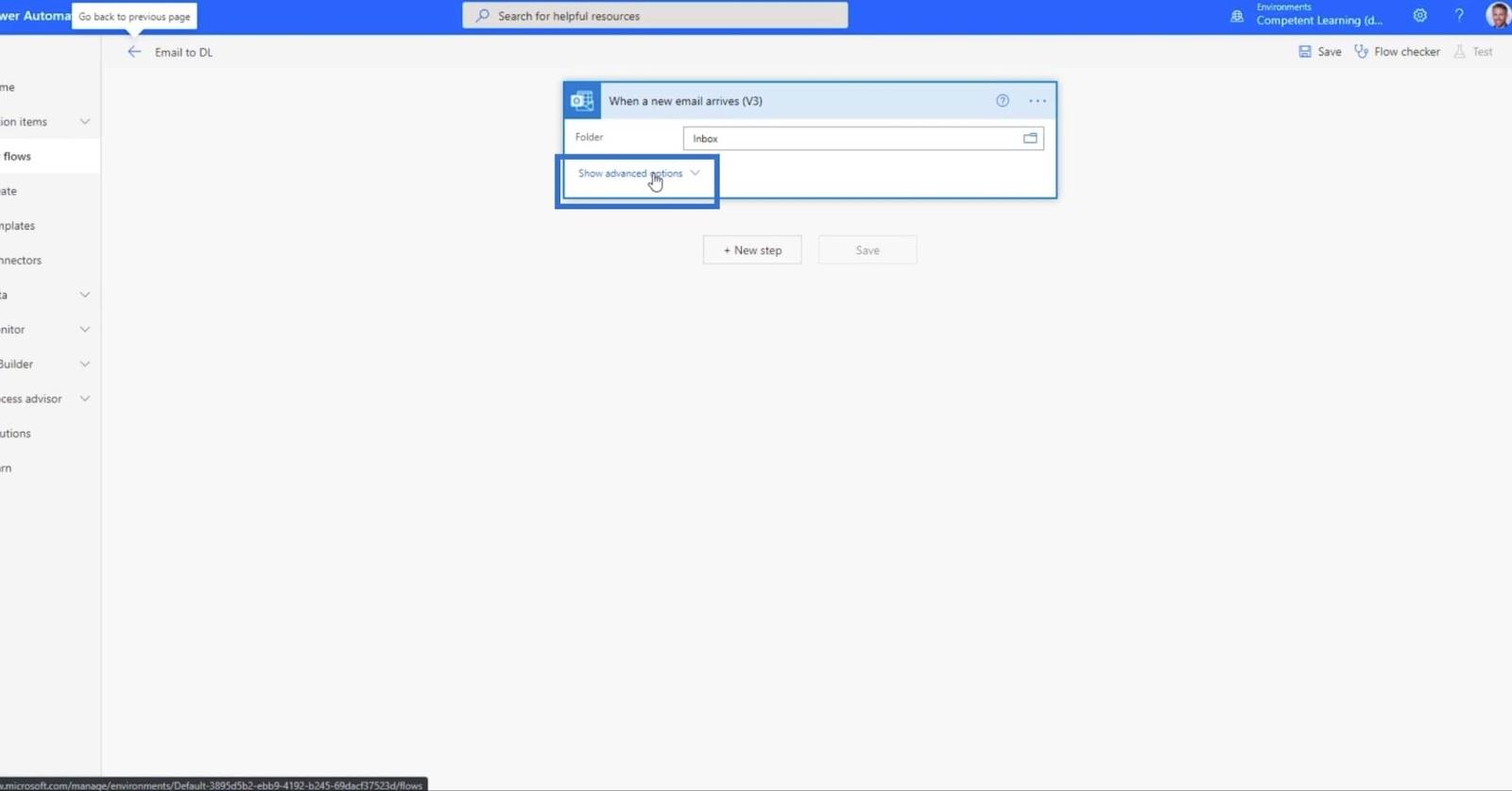
Для поля «Включити вкладення» встановіть значення « Так» .
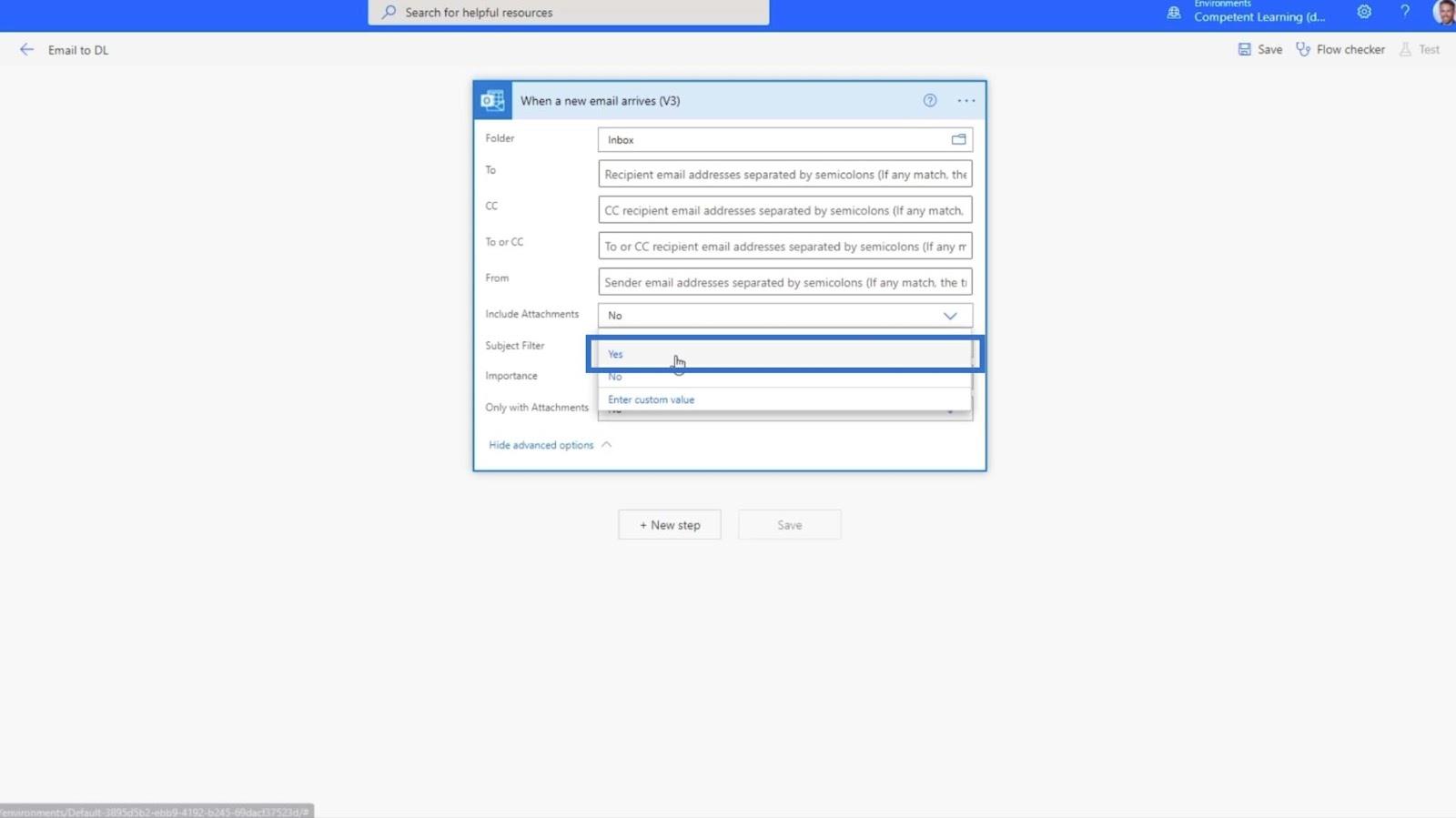
Також установіть для поля Лише з вкладеннями значення Так .
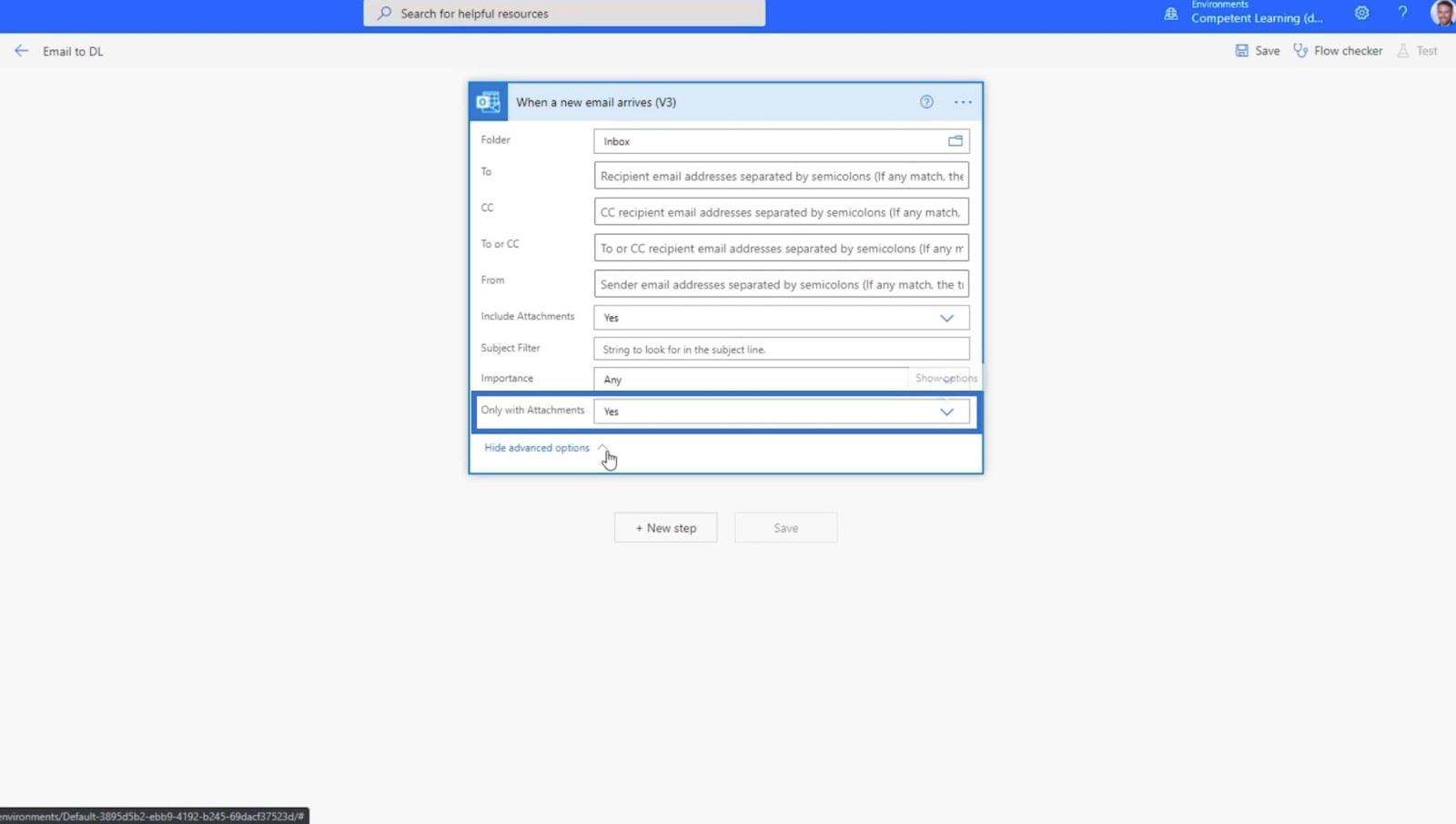
Далі натисніть + Новий крок .
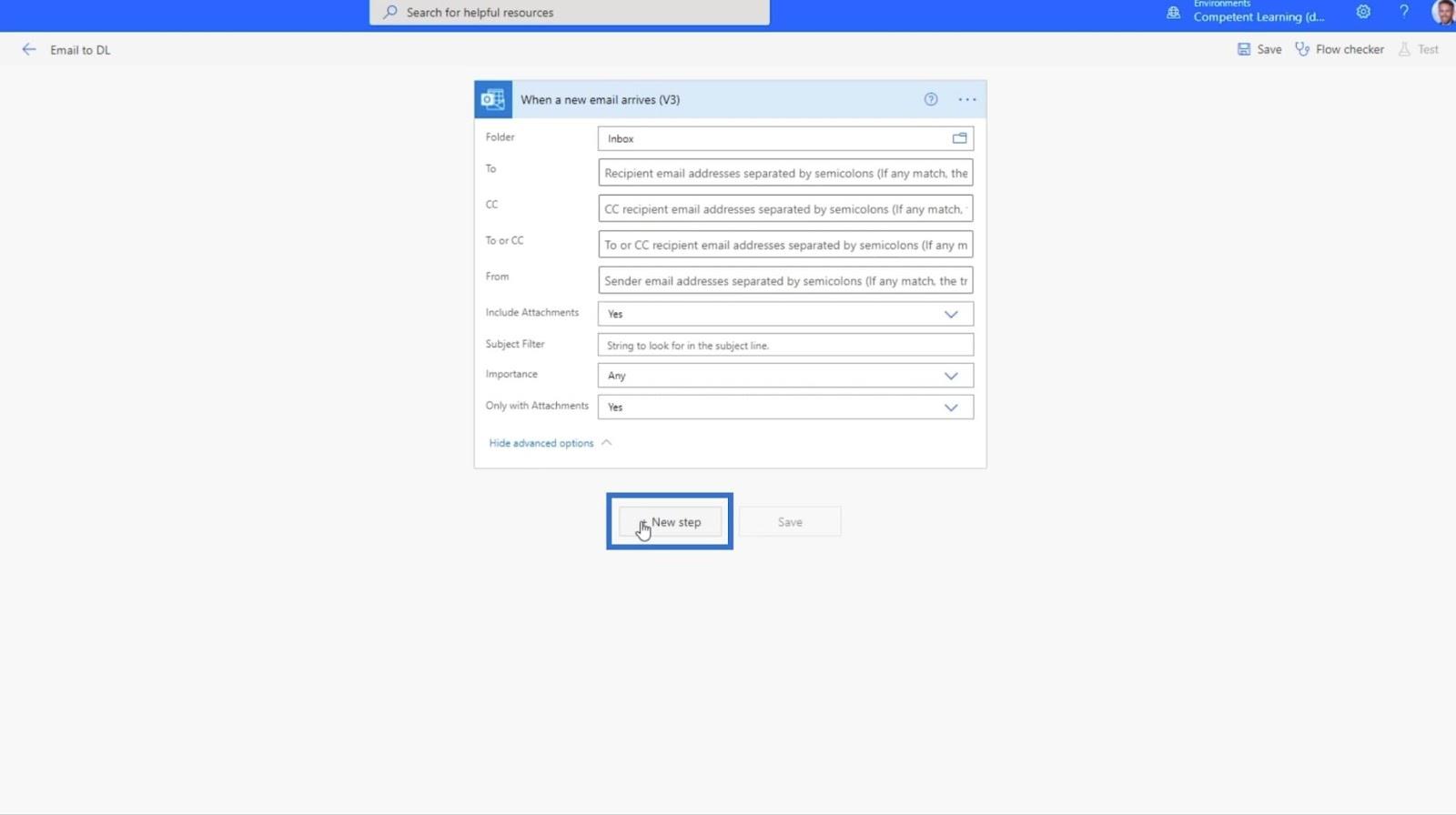
Відобразиться вікно Виберіть поле операції .
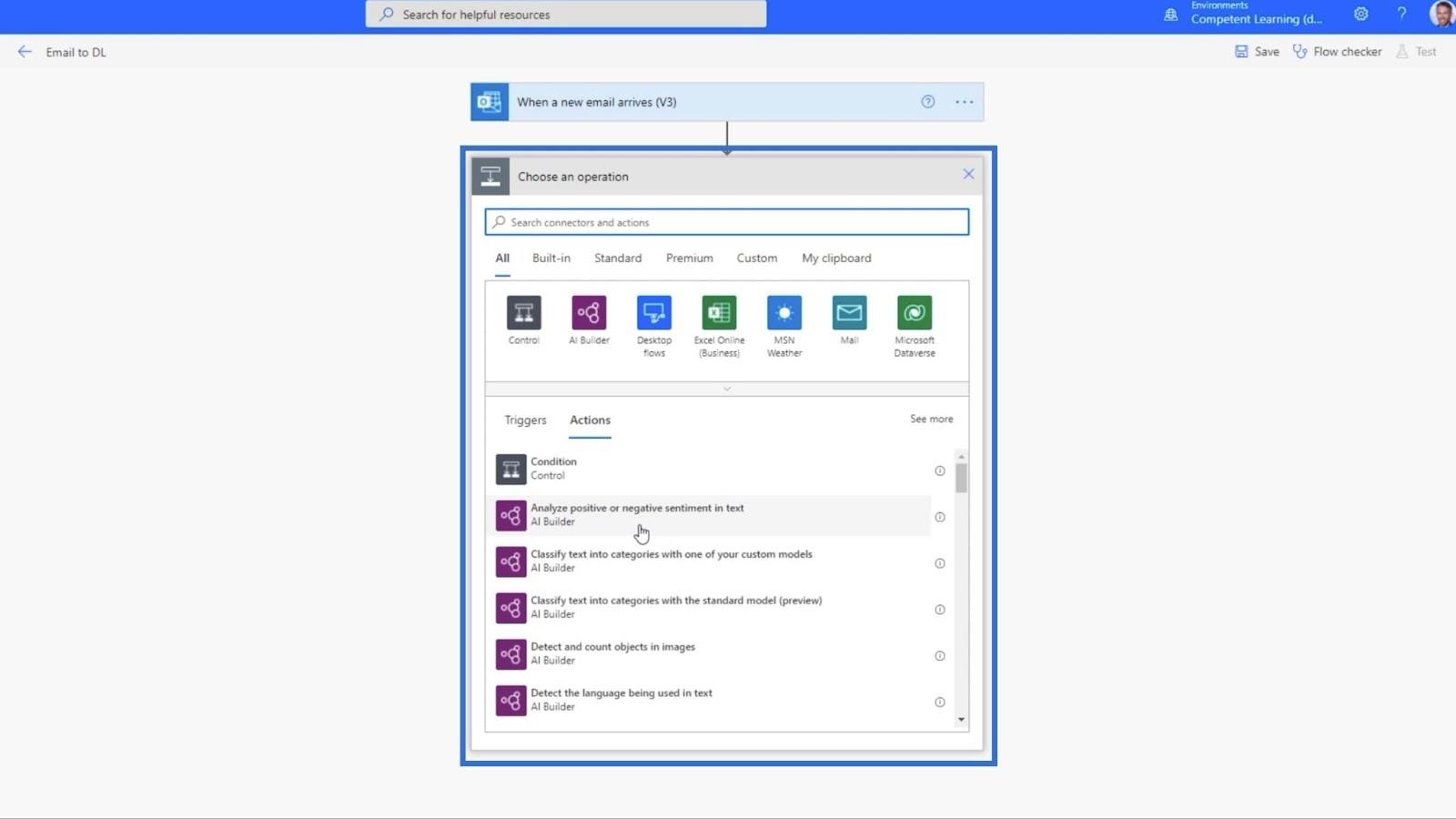
2. Налаштування дії для сповіщень
Ми надішлемо командне повідомлення собі, тому введіть «команда» та виберіть Microsoft Teams .
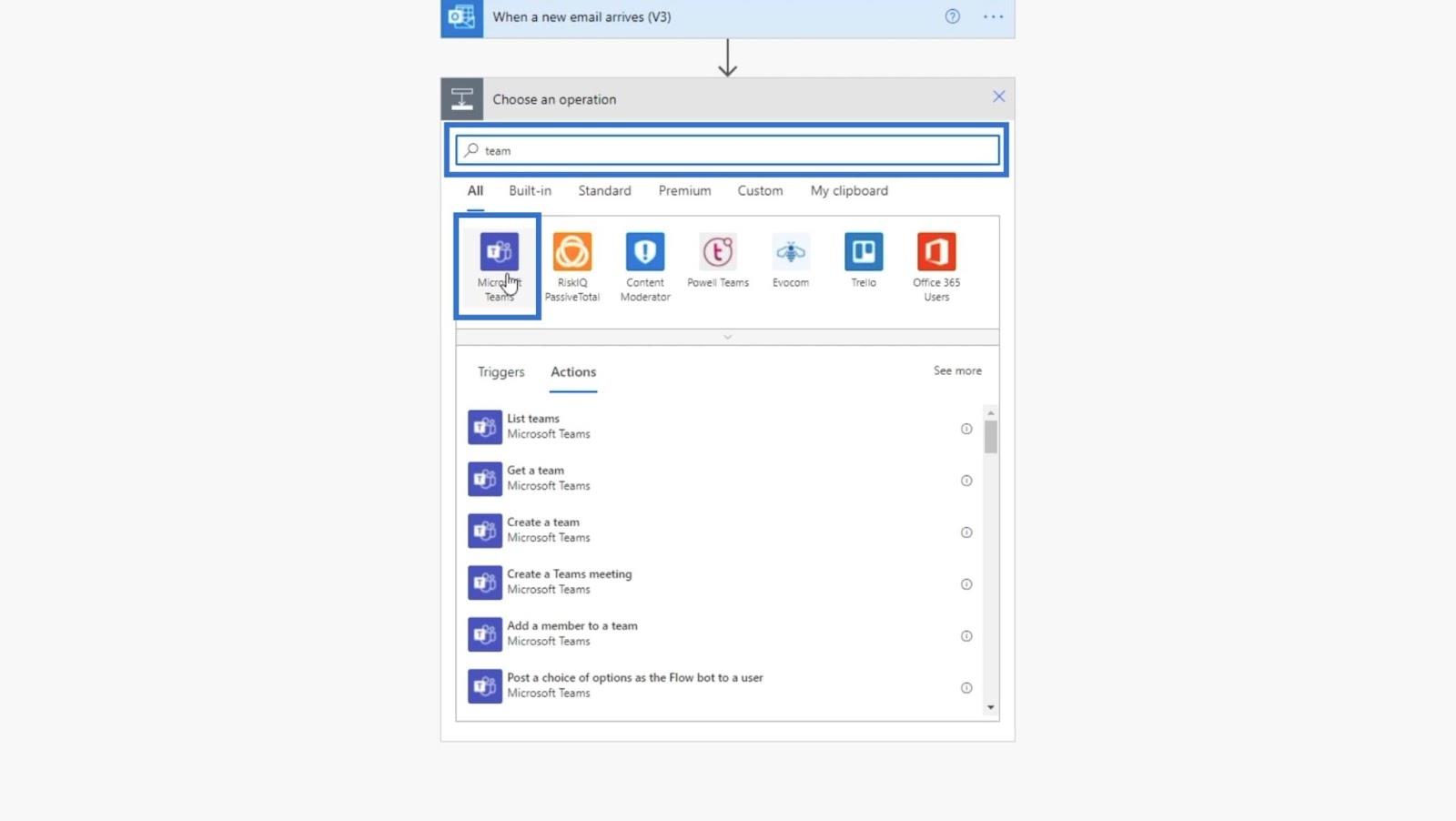
Після натискання Microsoft Teams нам потрібно налаштувати дії . У нашому прикладі ми використаємо Опублікувати повідомлення в чаті чи каналі .
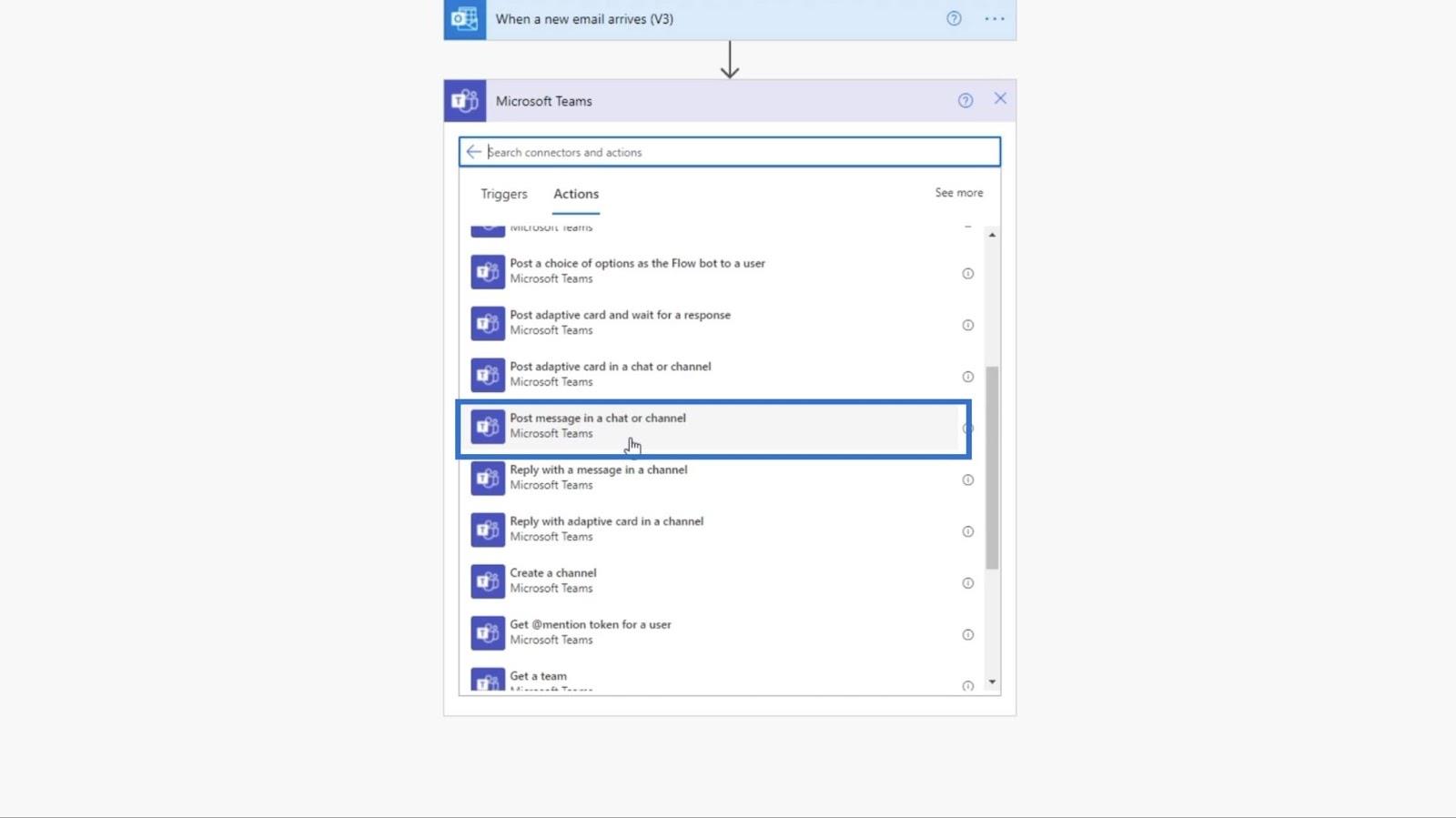
Далі ми встановимо для публікації значення Channel .
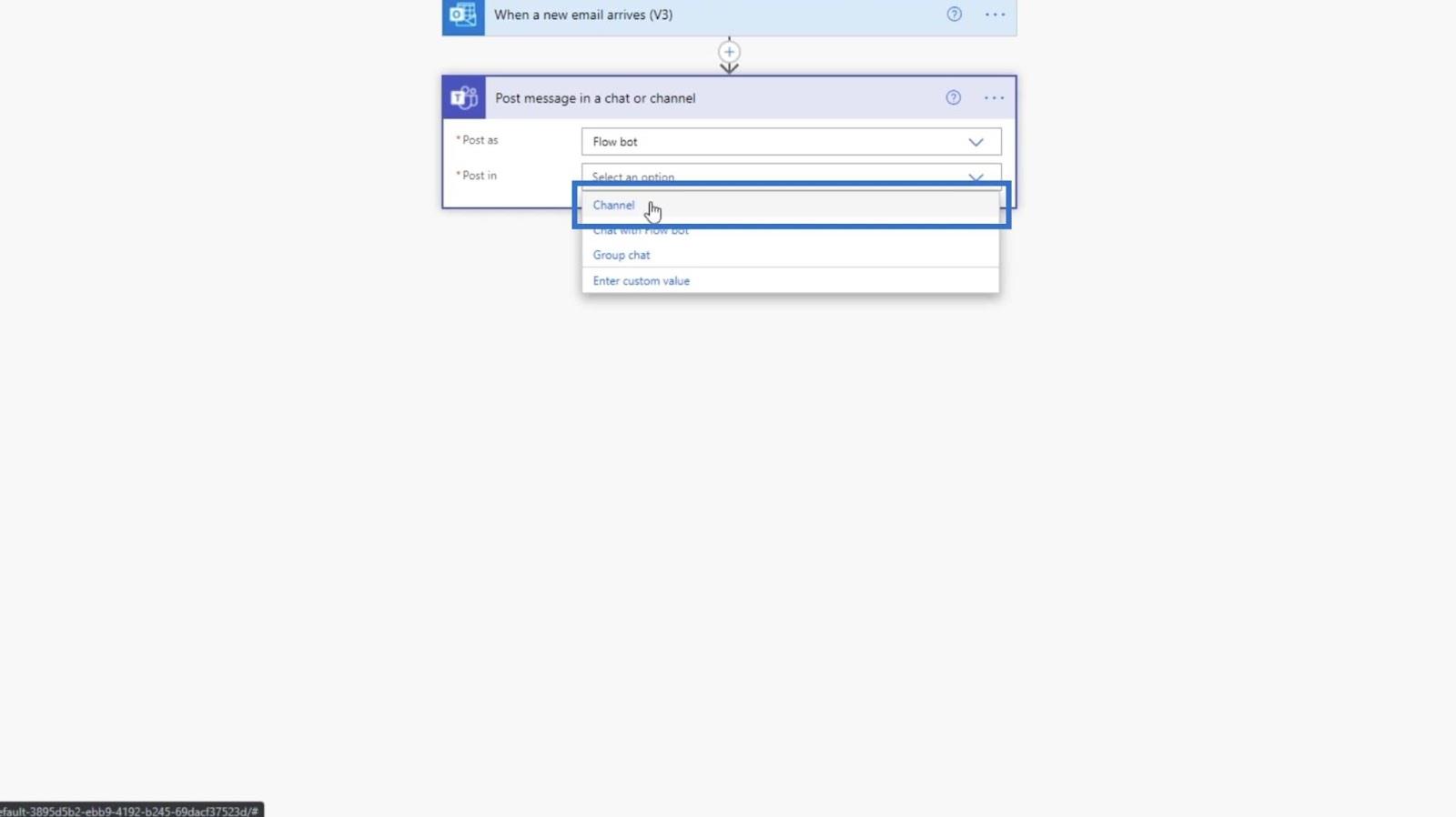
Після цього встановіть Team на TestSite .
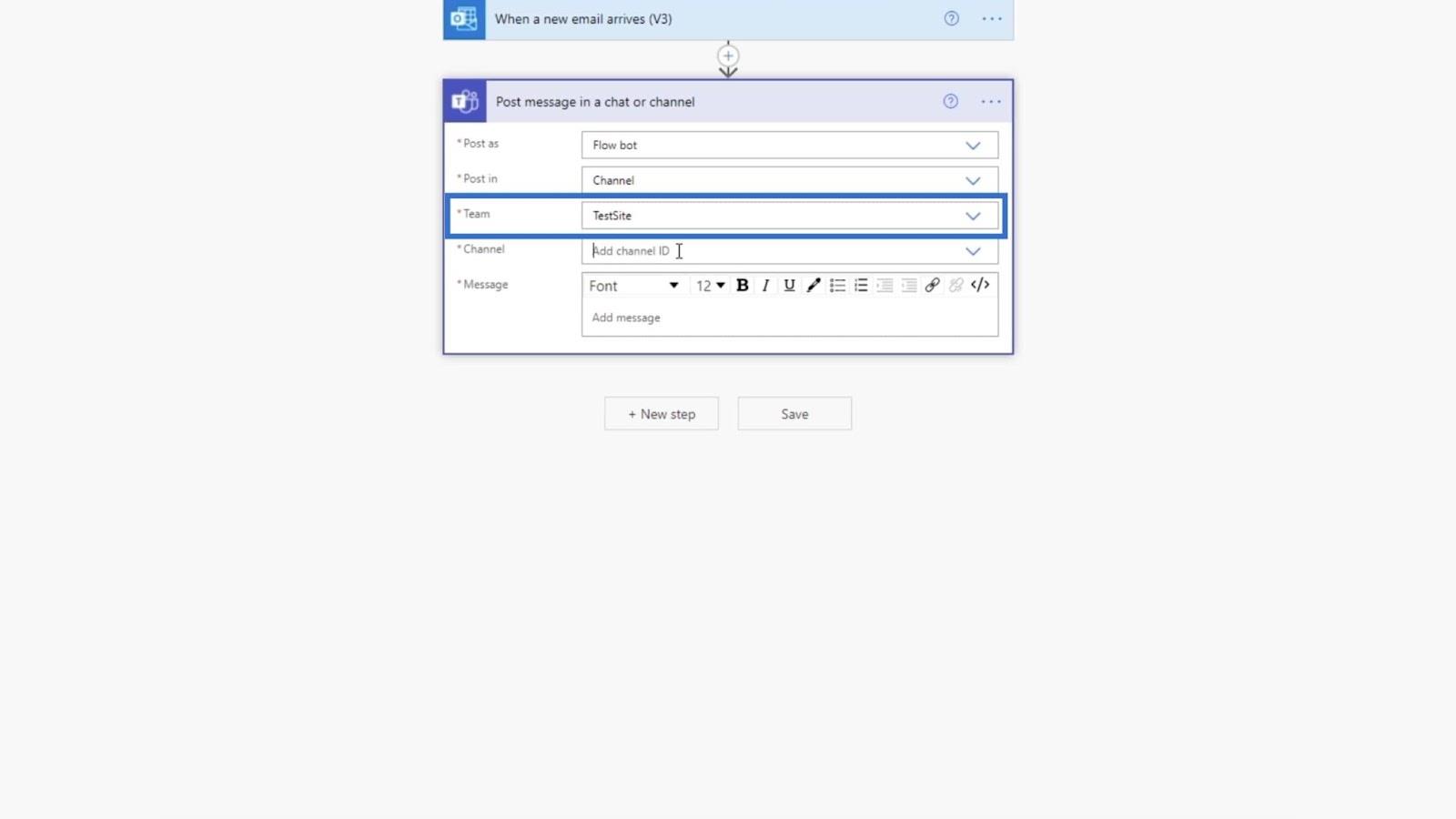
Для каналу має бути встановлено значення Debug, тому що ми будемо використовувати це для цілей налагодження.
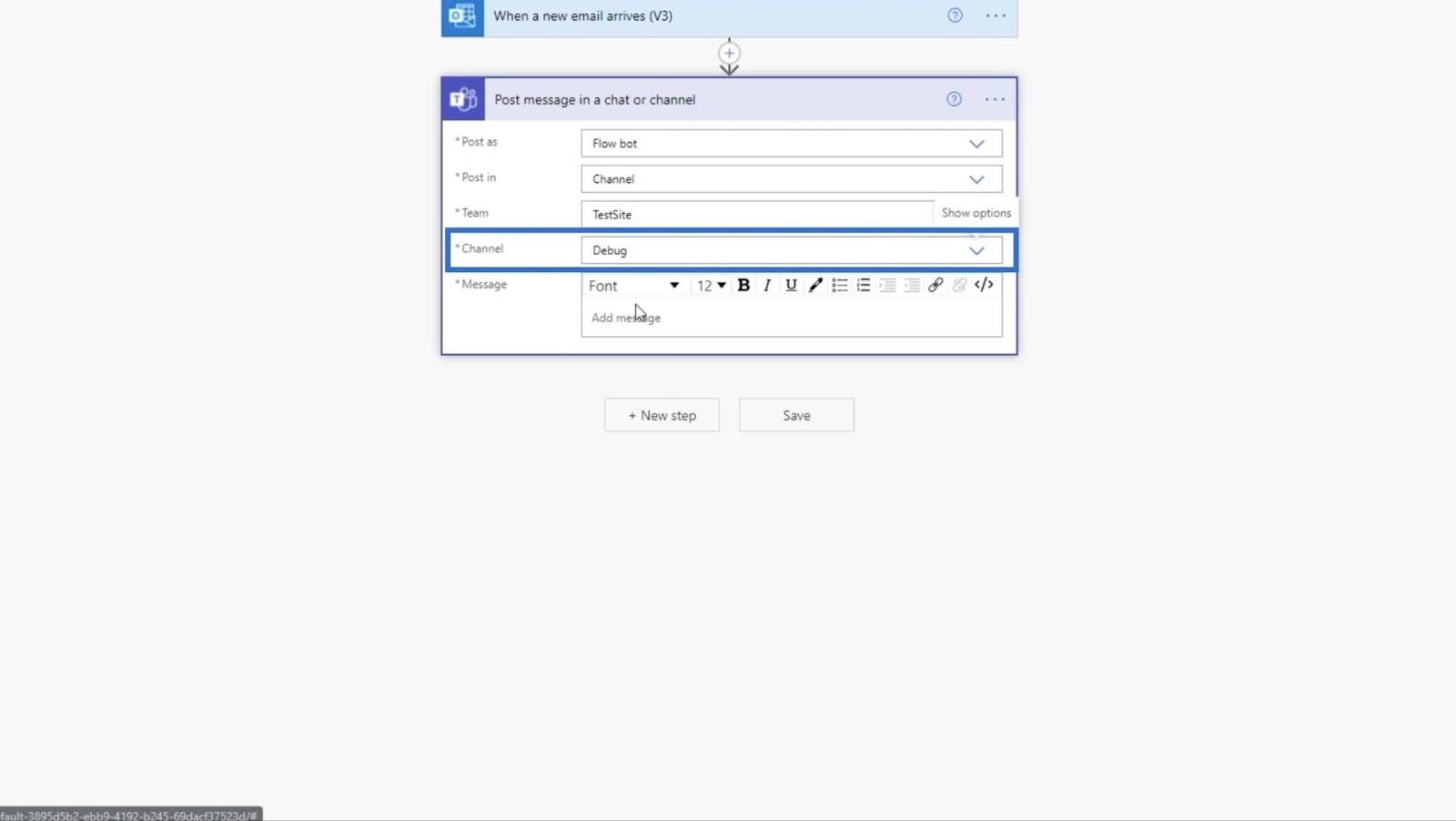
Потім ми встановимо повідомлення як « Новий файл додано! ”.
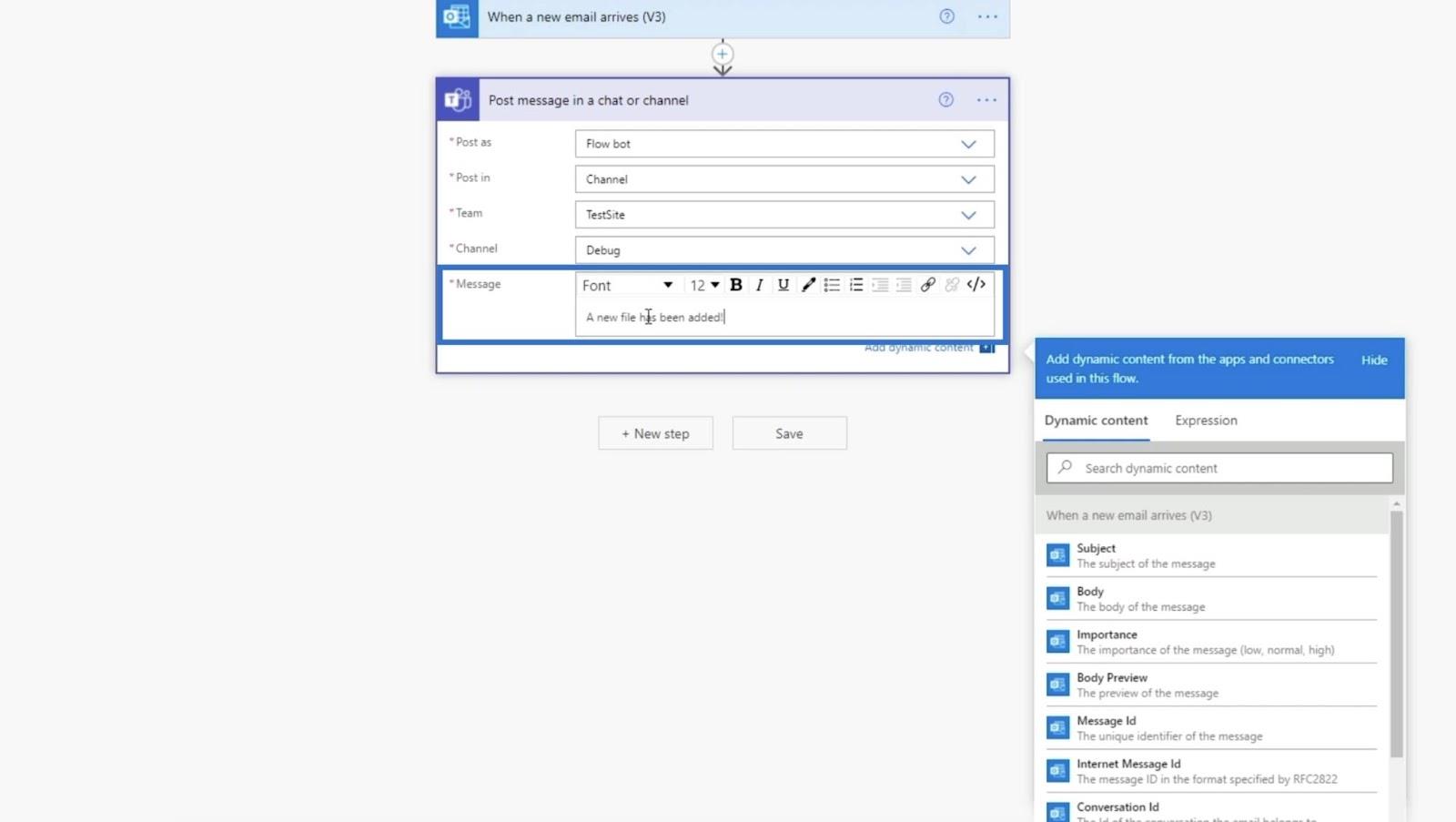
Нарешті натисніть «Зберегти» .
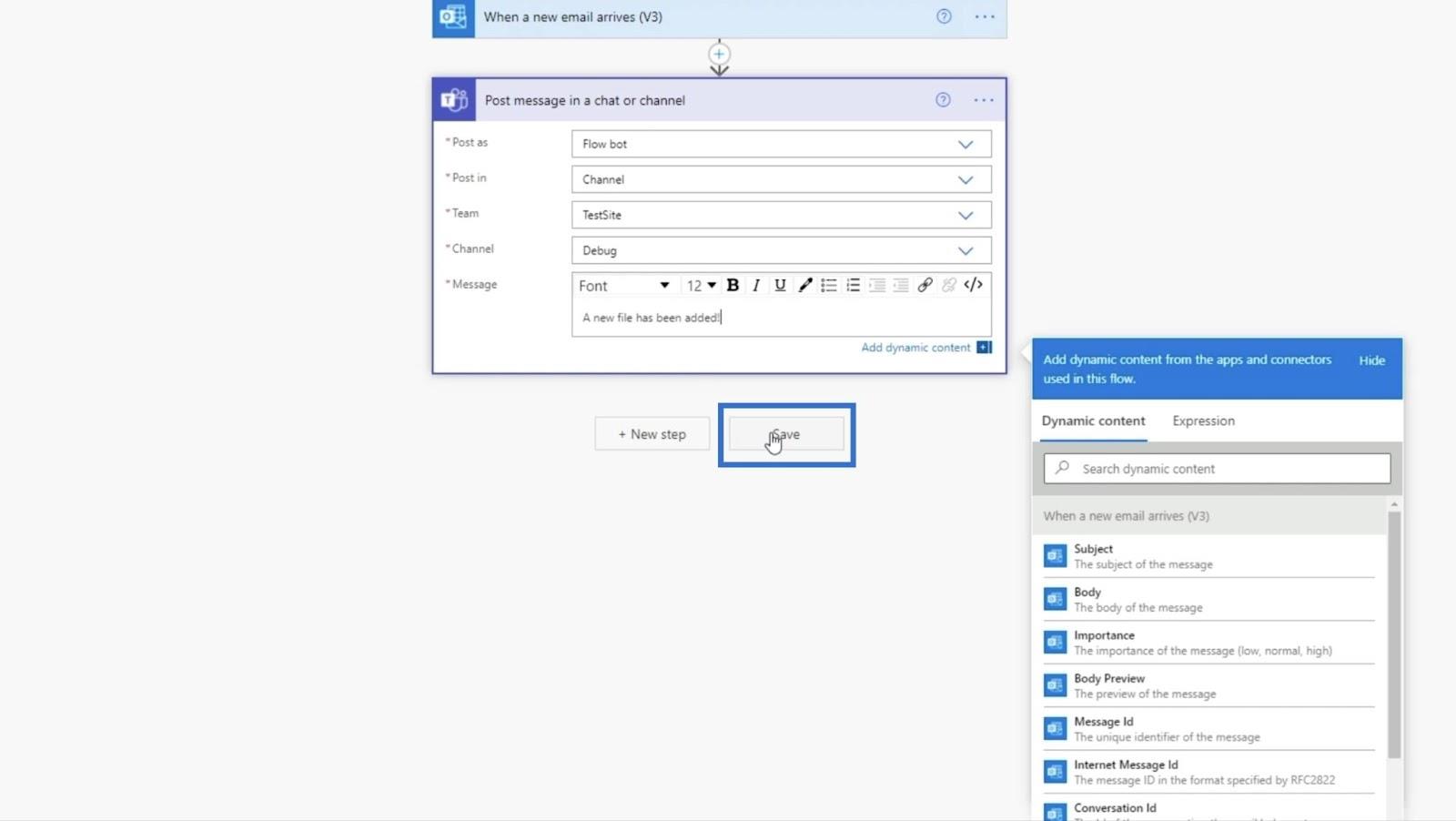
Давайте перейдемо до наступного кроку, натиснувши + Наступний крок .
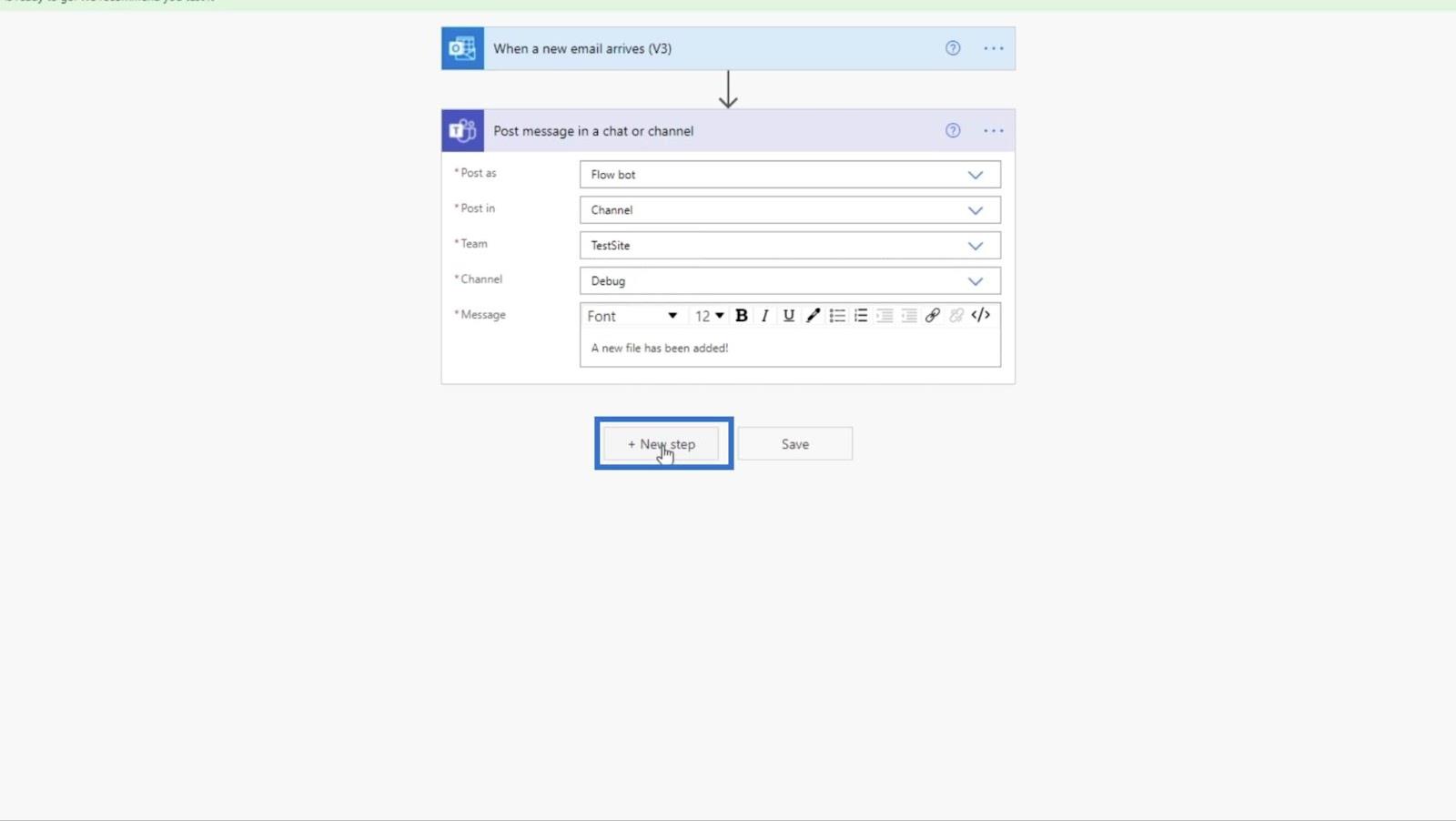
3. Налаштування дії для завантаження файлів
Давайте повернемося до SharePoint, ввівши « sharepoint » на панелі пошуку.
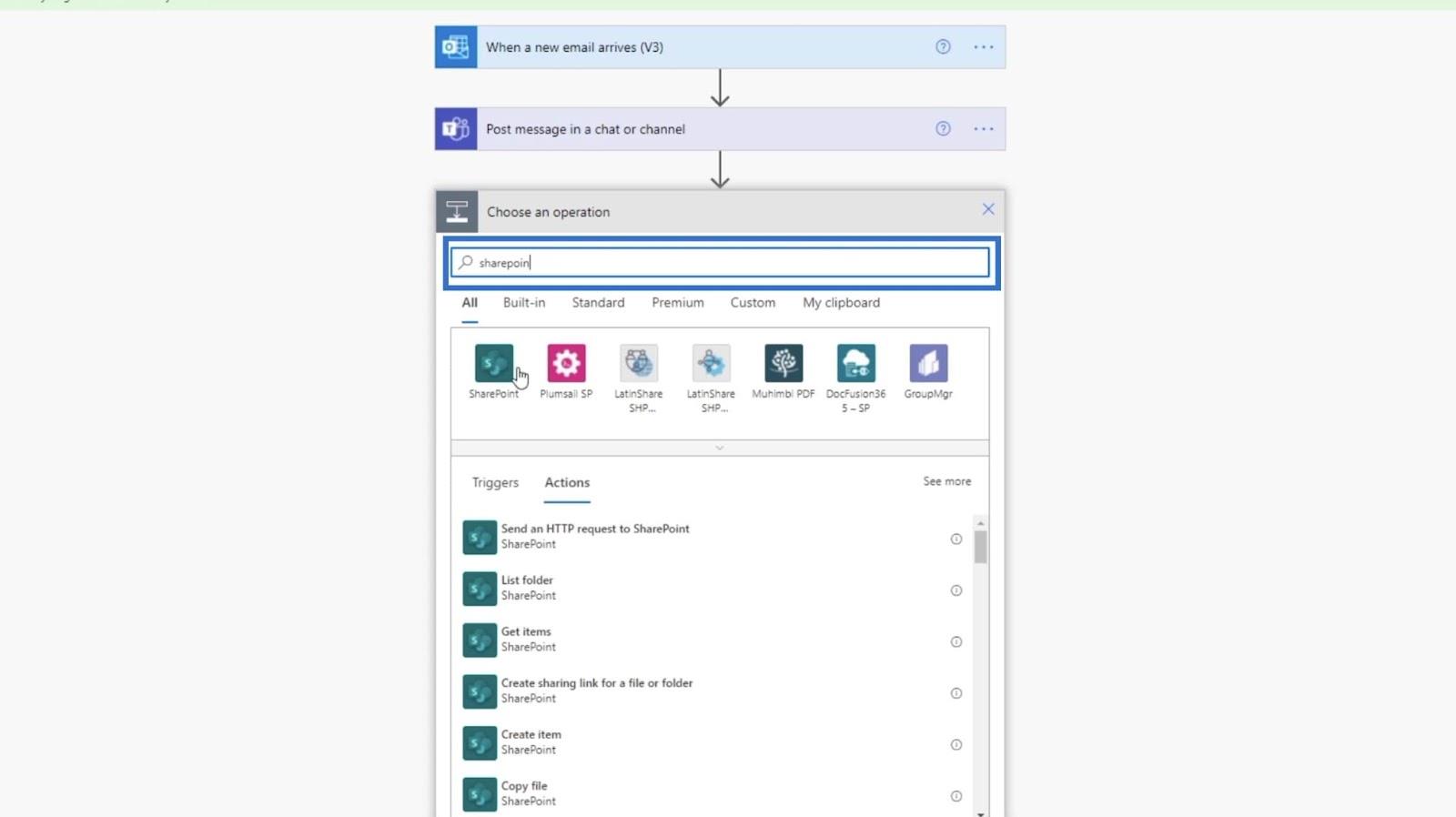
Потім виберіть SharePoint із результатів.
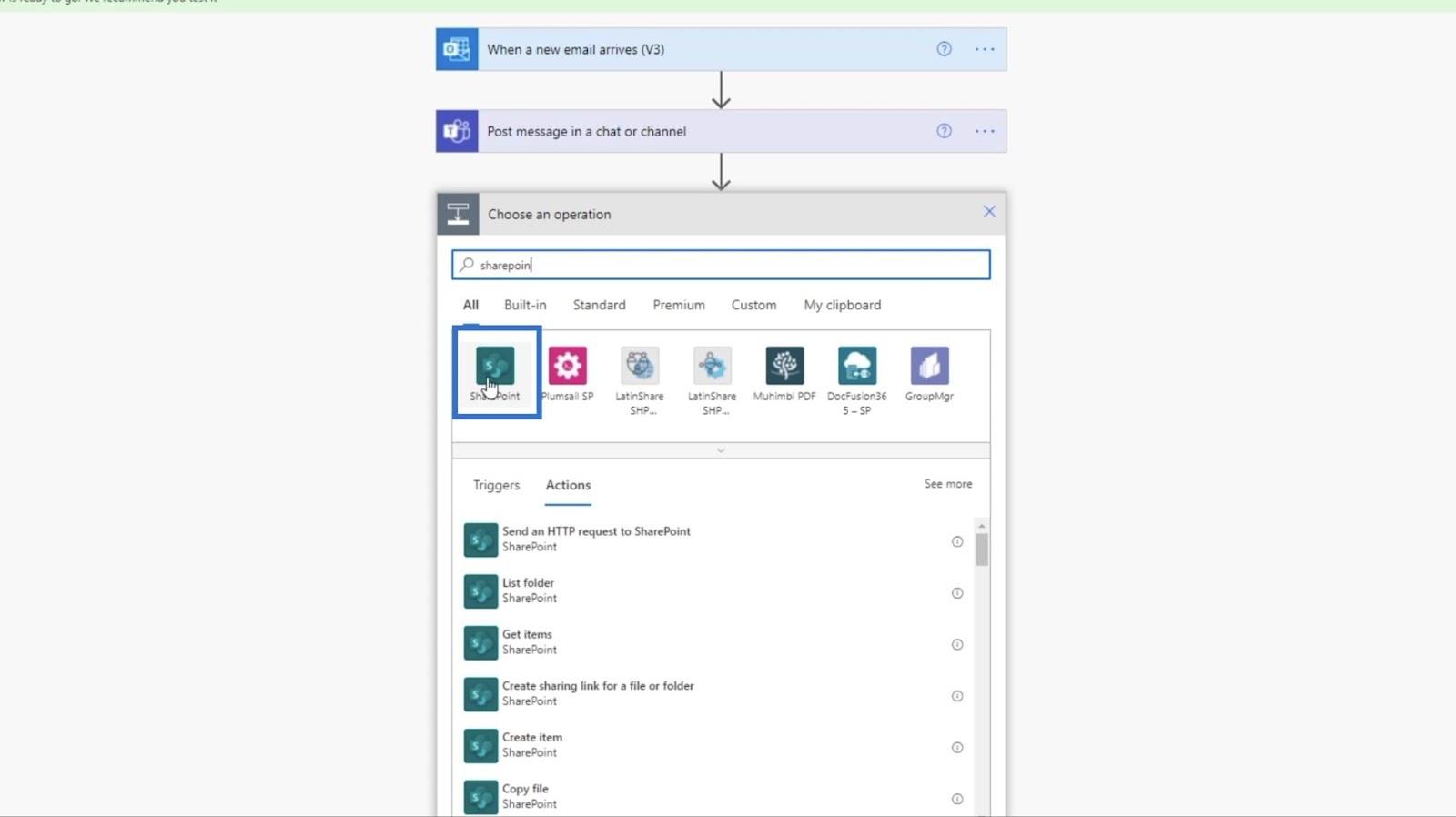
Для дій введіть « файл » на панелі пошуку.
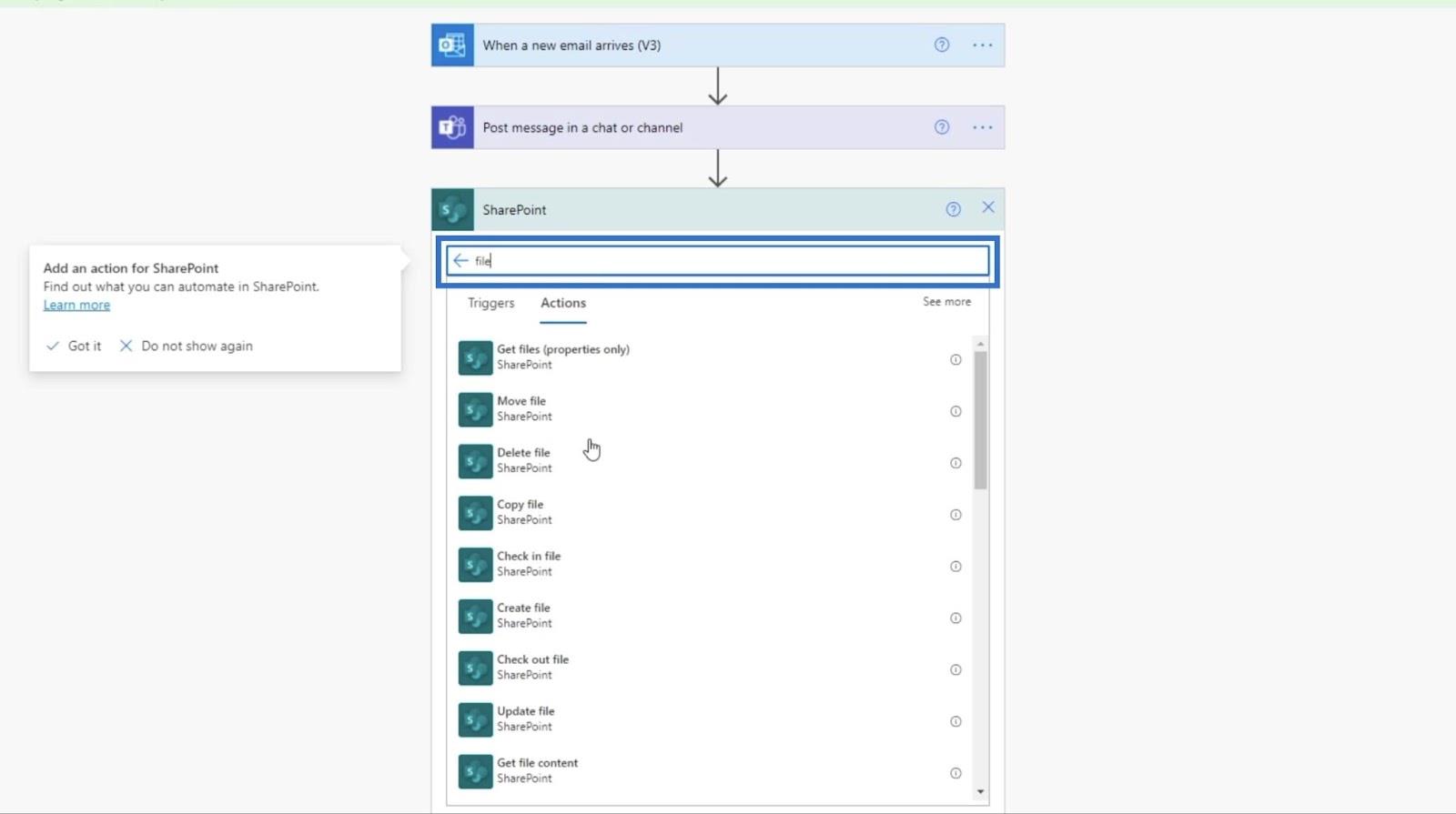
Потім натисніть Створити файл .
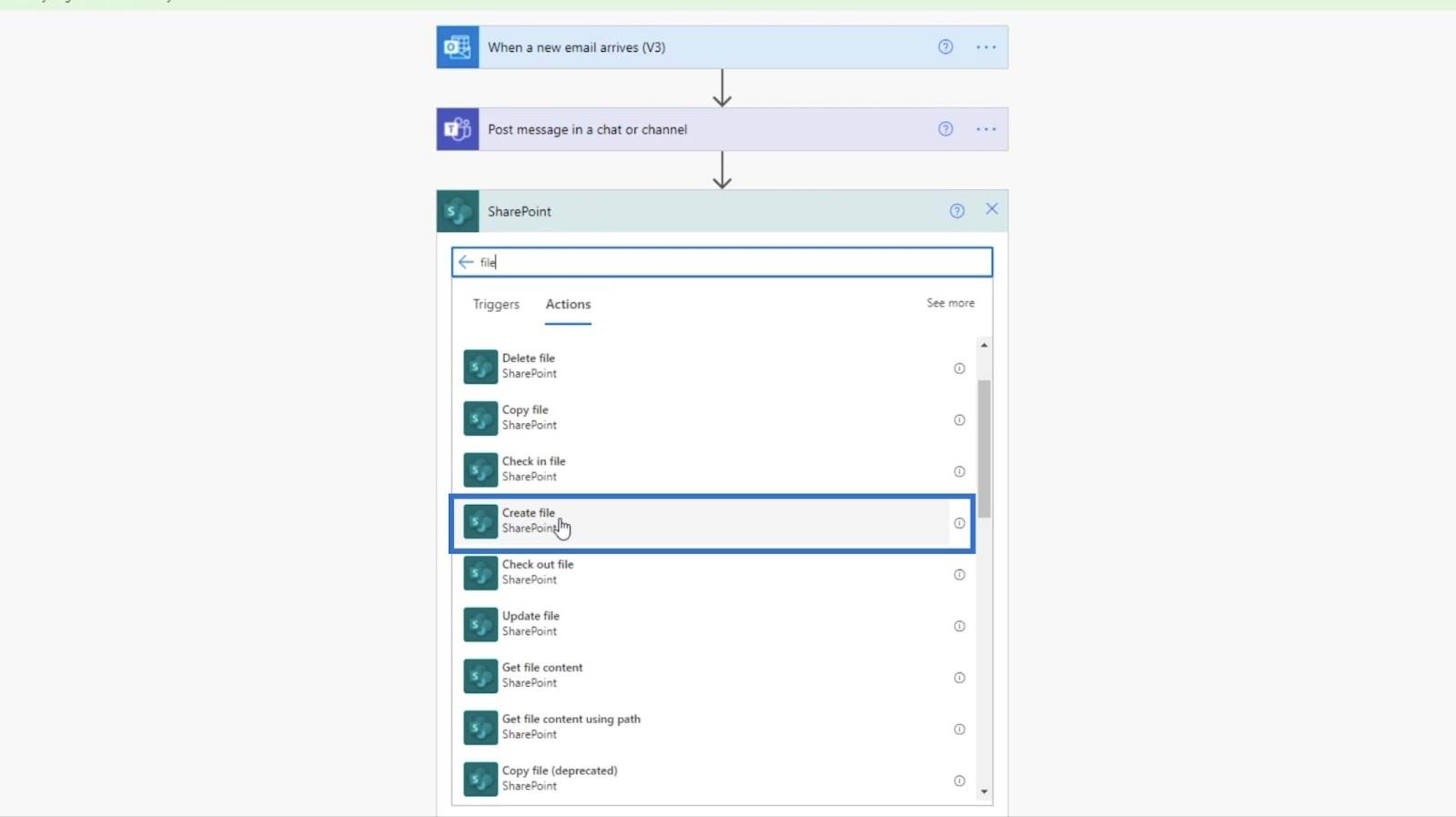
Щоб створити файл, нам потрібно вказати адресу сайту та шлях до папки .
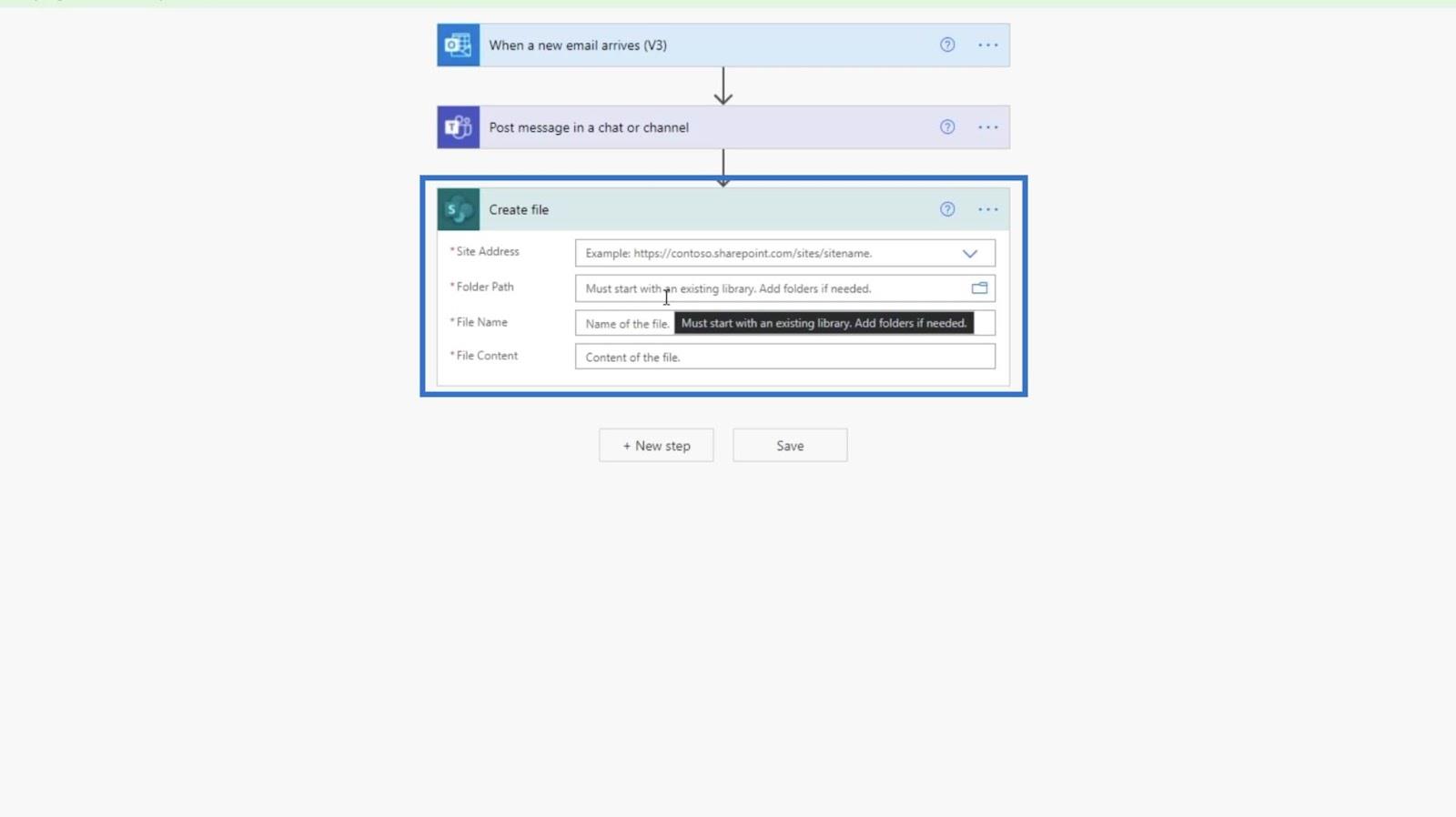
Адреса сайту – TestSite . Якщо ми натиснемо спадне меню, ви зможете вибрати його.
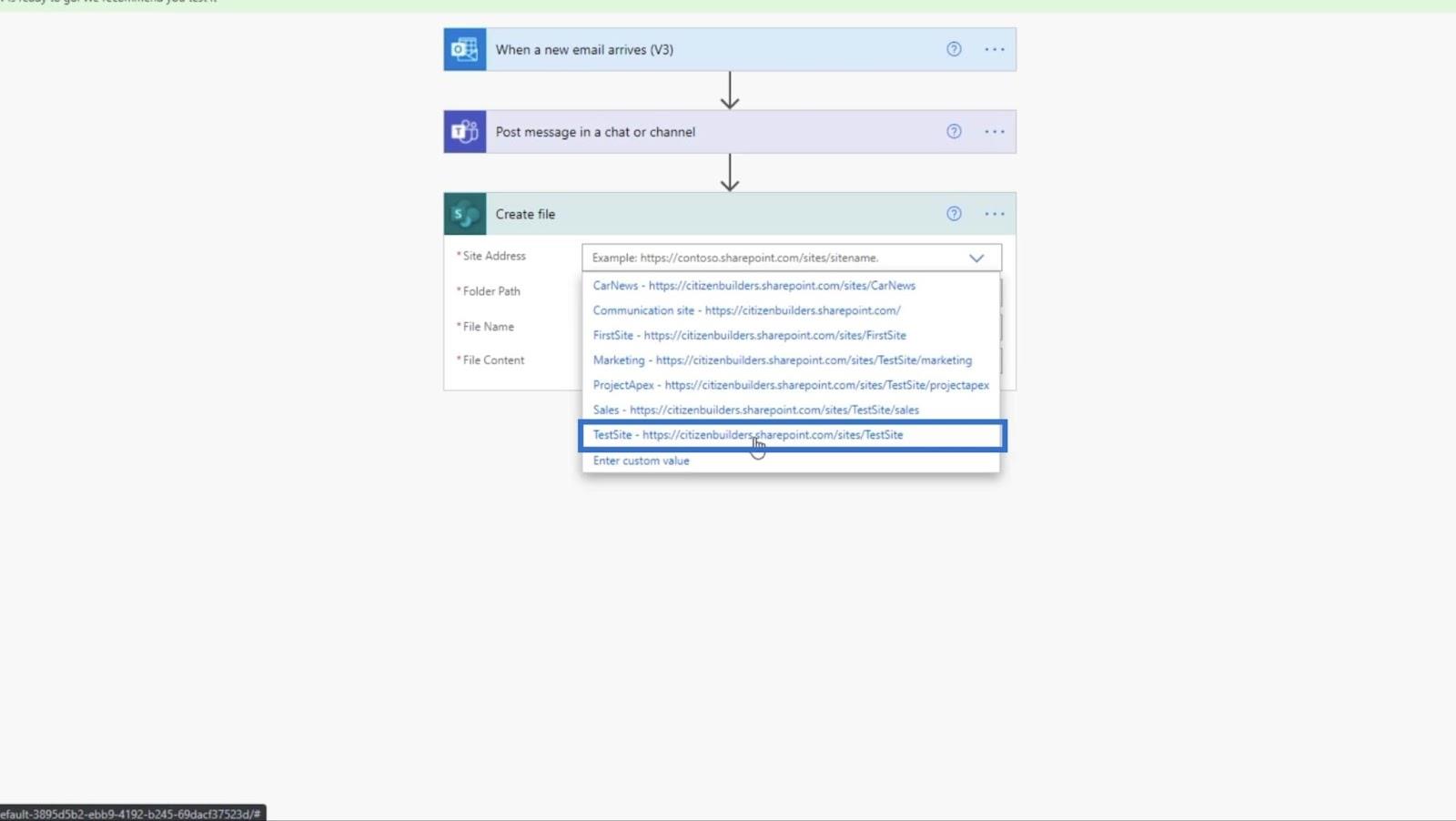
Натисніть піктограму папки для шляху до папки .
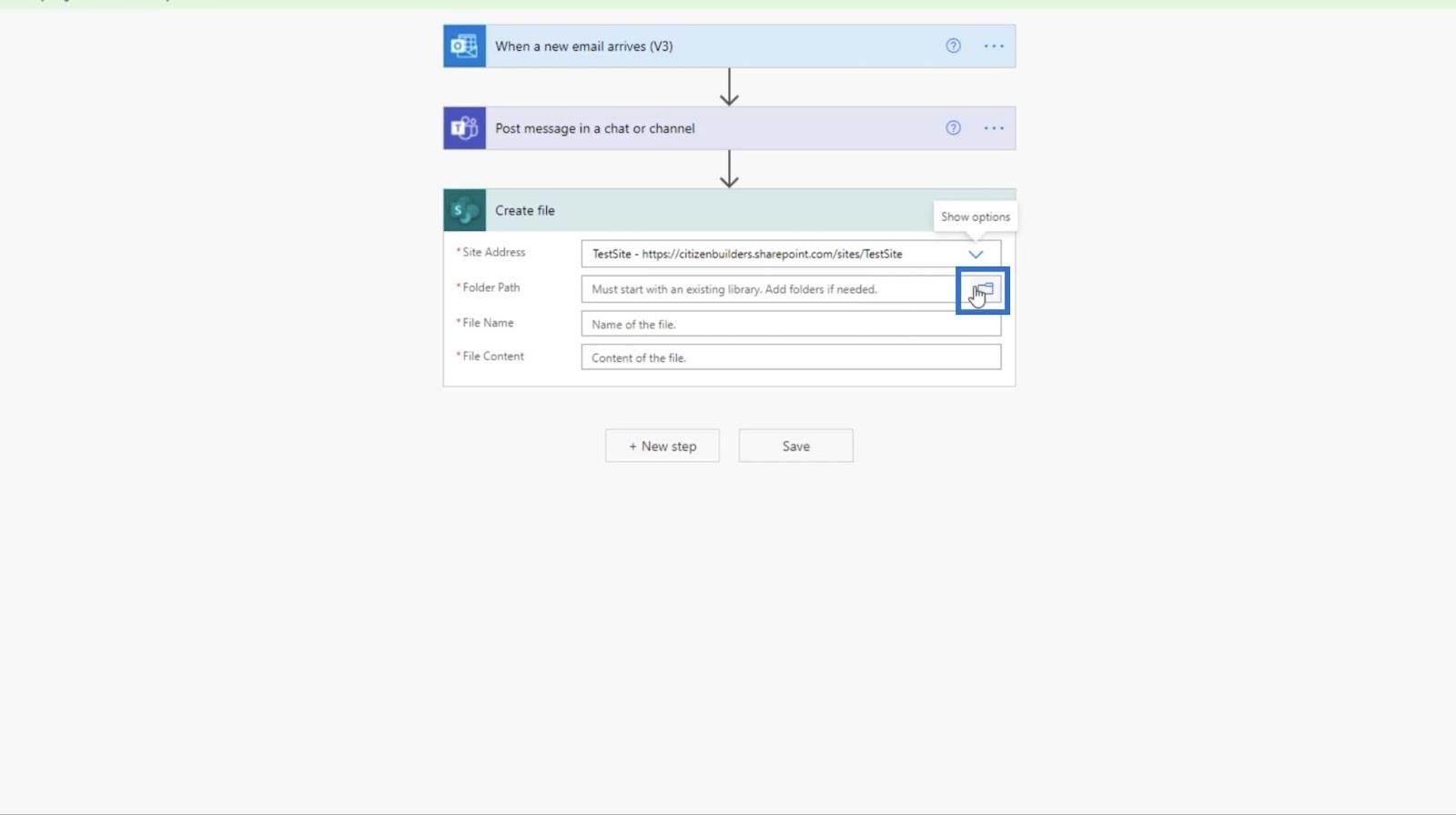
Потім у текстовому полі виберіть «Фінансові звіти» .
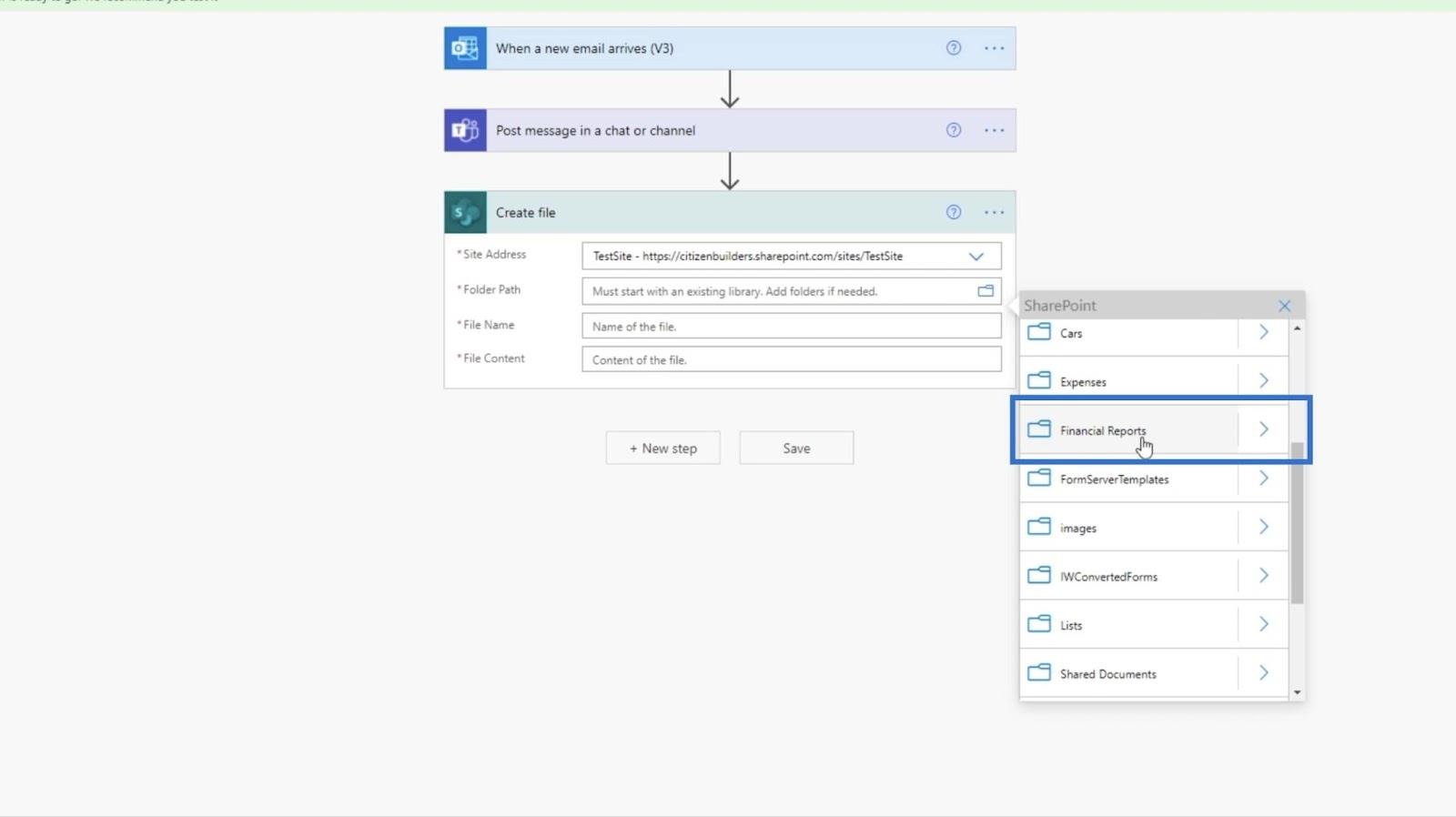
Далі ми встановимо ім’я файлу . Ми можемо встановити його різними способами, але для цього прикладу ми встановимо його як Тему . Це означає, що ім'я файлу матиме таку саму назву, що й тема .
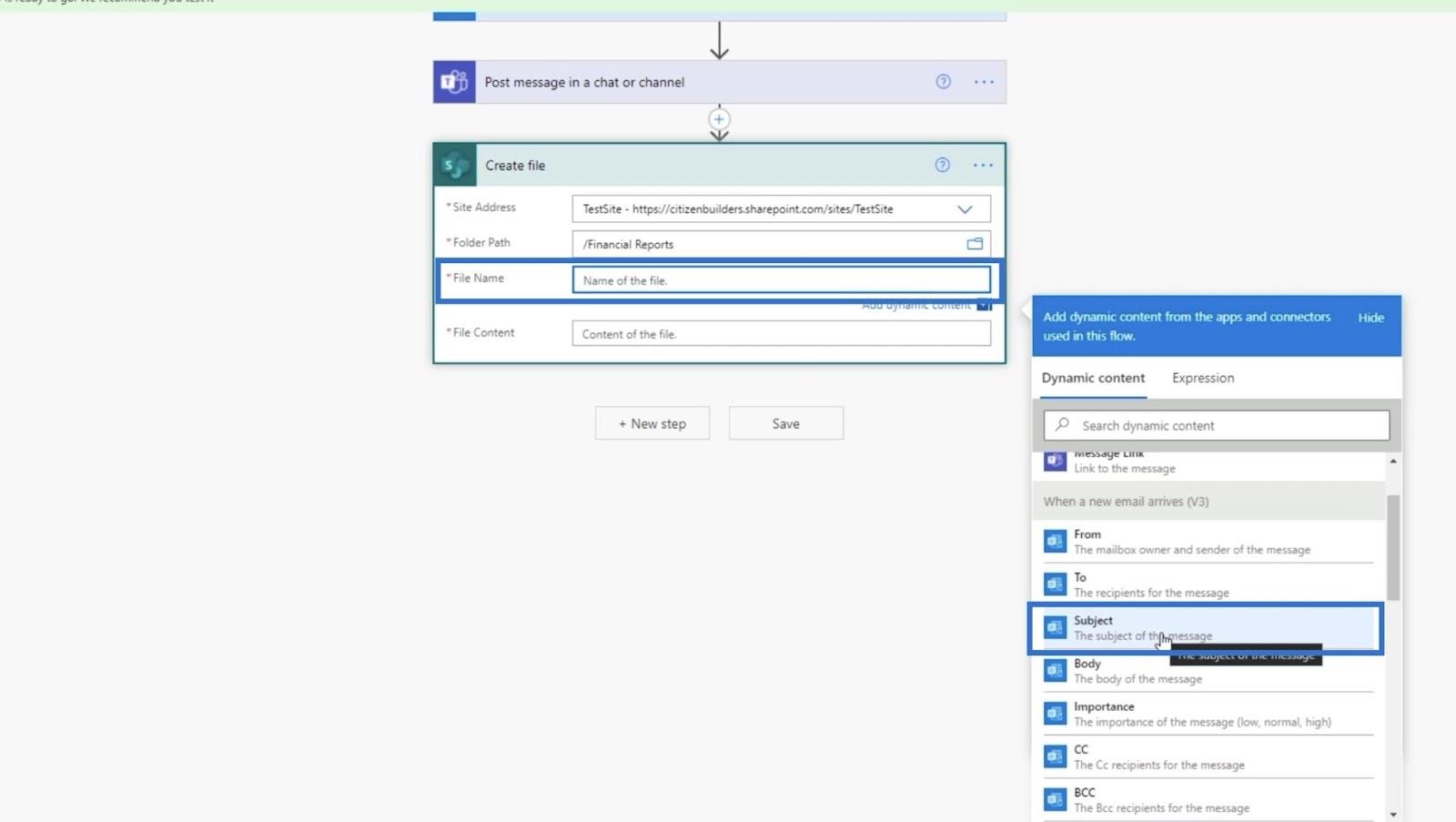
Потім для параметра «Вміст файлу» слід встановити значення «Вміст вкладення» .
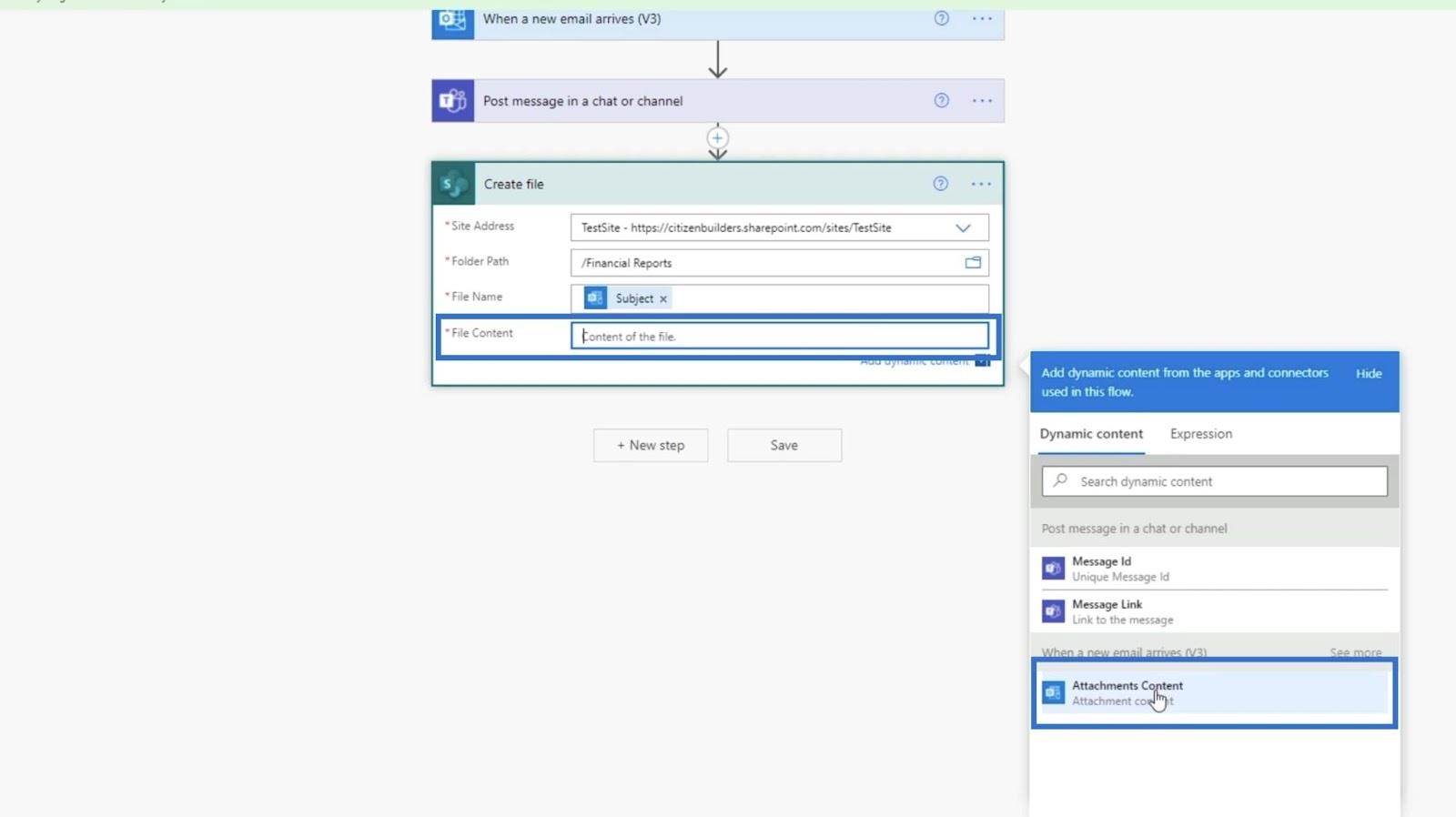
Нарешті натисніть «Зберегти» .
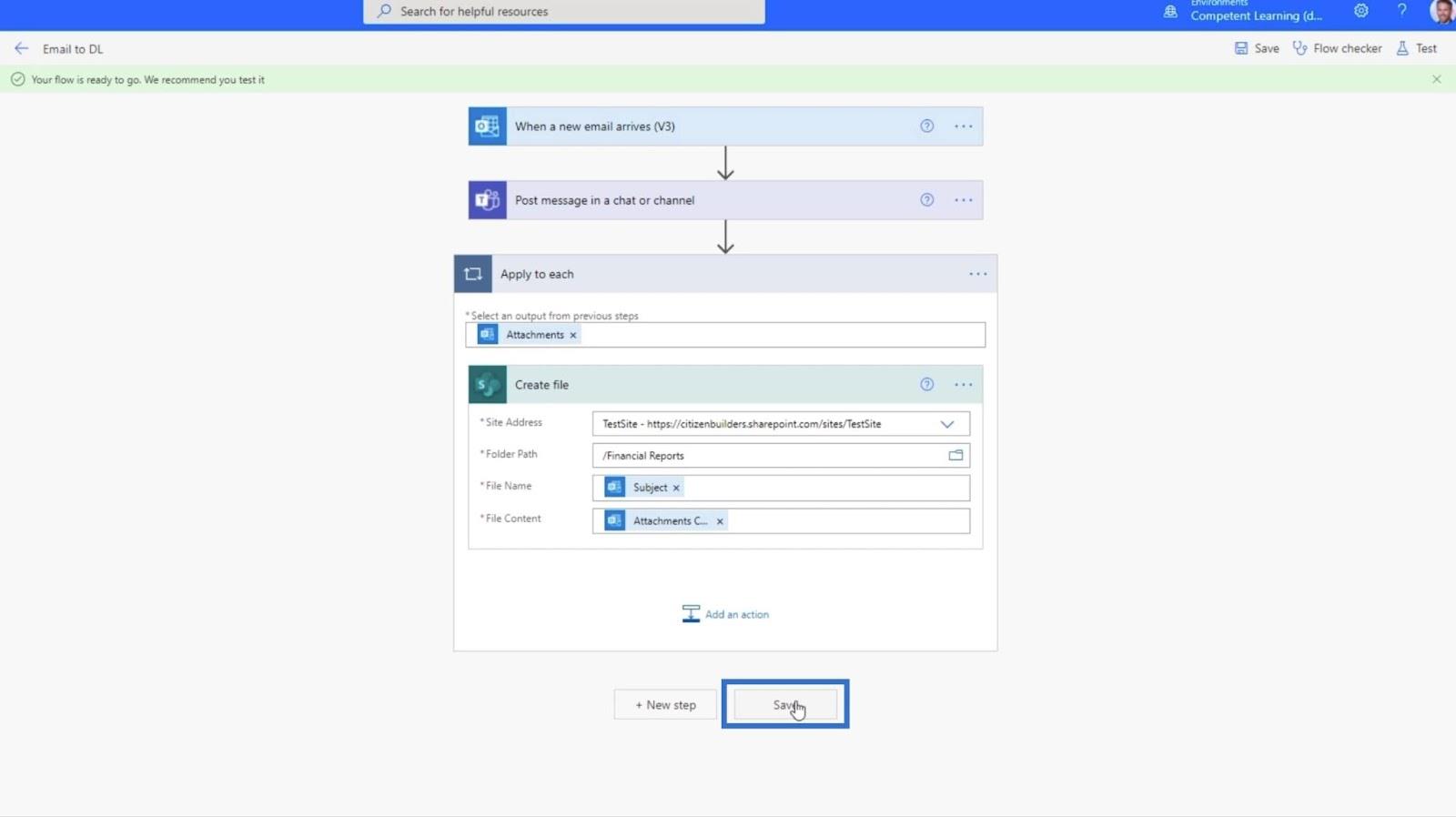
Тестування автоматизованого MS Flow
Щоб перевірити потік, клацніть Перевірити у верхньому правому куті.
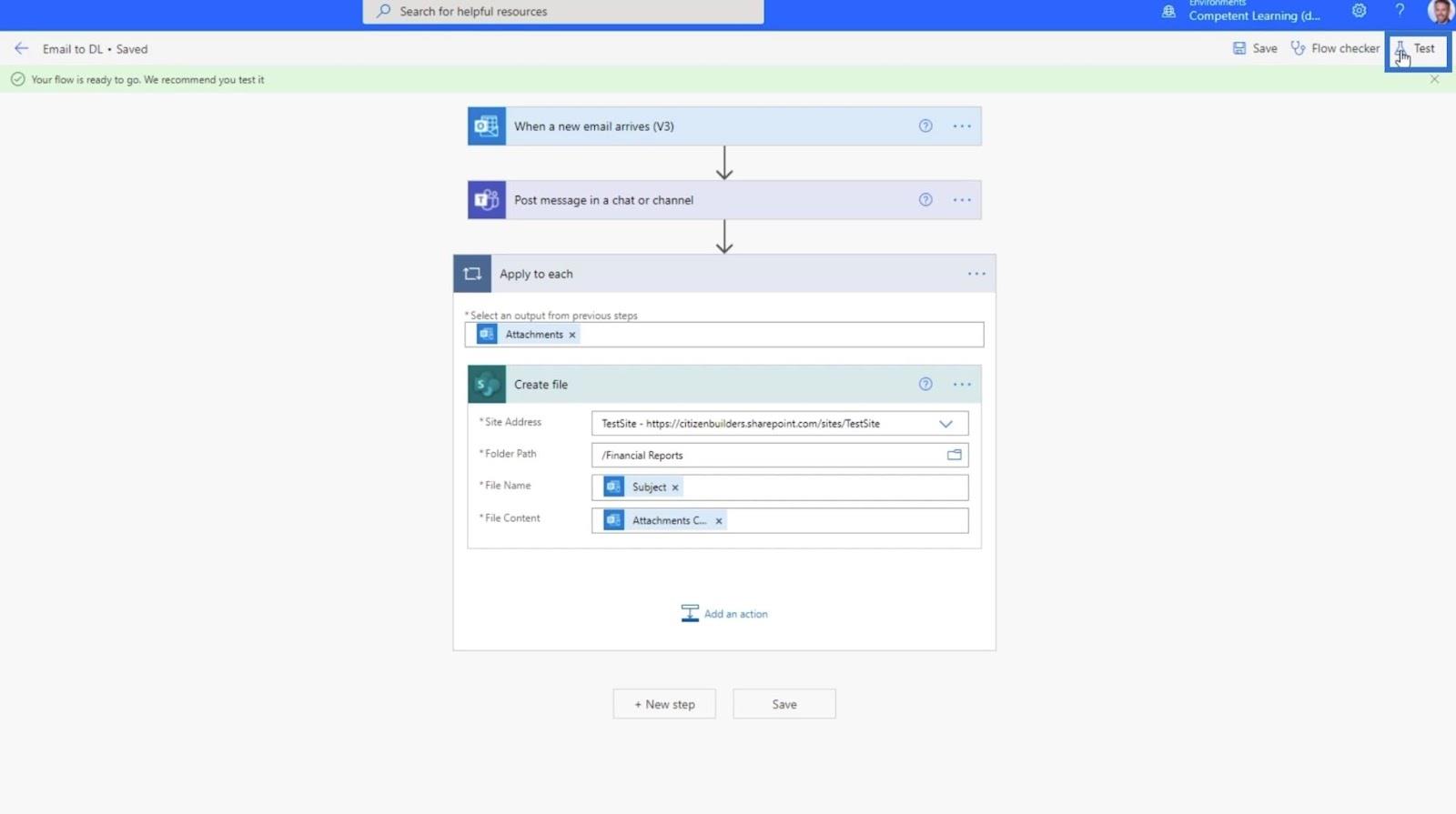
Потім натисніть Вручну .
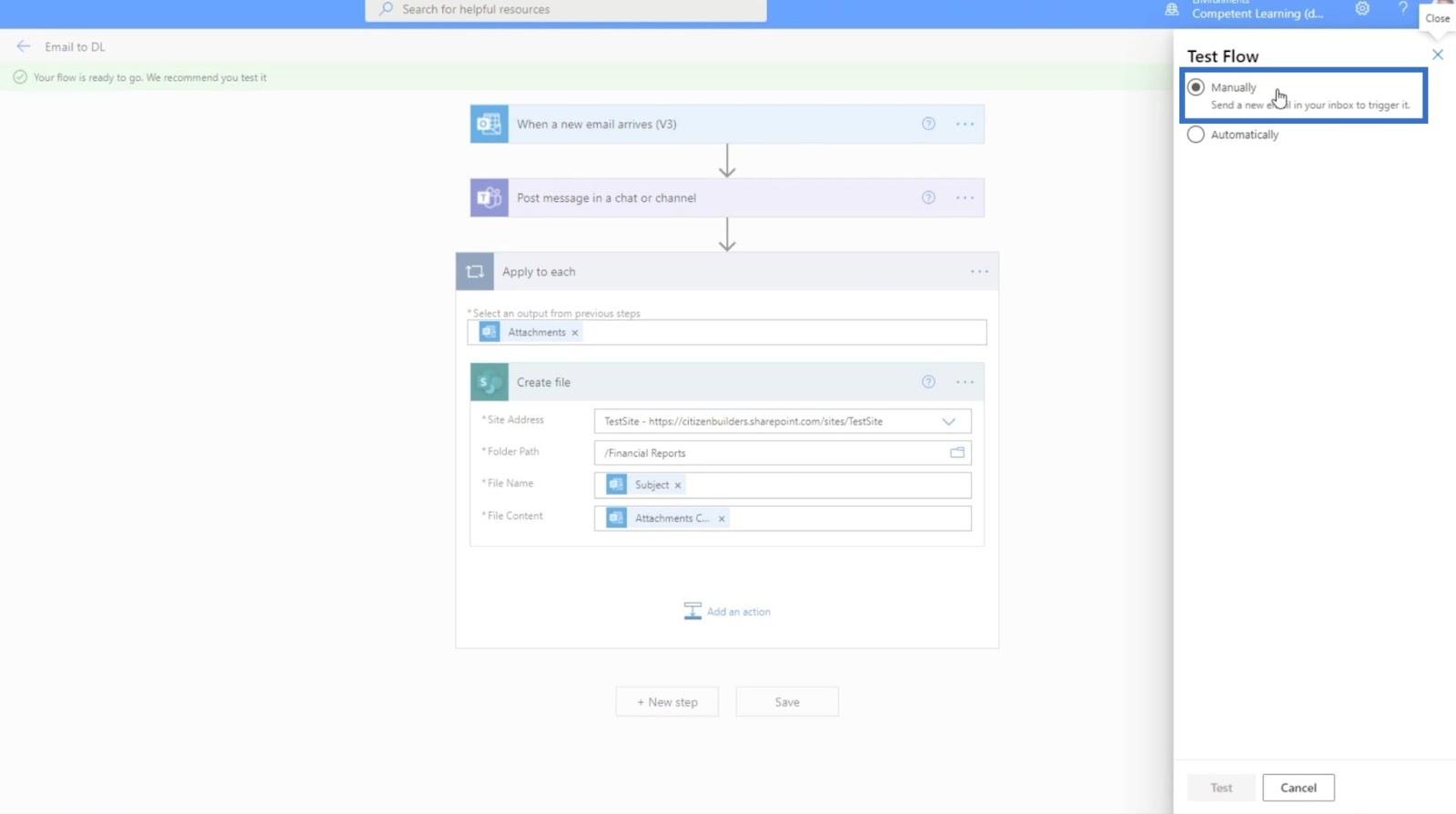
Далі натисніть кнопку Перевірити .
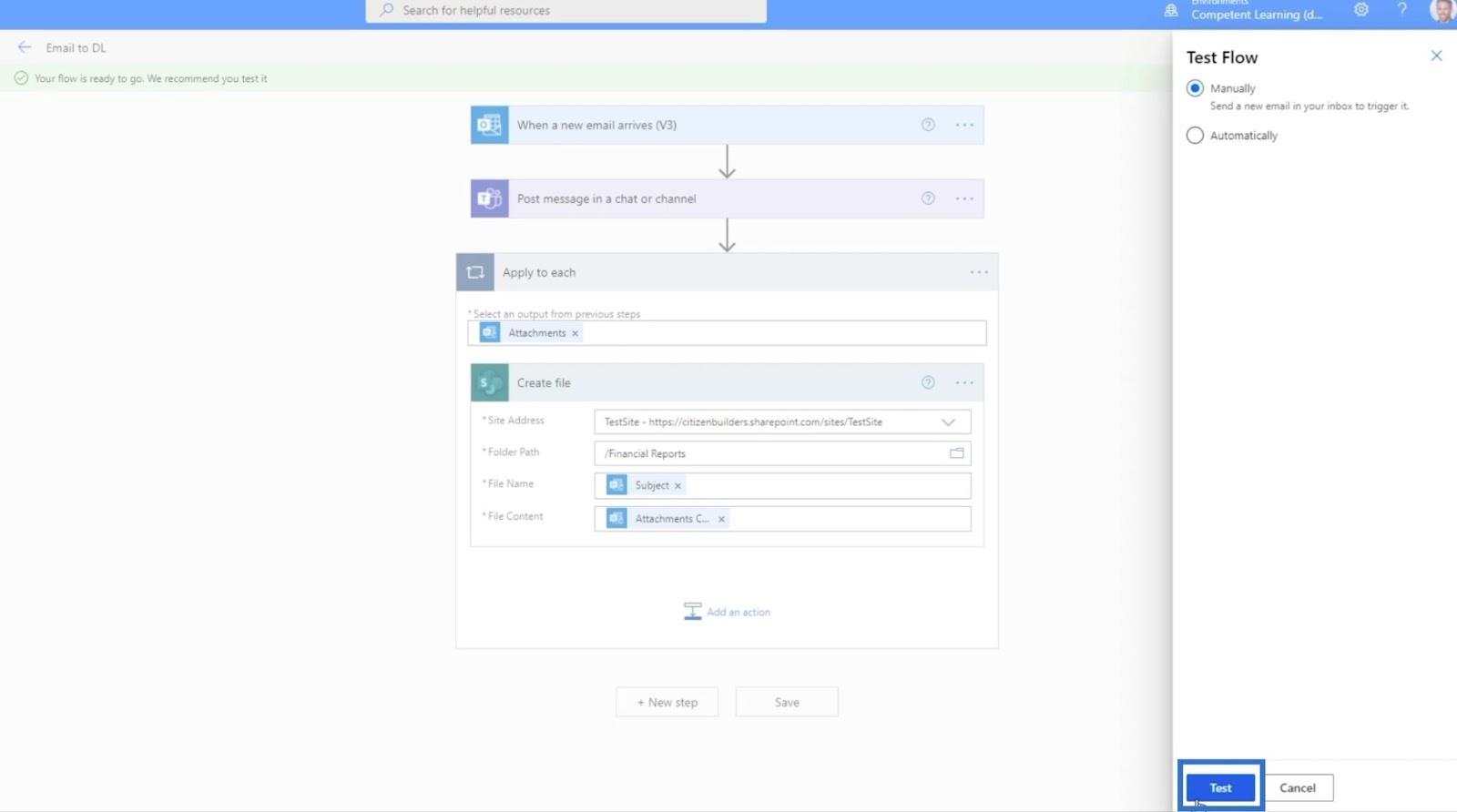
Після цього ми надішлемо електронний лист на цю адресу, використовуючи іншу адресу електронної пошти. У цьому прикладі ми надішлемо його Генрі, тому введемо « [електронна пошта захищена] ».
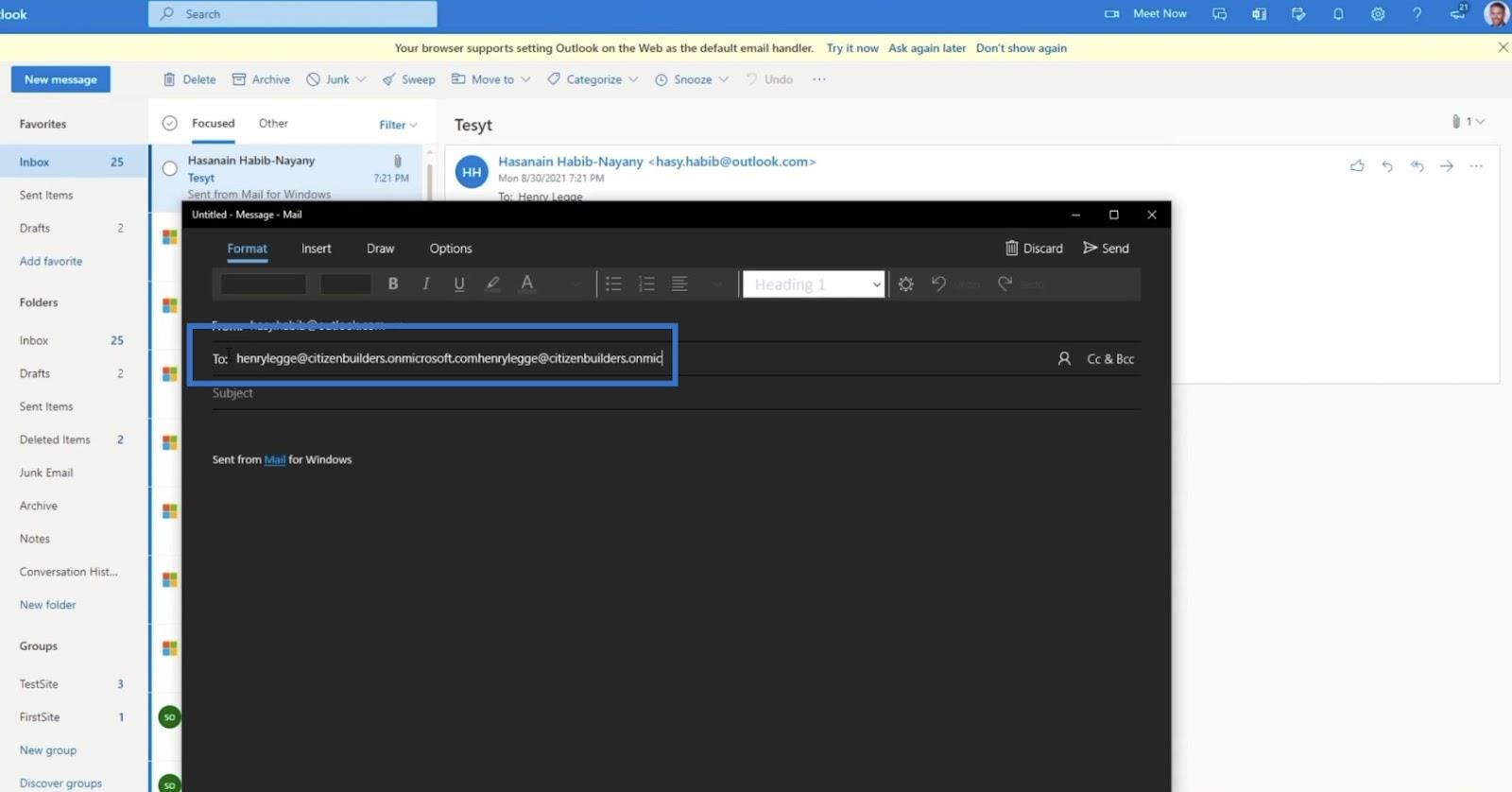
Тема буде « Бухгалтерія_20210930 ».
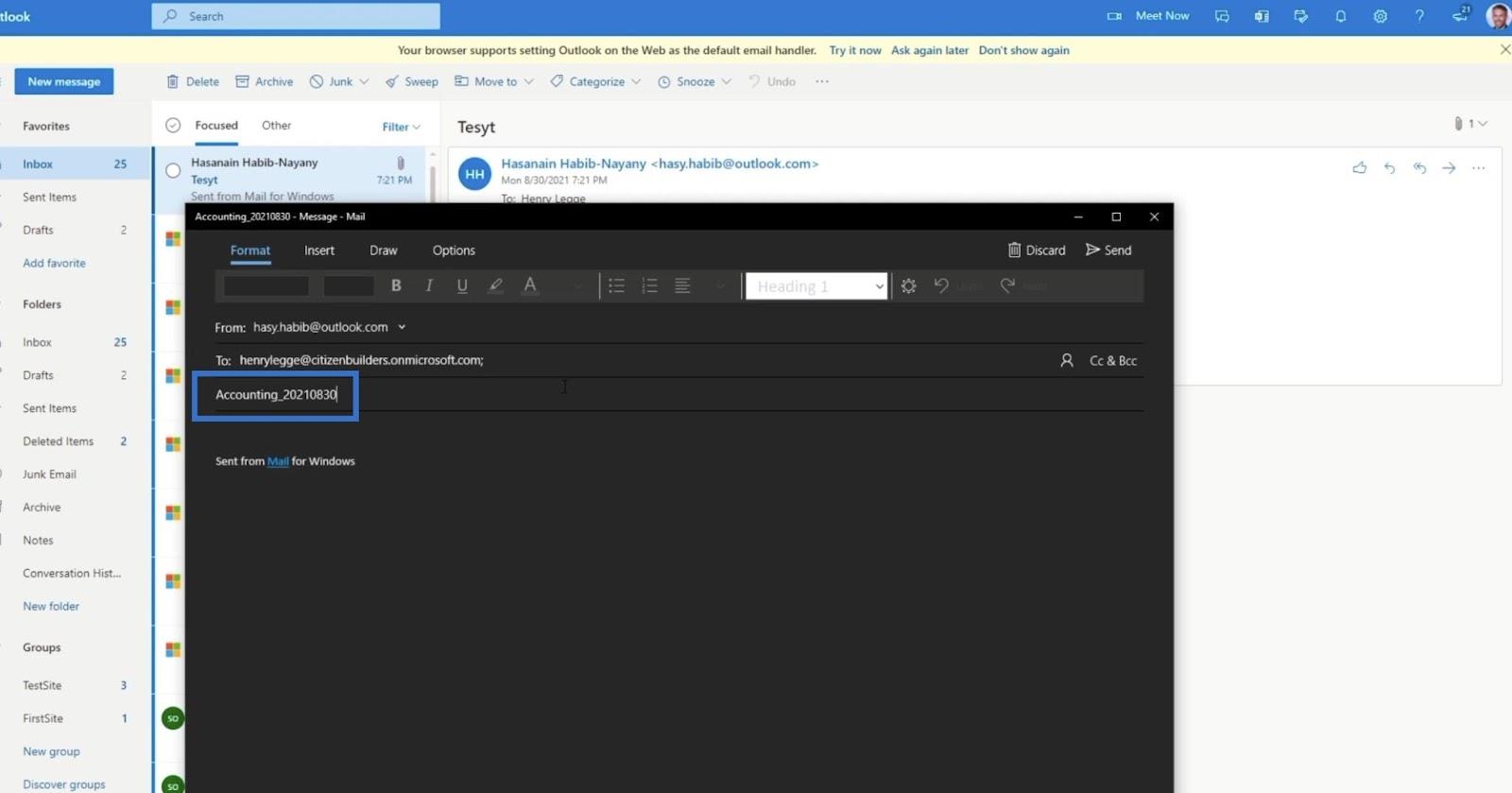
Далі нам потрібно прикріпити файл. У цій програмі для розсилки ми натиснемо Вставити .
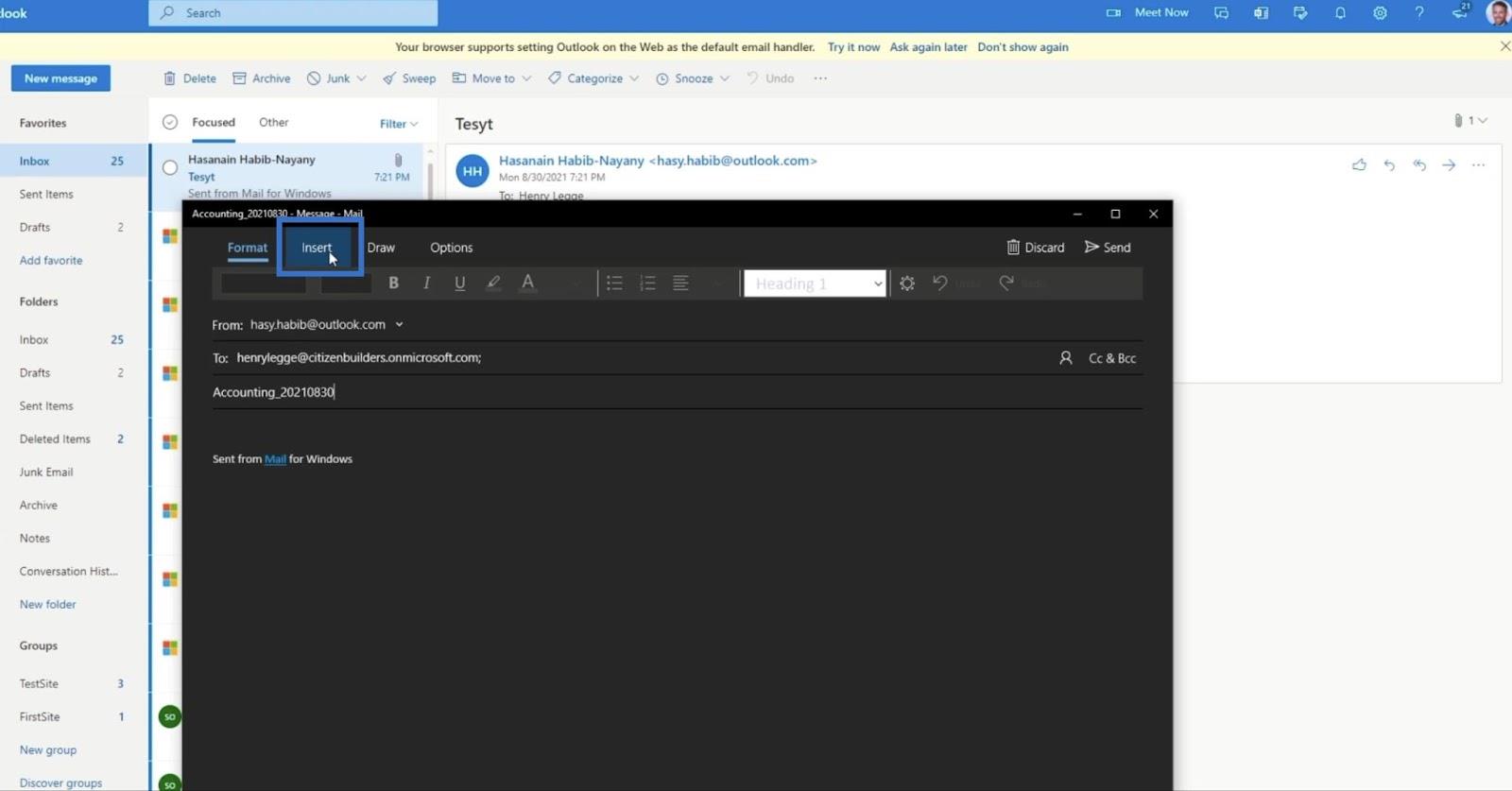
Потім натисніть Файли .
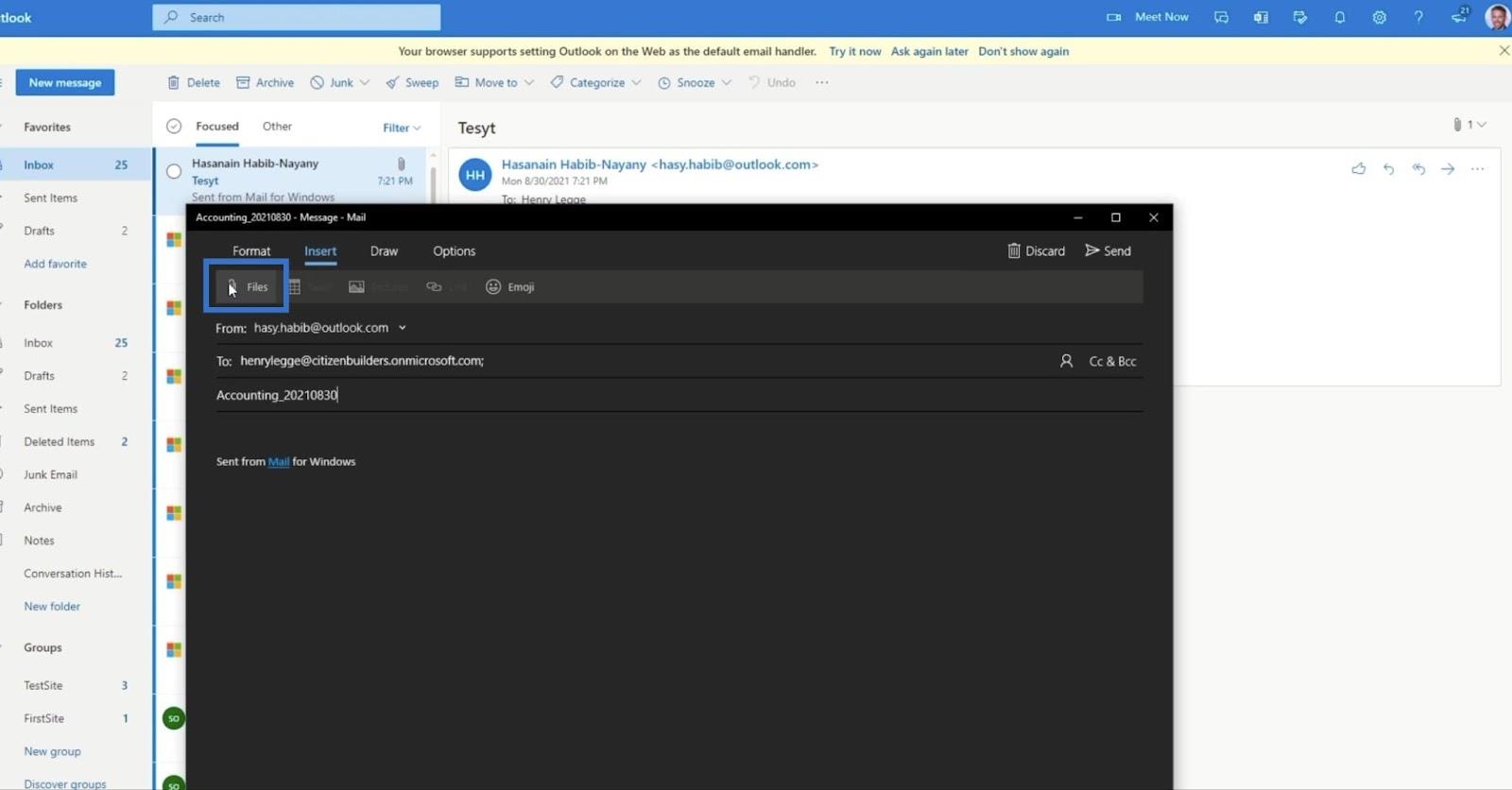
Ми додамо довільний файл. Для цього прикладу ми використаємо « Меню харчування ».
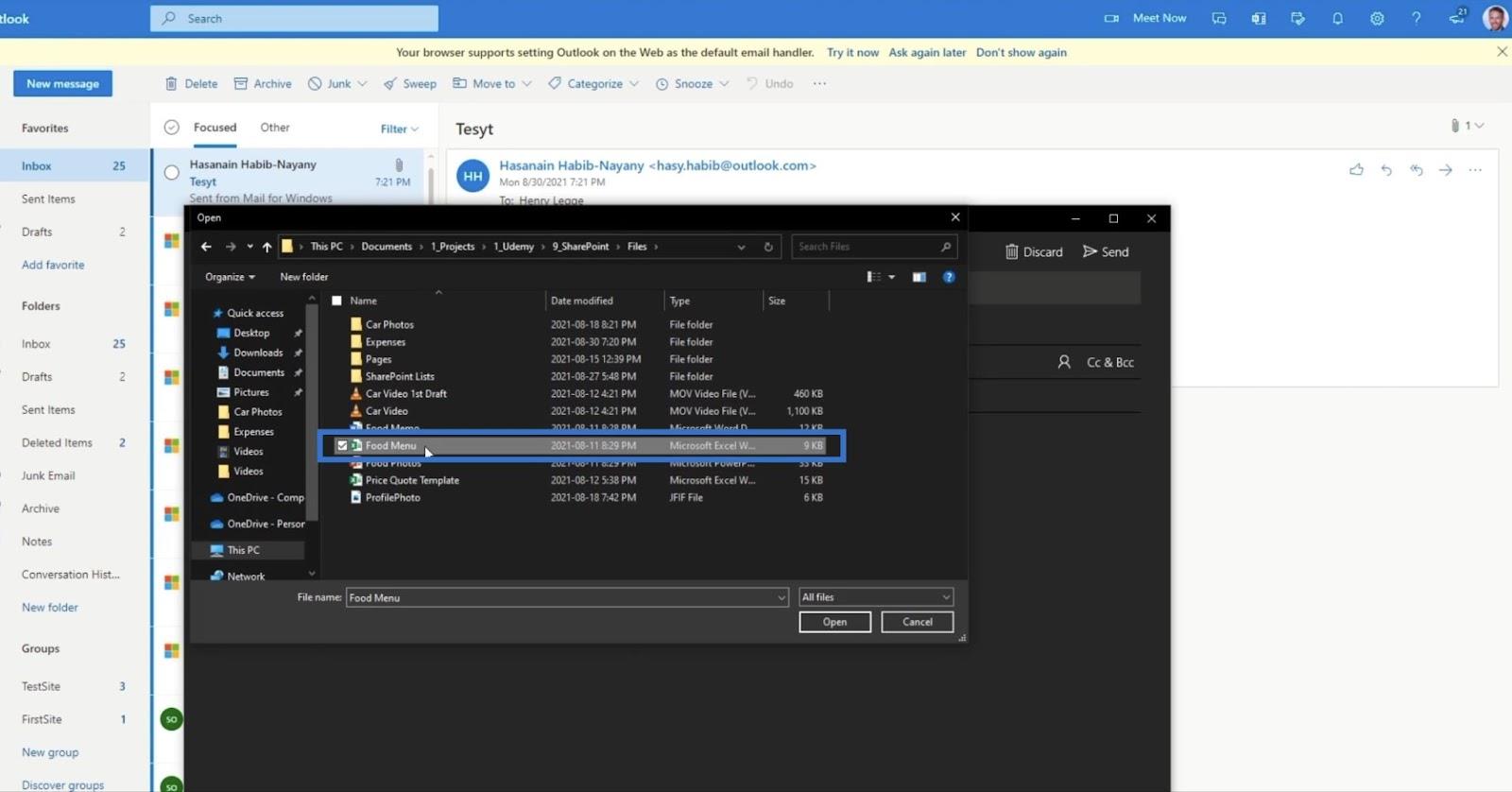
Потім натисніть Надіслати .
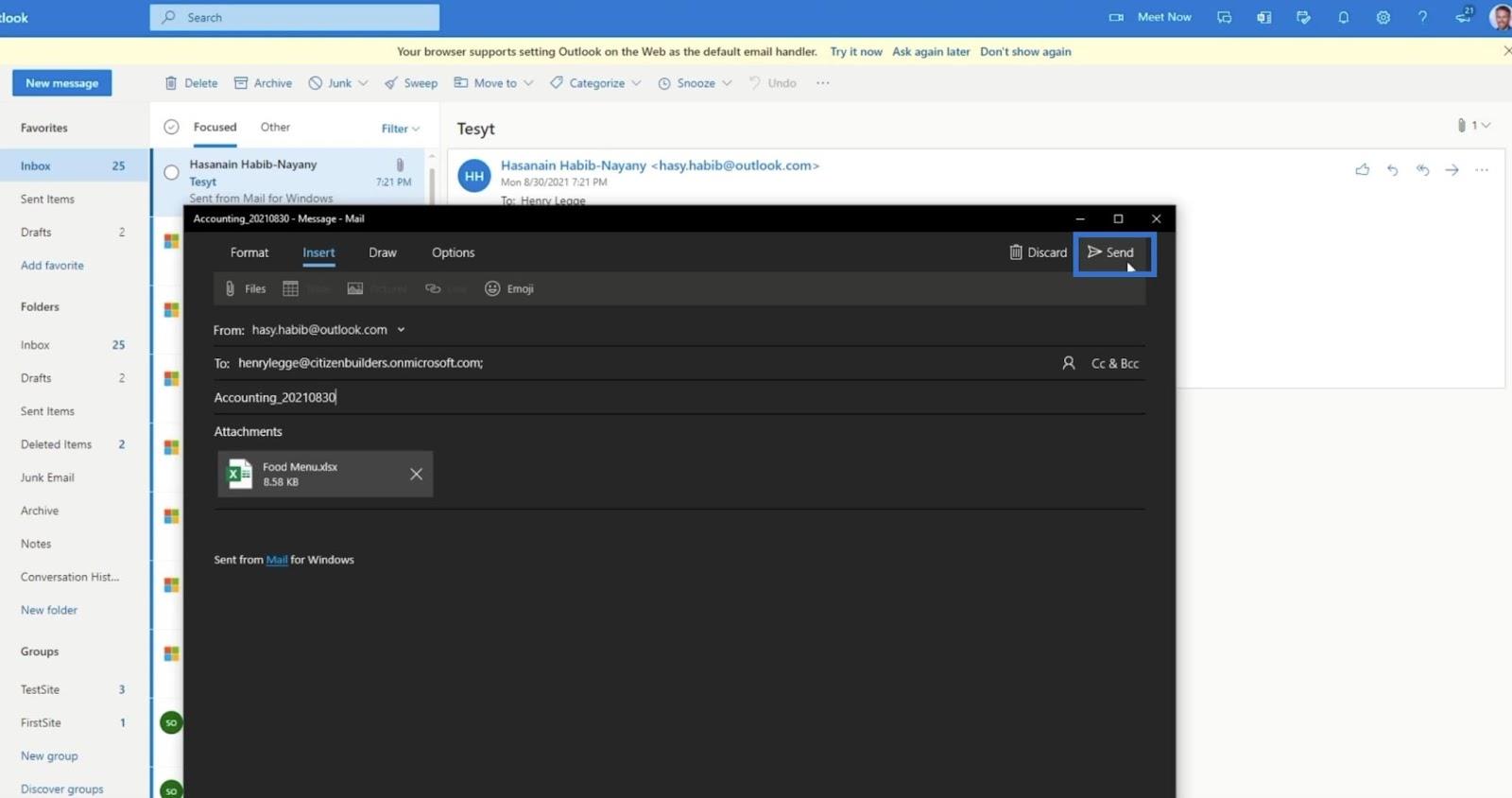
У результаті ми повинні отримати електронний лист.
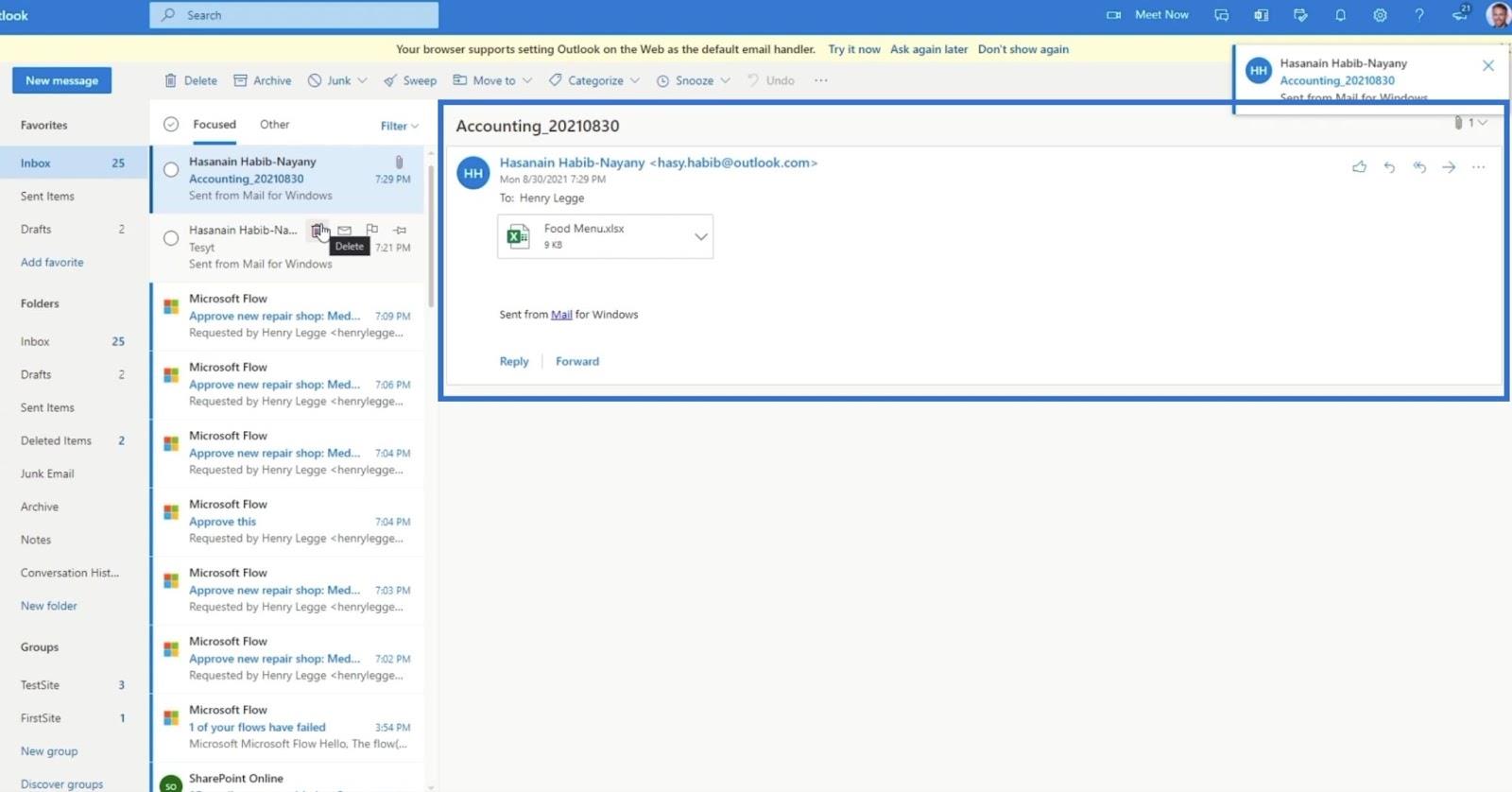
Якщо ми повернемося до нашого потоку, ми зможемо побачити кожен крок процесу.
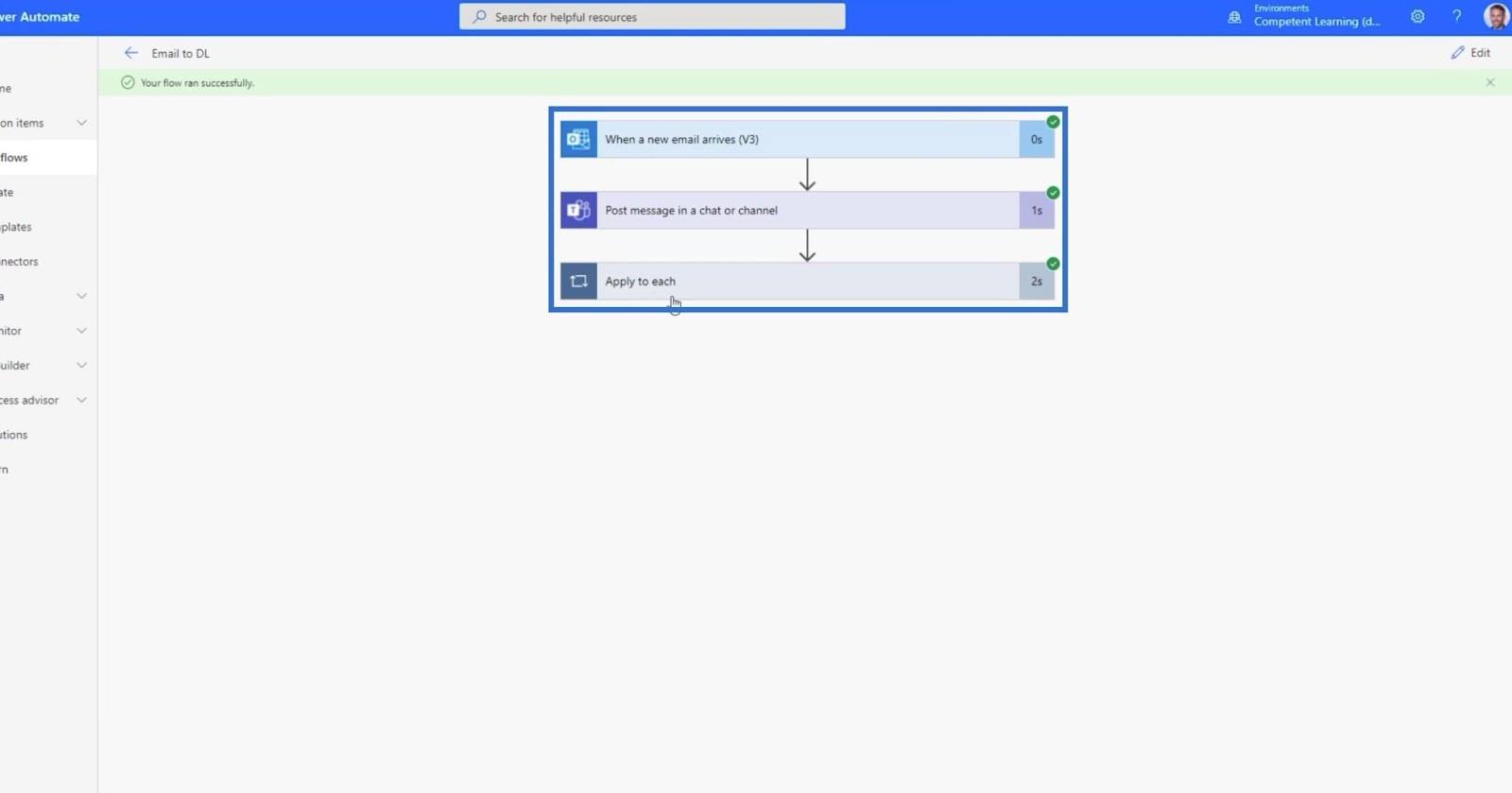
Оскільки ми автоматизували повідомлення про додавання нового файлу, ми отримаємо сповіщення в наших MS Teams .
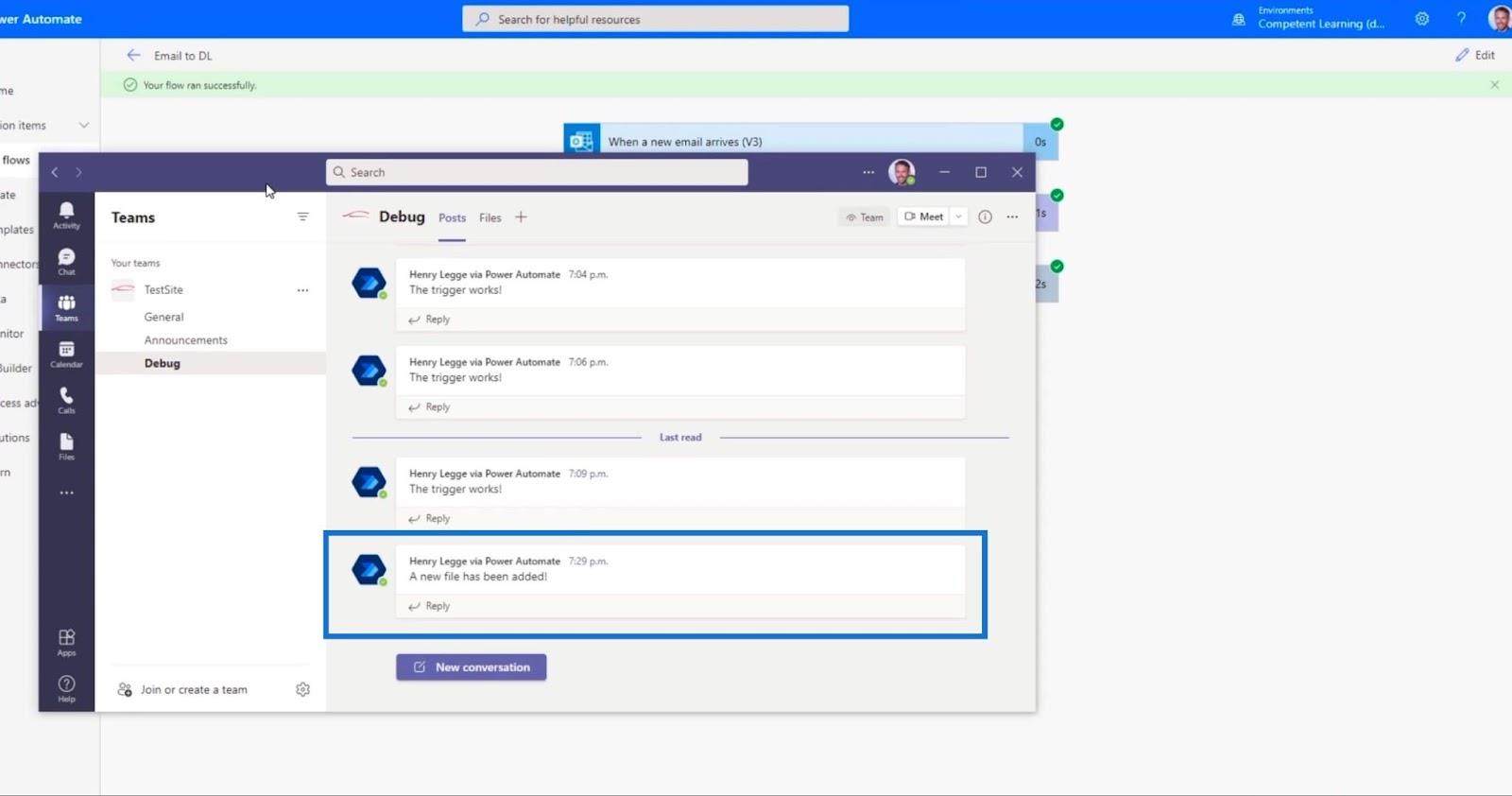
І якщо ми повернемося до бібліотеки документів «Фінансові звіти» , ми побачимо файл із такою ж назвою, як у темі нашого попереднього електронного листа.
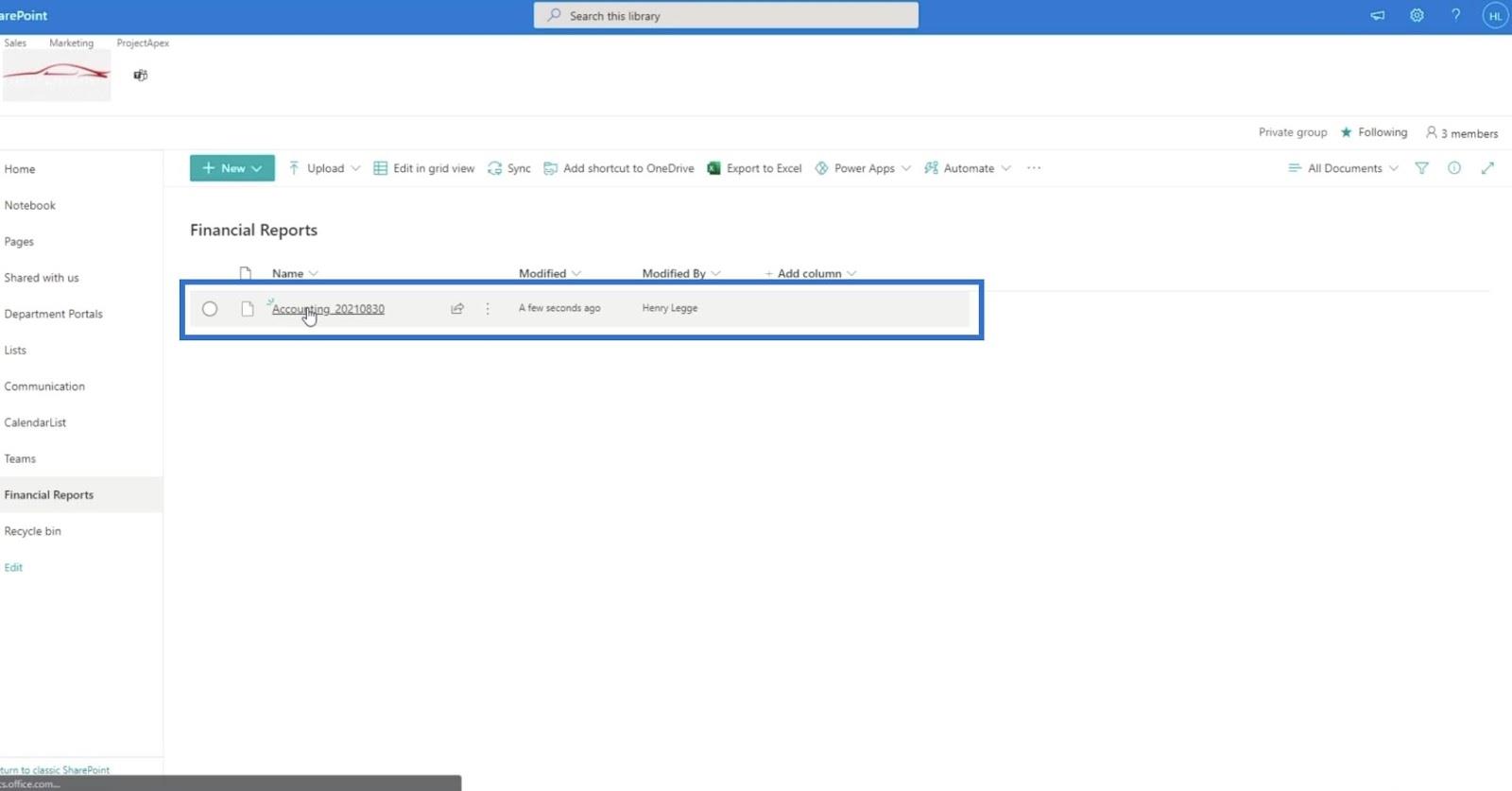
Висновок
Підсумовуючи, ми успішно створили потік MS для завантаження файлів у SharePoint, що ми зробили, надіславши файли електронною поштою. Ми також дізналися, як налаштувати правильні тригери та дії для цього конкретного потоку. Ми протестували та відстежували потік, а потім отримали очікувані результати.
Цей потік відрізняється від використаннятому що ми встановлюємо отриманий електронний лист як тригер, а дією є додавання вкладеного файлу до вашої бібліотеки документів. Це чудовий спосіб використання та інтеграції в SharePoint .
Все найкраще,
Генрі Хабіб
У цьому посібнику ви дізнаєтеся, як перетворити текст у формат дати за допомогою редактора Power Query в LuckyTemplates.
Дізнайтеся, як об’єднати файли з кількох папок у мережі, робочому столі, OneDrive або SharePoint за допомогою Power Query.
Цей підручник пояснює, як обчислити місячне ковзне середнє на базі даних з початку року за допомогою функцій AVERAGEX, TOTALYTD та FILTER у LuckyTemplates.
Дізнайтеся, чому важлива спеціальна таблиця дат у LuckyTemplates, і вивчіть найшвидший і найефективніший спосіб це зробити.
У цьому короткому посібнику розповідається про функцію мобільних звітів LuckyTemplates. Я збираюся показати вам, як ви можете ефективно створювати звіти для мобільних пристроїв.
У цій презентації LuckyTemplates ми розглянемо звіти, що демонструють професійну аналітику послуг від фірми, яка має кілька контрактів і залучених клієнтів.
Ознайомтеся з основними оновленнями для Power Apps і Power Automate, а також їх перевагами та наслідками для Microsoft Power Platform.
Відкрийте для себе деякі поширені функції SQL, які ми можемо використовувати, наприклад String, Date і деякі розширені функції для обробки та маніпулювання даними.
У цьому підручнику ви дізнаєтеся, як створити свій ідеальний шаблон LuckyTemplates, налаштований відповідно до ваших потреб і вподобань.
У цьому блозі ми продемонструємо, як шарувати параметри поля з малими кратними, щоб створити неймовірно корисну інформацію та візуальні ефекти.








