Змініть формати дати за допомогою редактора Power Query

У цьому посібнику ви дізнаєтеся, як перетворити текст у формат дати за допомогою редактора Power Query в LuckyTemplates.
У цьому блозі я поділюся чудовою візуальною порадою LuckyTemplates. Я покажу вам, як динамічно візуалізувати речі з часом на основі певних виборів. У цьому прикладі ми розглядаємо клієнтів. Ви можете переглянути повне відео цього підручника внизу цього блогу.
По-перше, я покажу вам кілька речей, які можуть виникнути у ваших візуалізаціях і зробити їх не такими переконливими, як мали б бути.
Одна з них полягає в тому, що коли ви вибираєте клієнта і природний контекст поміщається у ваш звіт, ви отримуєте цей фільтр, де ви бачите маленькі смужки, які показують вам, коли клієнт здійснив покупку.
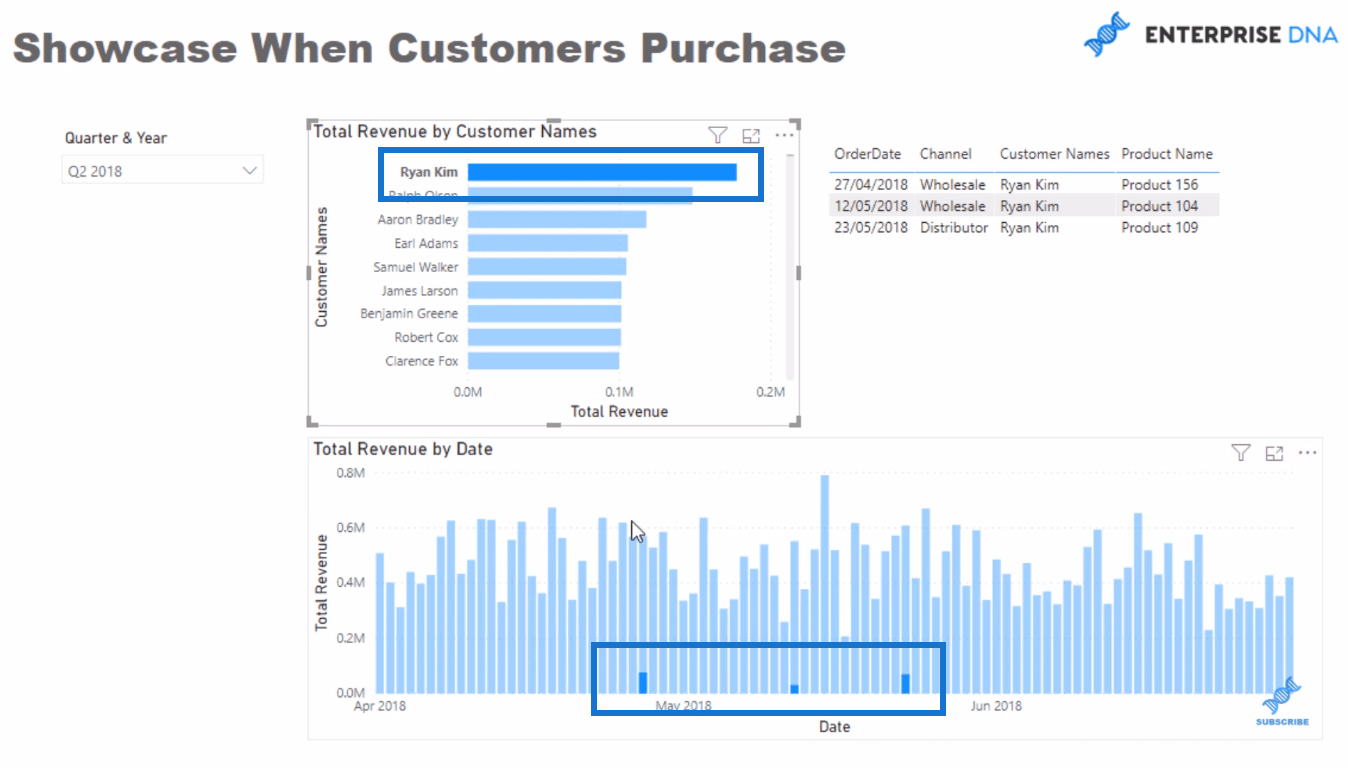
Що мені не подобається в цій візуалізації, так це те, що вона насправді не показує, коли клієнт зробив покупку достатньо добре, особливо коли ви вибираєте клієнтів кількома варіантами. На візуалізації ви не бачите точних дат покупки. Неочевидно, коли клієнти купували.
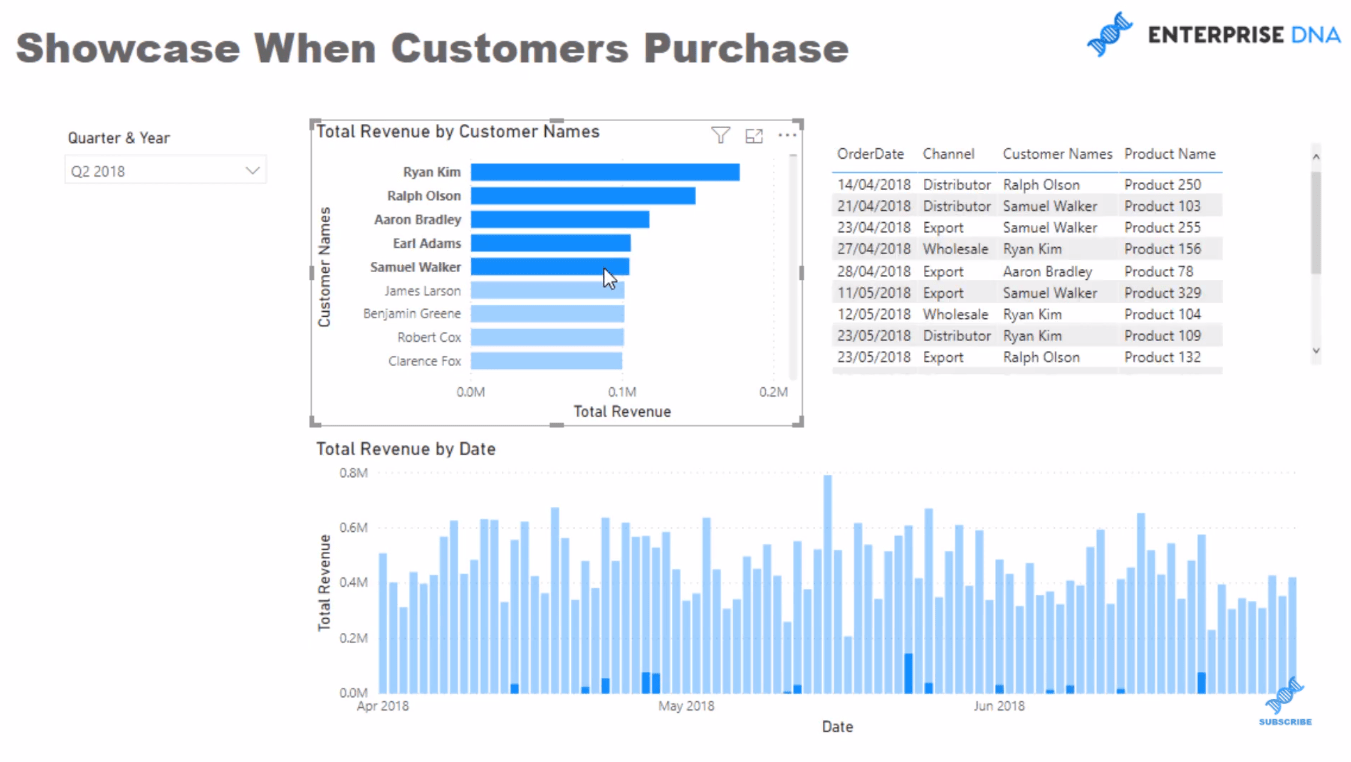
Інший варіант, який мені також не подобається, це коли ви переходите на стрічку «Формат» і натискаєте «Редагувати взаємодії» , а потім вибираєте цю візуалізацію (клацніть перший значок у верхньому правому куті діаграми).
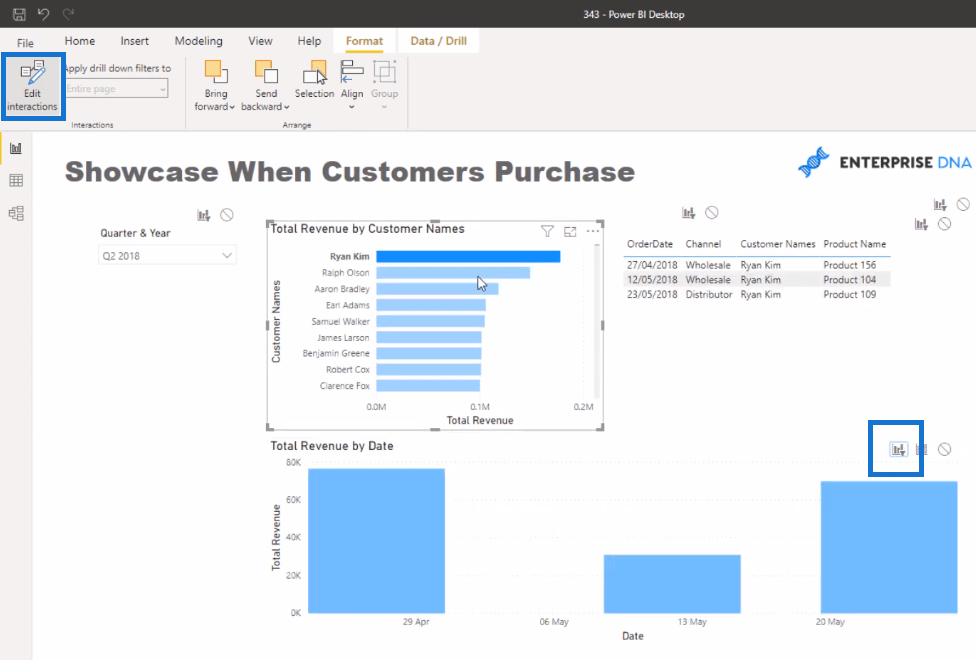
На мій погляд, ця візуалізація не додає великої цінності, оскільки вона насправді не показує, у контексті кварталу, коли цей період часу. Це лише опрацювання першої та останньої покупки, а потім накопичення покупок між ними, якщо вони були.
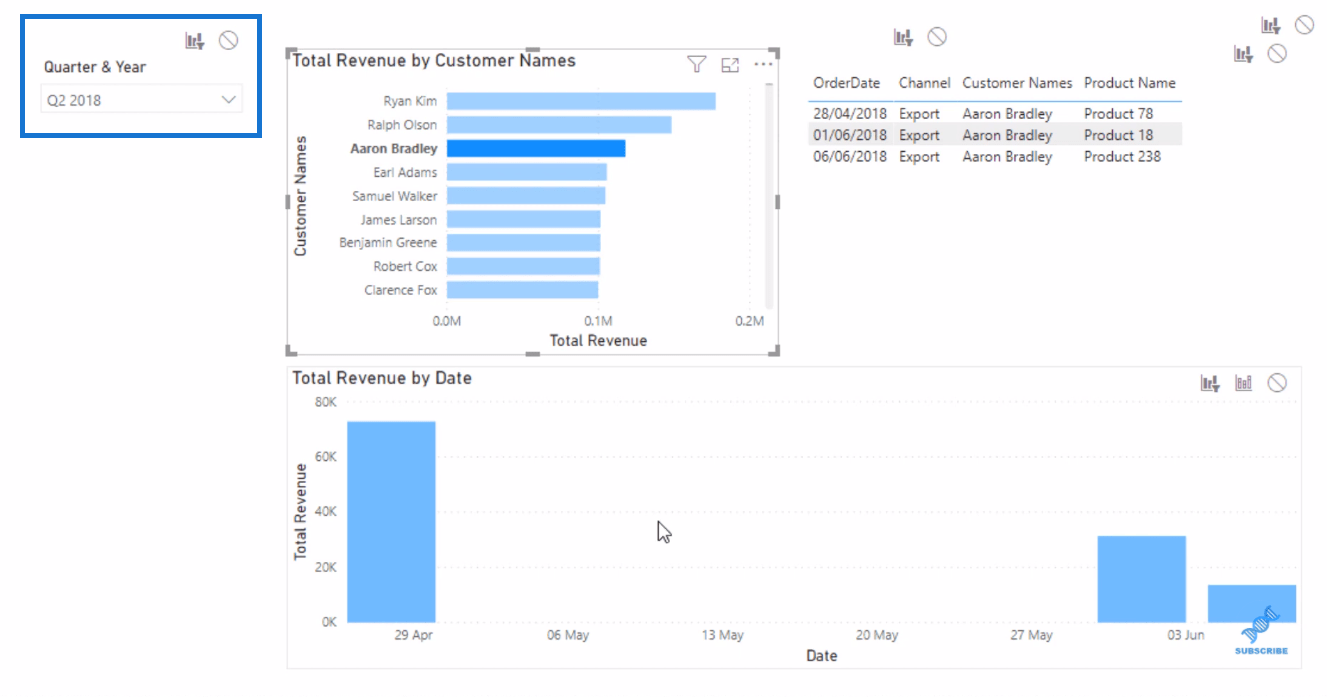
Я хочу, щоб моя візуалізація виглядала так:
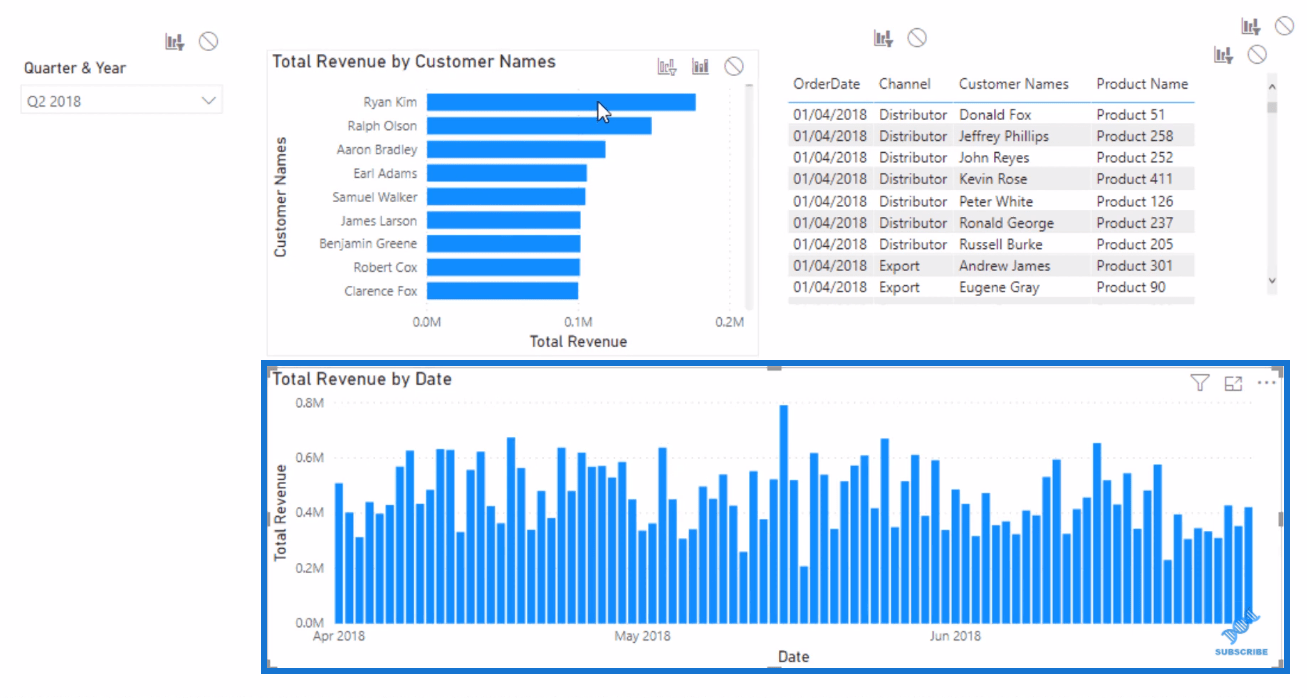
Я хочу показати все, але я зміню колір смужок, щоб підсвічувати, коли клієнт здійснив покупку або кілька покупців. Я покажу вам кілька кроків, як це зробити.
Зміст
Використання обчислення, на яке не впливає вибір
По-перше, я скопіюю та перетворю візуалізацію, Загальний дохід за датою, у таблицю для демонстрації.
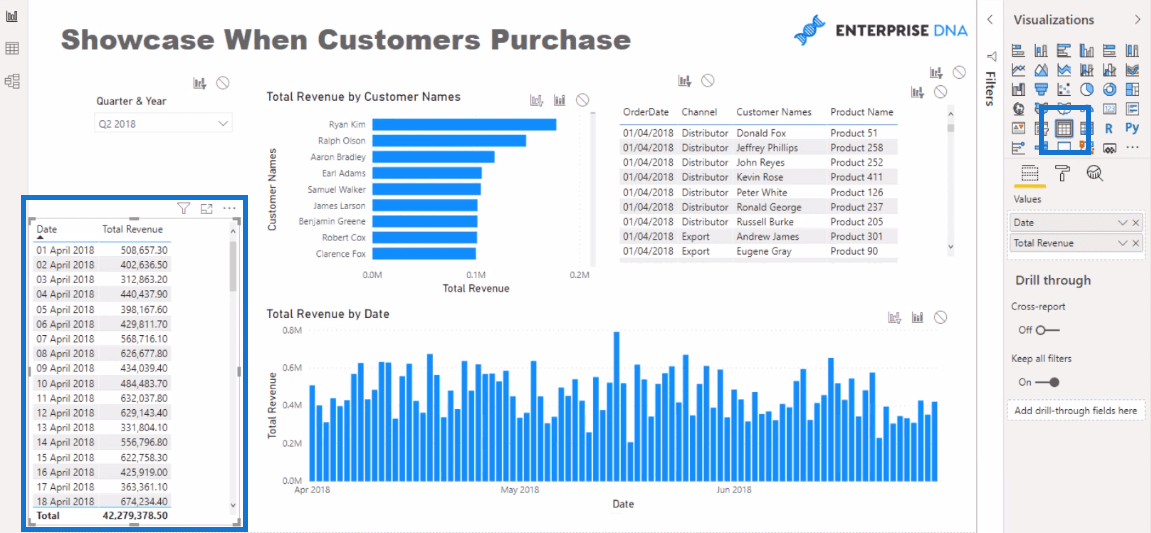
Потім я створю обчислення, на яке не вплине вибір клієнтів. Я хочу бачити всі продажі незалежно від того, коли вибрано клієнта. Я завжди хочу бачити загальні продажі в певний день.
Ця формула (з функцією ) обчислює загальний дохід, але ігнорує будь-які фільтри, які надходять від клієнтів, які використовують цю функцію.
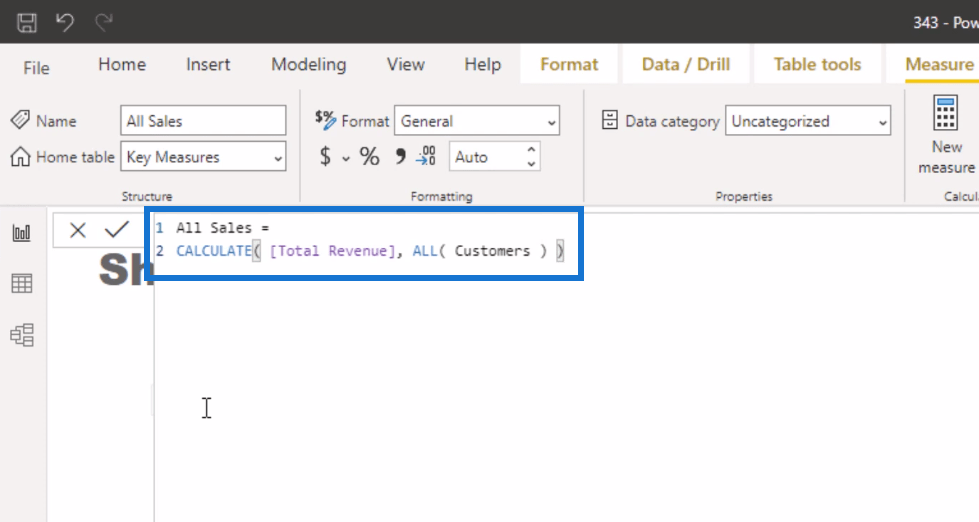
Я просто заміню показник «Загальний дохід» у візуалізаціях цією формулою «Усі продажі» .
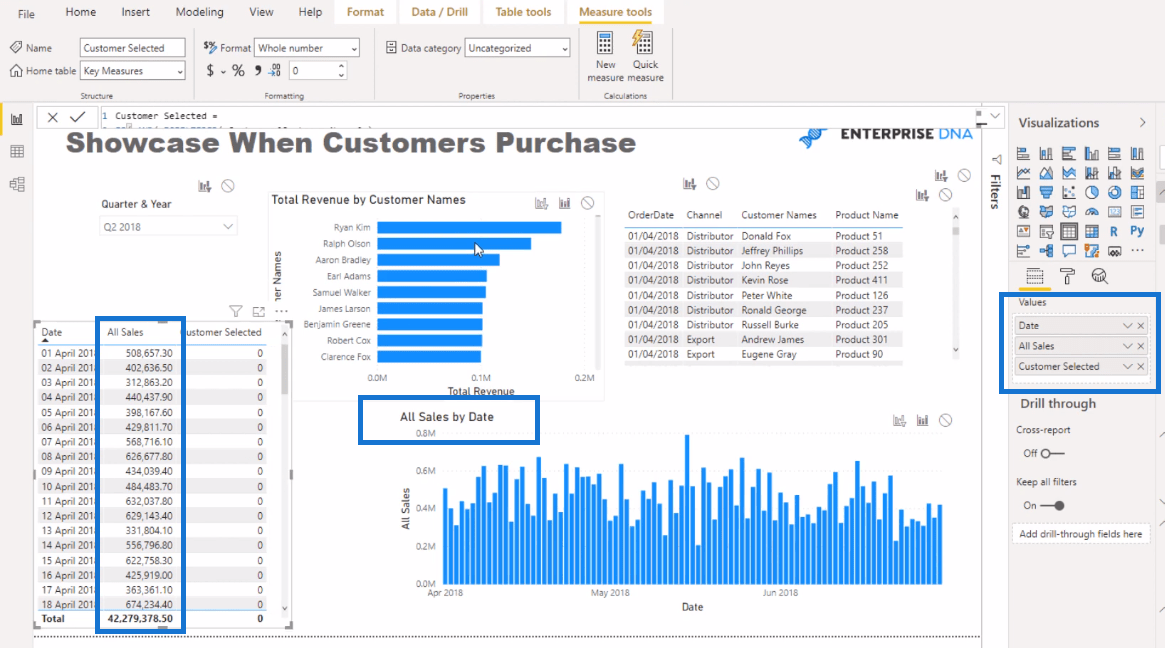
Якщо у візуалізації клієнта немає вибору, значення фактично не відрізняється.
LuckyTemplates Visual: використання логіки, вибраної клієнтом
Потім я створюю таку логіку, яка дає істину та хибність, якщо я вибираю щось у візуалізації клієнта.
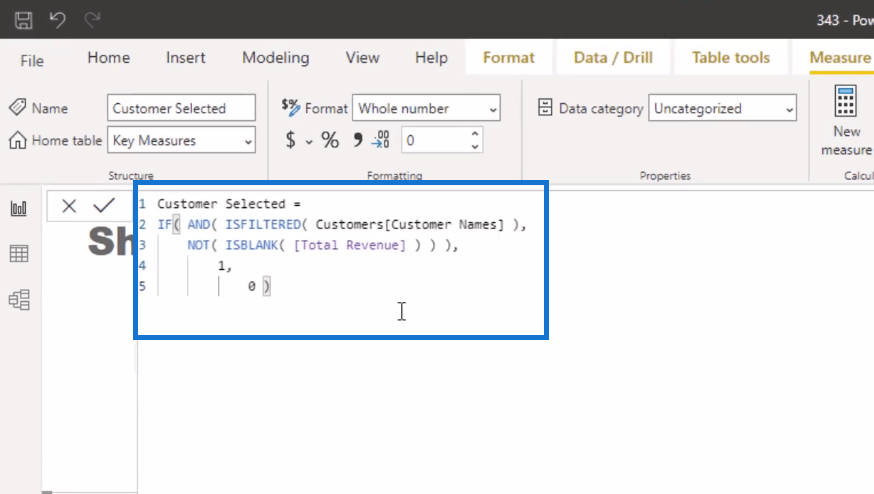
У цій формулі я використав функції і. Отже, якщо в стовпці «Імена клієнтів» зроблено вибір , його буде відфільтровано. Загальний дохід не є порожнім, оскільки його все ще буде відфільтровано за допомогою вибору у візуалізації клієнта. Тоді він дорівнює 1. Якщо ні, він дорівнюватиме нулю.
Коли я вибираю деякі параметри у візуалізації «Клієнти», ми отримуємо стовпець із «1», коли вибрані мною клієнти здійснили покупку, хоча в стовпці «Усі продажі » завжди відображатимуться повні продажі клієнтів.
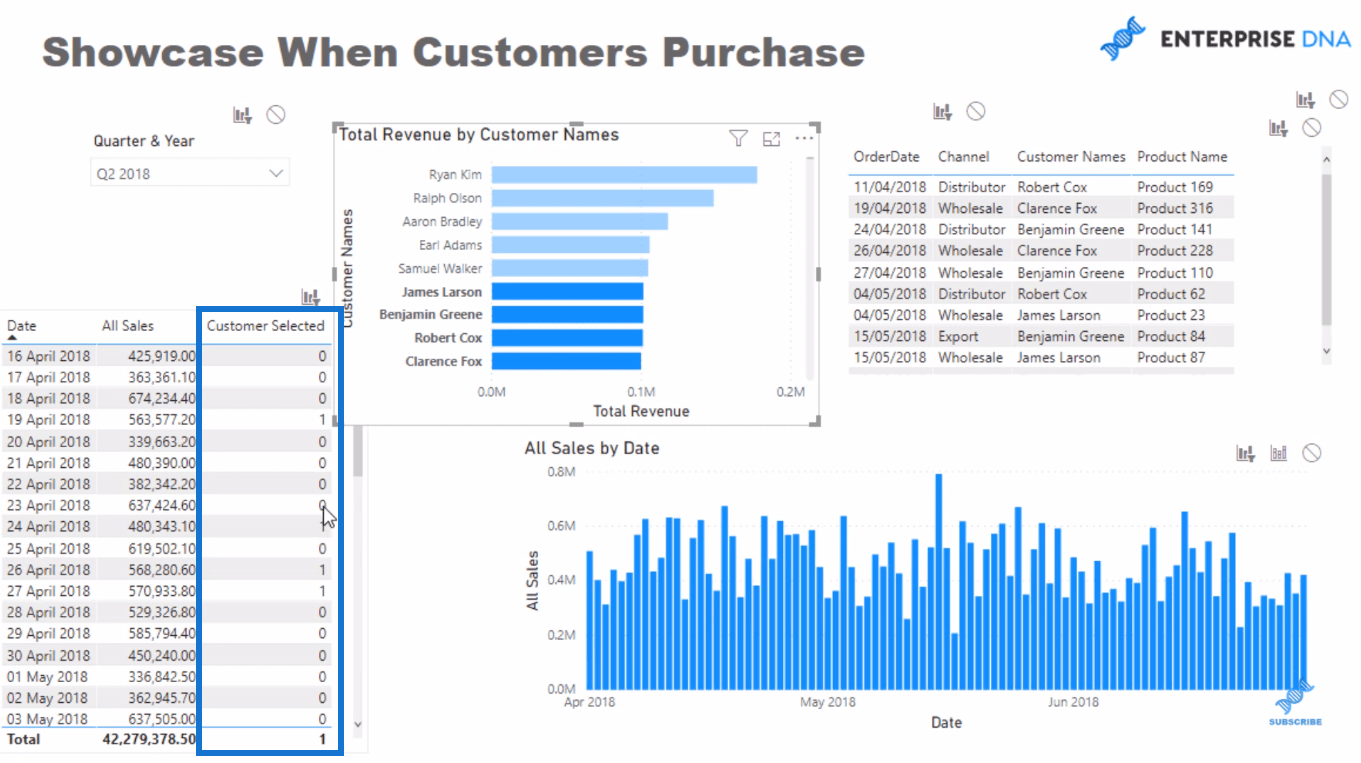
І тому мені потрібно перенести це на візуал «Усі продажі за датою» .
Змініть кольори на основі правила
Спочатку я перейду до кольорів даних і зміню кольори на основі правила . Я клацну на цьому полі тут колір за замовчуванням .
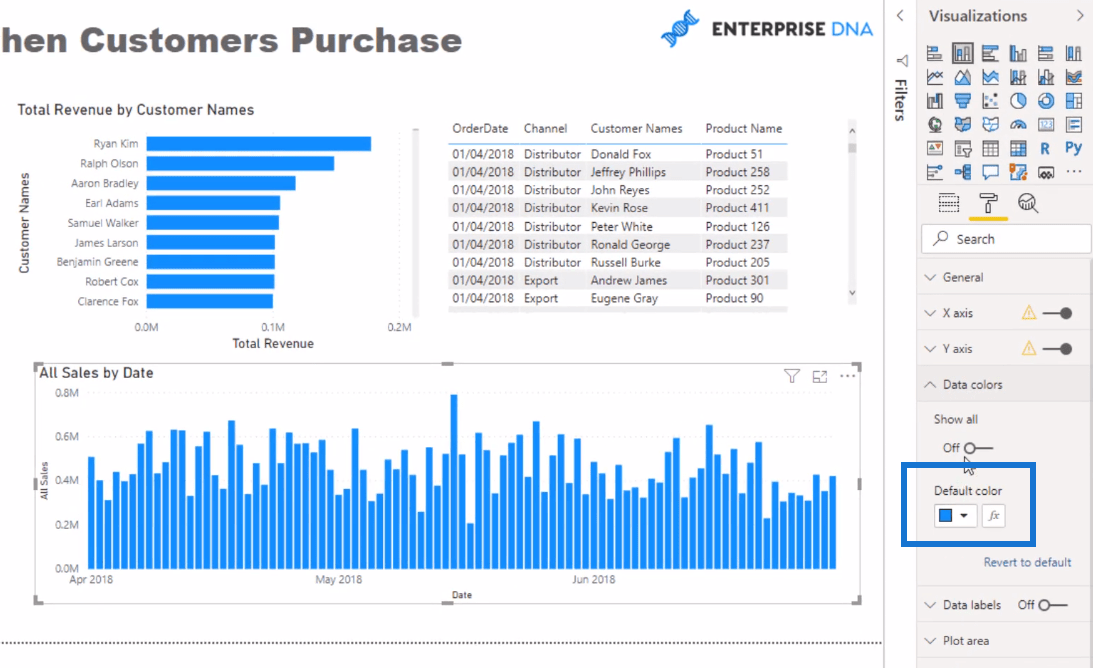
Потім я перейду до «Правил» і створю правило на основі вимірювання, вибраного клієнтом . Якщо воно дорівнює одному числу, я хочу, щоб воно було темно-синім. Якщо він дорівнює нулю, я хочу, щоб він був світлішим синім. Потім я натискаю OK.
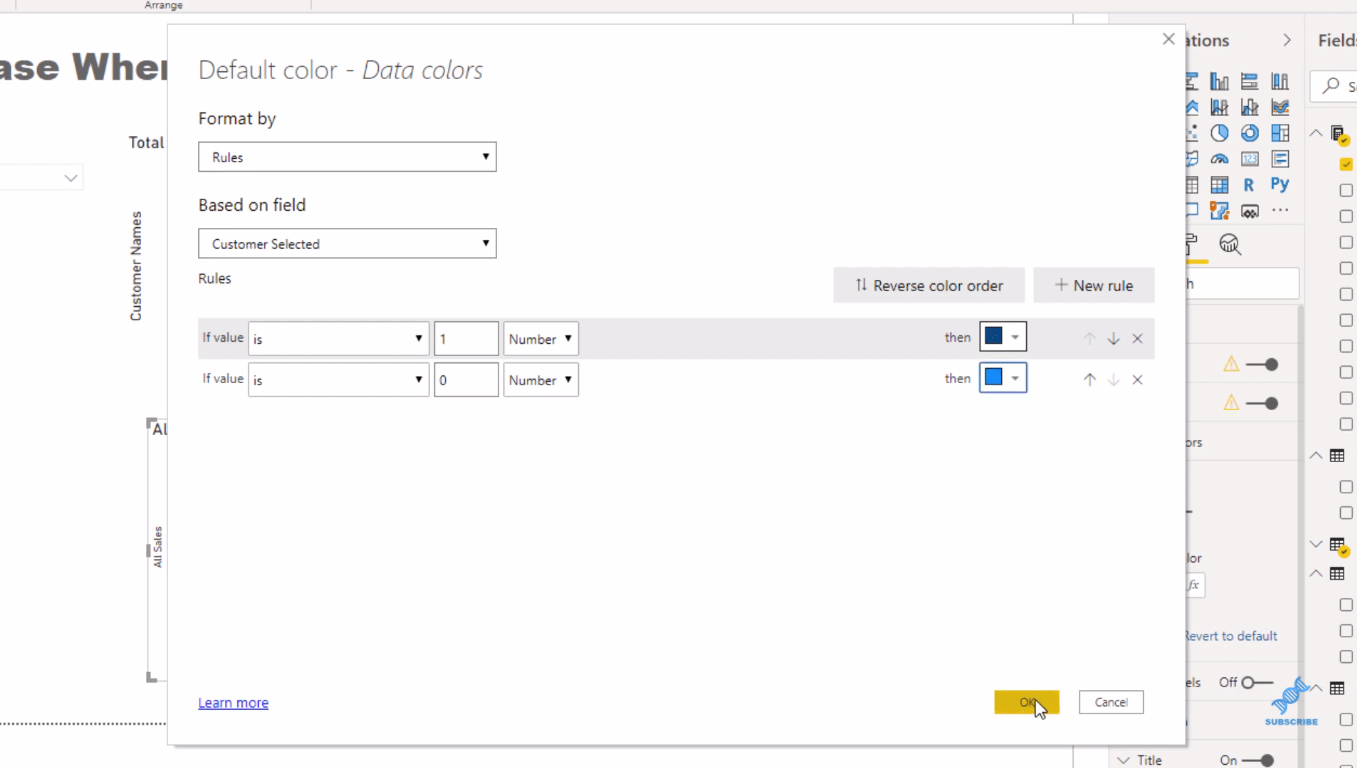
Важливо пам’ятати, що тут потрібно вибрати цей фільтр (перший у верхньому правому куті візуалізації), щоб це працювало:
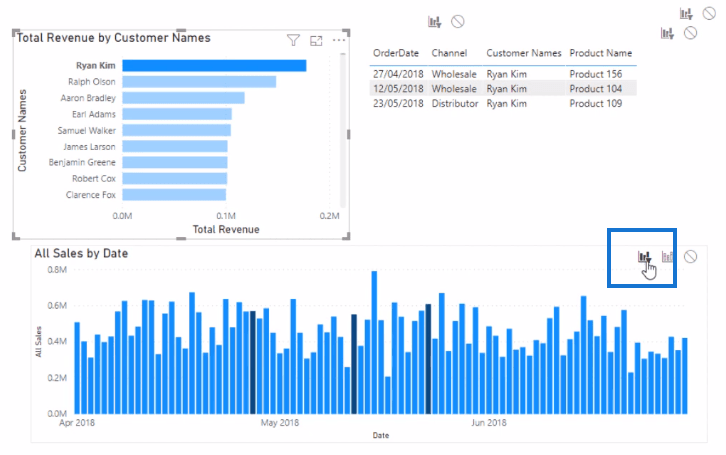
Це чудове використанняфункція, за допомогою якої ви можете визначити, що насправді відображається як колір на основі вибору. Він не має негативних сторін ефектів фільтрації.
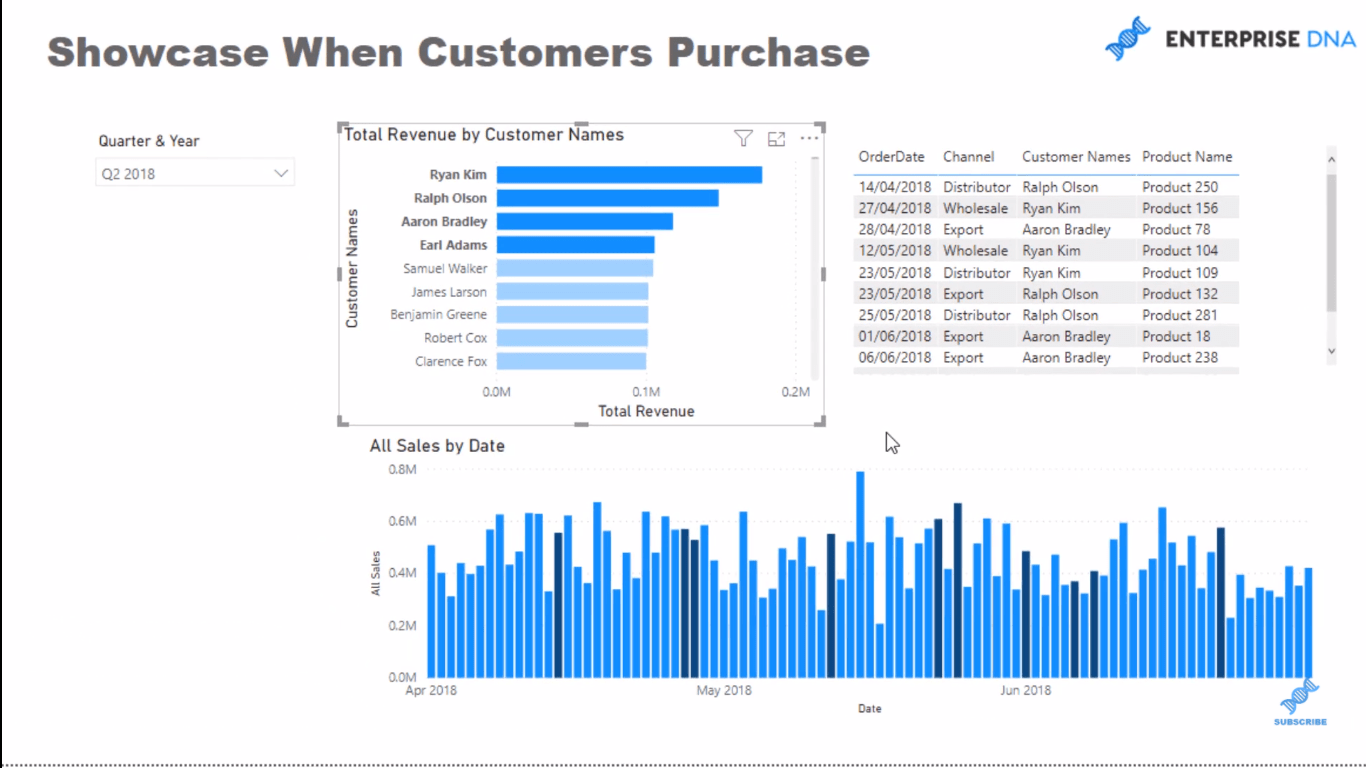
Висновок
Я думаю, що це дійсно класна візуальна техніка LuckyTemplates. Я продемонстрував кілька прикладів використання функції умовного форматування в деяких інших своїх посібниках; Я думаю, що це найкращий спосіб показати стільки унікальних ідей.
Ви можете зробити це за допомогою таких стовпчикових діаграм, гістограм і навіть таблиць. Ви можете створити переконливий вигляд для розуміння без надто складної логіки. На мій погляд, це дійсно кардинально змінює правила з точки зору різноманітності того, як ви можете демонструвати речі.
Я сподіваюся, що ви зможете добре застосувати це у своїх власних візуальних звітах LuckyTemplates. Перегляньте посилання нижче, щоб отримати додаткові посібники з LuckyTemplates.
Все найкраще!
У цьому посібнику ви дізнаєтеся, як перетворити текст у формат дати за допомогою редактора Power Query в LuckyTemplates.
Дізнайтеся, як об’єднати файли з кількох папок у мережі, робочому столі, OneDrive або SharePoint за допомогою Power Query.
Цей підручник пояснює, як обчислити місячне ковзне середнє на базі даних з початку року за допомогою функцій AVERAGEX, TOTALYTD та FILTER у LuckyTemplates.
Дізнайтеся, чому важлива спеціальна таблиця дат у LuckyTemplates, і вивчіть найшвидший і найефективніший спосіб це зробити.
У цьому короткому посібнику розповідається про функцію мобільних звітів LuckyTemplates. Я збираюся показати вам, як ви можете ефективно створювати звіти для мобільних пристроїв.
У цій презентації LuckyTemplates ми розглянемо звіти, що демонструють професійну аналітику послуг від фірми, яка має кілька контрактів і залучених клієнтів.
Ознайомтеся з основними оновленнями для Power Apps і Power Automate, а також їх перевагами та наслідками для Microsoft Power Platform.
Відкрийте для себе деякі поширені функції SQL, які ми можемо використовувати, наприклад String, Date і деякі розширені функції для обробки та маніпулювання даними.
У цьому підручнику ви дізнаєтеся, як створити свій ідеальний шаблон LuckyTemplates, налаштований відповідно до ваших потреб і вподобань.
У цьому блозі ми продемонструємо, як шарувати параметри поля з малими кратними, щоб створити неймовірно корисну інформацію та візуальні ефекти.








