Змініть формати дати за допомогою редактора Power Query

У цьому посібнику ви дізнаєтеся, як перетворити текст у формат дати за допомогою редактора Power Query в LuckyTemplates.
Це підручник про розведення стовпців LuckyTemplates. Я збираюся показати вам, як скасувати зведення кількох комбінацій стовпців. Ви можете переглянути повне відео цього підручника внизу цього блогу.
Це частина серії варіацій unpivot, яка спрямована на перетворення ваших даних у правильний табличний формат, придатний для аналізу. Більшість перетворень можна виконати за допомогою інтерфейсу користувача.
Приклад, який я вам покажу, походить із запитання, яке поставив учасник LuckyTemplates у. Якщо ми подивимося на вихідну таблицю, то побачимо один рядок. Потрібний макет показує три записи, у яких один рядок із вихідної таблиці розділено за типом понаднормової роботи.
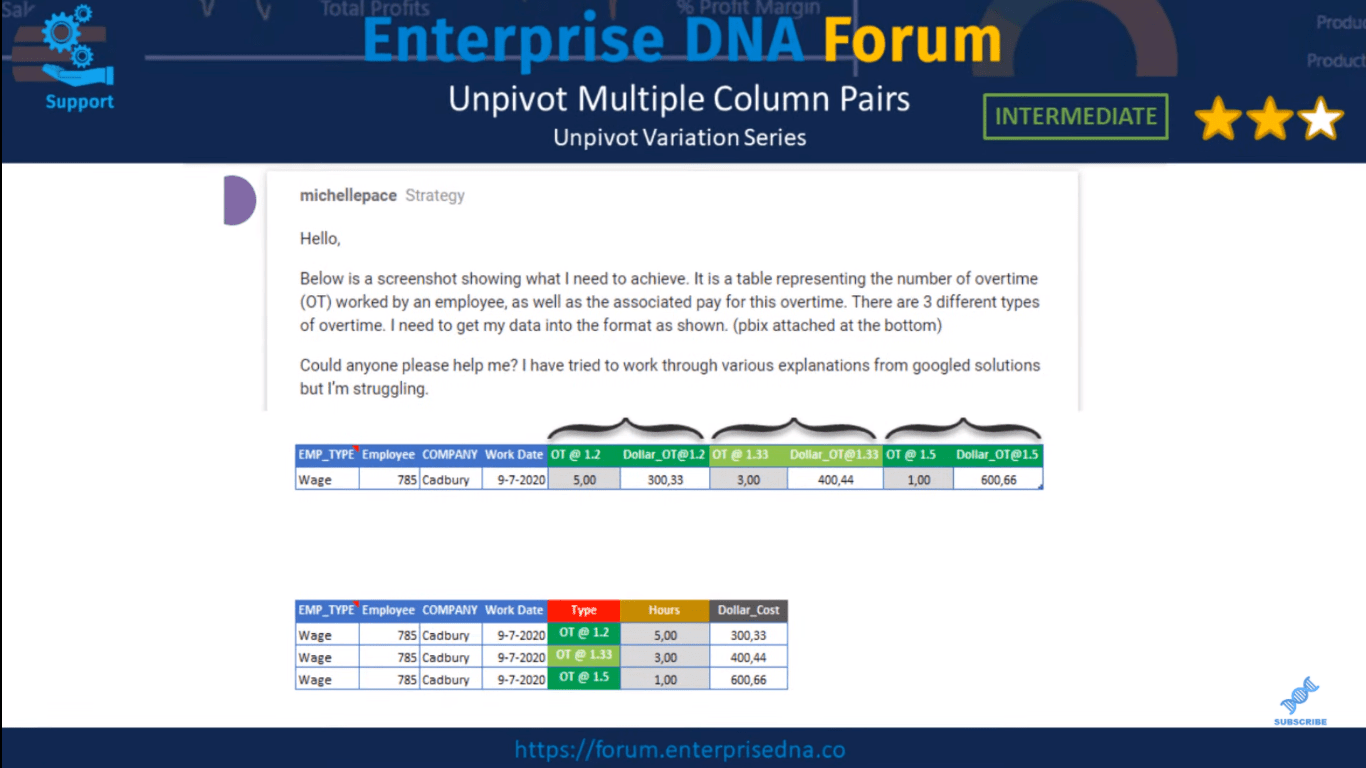
Отже, нам потрібно створити атрибут, який скаже щось про значення в цьому записі, а потім об’єднати години та витрати для цього типу понаднормової роботи.
Є кілька способів досягти цього, але я збираюся поділитися з вами рішенням, яке використовує потужну функцію M, яка недоступна через стрічку під назвою List.Zip . Тож давайте перевіримо, як це працює.
Зміст
LuckyTemplates Скасувати зведення стовпця за допомогою List.Zip
У верхньому лівому куті я збільшив масштаб пар даних, і ми можемо виділити три типи понаднормової роботи. Функція List.Zip приймає один список, який містить вкладений список, а потім повертає один список із вкладеним списком як результат.
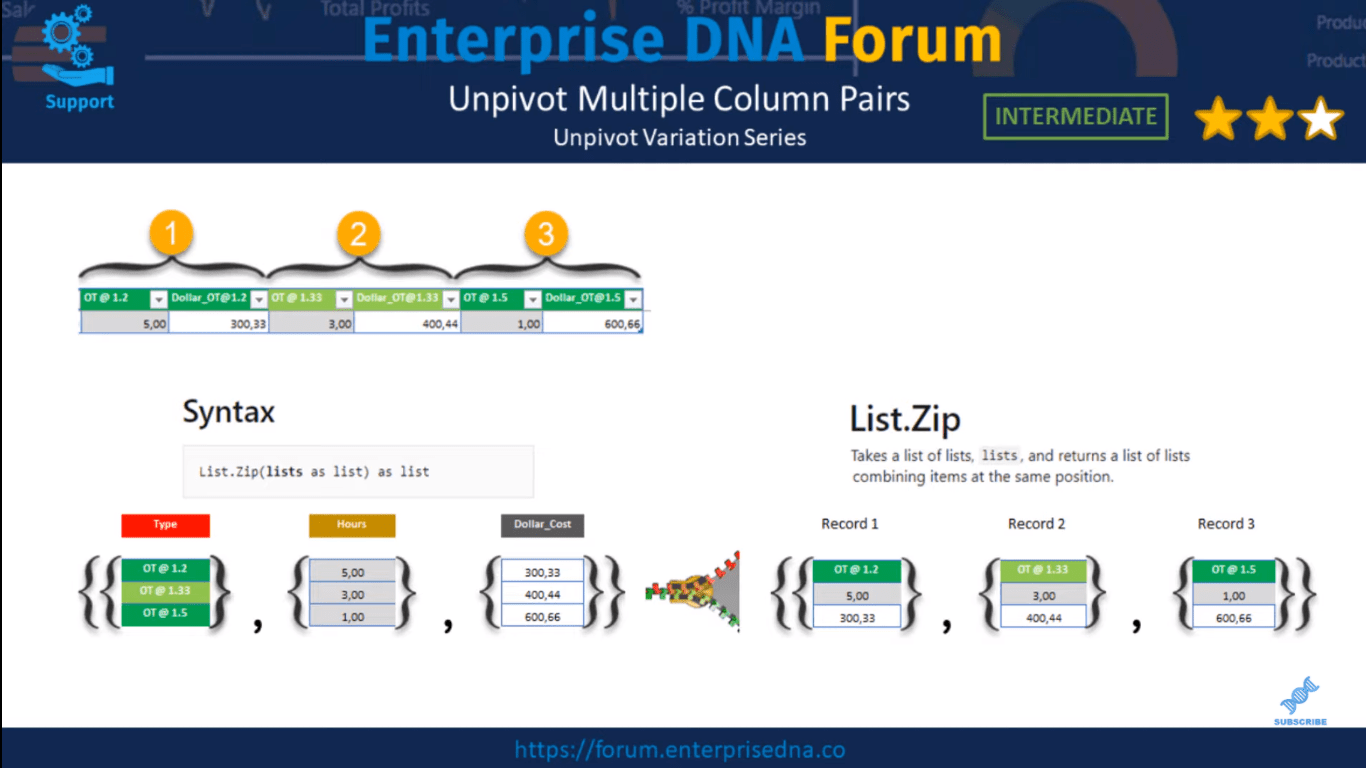
Наш перший список міститиме атрибути, які повідомляють щось про значення цього запису. Другий список міститиме години, а останній – вартість.
Якщо ми подивимося праворуч, то побачимо, що List.Zip об’єднує ці значення з вкладеного списку на основі їхньої позиції. Таким чином, усе в першому рядку ліворуч об’єднується в новий список праворуч. І те саме відбувається з кожним іншим рядком у вихідному списку, який ми надали List.Zip.
А тепер перейдемо до . Я вже згадував, що List.Zip недоступний через стрічку, тому нам потрібно написати якусь справжню M , щоб використовувати його. І ми можемо зробити це, якщо додамо спеціальний стовпець.
Отже, за допомогою міні-таблиці в лівому куті я збираюся вибрати Додати спеціальний стовпець .
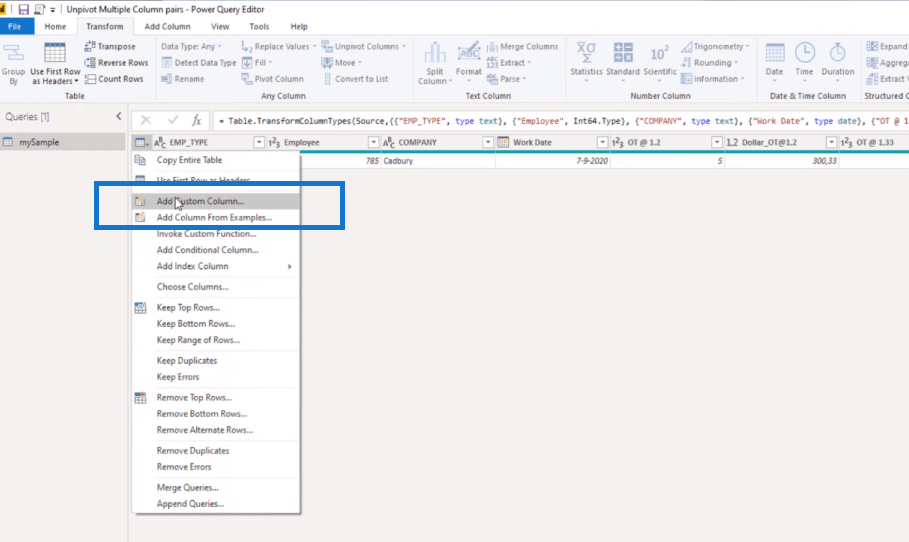
Давайте введемо List.Zip, а потім розмістимо відкриваючу дужку. Він шукає єдиний список зі списками, чи не так? Тому я збираюся використовувати ініціалізатор списку, щоб створити цей список.
Потім ми бачимо текстові значення, по одному для кожного типу понаднормової роботи. Я додам кому та створю новий список. Пам’ятайте, що List.Zip об’єднує значення на основі їхньої позиції у списку. Отже, ми повинні передати значення в тому самому порядку. Тоді я поставлю фігурну дужку для цього списку.
Наш остаточний список міститиме вартість, тому я поставлю кому та відкриваючу фігурну дужку та виберу значення в тому самому порядку. І знову додайте закриваючу фігурну дужку для цього списку, потім закриваючу фігурну дужку для наших списків, що містять списки, і ще одну закриваючу дужку для функції. Потім натисніть OK.
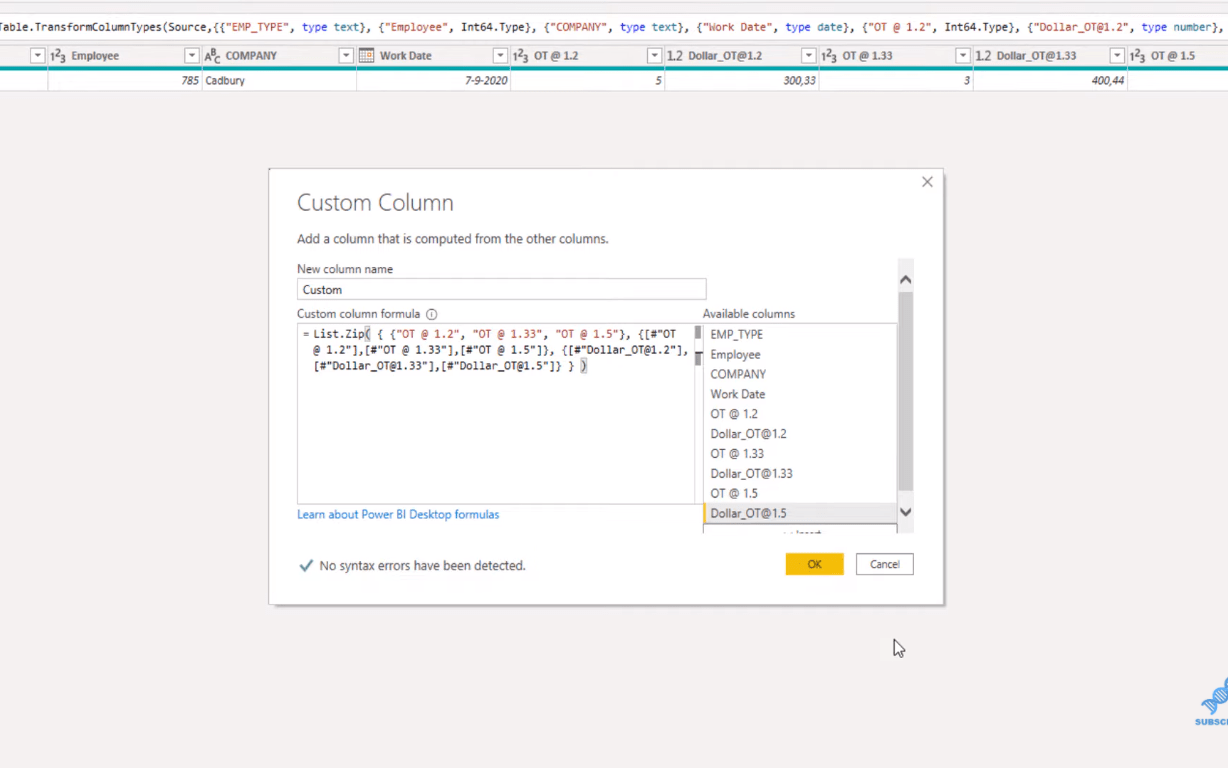
Тепер нам більше не потрібні стовпці значень, чи не так? Тому я збираюся вибрати перший, натиснути shift, вибрати останній, потім натиснути та видалити стовпці .
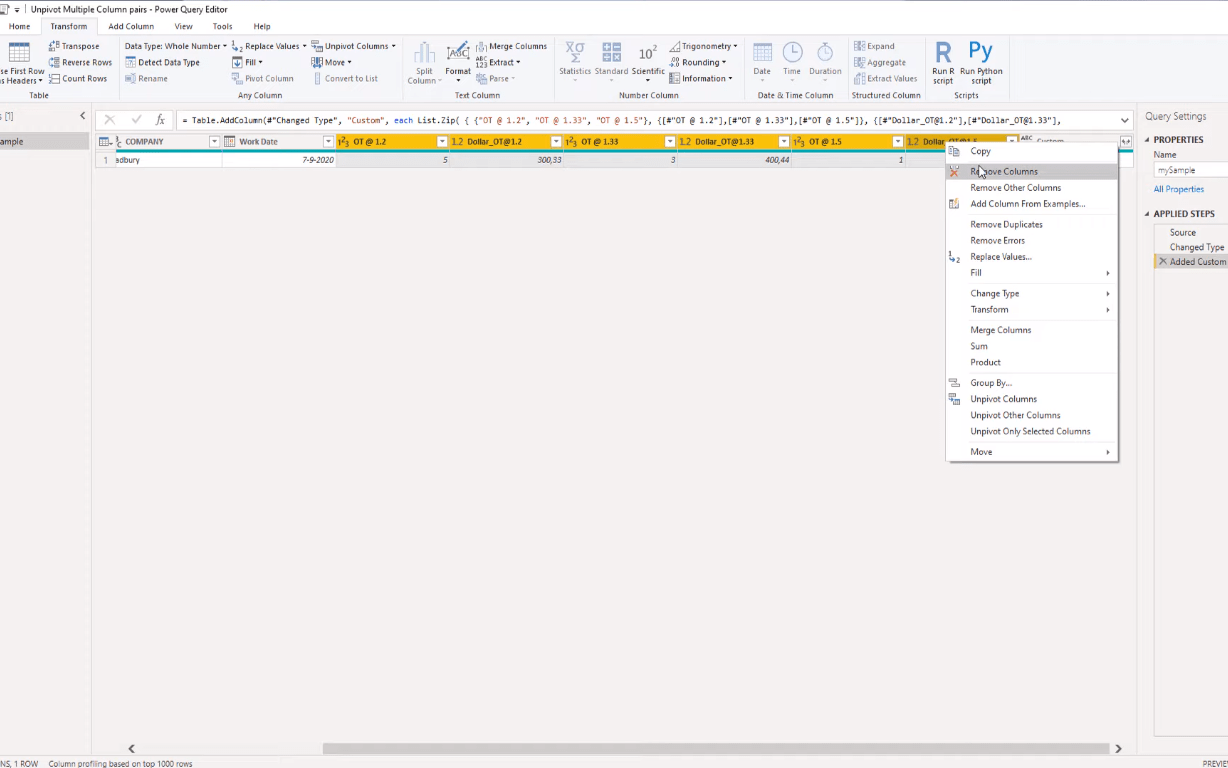
Я збираюся натиснути кнопку «вирішити» в білому місці, щоб побачити вміст наших списків. Ми бачимо, що у нас є список, що містить кілька списків, і це саме те, що генерує List.Zip.
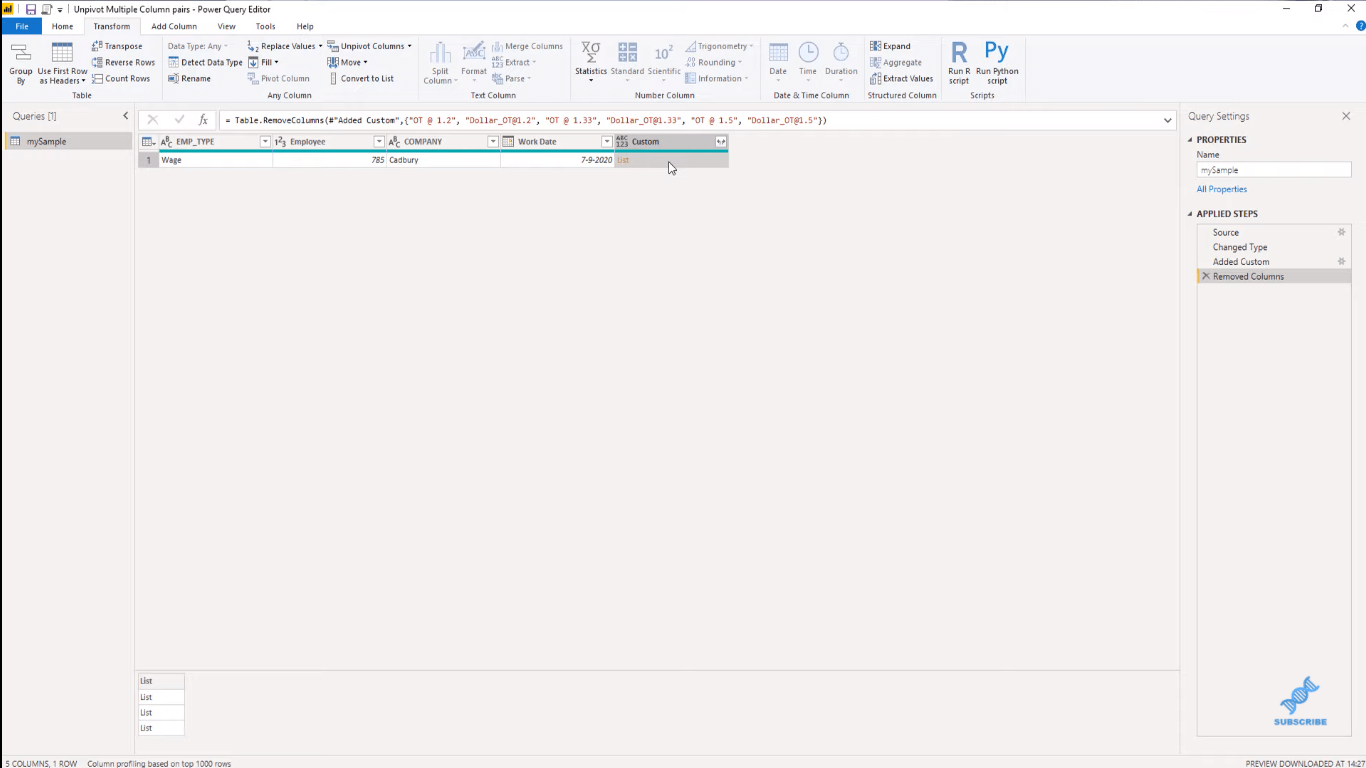
Розгорнути до нових рядків і витягти значення
Тож за допомогою цих бічних стрілок я збираюся розширити до нових рядків.
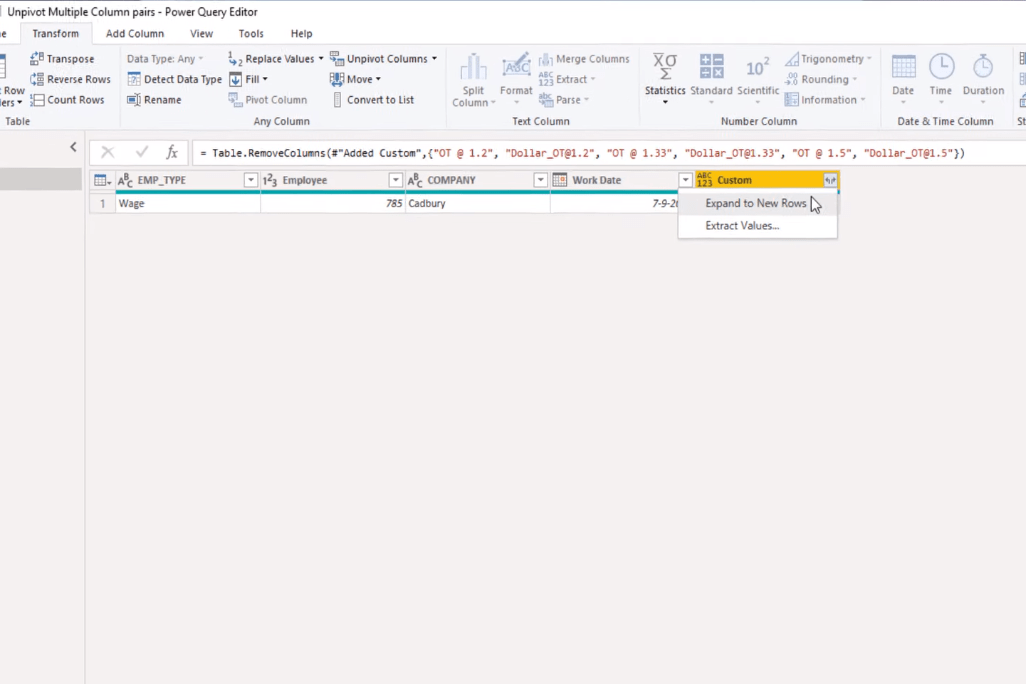
І це створило три записи. Коли я знову клацну збоку в пробілі, ми побачимо, що у нас є значення для цього першого запису.
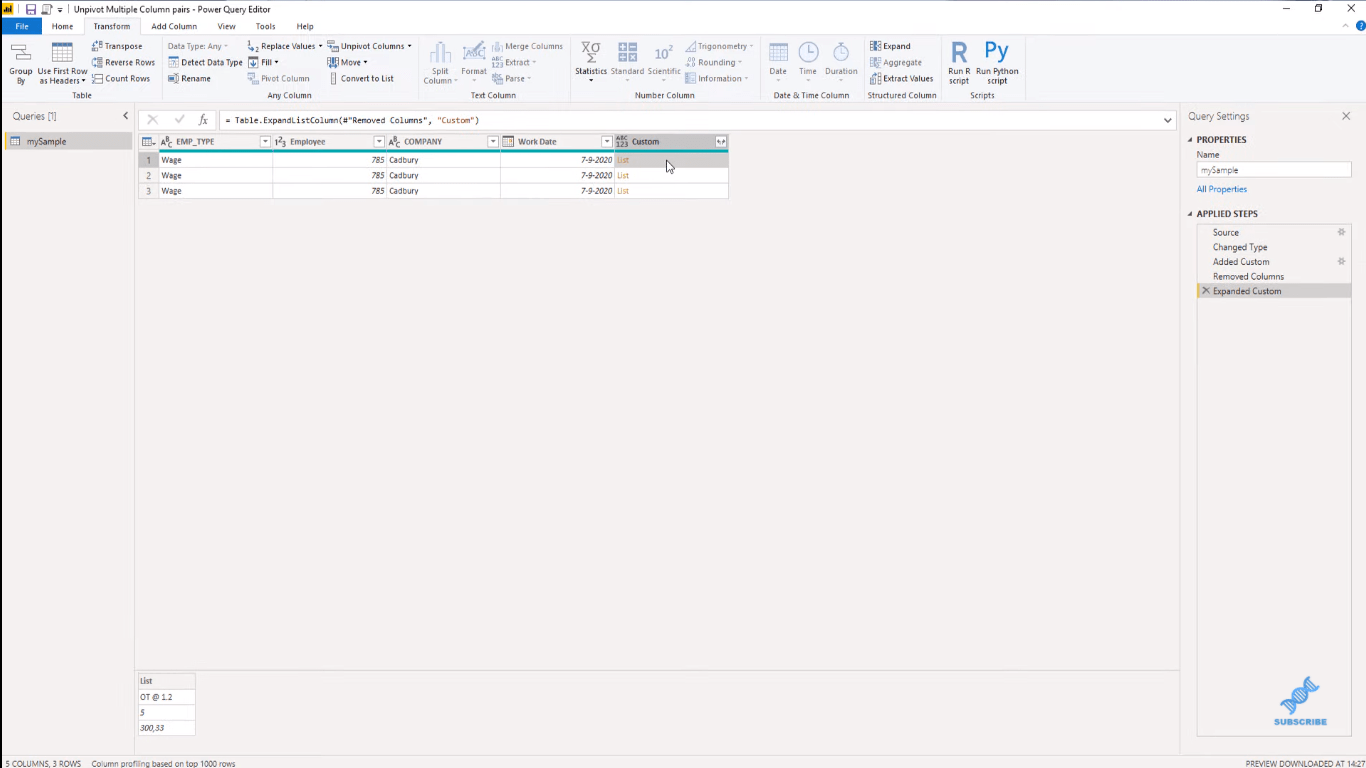
Ми можемо витягти їх, клацнувши ці бічні стрілки ще раз і клацнувши «Витягти значення» , а потім виберіть роздільник. Я перейду з вкладкою та натисну OK.
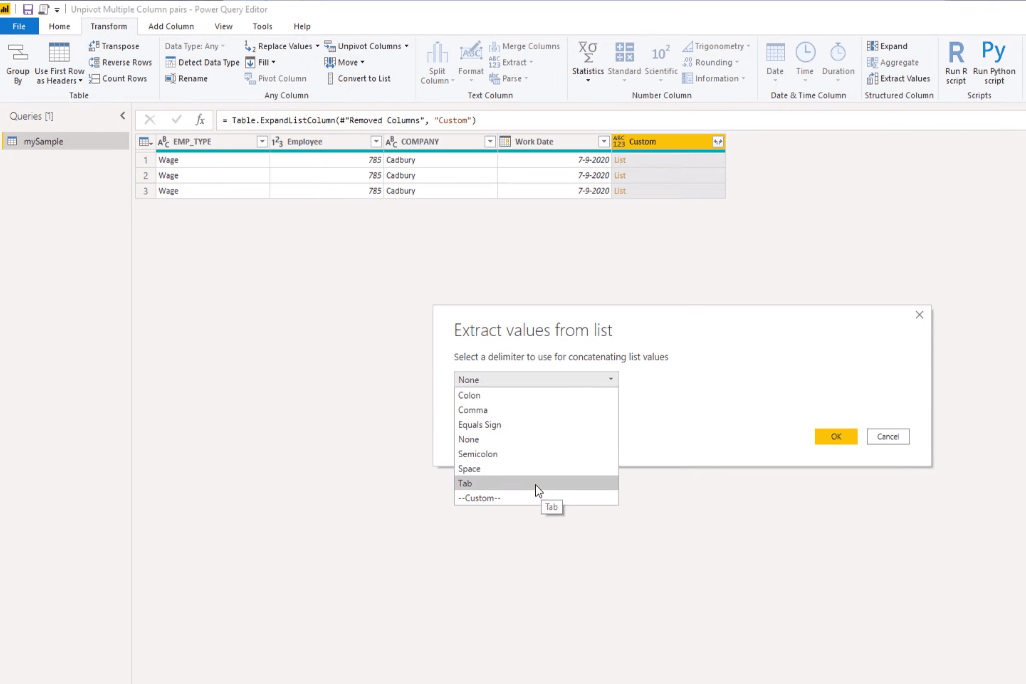
Усі значення не поєднуються в одному стовпці, тому на вкладці «Трансформація» ми можемо вибрати « Розділити стовпець» , а потім натиснути «За обмежувачем» .
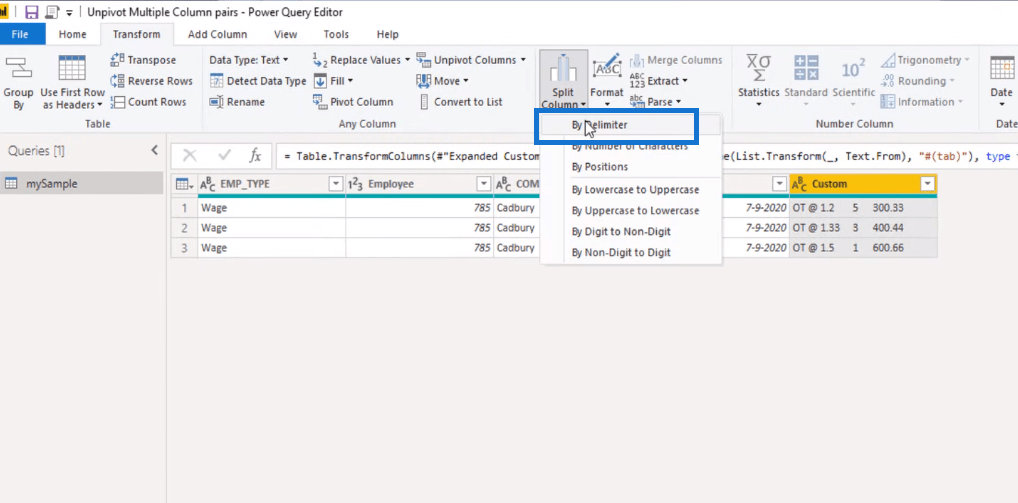
Потім тут ми вибираємо вкладку і натискаємо ОК.
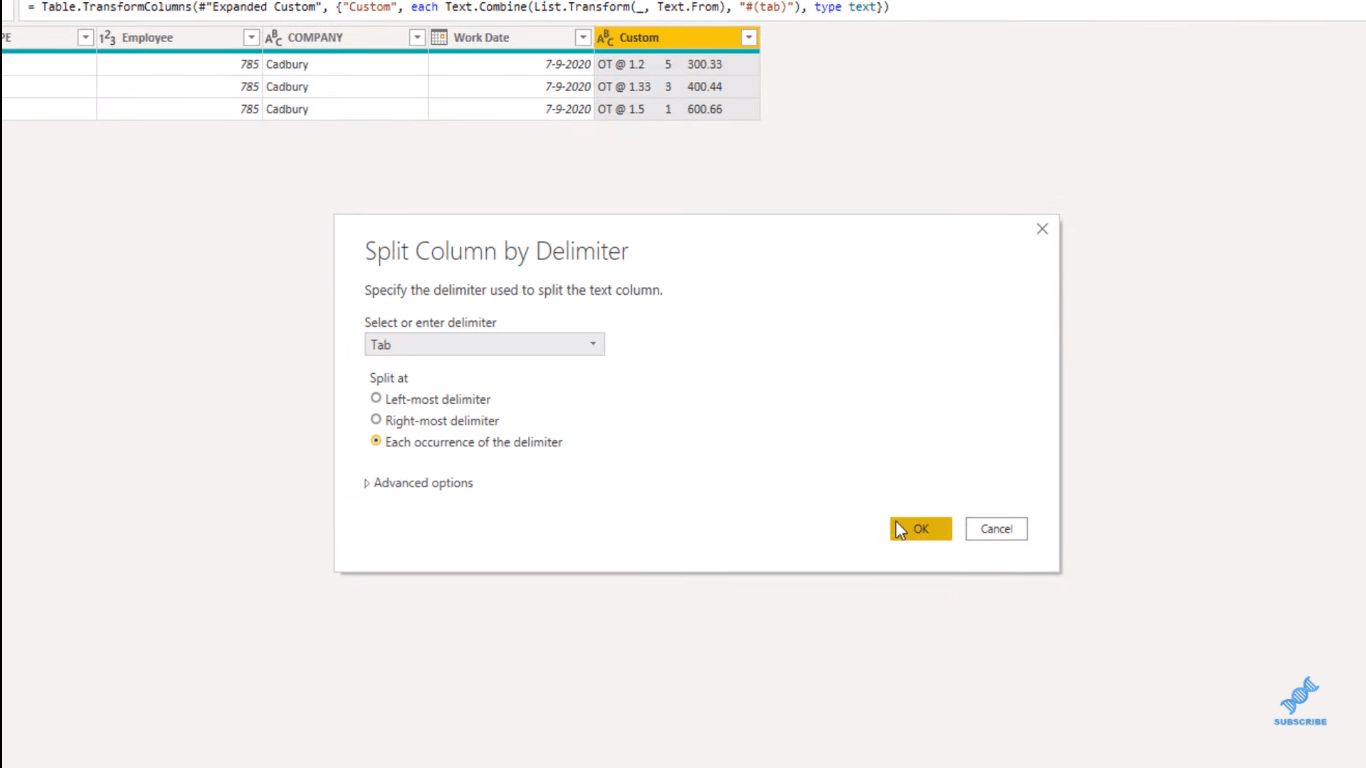
Він неправильно визначив типи даних, тому, натиснувши клавішу shift, я збираюся вибрати останній стовпець і на вкладці «Перетворення» вибрати « Визначити типи даних» .
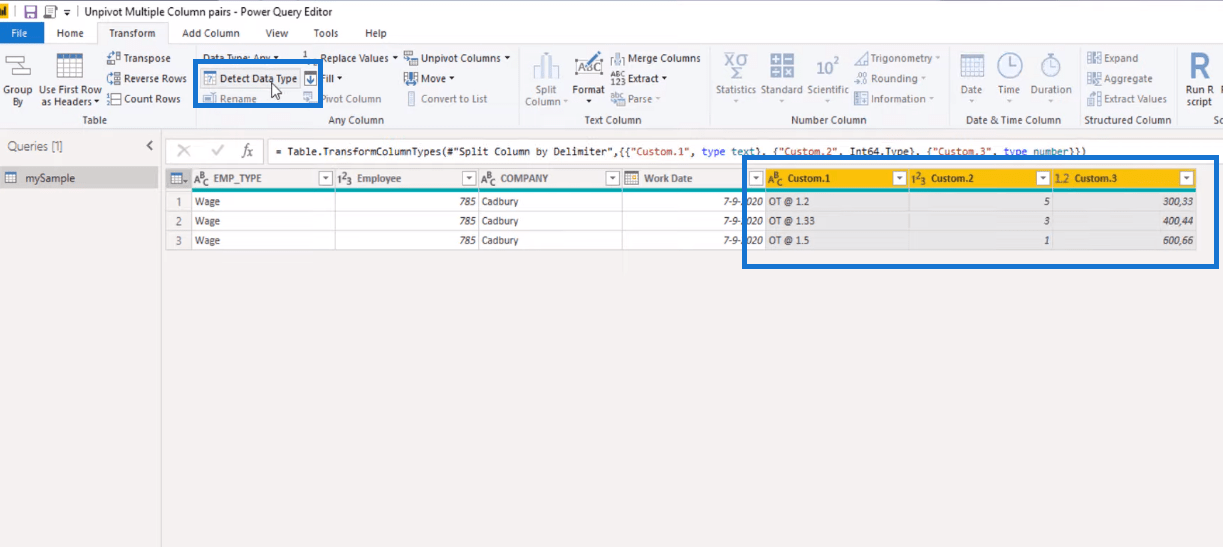
А тепер давайте назвемо ці колонки.
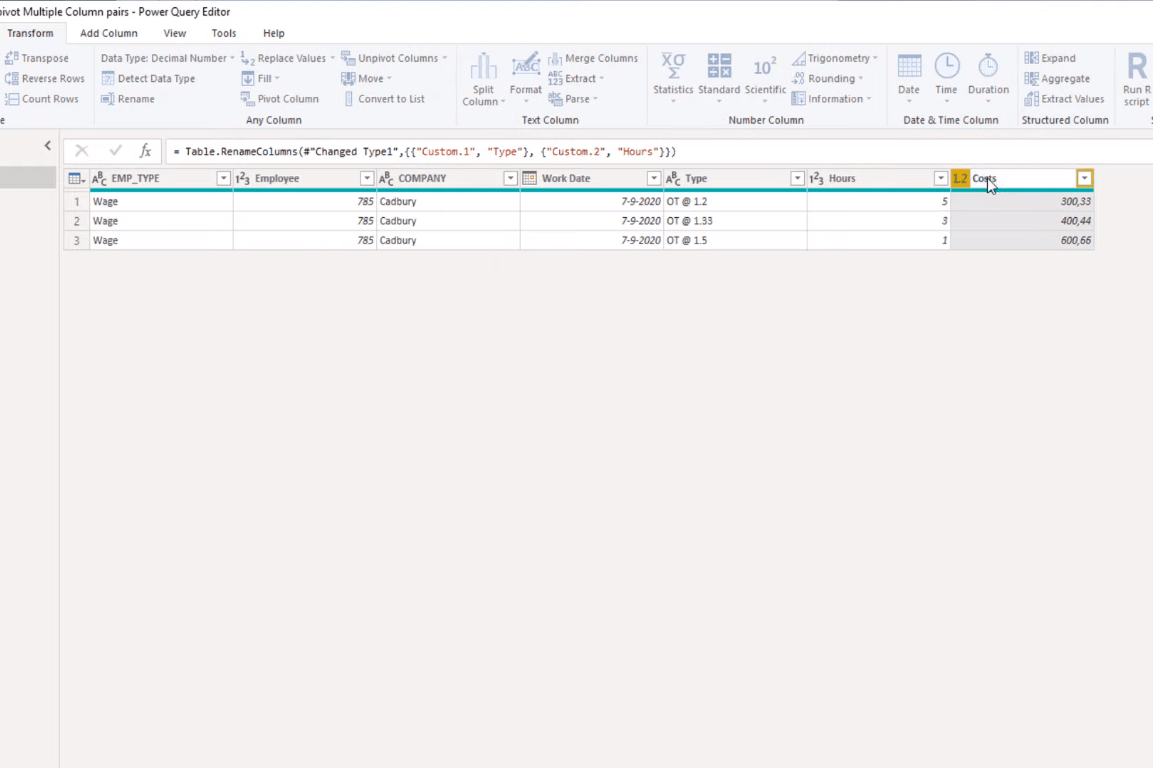
Висновок
У цьому підручнику я показав вам, як скасувати зведення кількох комбінацій стовпців без використання будь-якої команди LuckyTemplates Unpivot Columns, доступної на стрічці. Тут я використав List.Zip, щоб скасувати зведення наборів даних у Power Query.
Я рекомендую вам більше вивчити цю функцію та застосувати її у своєму власному .
Все найкраще!
Меліса
У цьому посібнику ви дізнаєтеся, як перетворити текст у формат дати за допомогою редактора Power Query в LuckyTemplates.
Дізнайтеся, як об’єднати файли з кількох папок у мережі, робочому столі, OneDrive або SharePoint за допомогою Power Query.
Цей підручник пояснює, як обчислити місячне ковзне середнє на базі даних з початку року за допомогою функцій AVERAGEX, TOTALYTD та FILTER у LuckyTemplates.
Дізнайтеся, чому важлива спеціальна таблиця дат у LuckyTemplates, і вивчіть найшвидший і найефективніший спосіб це зробити.
У цьому короткому посібнику розповідається про функцію мобільних звітів LuckyTemplates. Я збираюся показати вам, як ви можете ефективно створювати звіти для мобільних пристроїв.
У цій презентації LuckyTemplates ми розглянемо звіти, що демонструють професійну аналітику послуг від фірми, яка має кілька контрактів і залучених клієнтів.
Ознайомтеся з основними оновленнями для Power Apps і Power Automate, а також їх перевагами та наслідками для Microsoft Power Platform.
Відкрийте для себе деякі поширені функції SQL, які ми можемо використовувати, наприклад String, Date і деякі розширені функції для обробки та маніпулювання даними.
У цьому підручнику ви дізнаєтеся, як створити свій ідеальний шаблон LuckyTemplates, налаштований відповідно до ваших потреб і вподобань.
У цьому блозі ми продемонструємо, як шарувати параметри поля з малими кратними, щоб створити неймовірно корисну інформацію та візуальні ефекти.








