Змініть формати дати за допомогою редактора Power Query

У цьому посібнику ви дізнаєтеся, як перетворити текст у формат дати за допомогою редактора Power Query в LuckyTemplates.
Зміст
Підручники з Power Platform
У цьому підручнику з потужних запитів я хочу показати вам один із способів поділу багаторядкових клітинок на кілька рядків. Іноді ви отримаєте файл Excel , у якому дані в клітинці розділені на кілька рядків. Сьогодні я хочу показати вам, як ви можете використовувати Text.Split і List.Zip , щоб допомогти вам у такому випадку. Ви можете переглянути повне відео цього підручника внизу цього блогу.
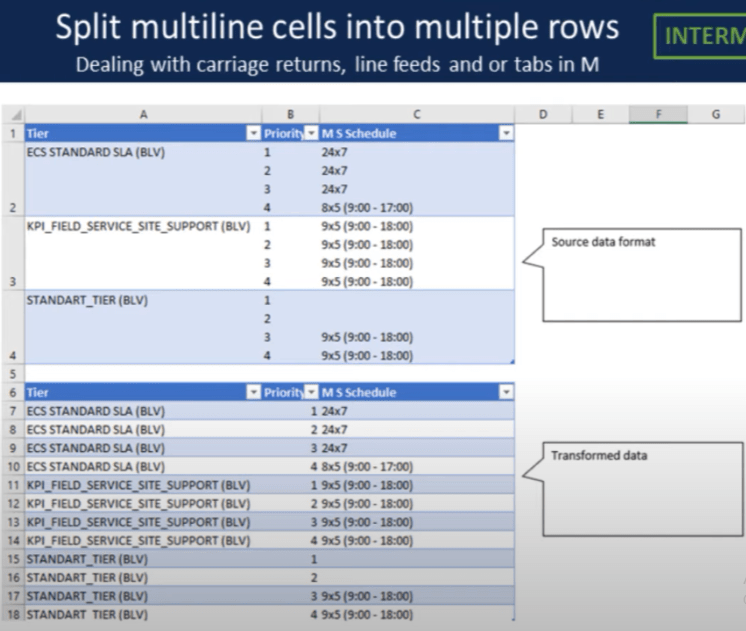
Давайте перейдемо до power query.
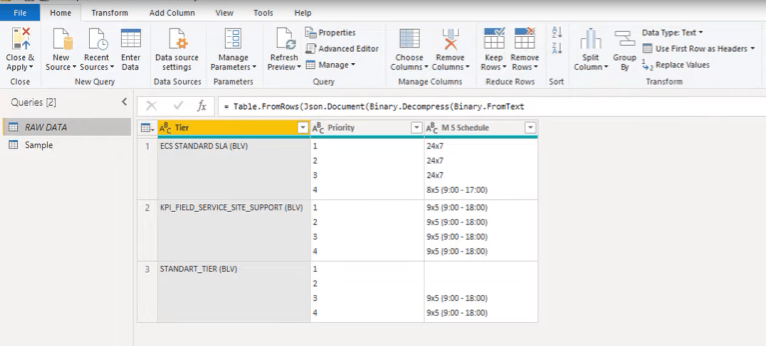
Перш ніж ми щось зробимо, переконайтеся, що рядок формул видно на вашому екрані. Якщо його не видно, перейдіть на вкладку «Перегляд» і ввімкніть його.
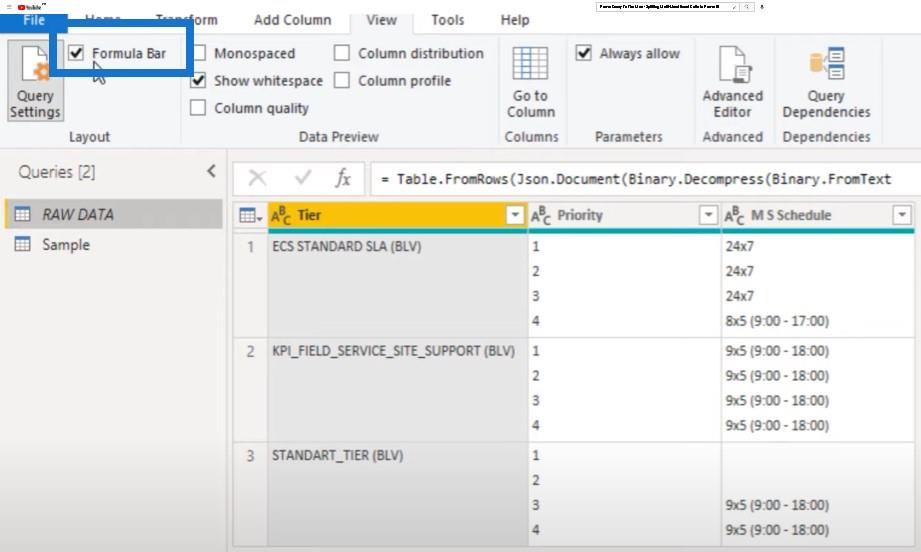
По-друге, давайте також дізнаємося, як ми можемо шукати повернення каретки або перевод рядка. Для цього я відкрию вікно розширеного редактора та клацну знак питання у верхньому правому куті.
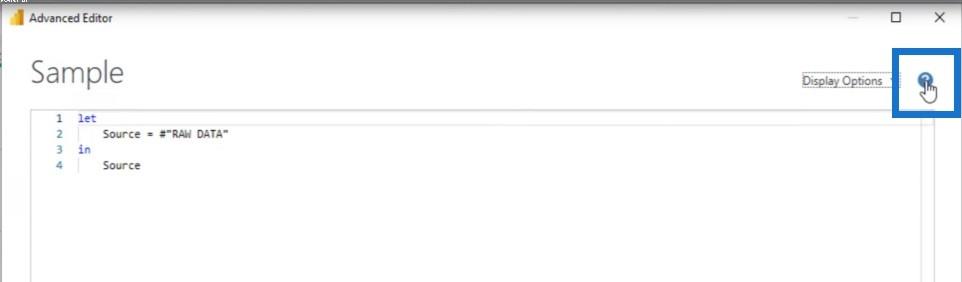
Це приводить мене прямо до онлайн-документації. Я виберу специфікацію мови M і перейду до Consolidated Grammar .
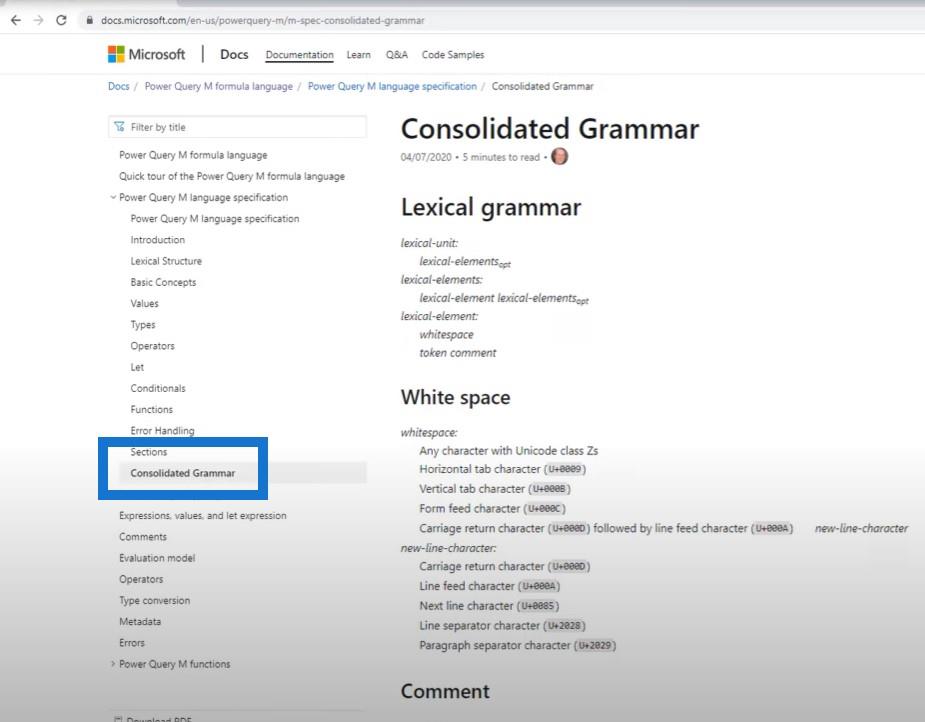
Давайте прокрутимо трохи вниз, щоб побачити escape-послідовності символів . Це показує нам, як писати повернення каретки або перевод рядка. Нам потрібно почати зі знака решетки або фунта, за яким слідують відкриваючі дужки, а потім контрольний символ.
Як бачите, це дві-три букви. Це CR для повернення каретки, LF для переводу рядка або табуляції для табуляції, а потім закриваються дужки.
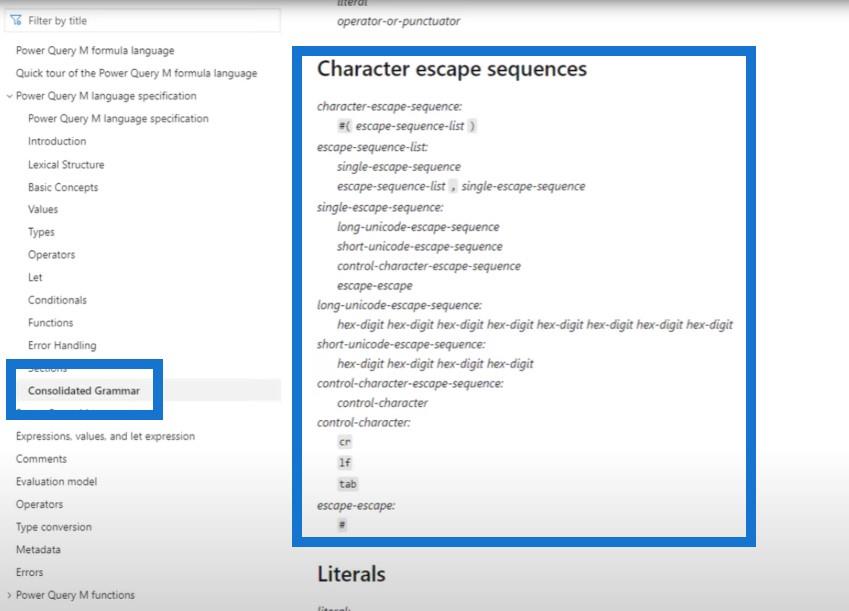
Розбиття клітинок на кілька елементів списку
Давайте повернемося до нашого прикладу та обговоримо, який з них використовувати. Ми додамо спеціальний стовпець, натиснувши піктограму міні-таблиці у верхньому лівому куті та вибравши Додати спеціальний стовпець .
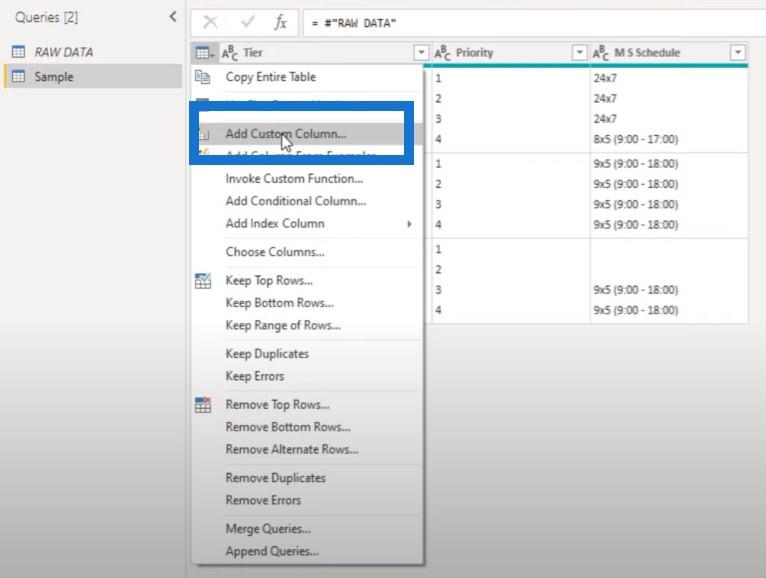
Ми назвемо цей стовпець Temp і введемо функцію під назвою Text.Split .
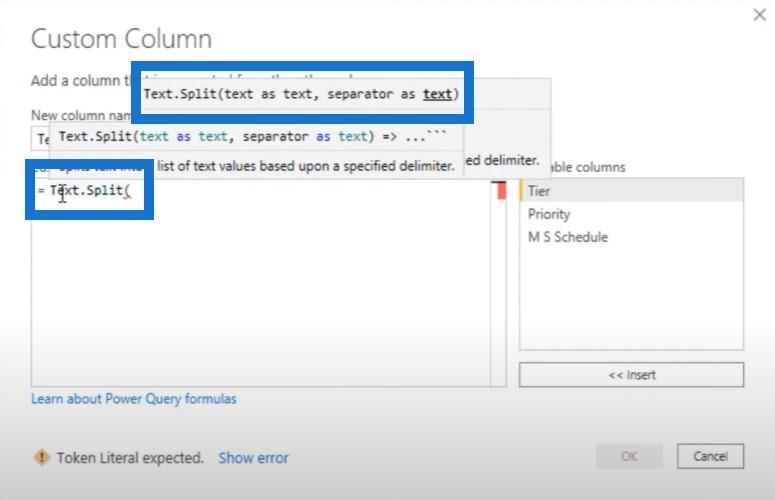
Ця функція потребує текст як текст і роздільник також як текст. Тому я виберу стовпець «Пріоритет» , введу символ повернення каретки та натисну «ОК» .
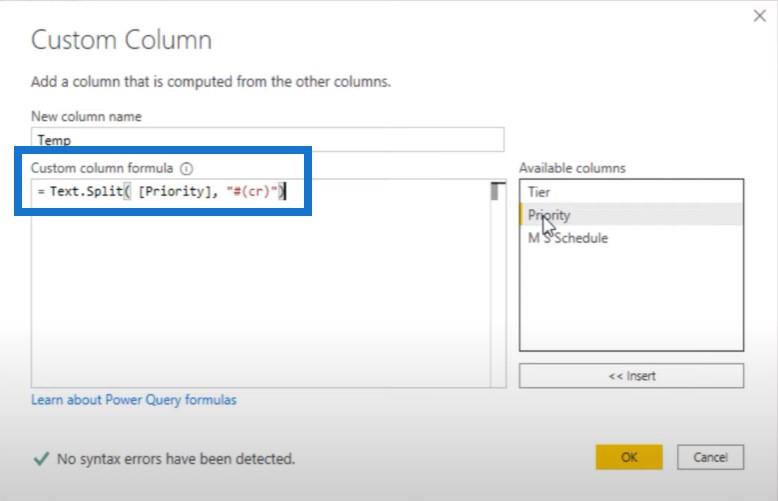
В результаті ми отримаємо список. Коли ми клацаємо збоку в білому просторі, ми бачимо попередній перегляд внизу.
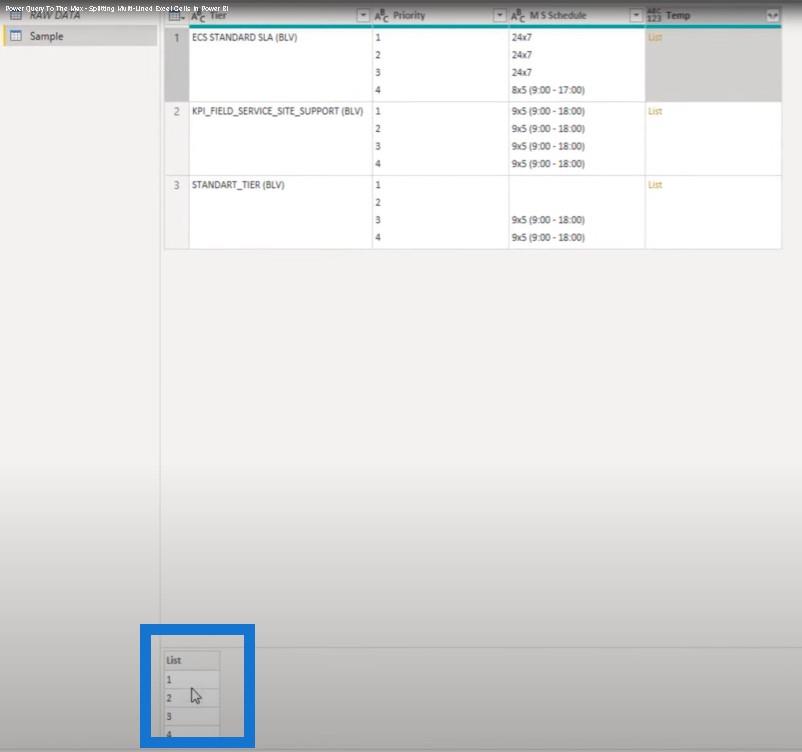
Тепер це працює добре, тож перейдемо до другого стовпця. Ми клацнемо значок шестірні, а замість Пріоритет клацнемо стовпець MS Schedule , а потім клацнемо OK .
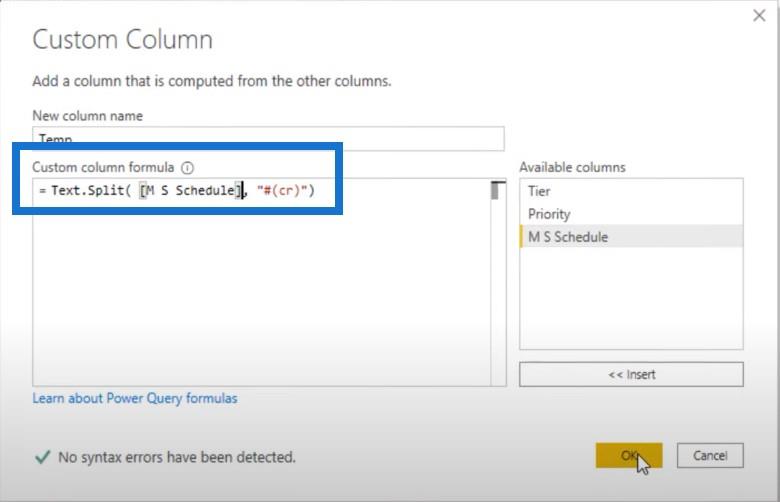
Дивимося зміст. Це виглядає недобре, тому нам потрібно це змінити.
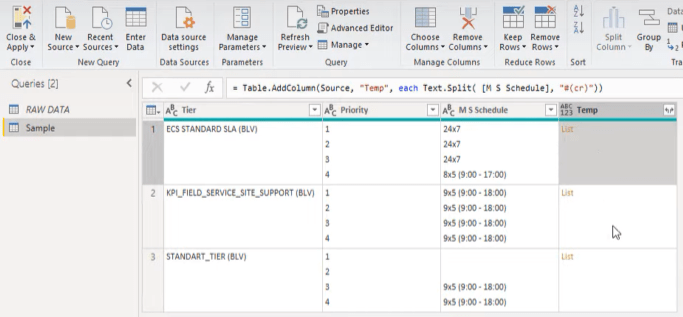
Давайте змінимо щось у рядку формул. Давайте замінимо cr на lf (переведення рядка), потім натисніть OK . Потім клацніть убік у білому просторі.
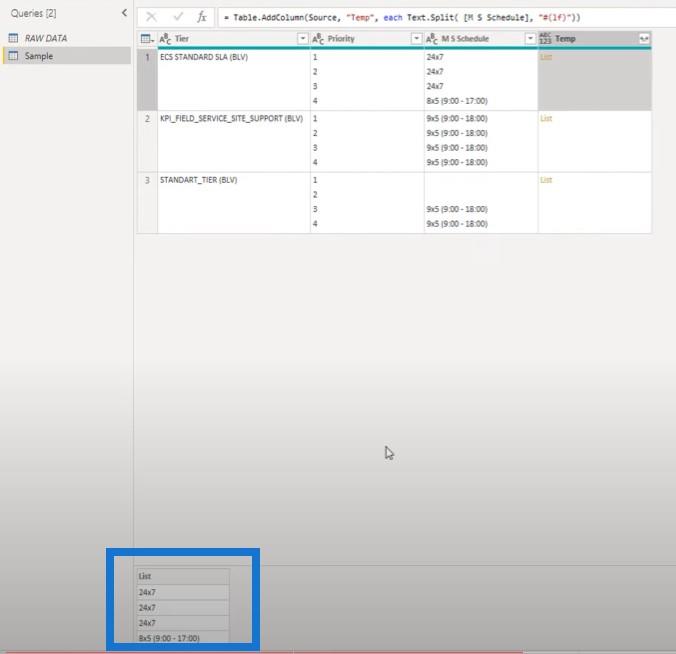
Давайте також перевіримо це для нашого стовпця Пріоритет. Для цього нам потрібен перехід рядка.
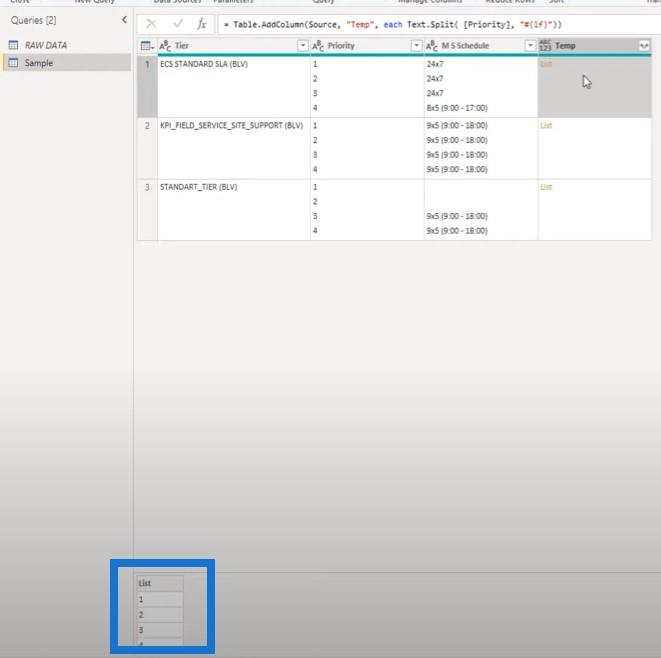
Об’єднання предметів на основі позиції
Тепер, коли ми знаємо, як розділити клітинки на кілька елементів списку, ми можемо об’єднати елементи на основі їхньої позиції в цьому списку, щоб створити набір пар значень.
Для цього ми можемо використовувати List.Zip . Ми скопіюємо цю частину формули.
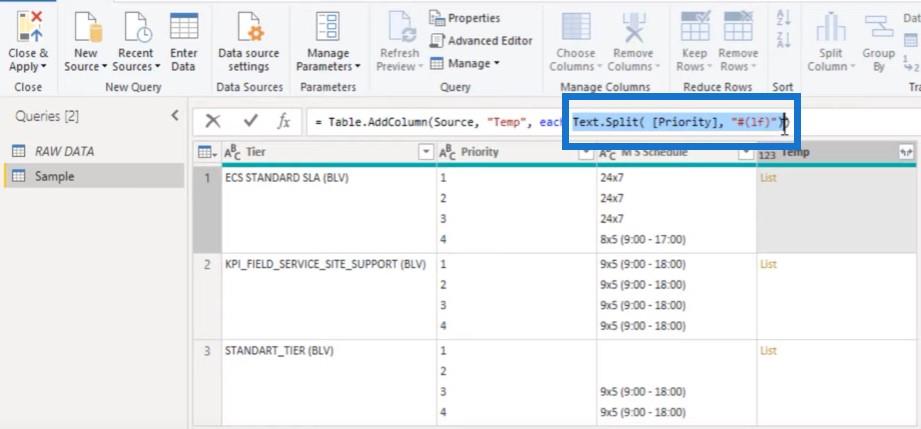
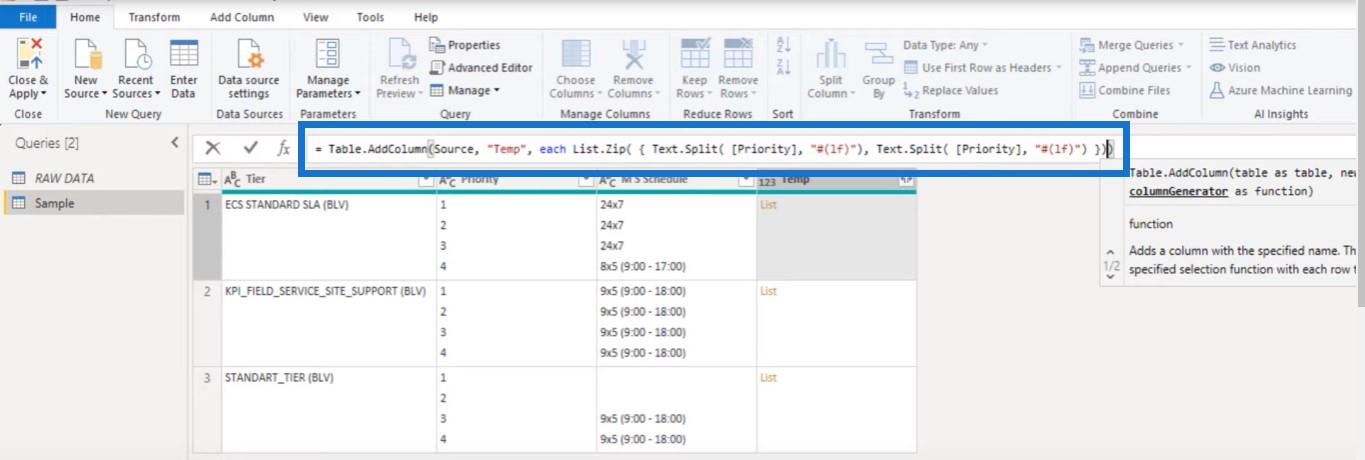
Потім ми додамо List.Zip , відкриваючі дужки, а потім фігурні дужки, щоб створити список, що містить списки. Ми введемо кому, потім знову вставимо цей фрагмент коду, а потім фігурну дужку, що закривається, і круглі дужки.
Давайте також змінимо тут посилання на стовпець з Пріоритет на Розклад MS і натисніть OK .
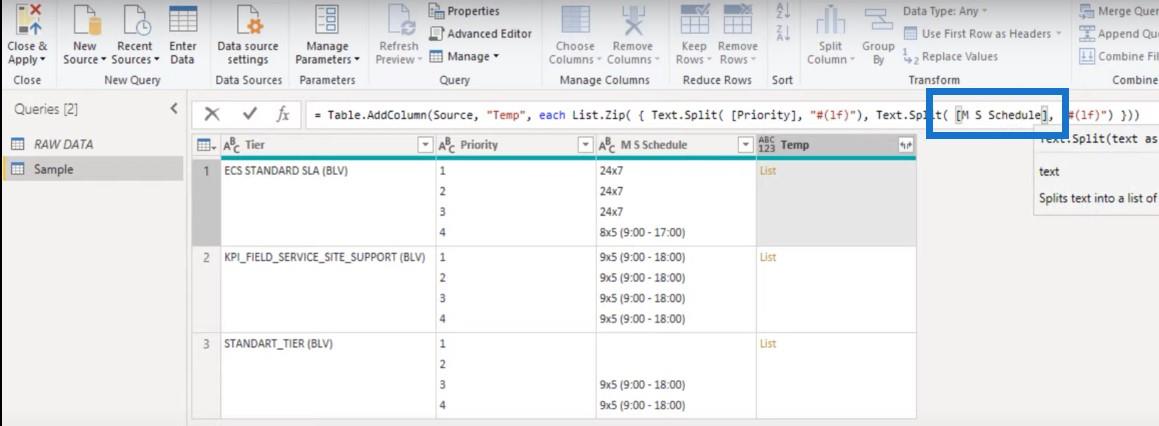
Клацніть збоку в білому просторі, і тепер ви побачите список, що містить кілька списків.
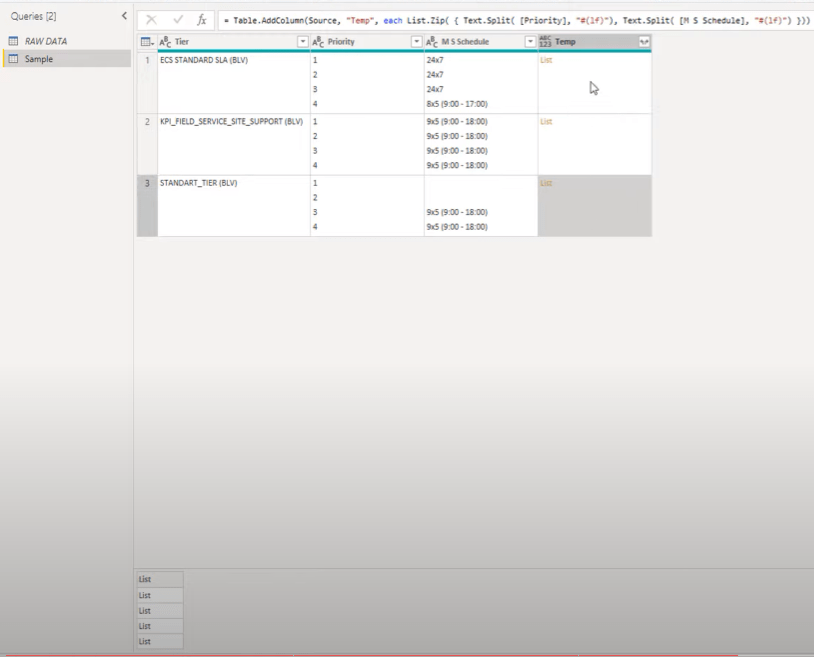
Давайте додамо один як новий запит, щоб ми могли бачити вміст, оскільки нам потрібно зібрати ці пари значень разом.
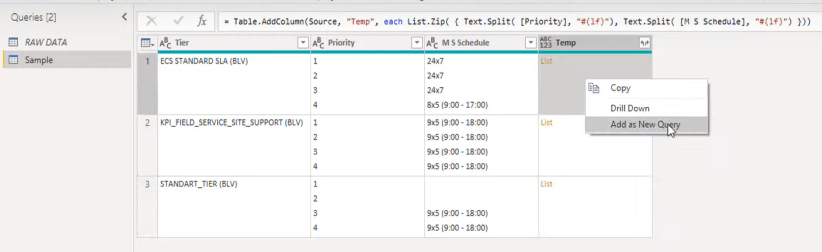
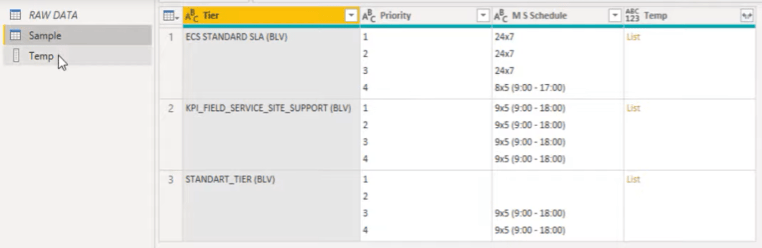
Зберігання виділених стовпців
Ми також можемо зберегти лише ті стовпці, які нам потрібні. Нас цікавить лише перший стовпець, який називається Tier , і стовпець, який ми щойно створили, під назвою Temp .
У наборі квадратних дужок ми можемо вказувати на стовпці, які ми хочемо зберегти. Назви цих стовпців також потрібно взяти в квадратні дужки.
Отже, давайте введемо квадратні дужки, а потім Tier, який є нашим першим стовпцем. Ми введемо кому, потім ще один набір квадратних дужок і Temp.

У нас залишилася ця маленька таблиця, яку ми можемо розширити до нових рядків.
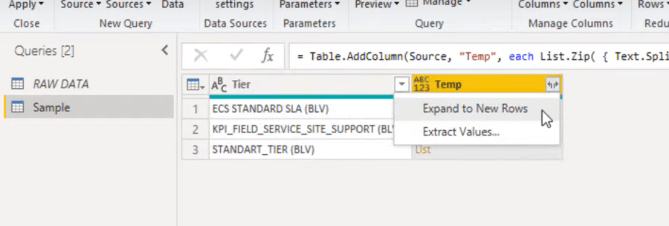
Коли ми клацаємо ліву піктограму, ми можемо побачити опцію вилучення значень.
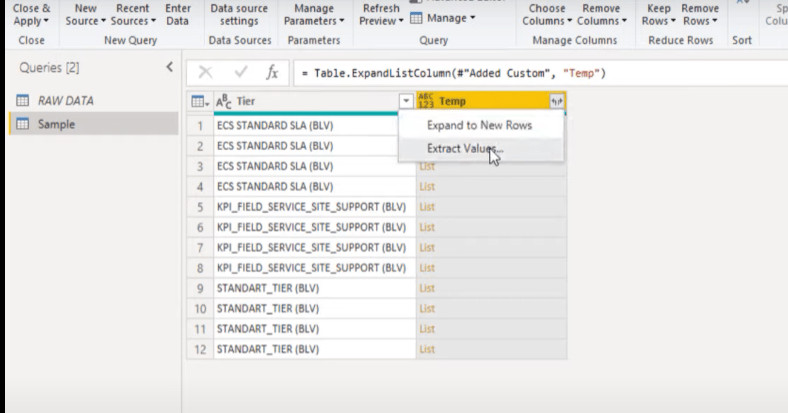
Давайте додамо настроюваний роздільник, а потім натисніть OK .
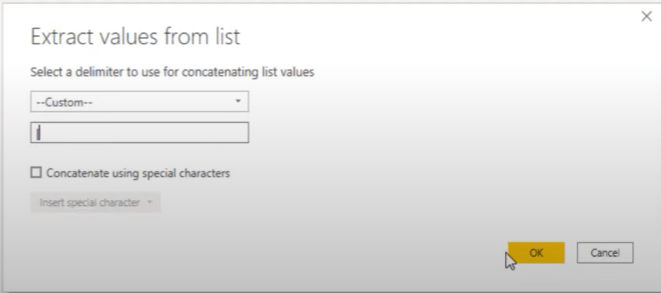
Ну, ми ще не зовсім там, і нам потрібно трохи прибратися.
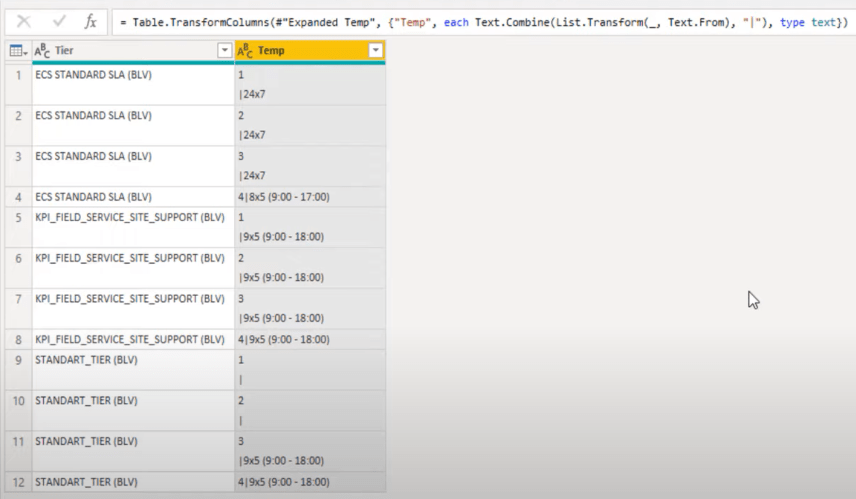
Отже, перейдемо до нашого кроку «Додати користувацький стовпець» .
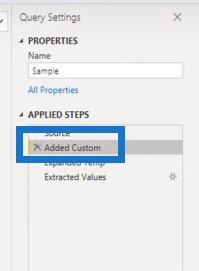
Нам потрібно трансформувати вміст цього списку.

Нам потрібно використовувати функцію під назвою List.Transform , тому я додам її тут, у рядку формул.

Нам також потрібно очистити ці тексти за допомогою функції Text.Clean .

Давайте повернемося до останнього кроку. Результати приголомшливі.
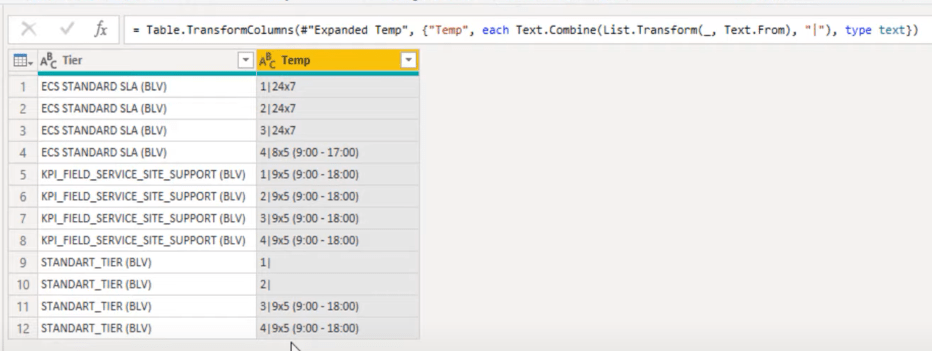
Розділення стовпця роздільником
Ну, все, що залишилося зробити, це розділити правий стовпець роздільником, який ми йому дали.
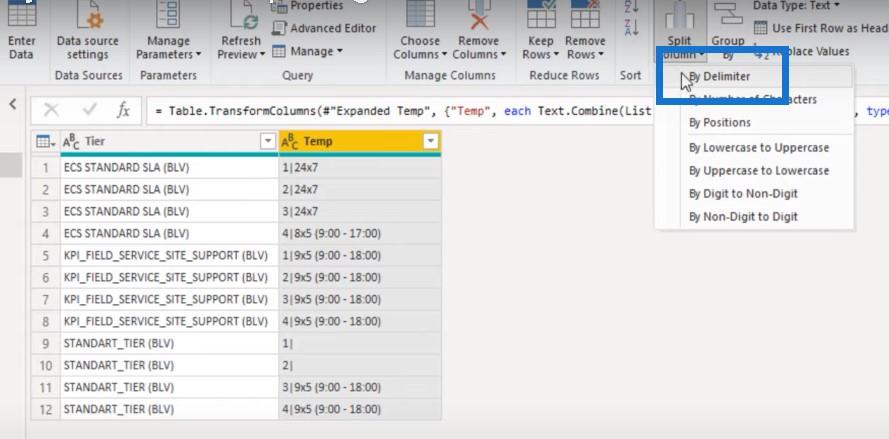
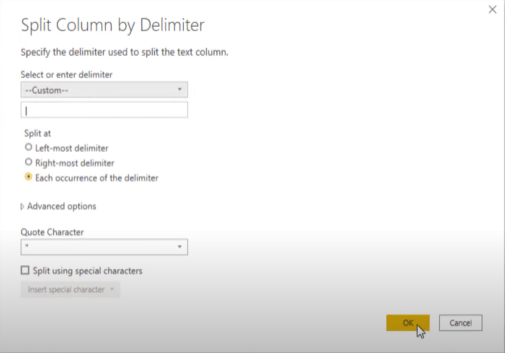
Нарешті, у рядку формул ми можемо повернути цим стовпцям їхні власні назви. Перший називався Пріоритетним , а другий – Розкладом MS .
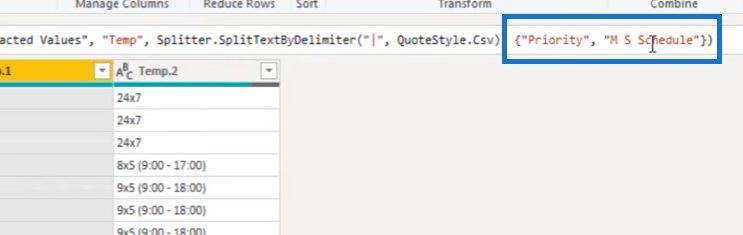
Висновок
Щоб підсумувати цей підручник із потужних запитів, ми використали escape-послідовності символів для пошуку переходів рядків і повернення каретки. Ми також навчилися використовувати їх, щоб розділити багаторядкові комірки на декілька рядків, щоб повернути наші дані у правильний табличний формат.
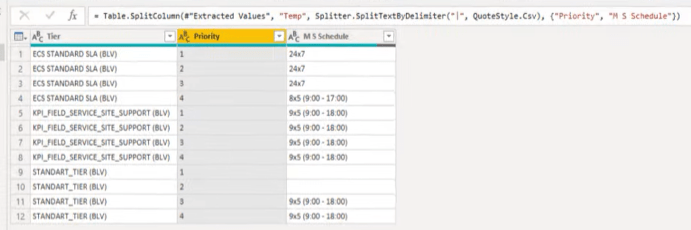
Наразі це все. Якщо вам сподобався вміст, розглянутий у цьому конкретному посібнику, підпишіться на телеканал LuckyTemplates . У нас постійно виходить величезна кількість контенту, присвяченого покращенню способу використання LuckyTemplates і Power Platform.
Меліса
У цьому посібнику ви дізнаєтеся, як перетворити текст у формат дати за допомогою редактора Power Query в LuckyTemplates.
Дізнайтеся, як об’єднати файли з кількох папок у мережі, робочому столі, OneDrive або SharePoint за допомогою Power Query.
Цей підручник пояснює, як обчислити місячне ковзне середнє на базі даних з початку року за допомогою функцій AVERAGEX, TOTALYTD та FILTER у LuckyTemplates.
Дізнайтеся, чому важлива спеціальна таблиця дат у LuckyTemplates, і вивчіть найшвидший і найефективніший спосіб це зробити.
У цьому короткому посібнику розповідається про функцію мобільних звітів LuckyTemplates. Я збираюся показати вам, як ви можете ефективно створювати звіти для мобільних пристроїв.
У цій презентації LuckyTemplates ми розглянемо звіти, що демонструють професійну аналітику послуг від фірми, яка має кілька контрактів і залучених клієнтів.
Ознайомтеся з основними оновленнями для Power Apps і Power Automate, а також їх перевагами та наслідками для Microsoft Power Platform.
Відкрийте для себе деякі поширені функції SQL, які ми можемо використовувати, наприклад String, Date і деякі розширені функції для обробки та маніпулювання даними.
У цьому підручнику ви дізнаєтеся, як створити свій ідеальний шаблон LuckyTemplates, налаштований відповідно до ваших потреб і вподобань.
У цьому блозі ми продемонструємо, як шарувати параметри поля з малими кратними, щоб створити неймовірно корисну інформацію та візуальні ефекти.








