Змініть формати дати за допомогою редактора Power Query

У цьому посібнику ви дізнаєтеся, як перетворити текст у формат дати за допомогою редактора Power Query в LuckyTemplates.
У цьому блозі я збираюся порівняти обчислюваний стовпець і показники LuckyTemplates, а потім розглянути деякі їхні відмінності. Ви можете переглянути повне відео цього підручника внизу цього блогу.
Я також збираюся показати вам оптимальні ситуації, коли ви можете використовувати будь-який із них.
Зміст
Створення обчислюваних стовпців
Я збираюся почати зі створення. Це, напевно, те, що вам найбільше знайоме, якщо ви маєте досвід роботи з Excel.
У Excel ви звикли отримувати таблицю даних, вводити деякі формули Excel, а потім робити все заново, доки не отримаєте бажаний результат.
Ви також можете зробити це в LuckyTemplates.
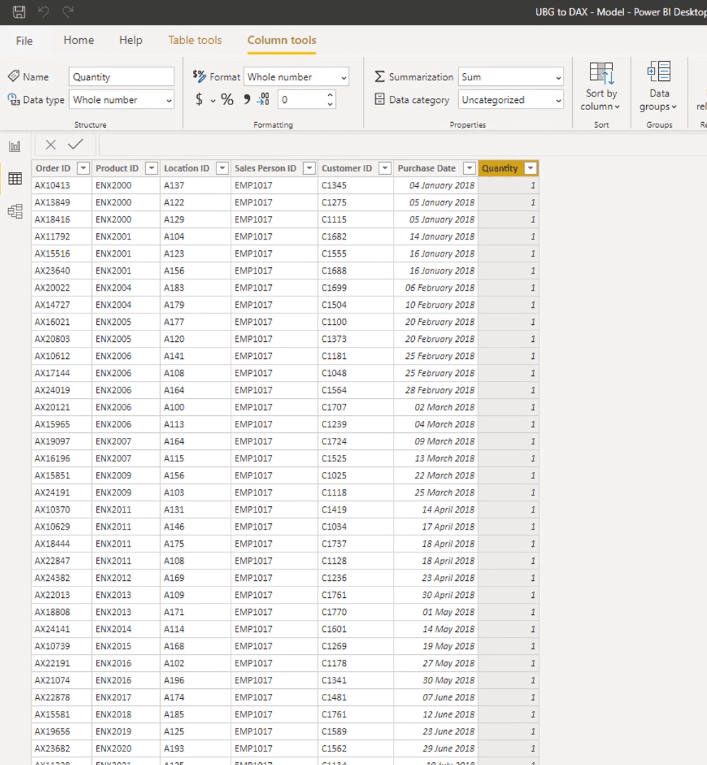
Як бачите, у моїй таблиці Sales насправді не так багато інформації.
Однак у моїй таблиці «Продукція» є досить багато корисної інформації, яку я міг би використати, як-от поточна ціна продукту, вартість продукту тощо.
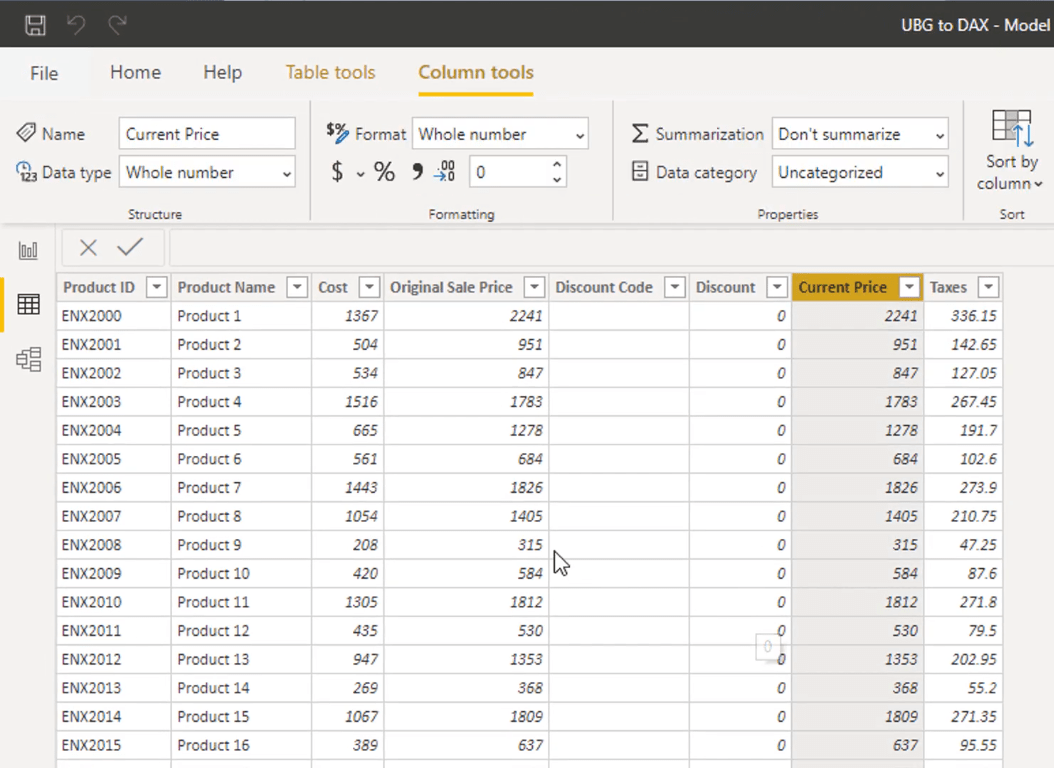
Я додам обчислюваний стовпець у таблицю Sales, а потім знайду формулу або функцію, яка дозволить мені перенести частини інформації з таблиці Products до таблиці Sales. Потім я б помістив його в цей обчислюваний стовпець.
Модель є значною частиною того, чому я можу це зробити. Ця модель, яку я побудував, дозволяє мені досягти цього.
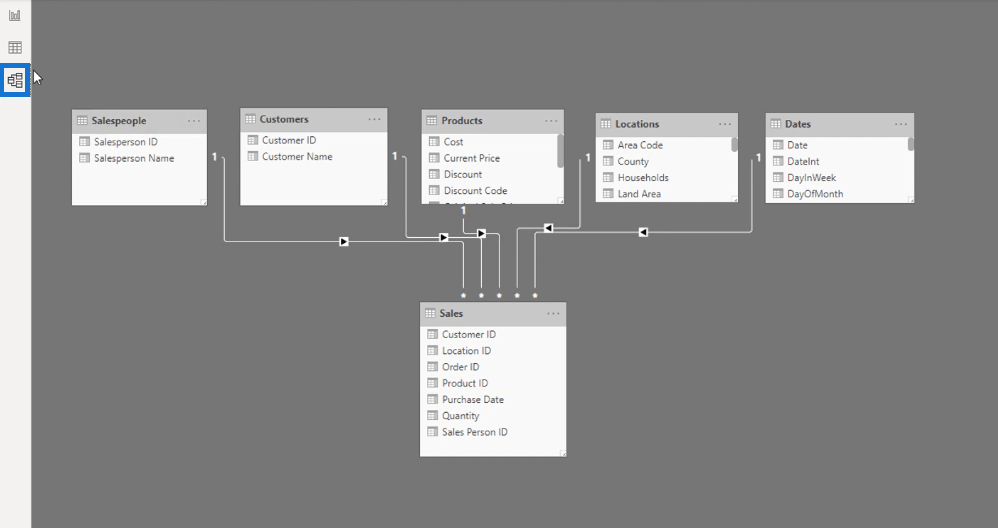
Щоб створити обчислюваний стовпець у LuckyTemplates, натисніть «Новий стовпець».
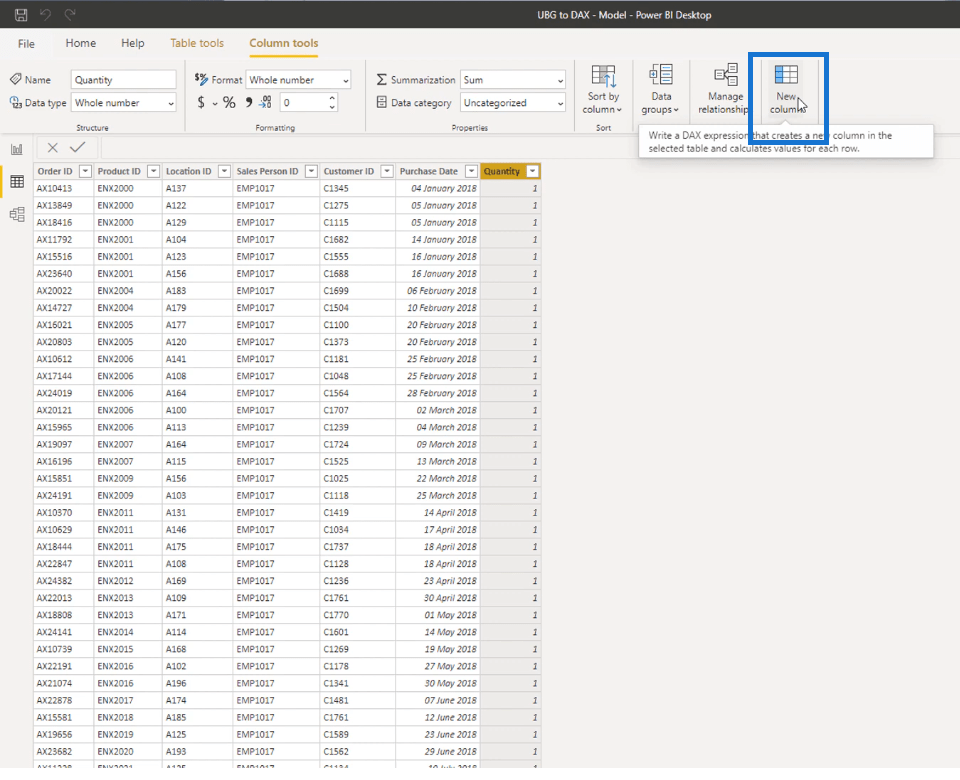
Я збираюся назвати цей стовпець «Ціни».
На панелі формул я зміню «Стовпець» на «Ціни».
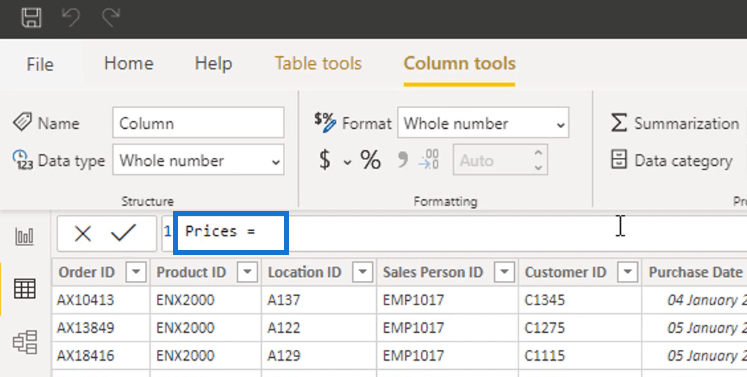
Я збираюся почати додавати формули, які мені потрібні.
Спочатку я скористаюся функцією, яка повертає пов’язане значення з іншої таблиці.
Усередині функції «ПОВ’ЯЗАНО» введіть «Поточна ціна», виберіть стовпець «Поточна ціна» в таблиці «Продукція», а потім одразу закрийте дужки.
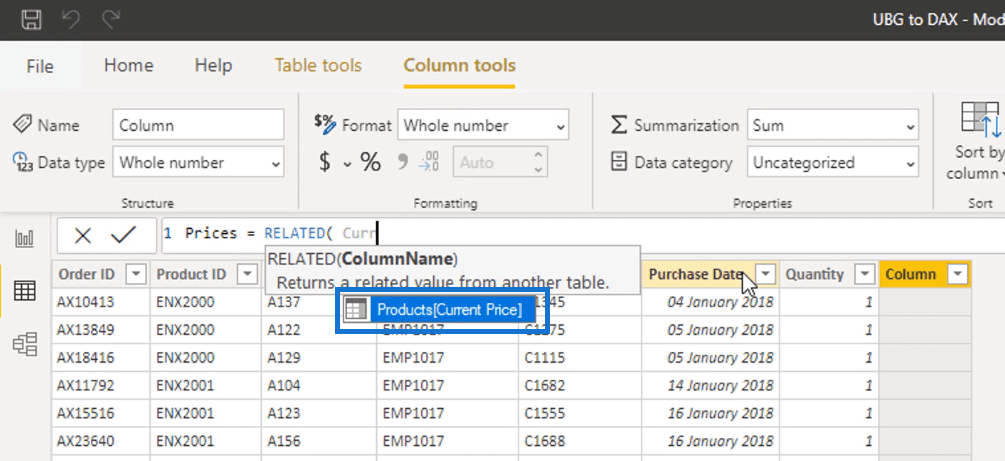
По суті, я переніс значення зі стовпця «Поточна ціна» в таблиці «Продукти» в обчислюваний стовпець. Я зробив це, посилаючись на стовпець Current Price у функції RELATED.
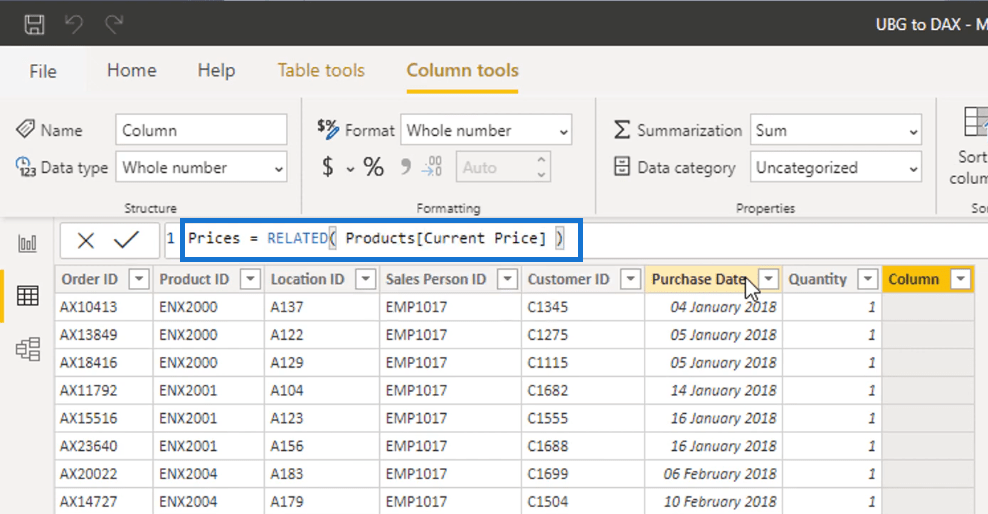
Кожен рядок цієї таблиці продажів представляє одну транзакцію.
Зверніть увагу, що після введення формули тепер відображаються ціни, які відповідають кожному продукту, який було куплено в кожній транзакції.
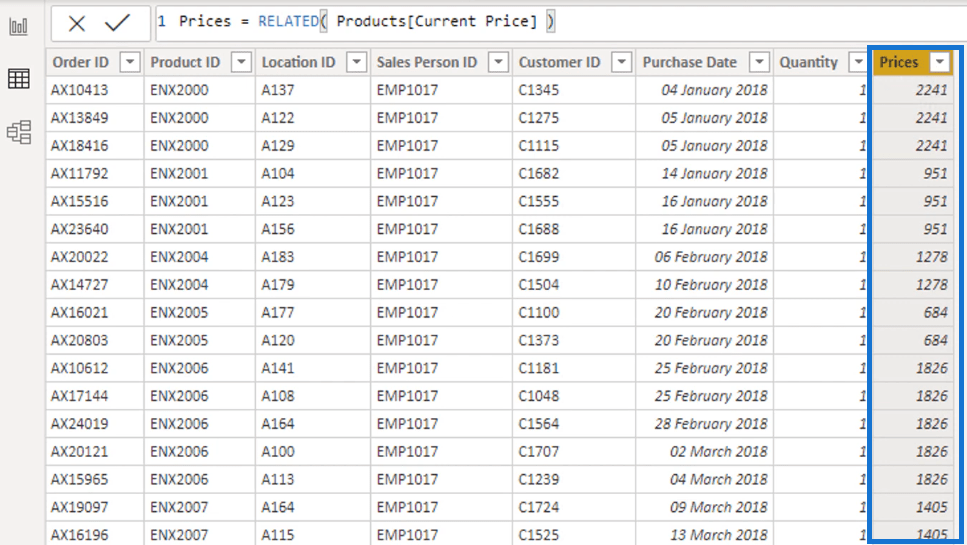
Я також можу додати новий обчислюваний стовпець LuckyTemplates, який називатиму «Дохід».
Для цього ще раз клацніть стовпець Новий.
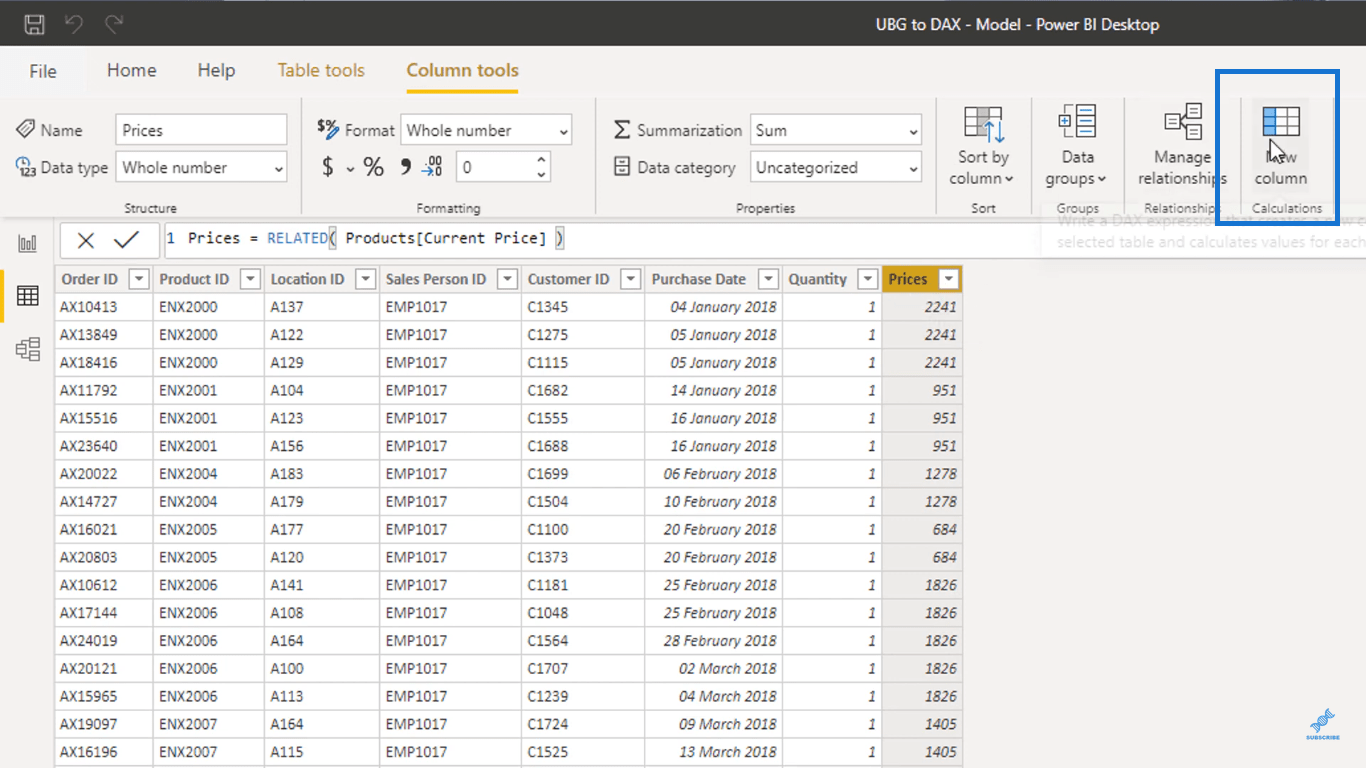
Потім у рядку формул змініть стовпець на Дохід.
Введіть ціни, а потім клацніть стовпець «Ціни» в таблиці «Продажі», щоб посилатися на нього.
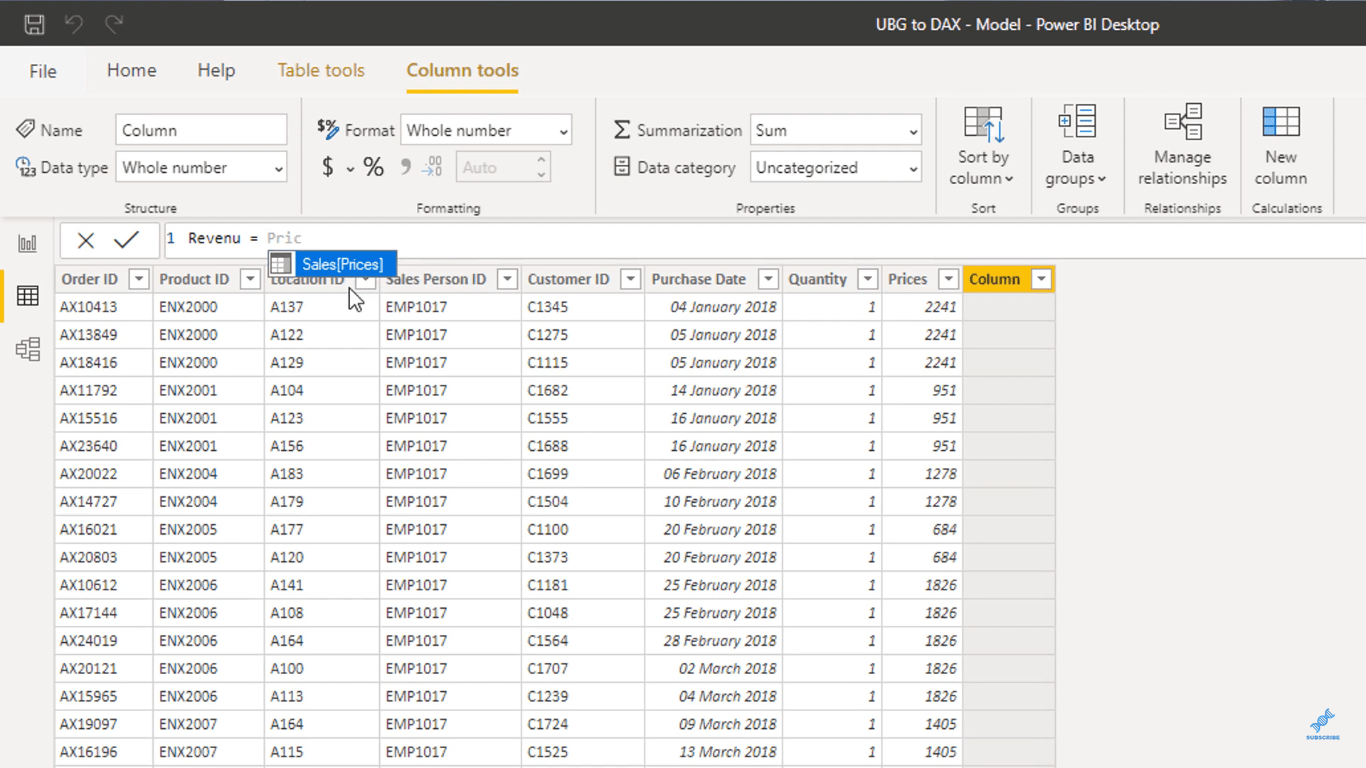
Після цього я збираюся помножити значення в цьому стовпці на значення в стовпці «Кількість».
Я введу оператор множення " * " та виберу стовпець "Кількість" у таблиці "Продажі".
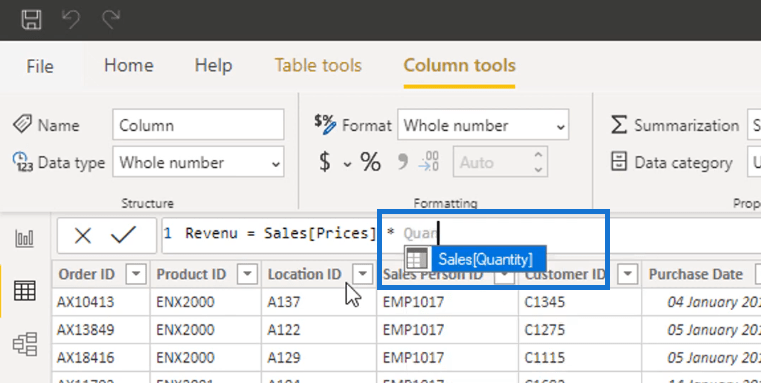
Я додав стовпець «Дохід» у таблицю «Продажі», посилаючись на стовпець «Ціни», а потім помноживши його на стовпець «Кількість».
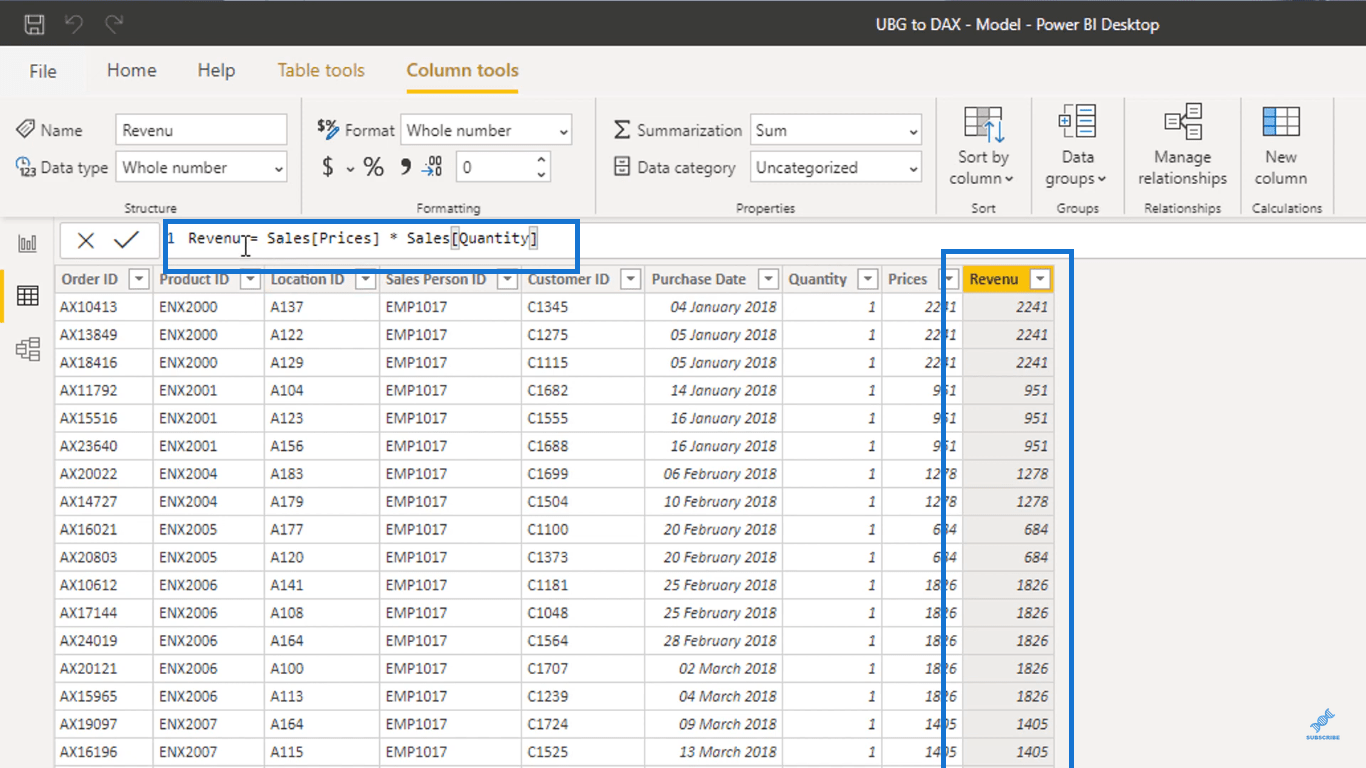
Щоб додати до таблиць додаткову інформацію, як я зробив тут, вам потрібно буде створити багато обчислюваних стовпців.
Однак чудова особливість LuckyTemplates полягає в тому, що якщо ви правильно налаштували модель, вам не потрібно цього робити. Можна використовувати заходи івсередині цих заходів замість обчислюваних стовпців.
Хоча обчислювані стовпці мають своє призначення, розміщення їх у вашій таблиці фактів не є оптимізованим способом.
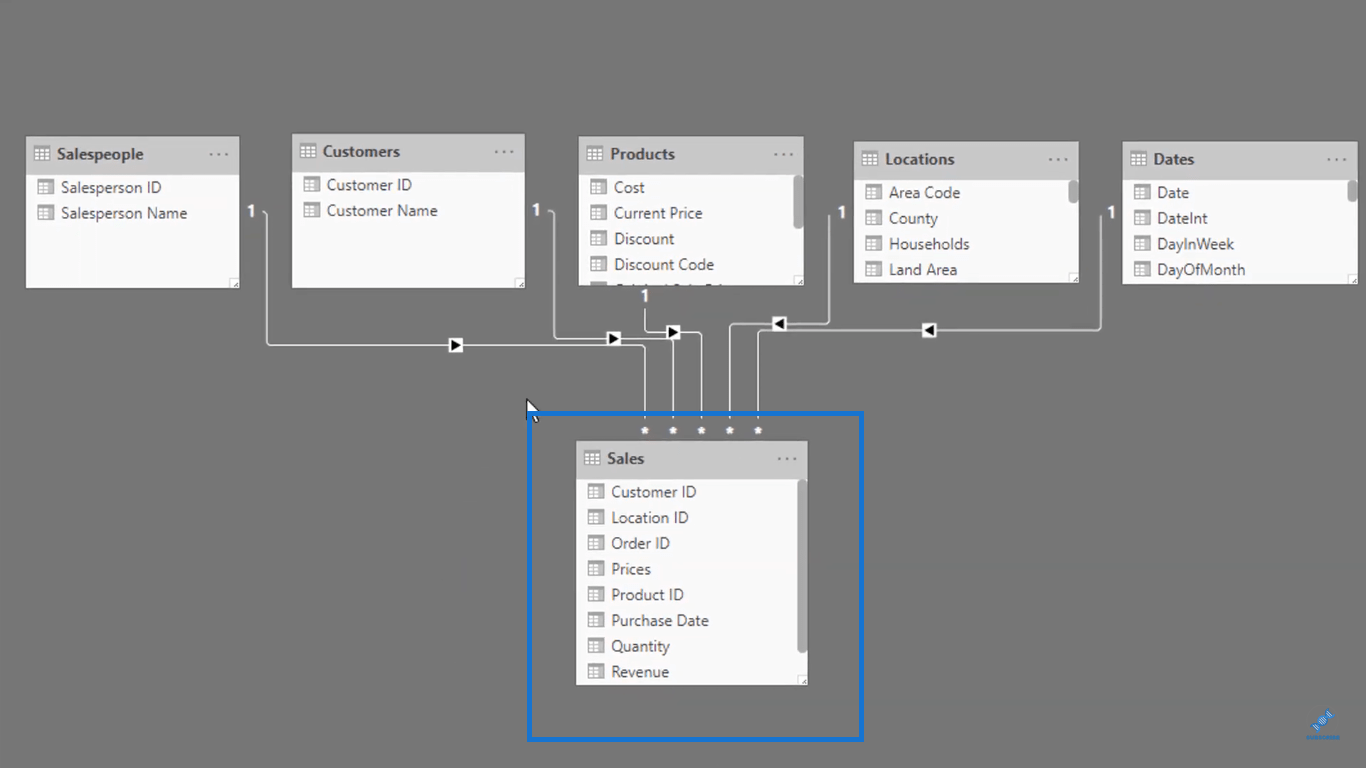
Однак має сенс використовувати обчислювані стовпці в. Я поясню чому пізніше.
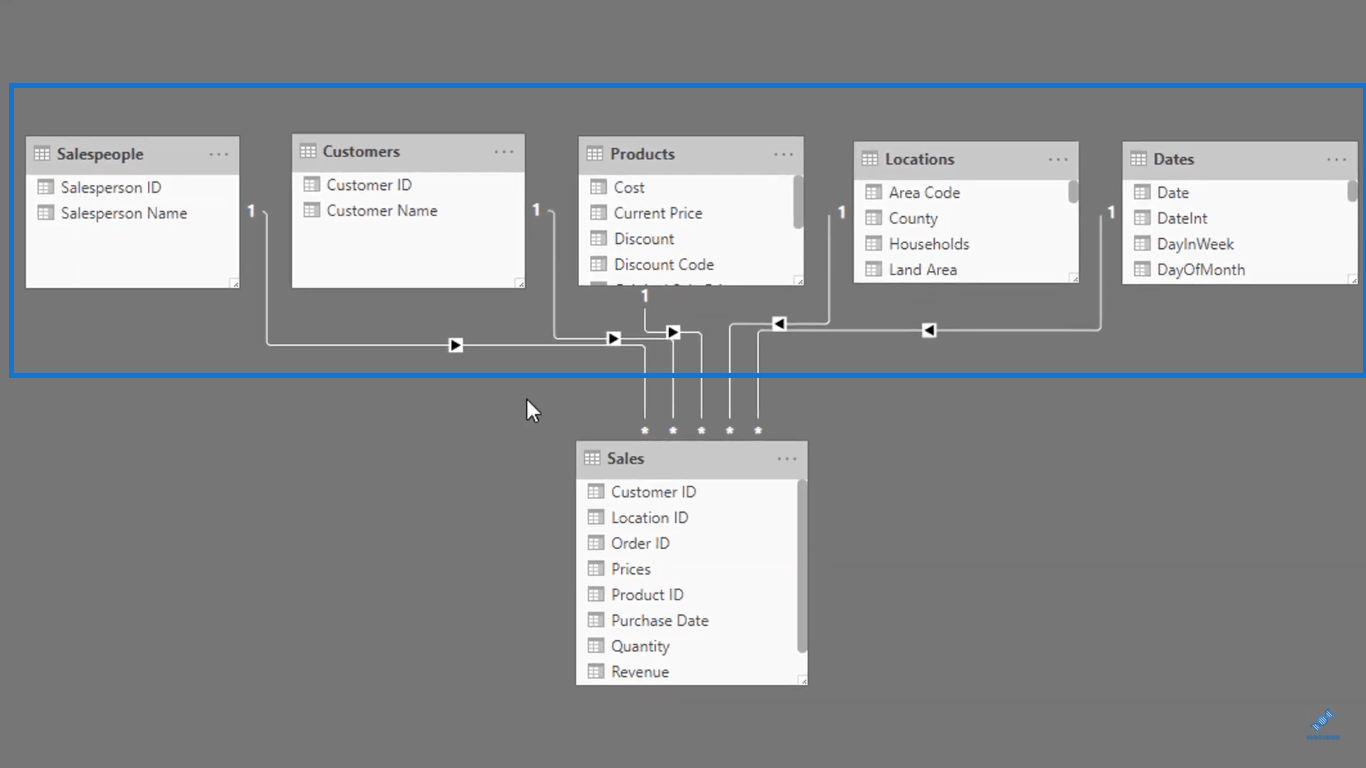
Але перед цим я покажу вам, як працюють вимірювання в LuckyTemplates.
Створення заходів
Спочатку я візьму ім’я клієнта, а потім перетягну його на полотно.
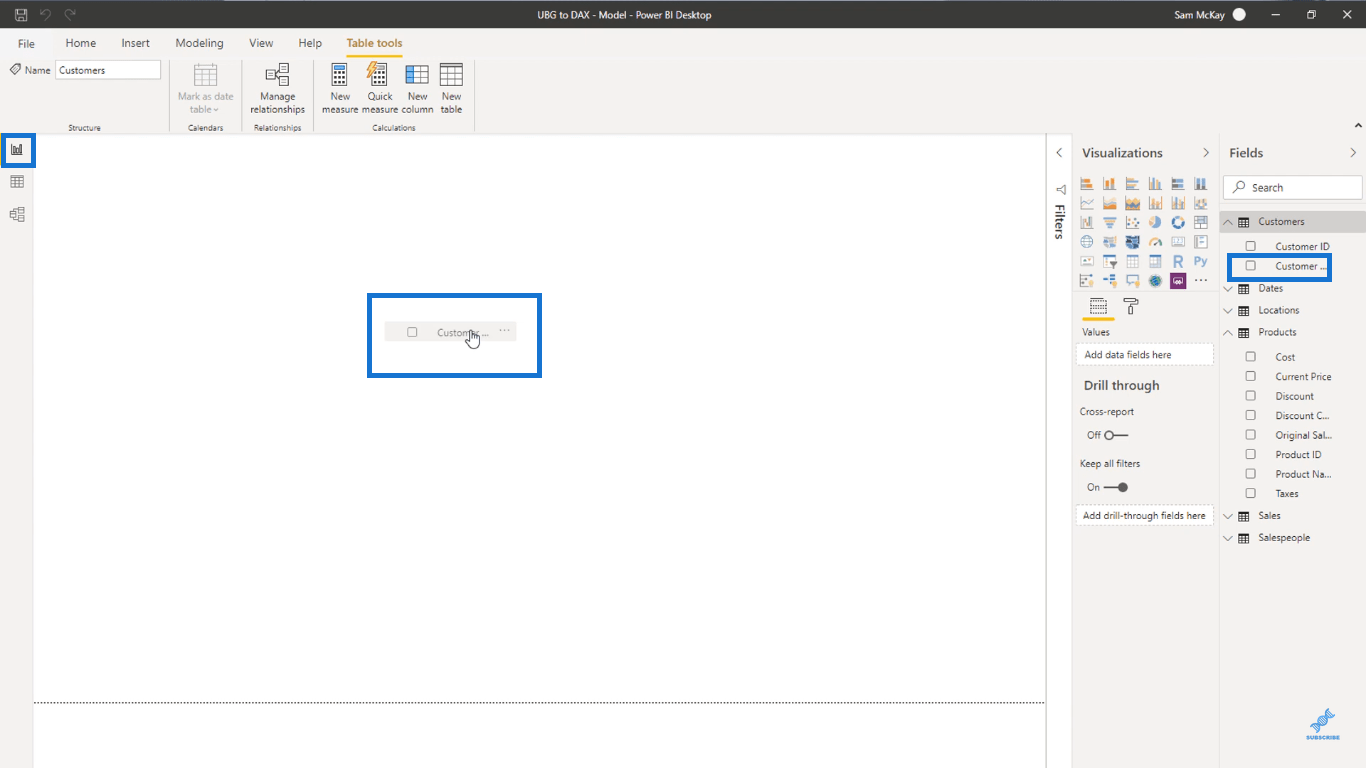
Потім я перетворю його на таблицю, натиснувши виділену піктограму на вкладці Візуалізації.
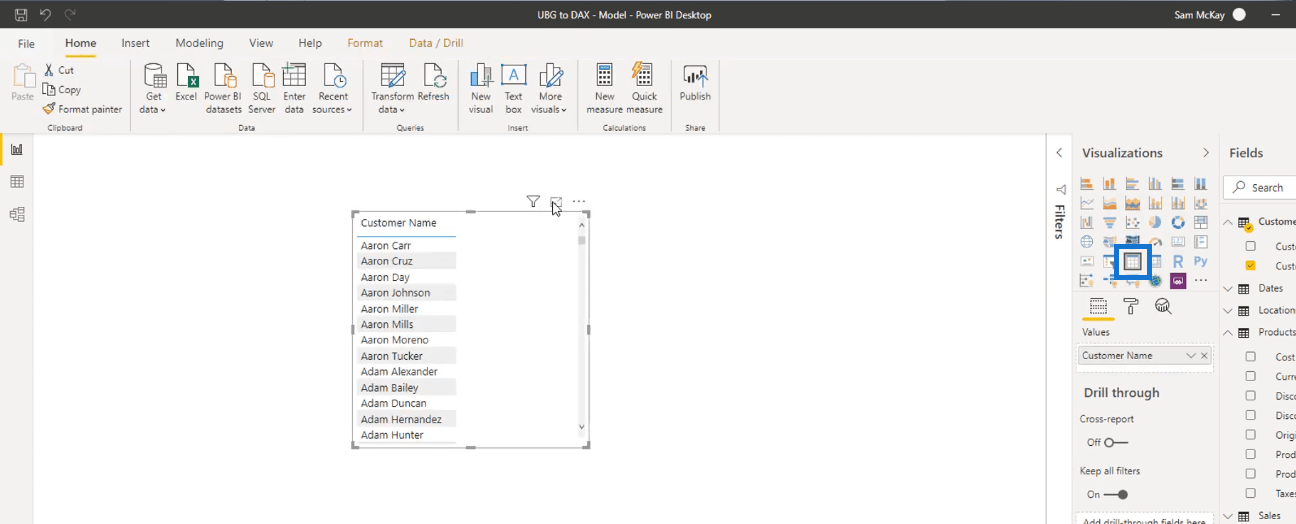
Тепер я збираюся написати формулу як показник, щоб показати вам, що я також можу обчислити число доходу, яке я отримав раніше, без необхідності додавати точки даних у таблицю фактів.
На вкладці «Поля» під таблицею «Продажі» я бачу створений раніше стовпець «Дохід».
Я візьму цей стовпець і перетягну його до таблиці.
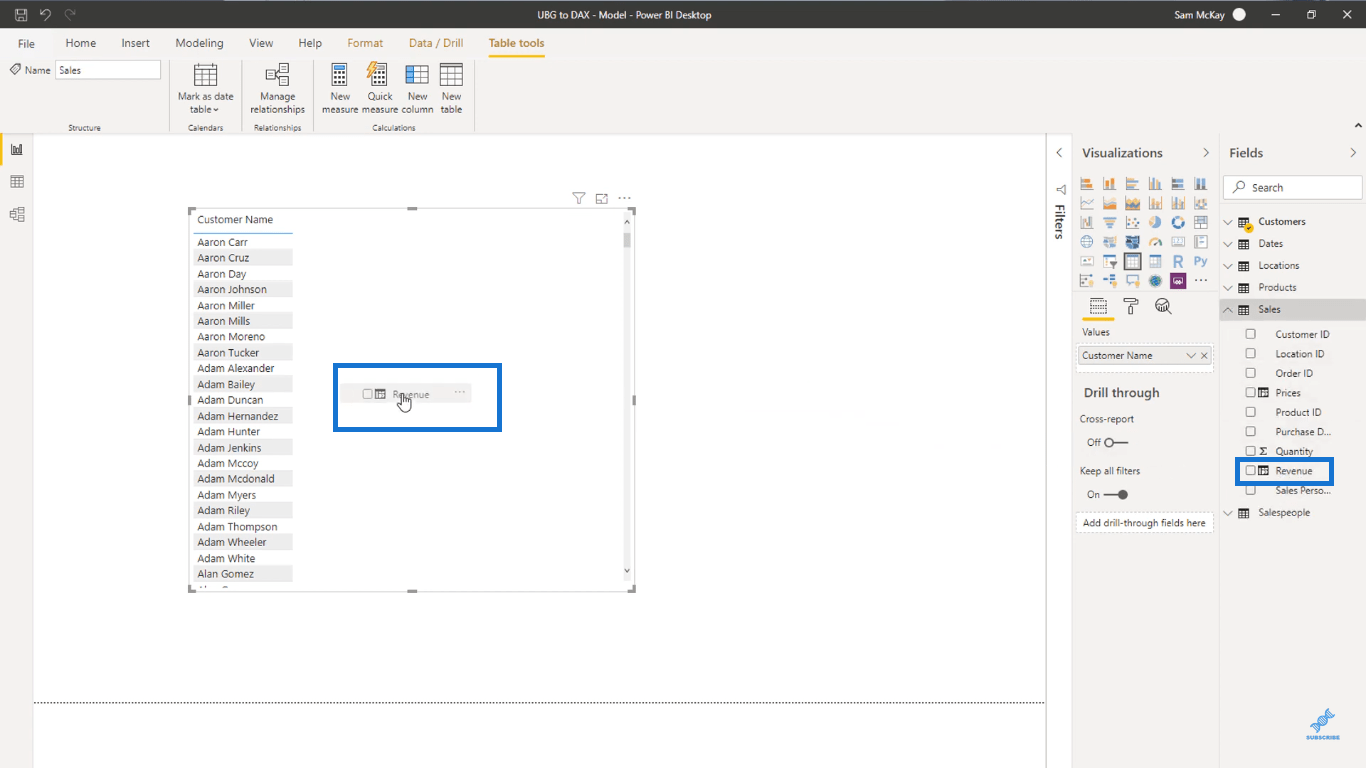
Зробивши це, тепер я бачу дохід, який отримую від кожного клієнта.
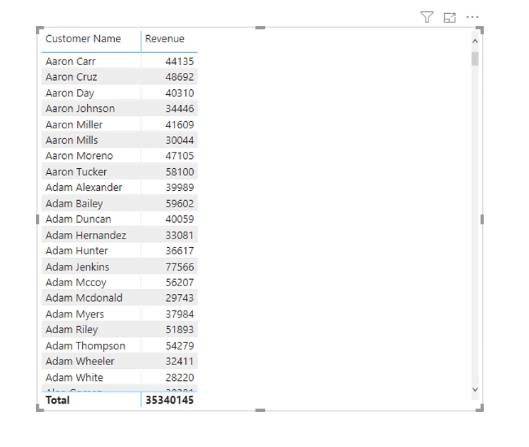
Я не хочу, щоб ви робили це в LuckyTemplates. Якщо ви хочете внести деякі обчислення у ваш візуал, захопити стовпець і перетягнути його у ваш візуал — не правильний спосіб зробити це.
Використання заходів для обчислення є більш оптимальним способом виконання завдань.
Я просто перетягнув стовпець у свою таблицю, щоб перевірити, чи справді я можу отримати той самий результат, використовуючи заходи.
Міри, які дуже відрізняються від обчислюваних стовпців, схожі на віртуальні обчислення.
У той час як обчислюваний стовпець LuckyTemplates виконує обчислення, а потім вбудовує дані в таблицю, міра запускає обчислення лише тоді, коли ви передаєте її у візуальне вікно.
Це чудовий спосіб виконати багато обчислень у вашій моделі, не займаючи місця.
Зараз я покажу вам, як працює міра. Спочатку перейдіть на вкладку «Головна», а потім виберіть «Новий показник».
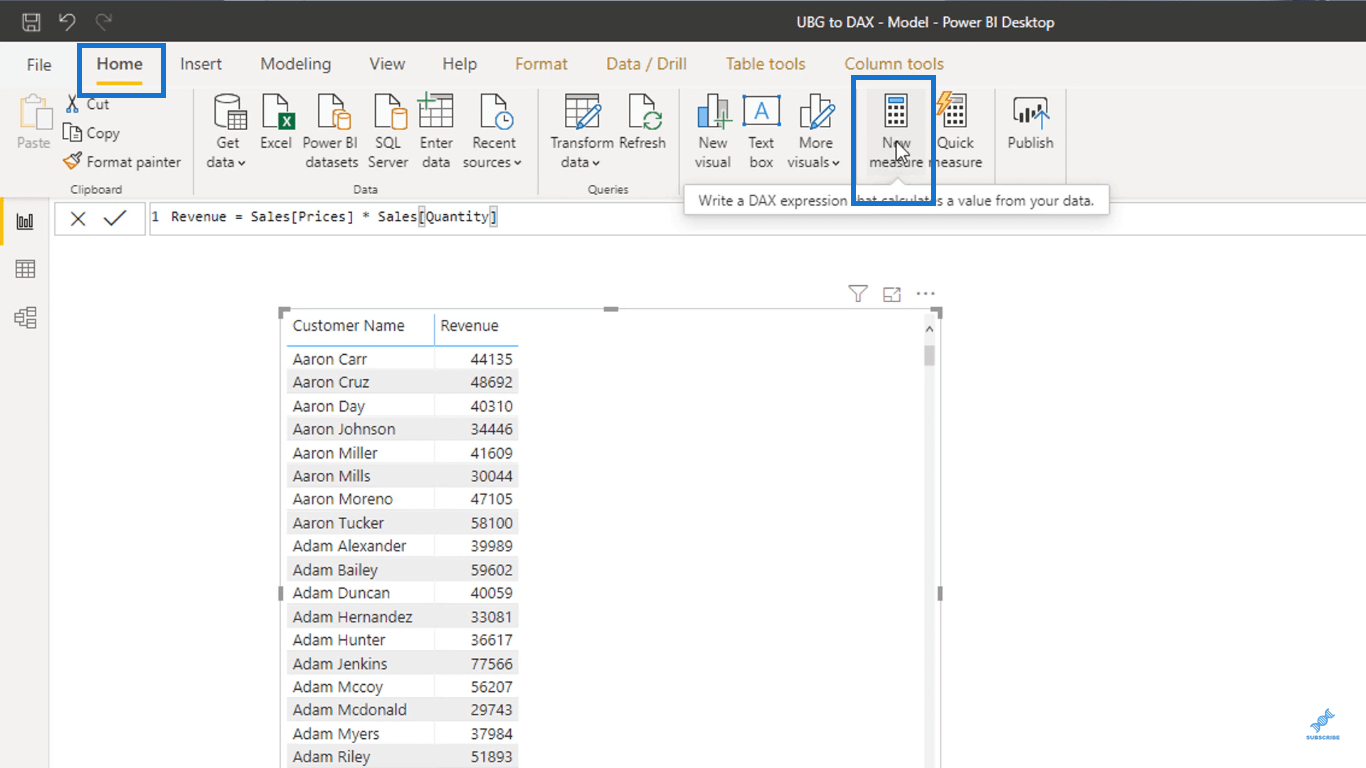
Я буду називати цей показник Загальними продажами.
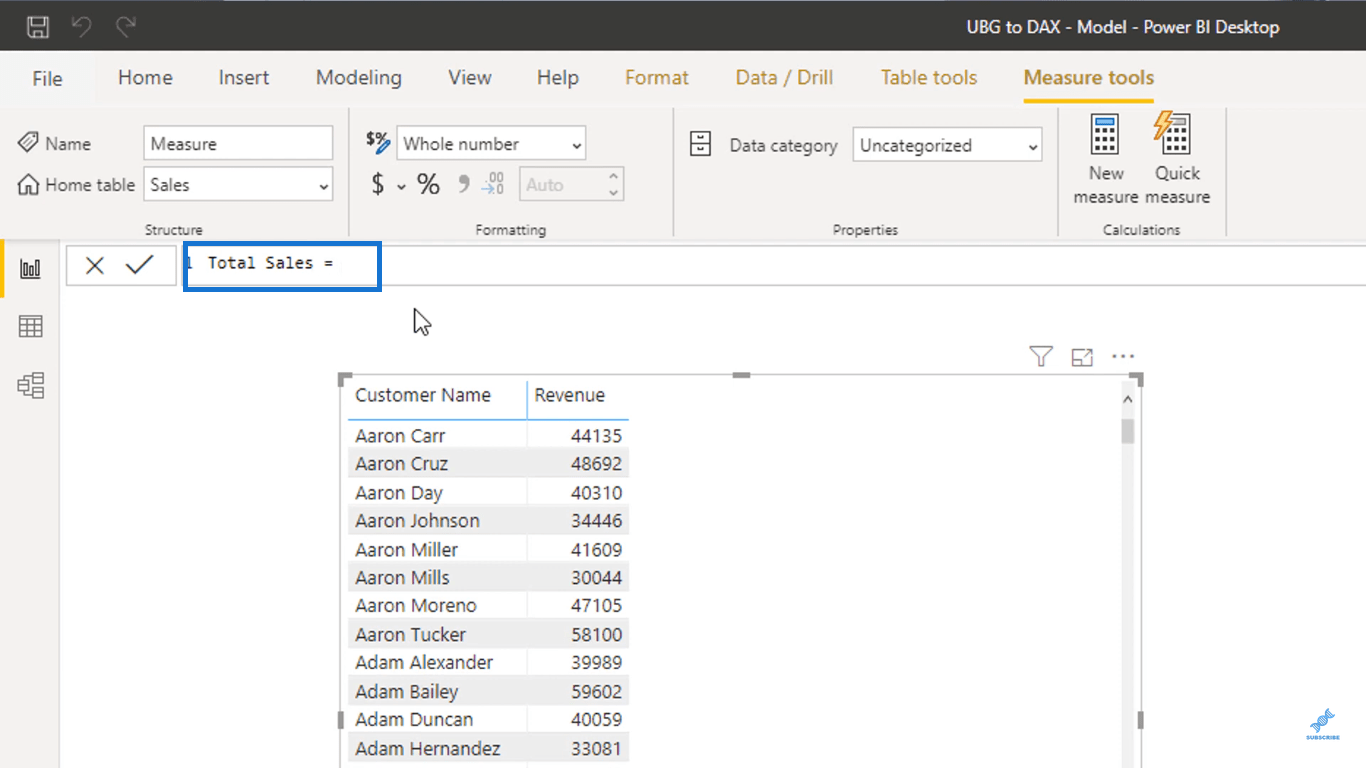
Перша функція, яку я збираюся використовувати, називається anякий повертає суму виразу, обчисленого для кожного рядка в таблиці.
Щоб додати цю функцію, я перейду до нового рядка, натиснувши Shift + Enter на клавіатурі, а потім введу SUMX.
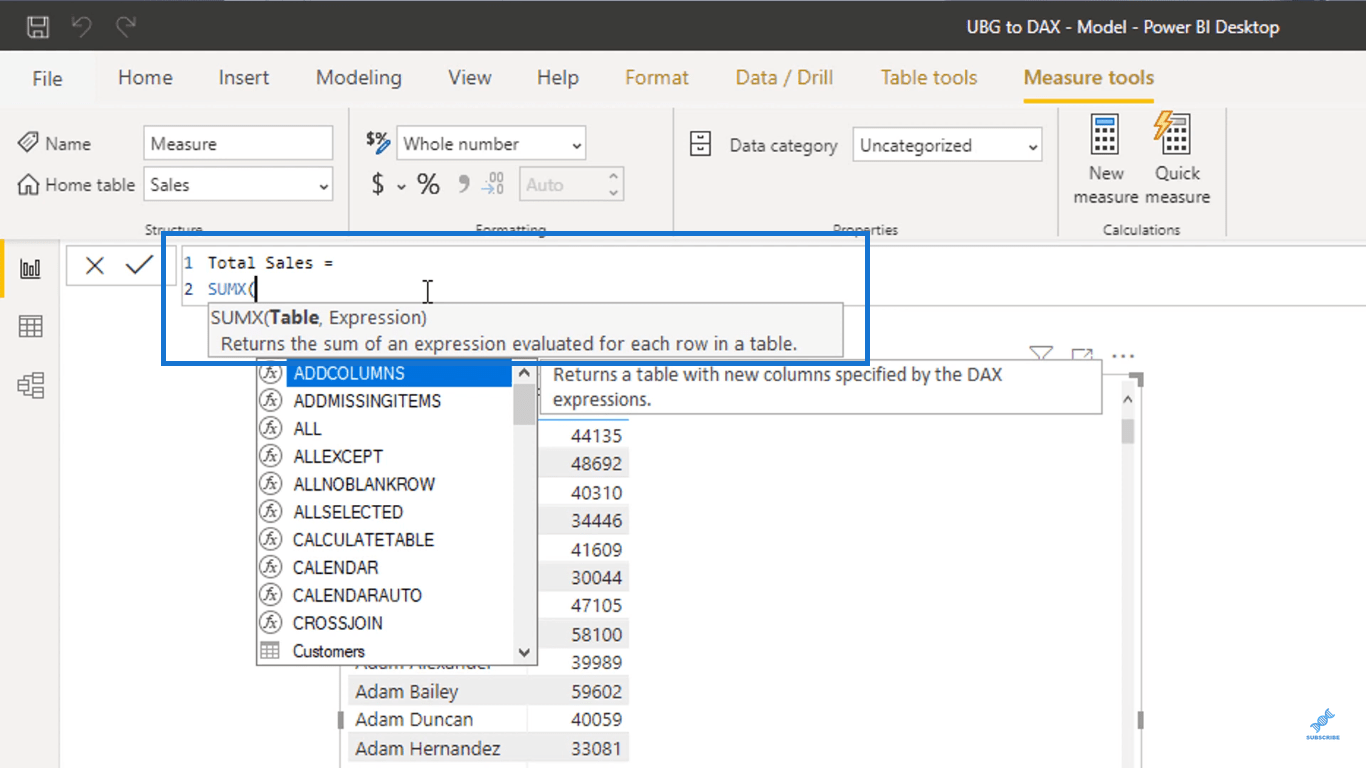
Як бачите, функція вимагає від мене введення таблиці та виразу.
Функція виконуватиме ітерацію по таблиці, а потім запускатиме вираз або логіку, залежно від того, що ви введете у функцію.
Тут я скористаюся наявною у мене таблицею продажів.
Усередині функції я введу Sales, а потім клацну таблицю Sales, щоб посилатися на неї.
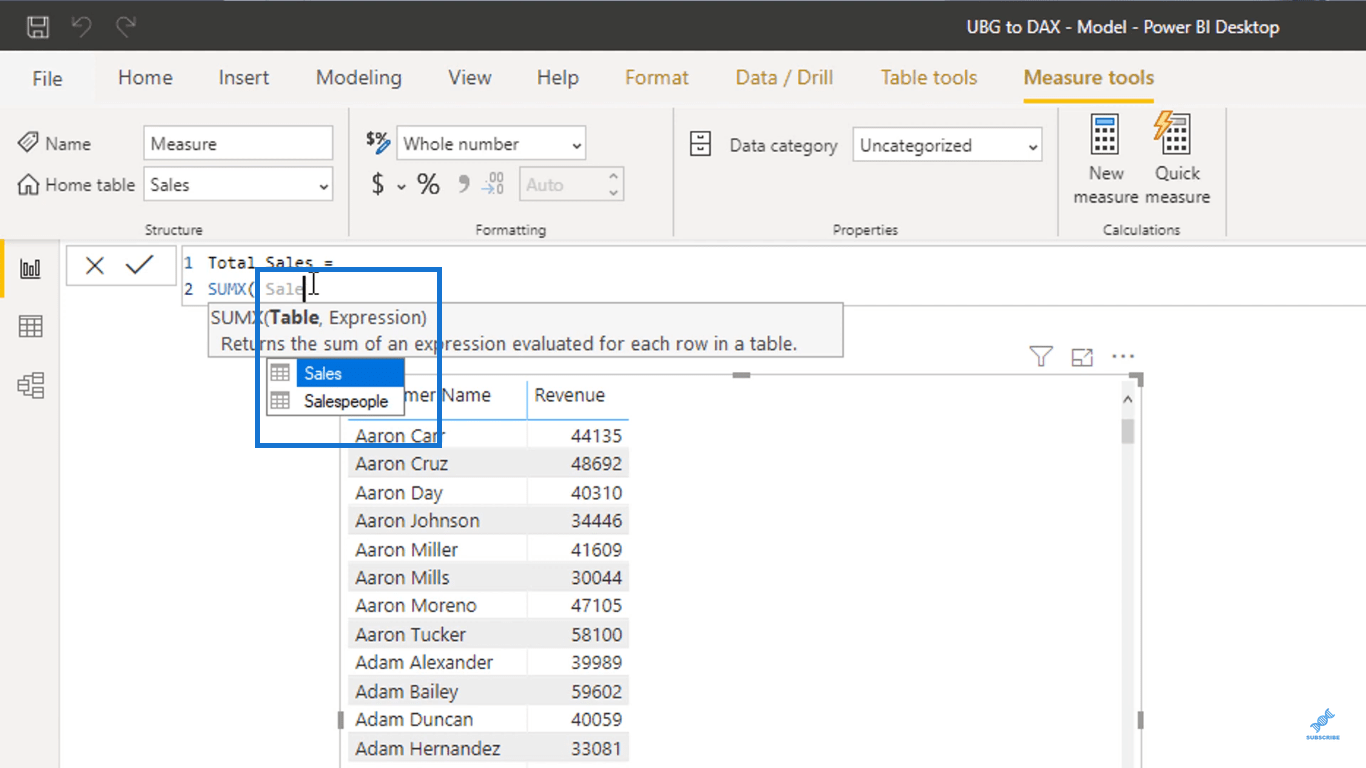
Для виразу я повторю таблицю Sales. Потім у кожному рядку я збираюся помножити значення зі стовпця «Кількість» на значення зі стовпця «Поточна ціна» в таблиці «Продукція».
Як і те, що я робив раніше, щоб отримати значення зі стовпця «Поточна ціна», мені потрібно використати функцію RELATED.
Для цього введіть кількість, а потім виберіть стовпець кількість у таблиці продажів. Потім введіть оператор множення '*' відразу після.
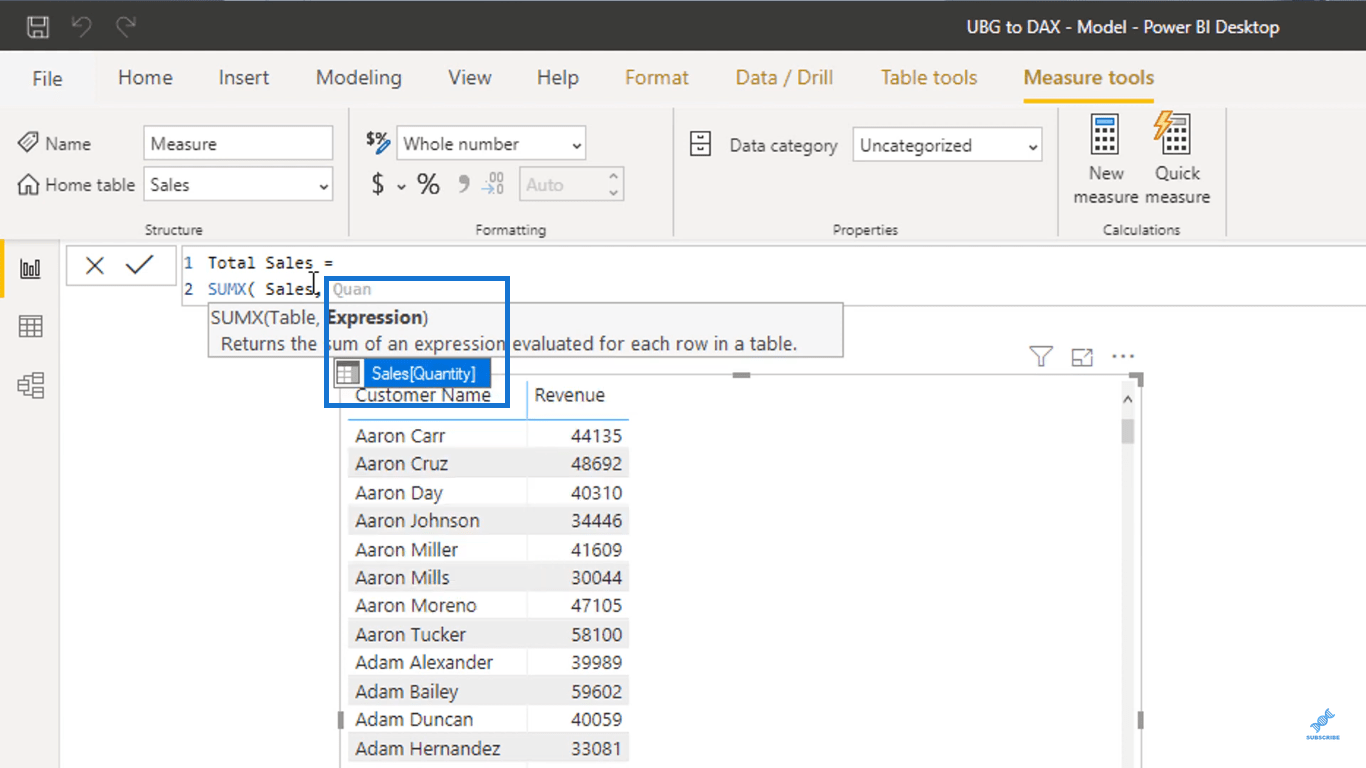
Тепер, щоб отримати значення зі стовпця Current Price, введіть функцію RELATED. Усередині нього введіть Current Price, а потім виберіть стовпець Current Price у таблиці Products.
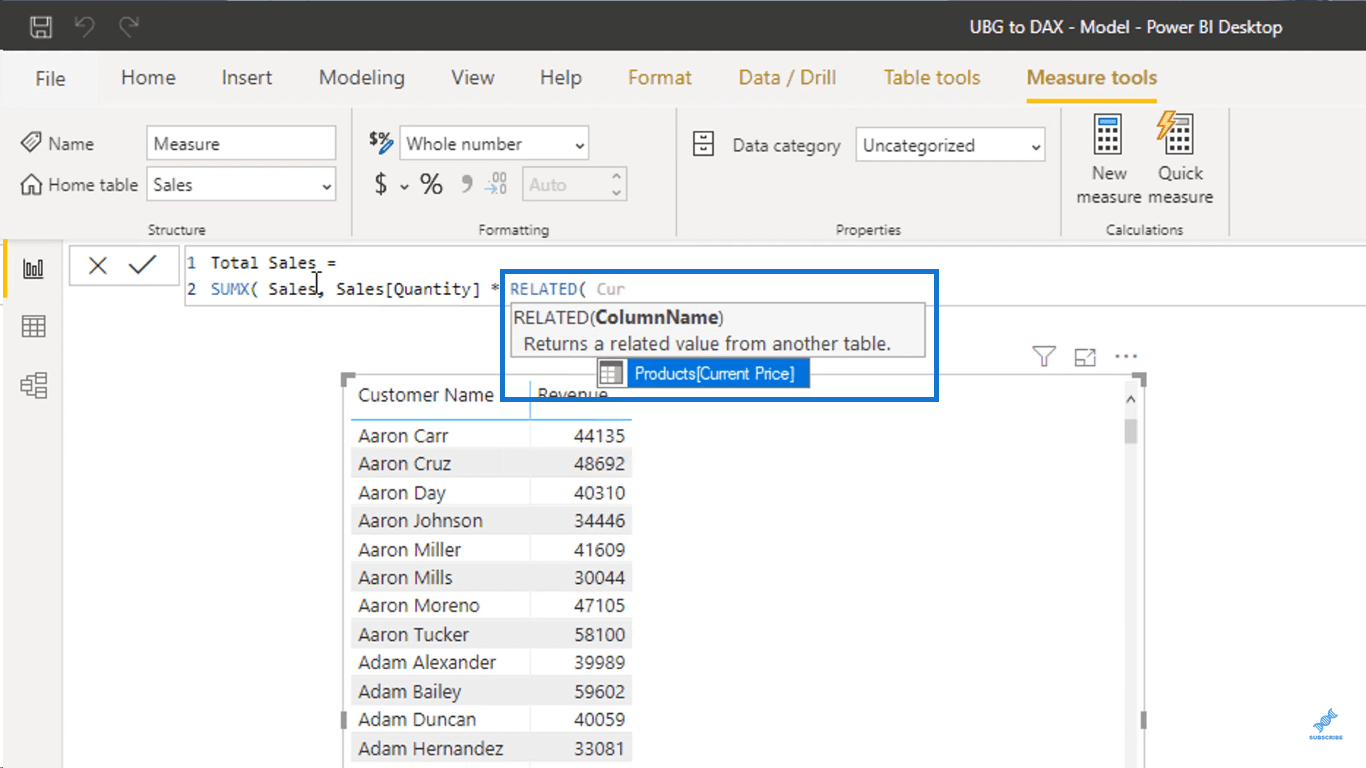
Функція RELATED повертає пов’язане значення з іншої таблиці, яка в даному випадку є таблицею Products.
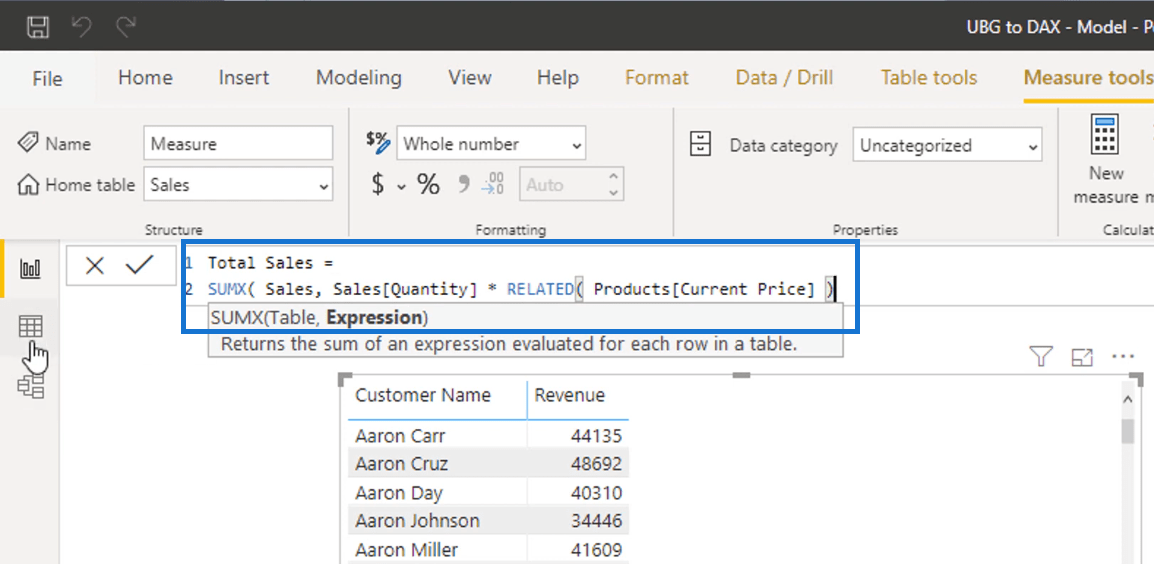
Наведена вище формула може здатися вам знайомою. Саме це я зробив у обчислених стовпцях, щоб отримати число доходу.
Основна відмінність тут полягає в тому, що в межах заходу розрахунки виконуються віртуально. Це означає, що він працює за тією самою логікою, але не вимагає від мене додавати точки даних у таблицю фактів.
Після натискання клавіші Enter ви можете побачити показник у передній частині таблиці «Продажі» на вкладці «Поля».
Ви б знали, що це міра, якщо біля назви є значок калькулятора.
Візьміть показник «Загальний обсяг продажів» і перетягніть його в таблицю.
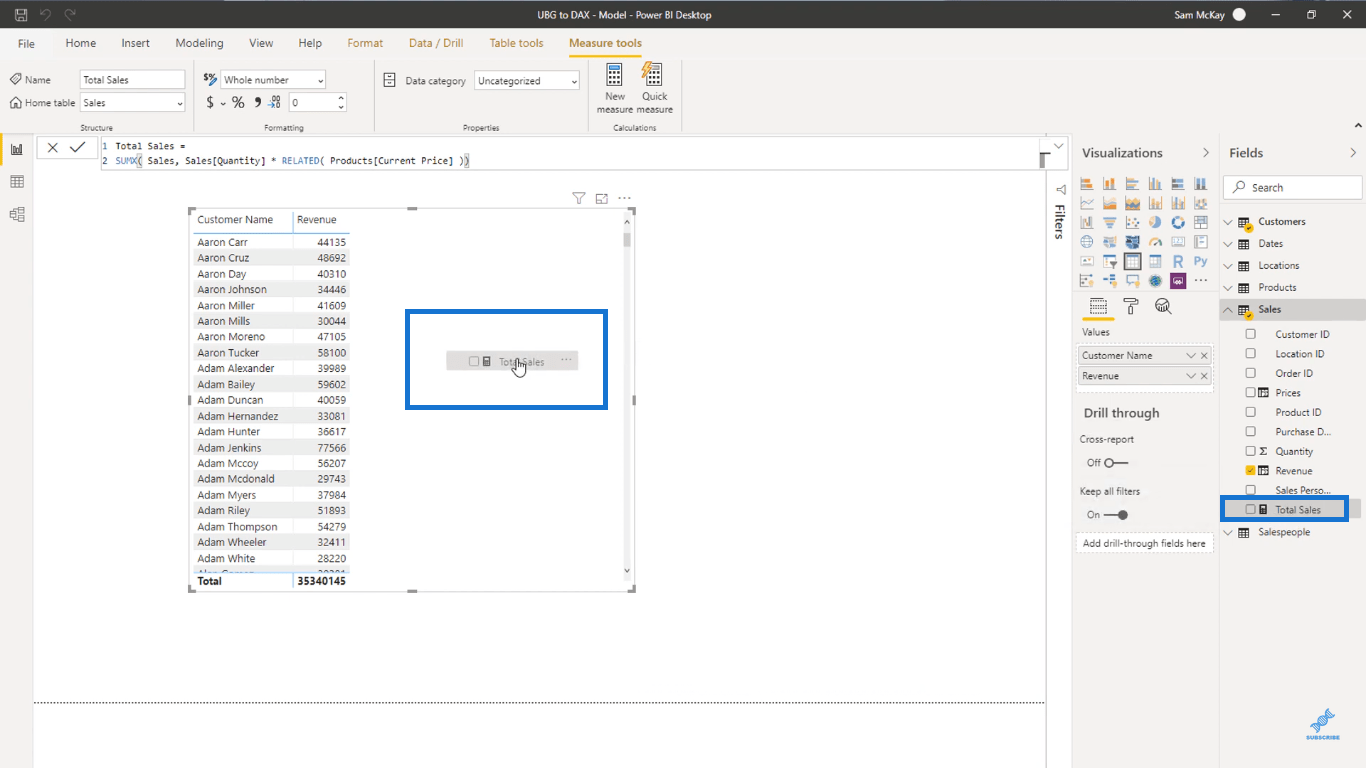
Ви побачите, що я отримав точно такий самий результат без додавання точок даних у таблицю фактів. Це було зроблено практично більш оптимізованим способом за допомогою.
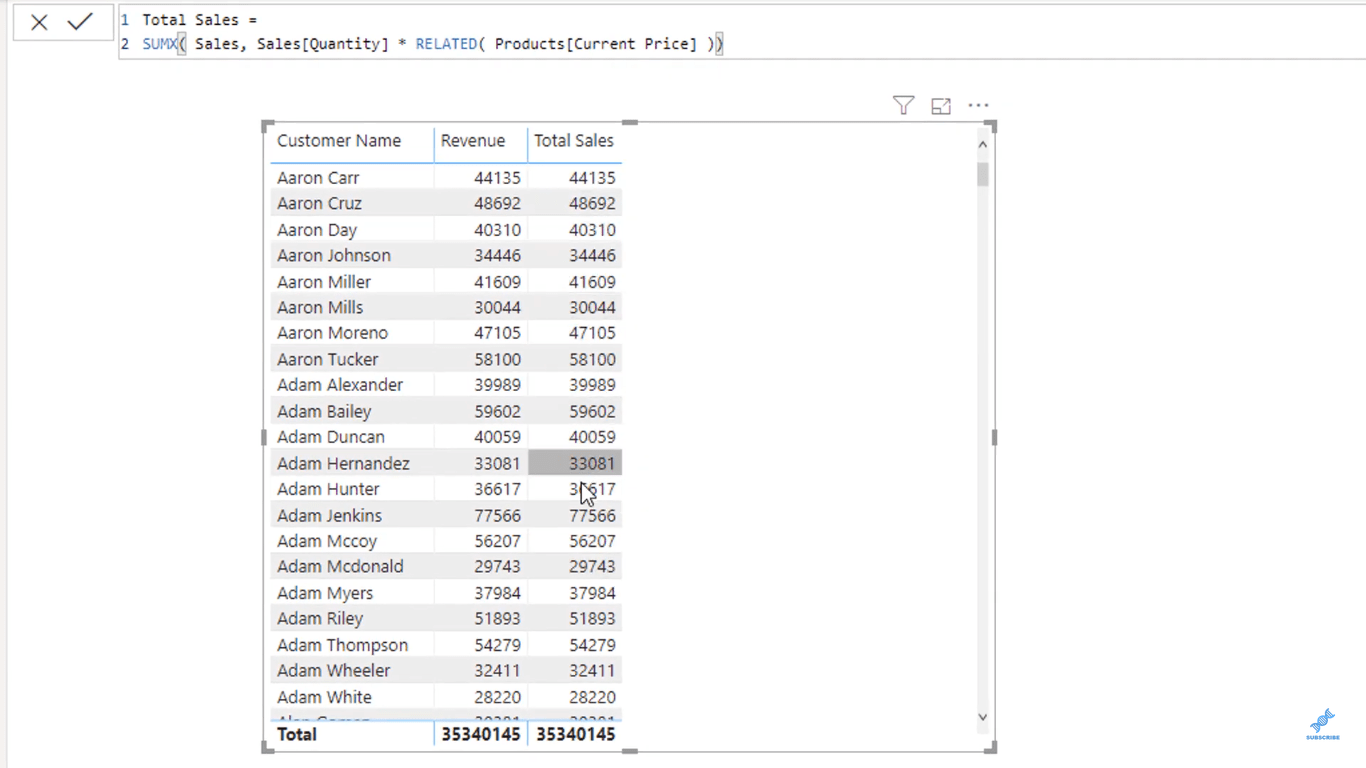
Тепер, як я вже говорив раніше, я не рекомендую перетягувати стовпці у ваші візуальні елементи. Я збираюся видалити стовпець «Дохід», натиснувши X, як показано нижче.
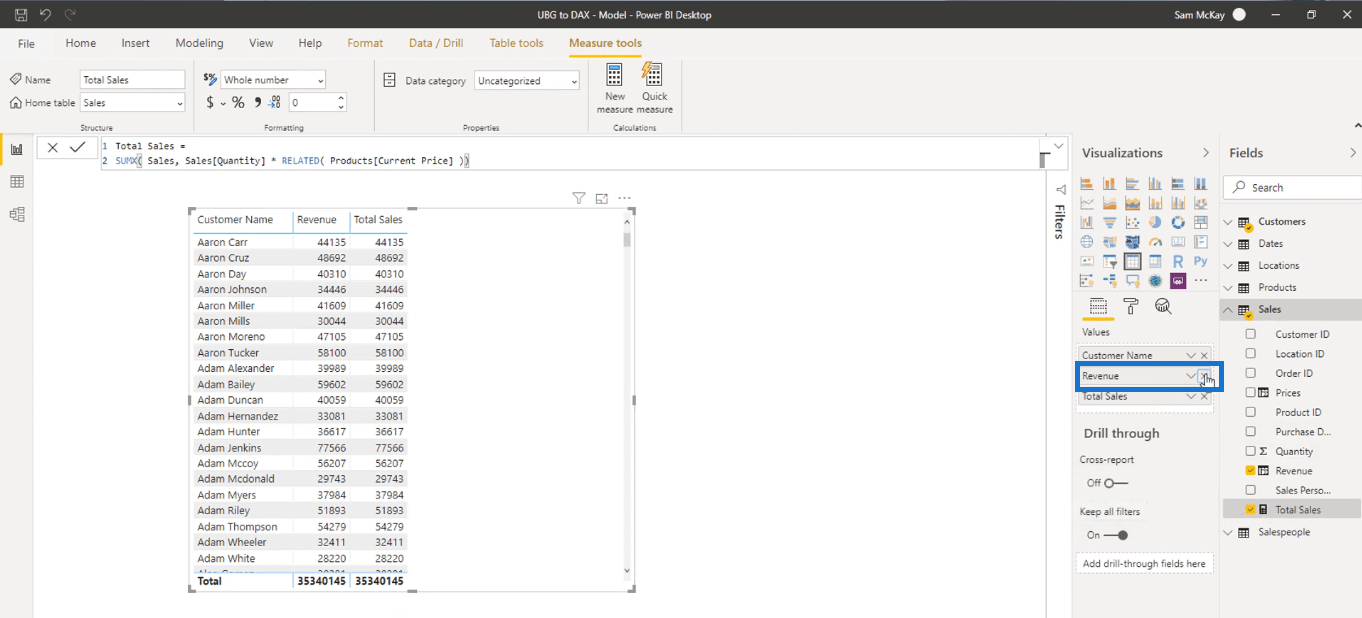
Оскільки я можу обчислити Дохід без обчислених стовпців, які я створив раніше, я збираюся їх видалити, оскільки вони мені не дуже потрібні.
Спочатку я видалю стовпець «Дохід».
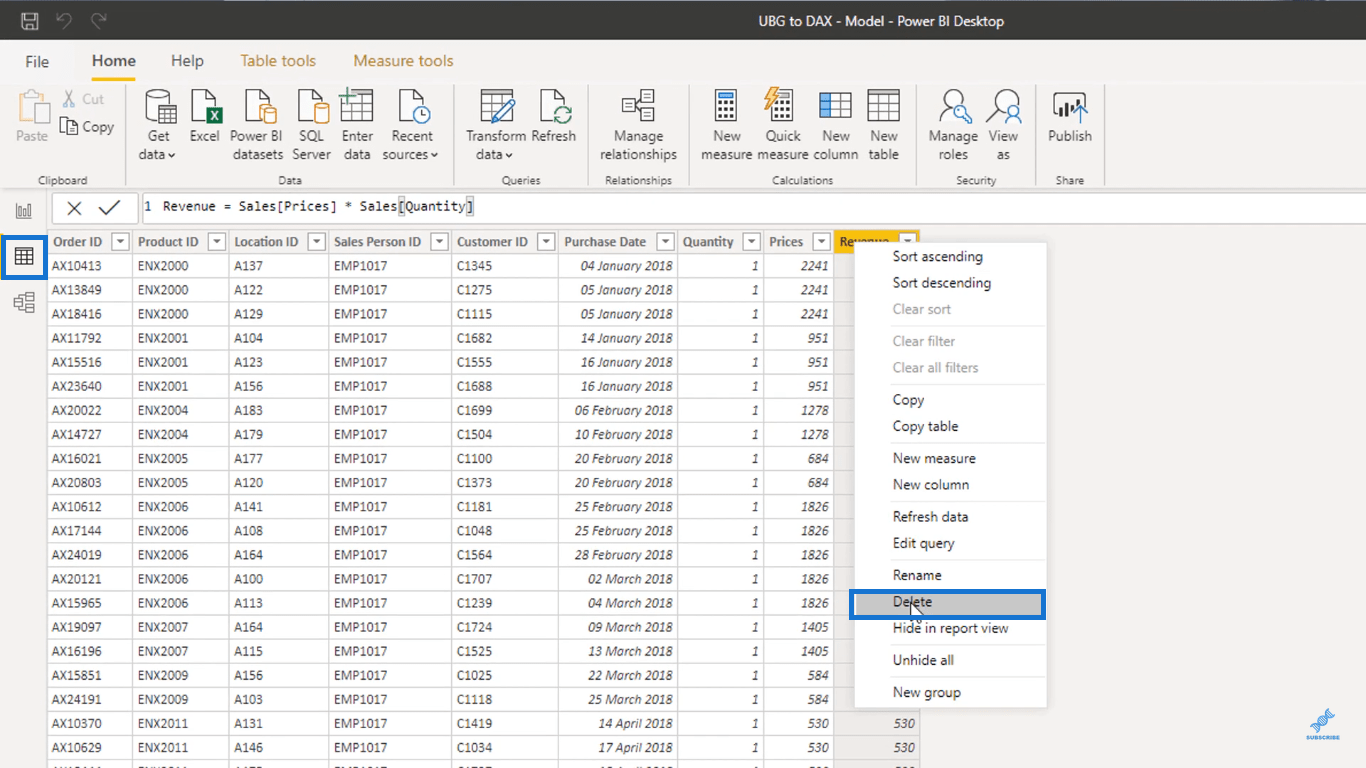
А потім я також видалю стовпець "Ціни".
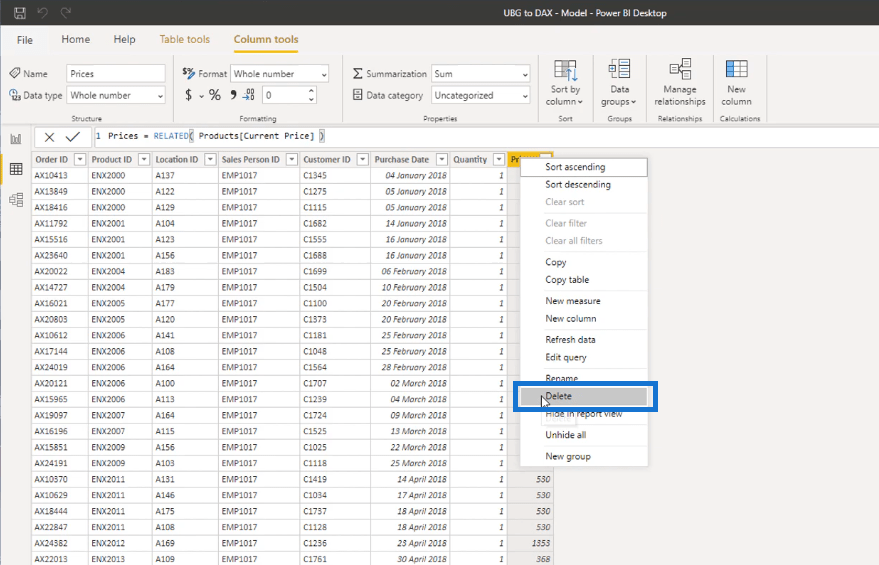
Кожна точка даних у вашій моделі займає деяку пам’ять. У менших моделях наявність непотрібних точок даних не становить великої проблеми.
Але іноді ви зустрічаєте моделі з мільйонами рядків. У цьому випадку ми витрачаємо частину пам’яті на мільйони рядків, які нам насправді не потрібні.
У цій конкретній таблиці я маю 15 000 рядків. Вилучивши непотрібні точки даних у таблиці, я оптимізував свою модель. Я видалив багато рядків, які мені не потрібні.
Тепер показник загального обсягу продажів, який я створив, абсолютно динамічний. І я покажу тобі чому.
На вкладці «Поля» візьміть таблицю «Продавець» і перетягніть її у візуальне вікно.
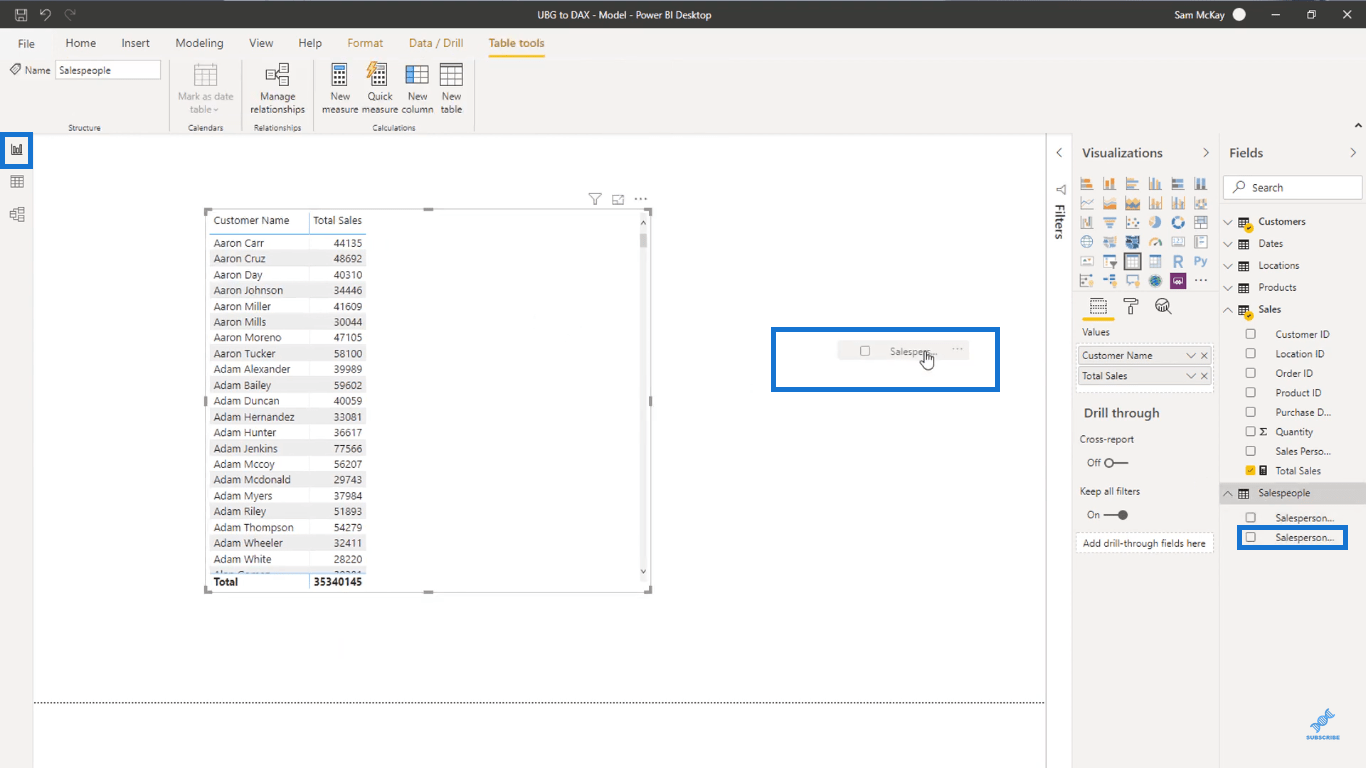
Після цього я додам фільтр, натиснувши виділену піктограму на зображенні нижче.
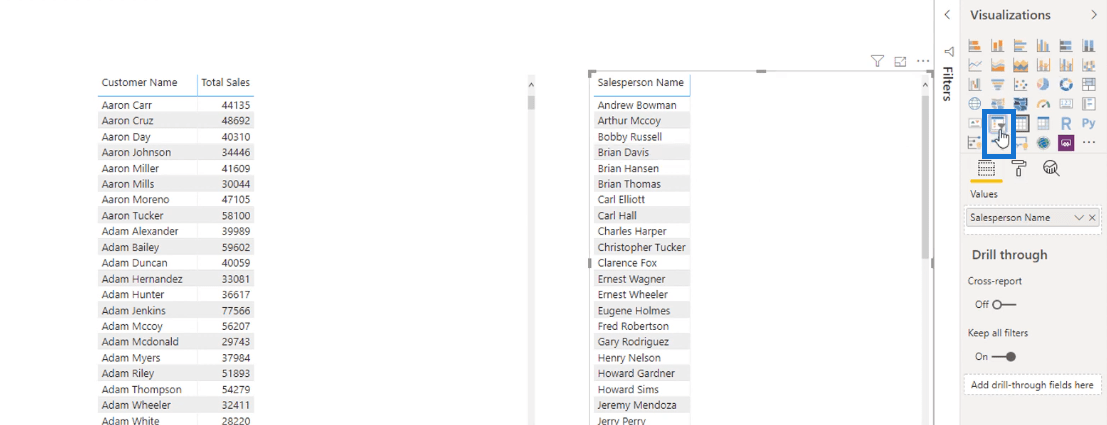
У цьому фільтрі ви можете побачити загальні продажі від кожного продавця.
Давайте виберемо Карла Елліота.
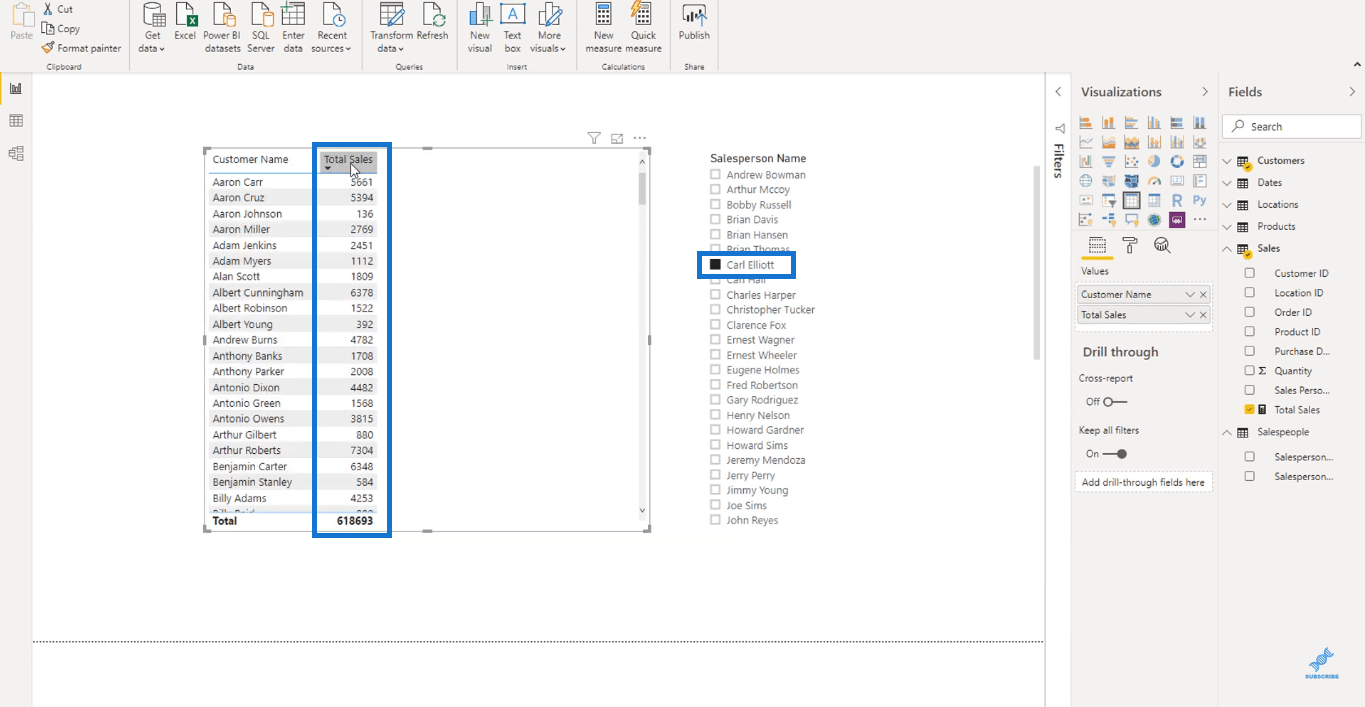
Ви бачите, що число змінюється. Ці нові числа тепер представляють загальний обсяг продажів, які ви отримуєте від продуктів, які продавав Карл Елліот.
Ви можете відсортувати ці числа, клацнувши заголовок стовпця «Загальні продажі».
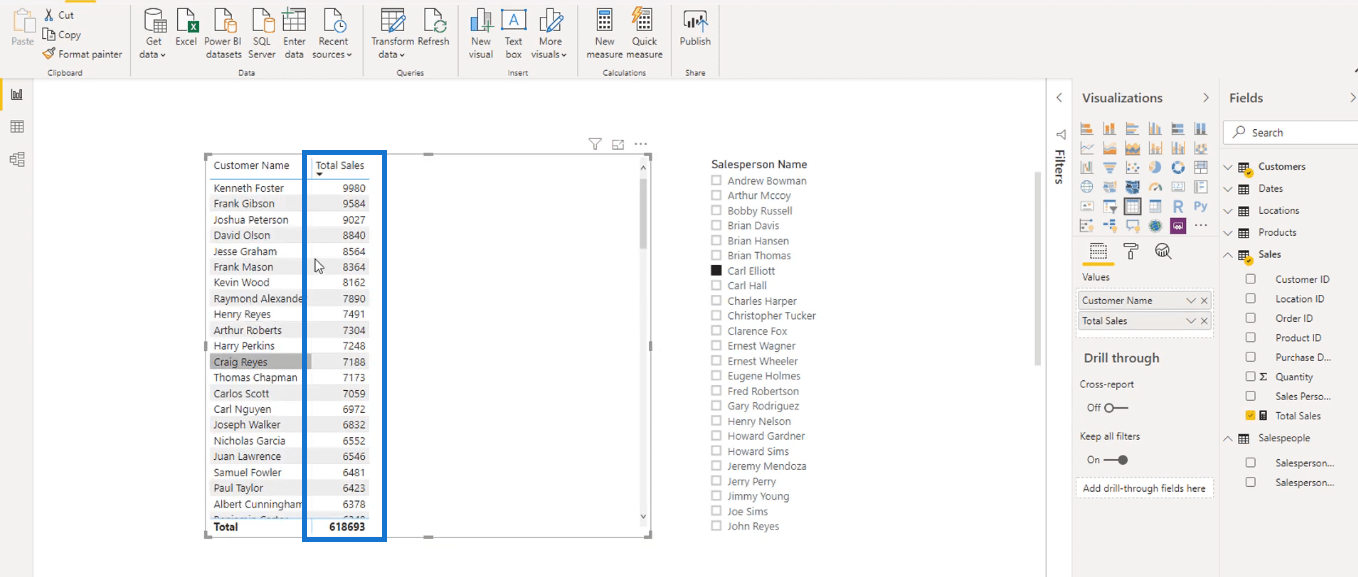
Ось ще одне візуальне представлення, яке можна отримати, клацнувши виділений значок під вкладкою Візуалізації.
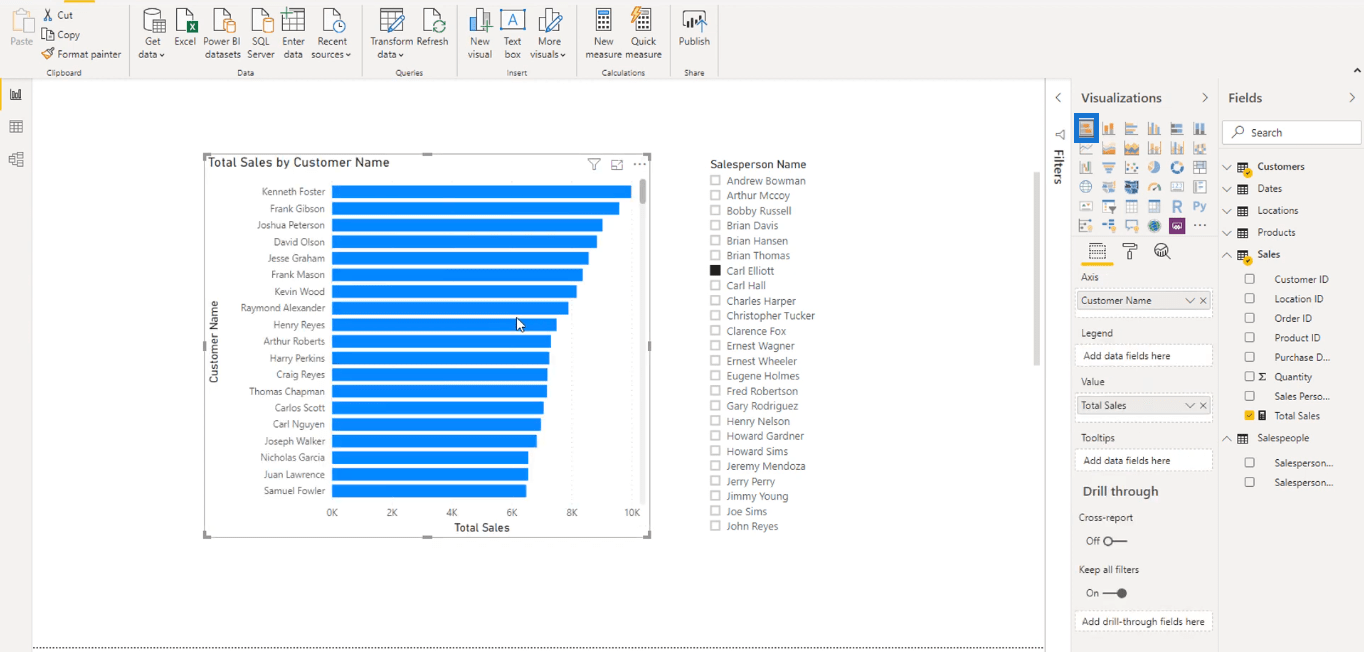
Якщо ми вибираємо Ернеста Вілера в розділювачі продавця, ми отримуємо загальний обсяг продажів від продуктів, які він продав.
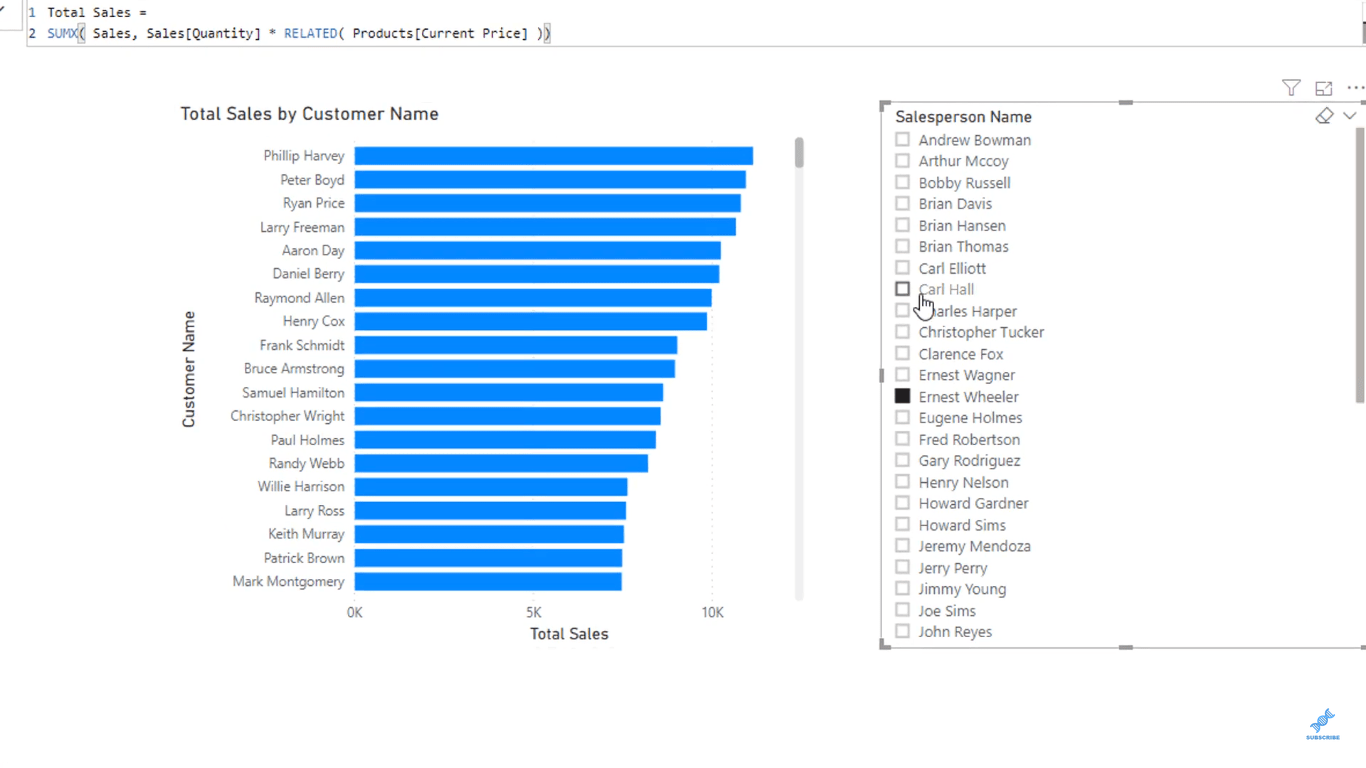
Як ви помітили, цифри або візуальні елементи змінюються щоразу, коли ми змінюємо продавця.
Тому заходи є динамічними. Усі розрахунки здійснюються фактично за кадром, залежно від контексту.
Це лише одна формула. Є ще багато формул DAX, які можна використовувати для різних цілей.
Якщо ви добре використовуєте показники DAX і поєднуєте їх із правильною моделлю, ви можете фактично розрахувати все, про що тільки можете мріяти.
Якщо ви не розумієте, що відбувається у вашій моделі, ви почнете думати, що вам потрібно написати складніші формули DAX. Однак DAX легко впровадити, якщо ви добре налаштували свою модель.
DAX, звичайно, не простий. Але крива навчання для цього не така велика, особливо якщо ви знаєте, як правильно налаштувати свою модель.
Тепер, як інший приклад, я збираюся створити нову міру.
На вкладці «Головна» натисніть «Новий показник».
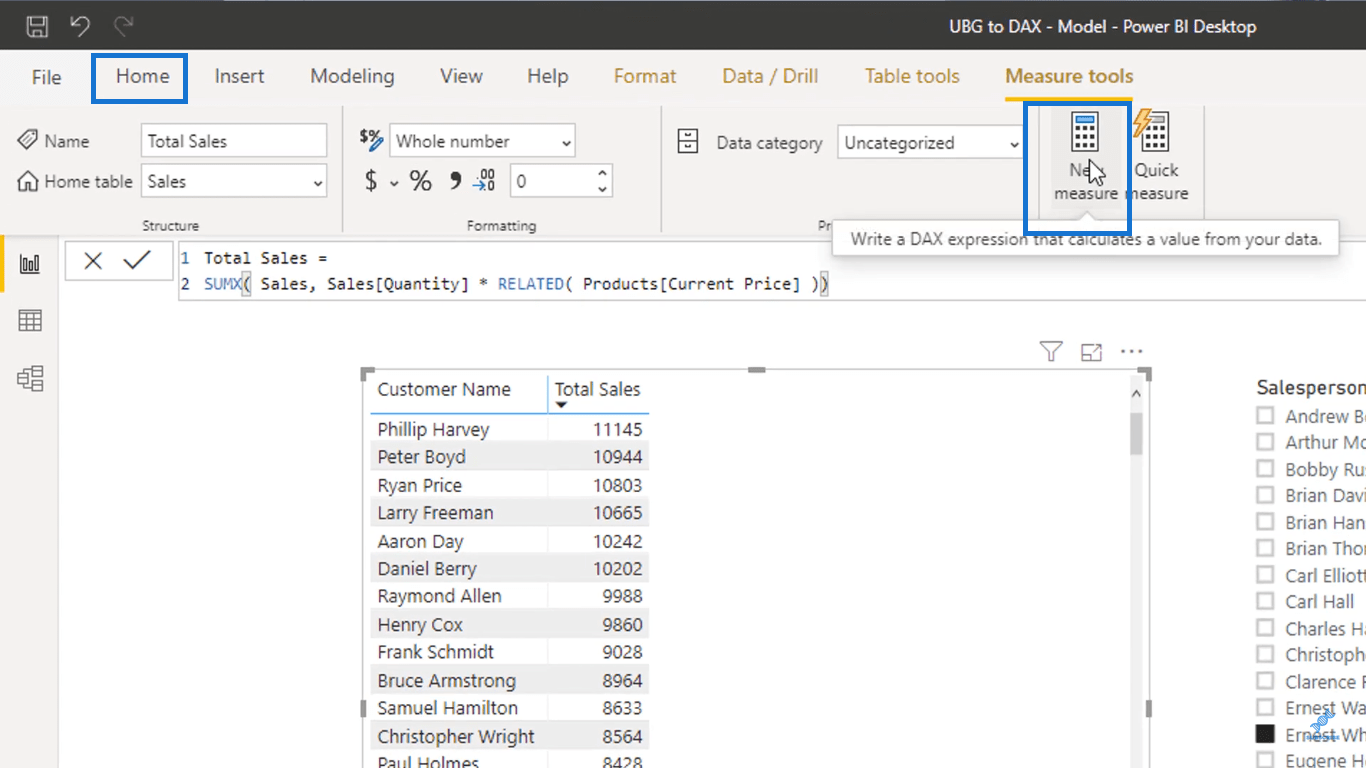
Я збираюся назвати цю нову міру загальною кількістю. На панелі формул змініть «Мірити» на «Загальна кількість».
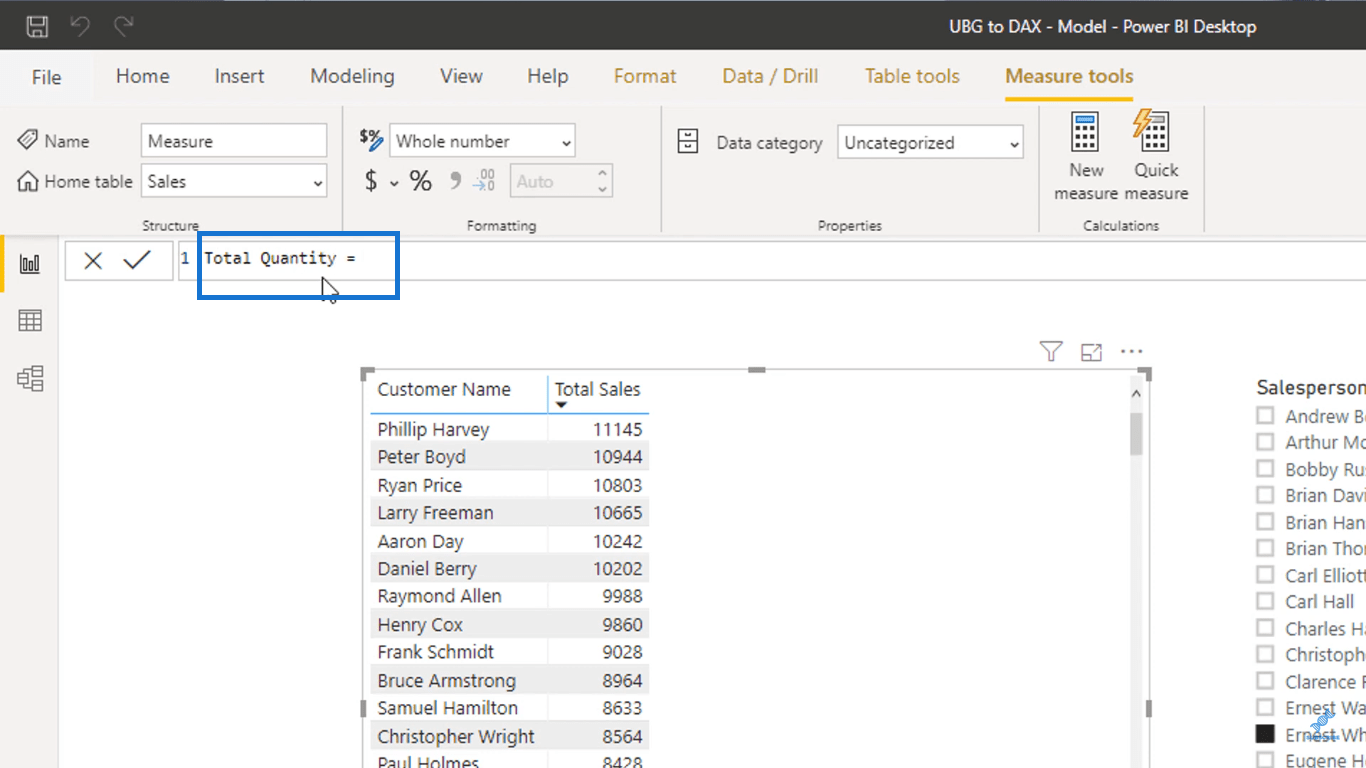
У цьому показнику я збираюся обчислити загальну кількість продуктів, які я продаю кожному клієнту.
Для цього я скористаюся функцією, яка додає всі числа в стовпці. У функції SUM я буду посилатися на стовпець Quantity із таблиці Sales.
Ось як я встановив формулу.
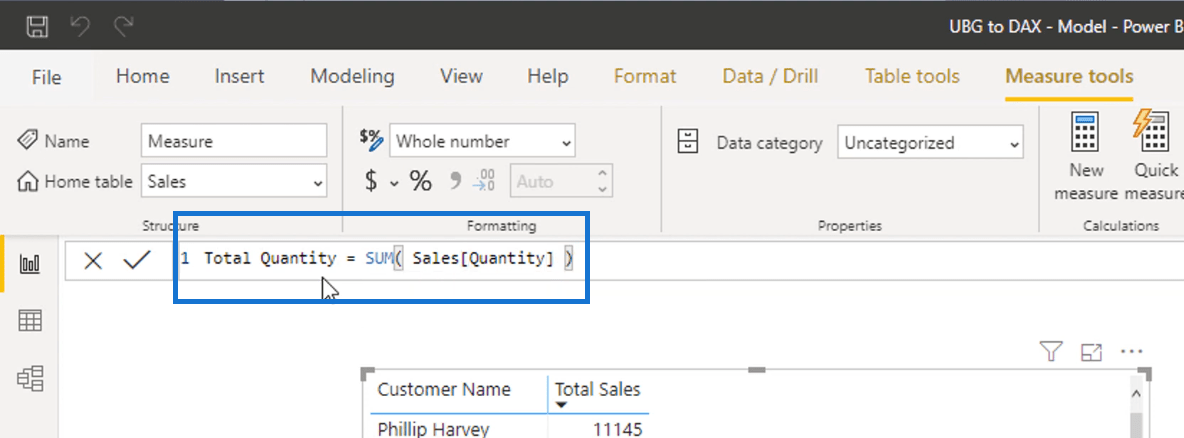
Відбувається те, що функція додає всі числа всередині нашого стовпця «Кількість». По суті, я додаю кількість проданих мною продуктів.
Тепер візьміть показник «Загальна кількість» на вкладці «Поля» та перетягніть його до таблиці.
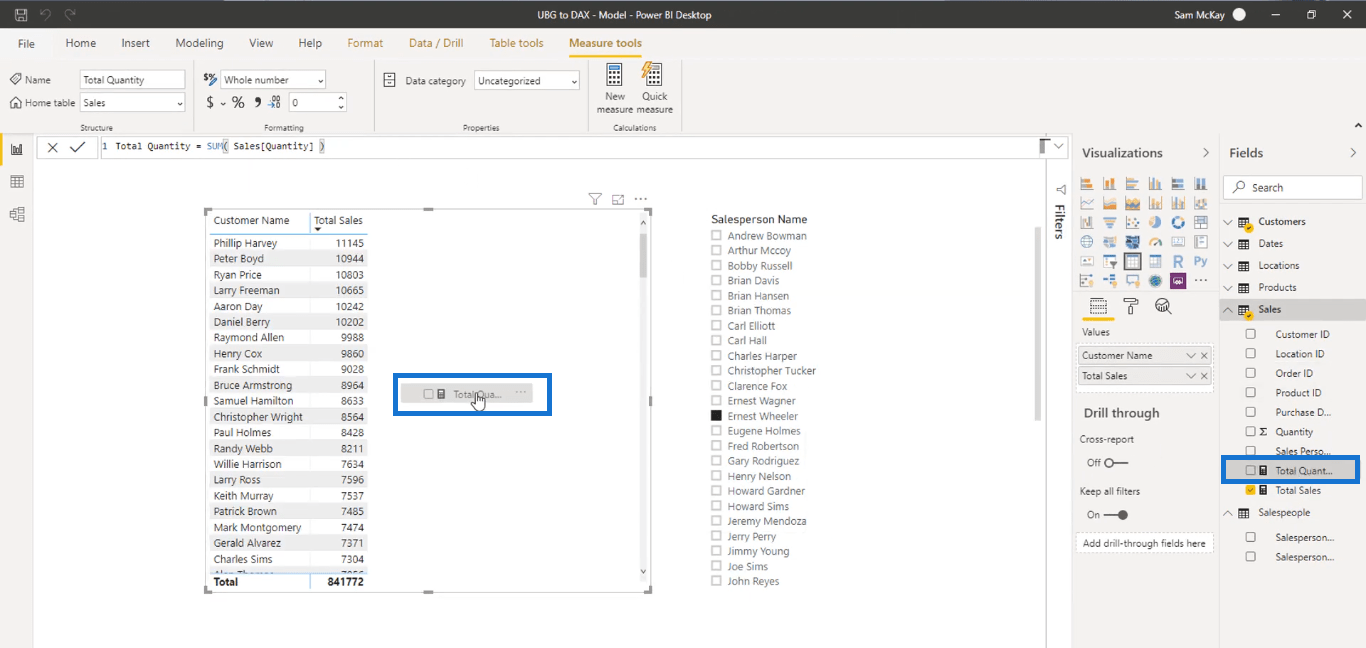
Зробивши це, тепер ви можете побачити кількість продуктів, які ви продаєте кожному зі своїх клієнтів.
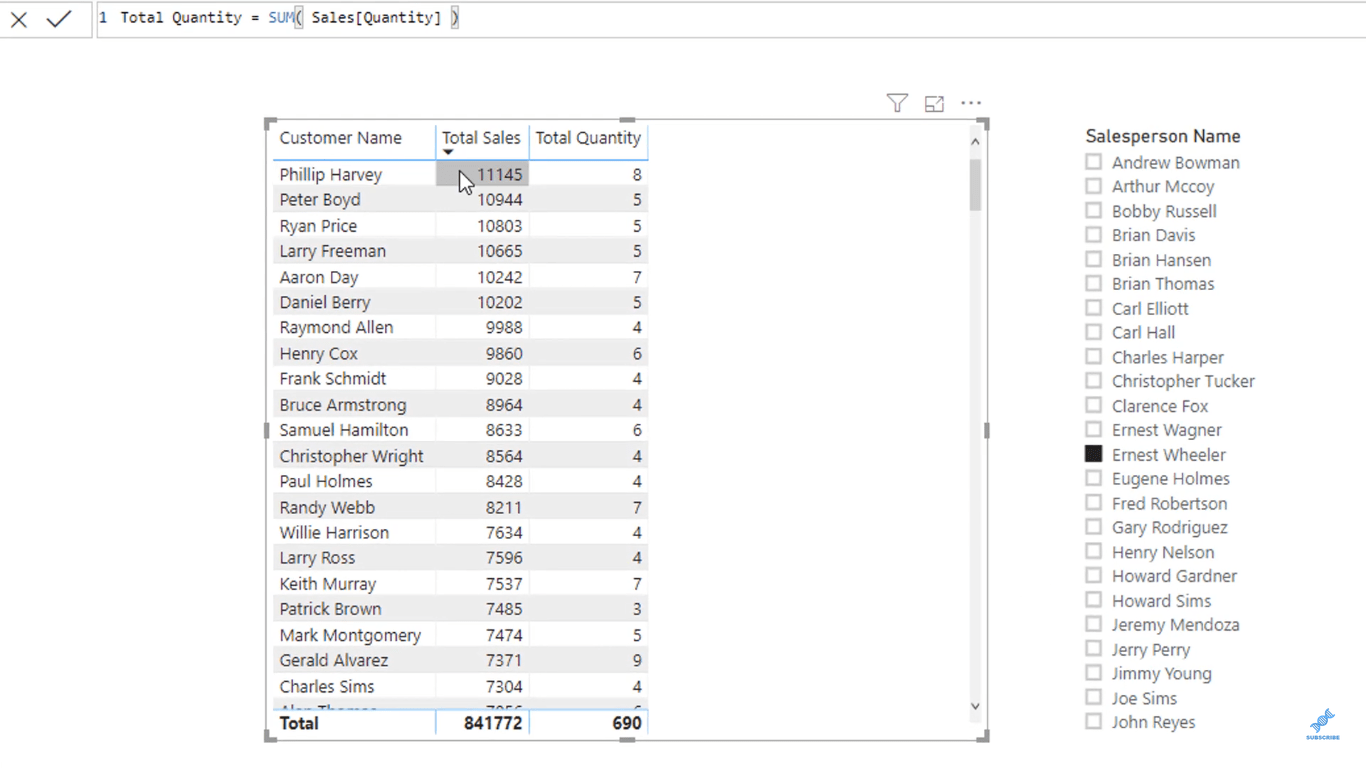
Якщо ви хочете переглянути розбивку продуктів, які ви продали, і дізнатися, які саме продукти ви продали кожному клієнту, ви можете перетягнути стовпець «Назва продукту» на вкладку значень.
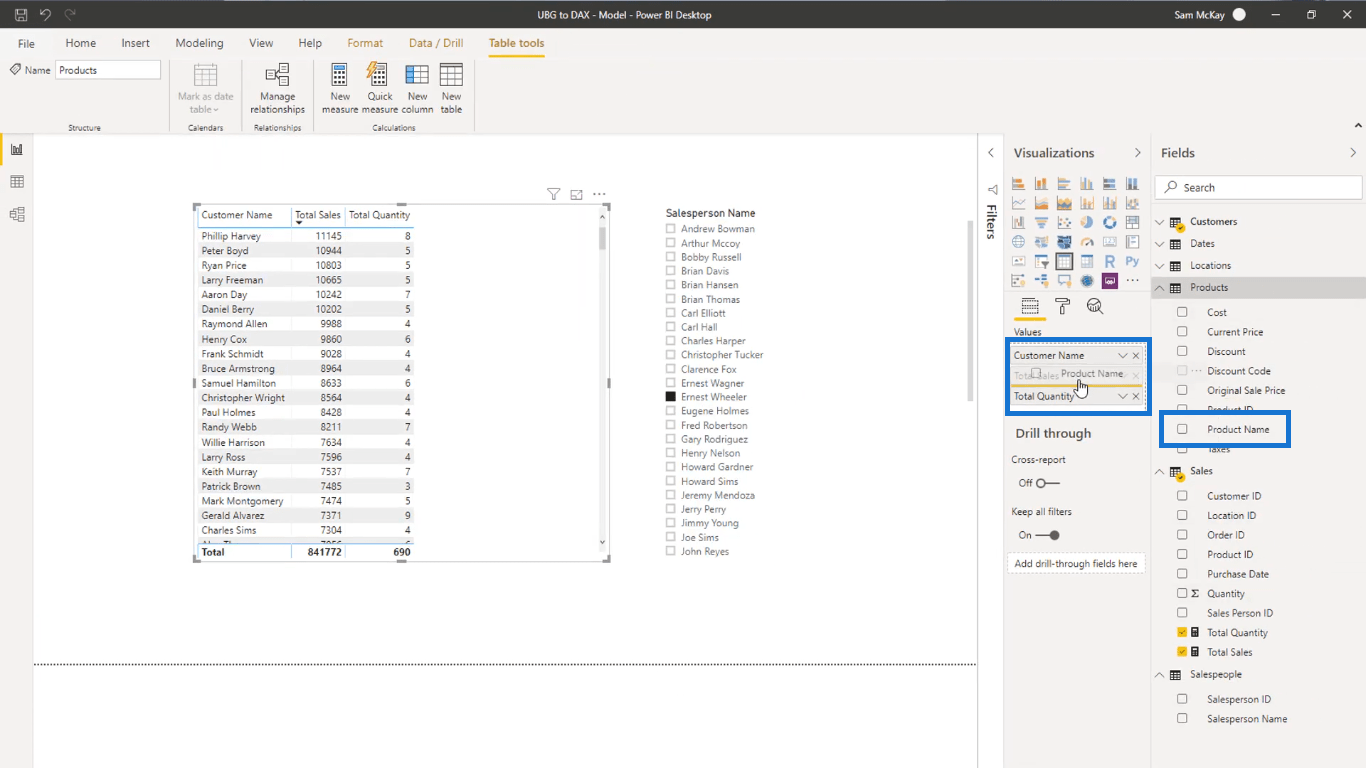
Тож тепер у мене є розподіл загальних продажів і загальної кількості за клієнтом і назвою продукту. Це стало можливим лише завдяки моделі даних, яку я налаштував.
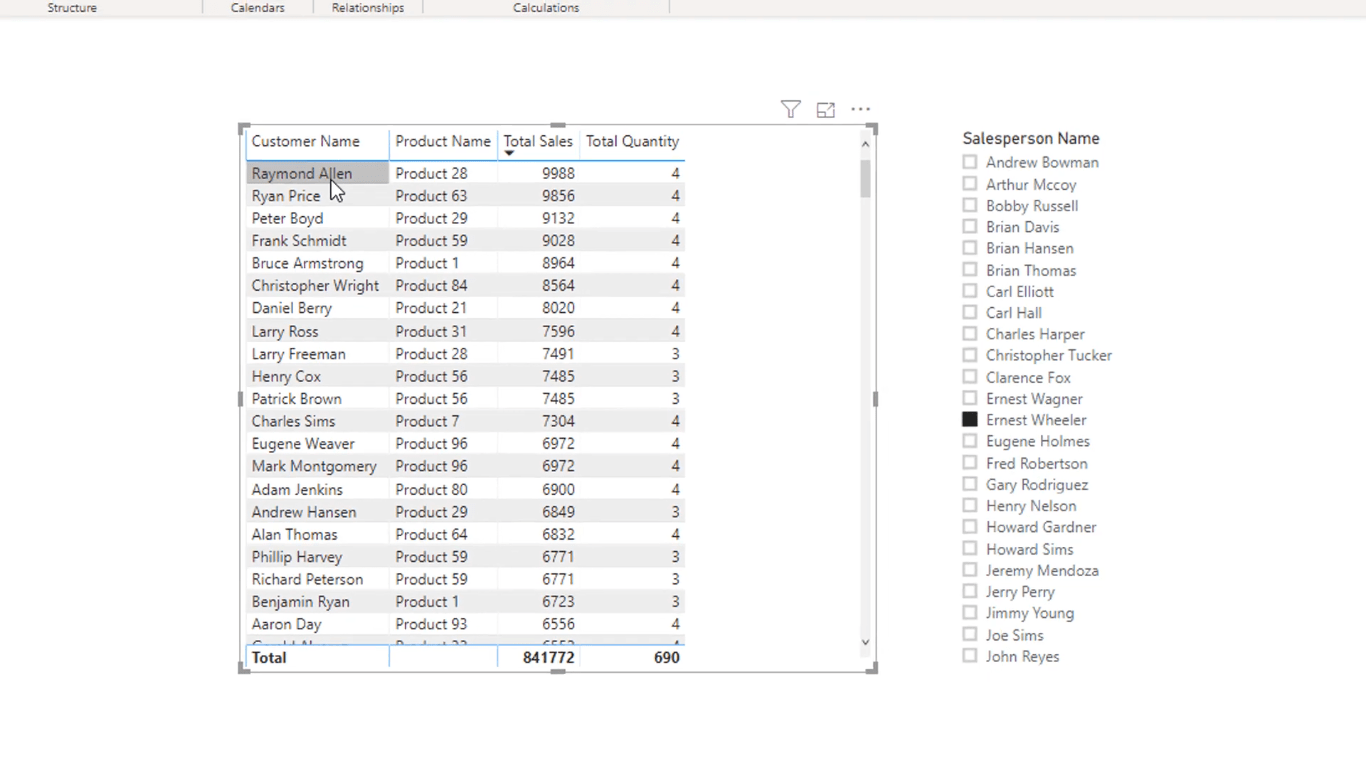
Правильне використання обчислюваних стовпців
Останнє, що я хочу вам показати, це те, де використовувати обчислюваний стовпець у LuckyTemplates. Обчислювані стовпці допомагають розширити ваші можливості нарізки та фільтрації.
Оскільки всі ваші транзакції знаходяться в основі вашої моделі, яка також є вашою таблицею фактів, усі обчислення виконуються там.
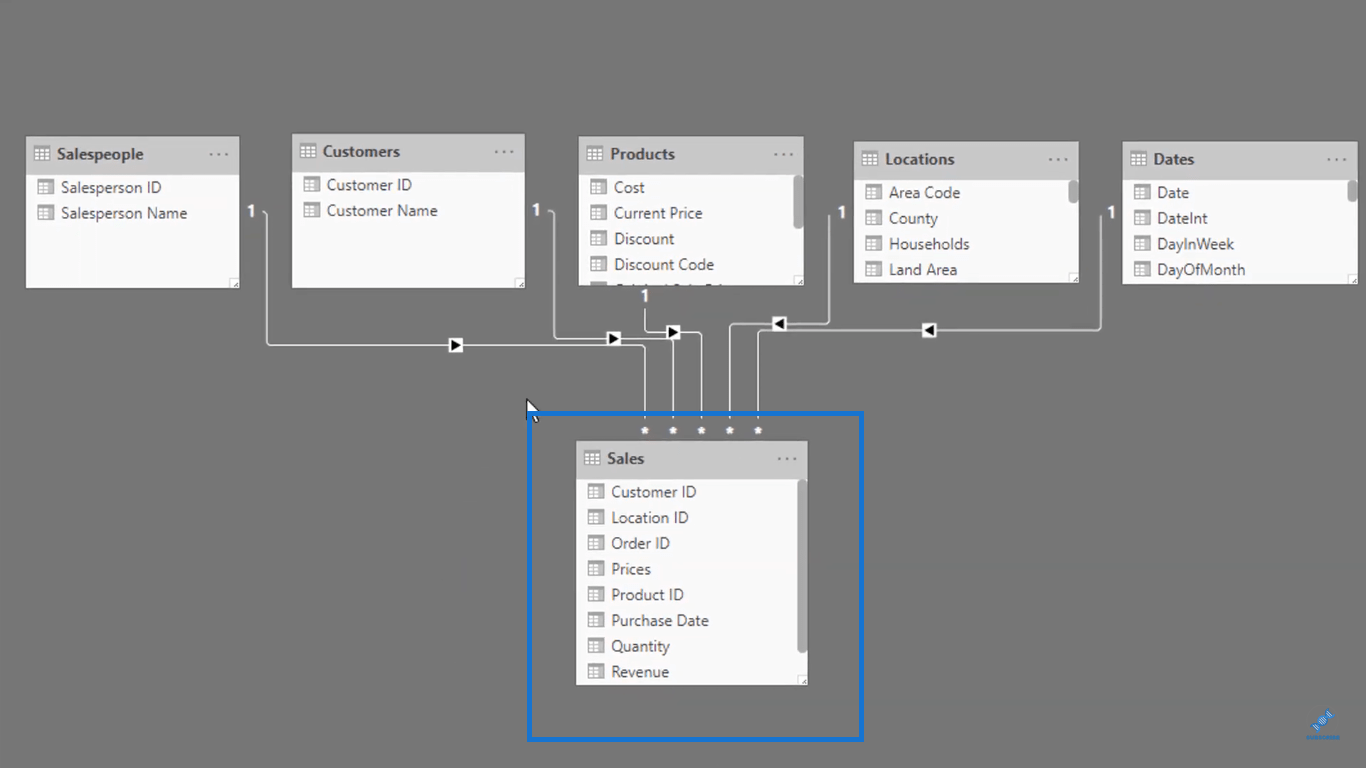
З іншого боку, верхні частини вашої моделі, які є вашими таблицями пошуку, фільтрують усі ваші обчислення залежно від того, яку логіку ви використовуєте у своїх обчисленнях.
Як приклад я перейду до таблиці дат.
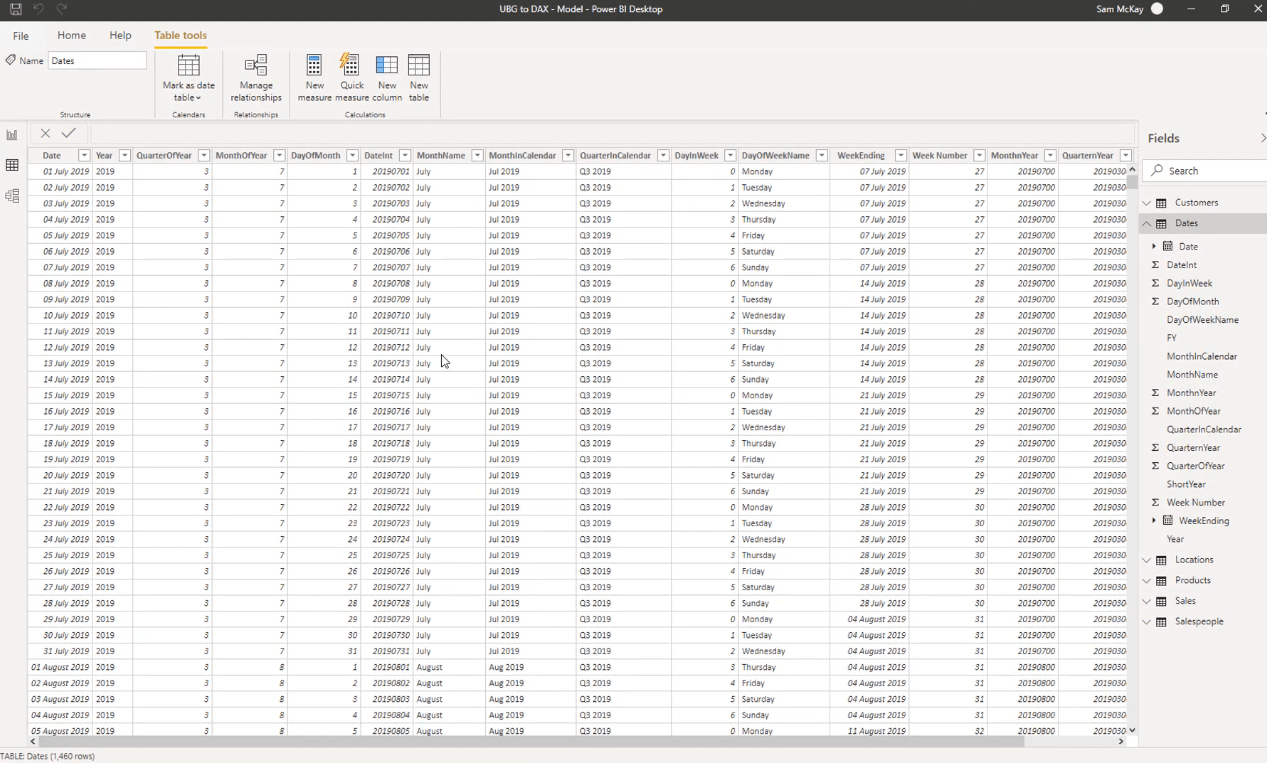
Скажімо, наприклад, я хочу відфільтрувати свої розрахунки за місяцями. Але для візуалізації я хочу, щоб назви місяця були короткими, тому я використовуватиму лише перші 3 літери назви місяця.
Оскільки в моїй таблиці дат немає фільтра «Короткий місяць», я створю його.
Додайте новий стовпець до таблиці дат, натиснувши «Новий стовпець».
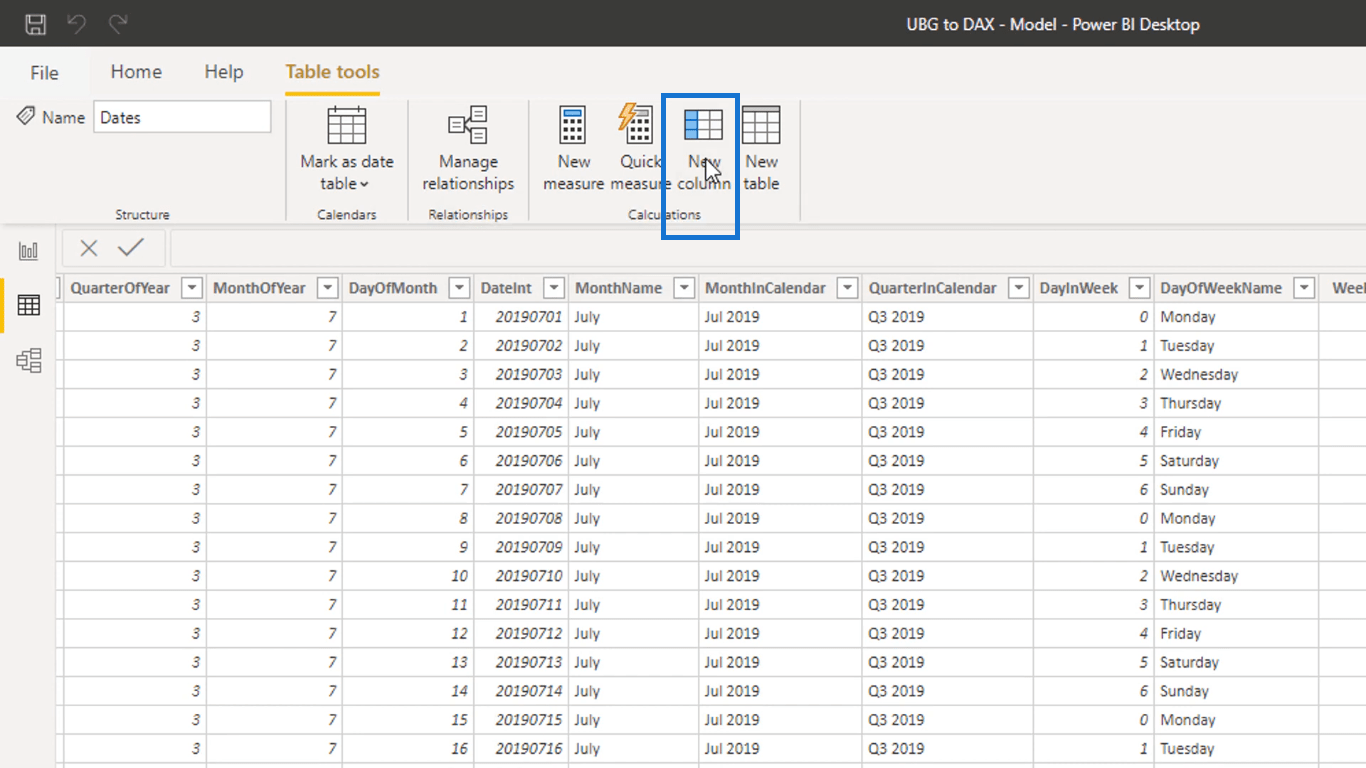
Оскільки я хочу назвати цей стовпець Короткий місяць, я збираюся змінити стовпець на Короткий місяць у рядку формул.
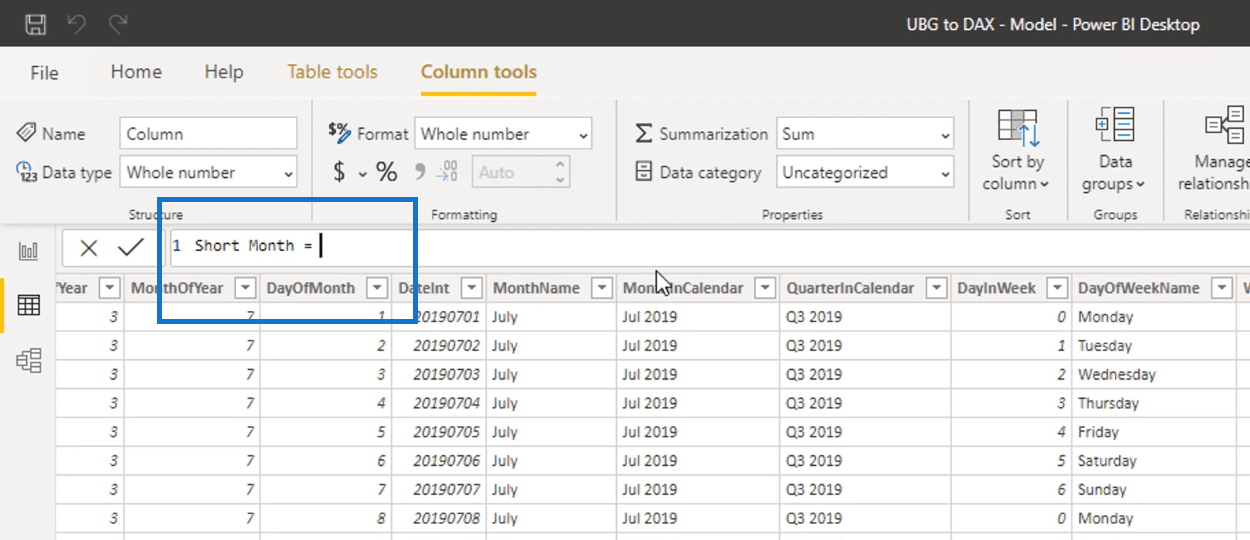
Потім я скористаюся функцією, яка повертає вказану кількість символів із тексту.
Введіть функцію LEFT, а потім у ній посилайтеся на стовпець MonthName із таблиці дат. Поставте 3, оскільки нам потрібні лише перші 3 літери назви місяця.
Ось як я встановив формулу.
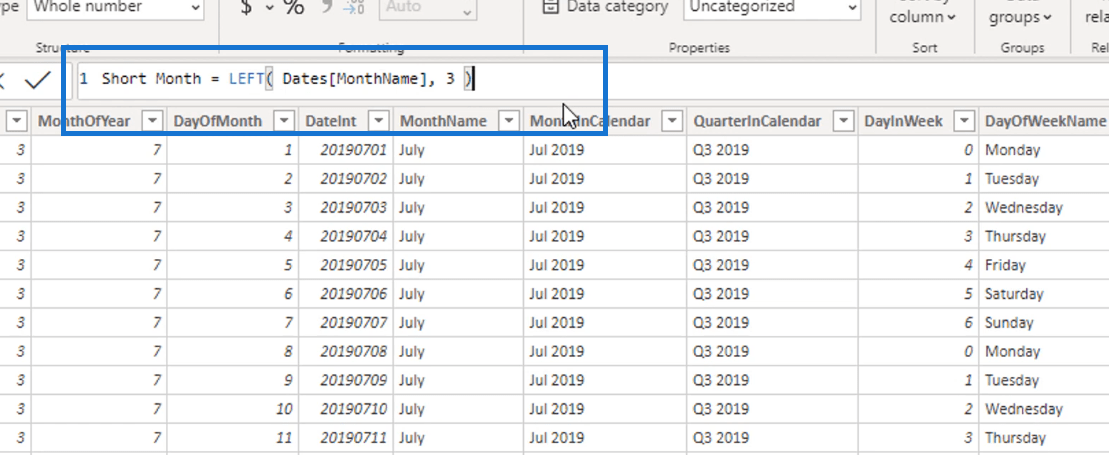
Формула бере перші 3 літери кожного значення в стовпці MonthName і повертає його до стовпця Short Month, який ми щойно створили.
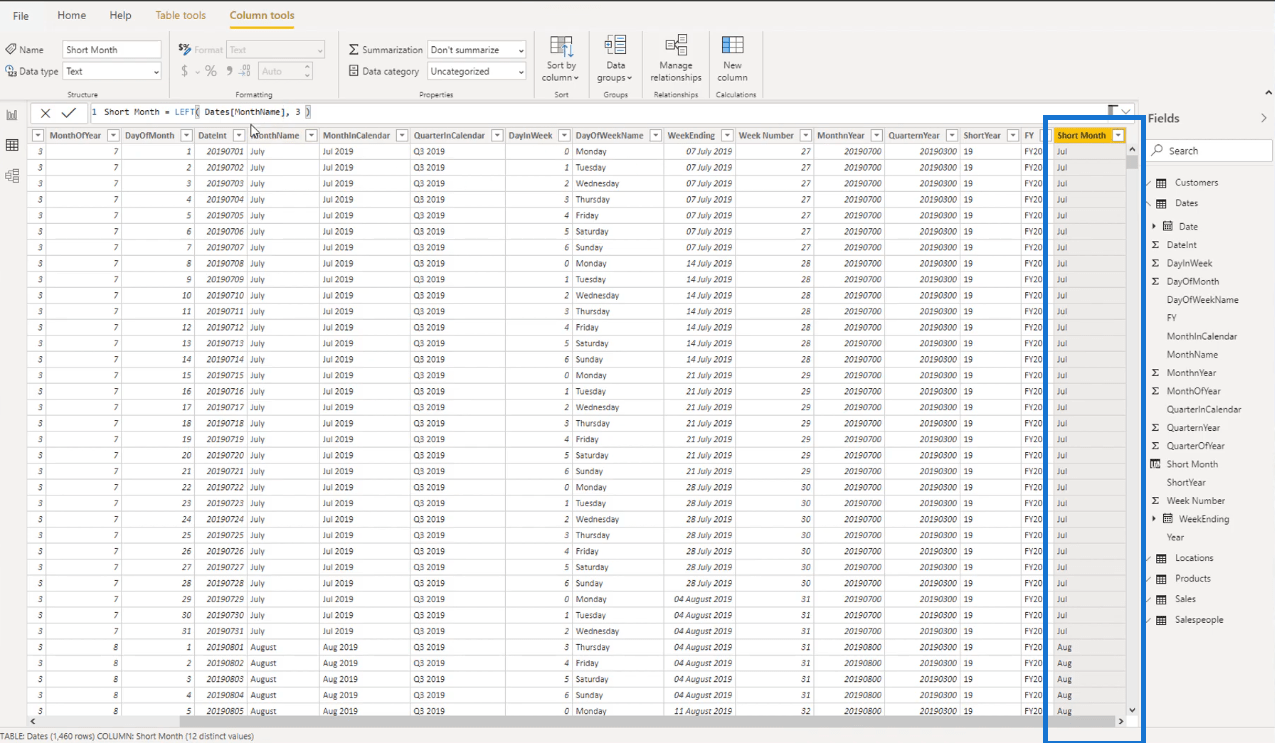
Це те, що я маю на увазі під створенням таблиць фільтрації.
Тут ви фактично не можете використовувати заходи DAX, оскільки обчислення не вимагається.
Отже, щоб побудувати стовпці, які ви використовуватимете для фільтрації своїх обчислень, вам потрібно використовувати обчислювані стовпці.
Давайте тепер використаємо стовпець, який я щойно зробив, щоб відфільтрувати наші попередні обчислення.
На вкладці «Поля» перетягніть стовпець «Короткий місяць» у свою таблицю.
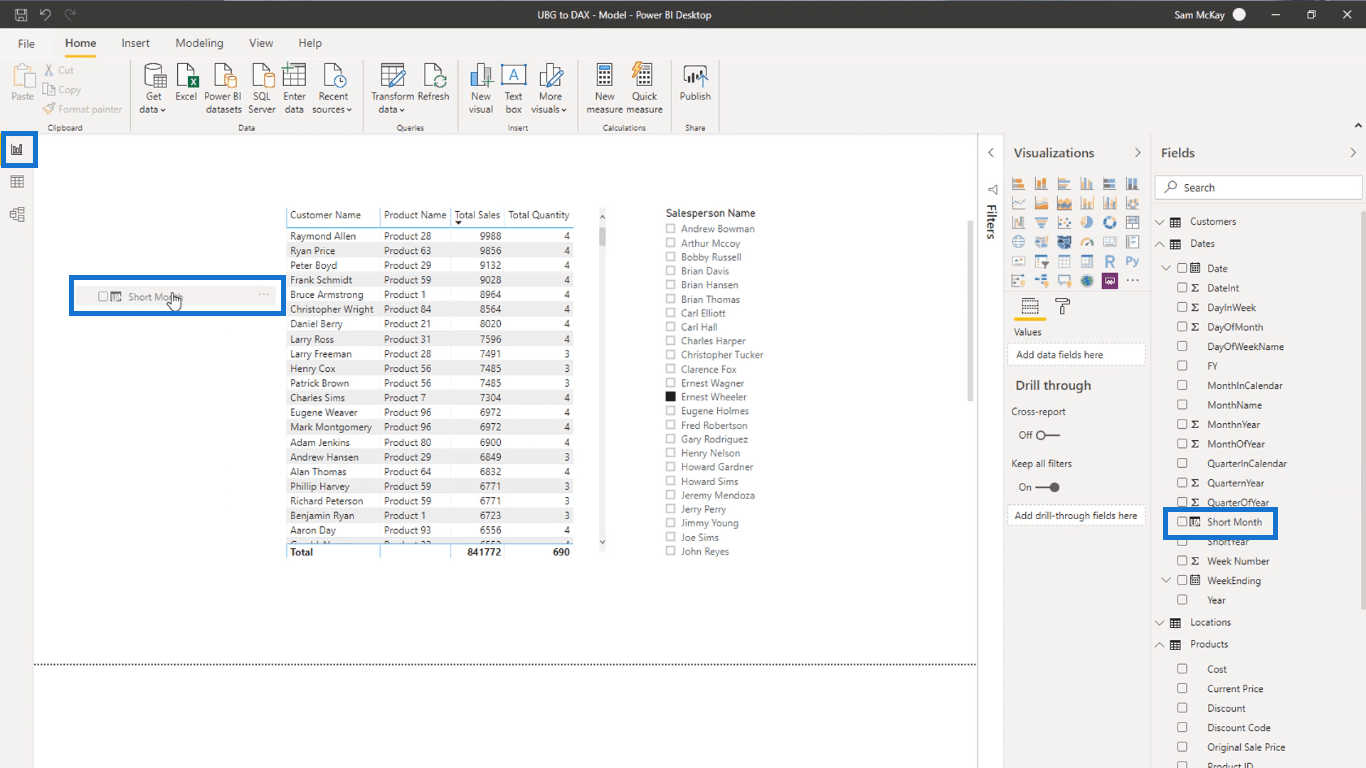
Щоб створити фільтр за допомогою стовпця «Короткий місяць», клацніть виділену піктограму під вкладкою «Візуалізації», як показано нижче.
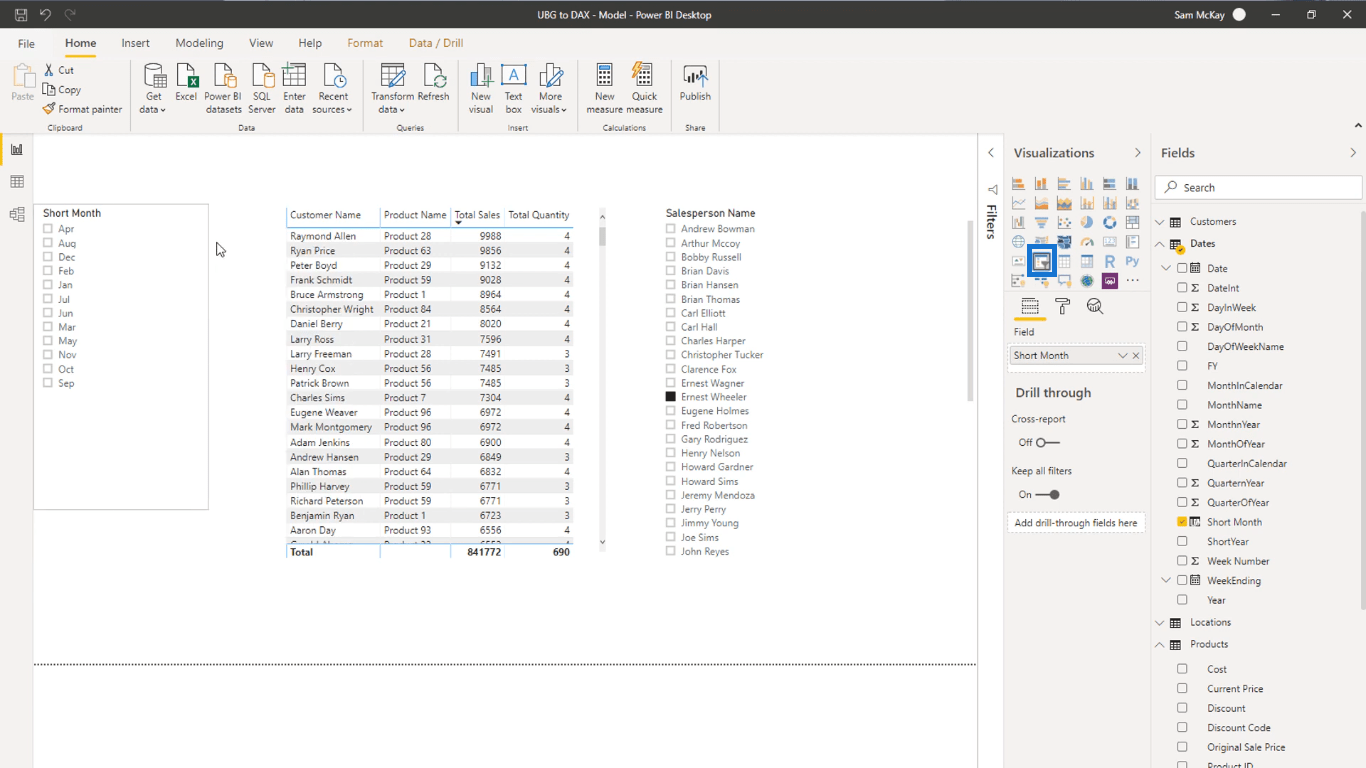
Тепер, якщо ви виберете певний місяць, ви побачите, що обчислення фільтруються залежно від продажів, які ви мали в цьому місяці.
Ось приклад, якщо ви виберете січень як фільтр «Короткий місяць».
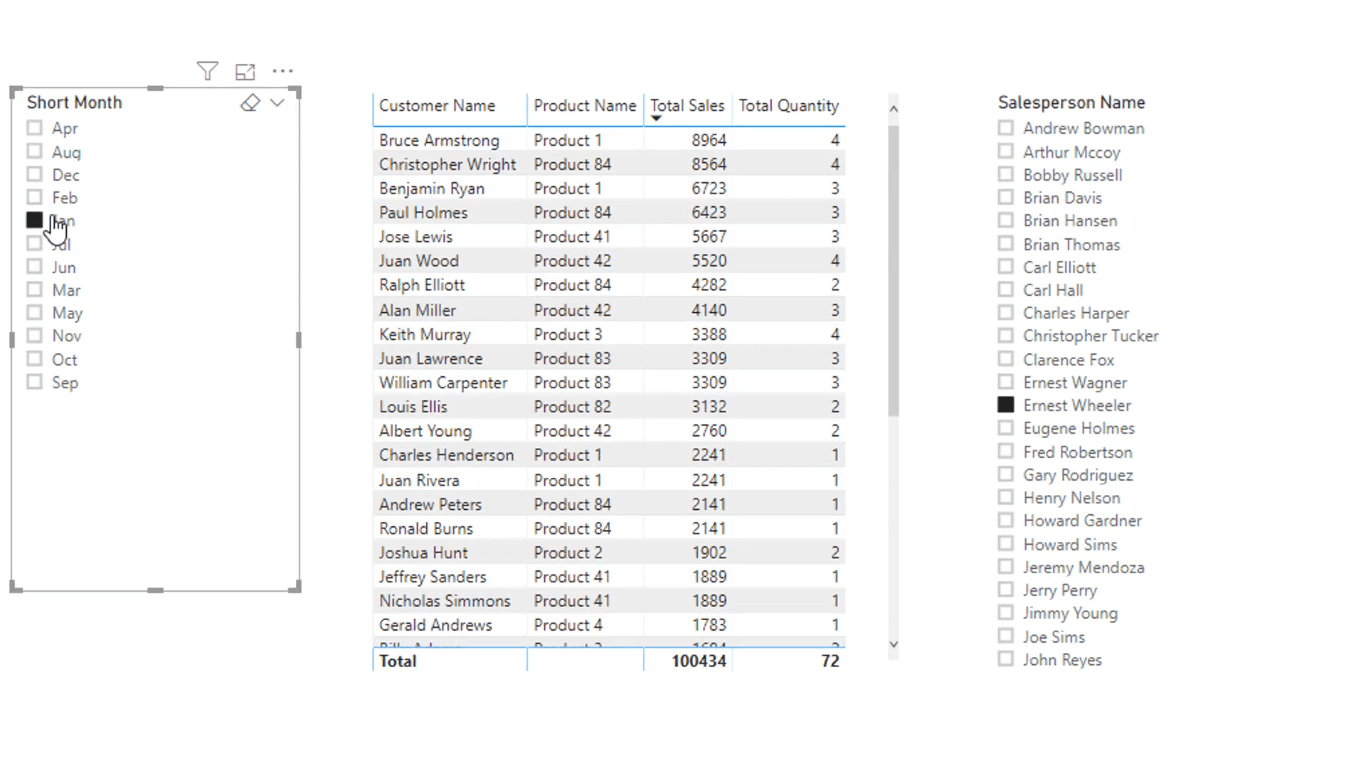
Як бачите, місяці у фільтрі «Короткий місяць» насправді не відсортовані. Щоб виправити це, поверніться до таблиці дат. Ви можете побачити стовпець MonthOfYear, який можна використовувати для сортування фільтра.
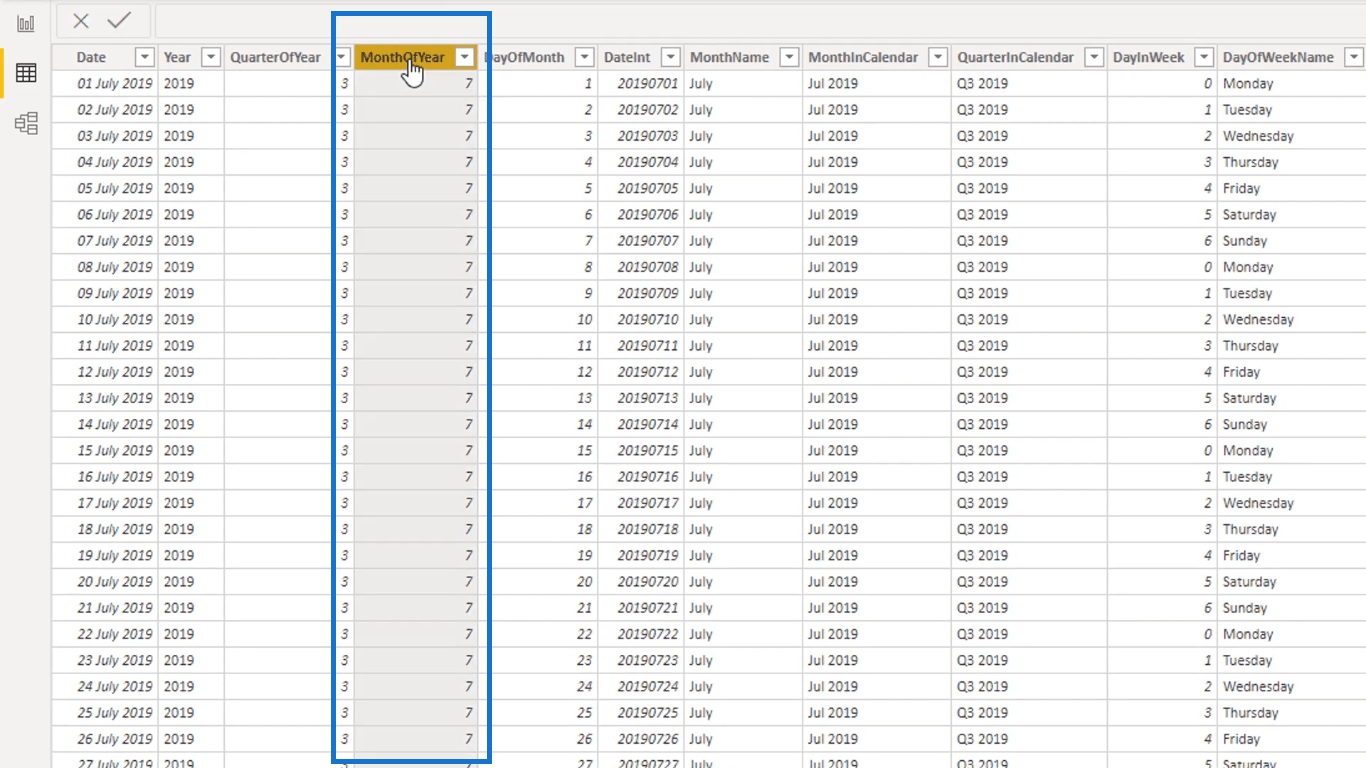
Щоб відсортувати фільтр, виберіть стовпець «Короткий місяць», перейдіть на вкладку «Інструменти для стовпців», виберіть «Сортувати за стовпцем», а потім клацніть стовпець «Місяць року».
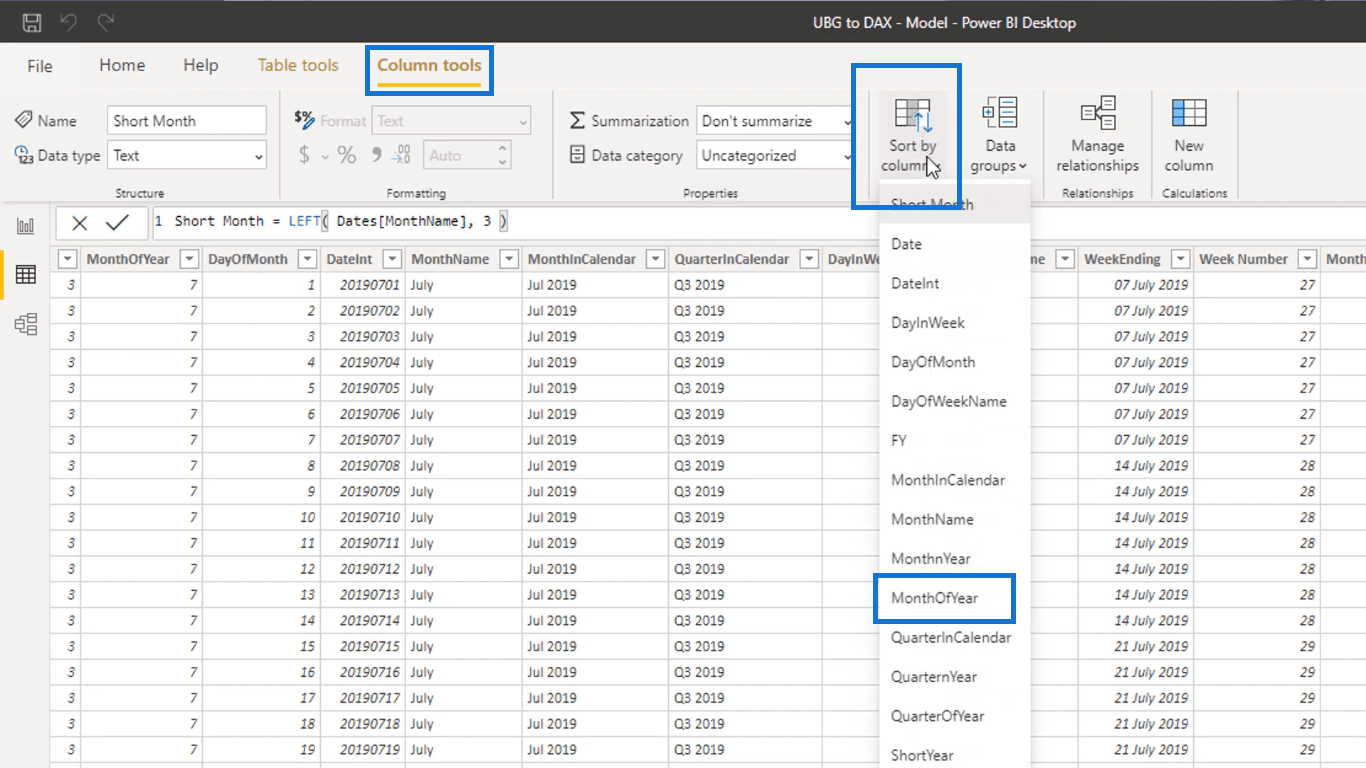
Після цього ви побачите, що ваш фільтр тепер у правильному порядку.
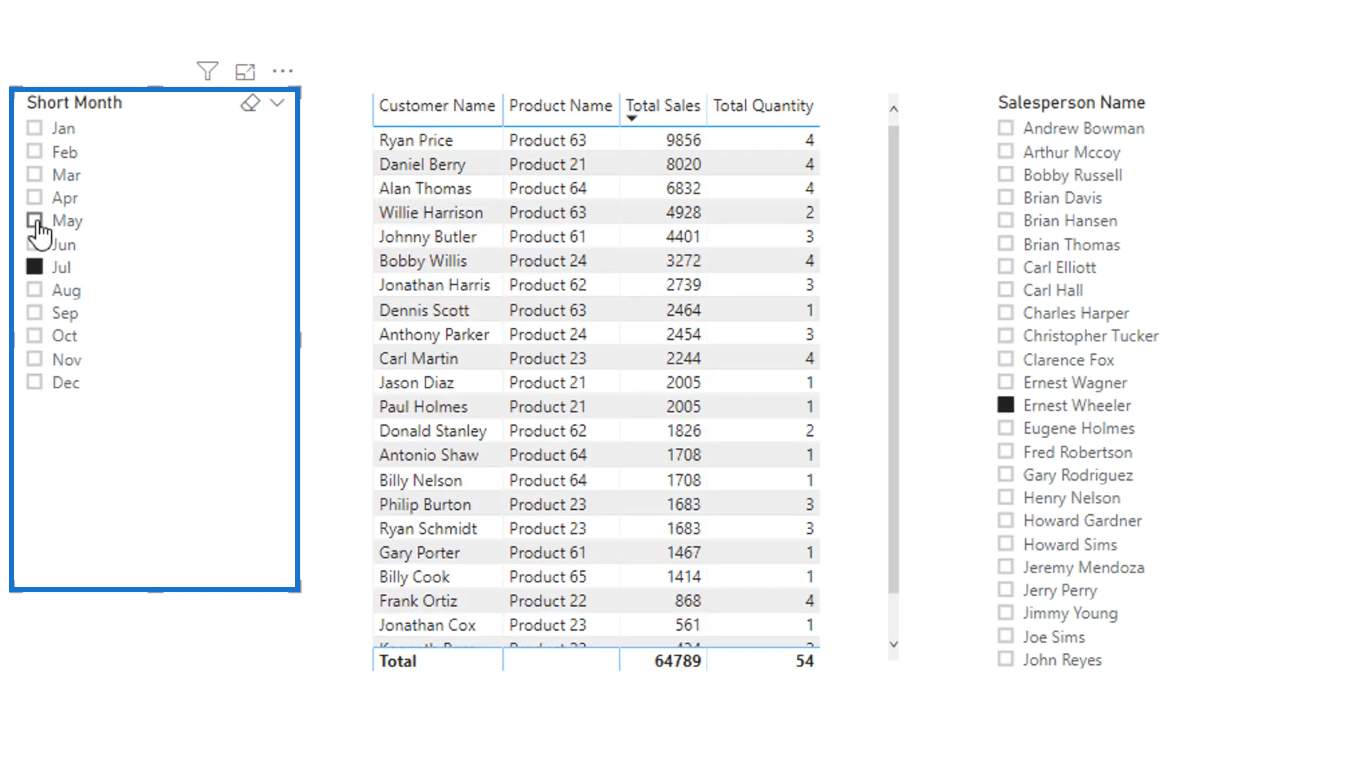
Висновок
У цьому блозі я розповів про відмінності між обчислюваним стовпцем LuckyTemplates і показниками DAX. Я також обговорив оптимальні способи використання будь-якого з них.
У ваших розрахунках набагато ефективніше використовувати заходи DAX. Ви можете зробити це, не додаючи точки даних у таблицю фактів.
Але під час створення таблиць пошуку, які ви використовуватимете для фільтрації своїх обчислень, має сенс використовувати обчислювані стовпці.
Сподіваюся, це допоможе вам у аналізі, і я радий, що ви можете використовувати обидва!
Гарного дня!
У цьому посібнику ви дізнаєтеся, як перетворити текст у формат дати за допомогою редактора Power Query в LuckyTemplates.
Дізнайтеся, як об’єднати файли з кількох папок у мережі, робочому столі, OneDrive або SharePoint за допомогою Power Query.
Цей підручник пояснює, як обчислити місячне ковзне середнє на базі даних з початку року за допомогою функцій AVERAGEX, TOTALYTD та FILTER у LuckyTemplates.
Дізнайтеся, чому важлива спеціальна таблиця дат у LuckyTemplates, і вивчіть найшвидший і найефективніший спосіб це зробити.
У цьому короткому посібнику розповідається про функцію мобільних звітів LuckyTemplates. Я збираюся показати вам, як ви можете ефективно створювати звіти для мобільних пристроїв.
У цій презентації LuckyTemplates ми розглянемо звіти, що демонструють професійну аналітику послуг від фірми, яка має кілька контрактів і залучених клієнтів.
Ознайомтеся з основними оновленнями для Power Apps і Power Automate, а також їх перевагами та наслідками для Microsoft Power Platform.
Відкрийте для себе деякі поширені функції SQL, які ми можемо використовувати, наприклад String, Date і деякі розширені функції для обробки та маніпулювання даними.
У цьому підручнику ви дізнаєтеся, як створити свій ідеальний шаблон LuckyTemplates, налаштований відповідно до ваших потреб і вподобань.
У цьому блозі ми продемонструємо, як шарувати параметри поля з малими кратними, щоб створити неймовірно корисну інформацію та візуальні ефекти.








