Змініть формати дати за допомогою редактора Power Query

У цьому посібнику ви дізнаєтеся, як перетворити текст у формат дати за допомогою редактора Power Query в LuckyTemplates.
У цьому підручнику я покажу, як написати діаграми ggplot2 в Excel, щоб створити відтворювані та більш просунуті власні візуалізації даних із покращеною якістю та естетикою. Ви можете переглянути повне відео цього підручника внизу цього блогу.
ggplot2 plots — добре відомий пакет R для візуалізації даних. Ми збираємося поширити це на Excel через відкритий пакет XLSX. Це використовується для читання, запису або редагування файлів XLSX, тому це має бути сучасне розширення файлу Excel.
Ви можете використовувати це, щоб справді повністю автоматизувати створення робочих книг Excel із R. Він має деякі подібності до VBA з точки зору того, як він працює. Приємно у використанні цього пакета те, що ви можете розширити можливості своїх звітів за допомогою можливостей R.
ggplot2 — дуже шанований пакет візуалізації. Багато найкращих журналістів і публікацій із даних використовують цей пакет, і ми розглядаємо його на курсах R для користувачів на LuckyTemplates. Ви також можете поглянути на це.
Зміст
Як написати діаграми ggplot2 в Excel
У нашій сьогоднішній демонстрації ми зосередимося на відкритому пакеті XLSX і напишемо ці результати, зокрема ggplot2 в Excel. Нам потрібно буде створити об’єкти в R. Ми зможемо маніпулювати цими об’єктами, вставити все в Excel, а потім закрити книгу.
Я тут, у студії R. Ми збираємося прочитати набір даних MPG тут з Інтернету. У мене також є кілька пакетів, якими ми користуємося.
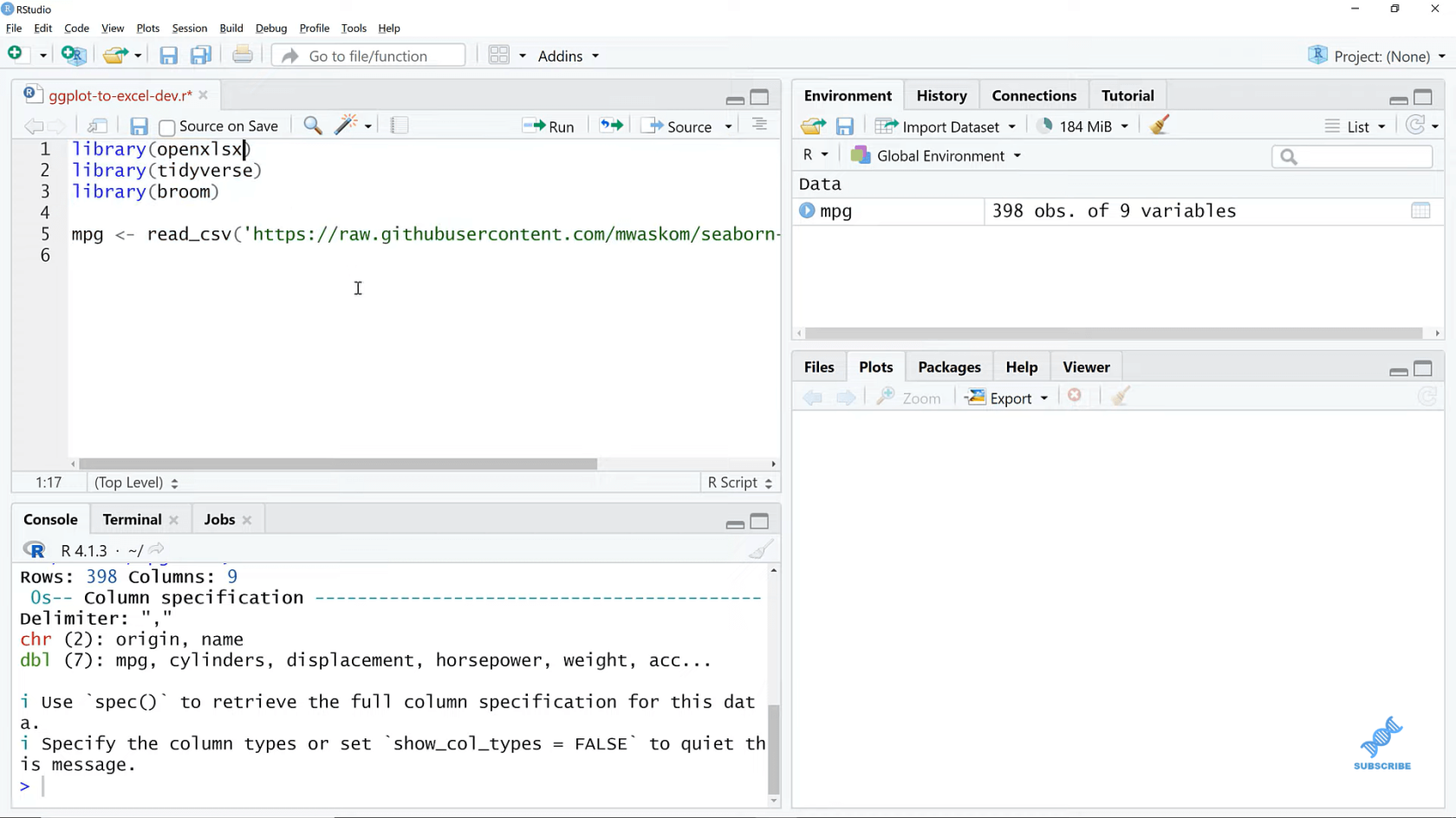
Тепер давайте почнемо роботу з функцією голови. Ми створимо робочу книгу тут, а потім я назву її analysis_sheet . Ви можете називати це як завгодно. Це буде addWorksheet до цієї книги. Давайте назвемо аркуш «Аналіз».
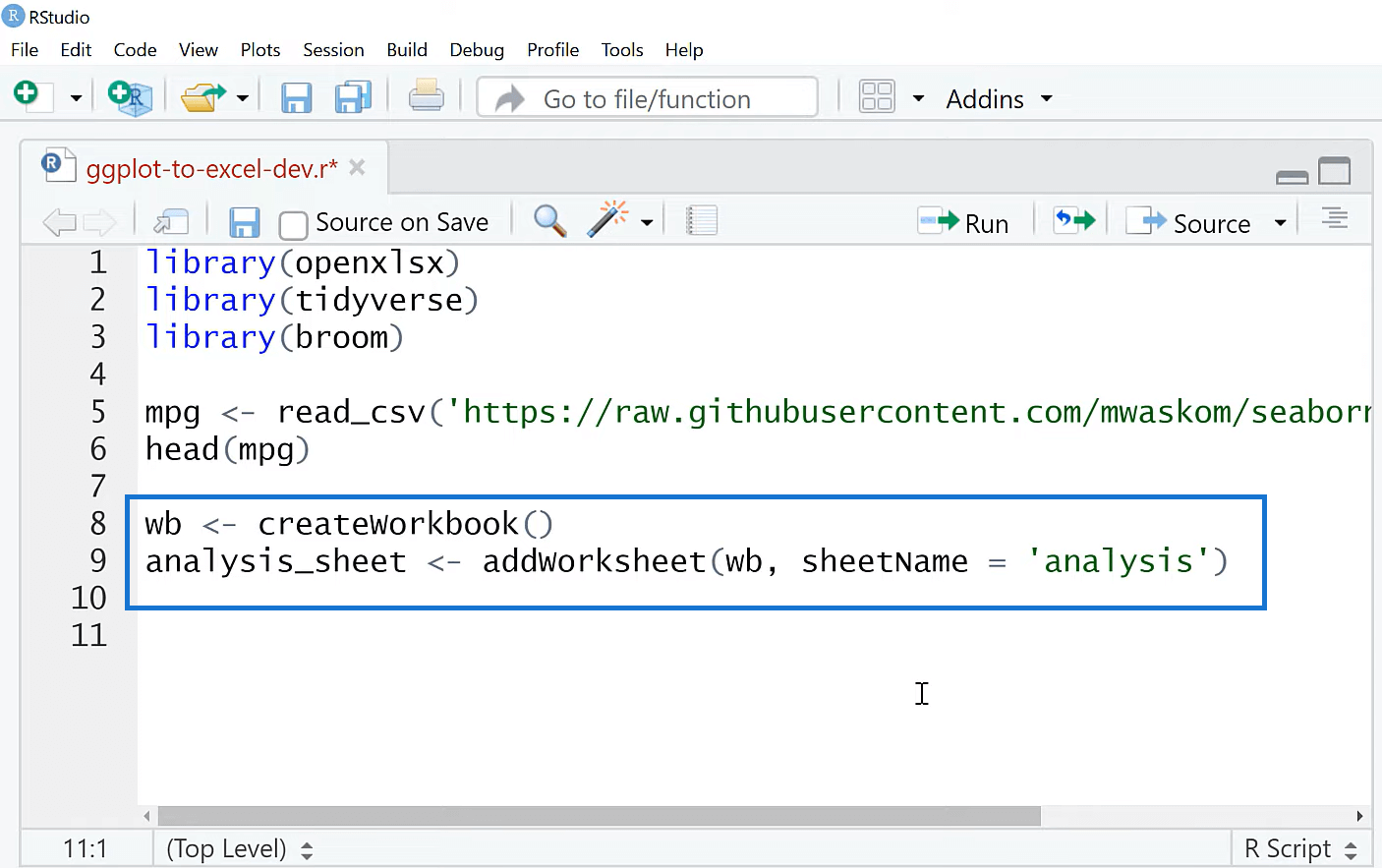
Я збираюся зробити справді базову лінійну регресію. Ми збираємося візуалізувати ці результати, а потім ми збираємося кинути це в Excel. Я назву це mpg_lm для лінійної моделі. R дійсно створено для статистичного аналізу, тому він має функцію лінійної регресії. Ми будемо моделювати милі на галон за вагою. Це лінійна регресія.
Тепер я підведу результати. Пакет функцій tidy призначений для того, щоб взяти деякі результати R і помістити їх у більш узгоджений машинний і зручний формат. У нас усе зібрано в узгоджену форму таблиці, тож це значно полегшить розміщення в Excel. Excel любить мати речі в таблицях.
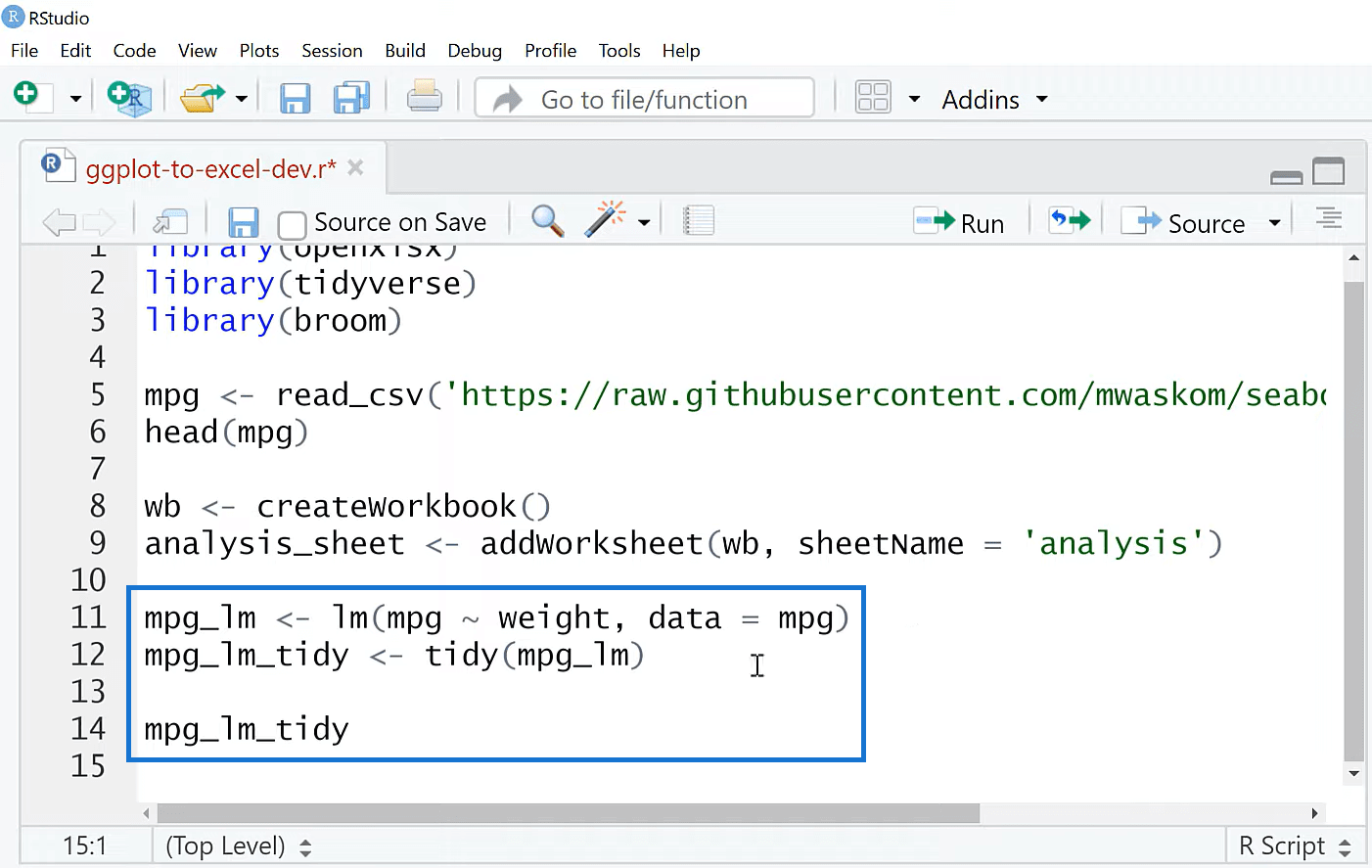
Давайте зараз запишемо це в Excel. Я збираюся використовувати writeDataTable . Аркуш буде аналізом _ аркуша , і ми збираємося сказати, що X дорівнює mpg_lm_tidy . Це буде написано як таблицю в Excel, і ми не будемо включати назви рядків.
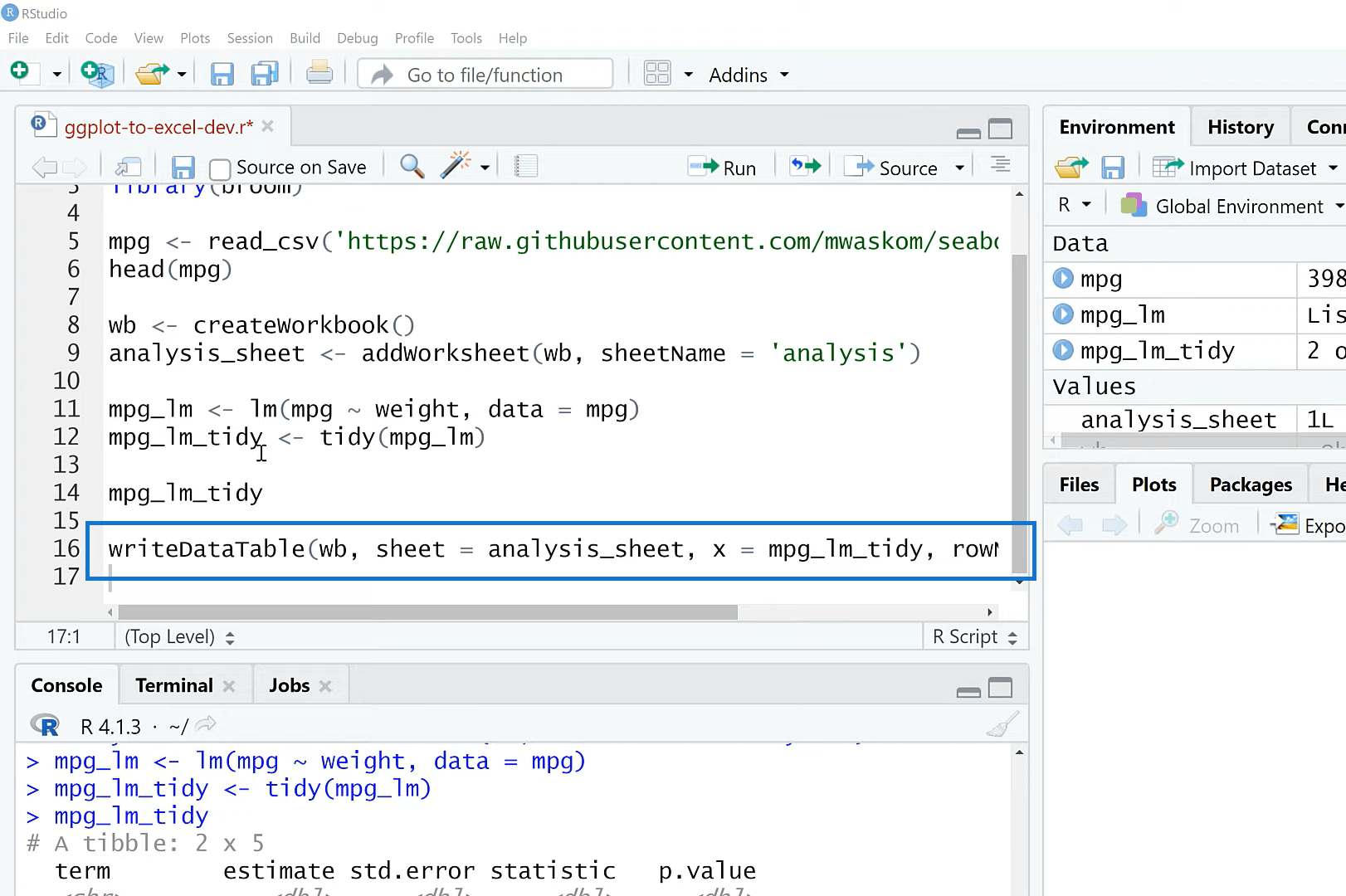
А потім ми візуалізуємо це. Спочатку ми перевіримо це в R, а потім надішлемо ці результати до . По суті, те, що ми тут робимо, — це створити графік сканера. Я додам geom_point , а потім додам geom_smooth . Метод тут буде lm для лінійної моделі. Коли я запускаю це, ми бачимо наш графік регресії.
Ми маємо вагу на осі Х. Ми маємо mgp на Y, і тоді ми бачимо низхідну залежність, яка є нашою лінією регресії. Отже, ми маємо тут коефіцієнти, відповідні значення тощо.
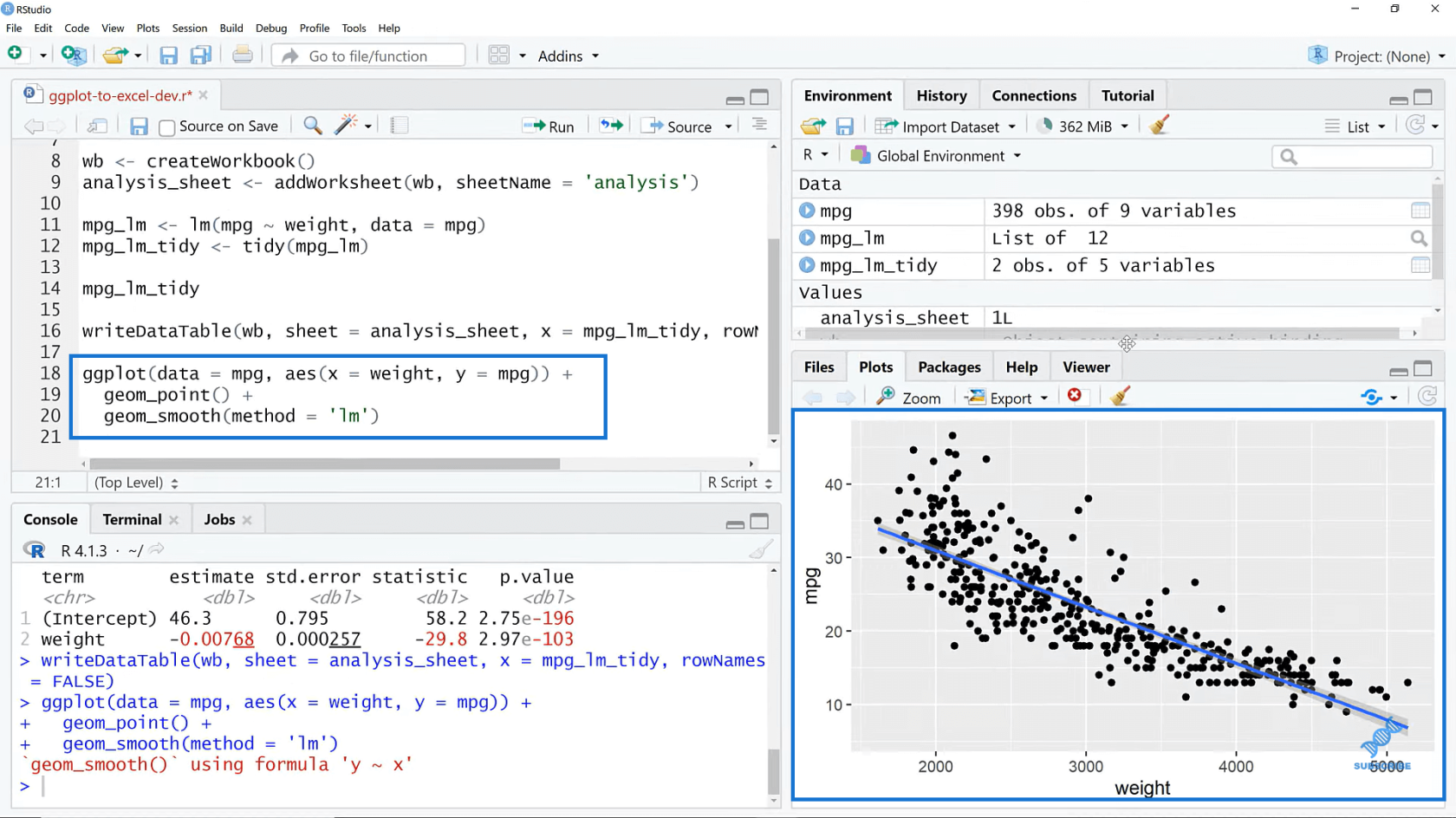
А потім ми збираємося додати сюжет, щоб ми також могли додати це до книги. Це буде insertPlot , скажімо, робоча книга ( wb ), аркуш будезнову, а потім ми можемо вказати початковий рядок і розміри.
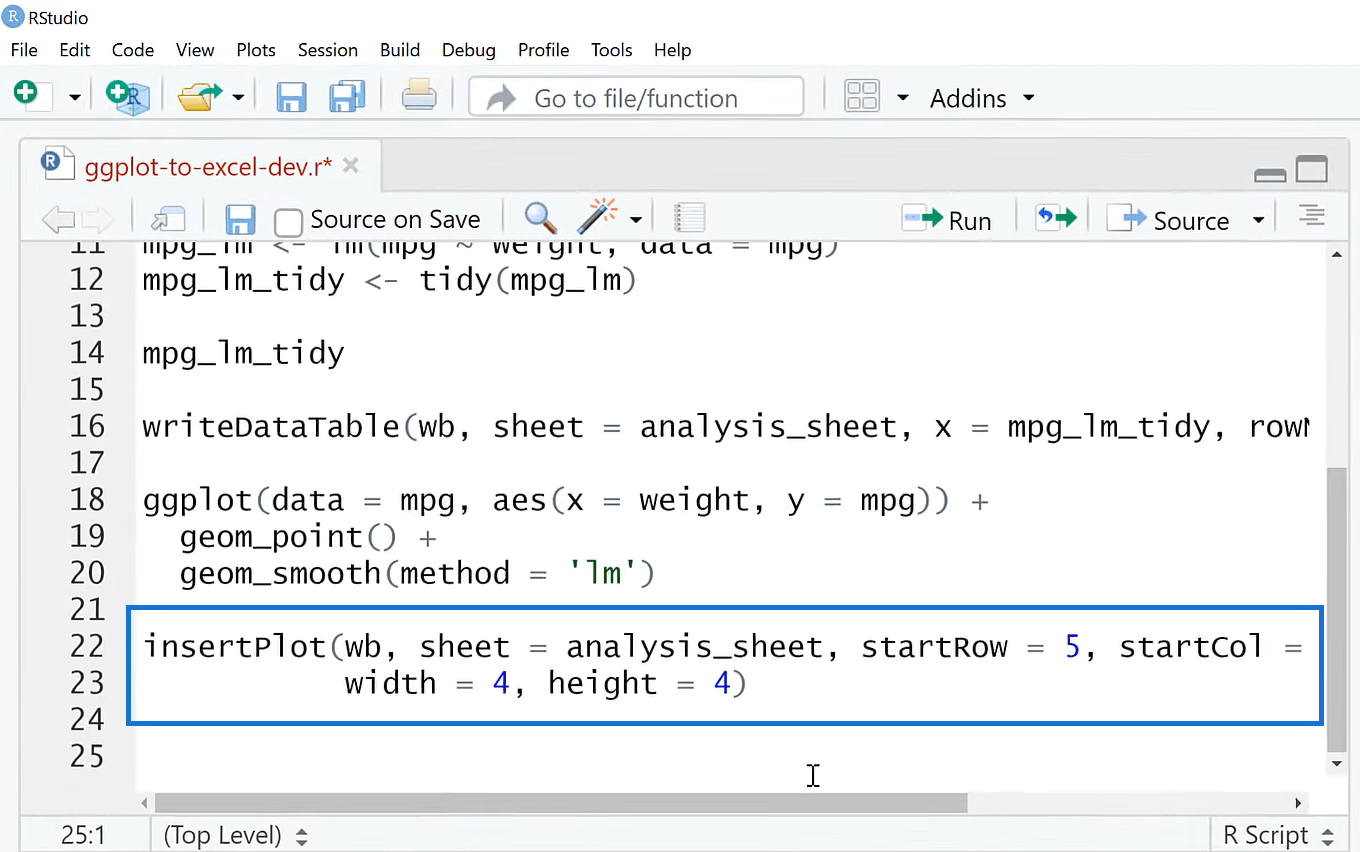
Останнє, що ми збираємося зробити тут, це вказати, куди йде цей звіт. Я викличу цей звіт mpg, а потім збережу свою робочу книгу. Я збираюся запустити це, а потім ми можемо піти отримати цей файл і поглянути.
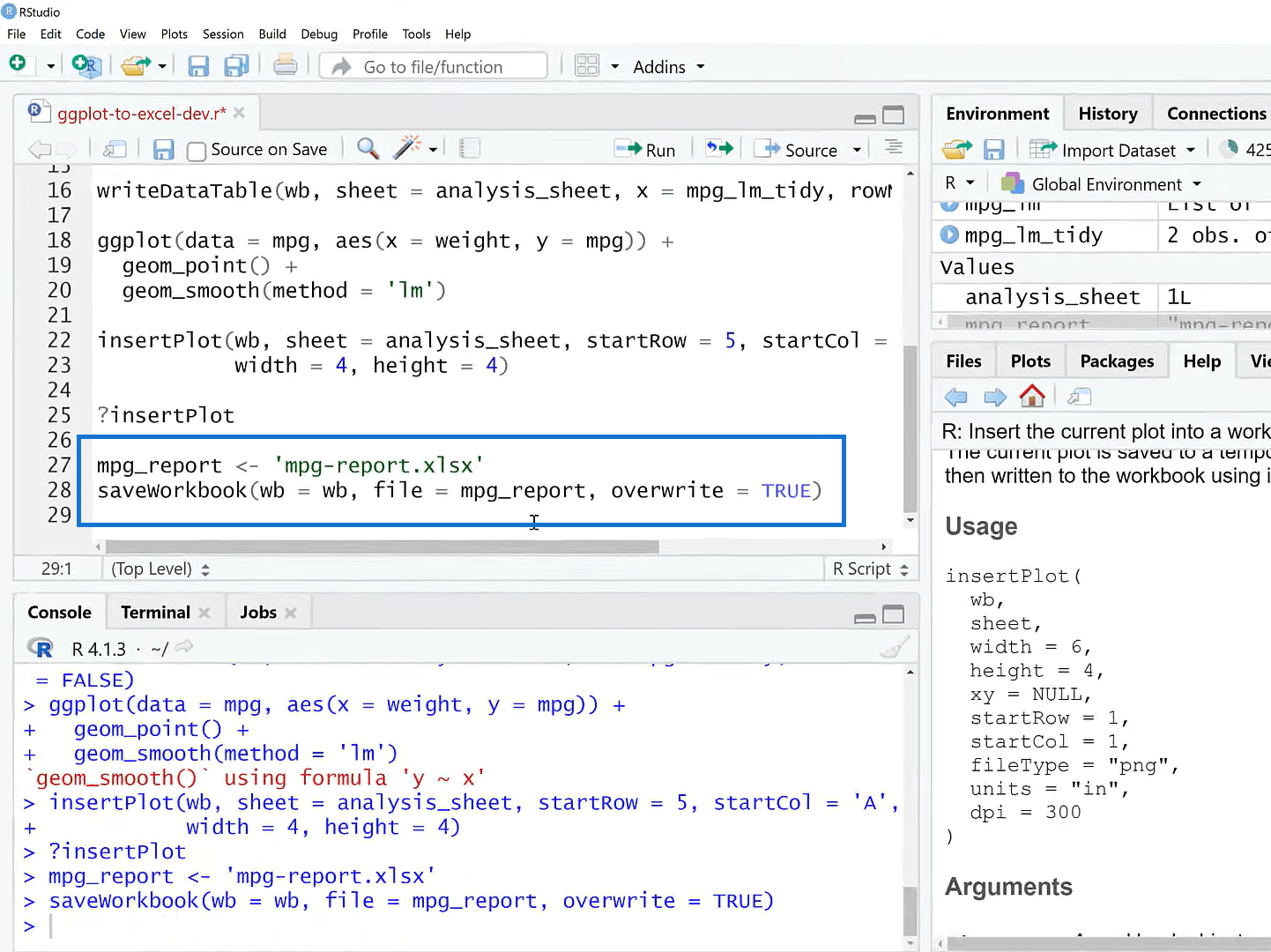
Зараз я в Excel. Місце, куди потрапляє цей файл, пов’язане з тим, де знаходиться ваш робочий каталог у R, тому ви можете налаштуватися на це.
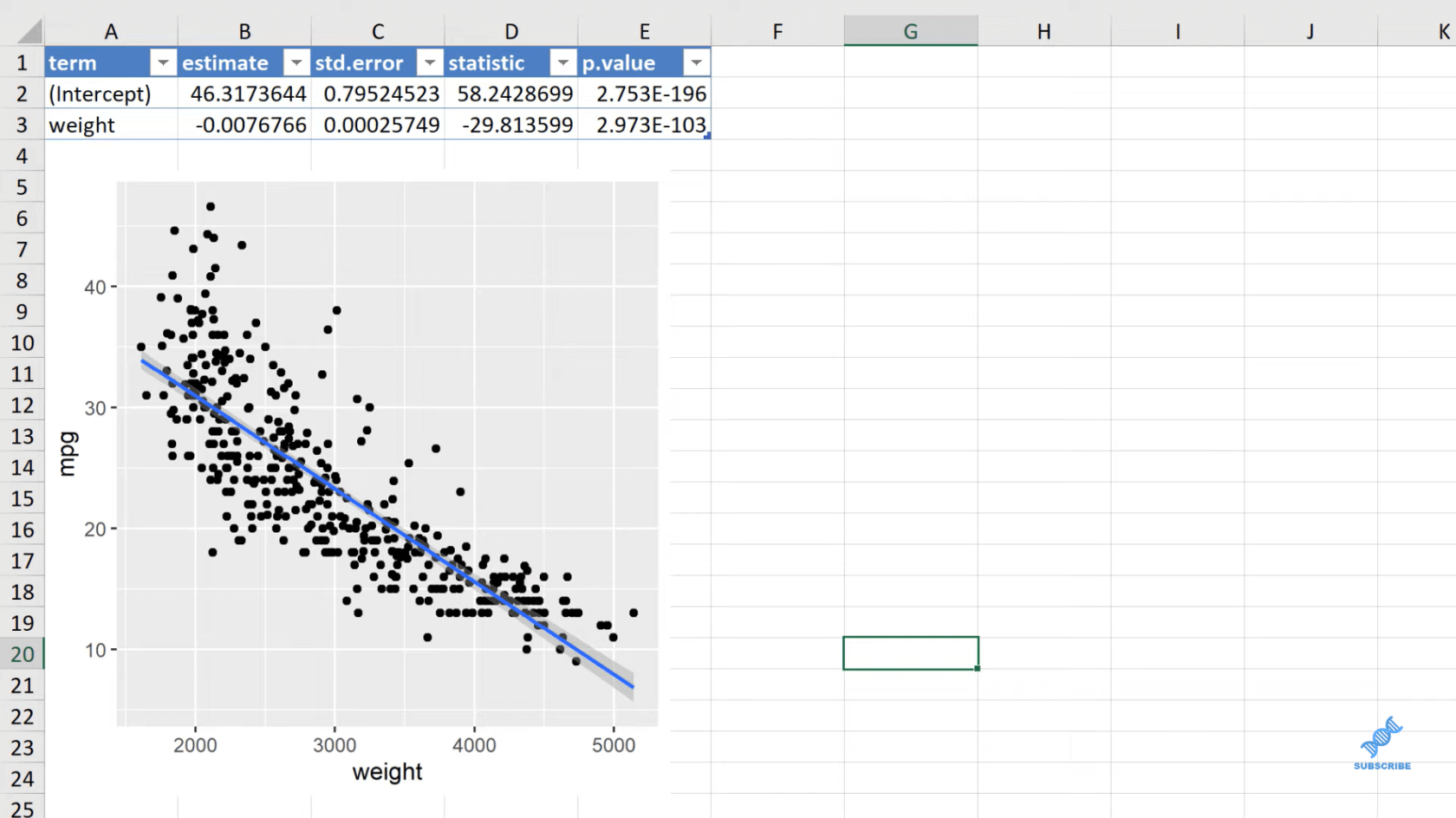
Висновок
У цьому підручнику я показав вам, як писати діаграми ggplot2 в Excel. Навіщо вам це робити, а не в Excel, коли справа доходить до графіків? Що ж, одна річ — це відтворюваність ggplot. Усе керується кодом. Немає вказівки та клацання, і це робить речі більш настроюваними.
З іншого боку, недоліками є те, що вони не інтерактивні. Зображення просто статичне. Ми не можемо натиснути на нього. У нас немає підказок чи чогось подібного. Графіки ggplot можуть бути не знайомі вашим користувачам, тому це може бути ще одним недоліком.
Ми зосередилися на створенні графіків ggplot2 і надсиланні їх до Excel. Ви дійсно можете створити цілий звіт у R для Excel. Усе, що вам потрібно зробити в Excel, ви можете викликати віддалено з R. Одним із конкретних варіантів використання для цього були б ті складні для виконання графіки Excel, з якими Excel справді важко. Excel має деякі статистичні можливості, тому R буде набагато легшим у виконанні.
Все найкраще!
У цьому посібнику ви дізнаєтеся, як перетворити текст у формат дати за допомогою редактора Power Query в LuckyTemplates.
Дізнайтеся, як об’єднати файли з кількох папок у мережі, робочому столі, OneDrive або SharePoint за допомогою Power Query.
Цей підручник пояснює, як обчислити місячне ковзне середнє на базі даних з початку року за допомогою функцій AVERAGEX, TOTALYTD та FILTER у LuckyTemplates.
Дізнайтеся, чому важлива спеціальна таблиця дат у LuckyTemplates, і вивчіть найшвидший і найефективніший спосіб це зробити.
У цьому короткому посібнику розповідається про функцію мобільних звітів LuckyTemplates. Я збираюся показати вам, як ви можете ефективно створювати звіти для мобільних пристроїв.
У цій презентації LuckyTemplates ми розглянемо звіти, що демонструють професійну аналітику послуг від фірми, яка має кілька контрактів і залучених клієнтів.
Ознайомтеся з основними оновленнями для Power Apps і Power Automate, а також їх перевагами та наслідками для Microsoft Power Platform.
Відкрийте для себе деякі поширені функції SQL, які ми можемо використовувати, наприклад String, Date і деякі розширені функції для обробки та маніпулювання даними.
У цьому підручнику ви дізнаєтеся, як створити свій ідеальний шаблон LuckyTemplates, налаштований відповідно до ваших потреб і вподобань.
У цьому блозі ми продемонструємо, як шарувати параметри поля з малими кратними, щоб створити неймовірно корисну інформацію та візуальні ефекти.








