Змініть формати дати за допомогою редактора Power Query

У цьому посібнику ви дізнаєтеся, як перетворити текст у формат дати за допомогою редактора Power Query в LuckyTemplates.
У цьому посібнику ми обговоримо, як працює елемент керування циклом Do Until. Ми також ознайомимося з необхідними змінними під час процесу.
Елемент керування Do Until у Power Automate — це цикл, який постійно примусово виконує дію, доки певна умова не стане істинною.
Зміст
Створення миттєвого потоку
Спочатку давайте створимо потік, ініційований вручну. Натисніть Миттєво – з порожнього пункту під Новий .
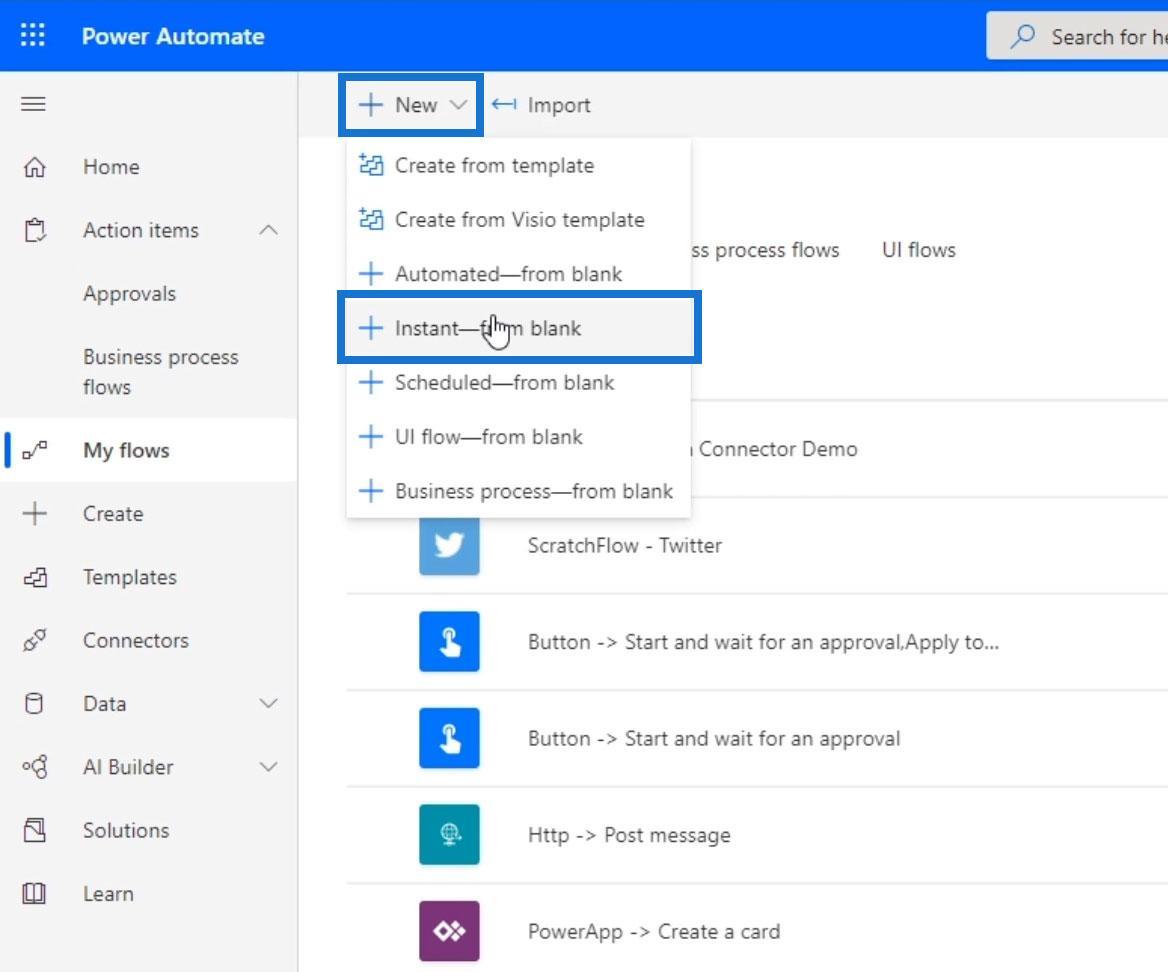
Потім встановіть ім’я « До прикладу » . Виберіть «Вручну запустити потік» і натисніть кнопку «Створити» .
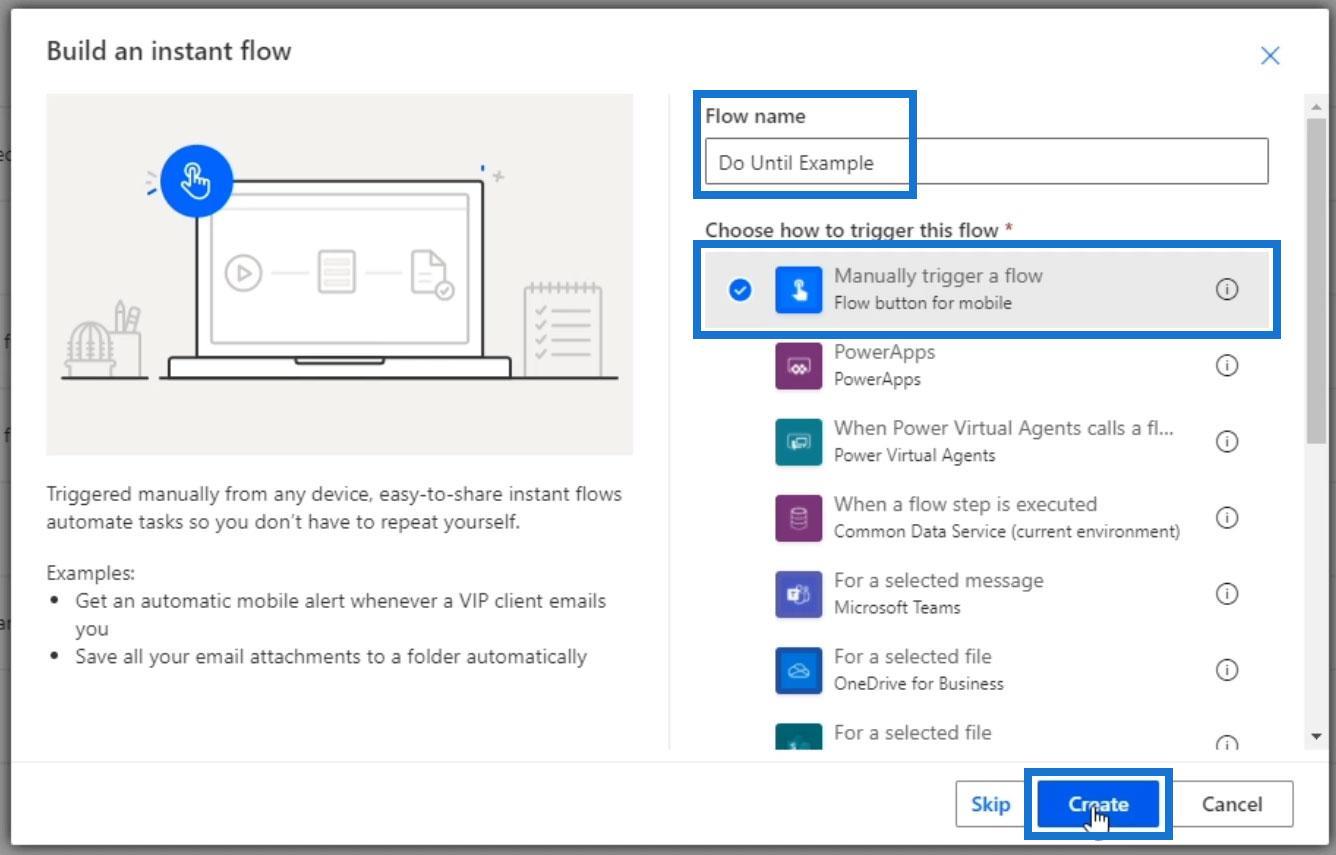
Давайте додамо текст .
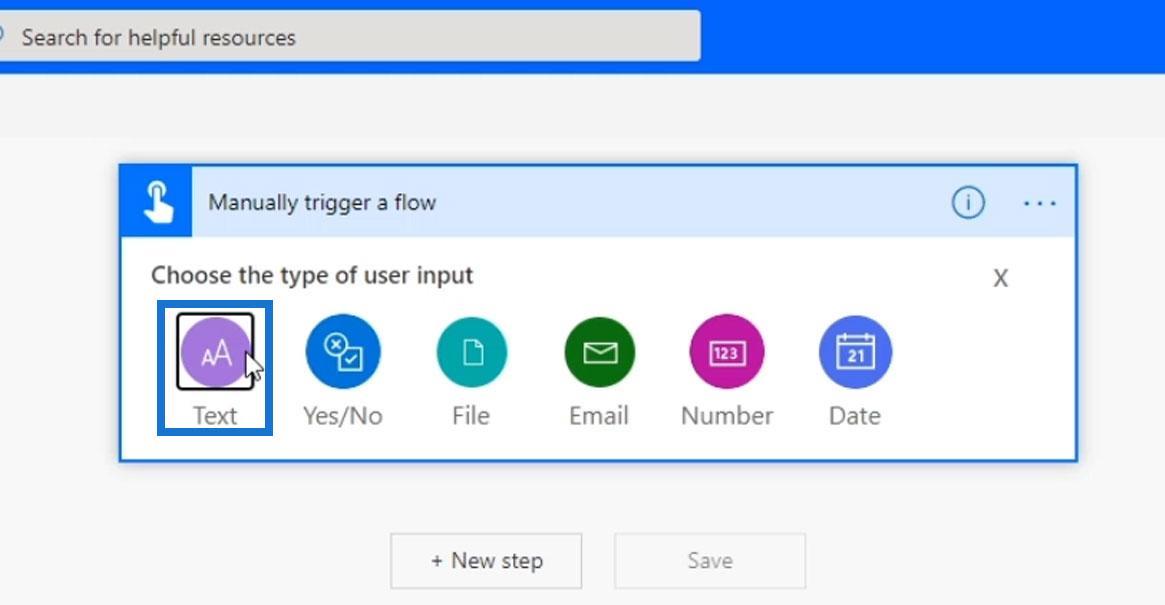
Потім додайте введення числа .
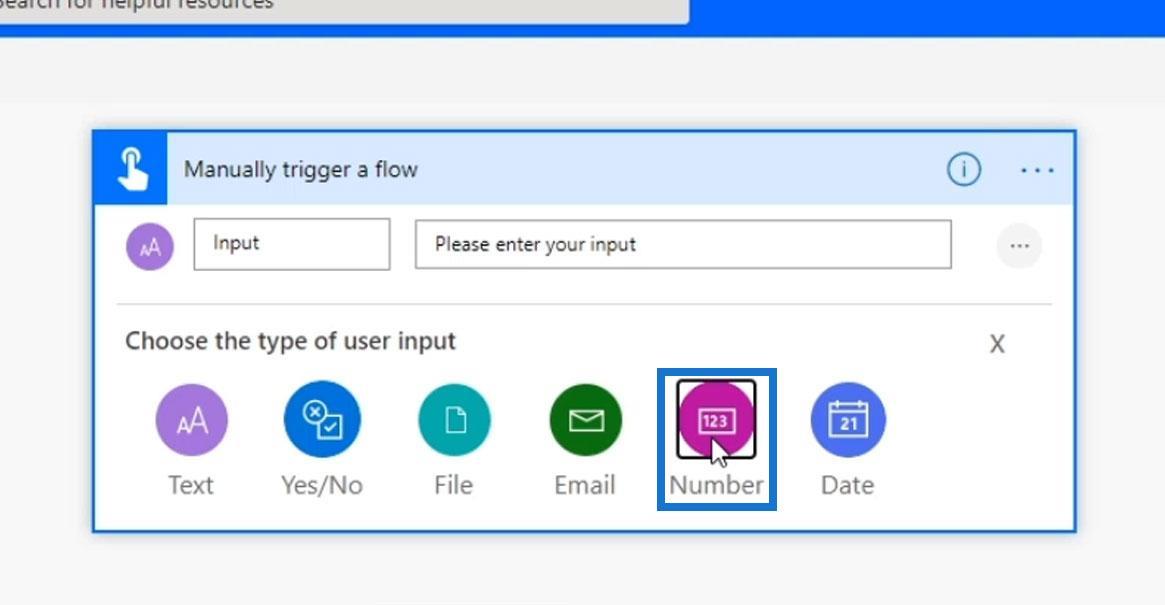
Після цього змініть значення входів на наступне.
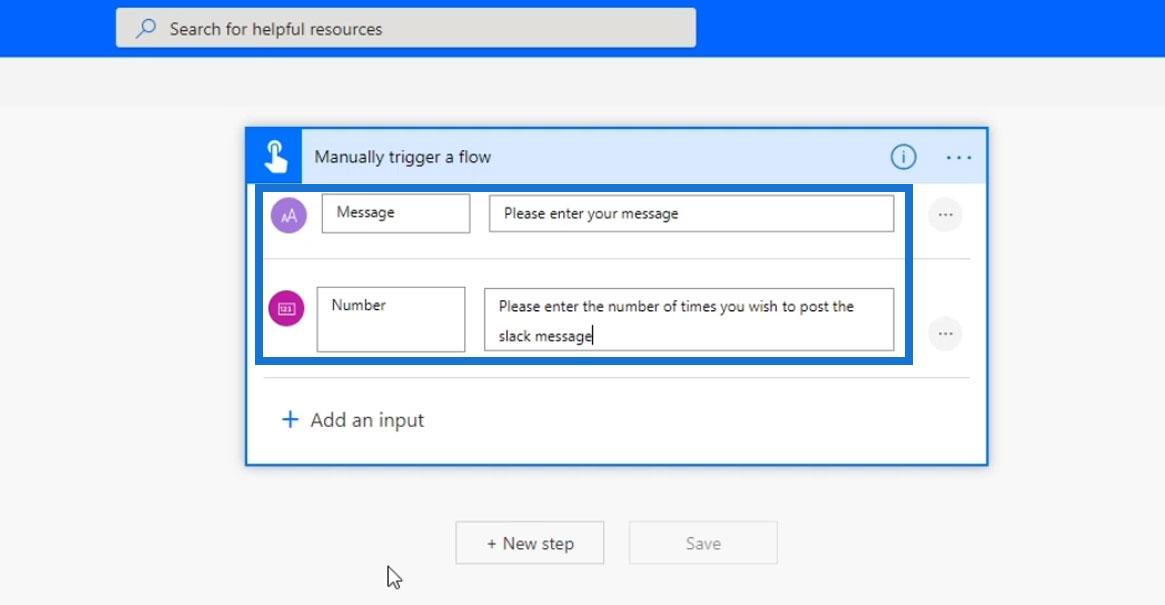
Додавання Do Until Loop в Power Automate
Давайте тепер додамо дію. Натисніть Новий крок.
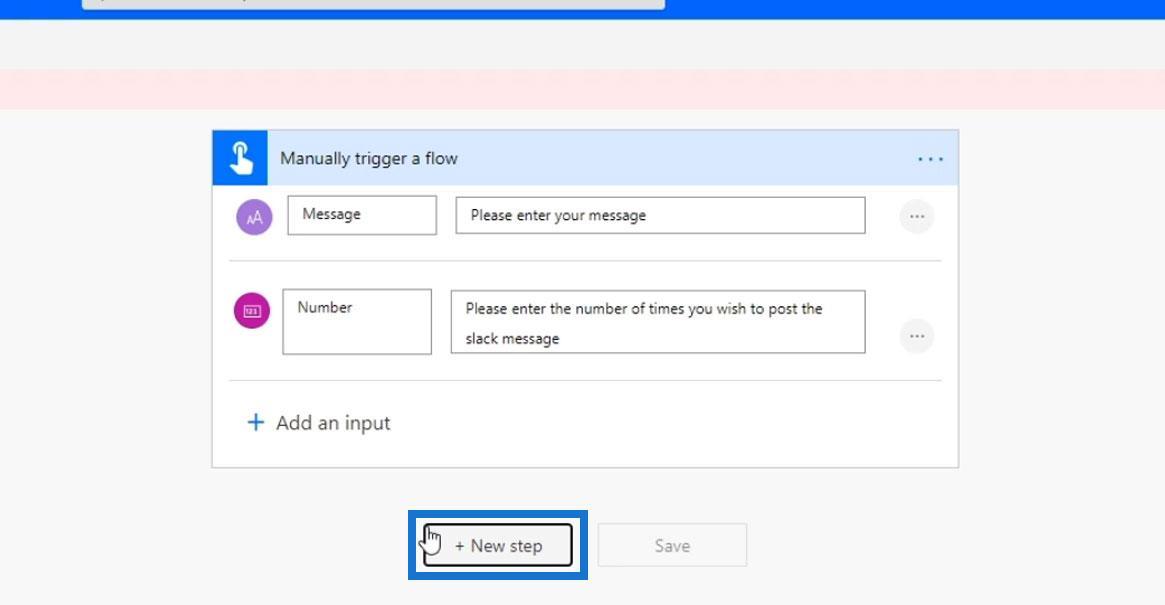
Потім натисніть Control .
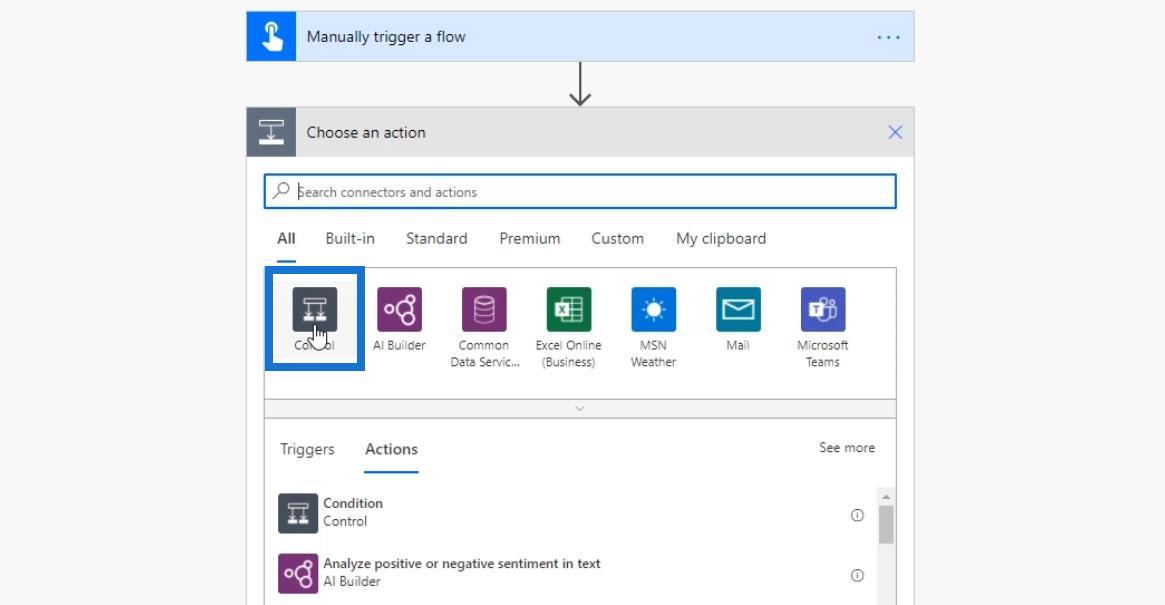
Оберіть « Допоки» контроль.
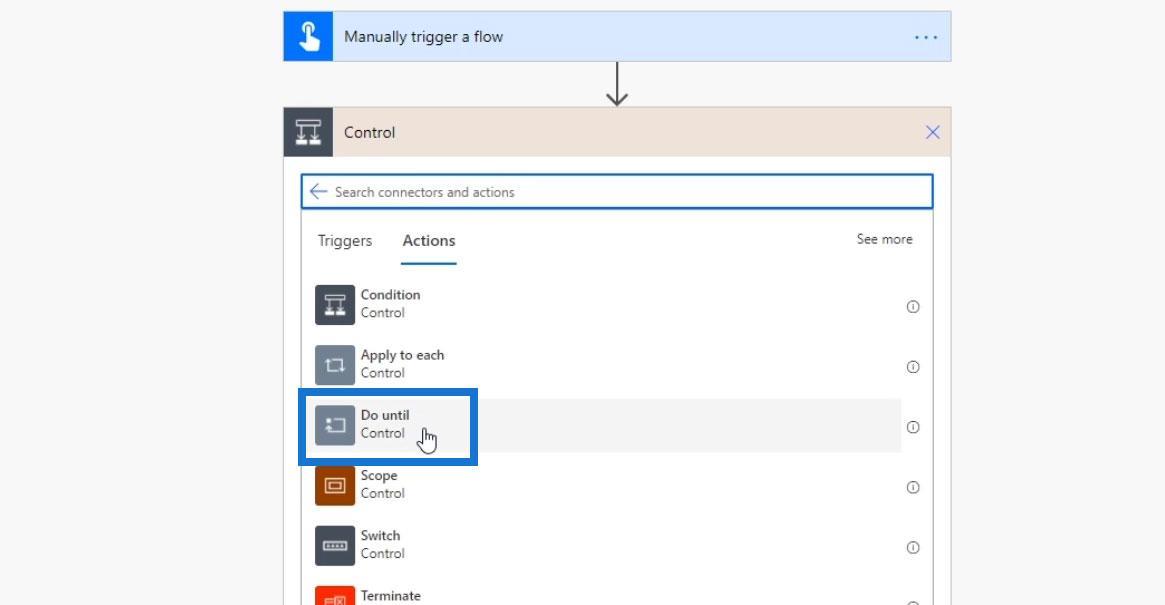
Перш ніж виконати функцію Do until, давайте створимо змінну.
Змінна – це просто місце для зберігання заданих значень.
Натисніть значок плюса під миттєвим потоком і натисніть Додати дію .
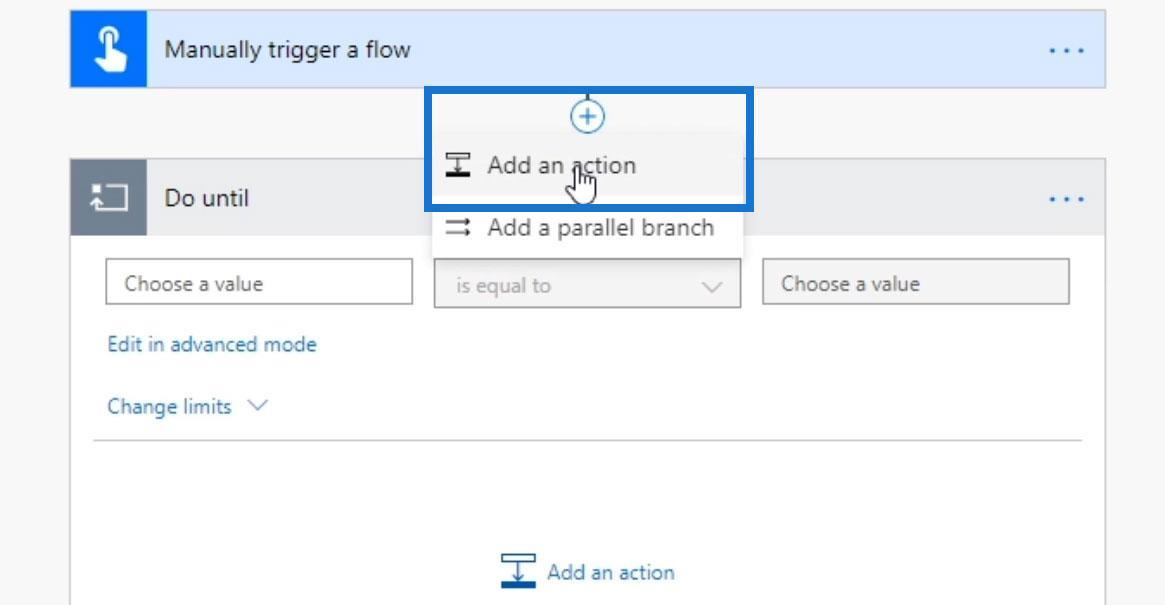
Потім у розділі «Вбудовані з’єднувачі» виберіть «Змінна» .
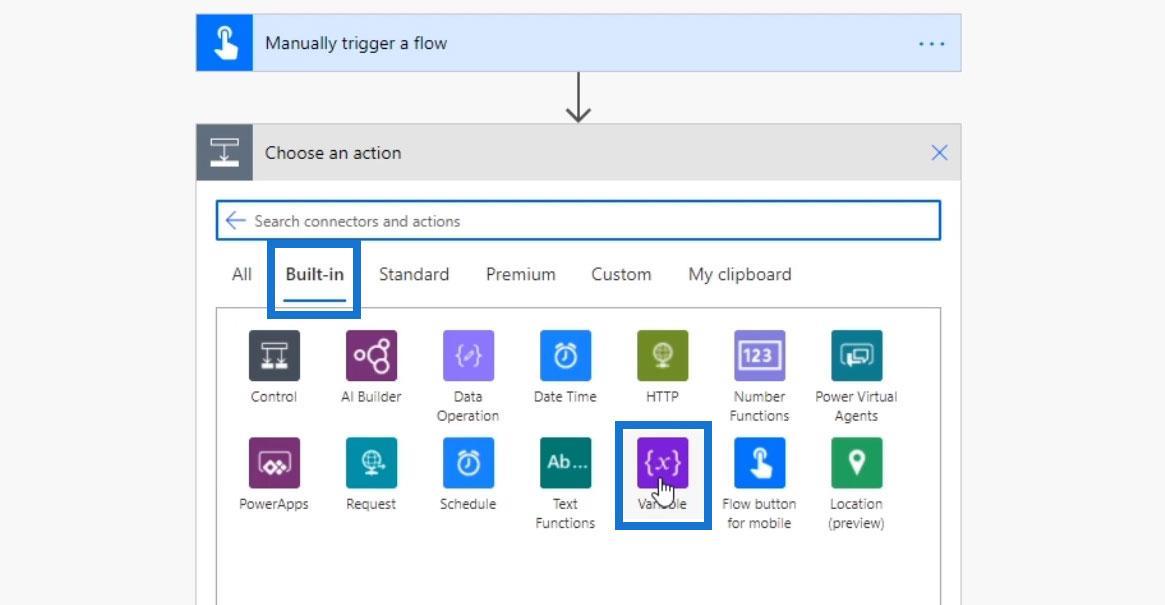
Натисніть дію «Ініціалізувати змінну» .
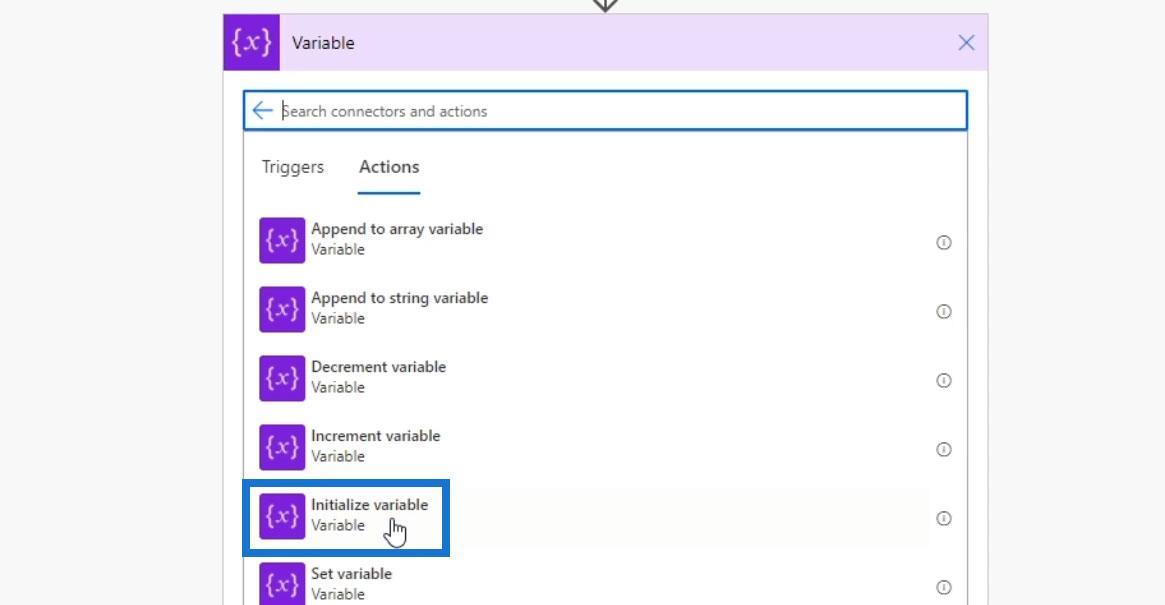
Давайте ініціалізуємо змінну під назвою Counter і встановимо для неї тип Integer. Початкове значення змінної Counter має бути нульовим.
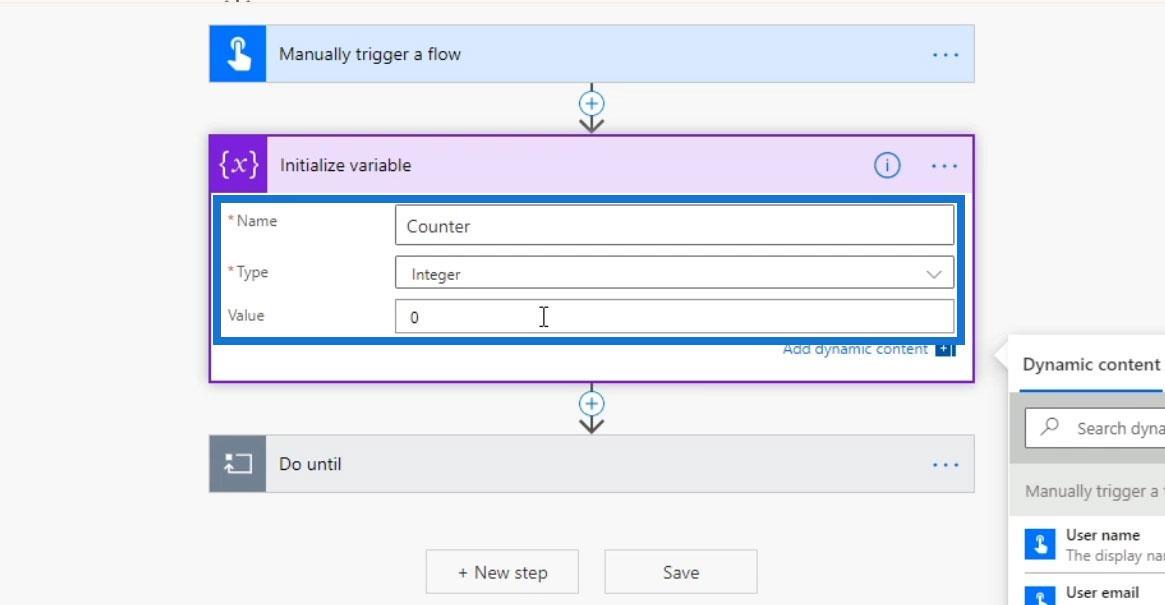
Налаштування дії циклу Do Until
Для циклу Do Until ми збираємося продовжувати публікувати повідомлення в Slack, доки змінна Counter не стане рівною числу, яке вводить користувач. Отже, давайте тепер додамо дію.
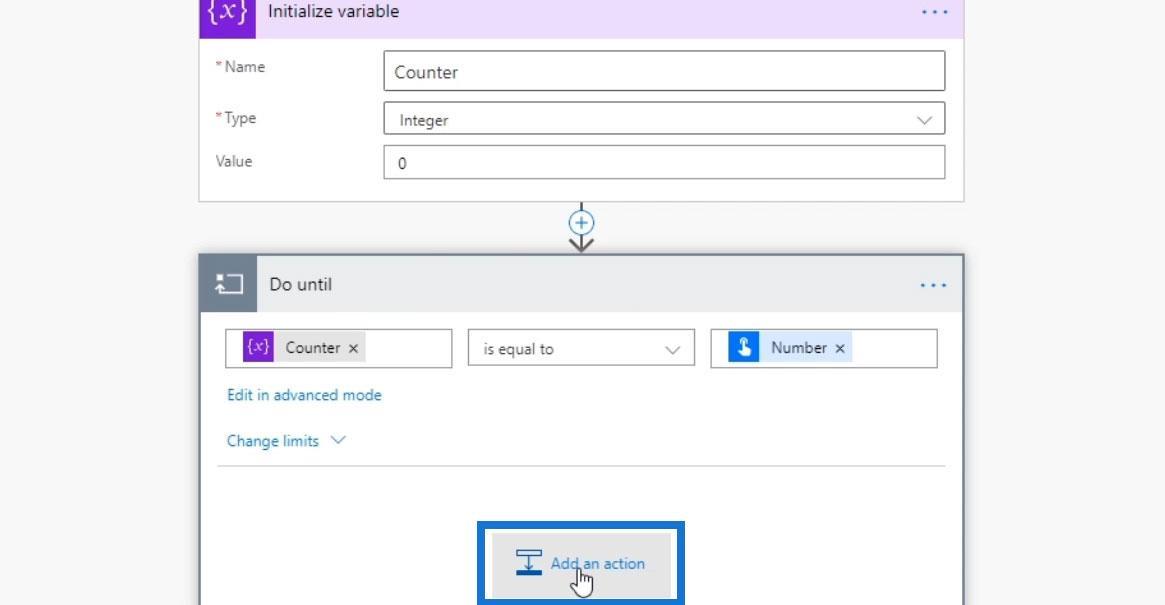
Знайдіть і виберіть конектор Slack .
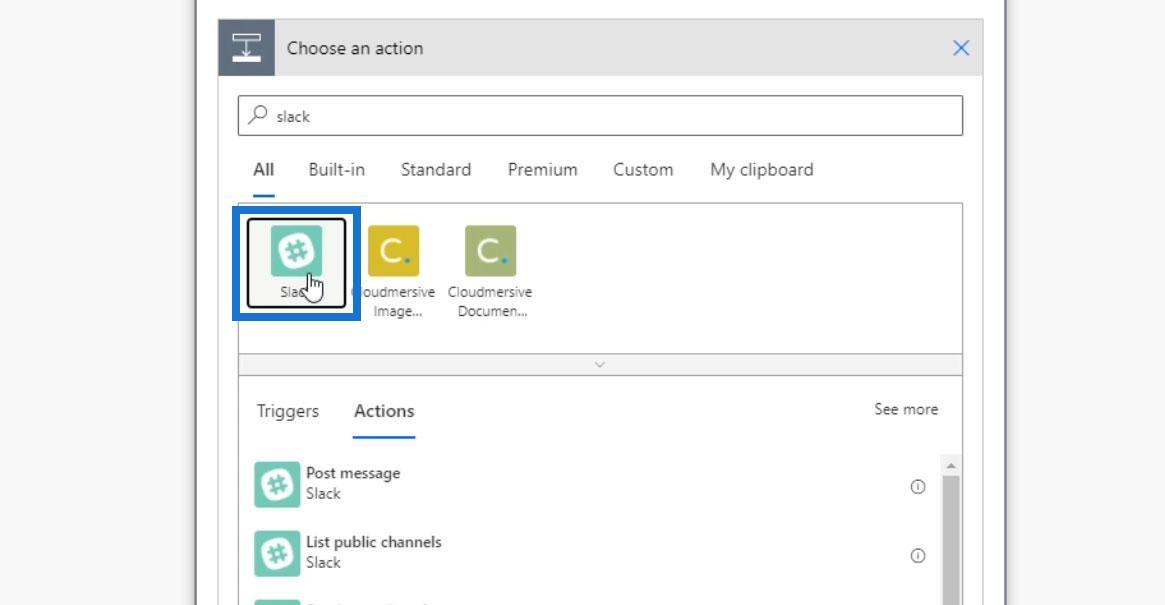
Виберіть Опублікувати повідомлення .
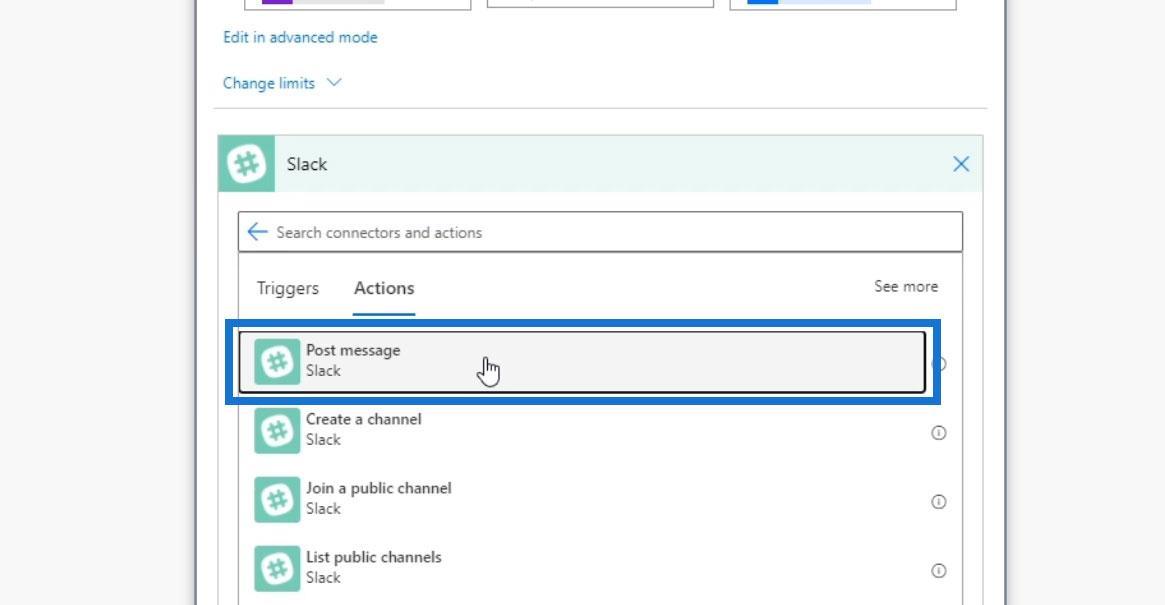
Виберіть бюджет як канал для надсилання повідомлення.
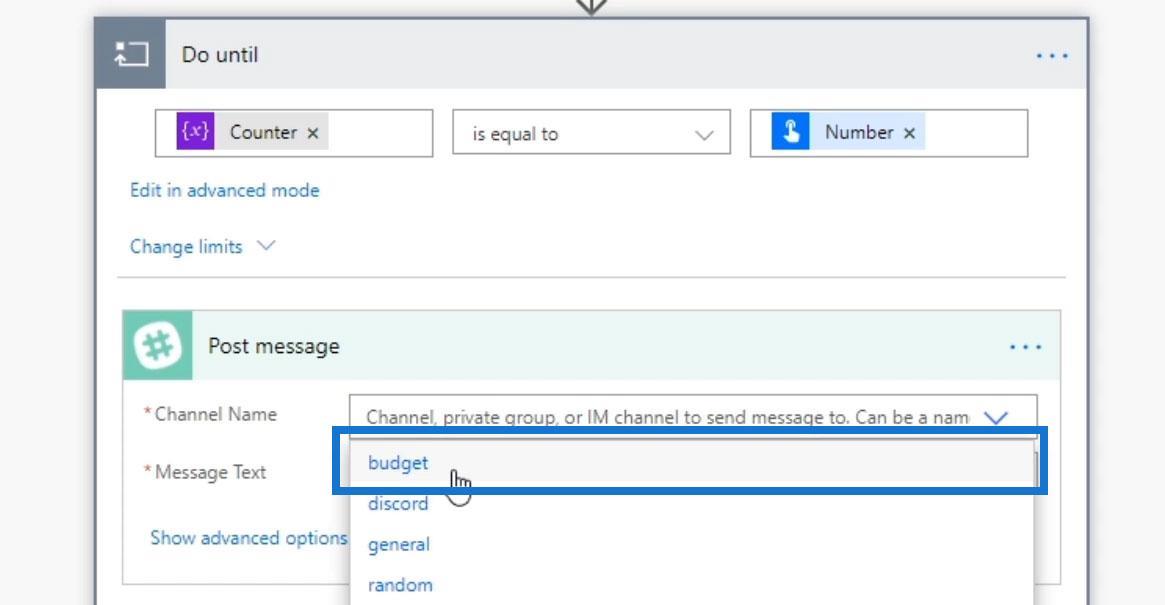
Для тексту повідомлення виберіть функцію concat .
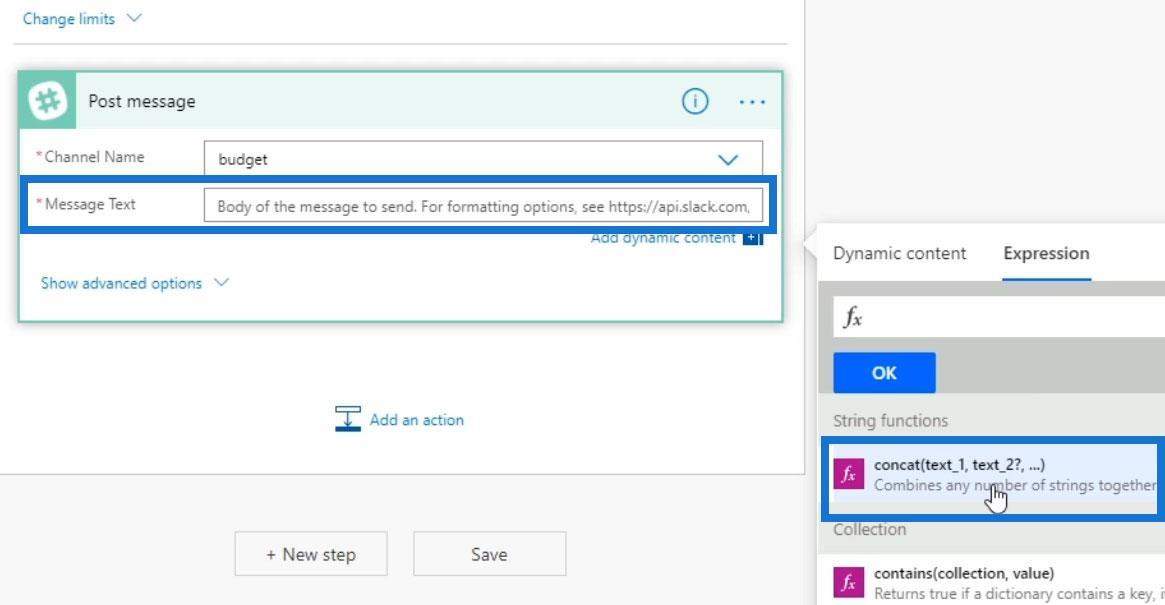
Потім давайте об’єднаємо саме повідомлення з лічильником. На вкладці «Динамічний вміст» виберіть «Повідомлення» .
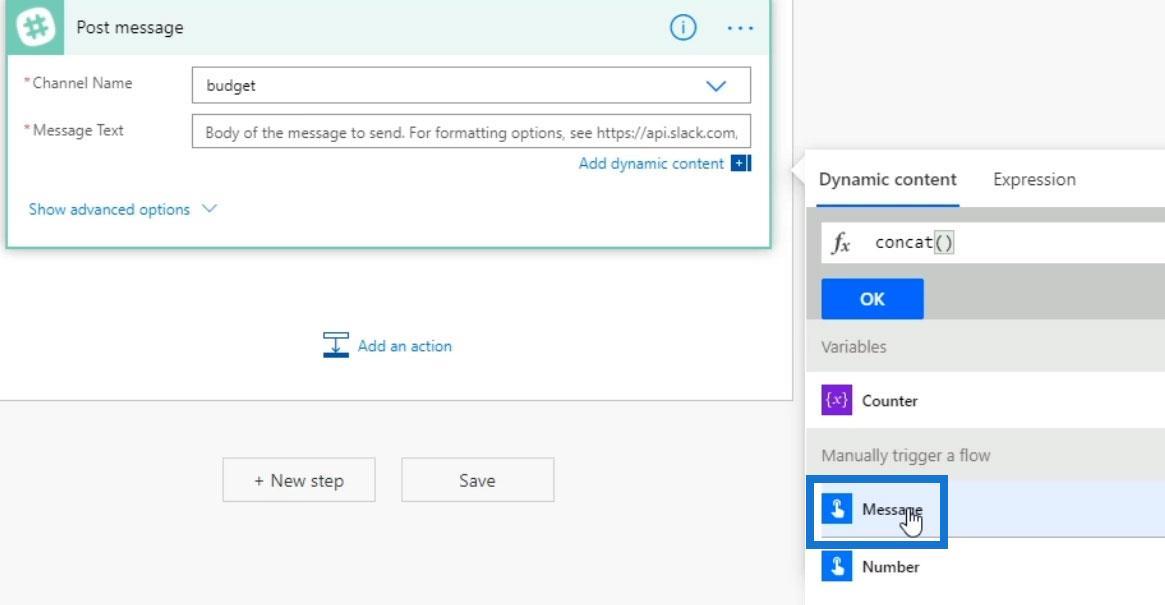
Додайте пробіл і виберіть Лічильник .
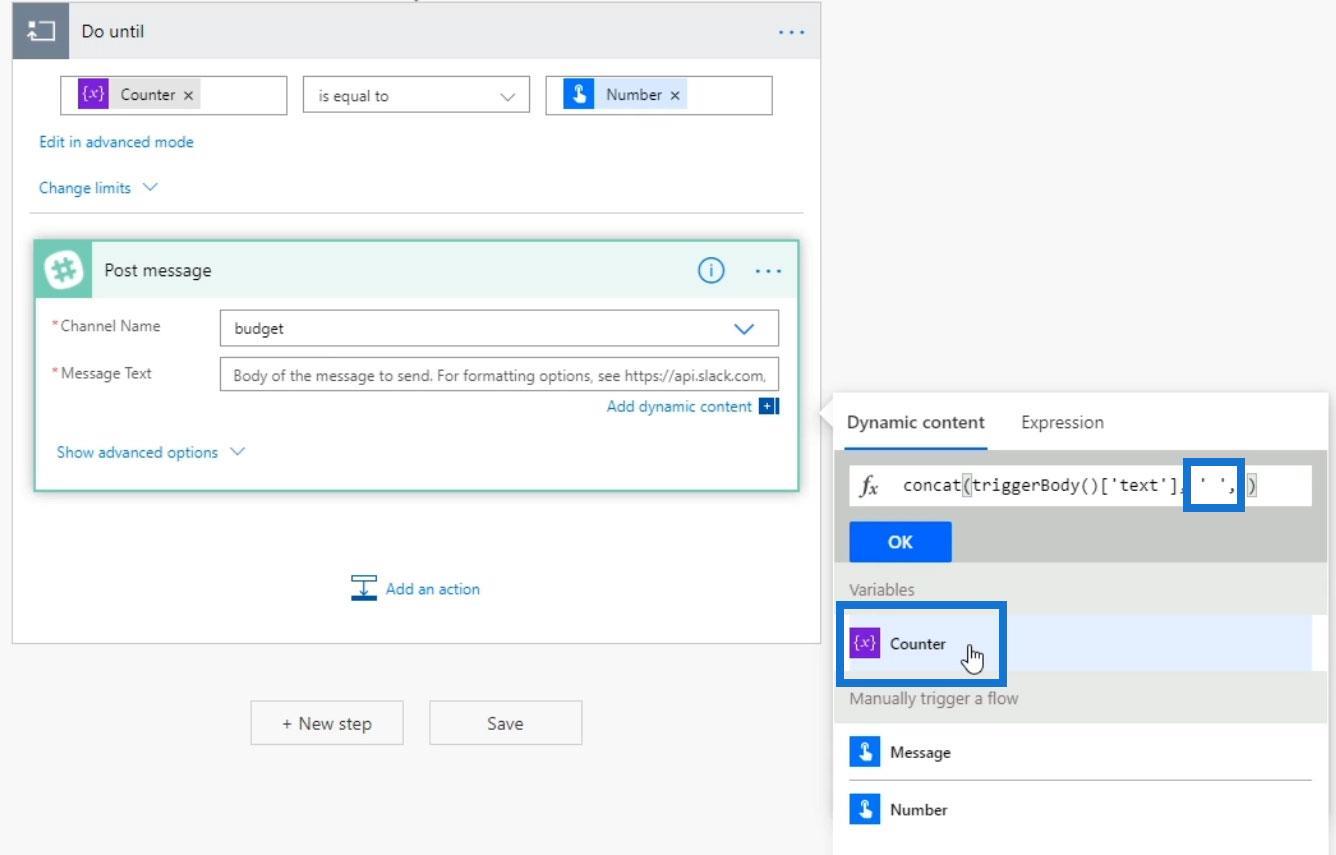
Нарешті натисніть кнопку OK .
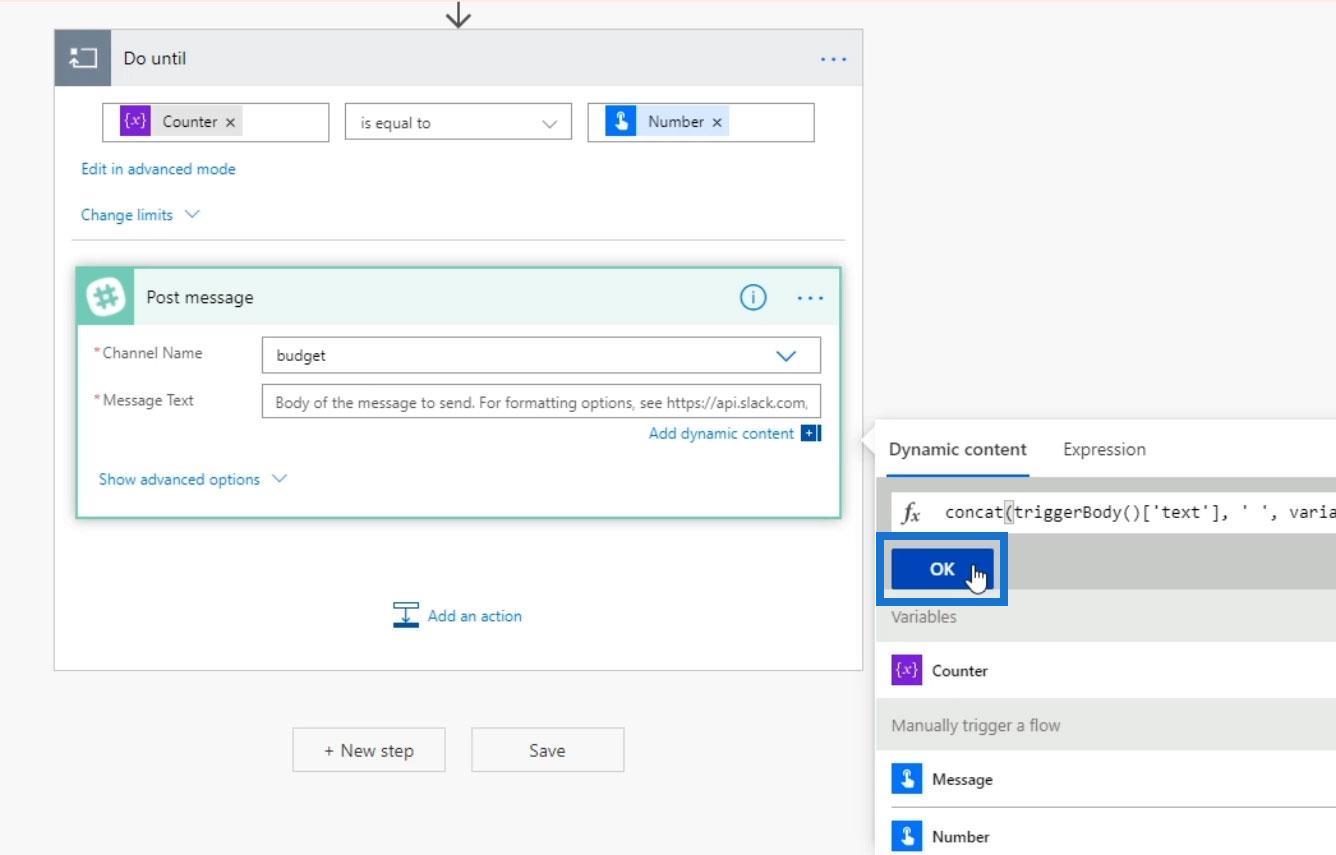
Збільшення змінної
Нам потрібно збільшити цей цикл, тому що якщо ми цього не зробимо, він ніколи не закінчиться. Отже, давайте додамо ще одну дію.
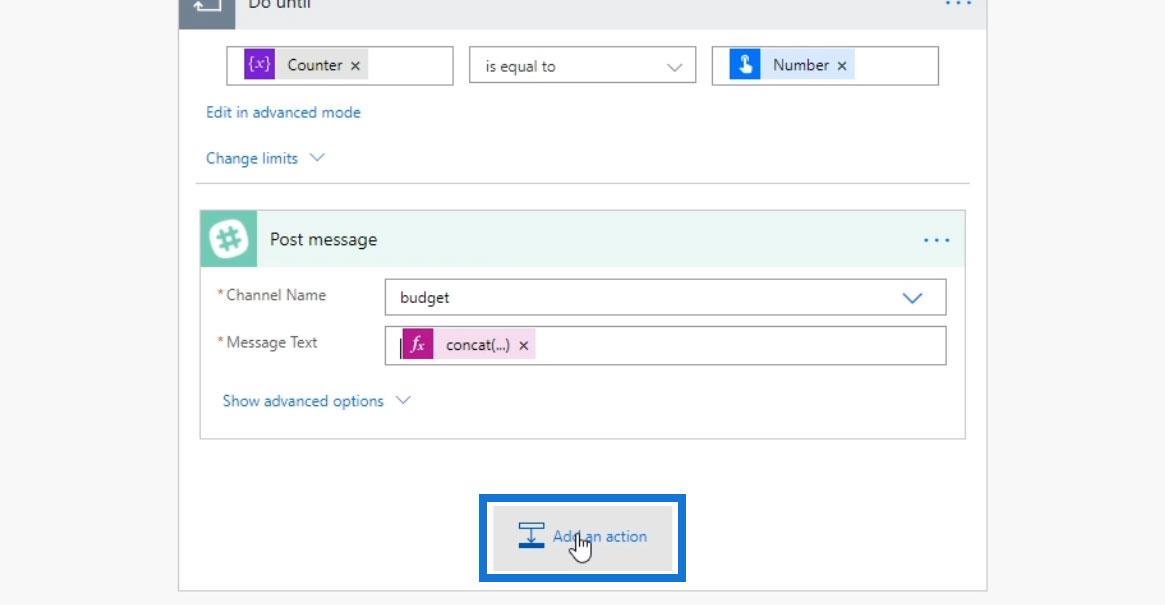
Виберіть з’єднувач Variable .
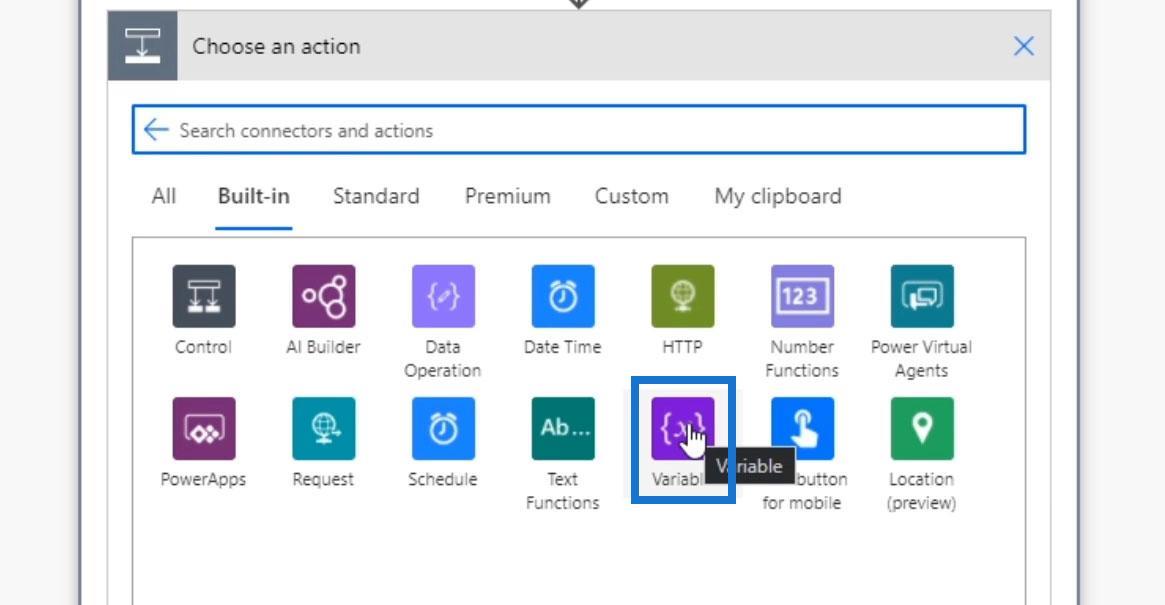
Потім виберіть дію «Збільшити змінну» .
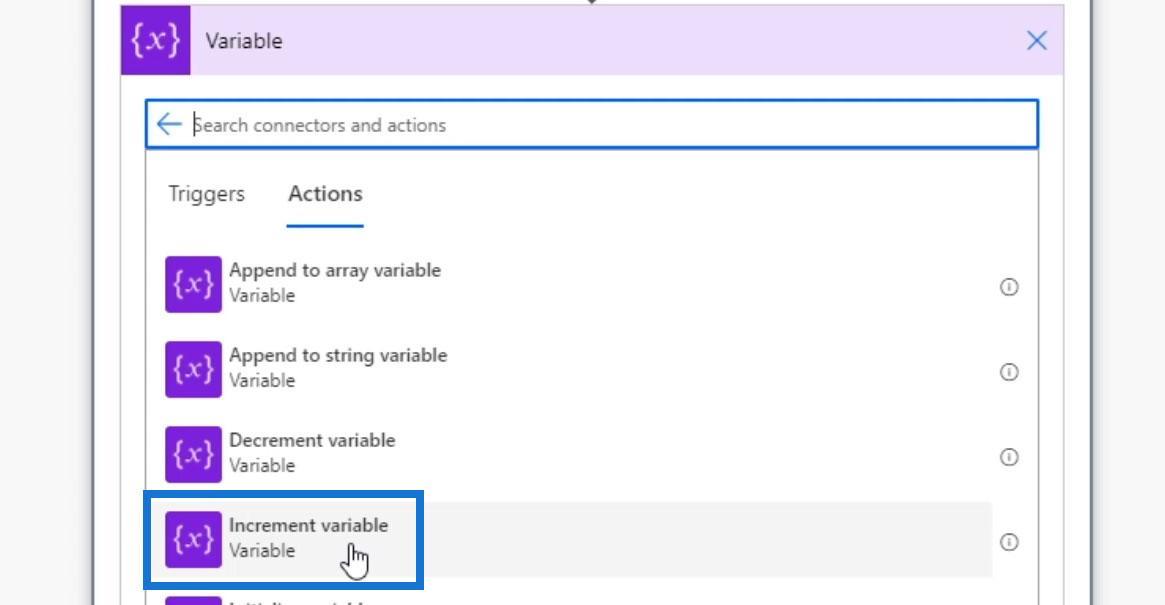
Для цього знадобиться назва змінної, яка є Counter .
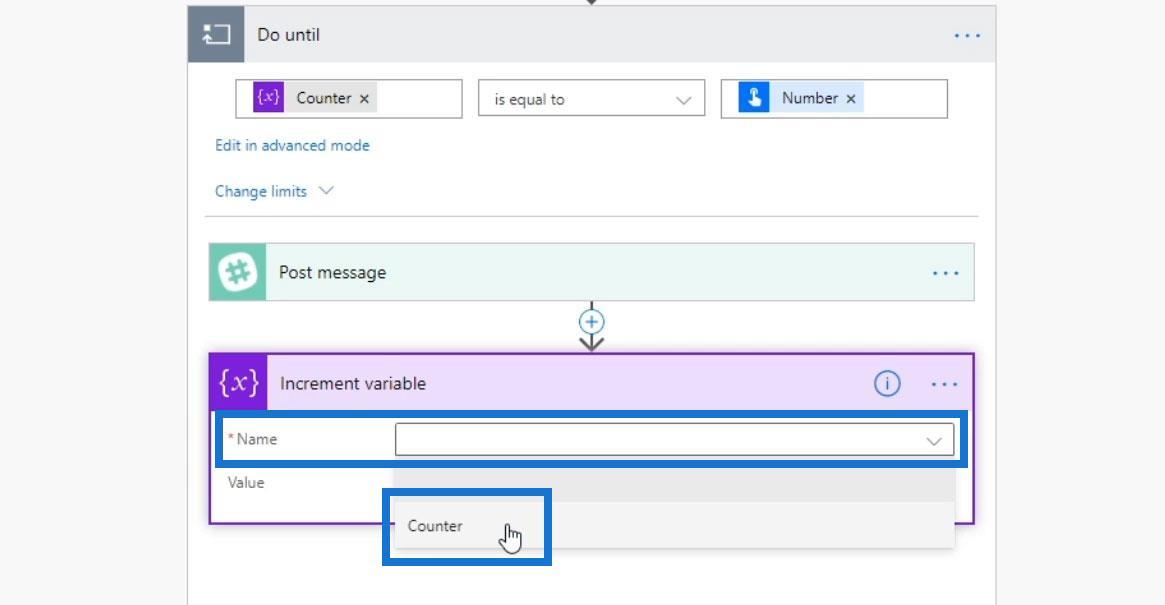
І ми збільшимо його на одиницю.
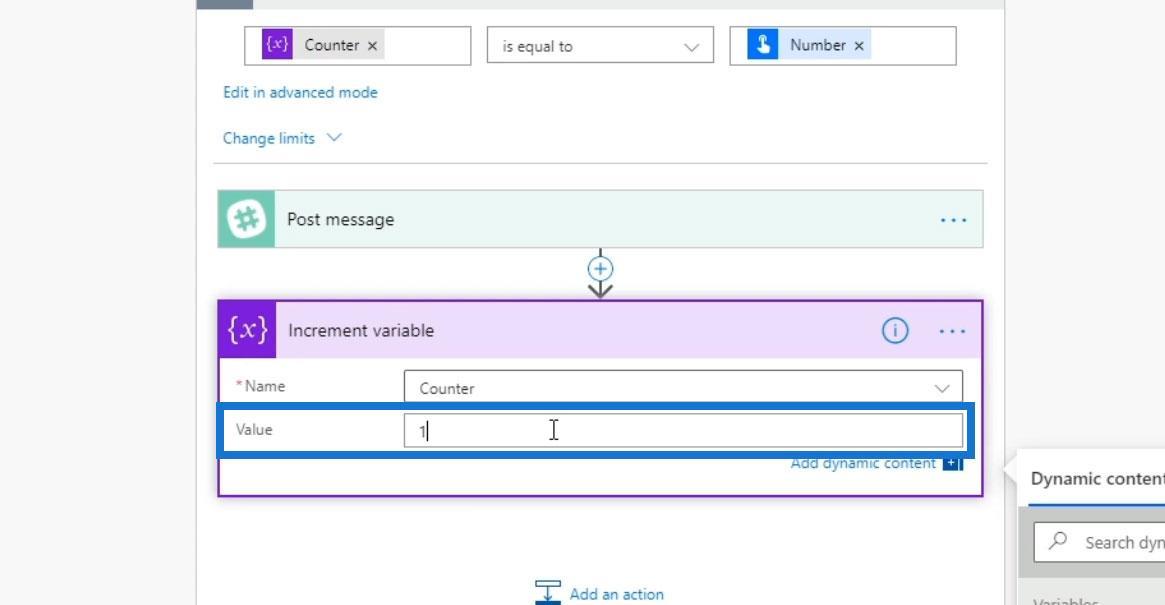
Тепер у нас все на місці. У нас є тригерний елемент для ініціалізації змінної. Потім він опублікує повідомлення та збільшить змінну до одиниці. Він продовжуватиме цикл, доки змінна лічильника не стане рівною числу, яке ввів користувач.
Тестування циклу Do Until
Давайте перевіримо, чи правильно він працює. Натисніть Зберегти .
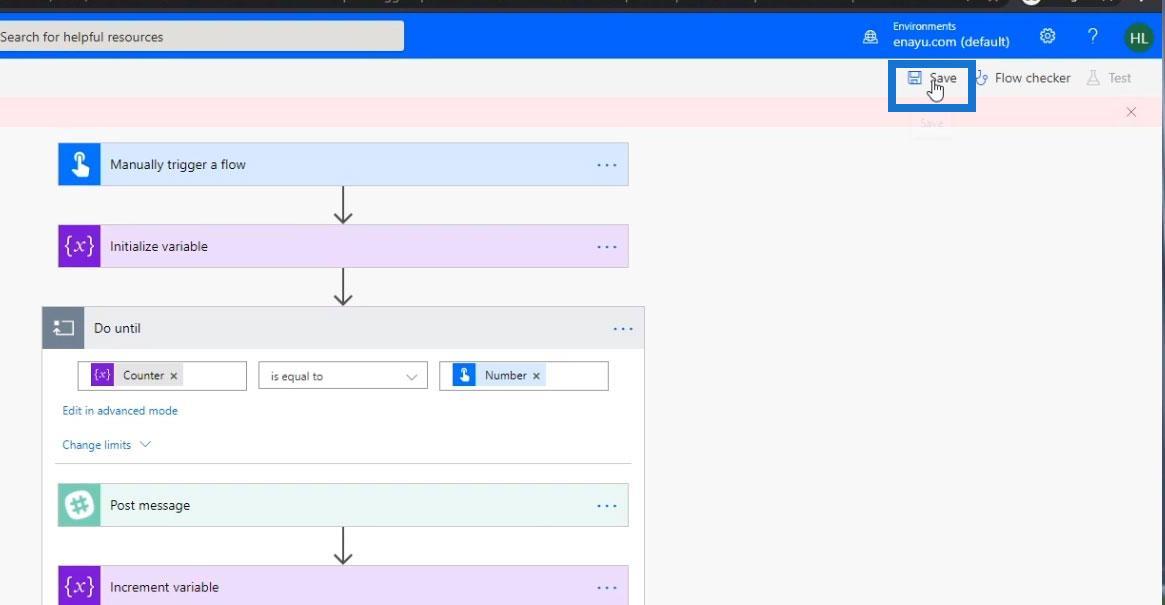
Потім натисніть Перевірити .
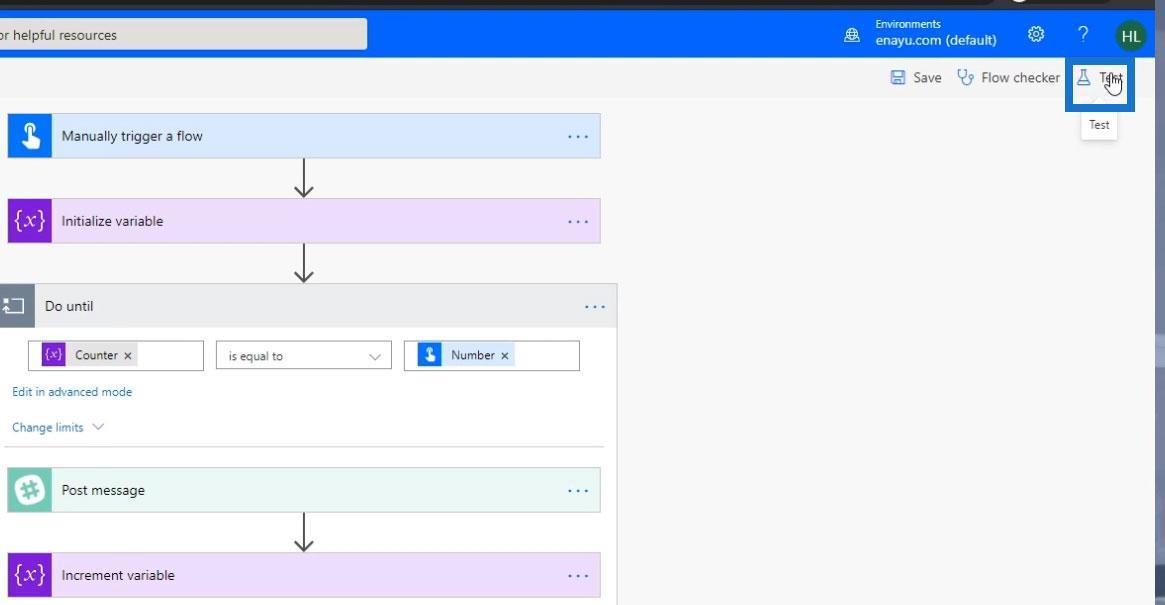
Виберіть Я виконаю дію тригера та натисніть Перевірити .
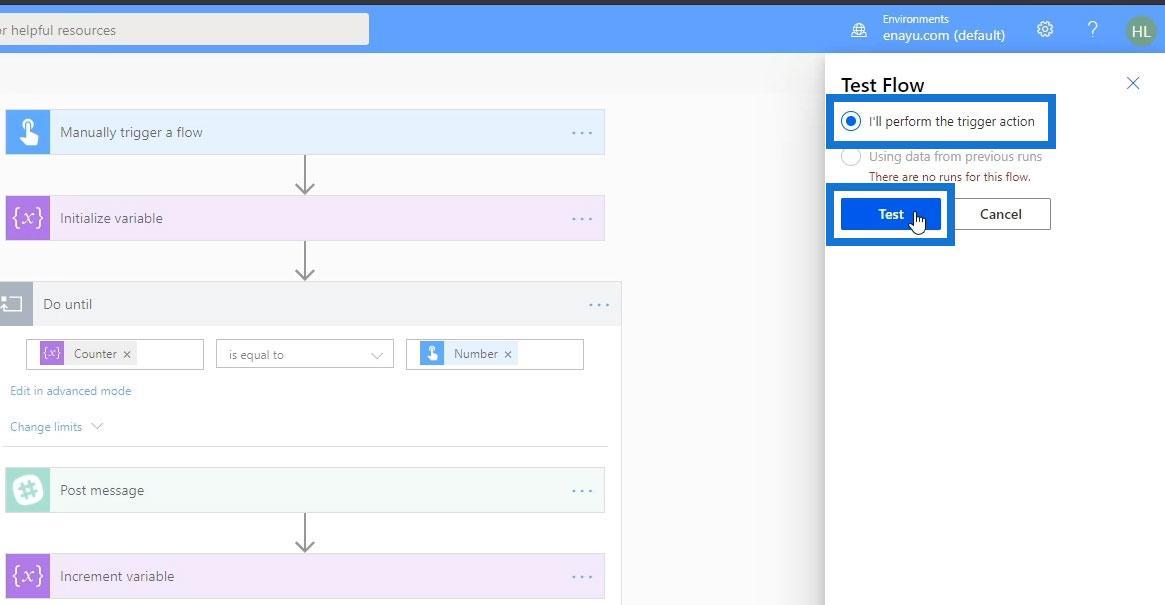
Натисніть Продовжити .
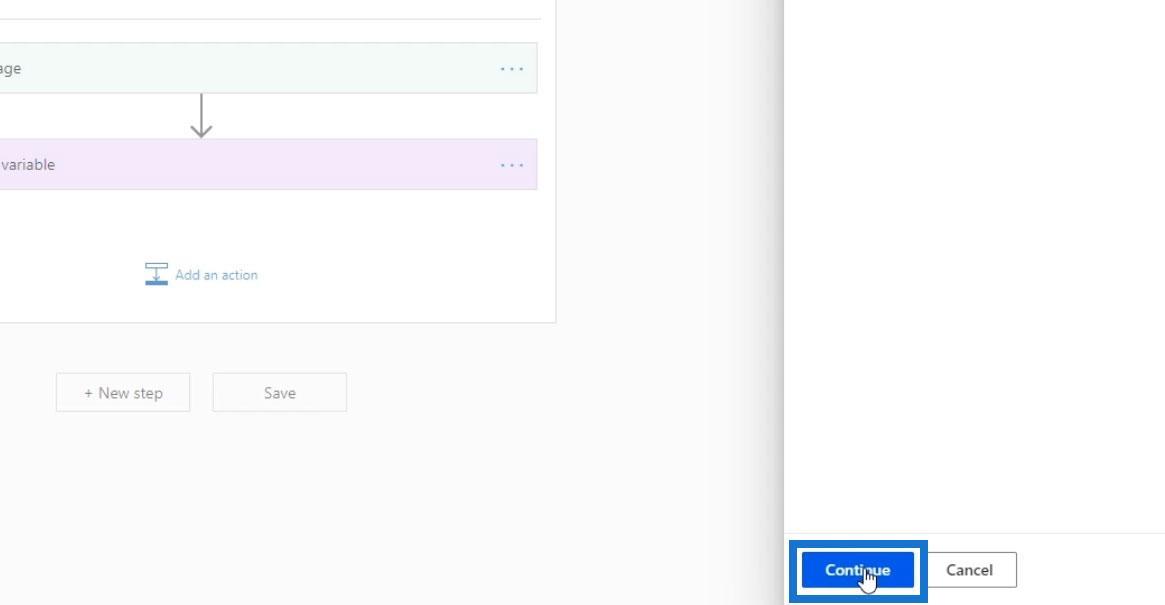
Введіть своє повідомлення та кількість разів, які ви хочете опублікувати. Потім натисніть кнопку Запустити потік .
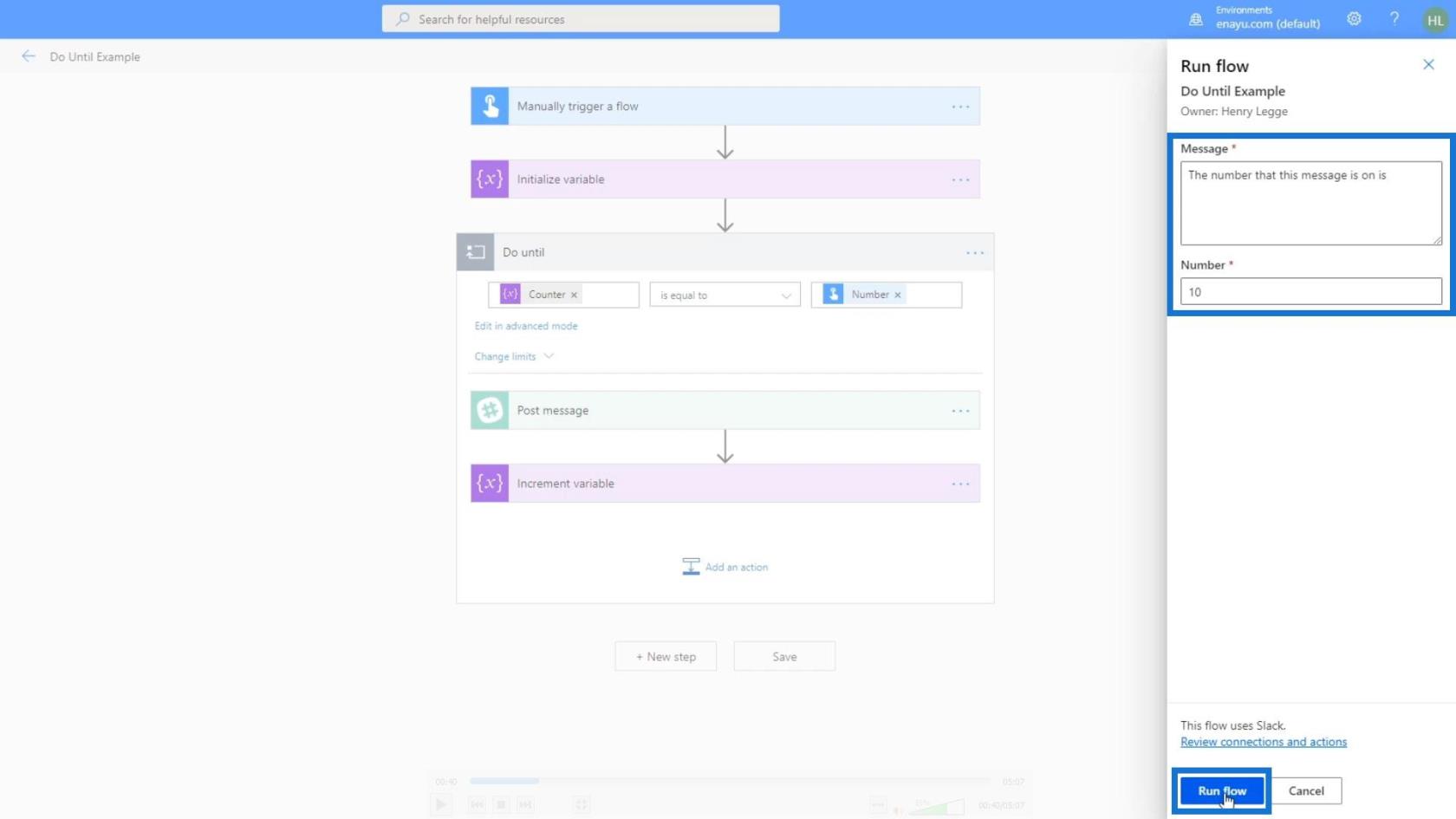
Натисніть Готово.
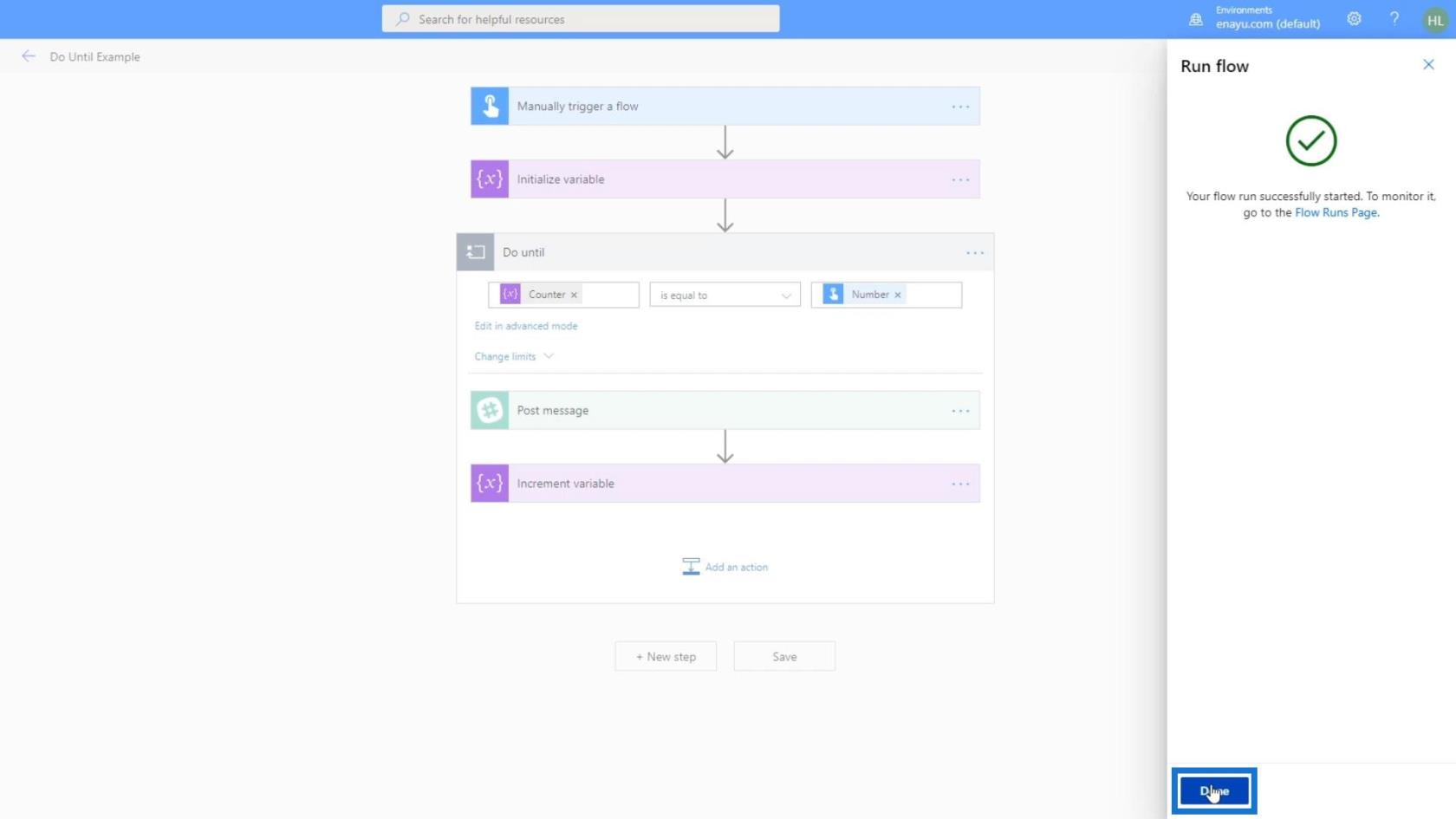
Побачивши зелені галочки, це означає, що все працювало належним чином.
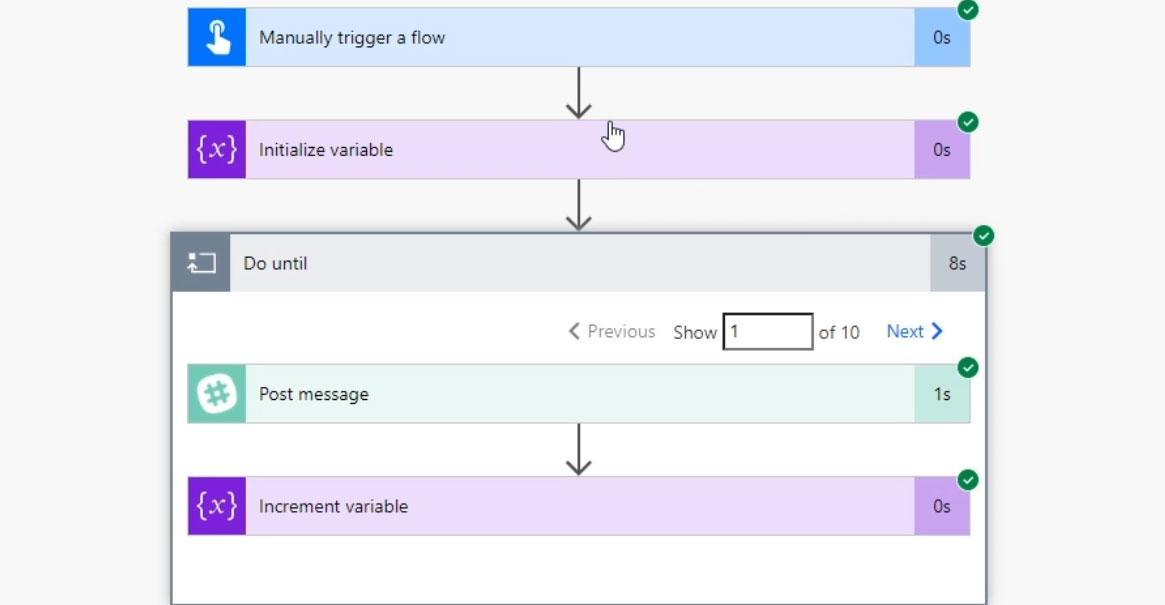
Як бачимо, цикл повторився 10 разів. Для першого циклу ми побачимо, що об’єднане значення лічильника в тексті повідомлення дорівнює 0 . Це тому, що початкове значення, яке ми встановили для змінної, дорівнює 0 . Потім ми можемо перевірити наступний цикл, натиснувши «Далі» .
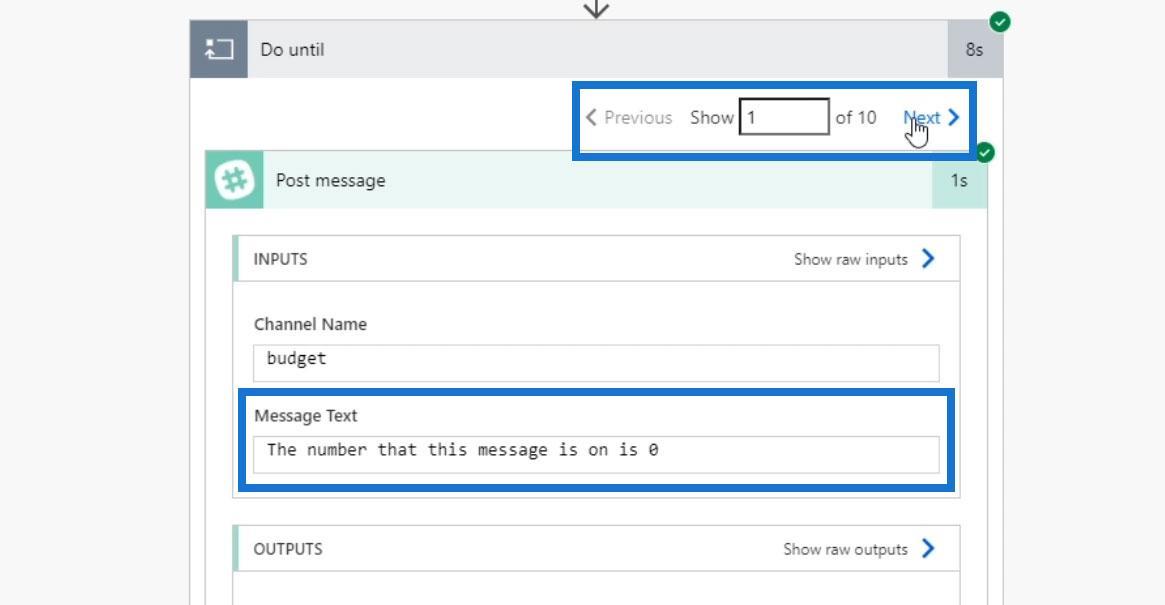
У наступному циклі ми побачимо, що значення лічильника в тексті повідомлення дорівнює 1 . Це тому, що ми додали приріст після першого циклу.
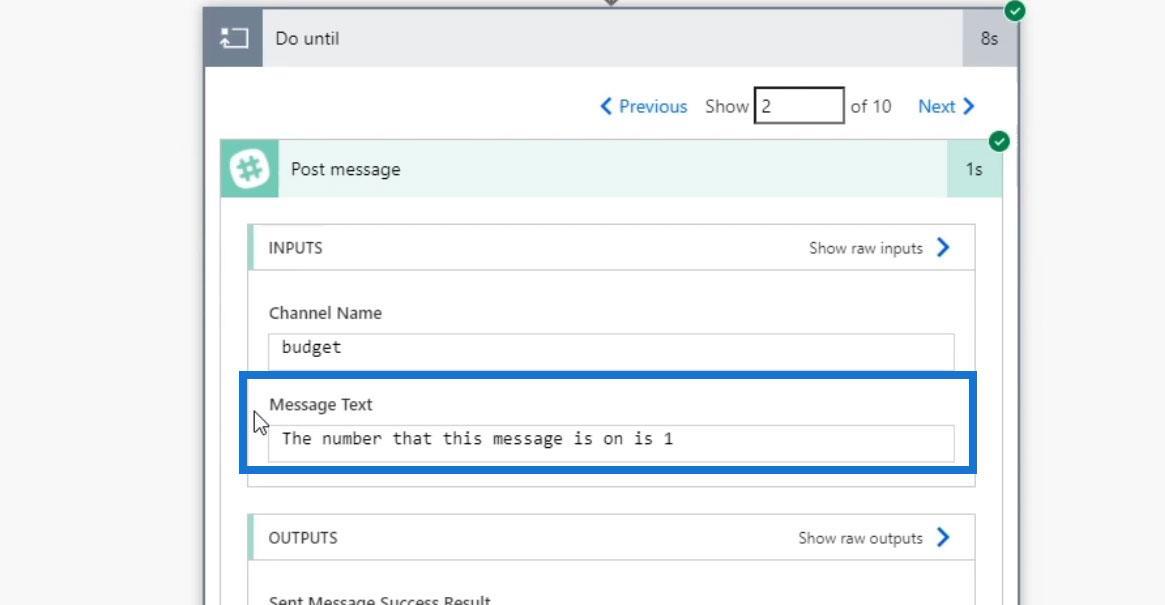
Потім ми знову збільшили другий цикл.
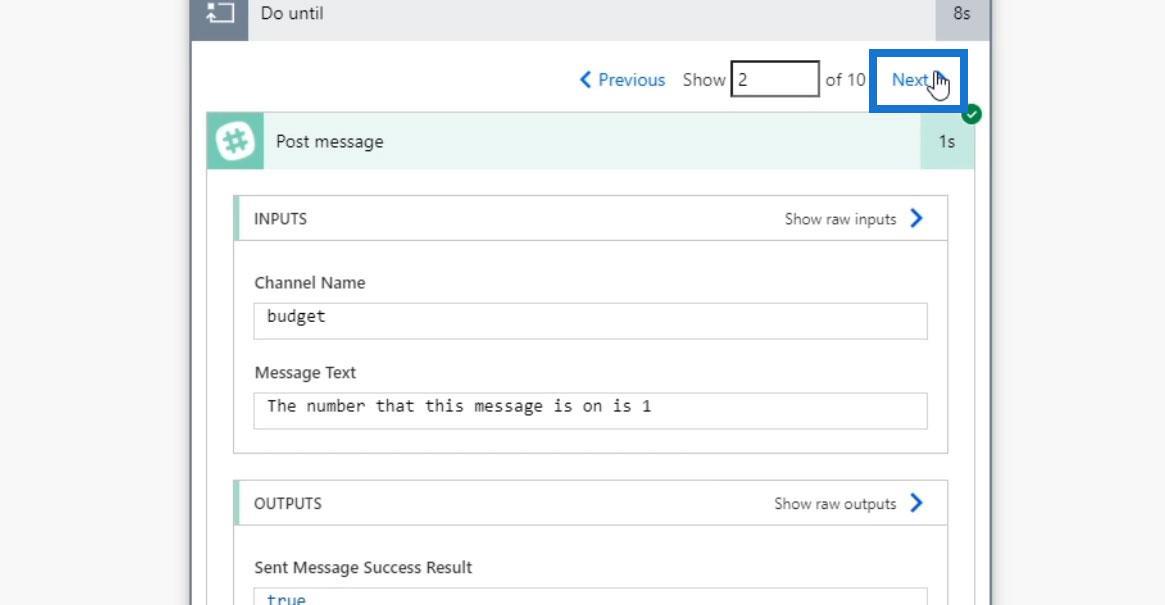
Таким чином, лічильник для третього циклу стає 2 .
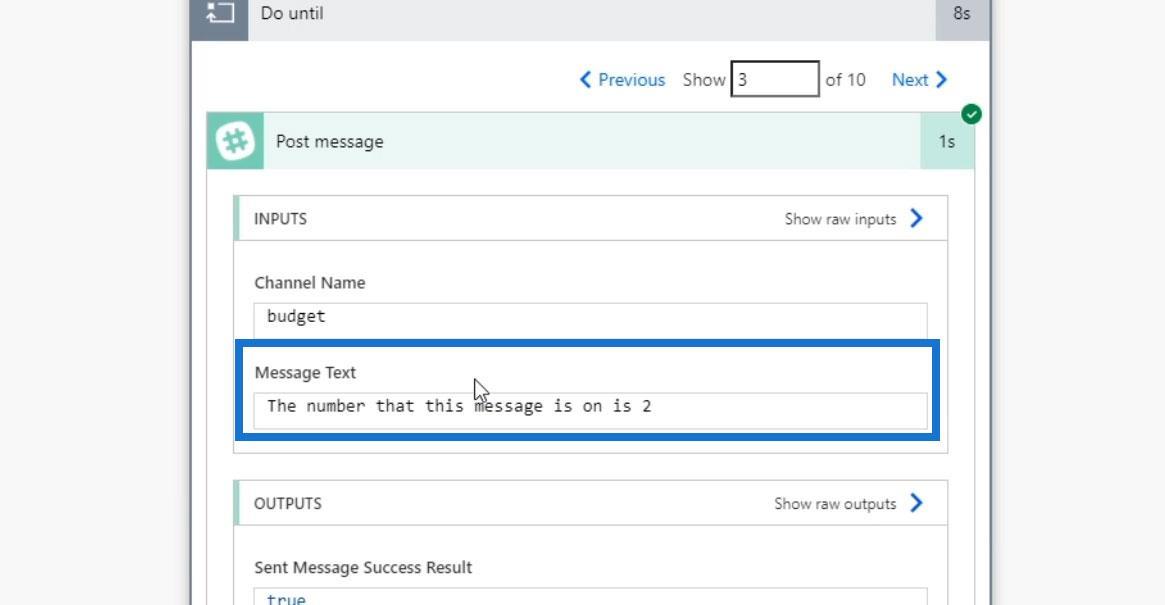
Цикл триватиме, поки умова не стане істинною. У цьому випадку він триватиме, доки лічильник не дорівнюватиме 10. Ось як працює цикл Do Until .
Якщо ми перейдемо до Slack, ми побачимо десять повідомлень у каналі #budget .
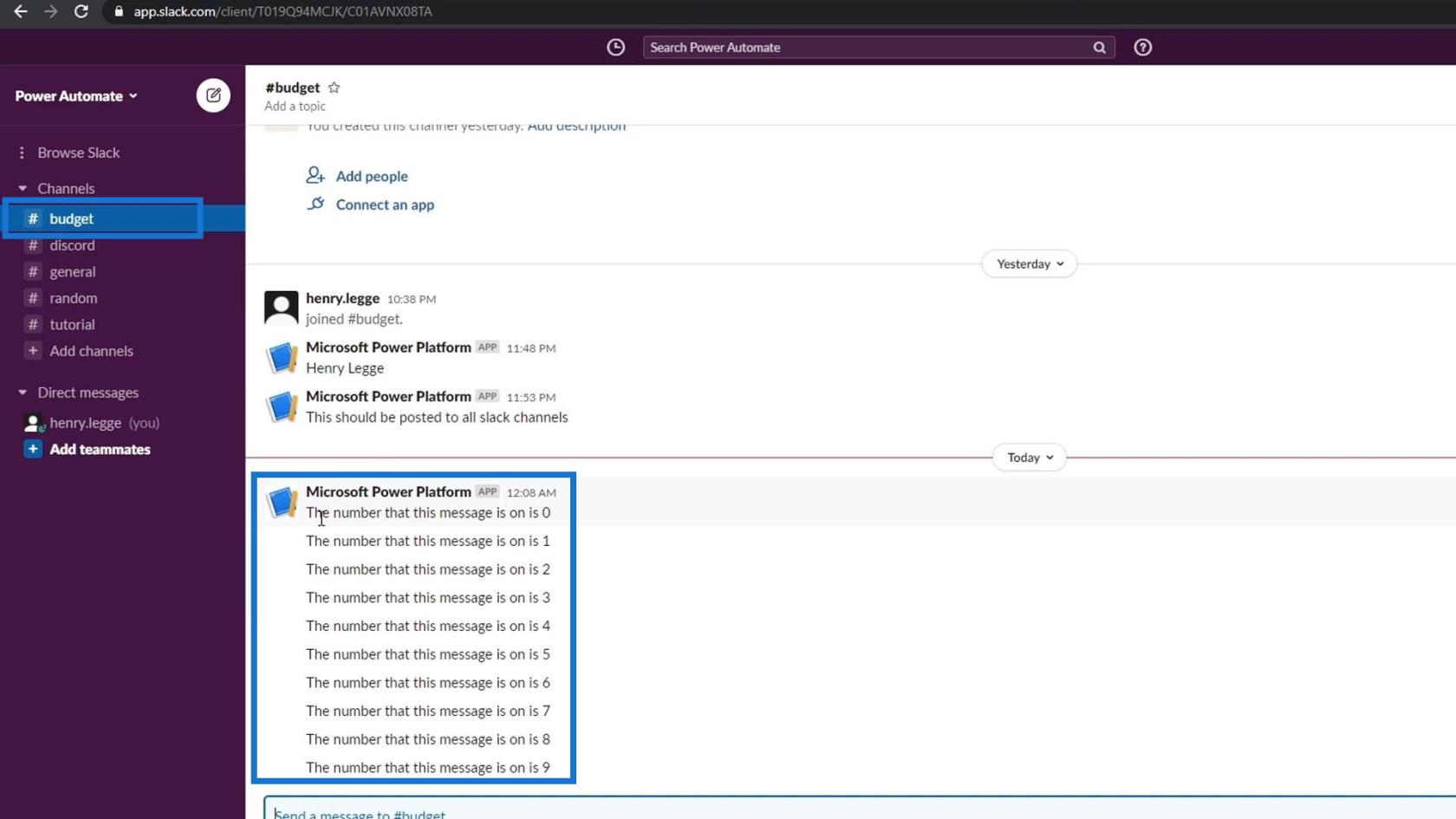
Головне, що тут слід зауважити, це те, що ми повинні переконатися, що у нас є спосіб завершити наш цикл. Якщо, наприклад, ми забули додати інкремент змінної, то потік буде повністю невдалим, і ми будемо неодноразово отримувати спам у Slack. Результат буде виглядати так.
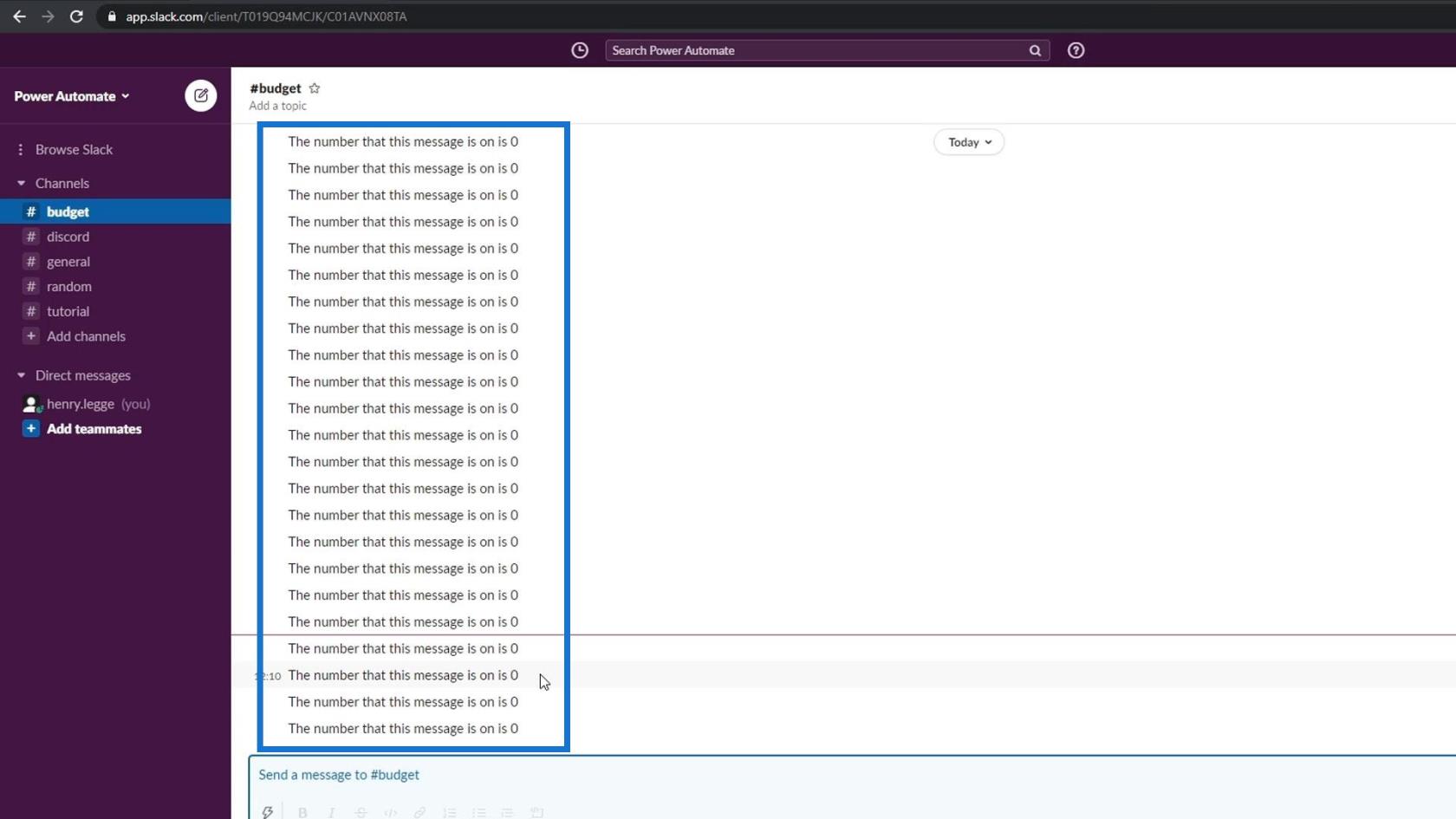
У подібних випадках нам потрібно буде повернутися до нашого фактичного потоку та вибрати поточний запуск потоку.
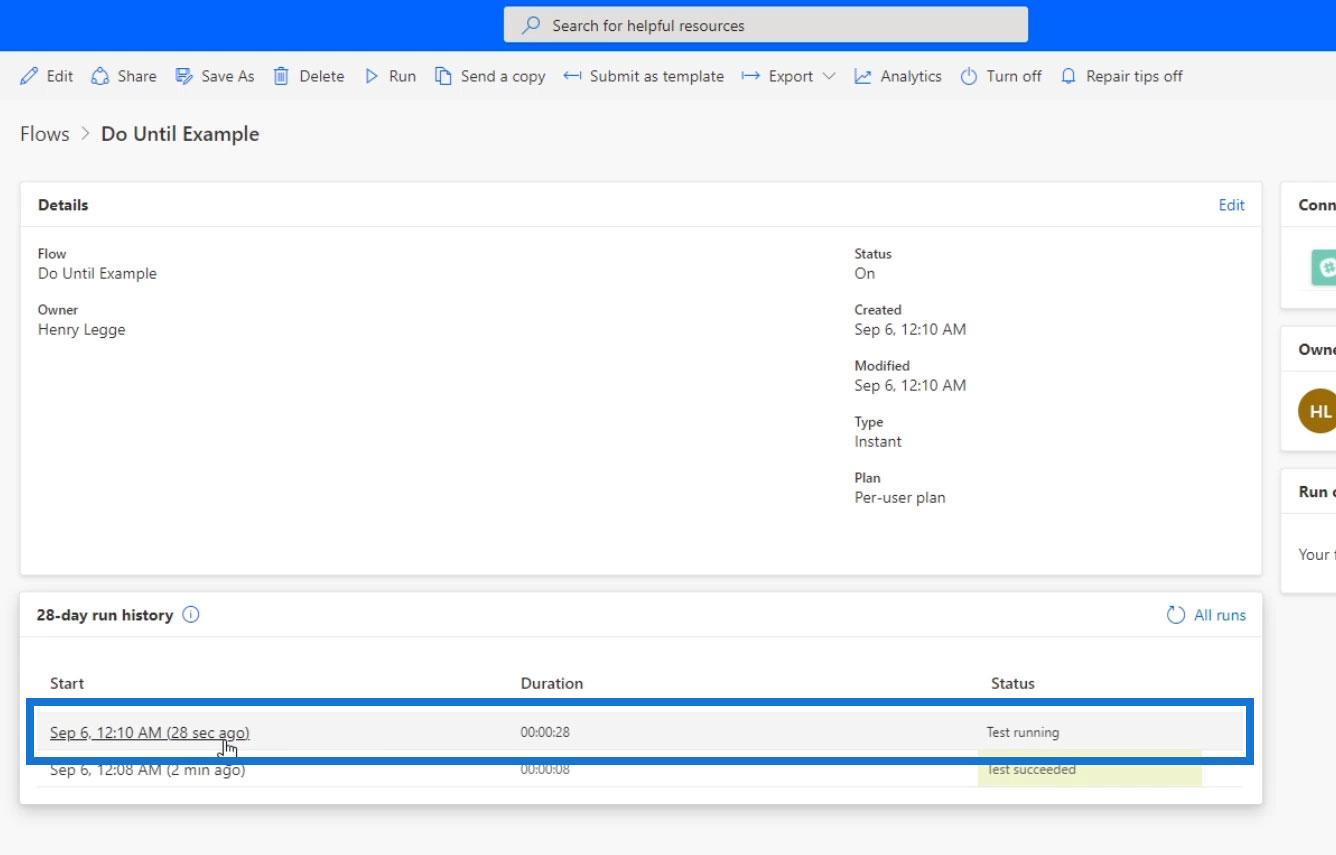
Потім просто скасуйте його вручну.
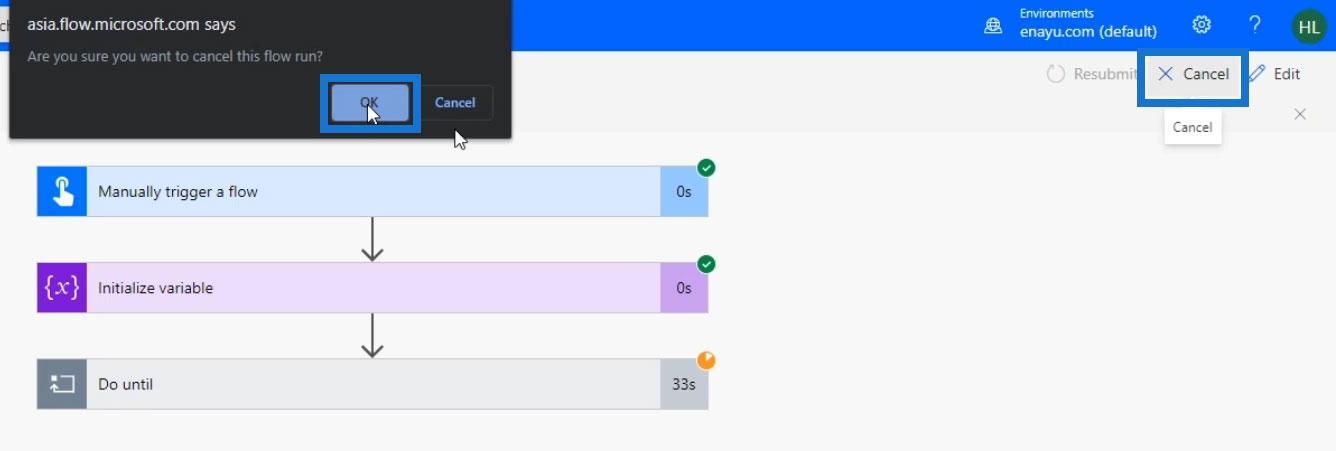
Це зупинить спам у нашому каналі Slack.
Висновок
Підсумовуючи, контроль циклу Do Until дозволяє нам створювати ітерації всерединіяк тільки певна умова в нашому потоці стає істинною. Є багато інших сценаріїв, де ми можемо використовувати цей елемент керування. Ми можемо використовувати його, щоб кожні 10 хвилин нагадувати комусь щось схвалити. Ми також можемо продовжувати переглядати, доки люди не перестануть подавати звіти про витрати.
Якщо ми дотримуємося логічного підходу, ми можемо творити чудеса та автоматизувати багато речей, використовуючи цей елемент керування. Сподіваємося, ви змогли чітко зрозуміти, як цей потужний елемент керування працює в робочих процесах Microsoft.
Все найкраще,
Генрі
У цьому посібнику ви дізнаєтеся, як перетворити текст у формат дати за допомогою редактора Power Query в LuckyTemplates.
Дізнайтеся, як об’єднати файли з кількох папок у мережі, робочому столі, OneDrive або SharePoint за допомогою Power Query.
Цей підручник пояснює, як обчислити місячне ковзне середнє на базі даних з початку року за допомогою функцій AVERAGEX, TOTALYTD та FILTER у LuckyTemplates.
Дізнайтеся, чому важлива спеціальна таблиця дат у LuckyTemplates, і вивчіть найшвидший і найефективніший спосіб це зробити.
У цьому короткому посібнику розповідається про функцію мобільних звітів LuckyTemplates. Я збираюся показати вам, як ви можете ефективно створювати звіти для мобільних пристроїв.
У цій презентації LuckyTemplates ми розглянемо звіти, що демонструють професійну аналітику послуг від фірми, яка має кілька контрактів і залучених клієнтів.
Ознайомтеся з основними оновленнями для Power Apps і Power Automate, а також їх перевагами та наслідками для Microsoft Power Platform.
Відкрийте для себе деякі поширені функції SQL, які ми можемо використовувати, наприклад String, Date і деякі розширені функції для обробки та маніпулювання даними.
У цьому підручнику ви дізнаєтеся, як створити свій ідеальний шаблон LuckyTemplates, налаштований відповідно до ваших потреб і вподобань.
У цьому блозі ми продемонструємо, як шарувати параметри поля з малими кратними, щоб створити неймовірно корисну інформацію та візуальні ефекти.








