Змініть формати дати за допомогою редактора Power Query

У цьому посібнику ви дізнаєтеся, як перетворити текст у формат дати за допомогою редактора Power Query в LuckyTemplates.
Після нещодавнього тесту DAX, який я підготував і опублікував на LinkedIn, один із людей, які відповіли на тест, висловив захоплюючу ідею, через яку текстові стовпці більше не потребують числового стовпця сортування, щоб розташувати їх у правильному порядку. Я експериментував із цим новим підходом, і він чудово спрацював. У сьогоднішньому підручнику я покажу вам, як за допомогою цього підходу можна створити текстові стовпці з самосортуванням, які використовують і DAX, і Power Query. Ви можете переглянути повне відео цього підручника внизу цього блогу.
Давайте подивимося на практичний набір даних, який ми маємо з наших зовнішніх інструментів (у нас є розширена таблиця дат LuckyTemplates). У цій таблиці ми маємо поле з назвою Month Name , на якому ми збираємося зосередитися.
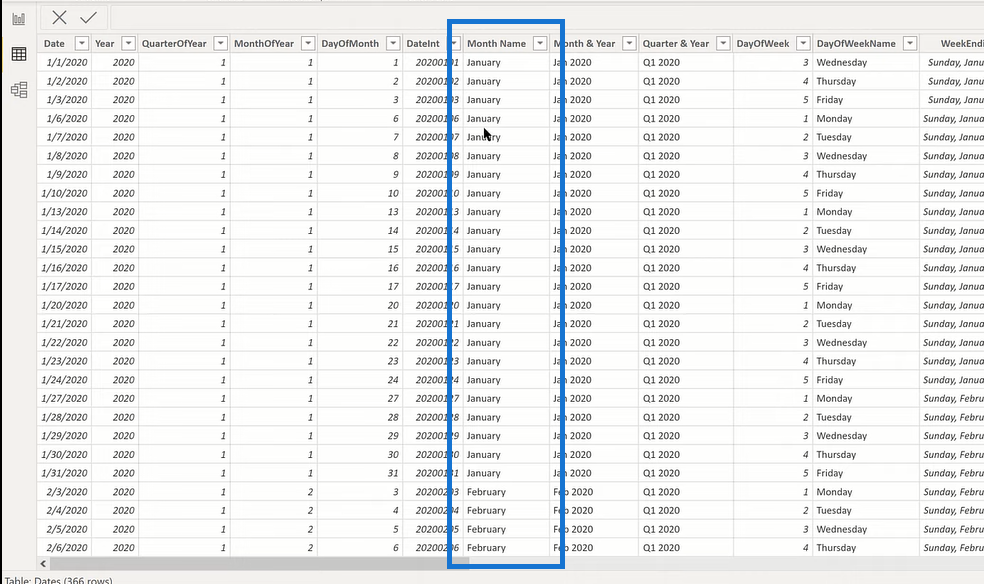
Давайте візьмемо назву місяця та витягнемо її в таблицю. Ви побачите, що він відсортований за алфавітом. Отже, нам потрібно це вирішити, щоб він правильно працював у наших таблицях і візуальних матеріалах.
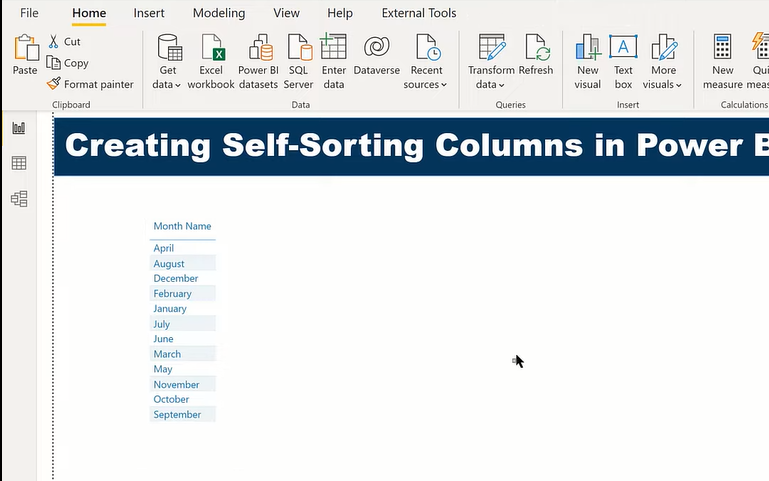
Зміст
Як створити стовпці з самосортуванням за допомогою DAX і Power Query у LuckyTemplates
Давайте спочатку зробимо Power Query. Давайте перейдемо до нашої таблиці Dates, створимо стовпець і використаємо трохи простого коду M. Давайте назвемо цей стовпець «Назва місяця» та використаємо зірочку, щоб вказати, що це стовпець із самосортуванням.
Для формули ми використаємо функцію під назвою Text.Repeat . Він запитує текст, який ви хочете вставити або повторити, а потім кількість разів, яку ви хочете повторити. Замість явного тексту ми будемо використовувати недруковані символи. І для цього ми можемо використати функцію під назвою Character.FromNumber , і число, яке ми збираємося використовувати, це 0032, яке є числом для недрукованого простору. Ми хочемо повторити це на 12 мінус MonthOfYear . Потім ми об’єднаємо його з назвою місяця.
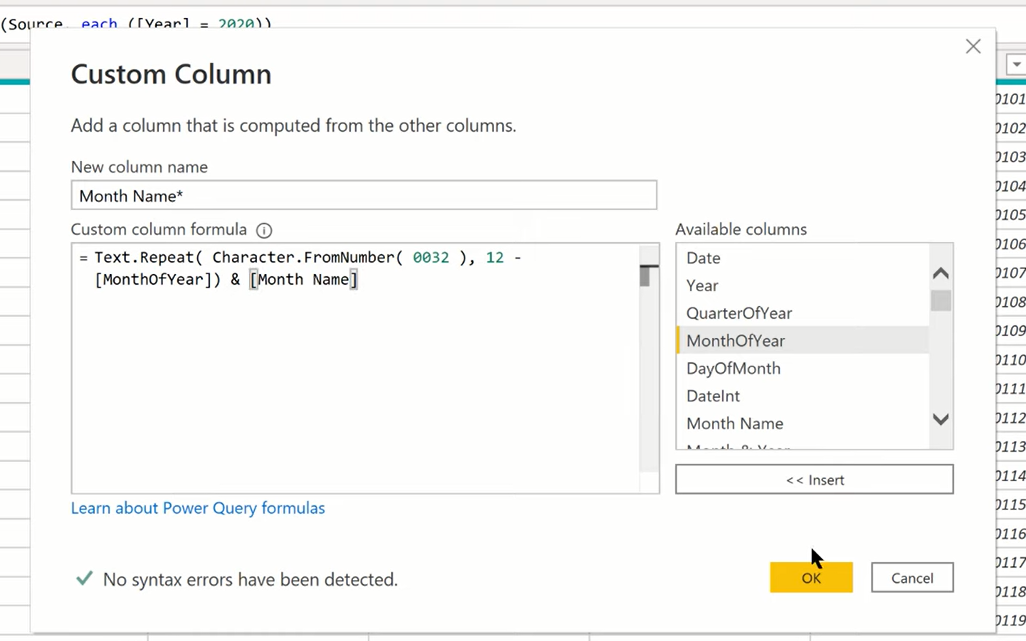
Це доповнює нашу колонку. Виглядає так само, але тепер спереду є недруковані місця.
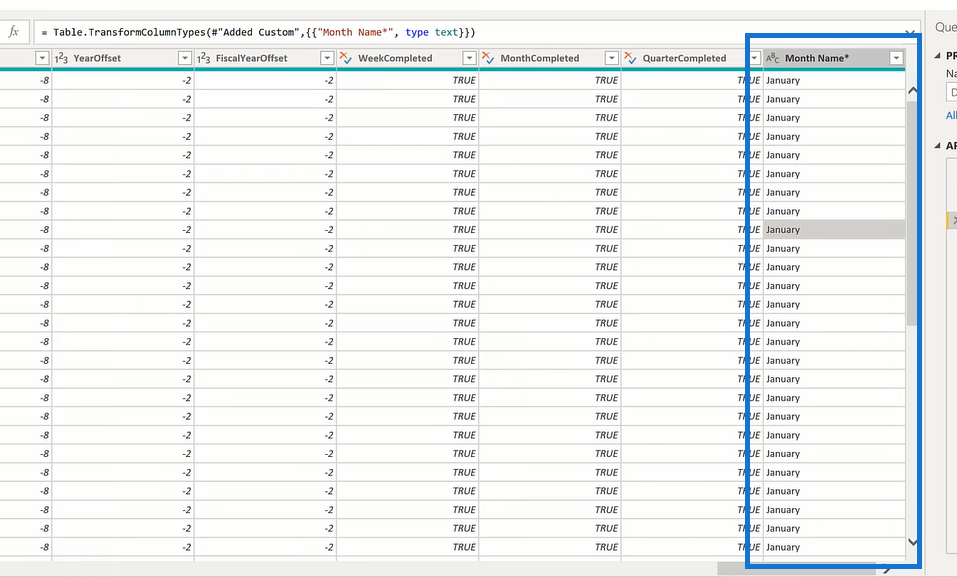
Коли ми шукаємо місяць, ми знаходимо це поле Month Name* із самосортуванням. Ми кидаємо це в таблицю, і ми бачимо, що замість сортування за алфавітом, це насправді сортування в хронологічному порядку на основі пробілів.
Якщо ми подивимося тут на Сортування за стовпцем , він просто відсортований сам по собі. Немає додаткового поля сортування, яке застосовується.
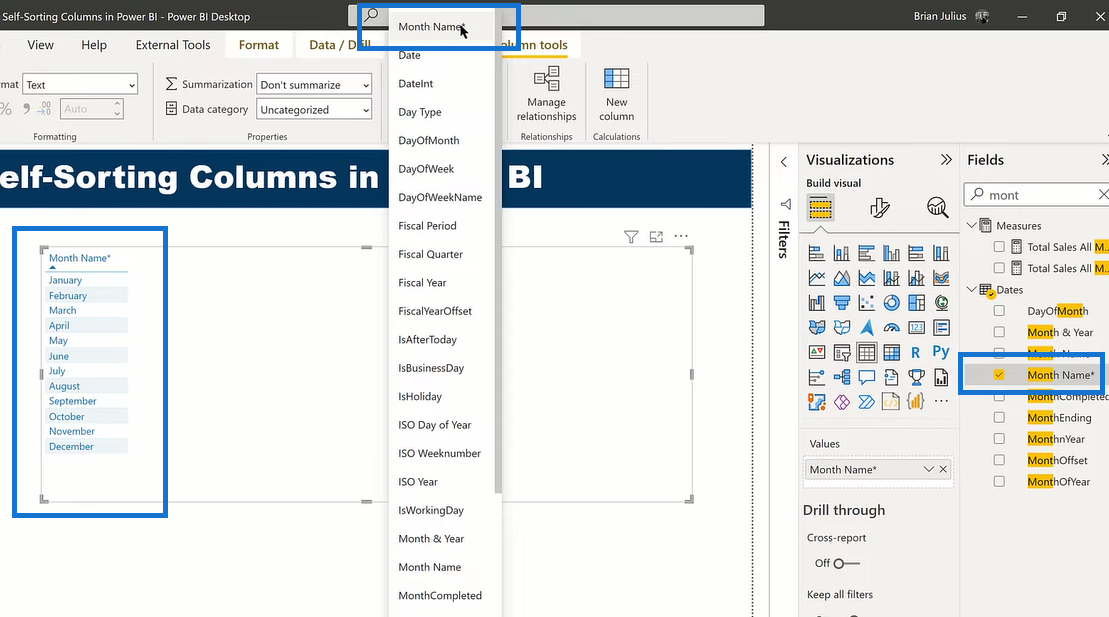
Ми також можемо зробити це, використовуючи дуже схожий підхід у DAX. Дозвольте мені показати вам, як це зробити.
По-перше, давайте додамо сюди спеціальний стовпець. Методика та сама. Функції трохи інші. Давайте назвемо цей, назва місяця з подвійною зірочкою. Потім замість Text.Repeat ми використаємо функцію в DAX, яка називається. Це точно така ж структура. Він використовує текст, а потім кількість разів, яку ви хочете повторити.
Отже, для тексту замість Character.FromNumber ми будемо використовувати в DAX еквівалент, який. Далі ми матимемо 0032 , яке є нашим числом для недрукованого простору, а потім маємо його повторити на 12 мінус MonthOfYear .
Ми збираємося об’єднати це з нашим полем «Назва місяця», і давайте використовувати оригінальну назву місяця, а не назву місяця*. Я збираюся скоротити це в коротке поле, використовуючи LEFT , а потім 3 (ми візьмемо лише перші три символи), щоб мати можливість використати це у візуальному зображенні, щоб показати вам, як це виглядатиме.
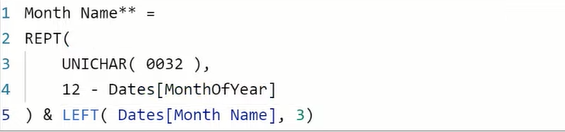
Отже, якщо ми перенесемо це в таблицю, це буде відсортовано в точному хронологічному порядку, як і код М.
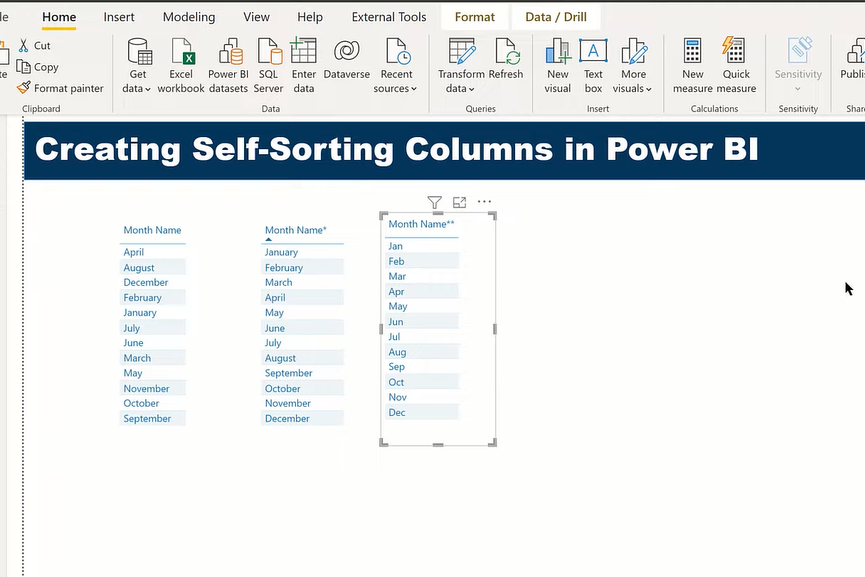
Це працює не лише в таблицях, але й у візуальних елементах.
Висновок
Я вважаю, що це дійсно класна техніка для створення самосортованих стовпців у LuckyTemplates за допомогою DAX і Power Query. Я думав, що це абсолютний геній. Я дуже вдячний учаснику вікторини за те, що вказав на це. Сподіваюся, ви знайшли це корисним для того, як ви створюєте текстові поля та керуєте ними.
здоров'я,
У цьому посібнику ви дізнаєтеся, як перетворити текст у формат дати за допомогою редактора Power Query в LuckyTemplates.
Дізнайтеся, як об’єднати файли з кількох папок у мережі, робочому столі, OneDrive або SharePoint за допомогою Power Query.
Цей підручник пояснює, як обчислити місячне ковзне середнє на базі даних з початку року за допомогою функцій AVERAGEX, TOTALYTD та FILTER у LuckyTemplates.
Дізнайтеся, чому важлива спеціальна таблиця дат у LuckyTemplates, і вивчіть найшвидший і найефективніший спосіб це зробити.
У цьому короткому посібнику розповідається про функцію мобільних звітів LuckyTemplates. Я збираюся показати вам, як ви можете ефективно створювати звіти для мобільних пристроїв.
У цій презентації LuckyTemplates ми розглянемо звіти, що демонструють професійну аналітику послуг від фірми, яка має кілька контрактів і залучених клієнтів.
Ознайомтеся з основними оновленнями для Power Apps і Power Automate, а також їх перевагами та наслідками для Microsoft Power Platform.
Відкрийте для себе деякі поширені функції SQL, які ми можемо використовувати, наприклад String, Date і деякі розширені функції для обробки та маніпулювання даними.
У цьому підручнику ви дізнаєтеся, як створити свій ідеальний шаблон LuckyTemplates, налаштований відповідно до ваших потреб і вподобань.
У цьому блозі ми продемонструємо, як шарувати параметри поля з малими кратними, щоб створити неймовірно корисну інформацію та візуальні ефекти.








