Змініть формати дати за допомогою редактора Power Query

У цьому посібнику ви дізнаєтеся, як перетворити текст у формат дати за допомогою редактора Power Query в LuckyTemplates.
Одним із найпоширеніших завдань у Excel є додавання окремих клітинок. Це може бути як простим, як додавання двох окремих комірок, так і більш складним, як підсумовування комірок, які відповідають певним критеріям.
На щастя, Excel пропонує різноманітні вбудовані функції та інструменти, які допоможуть вам досягти цього. У цій статті ви дізнаєтесь, як додавати певні клітинки в Excel за допомогою восьми різних методів.
Розуміючи ці методи, ви швидко станете більш вправними в роботі з даними.
Добре, давайте приступимо до цього.
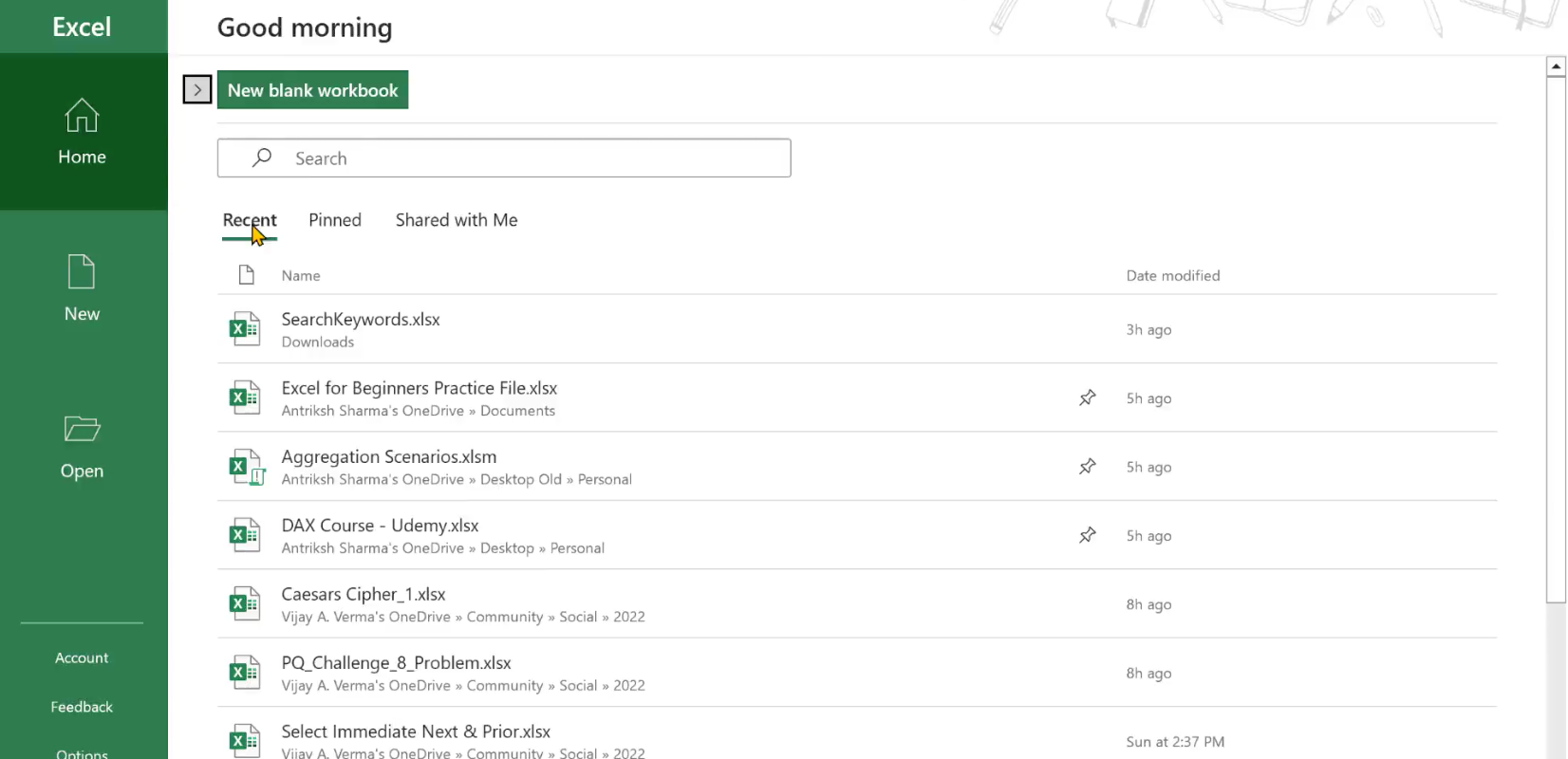
Зміст
Як вибрати конкретні комірки для об’єднання
Перш ніж ви зможете додати певні клітинки в , вам потрібно правильно їх вибрати. Це можна зробити принаймні чотирма способами:
Використання клавіш клавіатури.
Використання вікна імені.
Використання іменованих діапазонів.
Використання таблиць даних.
1. Клавіші клавіатури
Ключі для використання відрізняються між Windows і Mac Excel. Якщо ви використовуєте Windows, ви можете клацати кожну клітинку окремо, утримуючи клавішу Ctrl . У Mac Excel утримуйте клавішу Command .
Це корисно для виділення несуміжних клітинок. Цей метод може бути виснажливим, якщо у вас багато клітинок, але є ярлик, якщо ви працюєте з безперервним діапазоном.
Щоб вибрати безперервний діапазон комірок:
клацніть на першій клітинці в діапазоні
утримуйте клавішу Shift (Windows) або клавішу Command (Mac Excel)
клацніть останню клітинку в діапазоні.
2. Використання вікна імені
Поле імені розташоване у верхньому лівому куті аркуша. Ви можете вручну ввести діапазон посилань на клітинку (наприклад, A1:A5).
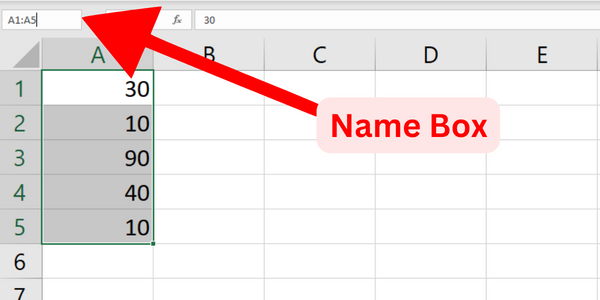
3. Використання іменованих діапазонів
Якщо ви часто вводите один і той самий діапазон, ви можете використовувати іменовані клітинки або діапазони, щоб полегшити читання та керування формулами. Щоб визначити іменований діапазон:
спочатку виберіть комірки
перейдіть на вкладку Формули
натисніть Визначити назву
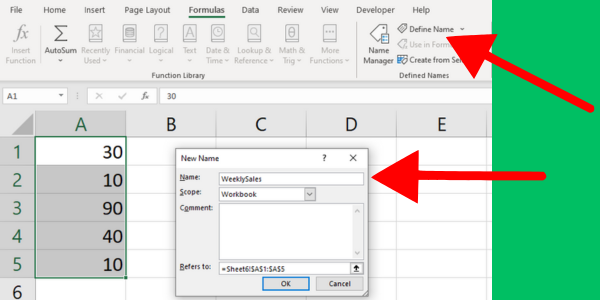
4. Використання таблиць даних
Таблиці даних у Excel можуть допомогти вам додати великі обсяги даних. Щоб створити таблицю даних із клітинками, які потрібно додати:
Виберіть діапазон клітинок, що містять ваші дані, включаючи заголовки
Натисніть кнопку «Таблиця» у вкладці «Вставити».
Переконайтеся, що встановлено прапорець «Моя таблиця має заголовки», і натисніть «ОК».
Тепер, коли ви знаєте ці способи вибору окремих клітинок у Windows і Mac Excel, наведені нижче методи дозволять вам додати значення.
1. Використання функції автосумування Excel
Команда «Автосума» — це вбудована функція Excel, яка дозволяє швидко й легко обчислити суму вибраних комірок.
Кнопка «Автосума» розташована на вкладці «Головна» стрічки Excel у групі «Редагування».
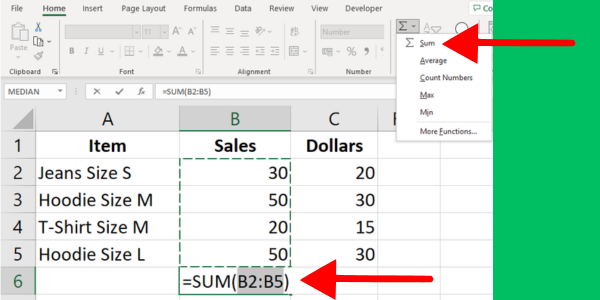
Виконайте такі дії:
Виберіть комірку, де потрібно відобразити суму.
Натисніть кнопку «Автосума» в групі «Редагування» на вкладці «Головна».
автоматично спробує визначити початок і кінець діапазону суми. Якщо діапазон правильний, натисніть Enter, щоб застосувати суму.
Якщо діапазон неправильний, ви можете перетягнути курсор миші на потрібний діапазон клітинок, а потім натиснути клавішу Enter, щоб застосувати суму.
У цьому першому прикладі показано команду, яка підсумовує значення загальних продажів:
Ви також можете використовувати команду Autosum для рядка та стовпця. Виділіть клітинки в рядку, виберіть, де ви хочете обчислити результат, і натисніть кнопку.
2. Використання функції Excel SUM
Ви можете легко додати певні клітинки в Excel за допомогою функції SUM. Це діє на всі клітинки, які ви вкажете.
Ось як додати певні клітинки в Excel за допомогою SUM():
Введіть у клітинку =SUM(, а потім відкриваючу дужку (.
Виберіть першу клітинку або діапазон, який потрібно додати, наприклад: A1 або A1:A5.
Якщо ви хочете додати більше клітинок або діапазонів, введіть кому, щоб відокремити один аргумент від наступного.
Виберіть наступну клітинку або діапазон, наприклад B1 або B1:B5.
Продовжуйте додавати клітинки або діапазони, розділені комами, доки всі клітинки не будуть включені у формулу.
Закрийте дужки за допомогою ) і натисніть Enter, щоб завершити формулу та отримати суму.
У результаті буде підсумовано значення в усіх вказаних клітинках. На цьому малюнку показано суму клітинок від A1 до A5:
Пам’ятайте, що клітинки, які ви включаєте у формулу, не обов’язково повинні бути суміжними. Ви можете додавати будь-які комірки в будь-якому порядку.
Наприклад, якщо ви хочете додати комірки A2, B4 і C6, це формула SUM:
=SUM(A2, B4, C6)3. Додавання за посиланням на клітинку
Ви також можете підсумовувати клітинки на основі їхніх посилань на клітинки. Цей метод особливо корисний, коли ви хочете додати лише кілька окремих клітинок у Excel, які відповідають певним критеріям.
Для цього виконайте наведені нижче дії.
Виберіть одну клітинку для відображення результату та введіть знак рівності (=).
Виберіть першу комірку, яку ви хочете додати, клацнувши її або ввівши її посилання (наприклад, A2).
Введіть оператор додавання або знак плюс (+).
Виберіть другу комірку, яку ви хочете додати, клацнувши її або ввівши її посилання (наприклад, B2).
Натисніть Enter, щоб отримати результат.
Наприклад, якщо ви хочете додати дві комірки A2 і B2, ваша формула виглядатиме так:
=A2+B2Якщо вам потрібно додати більше комірок, просто продовжуйте додавати знаки плюс і посилання на комірки (наприклад, =A2+B2+C2). На цьому малюнку показано додавання чотирьох клітинок:
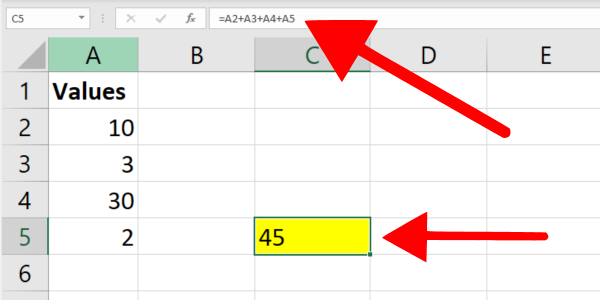
Якщо ви маєте справу з більшим діапазоном клітинок у Excel, спробуйте скористатися функцією SUM(), яку я показав у попередньому розділі.
4. Умовне підсумовування за допомогою функції SUMIF
Функція SUMIF в Excel дозволяє обчислювати суми на основі однієї умови. Ця функція корисна, коли ви хочете додати комірки в межах діапазону, на який посилаються, які відповідають певному критерію.
Наприклад, припустімо, що ви хочете підсумувати клітинки, які містять значення більше 5. У наведеній нижче формулі показано синтаксис:
=SUMIF(A2:A5,">5")Функція SUMIF підсумовує всі клітинки в діапазоні A2:A5 зі значенням, більшим за 5.
Ось покроковий посібник:
Виберіть клітинку, у якій потрібно відобразити результат.
Введіть формулу, що містить функцію SUMIF, і вкажіть діапазон і критерії.
Натисніть Enter, щоб завершити процес.
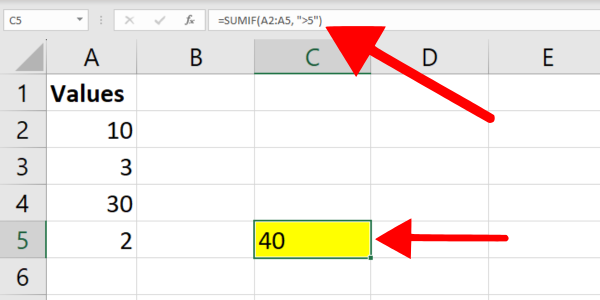
5. Умовне підсумовування за допомогою функції SUMIFS
У той час як функція SUMIF дає змогу працювати з однією умовою, функція SUMIFS дає змогу працювати з кількома критеріями. Ця функція корисна, коли потрібно підсумувати клітинки, які відповідають двом або більше умовам.
Наприклад, припустімо, що ви хочете підсумувати клітинки в стовпці B, де відповідні клітинки в стовпці A містять текст «балахон», а стовпець B містить числа, більші за 10.
Наступна формула показує синтаксис із фільтрацією текстових значень:
=SUMIFS(B2:B7, A2:A7, "*hoodie*", B2:B7, ">10")Цей приклад формули підсумовує значення в діапазоні B2:B7, де клітинка безпосередньо поруч із ними містить «балахон», а клітинки в діапазоні B2:B7 перевищують 10.
Я використовував символи підстановки (*), щоб забезпечити фільтрацію тексту.
Ось як додати певні комірки в Excel за кількома критеріями:
Виберіть комірку, у якій потрібно відобразити ваш результат.
Введіть згадану вище формулу SUMIFS, за потреби відкоригувавши діапазони клітинок і критерії.
Натисніть Enter, щоб завершити процес.
Пам’ятайте, що функція SUMIF і функція SUMIFS не чутливі до регістру.
Ви можете отримати ще потужнішу фільтрацію, якщо включите Power Query. Це відео демонструє частину цієї сили:
6. Використання формул масиву
Формула масиву — це потужний інструмент у Microsoft Excel для одночасної роботи зі змінною кількістю клітинок і точок даних.
Спочатку давайте розберемося, що таке формула масиву. Формула масиву дозволяє виконувати складні обчислення для кількох значень або діапазонів одночасно, що означає менше ручної роботи.
Щоб створити формулу масиву, вам потрібно ввести формулу за допомогою Ctrl + Shift + Enter (CSE), а не просто натискати Enter. Це оточить формулу фігурними дужками {} і вкаже, що це формула масиву.
Ось як додати певні клітинки в Excel за допомогою формул масиву та функції SUM:
Виберіть одну клітинку, у якій потрібно відобразити результат.
Введіть формулу =SUM(B1:B5*C1:C5) у вибрану клітинку. Ця формула множить кожне значення в діапазоні A1:A5 на відповідне значення в діапазоні C1:C5 і підсумовує результати.
Натисніть Ctrl + Shift + Enter, щоб перетворити цю формулу на формулу масиву.
Тепер ви повинні побачити результат додавання у вибраній клітинці. Пам’ятайте, що будь-які зміни, які ви вносите до вказаних діапазонів комірок, автоматично оновлять відображуваний результат.
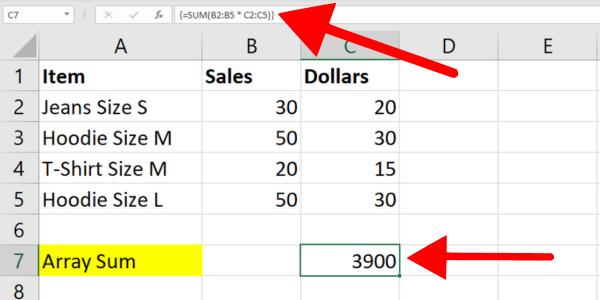
7. Використання іменованих діапазонів і функції SUM
У попередньому розділі я показав вам, як створити іменований діапазон. Давайте тепер розглянемо, як додати певні комірки в Microsoft Excel за допомогою іменованого діапазону.
Все, що вам потрібно зробити, це використати функцію SUM разом із іменованим діапазоном, який ви щойно створили.
Скажімо, ми створюємо іменований діапазон під назвою «Ціни» в клітинках від C2 до C5 наших даних про одяг. Щоб додати клітинки в іменований діапазон, укладіть його у функцію SUM, як у такій формулі:
=SUM(Prices)Ви також можете використовувати функцію SUMIF з іменованим діапазоном.
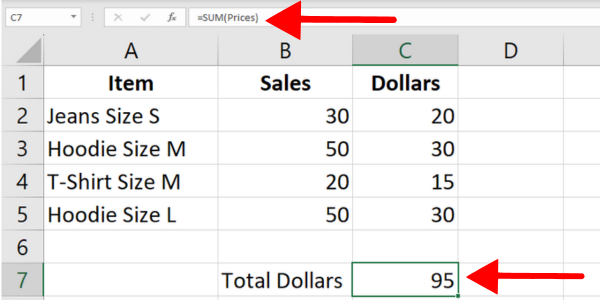
8. Використання таблиць даних і функції SUBTOTAL
Якщо у вас є таблиця даних, ви можете використовувати функцію SUBTOTAL, щоб додати конкретні клітинки на основі певних критеріїв.
Для цього прикладу я створив таблицю Excel із даних про одяг, які використовував у попередніх розділах. Таблиця називається «Таблиця1», а перший рядок є заголовком. Перший стовпець показує товари, а другий стовпець містить кількість продажів.
Наступна формула додає всі значення в стовпці продажів:
=SUBTOTAL(9, Table1[Sales])Синтаксис використовує функцію SUBTOTAL з двома аргументами:
Перший аргумент — це номер функції для SUM, який дорівнює 9. Це повідомляє Excel про підсумовування значень у стовпці Sales таблиці Table1, які відповідають указаним критеріям.
Другим аргументом є діапазон комірок, які потрібно включити в обчислення, тобто Таблиця1[Продажі].
Ще одна перевага функції SUBTOTAL полягає в тому, що вона включає лише видимі клітинки в указаному діапазоні. На відміну від цього, функція SUM включає як приховані, так і видимі комірки.
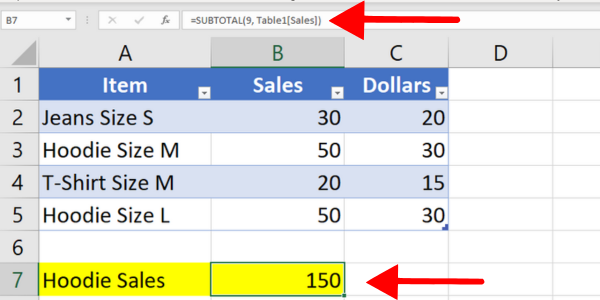
Поєднання сум із текстовими описами
Іноді вам знадобиться додатковий текст, що описує результат ваших підсумованих значень.
Наприклад, коли ви використовуєте умовне підсумовування, доцільно надати деякий контекст числам. Для цього ви можете об’єднати текст із результатом обчислення.
Ось приклад використання функції SUMIF, яка підсумовує числа, більші за 5. Синтаксис використовує символ & для об’єднання тексту опису.
=SUMIF(B2:B25,">5") & " (total of values over five)"У прикладі додаються символи після суми. Ви також можете додавати символи на початку комірки.
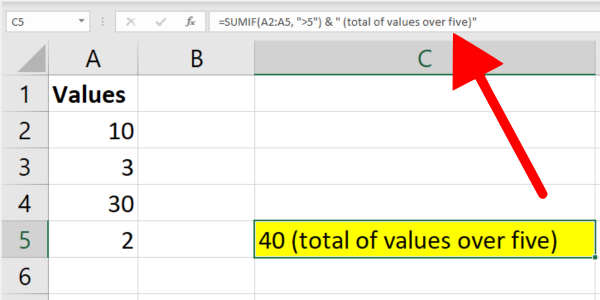
Додатковий вміст: додавання чисел у VBA
Ця стаття присвячена формулам і функціям Excel. Щоб завершити ваші знання, я коротко розгляну Excel VBA та макроси.
У VBA ви додаєте два чи більше чисел за допомогою оператора «+». Ось приклад коду:
Dim a as Integer,b as Integer, c as Integer
a = 3
b = 2
c = a + b
MsgBox "The sum of " & a & " and " & b & " is " & cУ цьому прикладі ми оголосили три змінні: a, b і c, усі з яких мають тип Integer. Ми присвоїли значення 2 і 3 a і b.
Потім ми додали a і b за допомогою оператора «+» і присвоїли результат змінній c. В останньому рядку відображаються значення a і b разом із обчисленою сумою c.
5 типових помилок, яких слід уникати
Працюючи з формулами Microsoft Excel, важливо уникати типових помилок, які можуть призвести до неточних результатів або порушити робочий процес. Ось п’ять помилок, від яких слід уникати.
1. Неправильне форматування
Ви можете побачити #NUM! помилка або нульовий результат, якщо клітинки, з якими ви працюєте, неправильно відформатовані. Проблема може бути в одній клітині.
Коли клітинки мають текстові значення, деякі функції просто пропускають ці клітинки. Інші відображатимуть код помилки Microsoft. Обов’язково відформатуйте цільові комірки як числа.
Проблема може виникнути, коли ви скопіювали числові дані з непідтримуваним форматуванням. Наприклад, ви могли скопіювати грошову суму у форматі «1000 доларів США». Excel може розглядати це як текстове значення.
Щоб уникнути проблем, вводьте значення як числа без форматування. Коли ви копіюєте дані, ви можете використовувати спеціальну вставку, щоб видалити форматування з цільової клітинки.
2. Непотрібне злиття комірок
Намагайтеся уникати об’єднання та центрування клітинок у рядку чи стовпці. Це може заважати вибору діапазонів комірок і викликати проблеми під час роботи з формулами, як-от функція SUMIF.
Замість цього розгляньте можливість використання параметра «Центрувати виділення» для цілей форматування. Виконайте такі дії:
Виділіть комірки
до якого потрібно застосувати форматування
Клацніть правою кнопкою миші на вибраних клітинках і виберіть у контекстному меню «Формат клітинок».
У діалоговому вікні «Формат клітинок» натисніть вкладку «Вирівнювання».
У розділі «Горизонтально» виберіть «Центрувати виділення» зі спадного меню
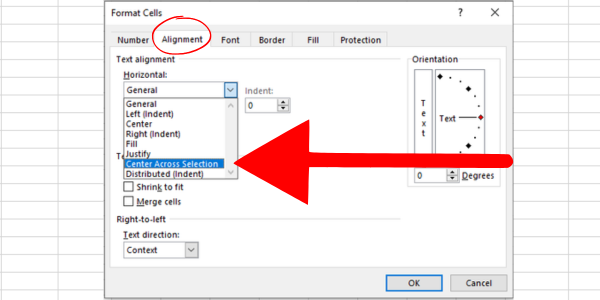
3. Неправильні розділювачі аргументів
Залежно від налаштувань розташування вам може знадобитися використовувати кому або крапку з комою для розділення аргументів у формулі.
Наприклад, у певних регіонах =SUM(A1:A10, C1:C10) може бути =SUM(A1:A10; C1:C10).
Використання неправильного розділювача може призвести до помилок у ваших розрахунках.
4. Обробка помилок у значеннях клітинок
Під час підсумовування певних клітинок зазвичай деякі з них містять помилки, наприклад #N/A або #DIV/0. Ці помилки можуть погіршити ваші загальні результати, якщо їх не обробляти належним чином.
Корисним рішенням є використання функції IFERROR або функції AGGREGATE, щоб ігнорувати або керувати значеннями помилок.
Наприклад, можна підсумувати діапазон, ігноруючи помилки, застосувавши формулу =AGGREGATE(9,6,data), де «data» — це названий діапазон із можливими помилками.
5. Використання критеріїв без лапок
Підсумовуючи клітинки на основі таких критеріїв, як «більше або дорівнює певним значенням», обов’язково візьміть вираз критерію в лапки.
Наприклад, якщо використовується SUMIF, правильною формулою є =SUMIF(діапазон, “>500”, sum_range), у лапках навколо критеріїв >500.
Пам’ятаючи про ці поширені помилки та застосовуючи запропоновані рішення, ви зможете покращити свої навички роботи з Microsoft Excel і переконатися, що ваші обчислення точні й ефективні.
Наше останнє слово – Вам час досягти успіху!
Тепер ви знаєте, як додати певні комірки в Excel за допомогою восьми різних методів і формул. Багато прикладів показують, як підсумовувати числа на основі вибраного діапазону.
Ви також знаєте, як працює кожна формула та коли її використовувати. Кожна формула Excel доступна в останніх версіях Excel, зокрема Excel для Microsoft 365.
Деякі дають однаковий результат, а інші дозволяють різні способи фільтрації даних у вибраних клітинках.
Успіхів у вашому розвитку навичок обробки даних.
З іншого боку, якщо ви хочете освоїти стек Microsft і підняти свої навички роботи з даними на новий рівень, перегляньте наш
У цьому посібнику ви дізнаєтеся, як перетворити текст у формат дати за допомогою редактора Power Query в LuckyTemplates.
Дізнайтеся, як об’єднати файли з кількох папок у мережі, робочому столі, OneDrive або SharePoint за допомогою Power Query.
Цей підручник пояснює, як обчислити місячне ковзне середнє на базі даних з початку року за допомогою функцій AVERAGEX, TOTALYTD та FILTER у LuckyTemplates.
Дізнайтеся, чому важлива спеціальна таблиця дат у LuckyTemplates, і вивчіть найшвидший і найефективніший спосіб це зробити.
У цьому короткому посібнику розповідається про функцію мобільних звітів LuckyTemplates. Я збираюся показати вам, як ви можете ефективно створювати звіти для мобільних пристроїв.
У цій презентації LuckyTemplates ми розглянемо звіти, що демонструють професійну аналітику послуг від фірми, яка має кілька контрактів і залучених клієнтів.
Ознайомтеся з основними оновленнями для Power Apps і Power Automate, а також їх перевагами та наслідками для Microsoft Power Platform.
Відкрийте для себе деякі поширені функції SQL, які ми можемо використовувати, наприклад String, Date і деякі розширені функції для обробки та маніпулювання даними.
У цьому підручнику ви дізнаєтеся, як створити свій ідеальний шаблон LuckyTemplates, налаштований відповідно до ваших потреб і вподобань.
У цьому блозі ми продемонструємо, як шарувати параметри поля з малими кратними, щоб створити неймовірно корисну інформацію та візуальні ефекти.








