Змініть формати дати за допомогою редактора Power Query

У цьому посібнику ви дізнаєтеся, як перетворити текст у формат дати за допомогою редактора Power Query в LuckyTemplates.
Бувають випадки, коли потрібно підрахувати кількість непорожніх клітинок у списку в Excel, і, виключивши порожні клітинки, ви можете отримати більш точне уявлення про свої дані.
Найпоширенішим методом підрахунку непорожніх клітинок у Excel є використання функції COUNTA з діапазоном клітинок, які потрібно оцінити. Інші методи включають функцію COUNTIF та інструмент «Знайти та замінити».
У цій статті показано, як підрахувати непорожні клітинки в Excel за допомогою п’яти методів:
функція COUNTA
поєднання SUM і COUNTA
COUNTBLANK
COUNTIF
Знайти і замінити
Можливо, ви не знайомі з деякими з цих формул Excel, але наші приклади показують, як саме ними користуватися.
Зміст
1. Використання функції COUNTA
Функція COUNTA — це вбудована функція Excel, яка підраховує непорожні клітинки. Вона забезпечує результати, протилежні функції COUNTBLANK.
Він працює з діапазонами, які містять будь-які типи даних, включаючи текст, числа та формули. Функція приймає список до 255 значень. Список може бути діапазоном клітинок.
Це синтаксис: COUNTA(значення1, [значення2], …)
Припустімо, у вас є список продавців і дані про їхні продажі за місяць:
[Створити таблицю: Продавець з продажу Джон 10000 Джейн Боб 5000 Сью 7500 Майк]
Щоб підрахувати кількість продавців, які здійснили продаж, введіть цю формулу в порожню клітинку та натисніть Enter:
=COUNTA(B2:B6)
Ця формула підраховує кількість клітинок у діапазоні B2:B6, які не є порожніми. У цьому випадку результат буде 3, оскільки лише три продавці здійснили продаж.
На малюнку нижче показано електронну таблицю з функцією в рядку формул.
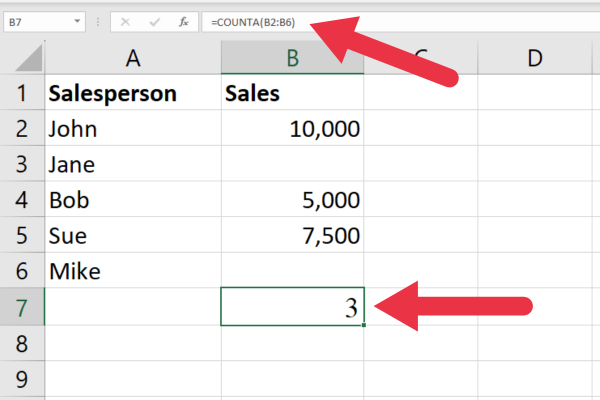
Чому б не використовувати функцію COUNT для підрахунку непорожніх клітинок?
Якщо ви знайомі з більш поширеною функцією COUNT, ви, ймовірно, знаєте, що ми могли б використати COUNT у наведеному вище прикладі й отримати той самий результат (тобто 3 заповнені клітинки).
Різниця полягає в тому, що він рахуватиме клітинки, які містять лише числові значення. Він ігнорує текст або логічні значення (ІСТИНА або ЛОЖЬ).
Припустімо, ми замінили номери продажів текстовими значеннями, наприклад 10K, 5K і 7,5K.
Функція COUNTA поверне нуль, а функція COUNTA покаже 3 непорожні клітинки.
Як підрахувати кілька списків
Ви також можете використовувати функцію COUNTA, щоб підрахувати кожну непорожню клітинку в кількох діапазонах.
Наприклад, якщо у вас є інший список продавців і дані про їхні продажі за інший місяць, ви можете використати таку формулу:
=COUNTA(B2:B6; D2:D6)
Ця формула підраховує кількість непорожніх виділених комірок у діапазоні B2:B6 і D2:D6.
У випадку ілюстрації результатом буде 5. Це тому, що п’ять продавців здійснили продаж у будь-який із двох місяців.
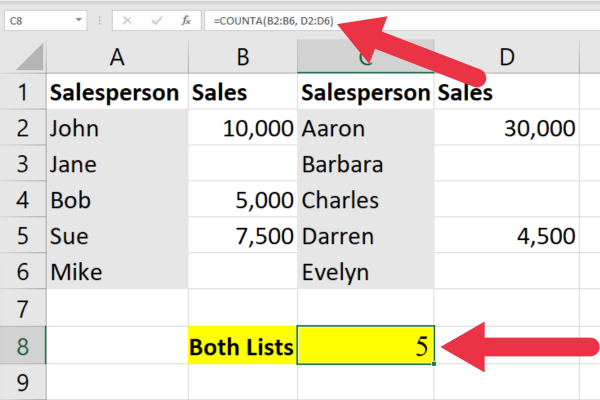
Як підрахувати різні значення
Після вас . Це відео покаже вам, як:
2. Як використовувати SUM і COUNTA разом
Ви також можете досягти тих самих результатів, об’єднавши функцію СУММ із функцією COUNTA, щоб підрахувати кількість непорожніх клітинок у кількох діапазонах.
Використовуючи дані з попереднього прикладу, формула виглядає так:
=SUM(COUNTA(B2:B6), COUNTA(D2:D6))
Функція COUNTA використовується для підрахунку кількості непорожніх клітинок у кожному з двох діапазонів B2:B6 і D2:D6.
Потім функція SUM використовується для додавання двох підрахунків, щоб отримати загальну кількість непорожніх клітинок в обох діапазонах.
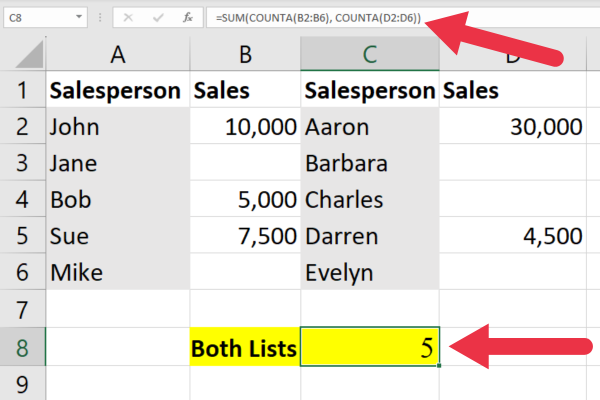
3. Як користуватися функцією COUNTIF
Функція COUNTIF підраховує кількість значень даних у діапазоні, який відповідає певній умові чи критерію. Для цього потрібні два аргументи: діапазон усіх комірок, які потрібно підрахувати, та критерії, які потрібно застосувати.
Це синтаксис: =COUNTIF(діапазон, критерії)
Критерії можуть включати логічні оператори. Використовуючи наші зразки даних, ми можемо підрахувати кількість непорожніх клітинок за цією формулою COUNTIF:
=COUNTIF(B2:B6,”<>”)
Першим аргументом є діапазон. Другий аргумент використовує оператор <> , щоб визначити умову «не дорівнює». Дві лапки без нічого між ними вказують на порожній рядок.
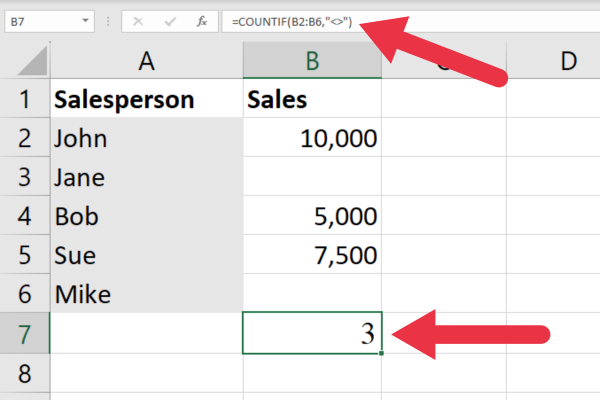
4. Як користуватися функцією SUMPRODUCT
Функція SUMPRODUCT — це формула масиву, яка використовується для множення двох або більше масивів значень і повернення суми їхніх добутків.
Масив посилається на список значень . Діапазон комірок, який містить перший набір показників продажів, є одним масивом. Масив, який містить інший набір, є другим масивом.
Це синтаксис: =SUMPRODUCT(масив1, [масив2], [масив3], …)
Функцію SUMPRODUCT також можна використовувати для підрахунку непорожніх клітинок і порожніх формул.
приклад
Беручи наш список показників продажів, ми можемо підрахувати непорожні клітинки за допомогою цієї формули:
=SUMPRODUCT((B2:B6<>””)*1)
Формула працює за допомогою оператора нерівності, щоб пропустити порожню клітинку в адресі діапазону.
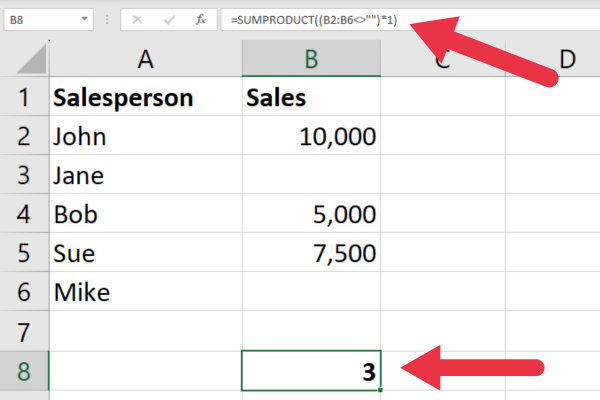
5. Як використовувати «Знайти та замінити».
Цей метод не використовує. Замість цього ви використовуєте діалогове вікно «Знайти та замінити» з такими кроками:
Виберіть стовпець або діапазон, який потрібно перевірити.
Відкрийте діалогове вікно «Знайти та замінити» (натисніть ctrl + f).
Введіть символ зірочки у полі введення «Знайти що».
Натисніть кнопку «Параметри», щоб розгорнути діалогове вікно та показати більше параметрів.
Переконайтеся, що в полі «Пошук» встановлено значення «Значення»
Поставте прапорець біля опції «Відповідати всьому вмісту комірки».
Натисніть на кнопку «Знайти все».
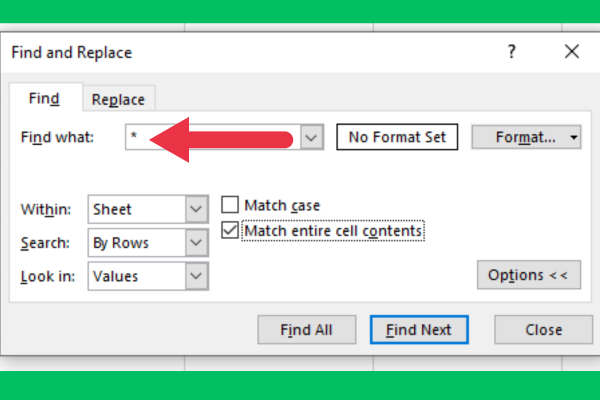
Тоді Excel відобразить список усіх непорожніх клітинок у вибраному діапазоні з їхніми адресами. Ви можете використовувати цей список, щоб переходити до непорожніх клітинок або вибирати їх усі одночасно.
Невеликий підсумок
У цій статті ми надали вам 5 дієвих . Звичайно, їх може бути більше, але ми визнали ці методи найбільш корисними та ефективними, і сподіваємося, що ви також!
У цьому посібнику ви дізнаєтеся, як перетворити текст у формат дати за допомогою редактора Power Query в LuckyTemplates.
Дізнайтеся, як об’єднати файли з кількох папок у мережі, робочому столі, OneDrive або SharePoint за допомогою Power Query.
Цей підручник пояснює, як обчислити місячне ковзне середнє на базі даних з початку року за допомогою функцій AVERAGEX, TOTALYTD та FILTER у LuckyTemplates.
Дізнайтеся, чому важлива спеціальна таблиця дат у LuckyTemplates, і вивчіть найшвидший і найефективніший спосіб це зробити.
У цьому короткому посібнику розповідається про функцію мобільних звітів LuckyTemplates. Я збираюся показати вам, як ви можете ефективно створювати звіти для мобільних пристроїв.
У цій презентації LuckyTemplates ми розглянемо звіти, що демонструють професійну аналітику послуг від фірми, яка має кілька контрактів і залучених клієнтів.
Ознайомтеся з основними оновленнями для Power Apps і Power Automate, а також їх перевагами та наслідками для Microsoft Power Platform.
Відкрийте для себе деякі поширені функції SQL, які ми можемо використовувати, наприклад String, Date і деякі розширені функції для обробки та маніпулювання даними.
У цьому підручнику ви дізнаєтеся, як створити свій ідеальний шаблон LuckyTemplates, налаштований відповідно до ваших потреб і вподобань.
У цьому блозі ми продемонструємо, як шарувати параметри поля з малими кратними, щоб створити неймовірно корисну інформацію та візуальні ефекти.








