Змініть формати дати за допомогою редактора Power Query

У цьому посібнику ви дізнаєтеся, як перетворити текст у формат дати за допомогою редактора Power Query в LuckyTemplates.
Працюючи з , вам часто потрібно буде об’єднати дані з кількох комірок, зберігаючи при цьому читабельність, додаючи пробіли між об’єднаними значеннями.
Існує кілька методів об’єднання в Excel за допомогою пробілів, зокрема використання символу амперсанда, функції CONCAT і функції TEXTJOIN.
Кожен метод має свої унікальні переваги. Розуміння того, як їх ефективно використовувати, допоможе вам стати більш досвідченим користувачем Excel.
Зміст
Що таке конкатенація в Excel?
Конкатенація в Excel — це процес об’єднання двох або більше текстових рядків або значень в один текстовий рядок.
Це може бути особливо корисним, коли вам потрібно об’єднати дані з кількох комірок або стовпців, як-от імена та прізвища, адреси чи інші набори даних, які мають відображатися разом.
Але як щодо інтервалів? Якщо у вас є дві суміжні комірки з «Джон» в одній і «Лань» в іншій, ви, ймовірно, хочете, щоб ваш результат був «Джон Доу» замість «ДжонДоу».
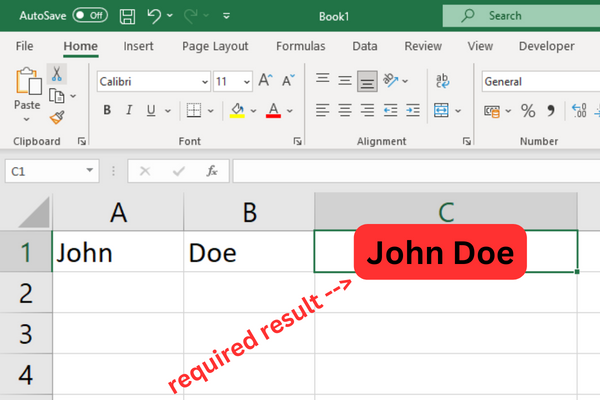
Іншими словами, ви захочете об’єднатися з пробілом.
У цій статті показано, як цього досягти за допомогою чотирьох методів:
оператор амперсанд
функція CONCAT
функція CONCATENATE
функція TEXTJOIN
Відкрийте практичний зошит і дотримуйтеся прикладів формул!
Спосіб 1: оператор амперсанда з пробілами
Оператор амперсанда ( & ) дозволяє об’єднувати текст пробілами.
Перевага цього методу в тому, що він простий і легкий в освоєнні. Щоб використовувати його, виконайте такі дії:
Виберіть комірку, у якій потрібно розмістити з’єднаний текст.
Введіть знак рівності (=), а потім посилання на одну клітинку першого тексту, який потрібно об’єднати.
Введіть амперсанд (&), а потім подвійні лапки з пробілом (наприклад: «&» «»).
Введіть інший амперсанд (&) і посилання на клітинку наступного тексту, який потрібно об’єднати.
Натисніть Enter, щоб завершити формулу.
Ось приклад для ілюстрації процесу. Припустімо, у вас є текст «Іван» у клітинці A1 і «Лань» у клітинці B1.
Щоб об’єднати ці клітинки з пробілом між ними, ви можете використати таку формулу:
=A1 & ” ” & B1
Ця формула поверне «Джон Доу» у клітинку, де його введено.
На цьому малюнку показано приклад:
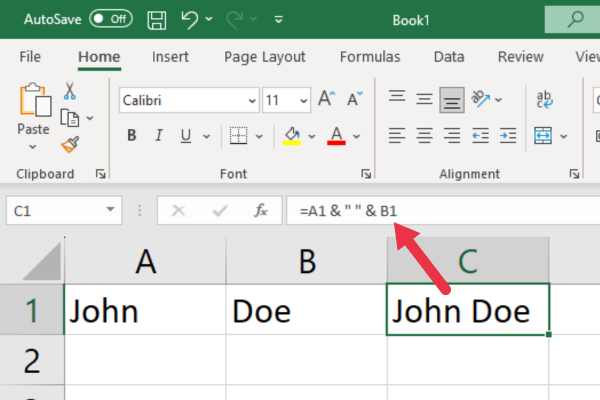
Як працювати з кількома клітинками
Пам’ятайте, що ви можете об’єднати більше двох клітинок, повторивши процес. Наприклад, якщо у вас є текст у клітинках A1, B1 і C1, ви можете скористатися формулою:
=A1 & ” ” & B1 & ” ” & C1
Цей метод дозволяє легко поєднувати дві або більше клітинок із пробілами, роблячи ваші робочі аркуші Excel більш акуратними та організованими.
Спосіб 2: Використання функції CONCAT
Excel має дві дуже схожі функції: CONCAT і CONCATENATE. Вони приймають ряд текстових аргументів і комбінують кожне текстове значення.
CONCAT замінив старішу функцію CONCATENATE Excel. Якщо у вас старіша версія Microsoft Excel, яка не має CONCAT, перейдіть до наступного розділу.
Основний синтаксис: = CONCATENATE(текст1, [текст2], …)
· Першим текстовим аргументом може бути одна клітинка або діапазон комірок.
· Додатковий параметр text2 може бути пробілом у подвійних лапках.
У нашому прикладі John Doe зі словами в клітинках A1 і B1 формула виглядає так:
=CONCAT(A1, ” “, B1)
На цьому малюнку показано отриманий рядок:
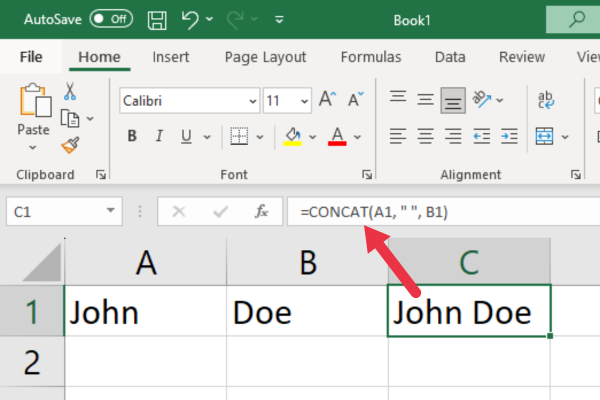
Робота з кількома клітинками
Якщо ви хочете об’єднати три клітинки, формула виглядає так:
=CONCAT(A1, ” “, B1, ” “, C1)
Перевага використання функції замість оператора амперсанда полягає в тому, що введення знака & у рядок формул може бути дещо складним.
Якщо у вас є кілька комірок для об’єднання, ця функція може бути простішою у використанні.
Спосіб 3: Використання функції CONCATENATE
Хоча функція CONCATENATE все ще доступна в Excel, її було замінено функцією CONCAT. Ви повинні розглянути можливість використання CONCAT надалі.
Однак у вас може бути старіша версія Excel, тому я покажу вам, як користуватися цією функцією.
Основний синтаксис =CONCATENATE(текст1, [текст2], …)
· Параметр text1 може бути окремою клітинкою або діапазоном клітинок.
· Додатковий параметр text2 може бути пробілом у лапках.
Використовуючи наш приклад John Doe, формула виглядає так:
=CANCETENATE(A1, “ “, B1)
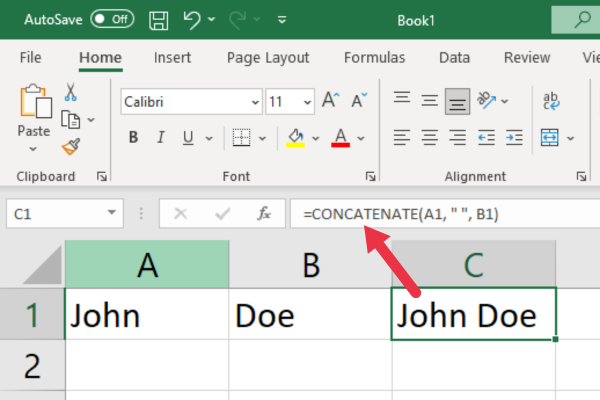
Робота з кількома клітинками
Ось приклад формули, яка об’єднує три текстові рядки з клітинок B5, C5 і D5 з пробілами між ними:
=CONCATENATE(B5, ” “, C5, ” “, D5)
Ця формула об’єднає текст із трьох указаних клітинок і додасть пробіл між значеннями кожної клітинки.
Спосіб 4: Використання функції TEXTJOIN
Функція TEXTJOIN дозволяє об’єднувати кілька рядків або діапазонів комірок із заданим роздільником. Основний синтаксис функції такий:
=TEXTJOIN(роздільник, ігнор_порожній, текст1, [текст2], …)
роздільник — символ або символи, які розділяють текстові елементи під час їх об’єднання. Для пробілів використовуйте « ».
ignore_empty — це логічне значення (ІСТИНА або ЛОЖЬ), яке визначає, чи ігнорувати порожні клітинки в діапазоні. Установіть значення TRUE, щоб зайві розділювачі не з’являлися, коли є порожні клітинки.
text1, [text2], … це текстові елементи або діапазони, які потрібно об’єднати. Ви можете включити окремі текстові рядки, посилання на клітинки або діапазони клітинок.
Додавання пробілів як роздільників
Ось приклад використання функції TEXTJOIN в Excel для об’єднання діапазону клітинок у стовпцях A і B із пробілами:
=TEXTJOIN(” “, ІСТИНА, A1:A3, B1:B3)
У цьому прикладі:
Пробіл (" ") використовується як роздільник для додавання пробілів.
Порожні клітинки ігноруються зі значенням TRUE у другому параметрі.
Діапазон A1:A3 і діапазон B1:B3 об’єднані пробілами як роздільниками.
У результаті цієї формули буде створено один рядок, який поєднує значення з указаних діапазонів із пробілами, які розділяють усі клітинки. Ви можете уникнути зайвих пробілів, ігноруючи порожні клітинки.
На цьому малюнку показано приклад із даними. Зауважте, що одна клітинка (B2) порожня, але об’єднані клітинки в діапазоні утворюють лише один пробіл між словами.
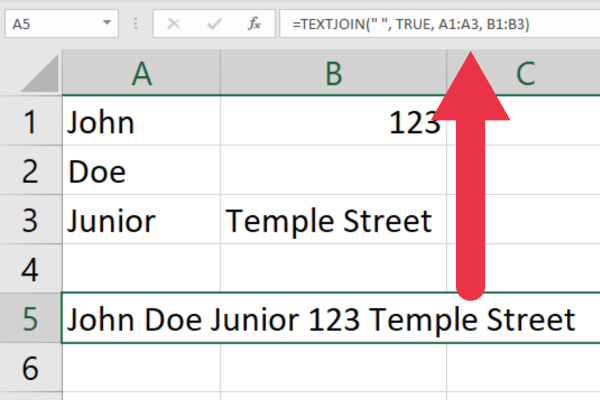
Використання функції TEXTJOIN із пробілами як роздільниками є потужним способом об’єднання рядків у Excel, що робить його важливим інструментом для завдань аналізу даних.
Якщо ви хочете об’єднати текстові елементи у великому діапазоні клітинок, ви можете перевірити кількість різних значень у результатах. Це відео допоможе вам виконати це завдання:
5 порад щодо ефективного об’єднання
Ось наші п’ять найкращих порад, які допоможуть вам ефективніше об’єднувати простір у Excel:
1. Об’єднання цілого стовпця
Якщо ви хочете об’єднати всі клітинки в стовпці B, скористайтеся цією формулою:
=TEXTJOIN(” “, TRUE, B:B)
2. Використовуйте CONCAT замість CONCATENATE
Деякі майбутні версії Excel більше не матимуть функції CONCATENATE. Вам слід використовувати функцію Excel CONCAT, щоб уникнути переробки формул.
Функція сумісності допоможе вам знайти застарілі функції.
3. Робота з кількома рядками
Якщо вам потрібна та сама формула в кількох рядках, ви можете скопіювати її в кілька рядків.
Використовуйте маркер заповнення в клітинці формули для автоматичного заповнення вибраних клітинок. Ви також можете двічі клацнути нижній правий кут, щоб досягти того самого ефекту.
4. Використовуйте CHAR(10) для розривів рядків
Якщо ви хочете вставити розрив рядка, використовуйте CHAR(10) . Комірка має бути відформатована, щоб обтікати текст:
=A1 & CHAR(10) & B1
5. Збережіть форматування даних
Під час об’єднання чисел і дат форматування може бути втрачено. Щоб зберегти форматування, використовуйте функцію TEXT.
Наприклад, якщо A1 містить дату, а B1 містить число, ви можете використовувати таку формулу, щоб зберегти форматування:
=ТЕКСТ(A1; “дд/мм/рррр”)&” “&ТЕКСТ(B1; “#;##0.00”)
Три поширені помилки (і поради щодо усунення несправностей)
Працюючи з конкатенацією, ви можете зіткнутися з деякими проблемами. У цьому розділі ми обговоримо поширені помилки та їх вирішення, щоб ви могли швидко повернутися до правильного шляху.
1. Конкатенація не працює через форматування комірки
Переконайтеся, що для формату комірки з функцією об’єднання встановлено значення Загальний. Зробити це:
Виберіть клітинку.
Перейдіть на стрічку «Додому».
Знайдіть розділ «Номер».
Клацніть спадне меню.
Виберіть Загальні.
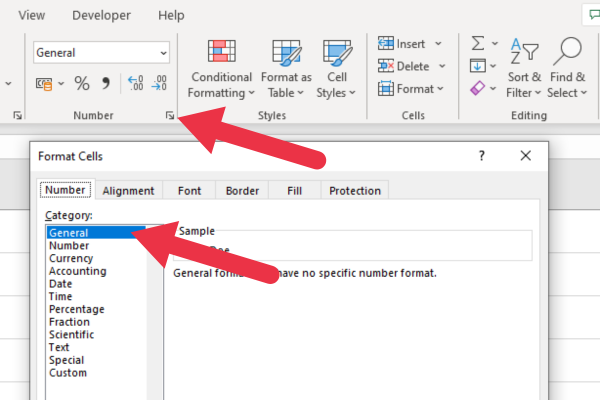
2. Опція «Показати формули» активна
Якщо ввімкнено параметр «Показати формули», .
Щоб виправити це:
Перейдіть на вкладку Формули.
Вимкніть «Показати формули», якщо його ввімкнено.
На малюнку нижче показано ввімкнене налаштування (тепер ви бажаєте це зробити):
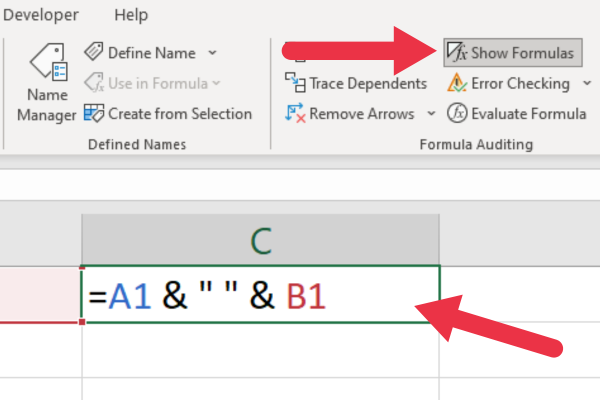
3. Надайте діапазон замість посилань на окремі комірки
Використовуючи функції CONCAT або CONCATENATE, обов’язково посилайтеся на окремі клітинки, а не на діапазон.
Наприклад, використовуйте «=CONCAT(A1, » «, B1)» замість «=CONCAT(A1:B1)».
Наше останнє слово
У цьому підручнику з Excel ви дізналися про різні методи поєднання тексту та інших значень даних із пробілом у тій самій клітинці.
Кожен підхід пропонує свої переваги. Вибір правильного залежить від ваших конкретних потреб і знайомства з . Спробуйте їх і знайдіть, який спосіб вам найкраще підходить.
У цьому посібнику ви дізнаєтеся, як перетворити текст у формат дати за допомогою редактора Power Query в LuckyTemplates.
Дізнайтеся, як об’єднати файли з кількох папок у мережі, робочому столі, OneDrive або SharePoint за допомогою Power Query.
Цей підручник пояснює, як обчислити місячне ковзне середнє на базі даних з початку року за допомогою функцій AVERAGEX, TOTALYTD та FILTER у LuckyTemplates.
Дізнайтеся, чому важлива спеціальна таблиця дат у LuckyTemplates, і вивчіть найшвидший і найефективніший спосіб це зробити.
У цьому короткому посібнику розповідається про функцію мобільних звітів LuckyTemplates. Я збираюся показати вам, як ви можете ефективно створювати звіти для мобільних пристроїв.
У цій презентації LuckyTemplates ми розглянемо звіти, що демонструють професійну аналітику послуг від фірми, яка має кілька контрактів і залучених клієнтів.
Ознайомтеся з основними оновленнями для Power Apps і Power Automate, а також їх перевагами та наслідками для Microsoft Power Platform.
Відкрийте для себе деякі поширені функції SQL, які ми можемо використовувати, наприклад String, Date і деякі розширені функції для обробки та маніпулювання даними.
У цьому підручнику ви дізнаєтеся, як створити свій ідеальний шаблон LuckyTemplates, налаштований відповідно до ваших потреб і вподобань.
У цьому блозі ми продемонструємо, як шарувати параметри поля з малими кратними, щоб створити неймовірно корисну інформацію та візуальні ефекти.








