Змініть формати дати за допомогою редактора Power Query

У цьому посібнику ви дізнаєтеся, як перетворити текст у формат дати за допомогою редактора Power Query в LuckyTemplates.
У цьому посібнику йтиметься про ієрархії у візуалізаціях LuckyTemplates. Це потужне рішення для запитів, яке дає змогу мати глибокі візуальні ефекти у звіті та на інформаційній панелі. Ви навчитеся створювати фігурну карту країн і міст, використовуючи вихідну форму даних. Ви можете переглянути повне відео цього підручника внизу цього блогу.
Зміст
Розуміння ієрархій у LuckyTemplates
Цей набір даних має такі рівні ієрархії:
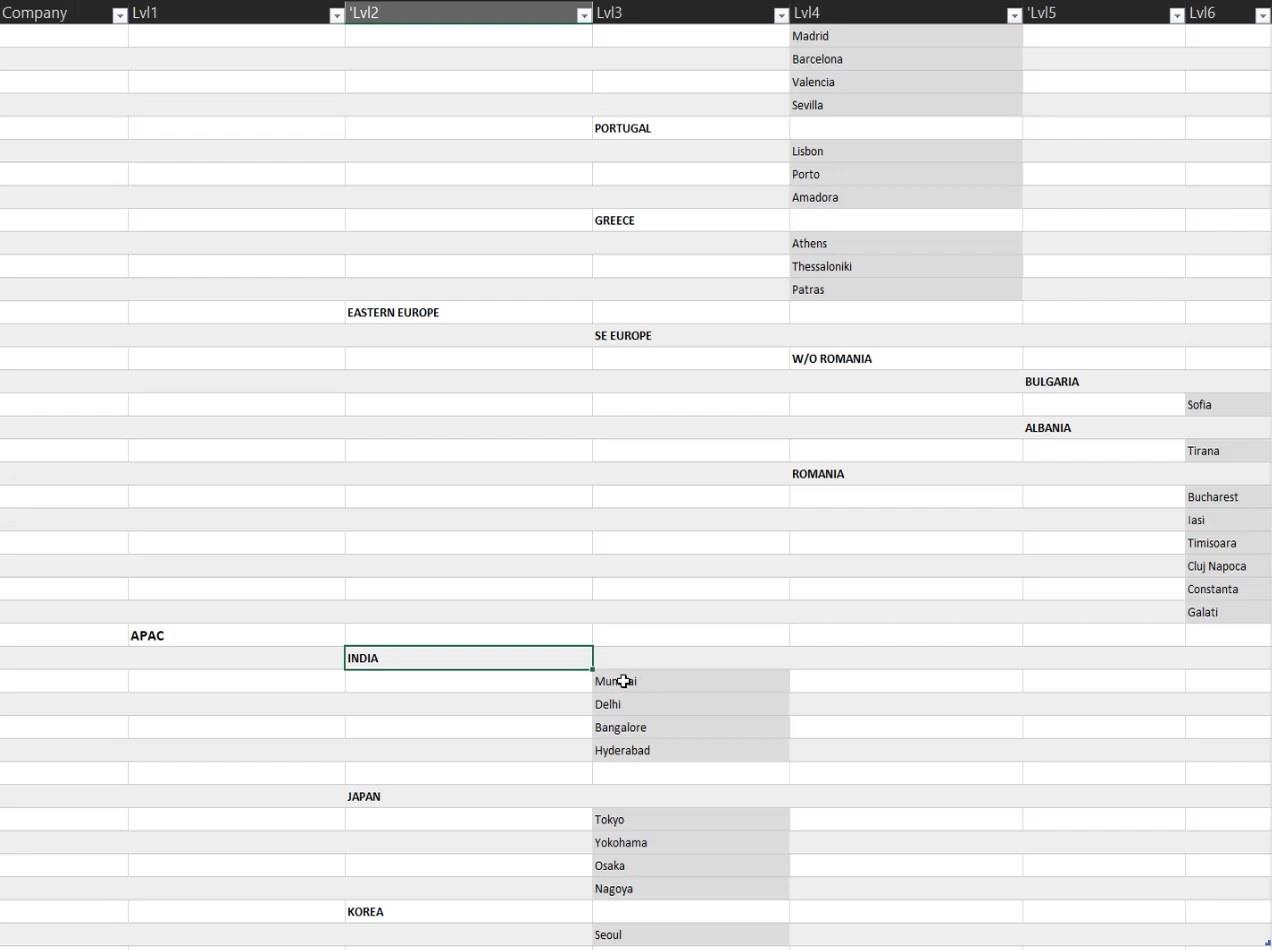
Ви побачите, що набір даних має природний рейтинг. Чим вищий рівень, тим вище вони розташовані в таблиці. Ви також бачите, що країни написані великими літерами.
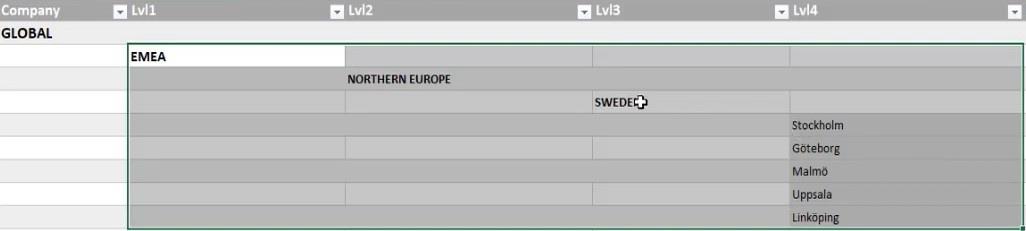
Налаштування таблиці ієрархії
Щоб створити карту форми, вам потрібні лише два найнижчі рівні ієрархії.
Є два важливі фактори для вирішення. Перший фактор — відкрутити стовпці, щоб вони могли працювати з рівнями. Другим фактором є природне ранжування рівнів для визначення регіону, країни та міста.
Додайте спеціальні стовпці для даних
Щоб скасувати зведення стовпців, виберіть рівні або стовпці. Потім клацніть правою кнопкою миші та виберіть.
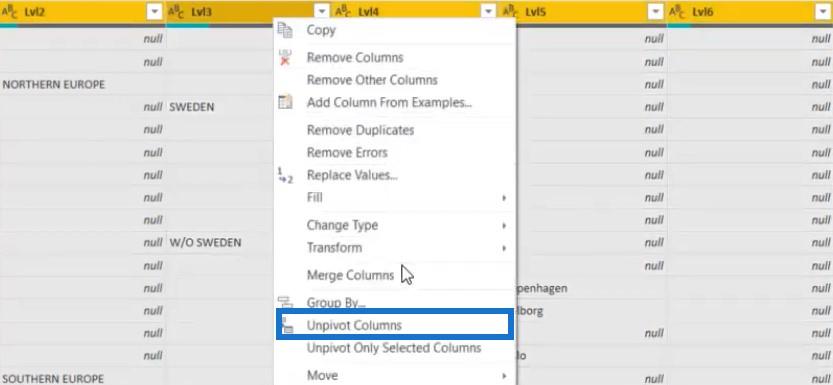
Потім клацніть правою кнопкою миші стовпець «Атрибут» і виберіть «Додати стовпці з прикладів» .
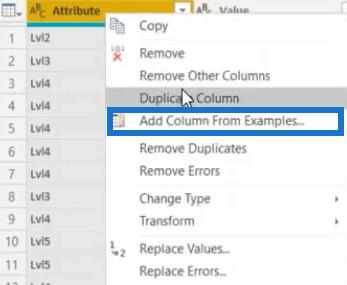
Введіть число, і він автоматично знайде шаблон стовпців. У цьому випадку назвіть стовпець Lvl Nb .
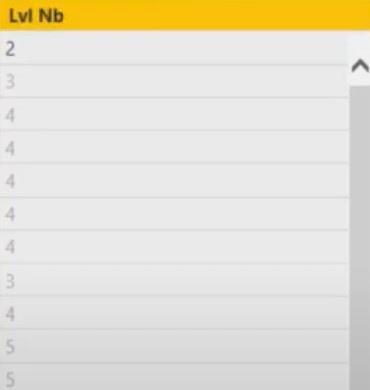
Змініть тип стовпця на Ціле число .
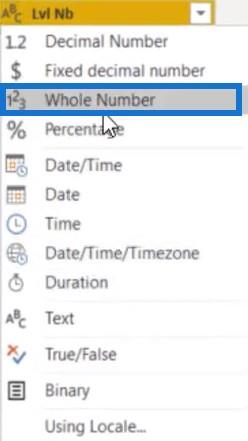
Після цього створіть стовпець індексу, перейшовши на вкладку «Додати стовпець» і натиснувши стовпець індексу . Потім виберіть З 1 .

Наступним кроком буде додавання нового спеціального стовпця, який відображатиме попередній рівень.
Натисніть Спеціальний стовпець і позначте його Попередній рівень . Далі введіть наведену нижче формулу.
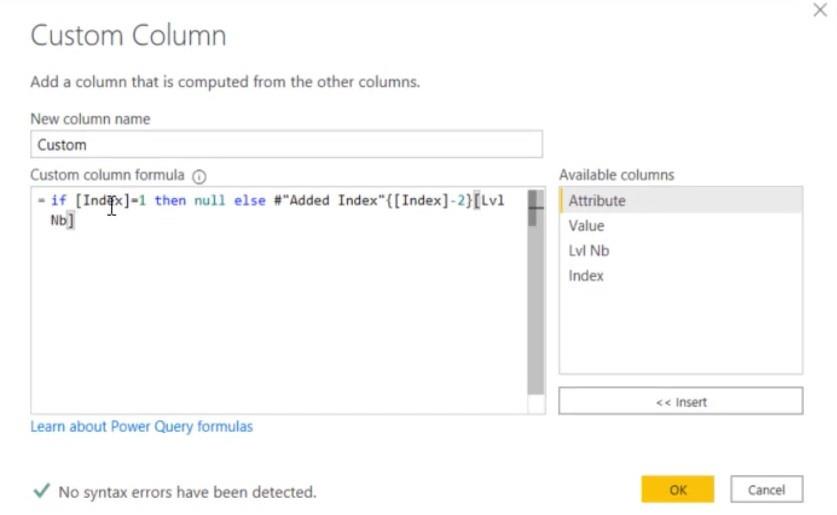
Формула просто визначає номер попереднього рівня стовпця Lvl Nb. Якщо стовпець Index дорівнює 1, він показуватиме нульове значення. Якщо ні, він отримує номер попереднього рівня.
Після натискання ОК ви побачите новий стовпець у таблиці. Обов’язково встановіть тип стовпця Ціле число.
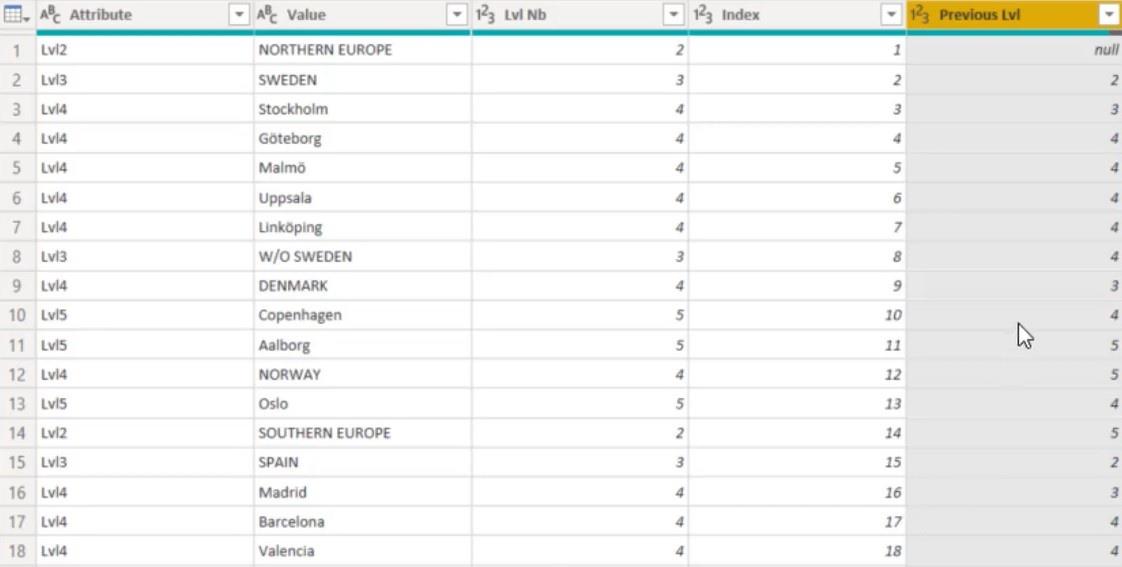
Наступне, що потрібно зробити, це порівняти стовпець Lvl Nb і Previous Level.
Додайте новий умовний стовпець. Потім встановіть параметри так, що якщо стовпець Previous Level буде більшим за стовпець Lvl Nb, він створить індекс. В іншому випадку він дасть нульове значення.
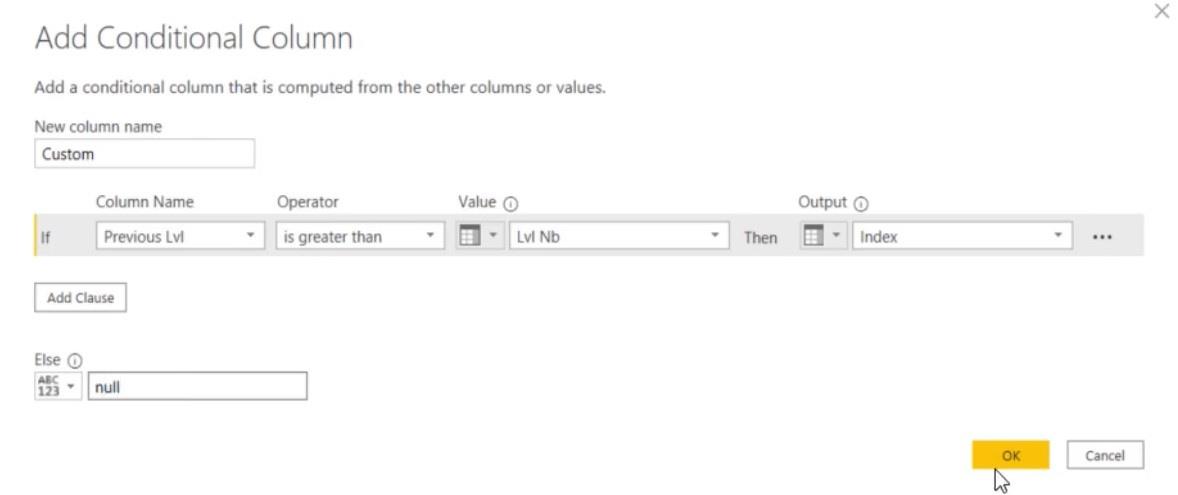
Після натискання ОК ви побачите умовний стовпець у таблиці.
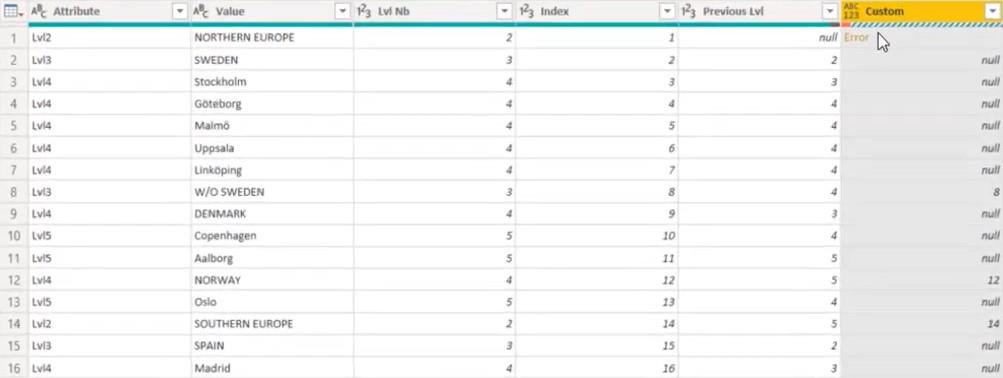
У цьому стовпці ви також побачите значення помилки та нульове значення. Щоб видалити значення помилки, клацніть правою кнопкою миші заголовок стовпця та виберіть Видалити помилки .
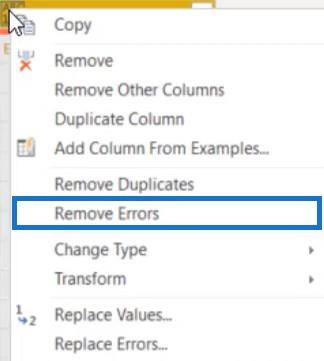
Щоб видалити нульове значення, клацніть клітинку правою кнопкою миші та замініть значення на 0.
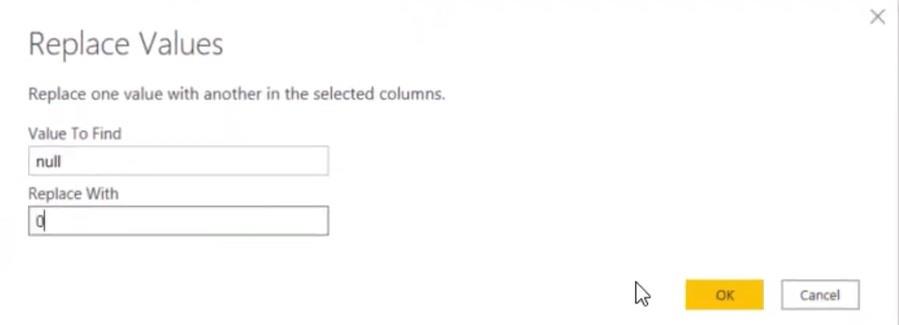
Далі необхідно заповнити графу. Клацніть правою кнопкою миші на заголовку та виберіть «Заповнити» . Потім виберіть Вниз .
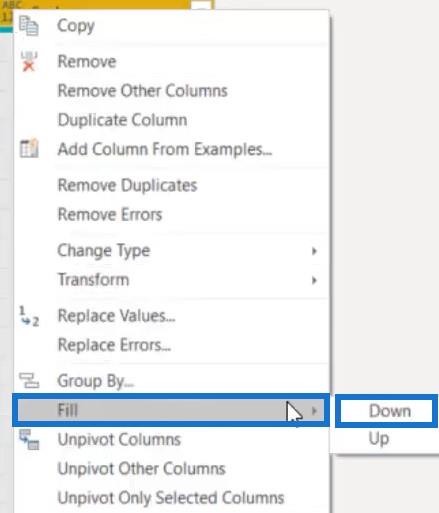
Після цього ваш стіл готовий для вирішення.
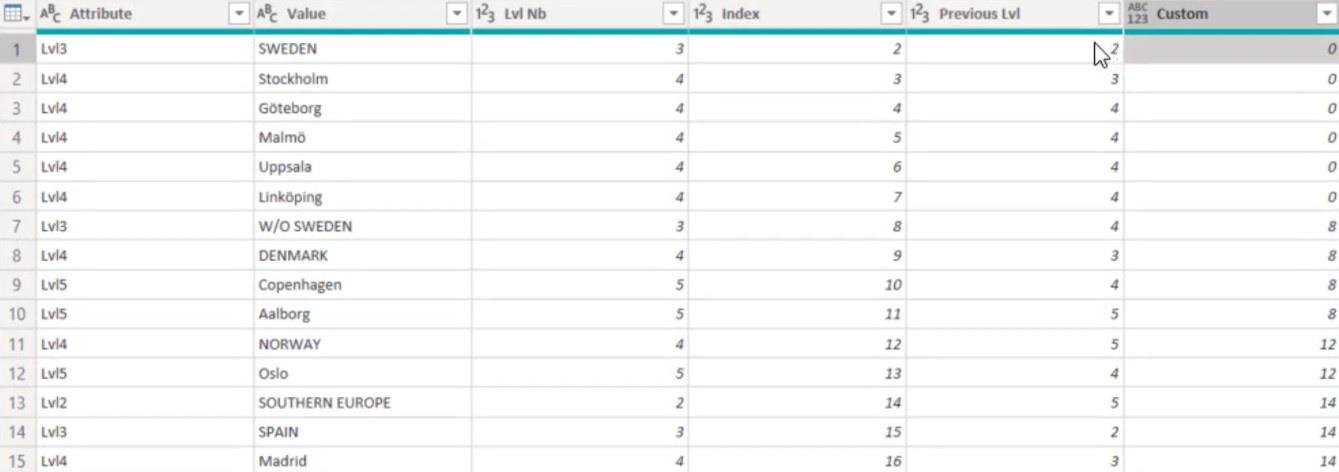
Ця інформація важлива, оскільки ви збираєтеся використовувати Group By, щоб знайти максимальний рівень кожної групи.
Пошук ієрархій у LuckyTemplates
У таблиці ви можете побачити, що найвища деталізація груп 0 і 8 становить 4 і 5 відповідно. Ці рівні відповідають містам, які містять інформацію, яку вам потрібно отримати.
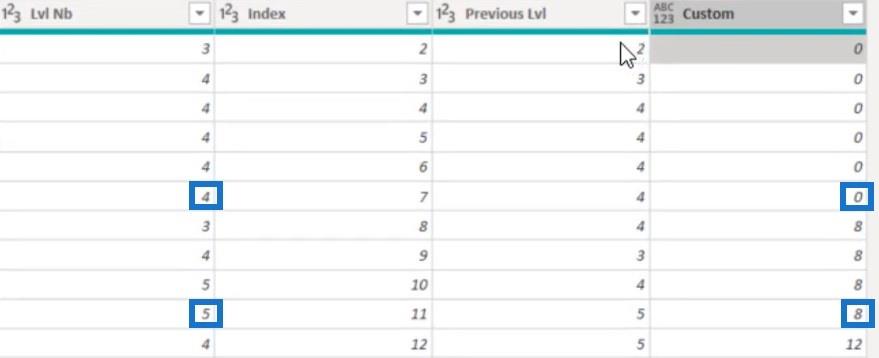
Щоб скористатися групою, перейдіть на головну сторінку та натисніть «Групувати за» . Потім встановіть параметри.
Згрупуйте стовпець Custom і знайдіть максимальне значення стовпця Lvl Nb.
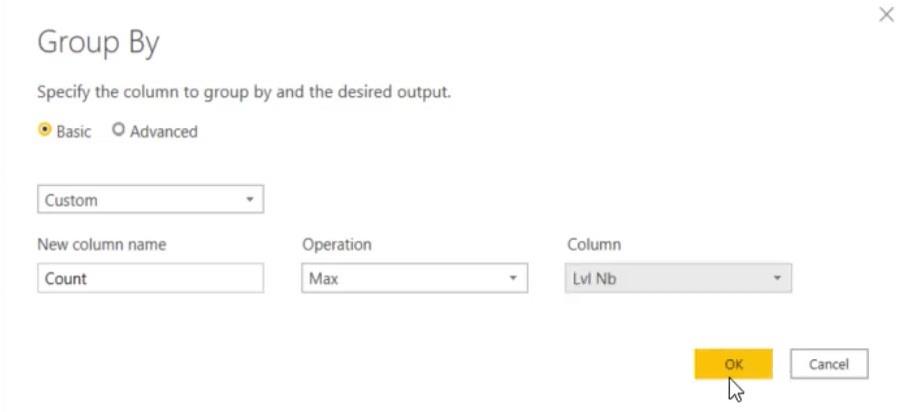
Після цього ви можете побачити максимальний рівень ієрархії для кожної групи.
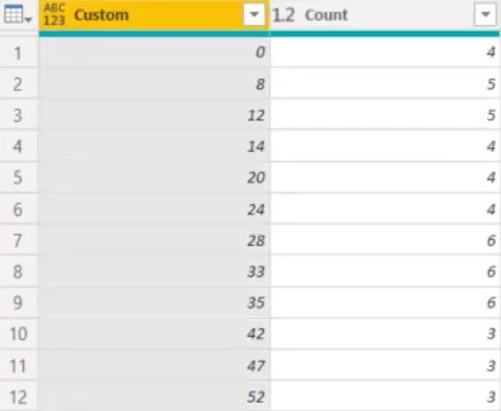
Визначення рівнів ієрархії
Наступним кроком є пошук рівнів ієрархії в таблиці.
Міський рівень
Спочатку знайдіть назву міста на основі даних. Для цього вам потрібно об’єднати цей крок і попередній крок.
Йти доі об’єднати дату на основі настроюваних і підрахувати з даними (поточні).
Далі змініть «Згруповані рядки» на «Замінене значення» , а «Лічильник» — на «Lvl Nb» . Потім натисніть OK.

Тепер у вас є таблиця, у якій показано міста з усіма ієрархіями 4 та 5 рівнів.
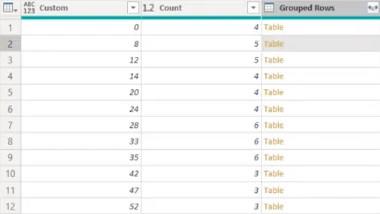
Оскільки у вас уже є стовпець «Згруповані рядки», видаліть стовпці «Настроюваний» і «Кількість».
Потім розгорніть стовпець «Згруповані рядки», щоб переглянути всі дані. Потім видаліть назву стовпця за замовчуванням розгорнутих згрупованих рядків.
Ось так виглядає розгорнута таблиця:
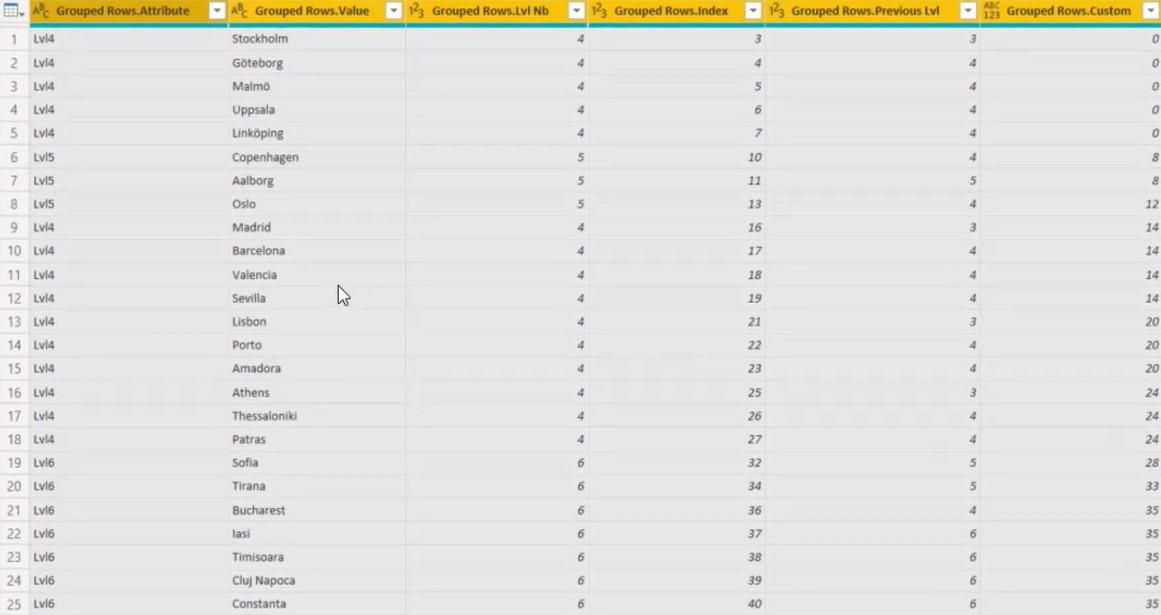
Видаліть усі стовпці, крім стовпців «Значення» та «Попередній рівень».
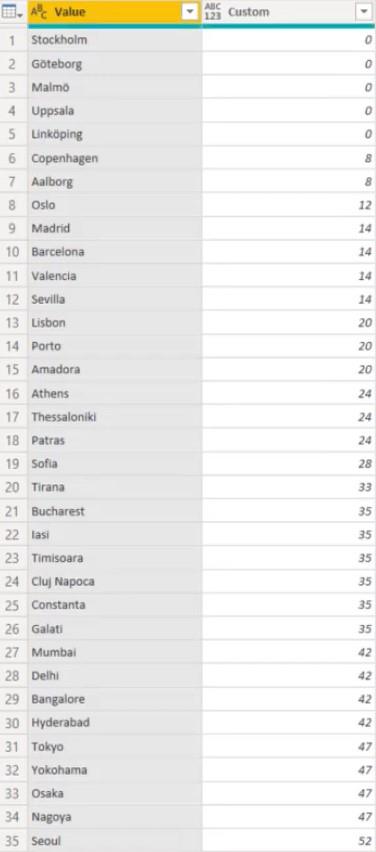
Тепер у вас є таблиця, яка показує лише рівні міст.
Рівень країни
Щоб знайти рівні країни, ви можете використовувати ту саму техніку та логіку.
Перейдіть до Merge Queries і скопіюйте код. Додайте новий рядок формули та вставте туди код. У кінці коду змініть LeftOuter на RightAnti .

При об’єднанні настроюваних значень і значень підрахунку LeftOuter вибирає рівень міст.
Це те, що вибирає код.
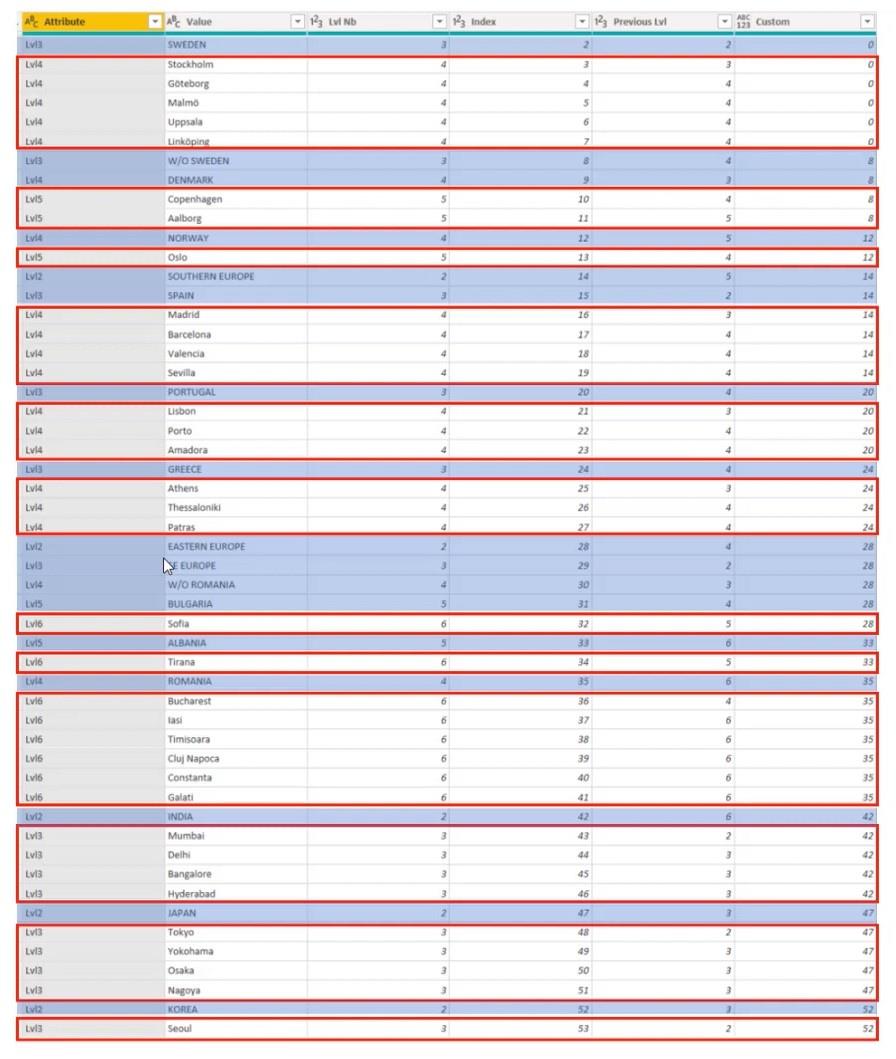
LeftOuter виділив міста, які обведені червоними прямокутниками. З іншого боку, RightAnti вибирає значення поза рамками, які є країнами.
Після зміни коду ви отримаєте 3 нові стовпці.
Знову видаліть усі стовпці, крім згрупованих рядків, і розгорніть їх.
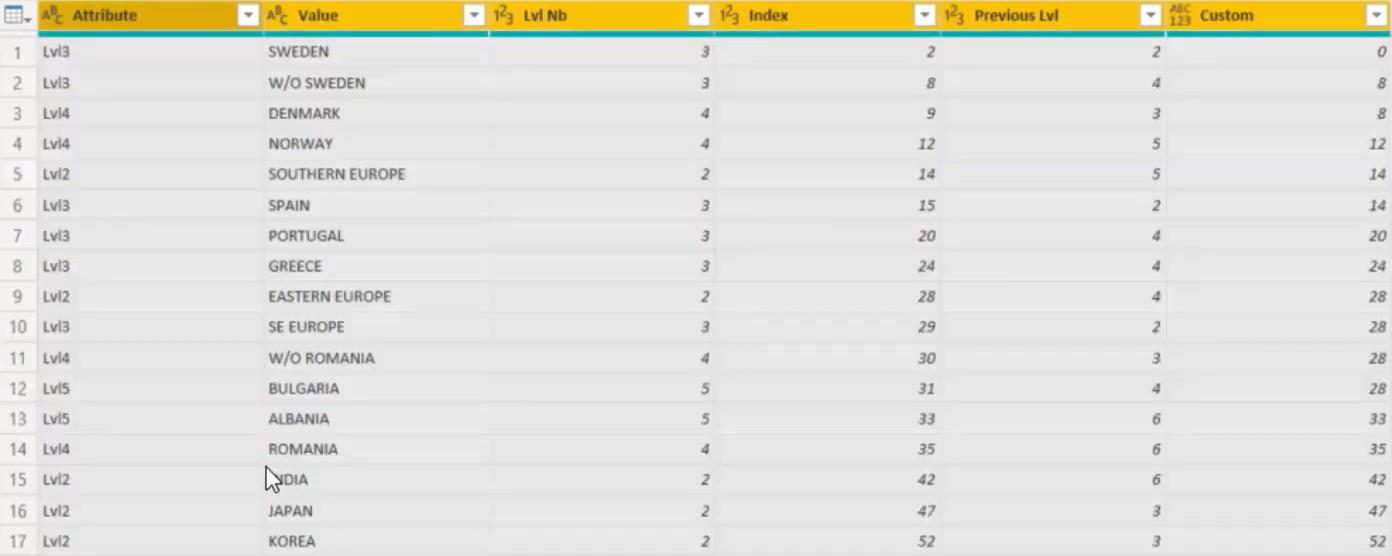
Далі використовуйте Group By і назву стовпця Input як Max_Lvl . Встановіть операцію на Max і стовпець на Lvl Nb .
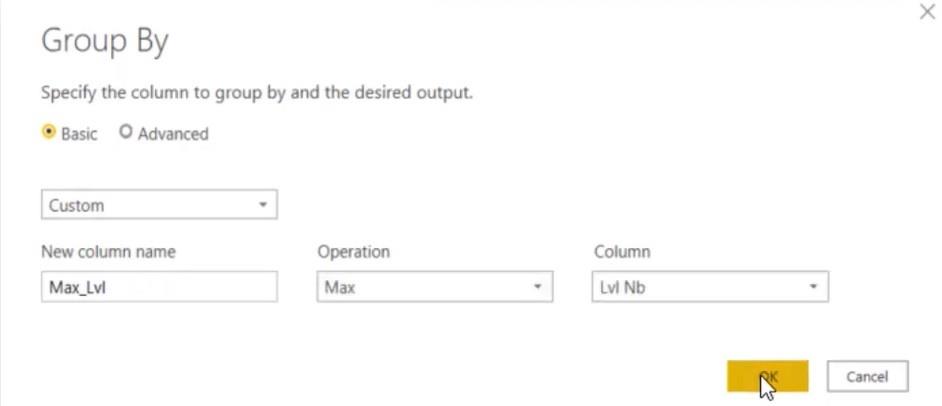
Потім згенеруйте код, об’єднавши таблиці. Перейдіть до Merge Queries і об’єднайте Custom і Max_Lvl з Data(Current).
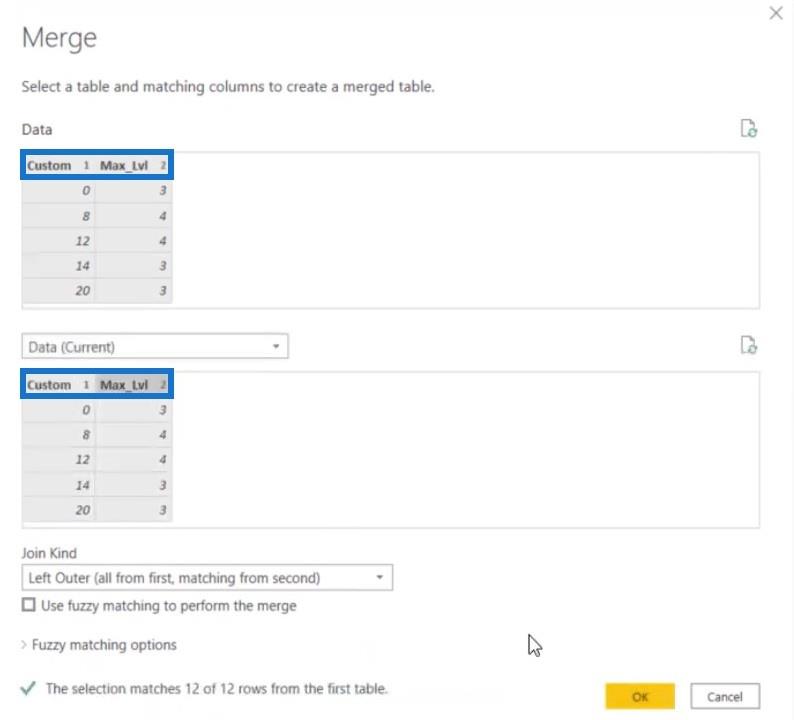
У формулі змініть Changed Type3 на Replaced Value та Max_Lvl на Lvl Nb .

Після зміни формули у вас є таблиці з усіма країнами.
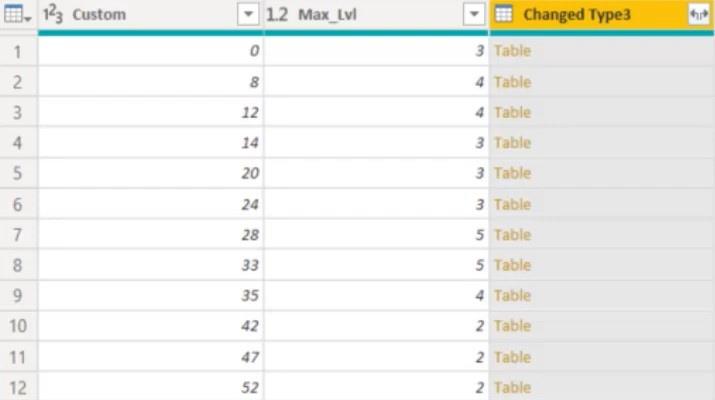
Видаліть усі стовпці, крім стовпця Changed Type3 , і розгорніть його.
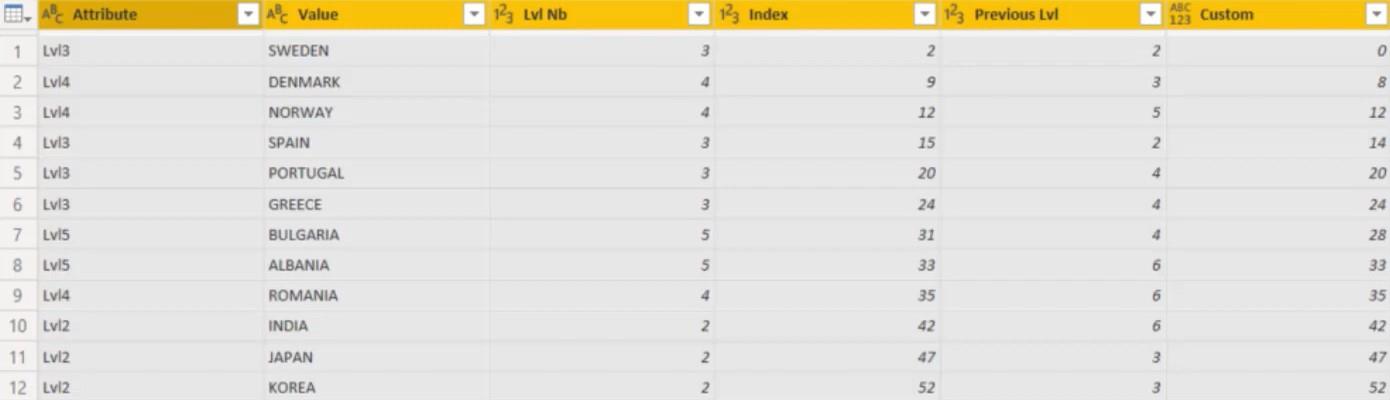
Тепер ви можете бачити всі дані в цьому стовпці. Обов’язково змініть назву стовпця «Значення» на «Країни» .
Вам знадобляться лише стовпці "Країни" та "Спеціальний", тому видаліть інші стовпці.
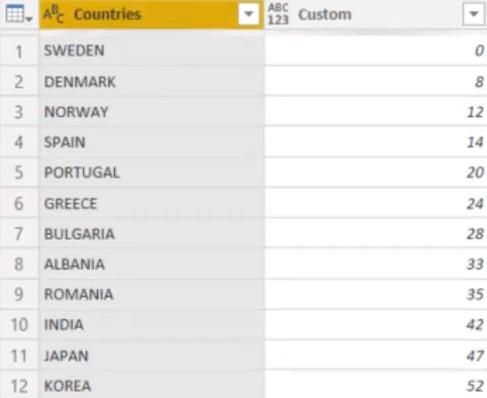
Тепер у вас є фінальний стіл для країн.
Об’єднання ієрархій у LuckyTemplates
Тепер, коли у вас є таблиці країн і міст, вам потрібно їх об’єднати.
Перейдіть до Merge Queries і об’єднайте спеціальну таблицю зі спеціальною таблицею Data(Current). Установіть для параметра Join Kind значення Inner і натисніть кнопку OK.
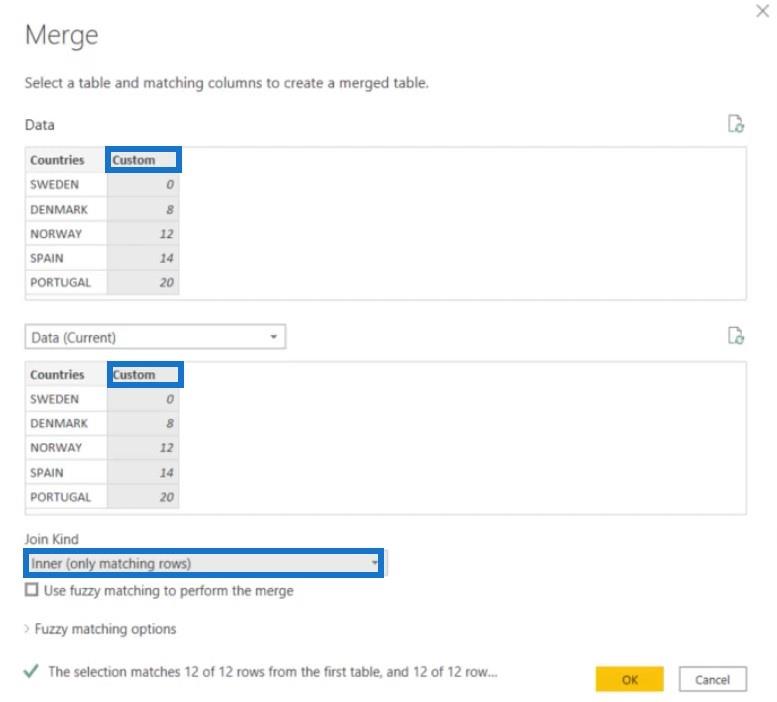
У формулі змініть КРАЇНИ на МІСТО, а потім натисніть клавішу Enter.

Розгорніть стовпець COUNTRIES.1 , щоб переглянути всі інші стовпці.
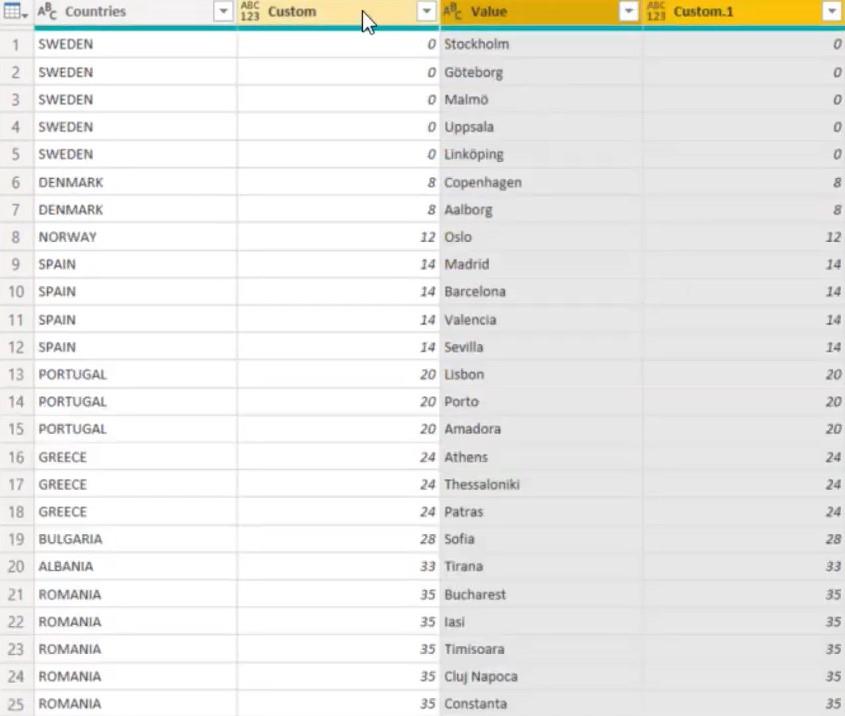
Видаліть усі стовпці, крім країн і значення. Потім змініть назву заголовка Value на City .
Тепер це спрощена таблиця для країн і міст:
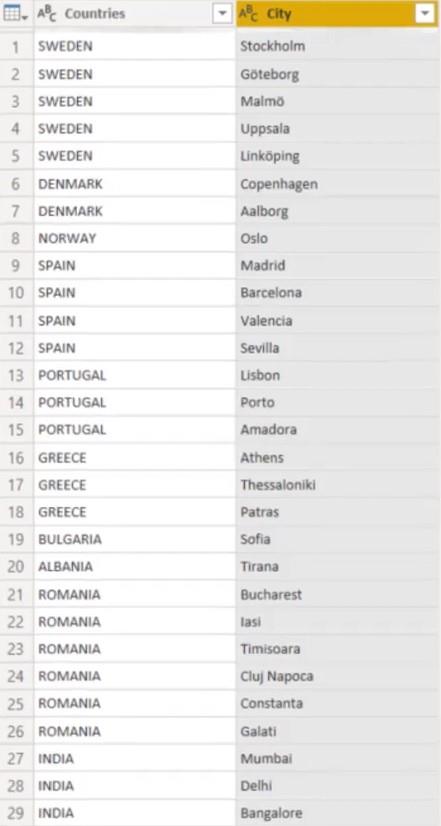
Останнім кроком є додавання карти фігур для візуалізації даних.
Помістіть таблицю Країни в параметр Розташування, а Місто в Насиченість кольорів. Далі змініть проекцію Меркатора на Ортографічну.
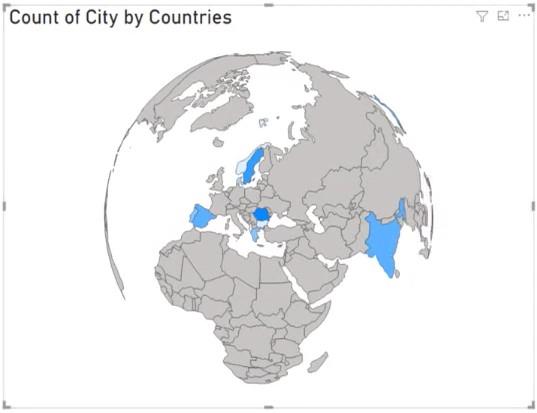
Тепер ви можете побачити візуалізацію карти з інформацією про ієрархію.
Висновок
Ієрархії вважливі для отримання цінної інформації. Вони повідомляють вам конкретні деталі та дані у вашому звіті, ранжуючи їх за рівнями.
Я сподіваюся, що цей посібник допоміг вам зрозуміти важливість цих рейтингів у ваших візуалізаціях і звітах. Вони спрощують ваші дані більш привабливим способом.
У цьому посібнику ви дізнаєтеся, як перетворити текст у формат дати за допомогою редактора Power Query в LuckyTemplates.
Дізнайтеся, як об’єднати файли з кількох папок у мережі, робочому столі, OneDrive або SharePoint за допомогою Power Query.
Цей підручник пояснює, як обчислити місячне ковзне середнє на базі даних з початку року за допомогою функцій AVERAGEX, TOTALYTD та FILTER у LuckyTemplates.
Дізнайтеся, чому важлива спеціальна таблиця дат у LuckyTemplates, і вивчіть найшвидший і найефективніший спосіб це зробити.
У цьому короткому посібнику розповідається про функцію мобільних звітів LuckyTemplates. Я збираюся показати вам, як ви можете ефективно створювати звіти для мобільних пристроїв.
У цій презентації LuckyTemplates ми розглянемо звіти, що демонструють професійну аналітику послуг від фірми, яка має кілька контрактів і залучених клієнтів.
Ознайомтеся з основними оновленнями для Power Apps і Power Automate, а також їх перевагами та наслідками для Microsoft Power Platform.
Відкрийте для себе деякі поширені функції SQL, які ми можемо використовувати, наприклад String, Date і деякі розширені функції для обробки та маніпулювання даними.
У цьому підручнику ви дізнаєтеся, як створити свій ідеальний шаблон LuckyTemplates, налаштований відповідно до ваших потреб і вподобань.
У цьому блозі ми продемонструємо, як шарувати параметри поля з малими кратними, щоб створити неймовірно корисну інформацію та візуальні ефекти.








