Змініть формати дати за допомогою редактора Power Query

У цьому посібнику ви дізнаєтеся, як перетворити текст у формат дати за допомогою редактора Power Query в LuckyTemplates.
Історія версій у списку SharePoint дуже схожа на історію версій у бібліотеці документів SharePoint. Це дозволяє користувачам легко повертати дані до конкретних змін, які вони внесли. У бібліотеці документів SharePoint він може зберігати кілька версій, тоді як у випадку з Excel це неможливо.
Журнал версій у SharePoint може зберігати версії, і найкраще це те, що ви можете налаштувати його залежно від того, скільки версій ви хочете зберегти.
За допомогою історії версій у списку SharePoint ви зможете побачити еволюцію певних даних і побачити, скільки змін вони зазнали.
Зміст
Параметри керування версіями в SharePoint
Спочатку натисніть значок шестірні у верхньому правому куті, щоб отримати доступ до налаштувань.
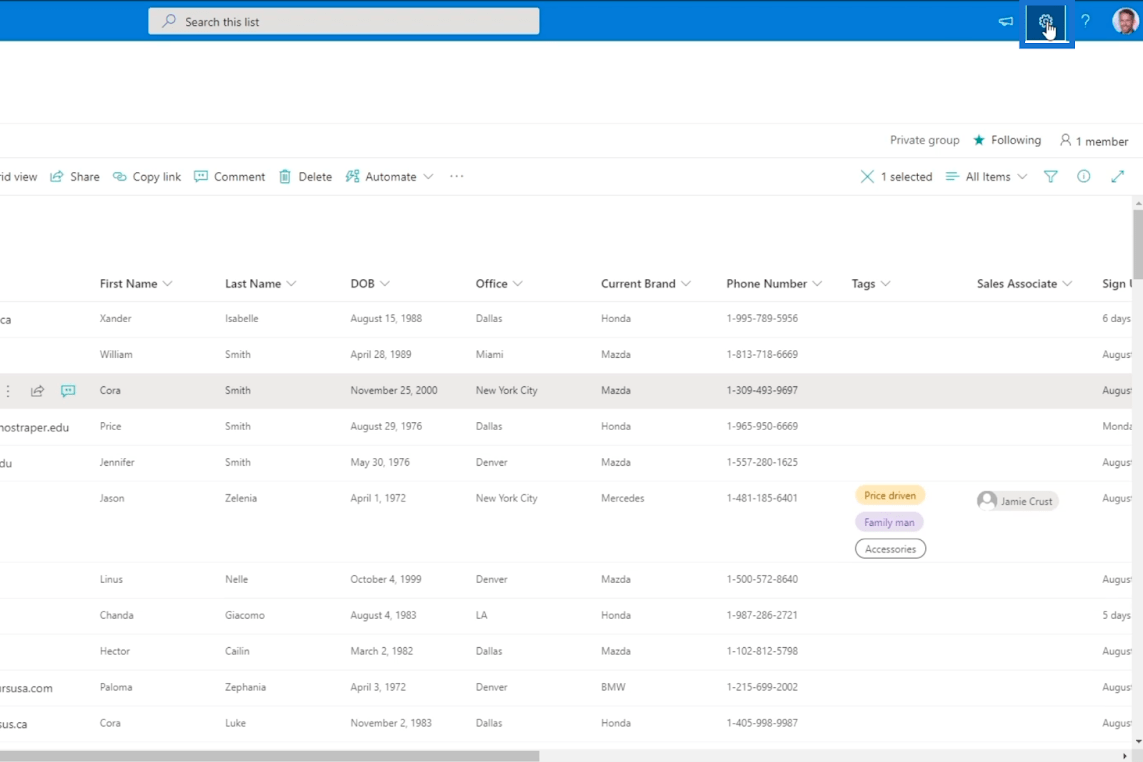
Потім натисніть Налаштування списку.
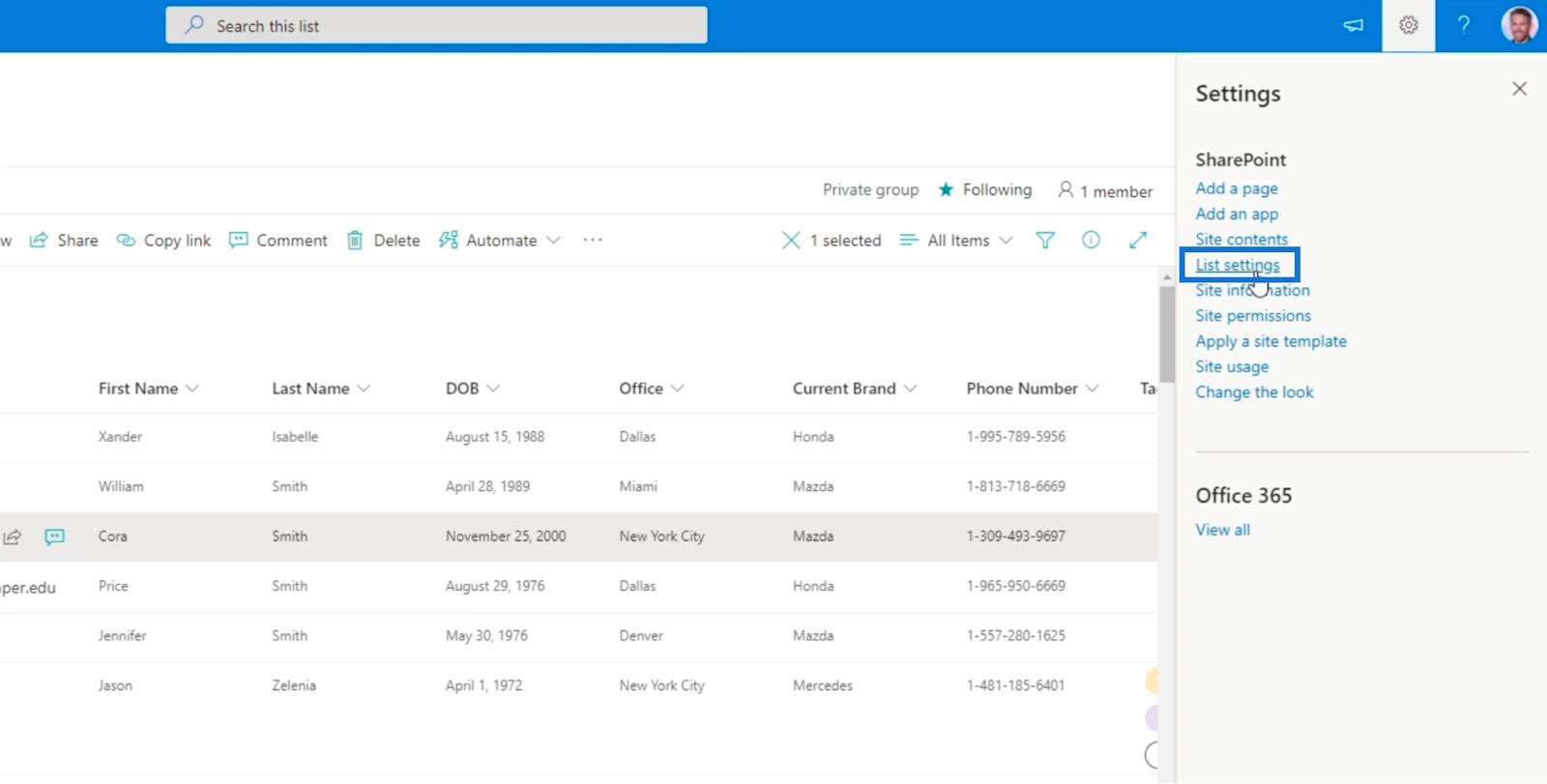
Після цього ви будете перенаправлені на сторінку налаштувань списку.
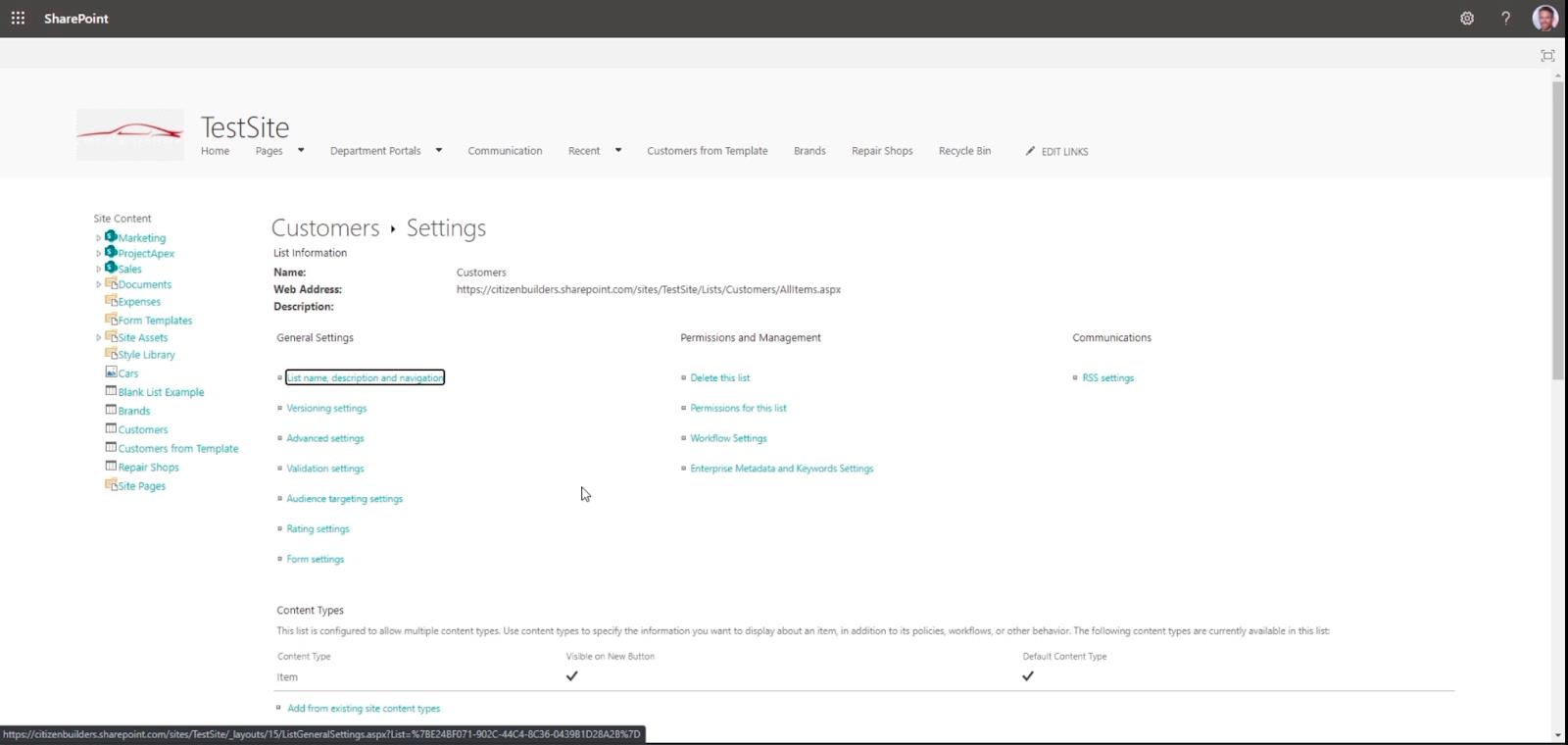
Далі натисніть Налаштування керування версіями .
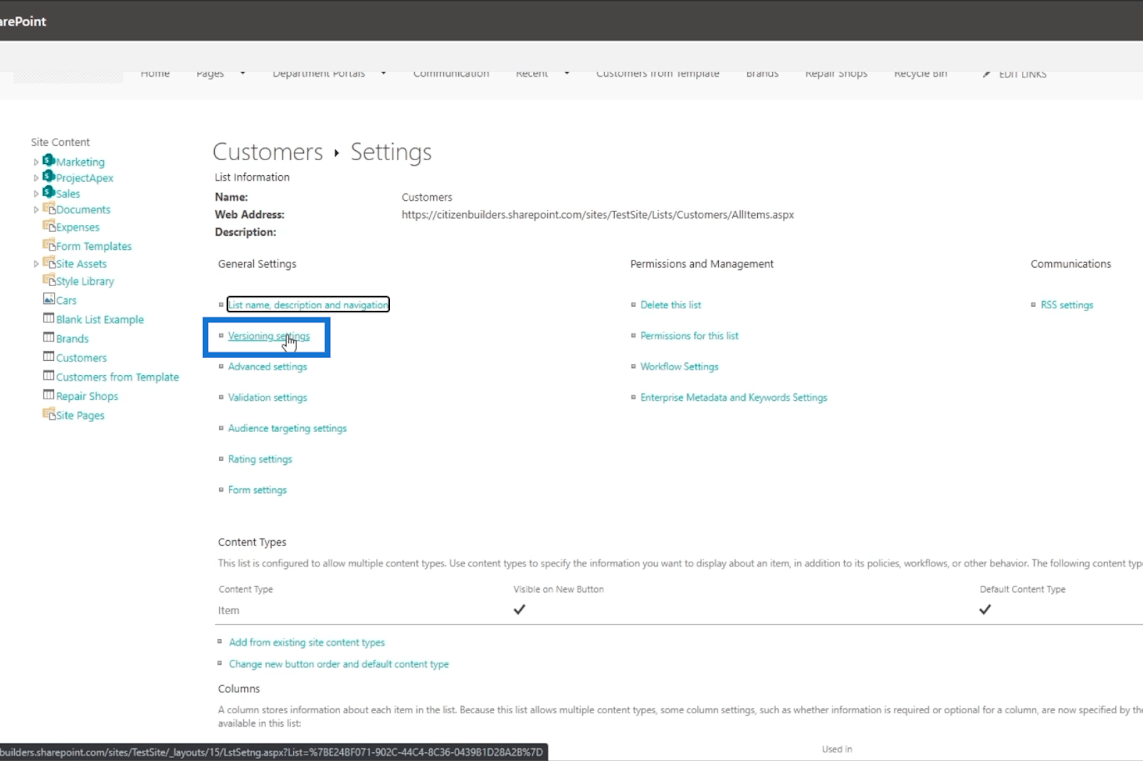
Потім ви зможете змінити параметри історії версій SharePoint.
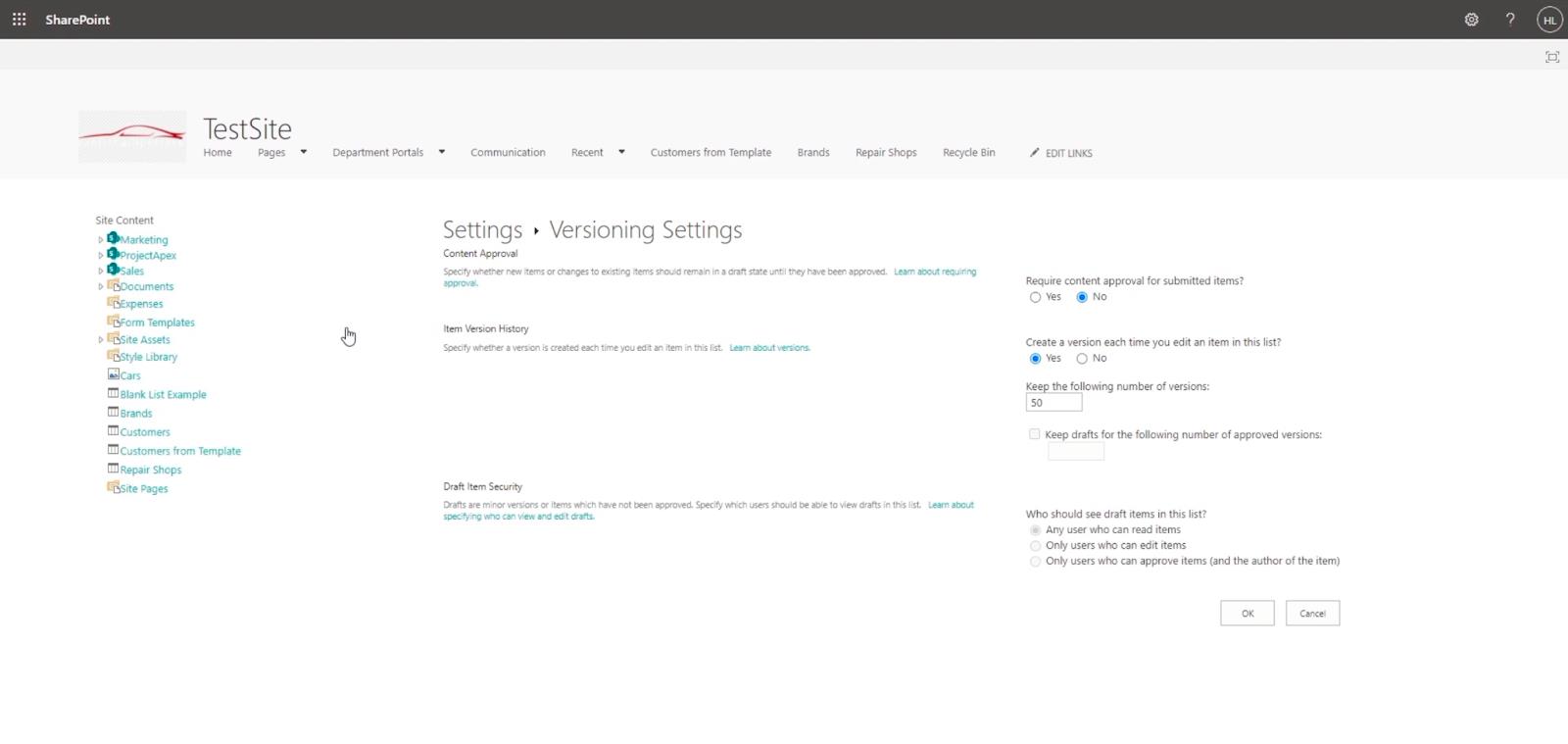
У першому розділі запитується, чи потребують зміни затвердження. У нашому прикладі ми виберемо Ні.
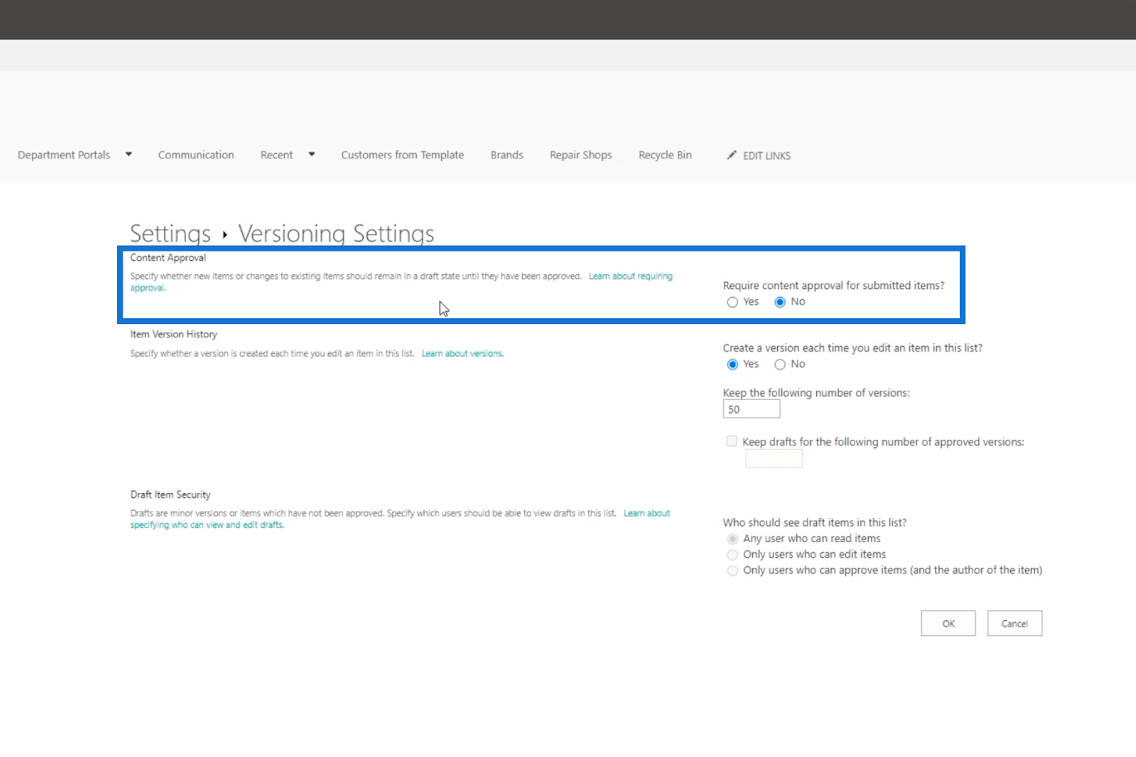
А у другому розділі запитуватиметься, чи хочете ви створювати версію кожного разу, коли ви редагуєте елемент у списку.
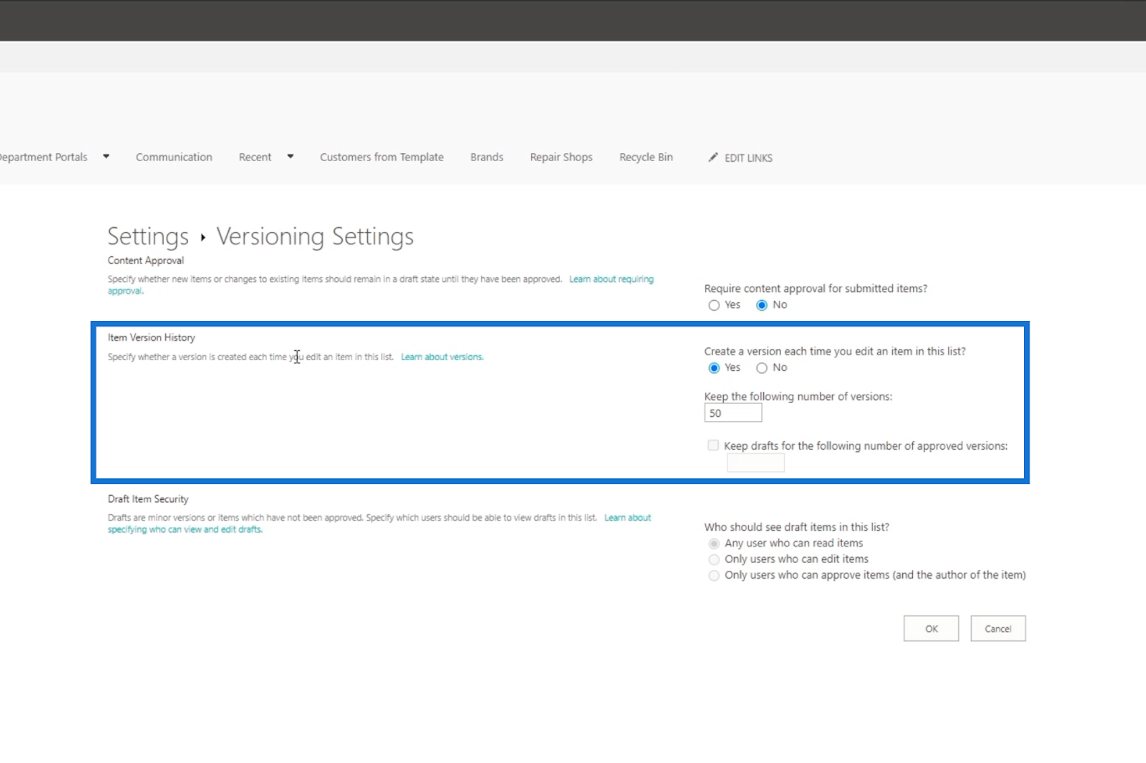
Якщо вибрати «Так» , ви зможете скасувати зміни, внесені в минулому. Ви також зможете обмежити кількість версій, які хочете зберегти. Але якщо вибрати «Ні» , збережуться лише останні зміни.
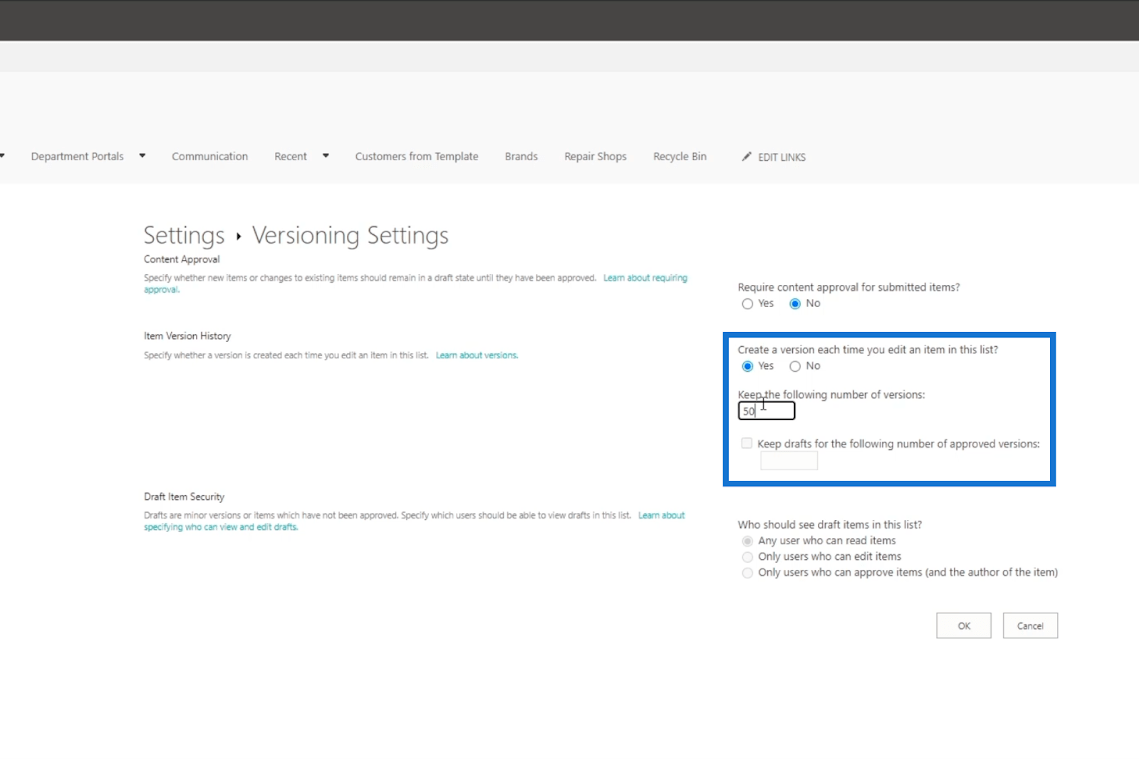
Нарешті натисніть OK .
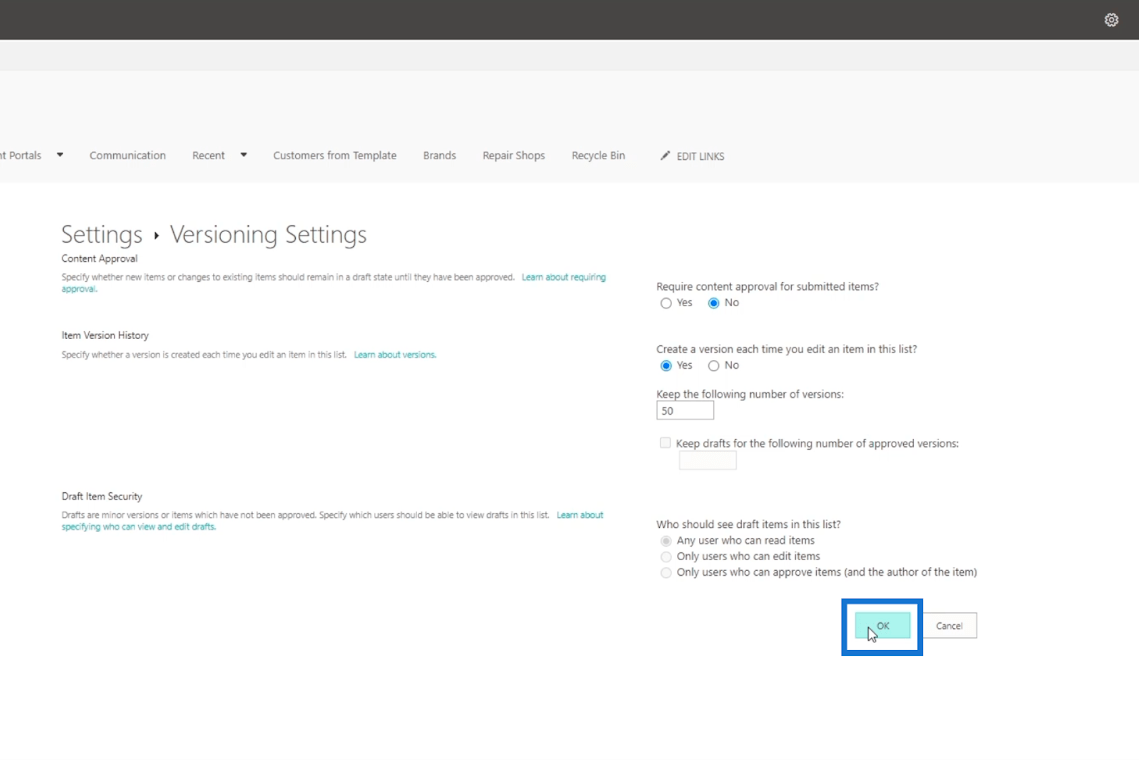
Доступ до історії версій у SharePoint
Щоб переглянути історію версій елемента SharePoint, потрібно вибрати елемент зі списку SharePoint. У нашому прикладі ми виберемо « Cora Wood ».
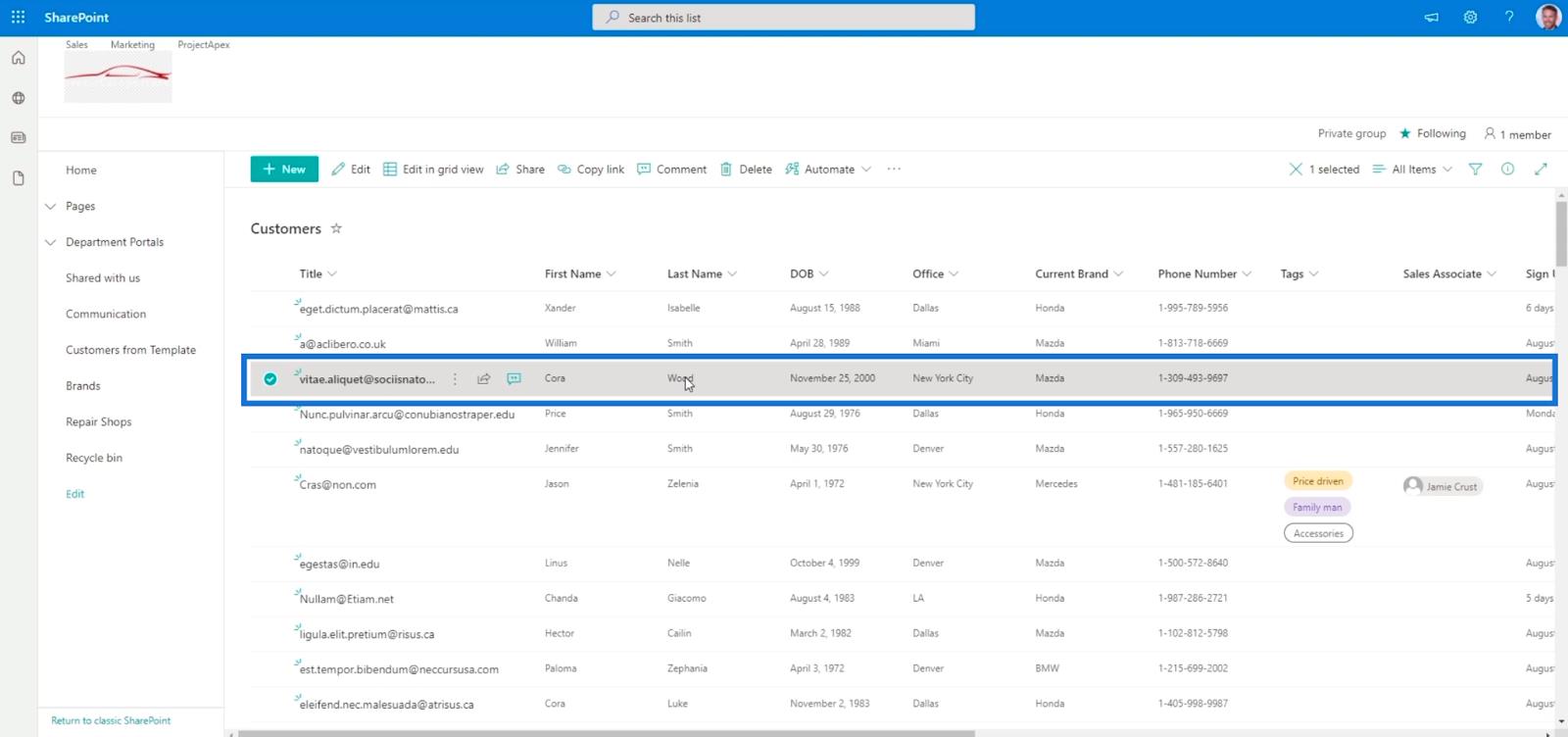
Далі натисніть три крапки поруч із заголовком.
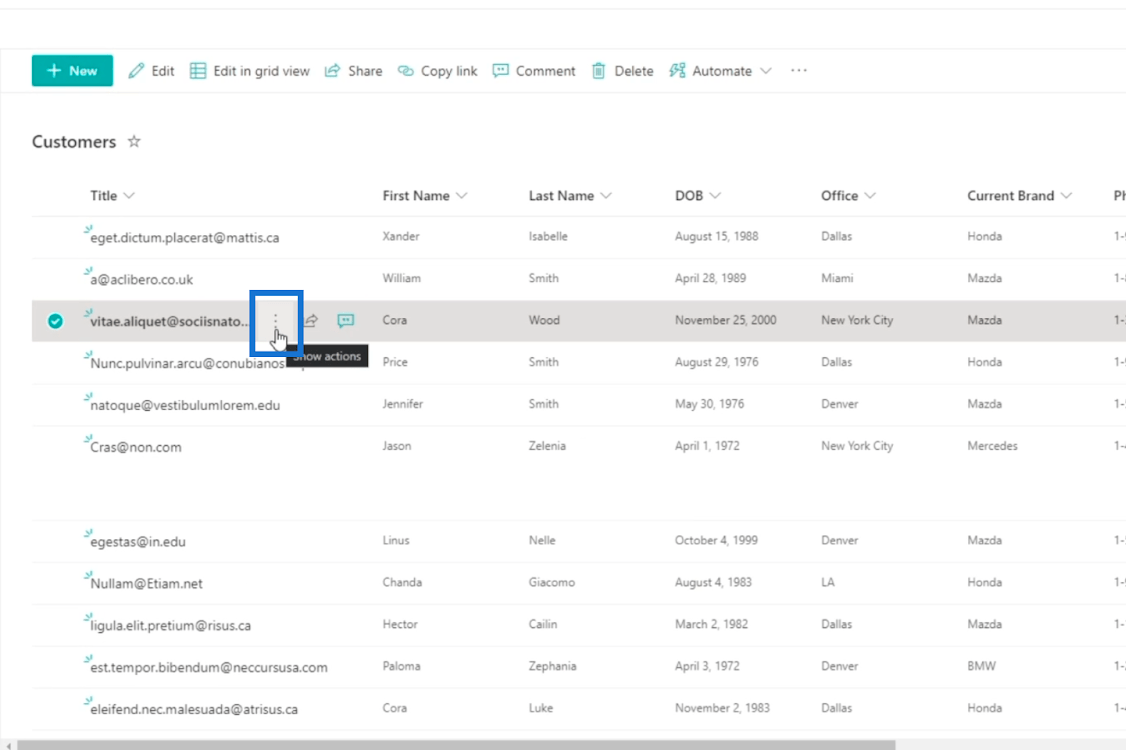
Потім натисніть «Історія версій» .
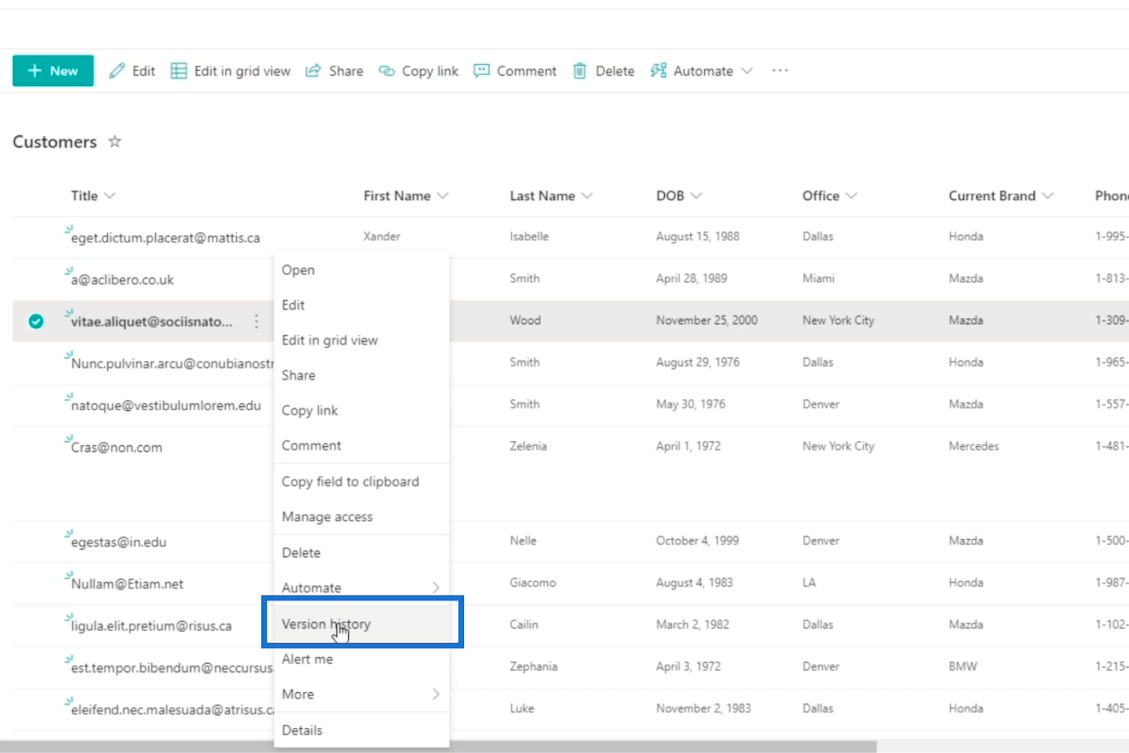
У результаті ви побачите всі попередні версії елемента, включаючи його поточну версію.
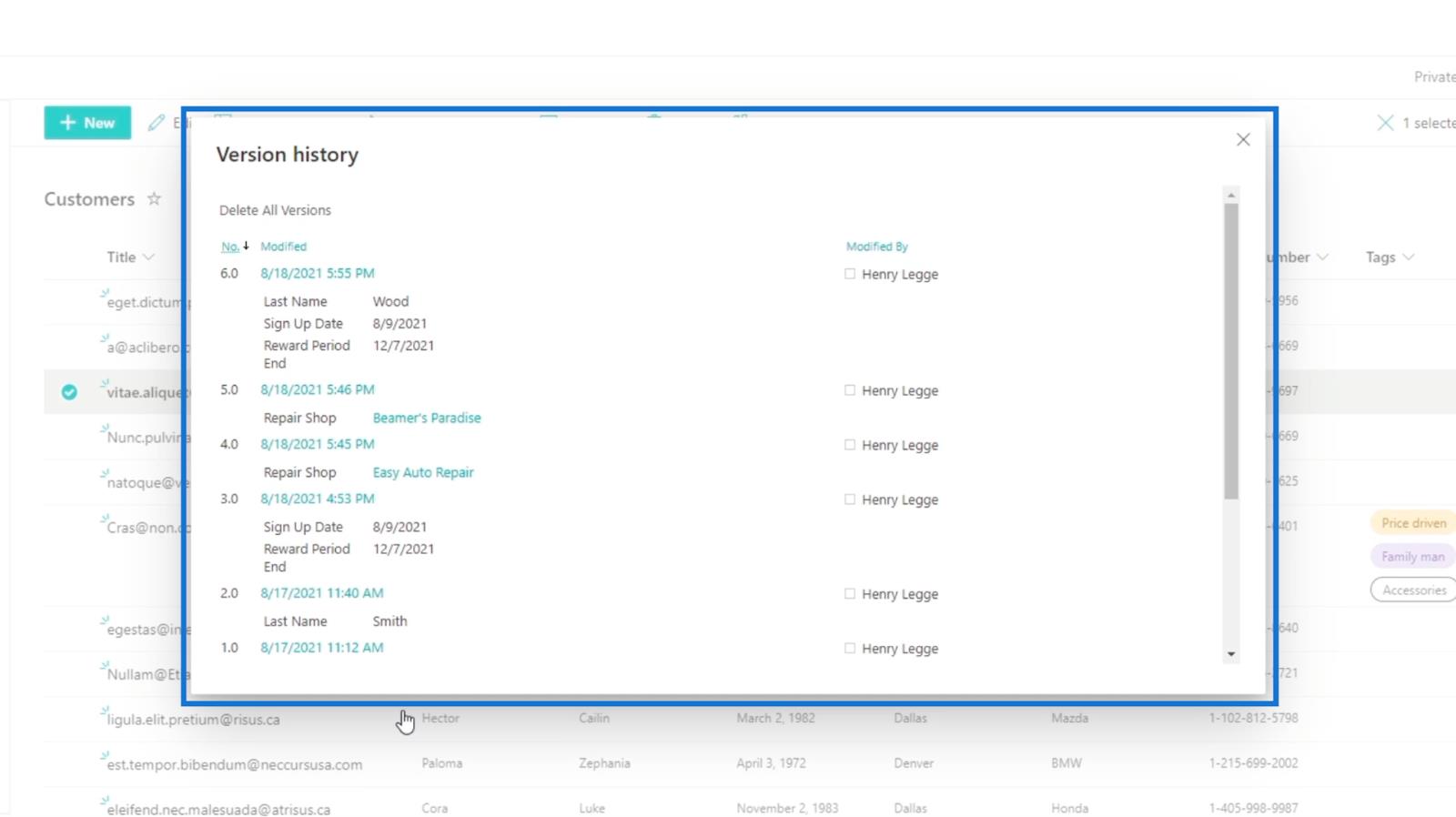
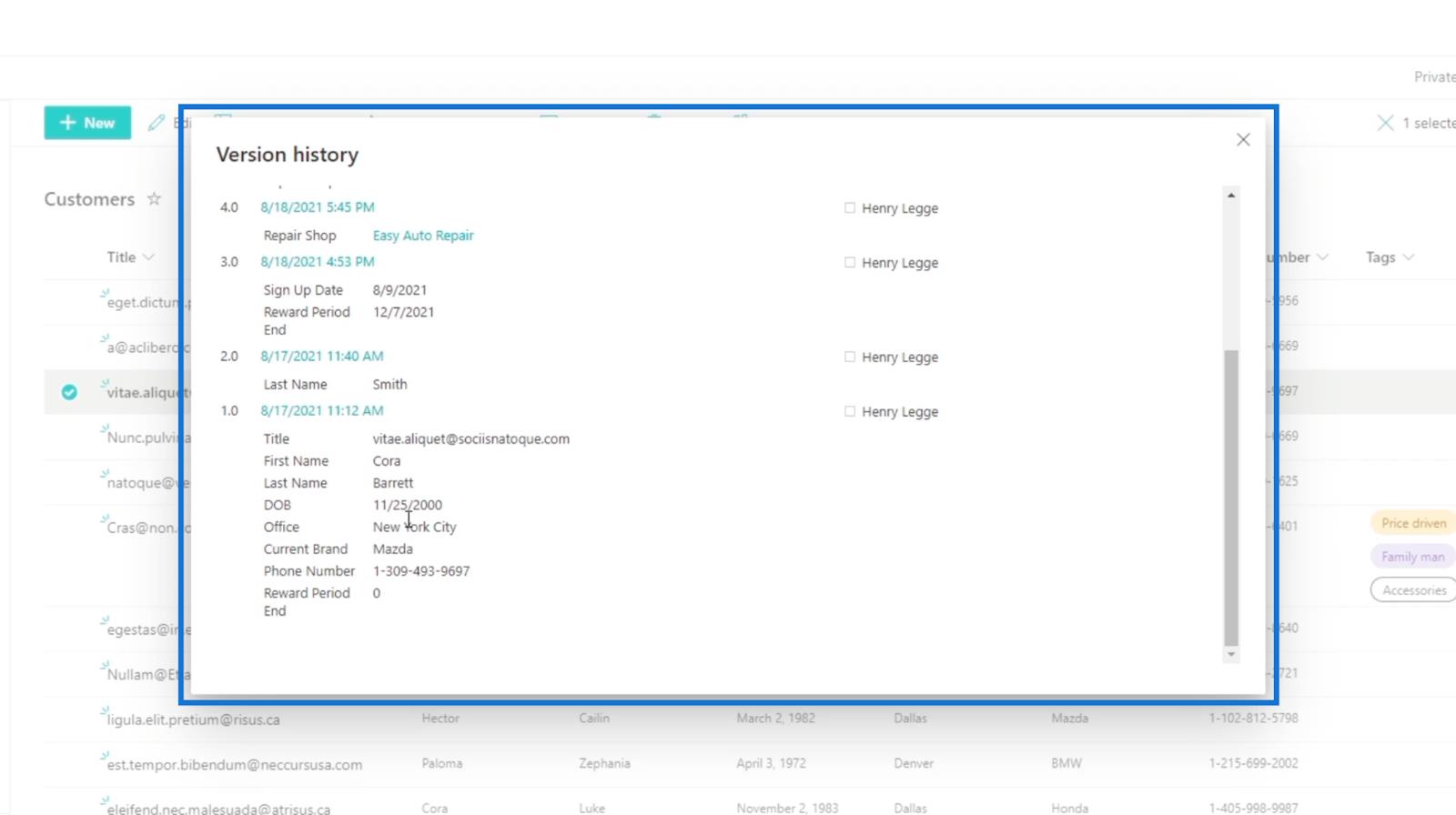
Цифри ліворуч вказують на версію внесених змін.
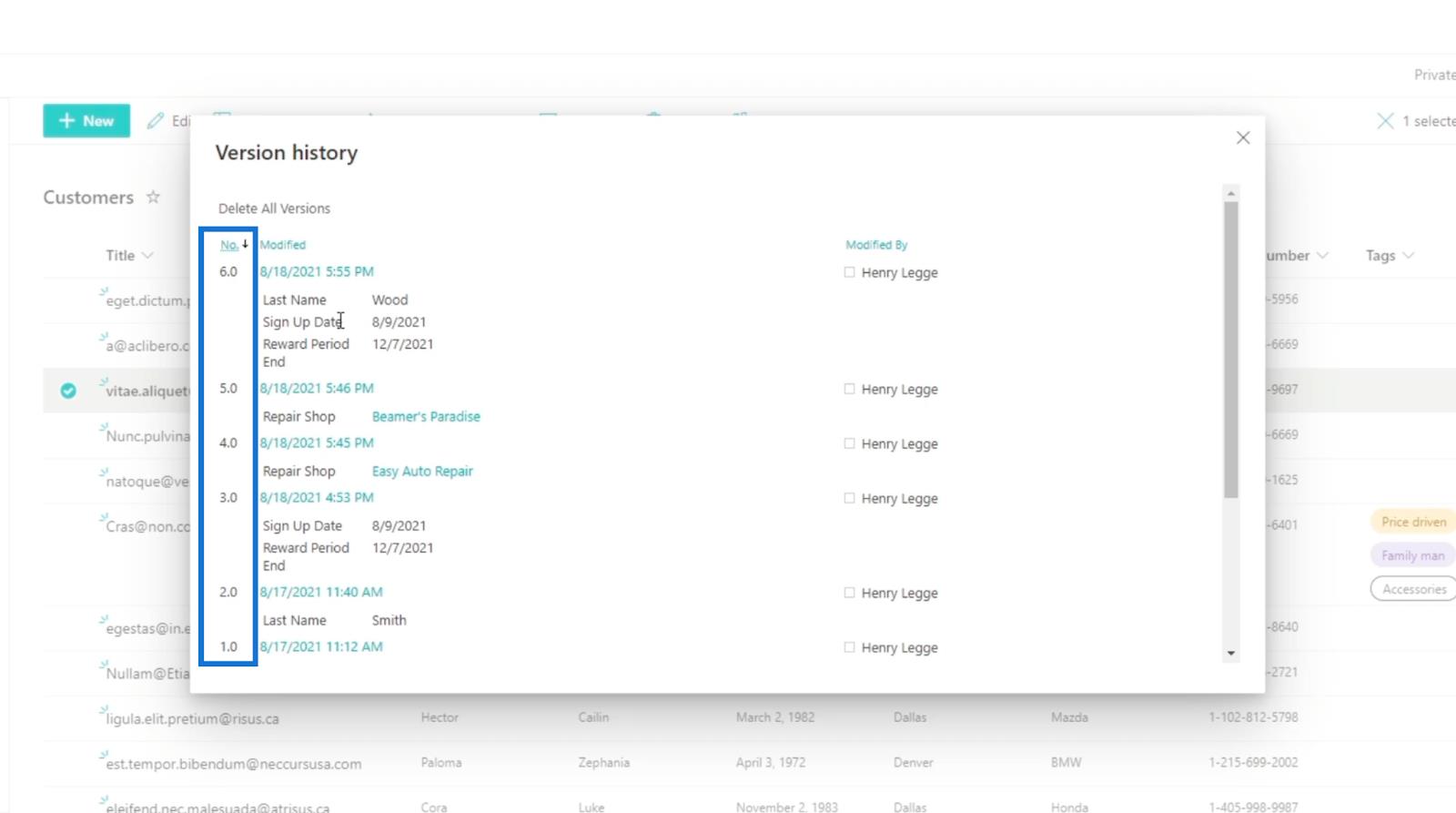
Ви також побачите, коли його було імпортовано.
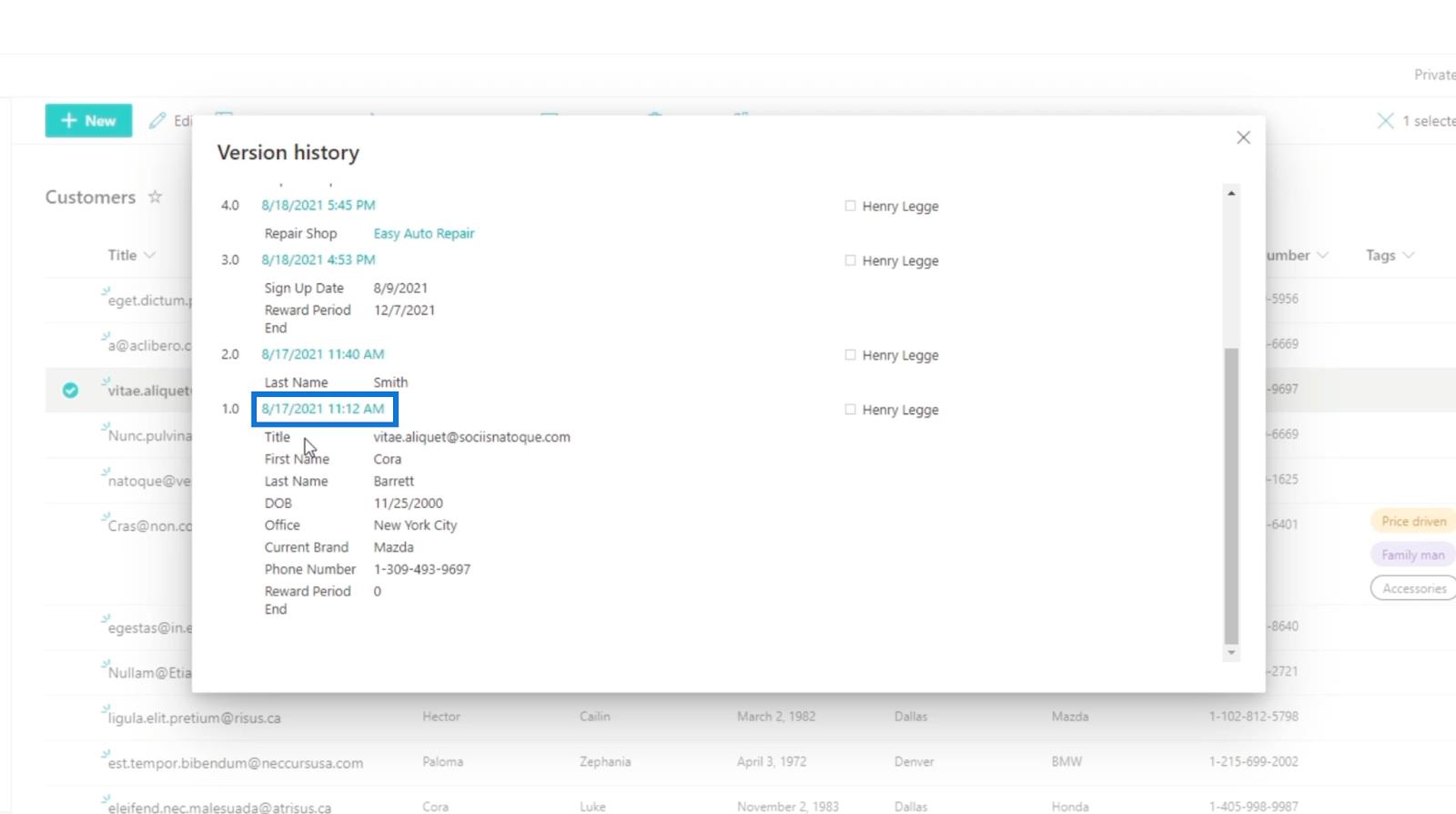
Якщо ви хочете переглянути версію, не повертаючи її, ви можете клацнути номер версії, який вам подобається. У нашому прикладі ми будемо використовувати версію 5 .
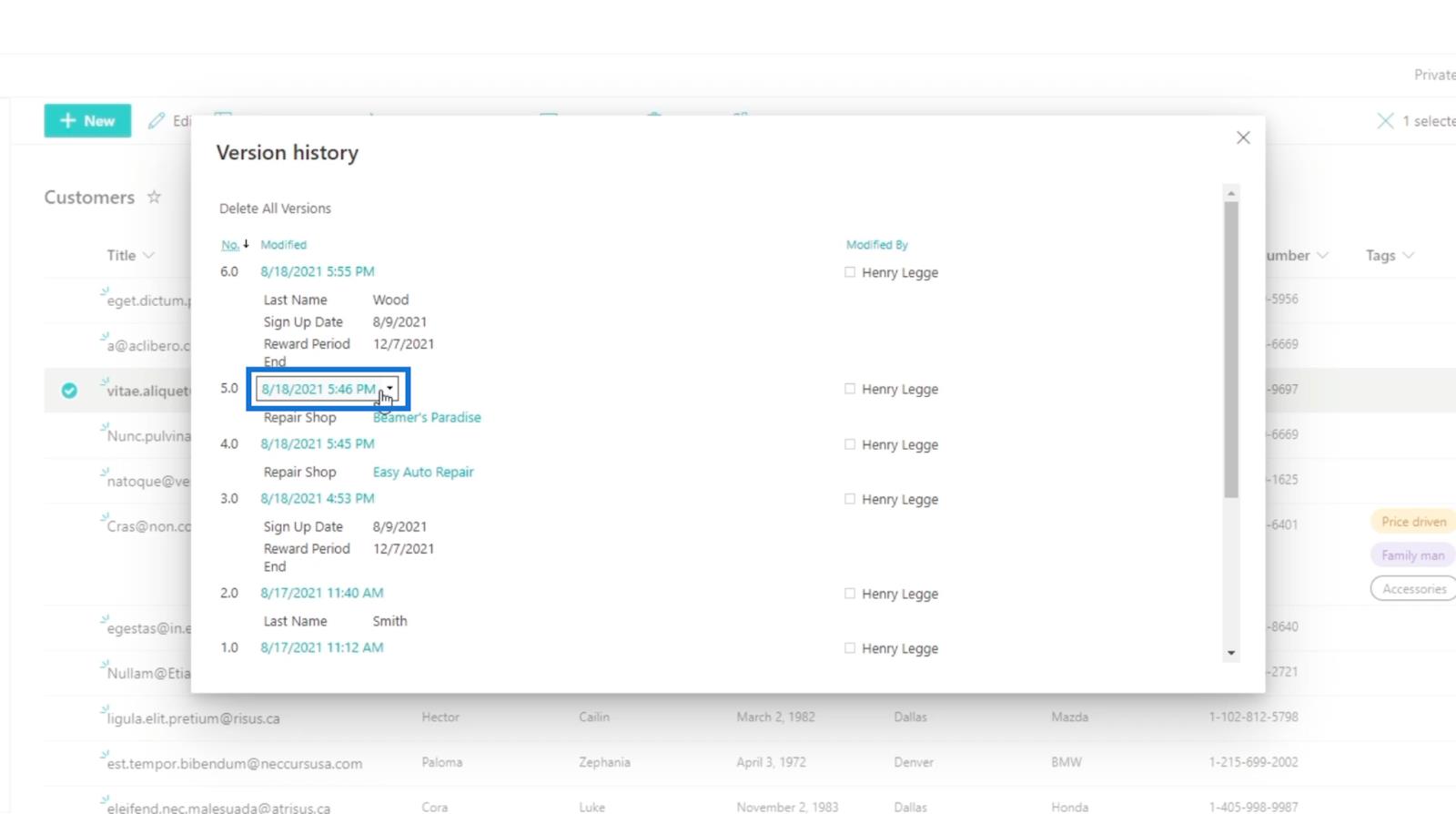
Потім натисніть Переглянути.
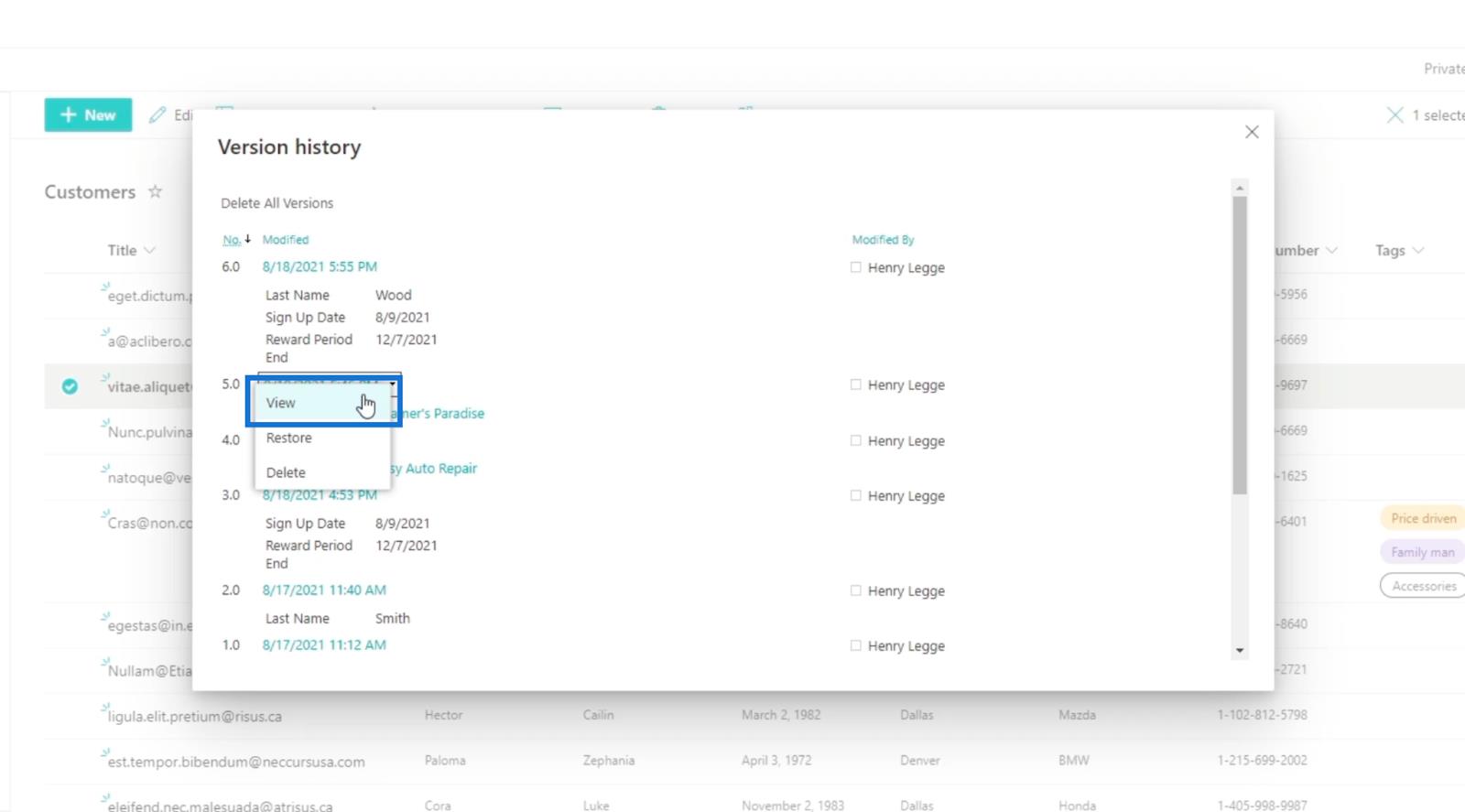
Після цього він покаже вам деталі версії 5 .
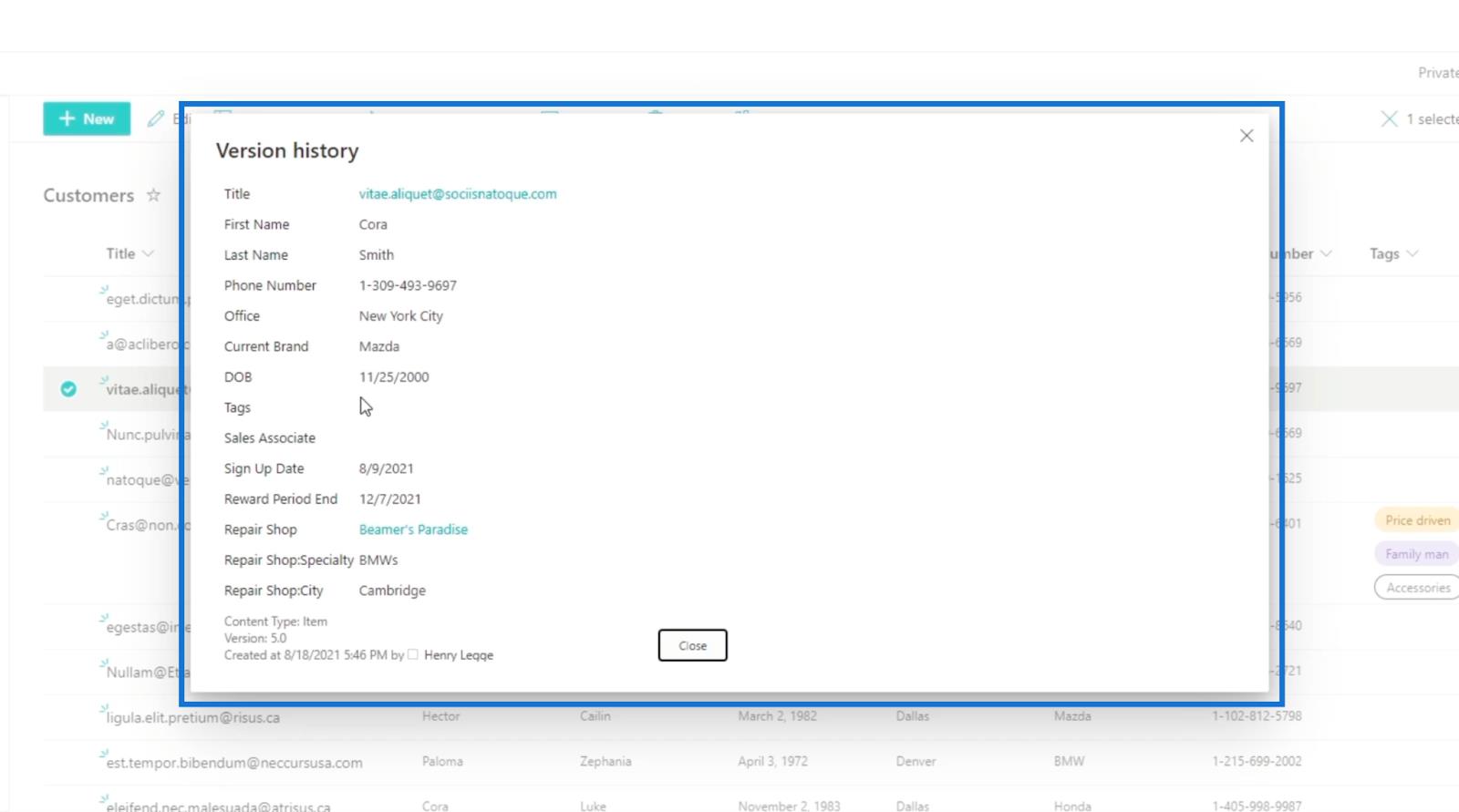
Нарешті натисніть «Закрити» , щоб закрити його.
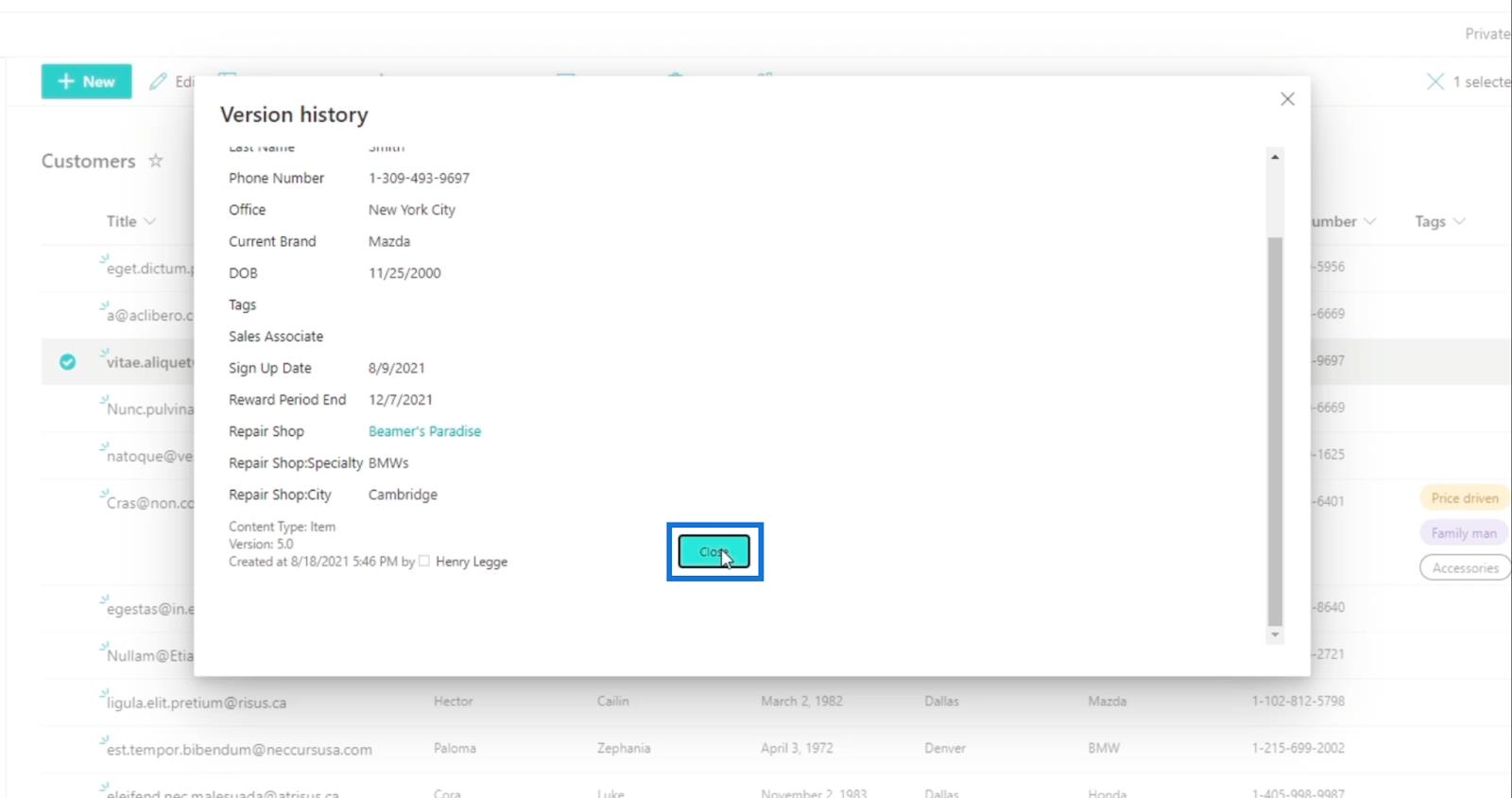
Повернення версії в SharePoint
Якщо ви хочете повернути попередню версію, яку ви створили, вам не потрібно докладати особливих зусиль. Однією з найкращих причин для використання цієї функції є те, що вам не потрібно знову створювати дані. Це тому, що ви можете скасувати конкретні зміни після внесених змін.
Коли ви отримуєте доступ до журналу версій , виберіть номер версії, до якої потрібно повернути елемент. У нашому прикладі ми будемо використовувати версію 5 . Тож натисніть Версія 5.
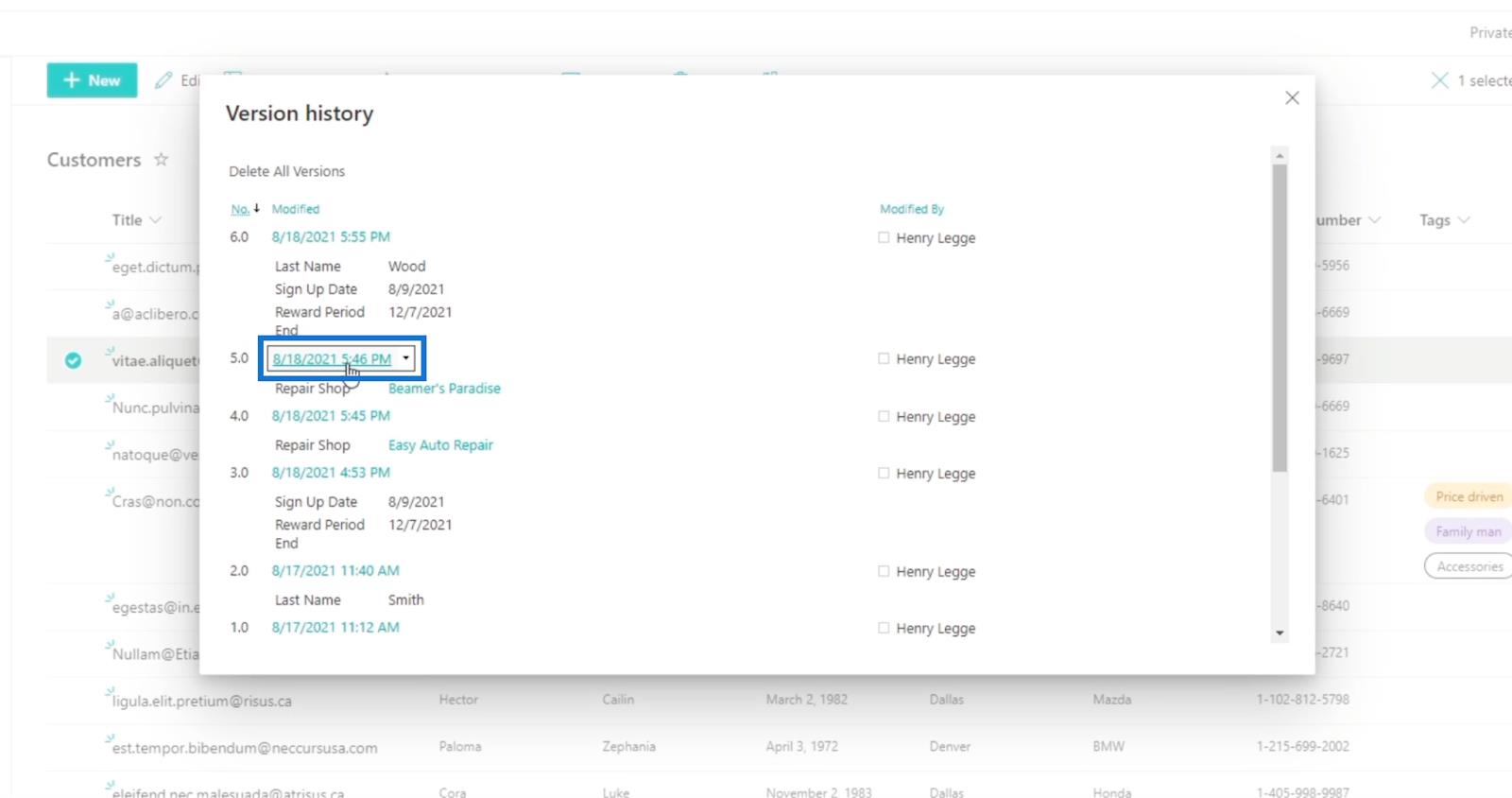
Далі натисніть «Відновити» .
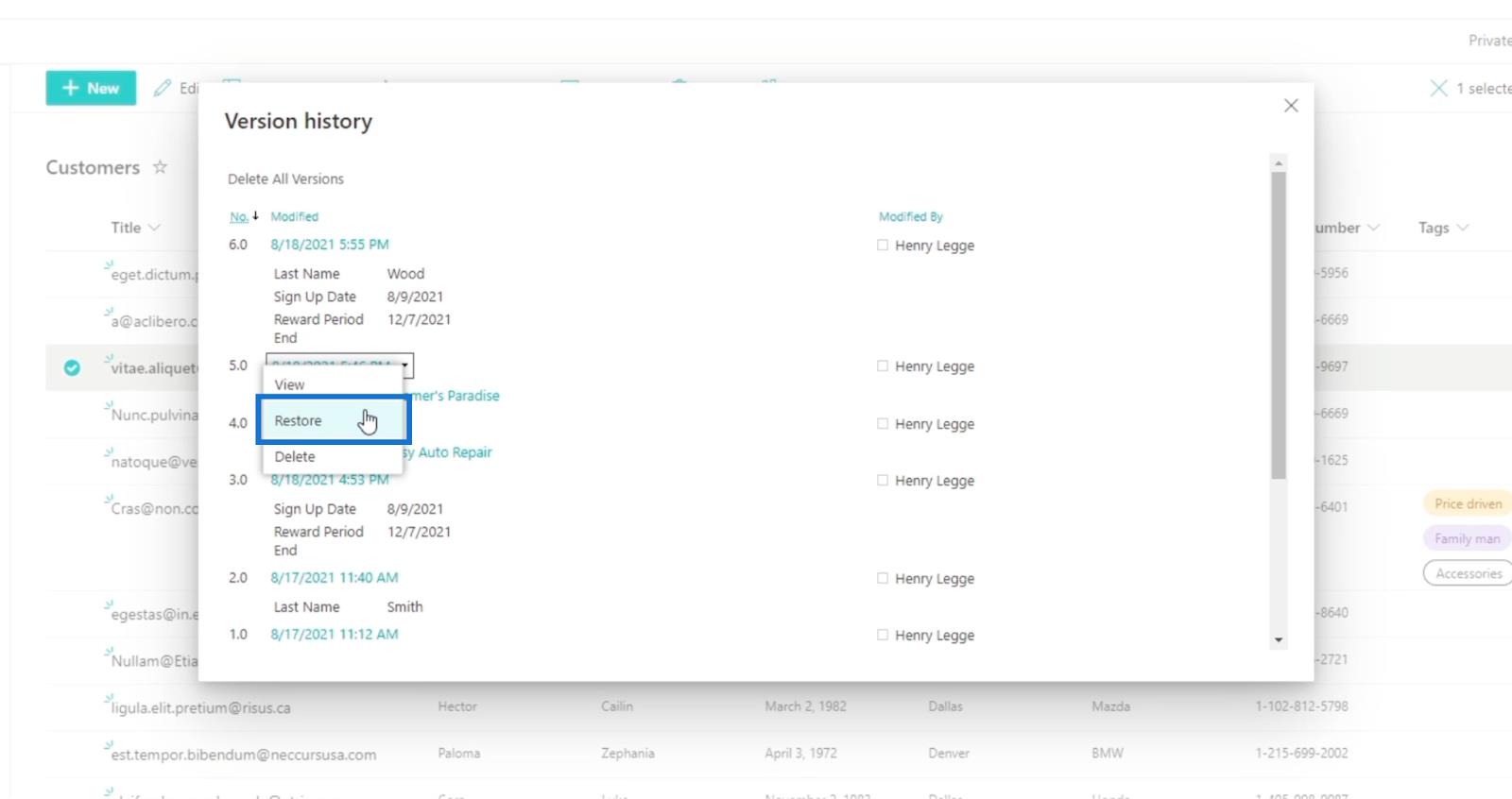
Після цього з’явиться спливаюче сповіщення . Просто натисніть OK .
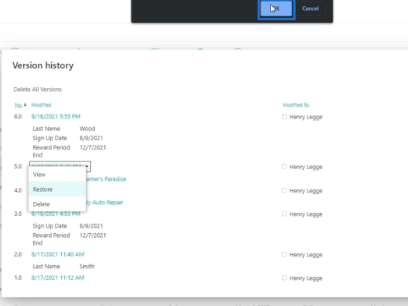
Тоді ви побачите, що існує інша версія, яка представляє те, що ми щойно змінили.
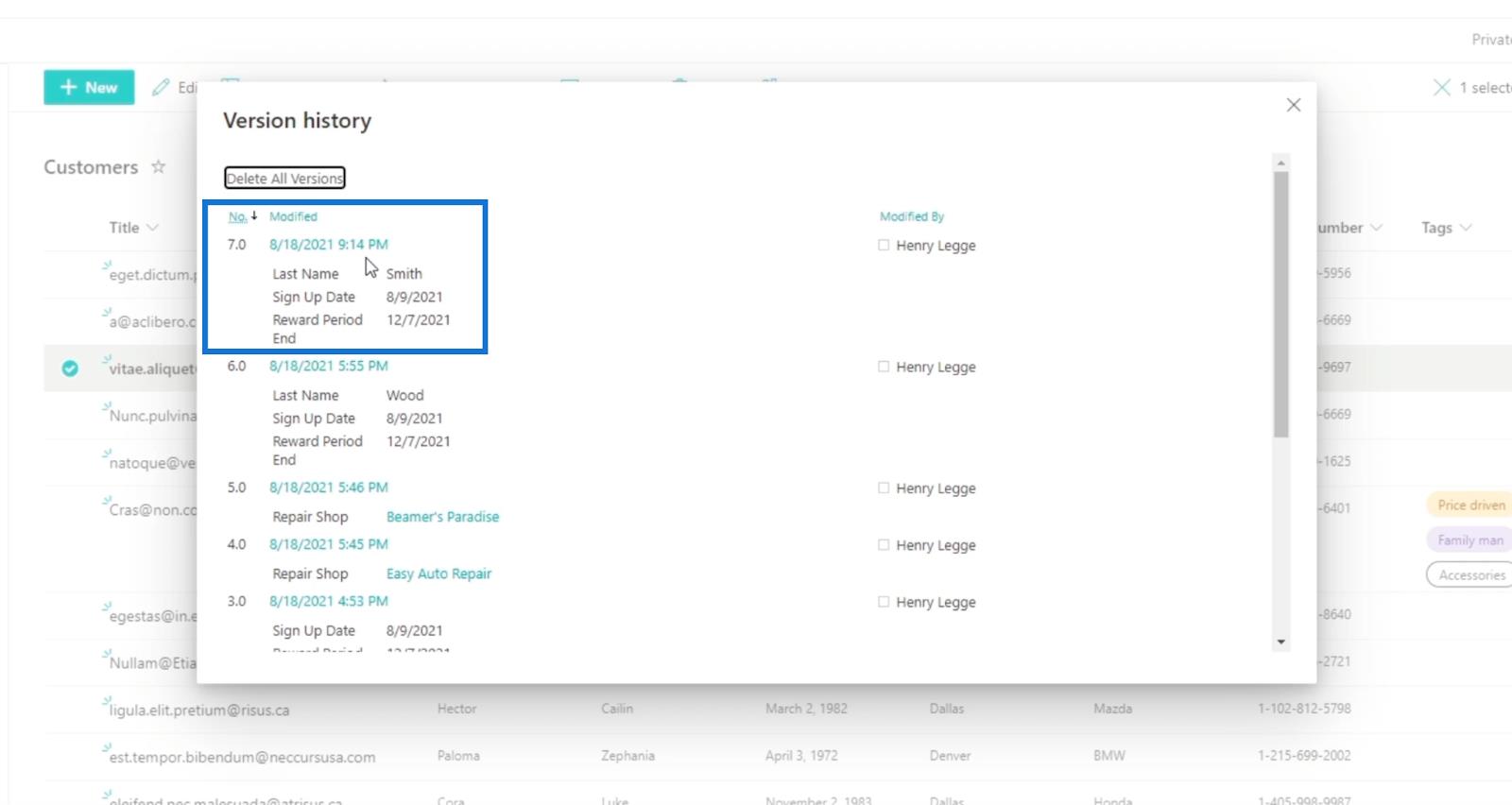
Далі, давайте закриємо це, натиснувши X у верхньому правому куті історії версій.
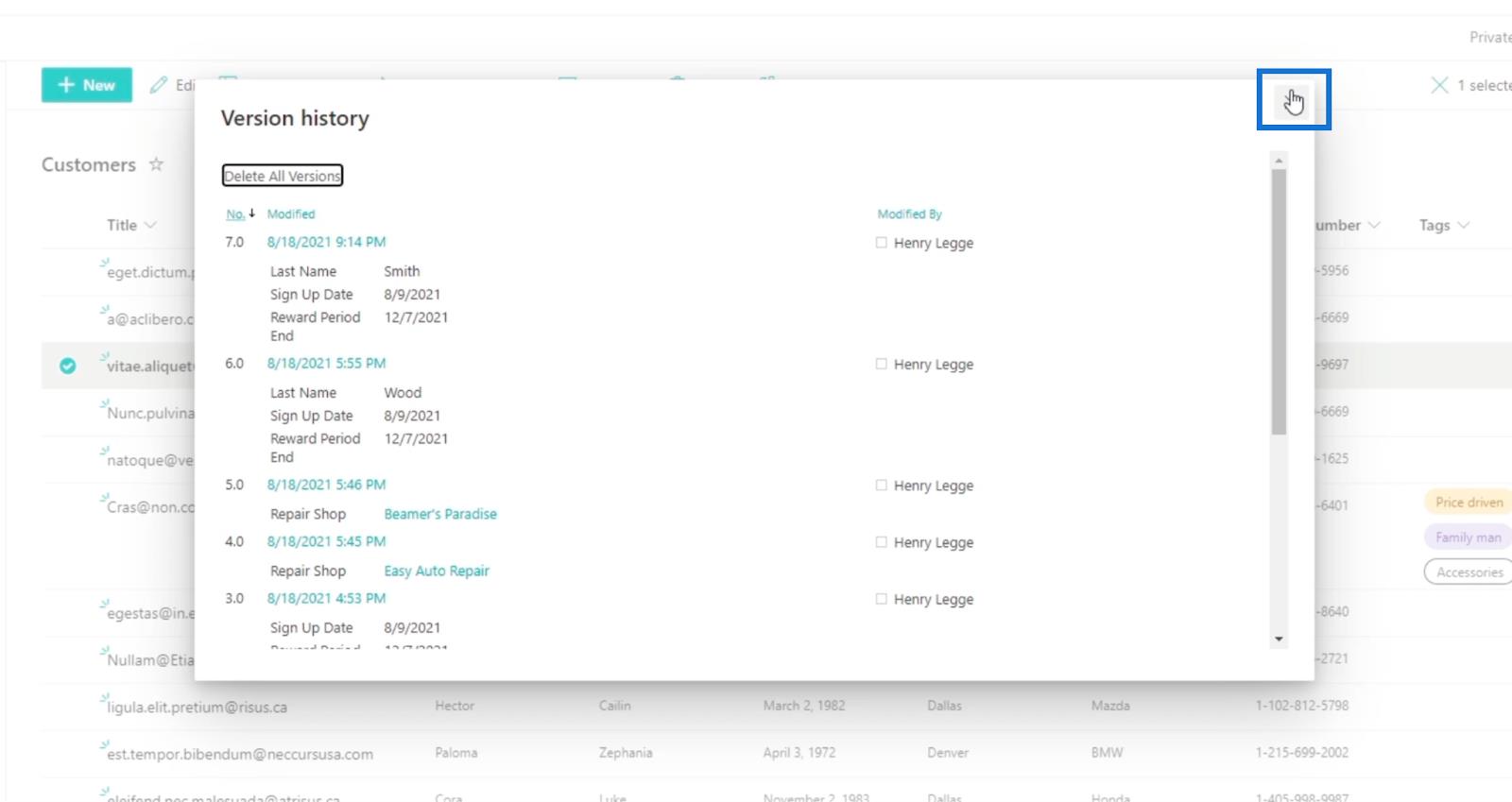
Після оновлення сторінки ви побачите, що зміни застосовано. У результаті ви побачите, що ми повернули дані щодо « Cora Wood ». Назва стала « Кора Сміт », тому що це була попередня версія про неї.
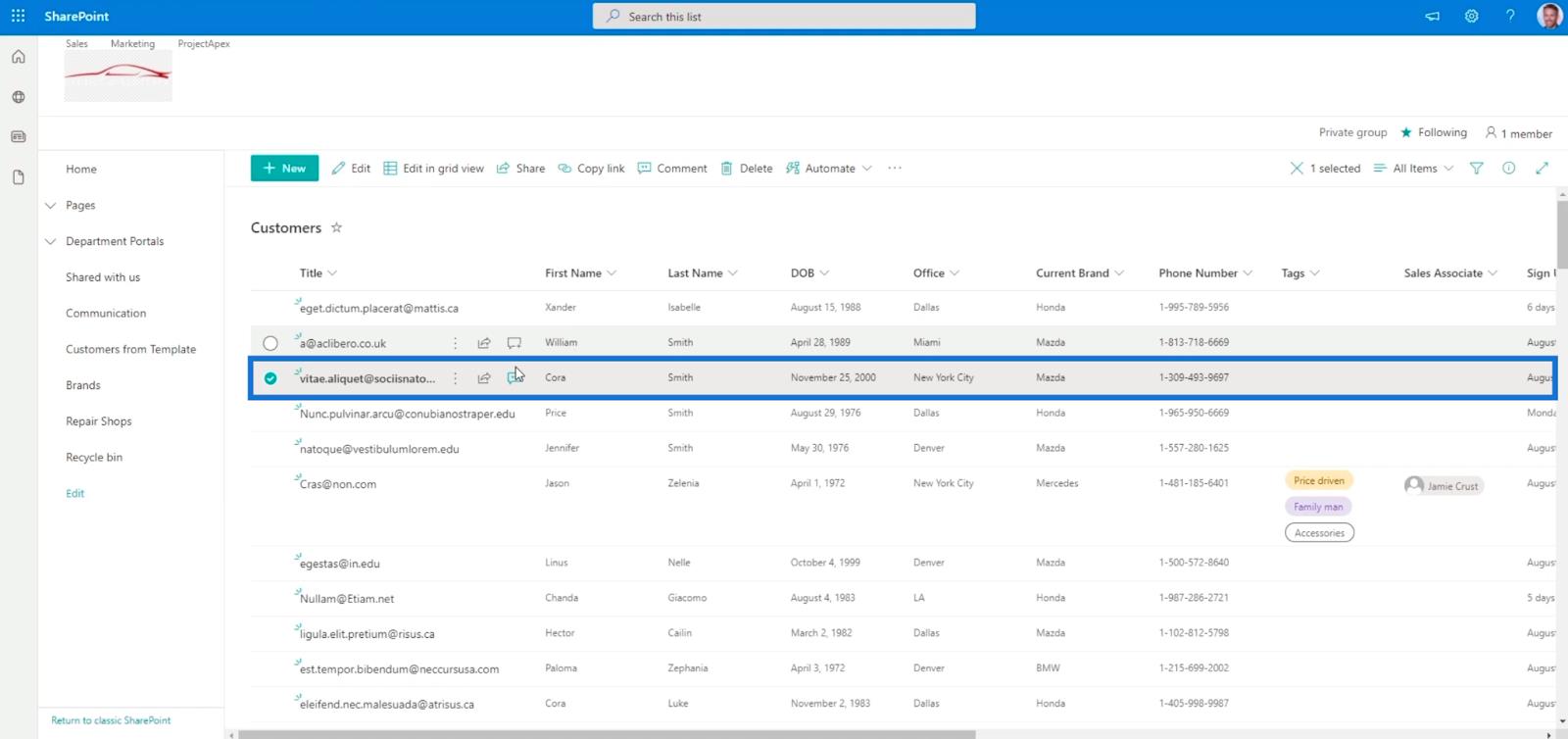
Висновок
Підсумовуючи все, ми обговорили, як отримати доступ до попередніх версій, які є у вашому списку SharePoint. Якщо ви помітили, що є зміни, яких там не повинно бути, замість створення інших даних ви можете просто повернути їх назад.
Крім того, це дозволить вам побачити, як змінюються дані в міру внесення змін. Тому обов’язково використовуйте цю просту функцію, оскільки вона може допомогти вам стати ефективнішими під час доступу та зміни інформації в елементах списку SharePoint.
Все найкраще,
Генрі
У цьому посібнику ви дізнаєтеся, як перетворити текст у формат дати за допомогою редактора Power Query в LuckyTemplates.
Дізнайтеся, як об’єднати файли з кількох папок у мережі, робочому столі, OneDrive або SharePoint за допомогою Power Query.
Цей підручник пояснює, як обчислити місячне ковзне середнє на базі даних з початку року за допомогою функцій AVERAGEX, TOTALYTD та FILTER у LuckyTemplates.
Дізнайтеся, чому важлива спеціальна таблиця дат у LuckyTemplates, і вивчіть найшвидший і найефективніший спосіб це зробити.
У цьому короткому посібнику розповідається про функцію мобільних звітів LuckyTemplates. Я збираюся показати вам, як ви можете ефективно створювати звіти для мобільних пристроїв.
У цій презентації LuckyTemplates ми розглянемо звіти, що демонструють професійну аналітику послуг від фірми, яка має кілька контрактів і залучених клієнтів.
Ознайомтеся з основними оновленнями для Power Apps і Power Automate, а також їх перевагами та наслідками для Microsoft Power Platform.
Відкрийте для себе деякі поширені функції SQL, які ми можемо використовувати, наприклад String, Date і деякі розширені функції для обробки та маніпулювання даними.
У цьому підручнику ви дізнаєтеся, як створити свій ідеальний шаблон LuckyTemplates, налаштований відповідно до ваших потреб і вподобань.
У цьому блозі ми продемонструємо, як шарувати параметри поля з малими кратними, щоб створити неймовірно корисну інформацію та візуальні ефекти.








