Змініть формати дати за допомогою редактора Power Query

У цьому посібнику ви дізнаєтеся, як перетворити текст у формат дати за допомогою редактора Power Query в LuckyTemplates.
У цьому підручнику буде розглянуто інструменти та стрічки Power Query. Ви дізнаєтесь, як бути ефективним у моделюванні даних, і навчитеся працювати з редактором. Ви також дізнаєтеся про різні вкладки, стрічки та контекстні меню та про те, як вони можуть допомогти вам досягти ідеального .
Зміст
Інструменти Power Query і макет
Редактор запитів розроблений, щоб допомогти користувачам застосовувати більшість типових перетворень, взаємодіючи з набором стрічок і меню. Щоб перевірити параметри редактора Power Query, відкрийте робочий стіл LuckyTemplates і перейдіть на вкладку «Файл».
Далі натисніть Параметри та налаштування та виберіть Параметри.
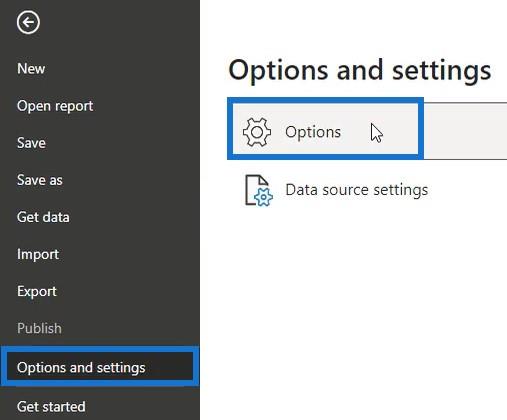
Виберіть Power Query Editor у розділі Global . Після цього ви побачите параметри для редактора.
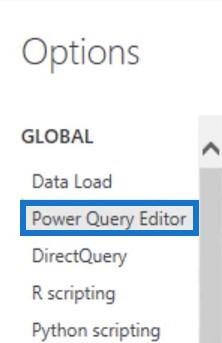
Рекомендовано відображати рядок формул і панель налаштувань запиту, дозволити параметри та ввімкнути M Intellisense.
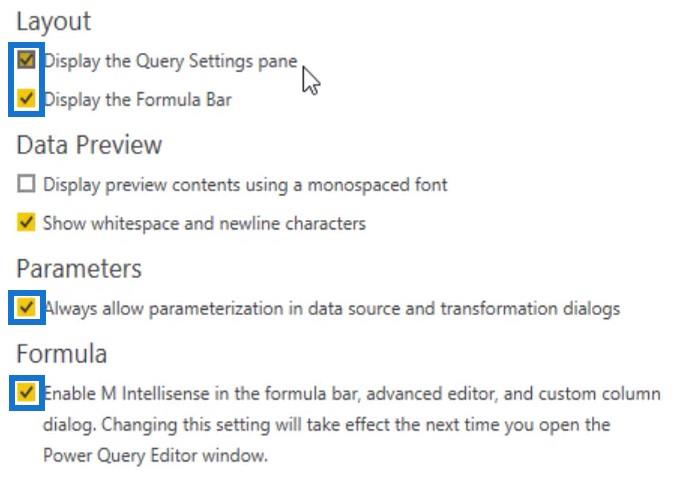
Інструменти Power Query і стрічки
LuckyTemplates Desktop пропонує два способи відкрити редактор запитів. У розділі «Запити» на вкладці «Домашня сторінка» ви побачите aкнопка, яка розділена на дві частини. Верхня половина веде прямо до редактора запитів, а нижня половина показує меню, з якого можна вибрати.

Перший параметр у нижній половині меню — «Трансформувати дані», який передає вас безпосередньо до редактора запитів. Інші параметри стосуються налаштувань параметрів і джерела даних.
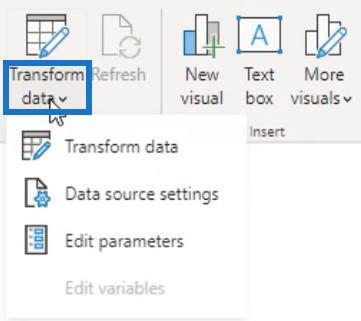
Якщо натиснути «Трансформувати дані» , редактор відкриється в окремому вікні. У редакторі ви можете побачити стрічки, організовані в кількох вкладках. Вкладка «Домашня сторінка» містить колекцію найуживаніших дій на рівні запитів, таблиць і стовпців.
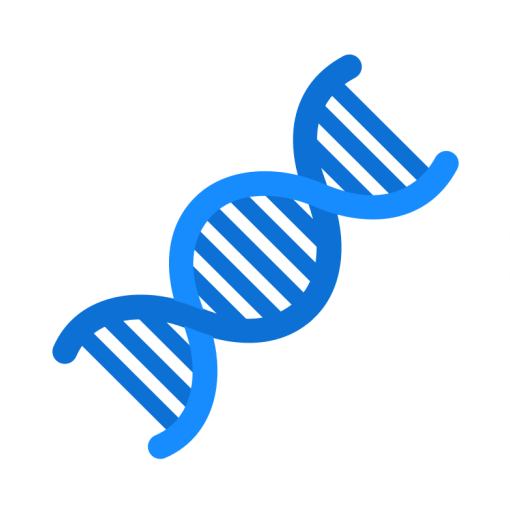
Зберегти d

Інструменти Power Query на вкладці «Перетворення».
Вкладка «Перетворення» містить набір дій на рівні таблиць і стовпців. Кожна функція або кнопка всередині вкладки перетворює вміст таблиці або стовпця.

Це приклад даних, використаних у цьому підручнику.
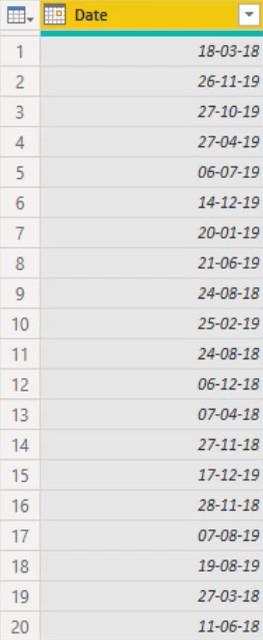
Якщо ви хочете отримати рік із стовпця «Дата» цього зразка даних, клацніть стовпець «Дата», а потім натисніть кнопку «Дата» на вкладці «Перетворення».
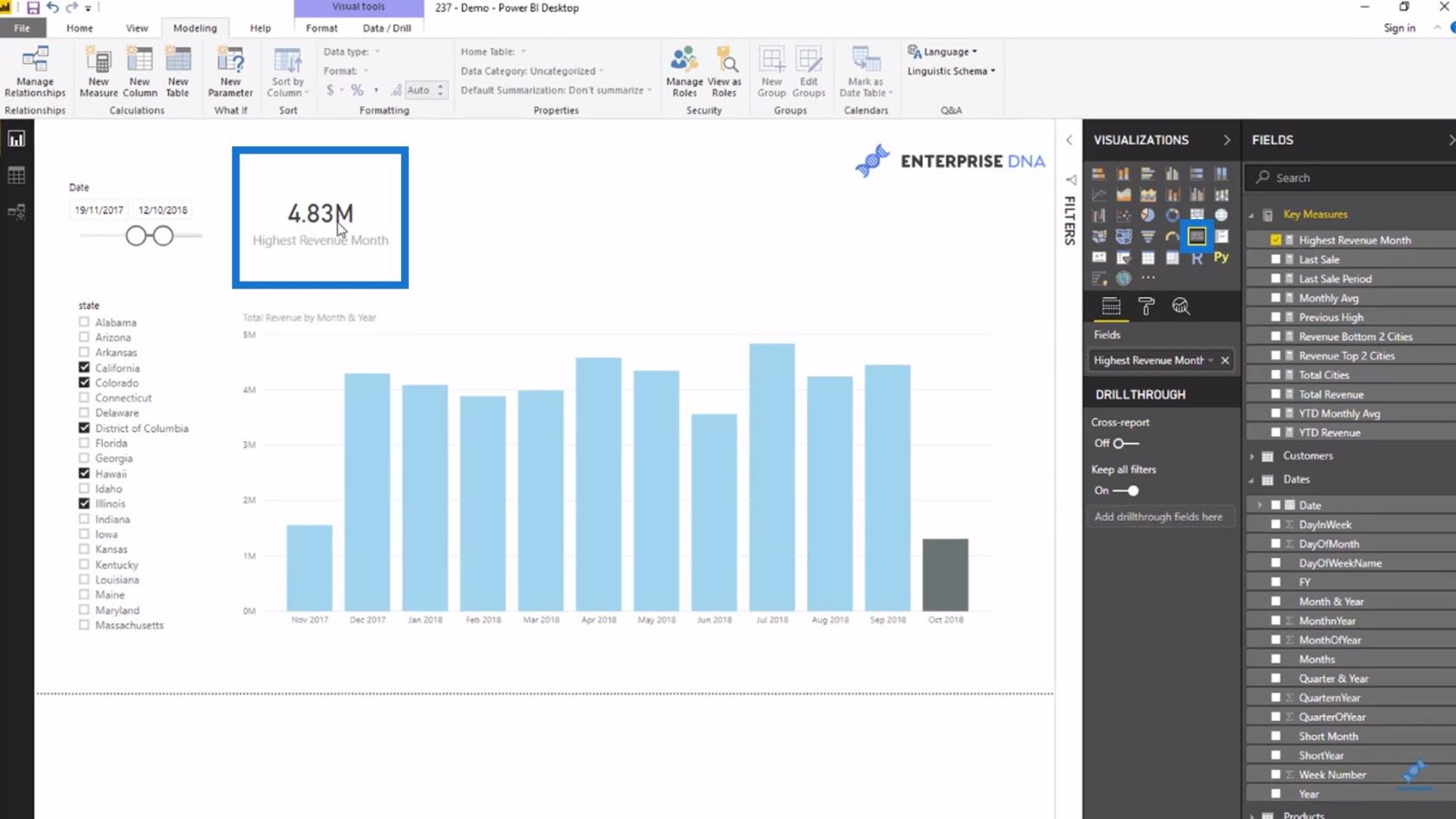
Далі натисніть Рік і виберіть Рік.
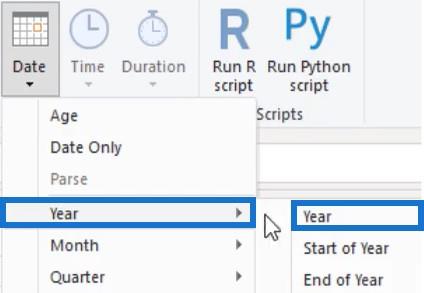
Тоді ви зможете побачити рік у таблиці дат.
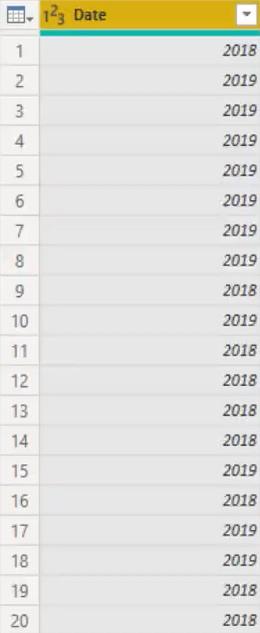
Інструменти Power Query на вкладці «Додати стовпець».
Додати стовпець містить набір дій на рівні стовпця. Деякі дії на цій вкладці також можна побачити на вкладці «Трансформація». Різниця полягає в тому, що замість перетворення вмісту стовпця він додає новий стовпець для вибраного перетворення.

Використовуючи ті самі зразки даних, витягніть рік із стовпця «Дата». Далі натисніть стовпець «Дата» та виберіть кнопку «Дата» на вкладці «Додати стовпець». Потім натисніть Рік і виберіть Рік.
Після цього ви побачите новий стовпець із роком.
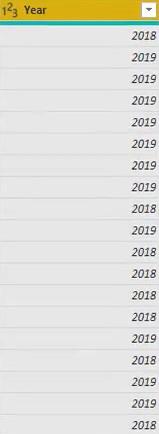
Інструменти Power Query на вкладці «Перегляд».
Вкладка «Перегляд» містить параметри для ввімкнення або вимкнення видимості рядка формул і панелі «Параметри запиту».

Вкладка Інструменти містить усі параметри діагностики запитів. Діагностика запитів дає змогу зрозуміти, що робить Power Query Engine. Залежно від типу результатів запиту, який ви вибрали, можуть бути доступні додаткові вкладки Інструмент.
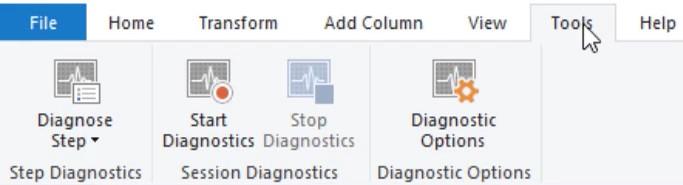
Наприклад, якщо вибрати «Запит» на панелі «Запити», з’явиться необов’язкова стрічка «Текстові інструменти». Те ж саме станеться, якщо ви виберете інші сутності на панелі запитів.
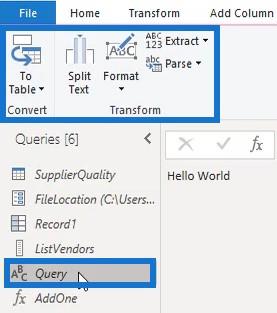
Існує багато способів згортання та розширення стрічки. У верхньому правому куті ви знайдете перемикач, щоб згорнути або розгорнути стрічку.
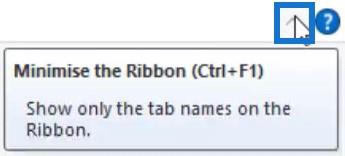
Ви також можете клацнути правою кнопкою миші в області вкладок і вибрати опцію «Згорнути стрічку» .
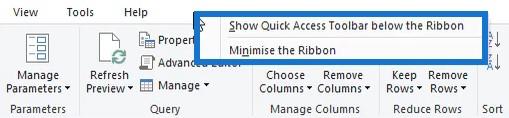
Іншим варіантом є використання панелі швидкого доступу у верхній лівій частині редактора.
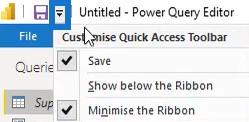
Нарешті, ви також можете утримувати клавіші Ctrl + F1 , щоб згорнути та розгорнути стрічку. Якщо ви віддаєте перевагу ярликам для навігації панеллю швидкого доступу, натисніть клавішу Alt, щоб побачити цифри чи літери, які вони позначають.

Інтерфейс користувача панелі формул
Під стрічкою ви знайдете та побачите рядок формул. Відображення цього означає, що ви можете бачити код M , створений інтерфейсом користувача. Це відкриває вам процес і синтаксис, які допоможуть вам дізнатися про M і дозволять вам швидко отримати доступ і внести зміни в код M.

Ви можете додати ручний крок, натиснувши f(x) на панелі форм.

Панель запитів
Ліворуч від панелі формул ви знайдете панель запитів. Він містить список усіх запитів у поточному файлі. Піктограма біля назви запиту показує його тип.
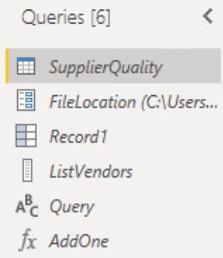
Якщо клацнути порожнє місце на панелі запитів, з’явиться контекстне меню, у якому можна створити нові запити, параметри та групи.
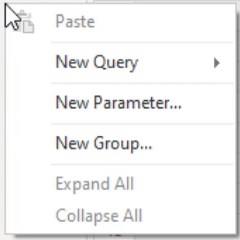
Щоб керувати будь-яким із наявних запитів, клацніть правою кнопкою миші назву запиту. Ви побачите всі різні параметри, які можна виконати з вибраним запитом.
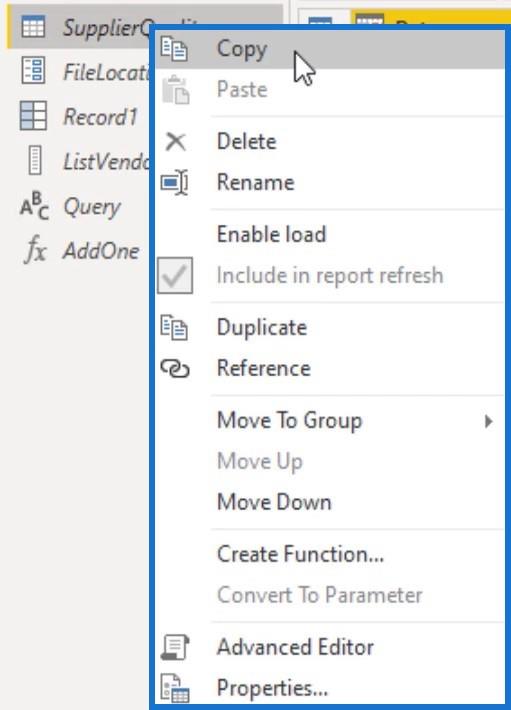
Параметр «Копіювати» обмежується не лише вибраним запитом, але й іншими відповідними довідковими запитами. Параметр «Увімкнути завантаження» дозволяє завантажувати запит до моделі даних, коли вибрано «Закрити та застосувати». Параметр «Включити в оновлення звіту» оновлює запит, коли запускається дія оновлення.
Копія копіює повний сценарій M вибраного запиту та додається до списку запитів. Посилання повертає результат вибраного запиту, який також додається до списку. Під цією опцією ви знайдете інші опції для групування та організації ваших запитів.
Ви можете відкрити розширене вікно редактора, клацнувши. Ви також можете перейменувати або додати опис у діалоговому вікні властивостей, натиснувши «Властивості» .
Панель налаштувань запиту
У правій частині редактора ви знайдете панель параметрів запиту із застосованими кроками. Тут ви перейменовуєте свій запит і отримаєте доступ до діалогового вікна властивостей. Панель «Застосовані кроки» містить список усіх кроків перетворення, виконаних у запиті.
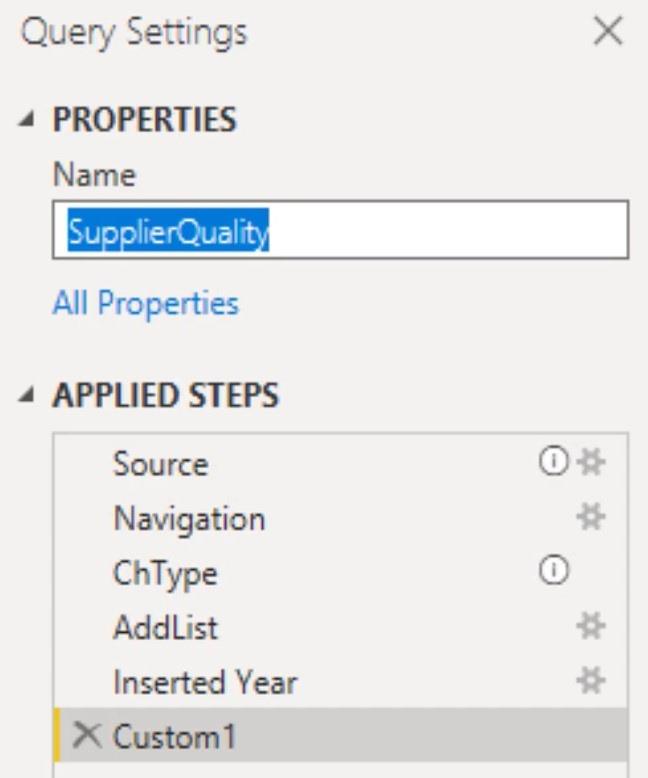
Піктограми шестірні в Applied Steps надають вам доступ до відповідних діалогових вікон. Наприклад, якщо клацнути піктограму поруч із Джерело, з’явиться діалогове вікно.
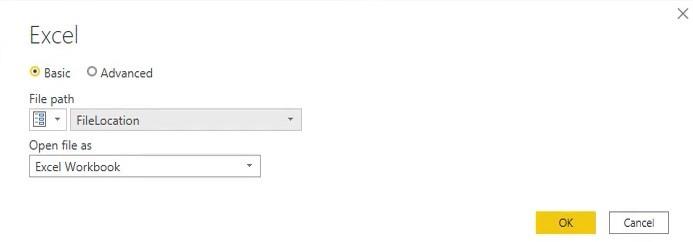
Знаки оклику біля піктограми вказують на те, що на кроці виконуються загальні дії. Ви можете переглянути інформацію, навівши курсор на позначку.

Кроки в Застосованих кроках мають контекстне меню, яке відкривається правою кнопкою миші. Якщо клацнути правою кнопкою миші на будь-якому з кроків, ви побачите параметри, які можна використовувати.
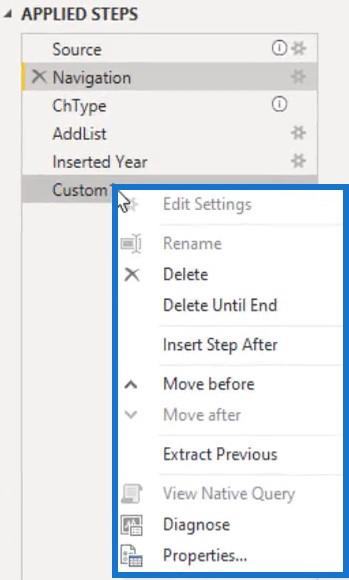
Редагувати налаштування доступно лише для кроків із піктограмою шестірні. Після видалення кроку за допомогою опції «Видалити» ви не зможете скасувати дію. Єдиний спосіб повернути крок назад - повторити те саме перетворення. Параметр «Видалити до кінця» видаляє поточний вибраний крок до останнього.
Параметр «Вставити крок після» створює ручний крок. Він повертає назву попереднього кроку як результат цього щойно доданого кроку. Extract Previous ділить запит на дві частини на попередньому кроці та посилається на вихідні дані у вихідному кроці вихідного запиту.
увімкнено, коли можливе згортання запиту до джерела. Нарешті, «Властивості» відкриває діалогове вікно властивостей і дозволяє перейменовувати та коментувати вибраний крок.
У центрі екрана ви побачите панель попереднього перегляду. У ньому є додаткове контекстне меню, яке доступне лише для запитів, які повертаються за типом таблиці. Тип позначається піктограмою міні-таблиці у верхньому лівому куті
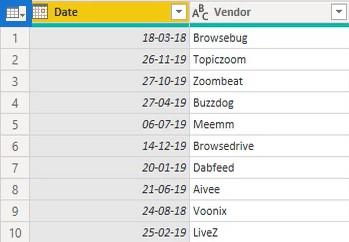
Контекстні меню в таблицях і стовпцях
Якщо ви клацнете піктограму, показану нижче, з’явиться меню, яке надасть вам доступ до таблиці та додавання параметрів стовпців.
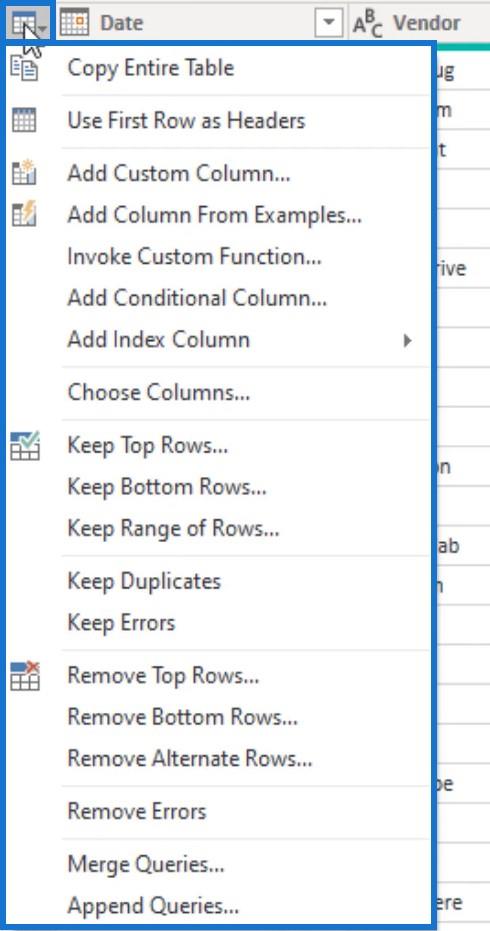
Стовпці також мають контекстне меню. Щоб відкрити меню, клацніть правою кнопкою миші заголовок стовпця. Він має багато варіантів трансформації стовпців зі стрічки. Однак вміст меню змінюється, якщо вибрати кілька стовпців.
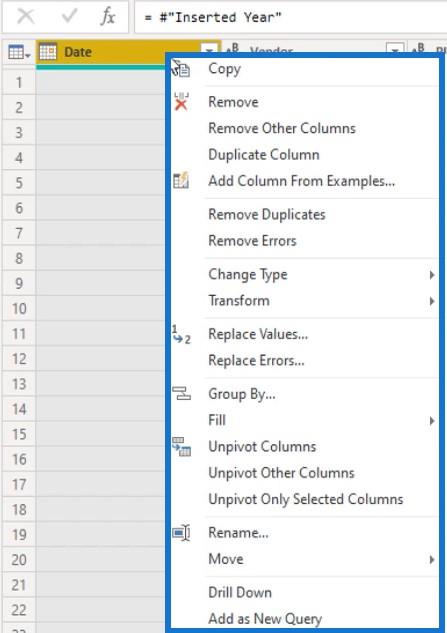
Якщо ви хочете виділити безперервний діапазон стовпців, утримуйте клавішу Shift і клацніть стовпець, де має закінчуватися діапазон. Але якщо ви хочете вибрати несуцільний діапазон, утримуйте клавішу Ctrl і клацніть потрібний стовпець.
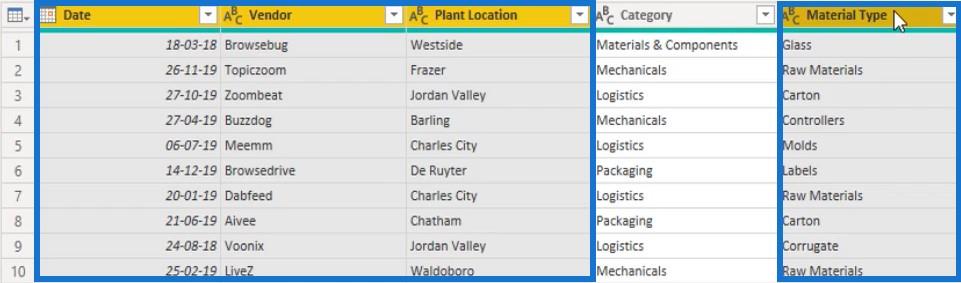
Якщо клацнути правою кнопкою миші заголовок вибраного стовпця, ви побачите, що вміст контекстного меню інший. Залишається лише підмножина дій перетворення. Це тому, що не всі перетворення можна застосувати до кількох стовпців одночасно.
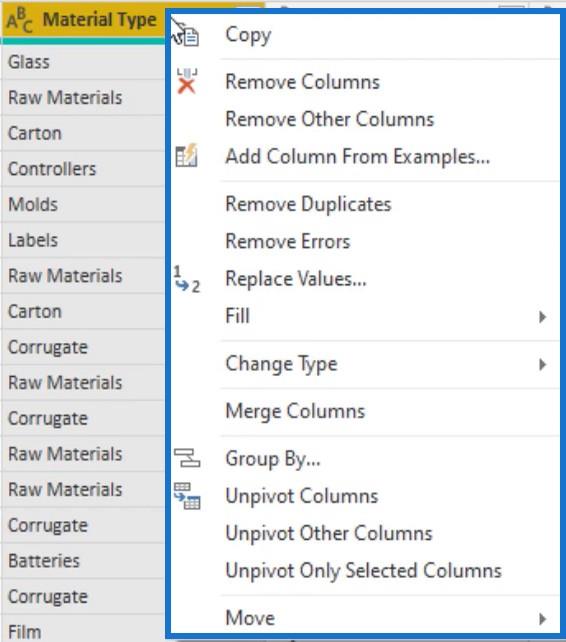
Якщо клацнути правою кнопкою миші зелену лінію безпосередньо під заголовком стовпця, відкриється контекстне меню для вирішення проблем із якістю стовпця.
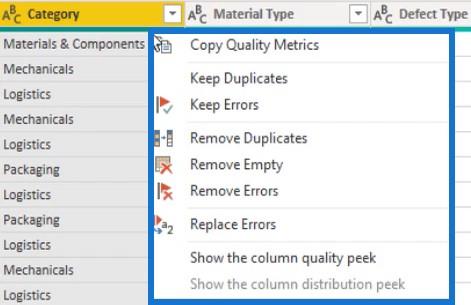
Додаткова панель попереднього перегляду стає доступною, коли ви клацаєте пробіл у клітинці, яка містить тип структурованих даних. Після цього ви побачите панель під основною панеллю попереднього перегляду, яка дає змогу переглянути зразок вмісту даних.
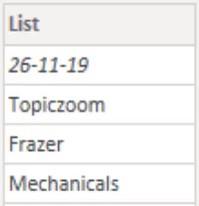
У нижній частині панелі ви побачите рядок стану, де можна змінити кількість рядків, які профілюються. виконується для перших 1000 рядків, але ви можете змінити налаштування для всього набору даних для кожного запиту. Однак сканування всього набору даних негативно впливає на продуктивність, тому рекомендується завжди встановлювати лише 1000 верхніх рядків.

Інтерфейс користувача панелі швидкого доступу
Панель інструментів швидкого доступу, яку можна знайти у верхньому лівому куті екрана, дозволяє отримати доступ до інструментів і елементів і налаштувати їх.
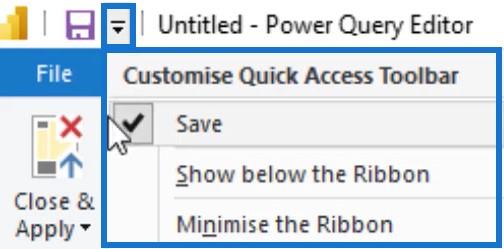
За замовчуванням доступна лише одна опція – «Зберегти » . Але ви можете налаштувати його вміст, клацнувши правою кнопкою миші елемент на стрічці та вибравши Додати на панель швидкого доступу .
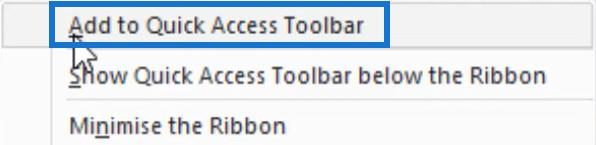
Після цього елемент з’явиться у верхньому лівому куті екрана.

Щоб видалити його з панелі інструментів, клацніть елемент правою кнопкою миші та виберіть Видалити з панелі швидкого доступу .
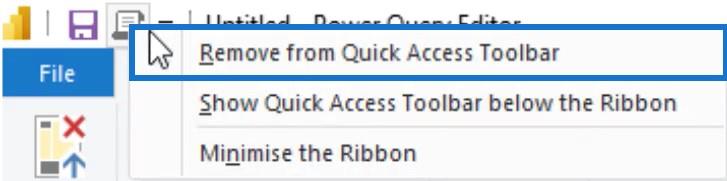
Об’єкти, якими ви часто користуєтеся, обов’язково розмістіть їх на панелі швидкого доступу , щоб вони завжди були видимими на екрані. Вам не потрібно буде переміщатися по стрічці, щоб знайти та отримати доступ до елементів і інструментів.
Ще одна перевага полягає в тому, що цим елементам призначено ярлик. Якщо натиснути клавішу Alt, ви побачите, що кожному елементу присвоєно числове значення.
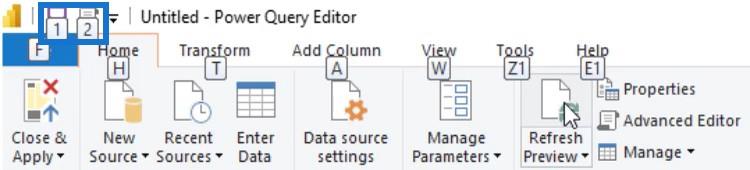
У цьому прикладі натискання Alt + 1 збереже вашу роботу; натискання Alt + 2 відкриє вікно розширеного редактора.
Висновок
Мати відповідний інструмент недостатньо. Ви повинні навчитися та освоїти, як використовувати його ефективно, щоб максимізувати продуктивність. У цьому випадку знання інструментів Power Query та інтерфейсу користувача допоможе вам створити вражаючі та покращити свої навички.
Меліса
У цьому посібнику ви дізнаєтеся, як перетворити текст у формат дати за допомогою редактора Power Query в LuckyTemplates.
Дізнайтеся, як об’єднати файли з кількох папок у мережі, робочому столі, OneDrive або SharePoint за допомогою Power Query.
Цей підручник пояснює, як обчислити місячне ковзне середнє на базі даних з початку року за допомогою функцій AVERAGEX, TOTALYTD та FILTER у LuckyTemplates.
Дізнайтеся, чому важлива спеціальна таблиця дат у LuckyTemplates, і вивчіть найшвидший і найефективніший спосіб це зробити.
У цьому короткому посібнику розповідається про функцію мобільних звітів LuckyTemplates. Я збираюся показати вам, як ви можете ефективно створювати звіти для мобільних пристроїв.
У цій презентації LuckyTemplates ми розглянемо звіти, що демонструють професійну аналітику послуг від фірми, яка має кілька контрактів і залучених клієнтів.
Ознайомтеся з основними оновленнями для Power Apps і Power Automate, а також їх перевагами та наслідками для Microsoft Power Platform.
Відкрийте для себе деякі поширені функції SQL, які ми можемо використовувати, наприклад String, Date і деякі розширені функції для обробки та маніпулювання даними.
У цьому підручнику ви дізнаєтеся, як створити свій ідеальний шаблон LuckyTemplates, налаштований відповідно до ваших потреб і вподобань.
У цьому блозі ми продемонструємо, як шарувати параметри поля з малими кратними, щоб створити неймовірно корисну інформацію та візуальні ефекти.








