Змініть формати дати за допомогою редактора Power Query

У цьому посібнику ви дізнаєтеся, як перетворити текст у формат дати за допомогою редактора Power Query в LuckyTemplates.
У цьому підручнику ви дізнаєтеся про три різні способи імпорту наборів даних у конструктор звітів.
Конструктор звітів — це інструмент LuckyTemplates, який дозволяє створювати документи для друку зі звітів LuckyTemplates. Увійшовши в машину, відкрийте її. Коли він запуститься, він виглядатиме так:
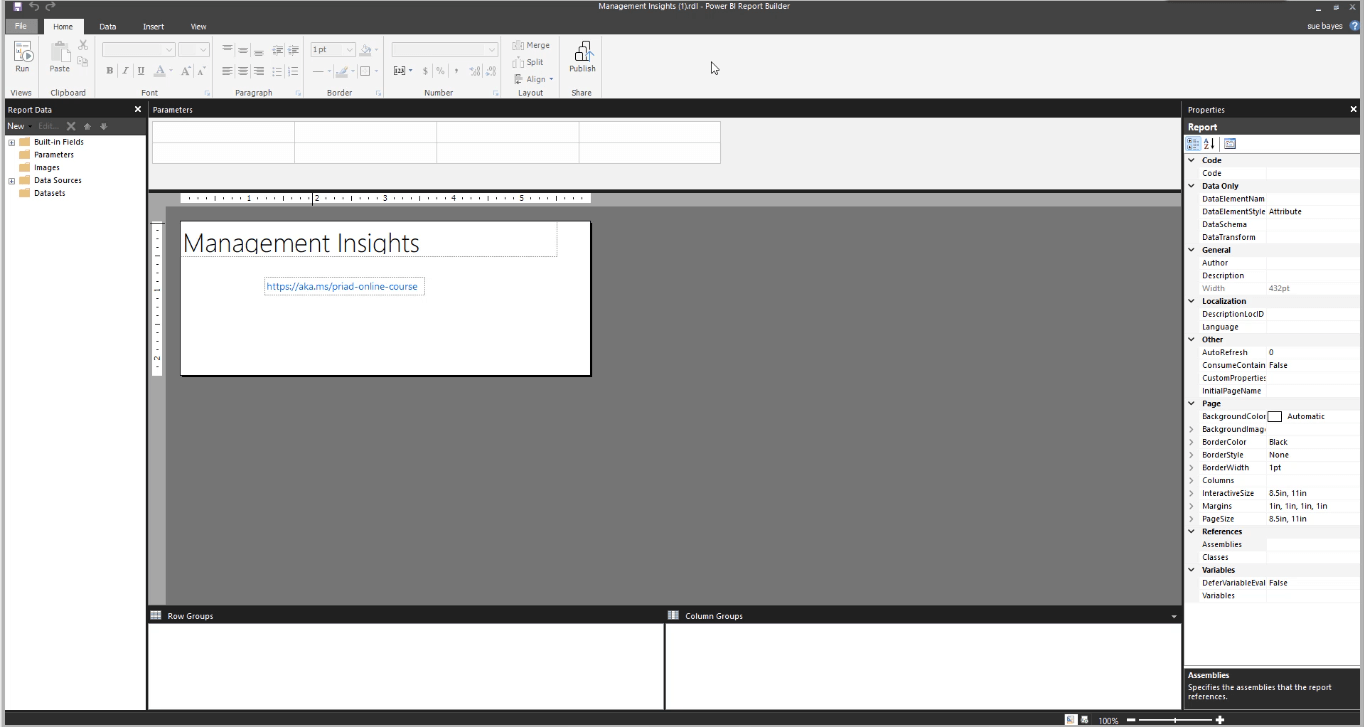
Зверніть увагу, що він має знайомий інтерфейс, схожий на Word і Excel. Вкладка « Дані » містить різні параметри, за допомогою яких можна імпортувати дані. Але в цьому підручнику основна увага зосереджена на параметрі набору даних LuckyTemplates .
Зміст
Початок роботи з конструктором звітів
Набір даних LuckyTemplates створює нове джерело даних і набір даних із LuckyTemplates. Це ваша модель даних у службі LuckyTemplates.
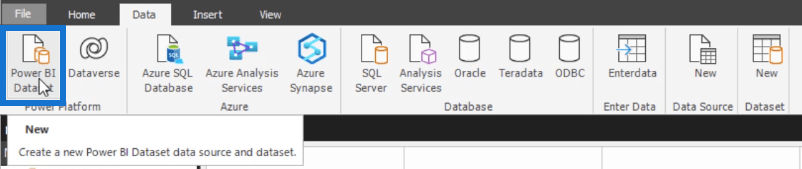
На панелі зліва ви можете побачити дані звіту.
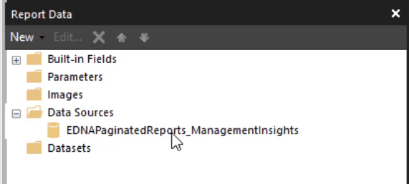
Джерела даних посилаються на набір даних LuckyTemplates. Набори даних – це запити, створені з джерела даних.
Імпорт наборів даних до конструктора звітів
Створення набору даних у звітах із розбивкою на сторінки подібне до створення запиту.
Це модель даних, використана для цієї демонстрації:
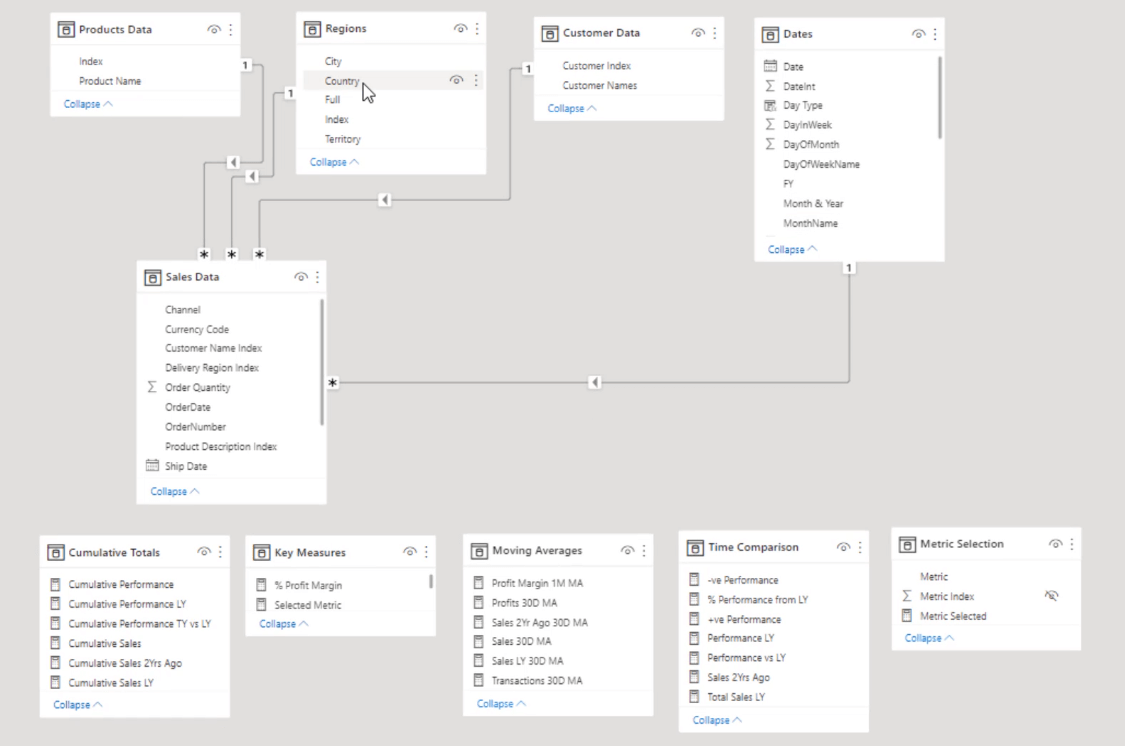
Наступне, що вам потрібно зробити, це імпортувати дані. Існує три способи імпорту даних до конструктора звітів.
1. Використання конструктора запитів
Якщо натиснути « Набори даних» і вибрати «Додати набір даних» , з’явиться вікно «Властивості набору даних» .
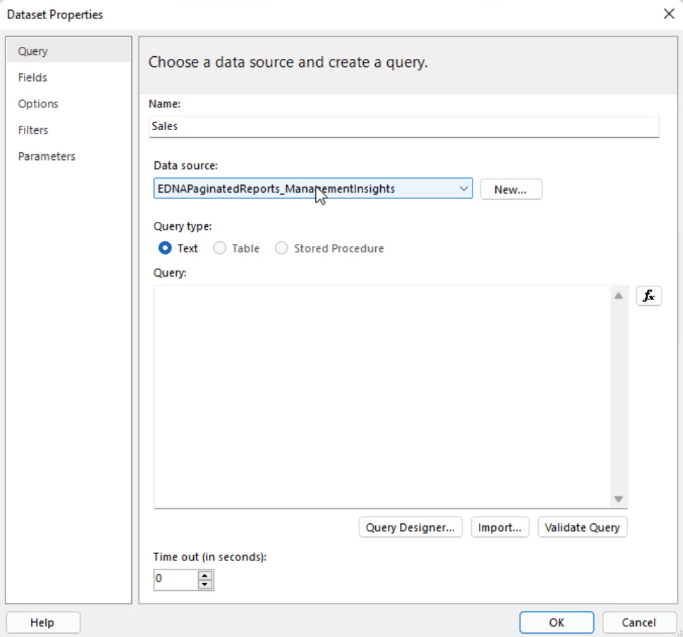
Тут ви почнете створювати звіт із розбивкою на сторінки. Введіть назву потрібного набору даних і виберіть джерело даних. Потім виберіть Конструктор запитів .
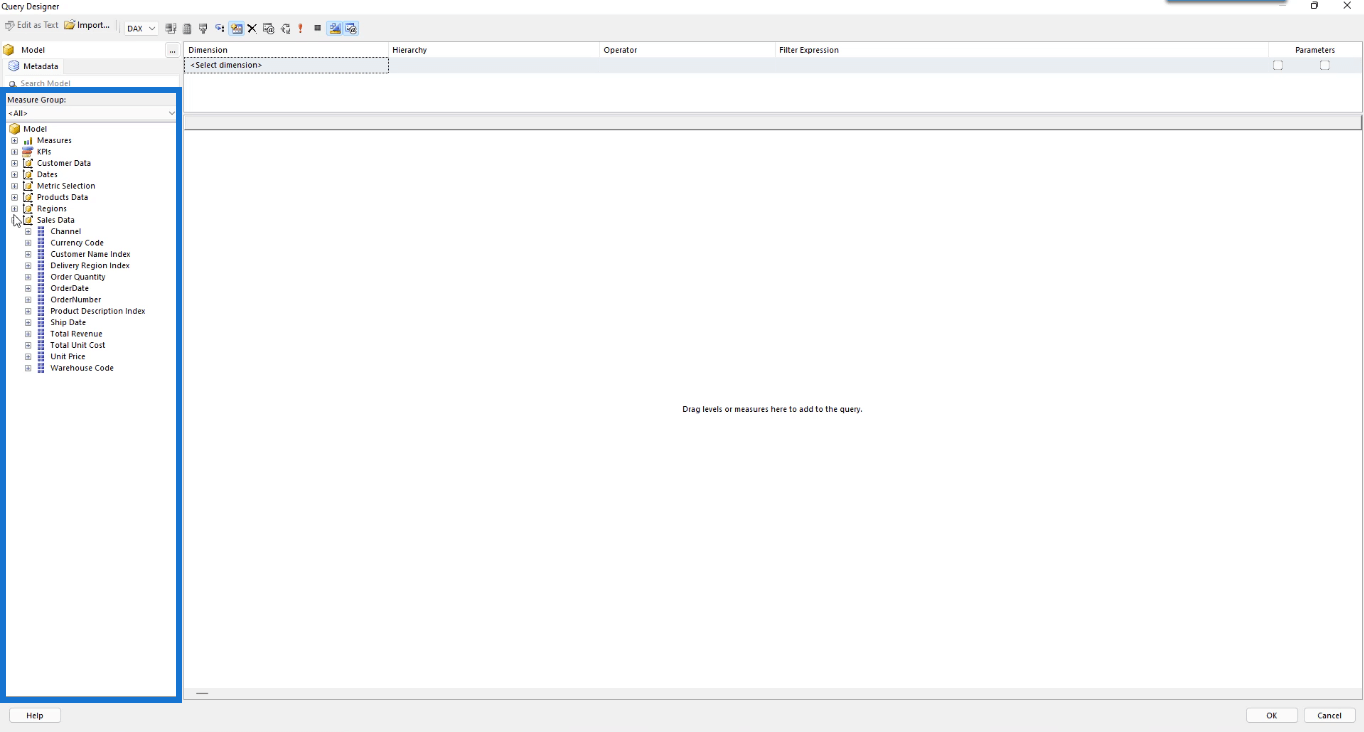
Зверніть увагу, що таблиці та всі дані в моделі даних LuckyTemplates можна знайти на панелі групи вимірювань конструктора запитів.
Щоб ввести дані у свій звіт із розбивкою на сторінки, перетягніть потрібні дані з панелі групи вимірювань у порожнє місце. Ви можете перетягнути заголовки стовпців, щоб змінити їх порядок.
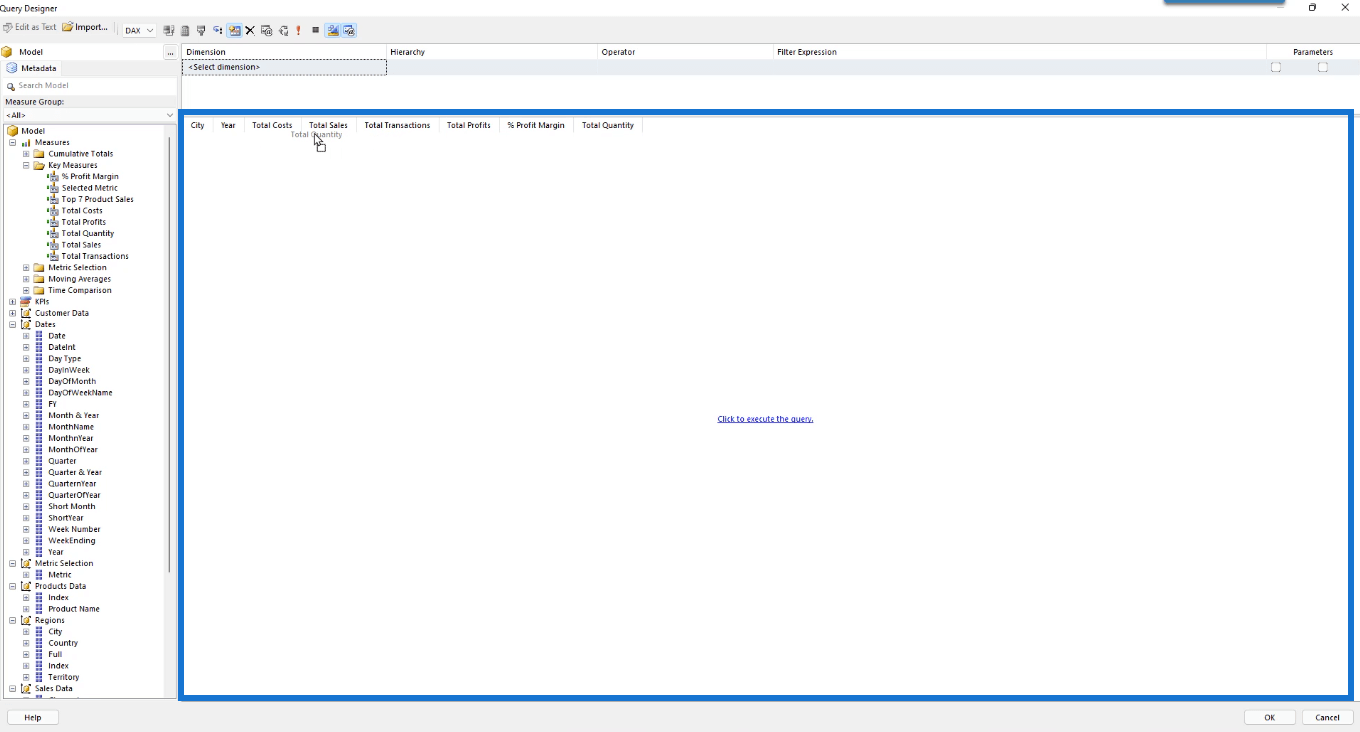
Після завершення виберіть «Клацніть, щоб виконати запит» . Ось так буде виглядати ваш стіл:
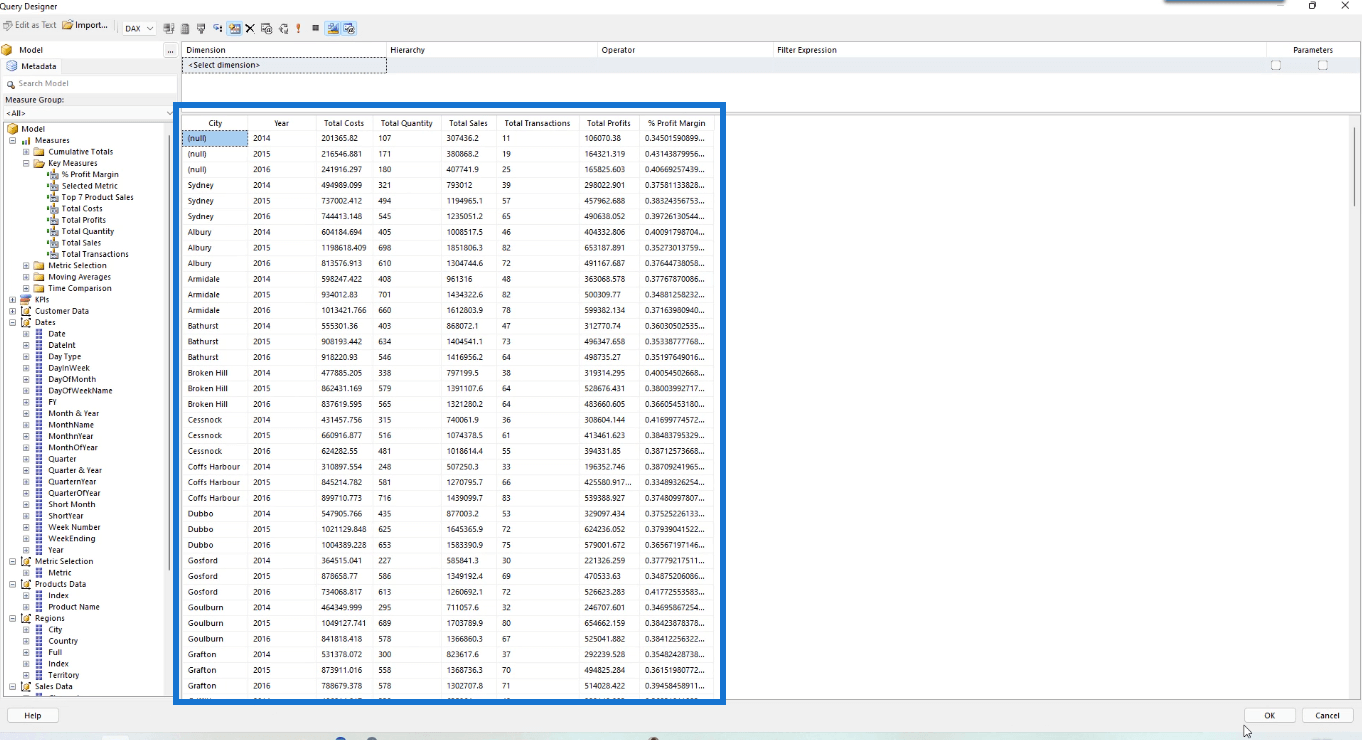
Зверніть увагу, що дані в Конструкторі звітів надходять як окремі таблиці, тобто вони не пов’язані одна з одною. Але в LuckyTemplates ви можете побачити зв’язки. Для конструктора звітів вам знадобляться лише ваші вимірювання, щоб ви могли об’єднати ці таблиці. Ви також можете додати фільтри до новоствореної таблиці. Ця тема обговорюється в.
Коли ви будете задоволені своєю роботою, натисніть OK . Коли ви повернетеся до вікна Властивості набору даних, ви отримаєте запит DAX:
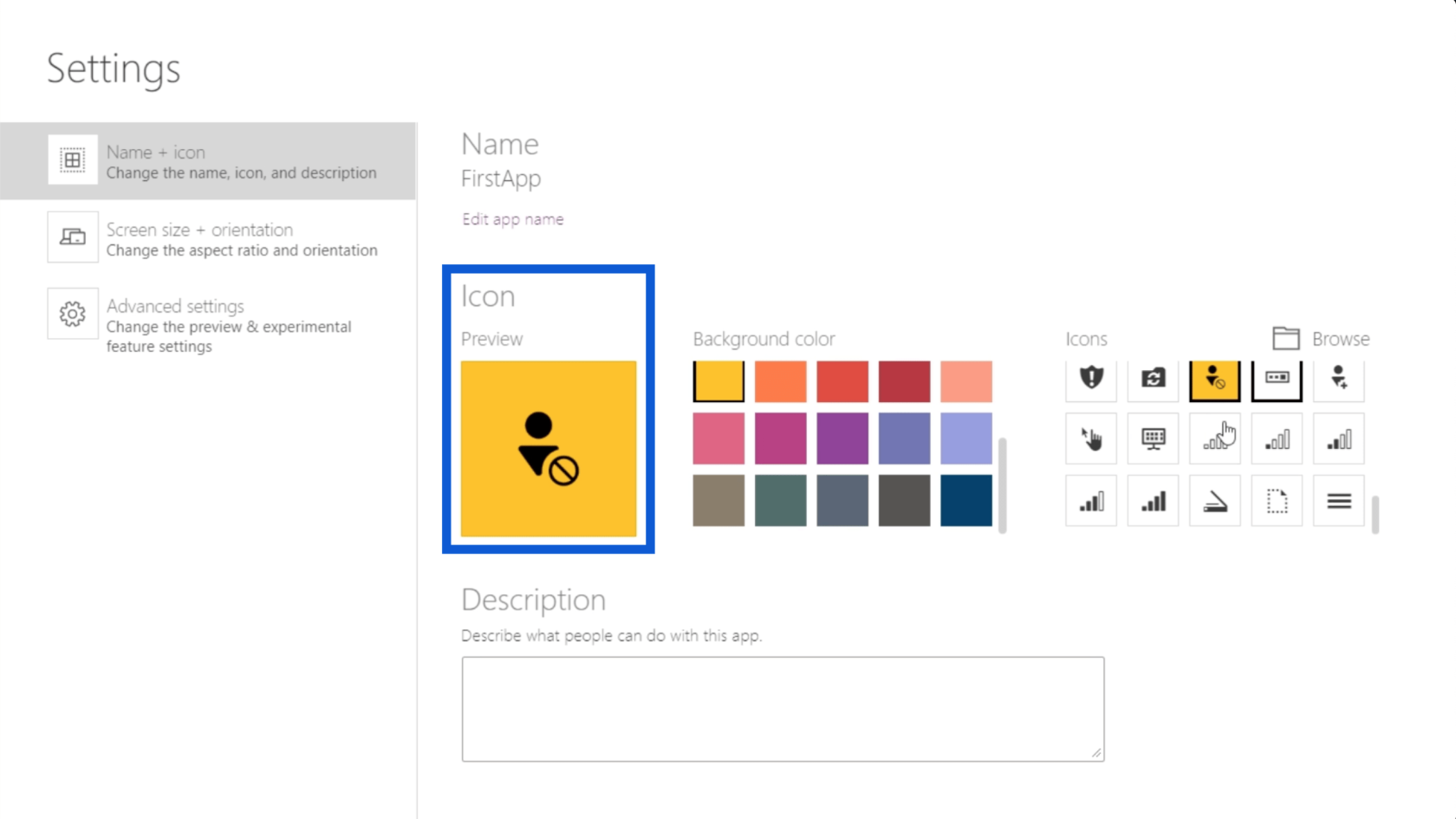
У цьому прикладі підсумовуються стовпці для міста та року. Потім він створює нові стовпці для загальної кількості за допомогою вимірювання продажів.
Якщо ви натиснете OK , ваш набір даних буде імпортовано в конструктор звітів.
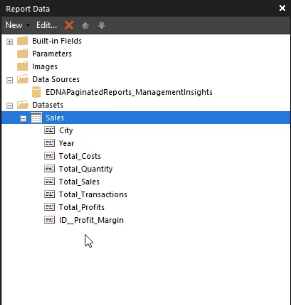
2. Використання DAX Studio
Ще один спосіб імпортувати дані в Report Builder — це використовувати DAX Studio.
Відкрийте програмне забезпечення. Клацніть Модель PBI/SSDT і виберіть модель даних, яку потрібно використовувати. У цьому прикладі використовується модель Management Insights. Потім натисніть «Підключити» .
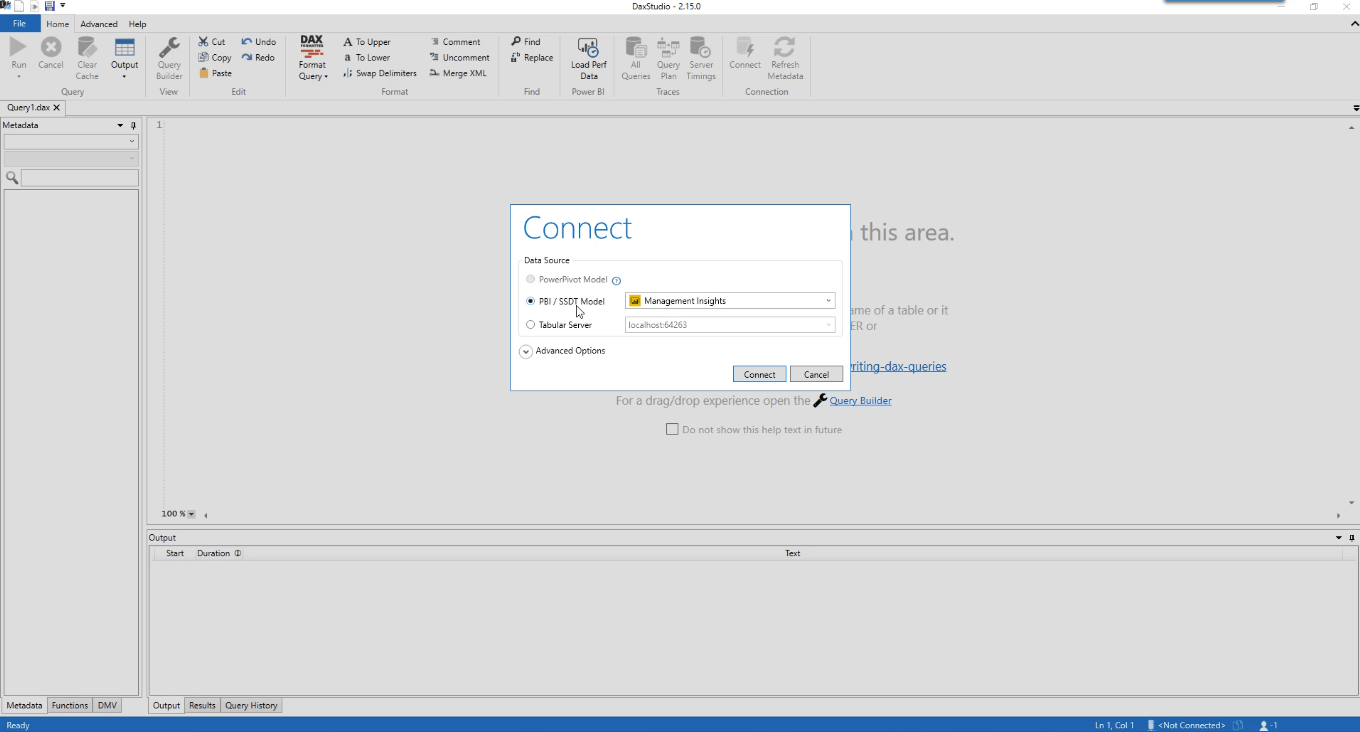
Виберіть опцію «Конструктор запитів» на вкладці «Домашня сторінка».
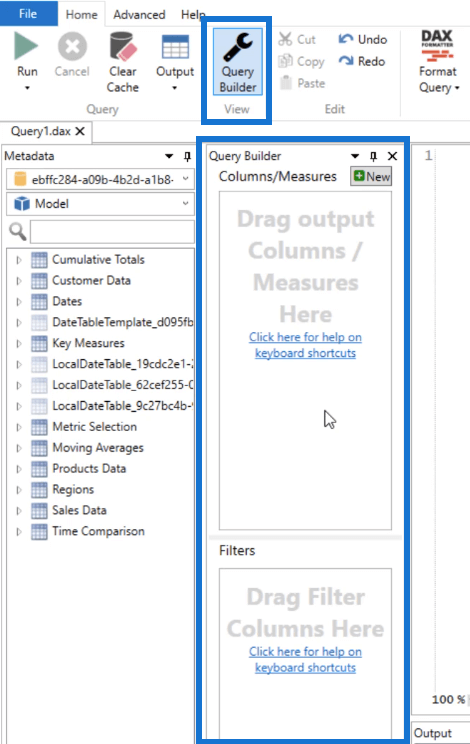
Перетягніть дані та показники, які вам потрібні у звіті, а потім клацніть Виконати запит . На панелі «Результати» показано, як виглядає таблиця на основі вибраних вами даних.
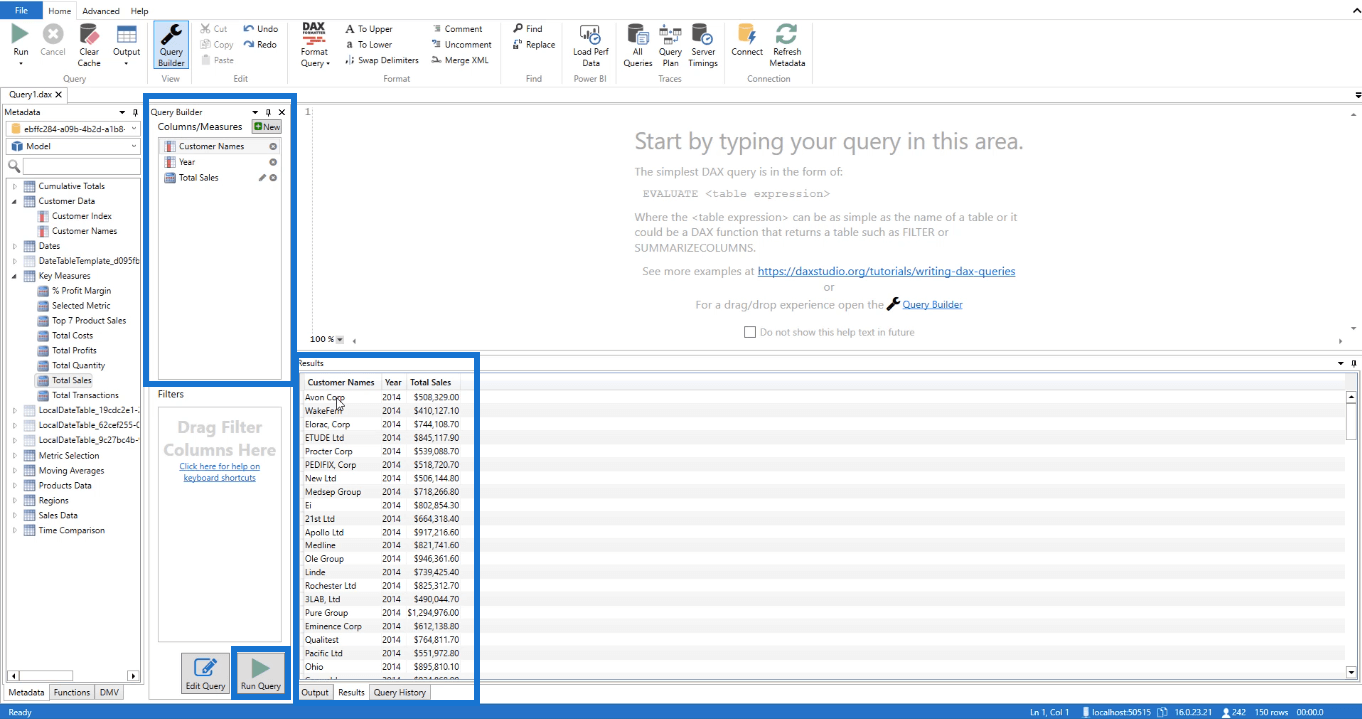
Якщо натиснути «Редагувати запит» , DAX Studio автоматично відобразить запит DAX, що відповідає таблиці.
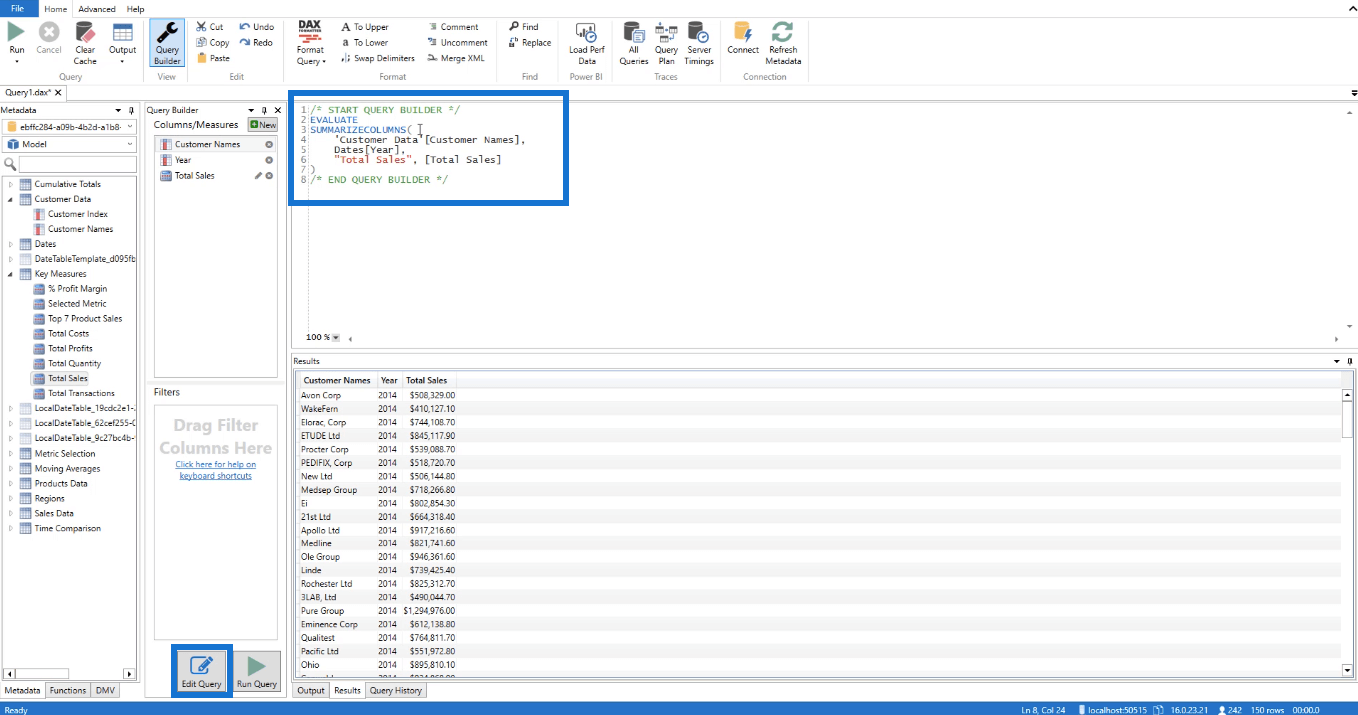
Скопіюйте запит DAX і поверніться до конструктора звітів. Натисніть «Набори даних» , а потім «Додати набір даних» , щоб відкрити вікно «Властивості набору даних».
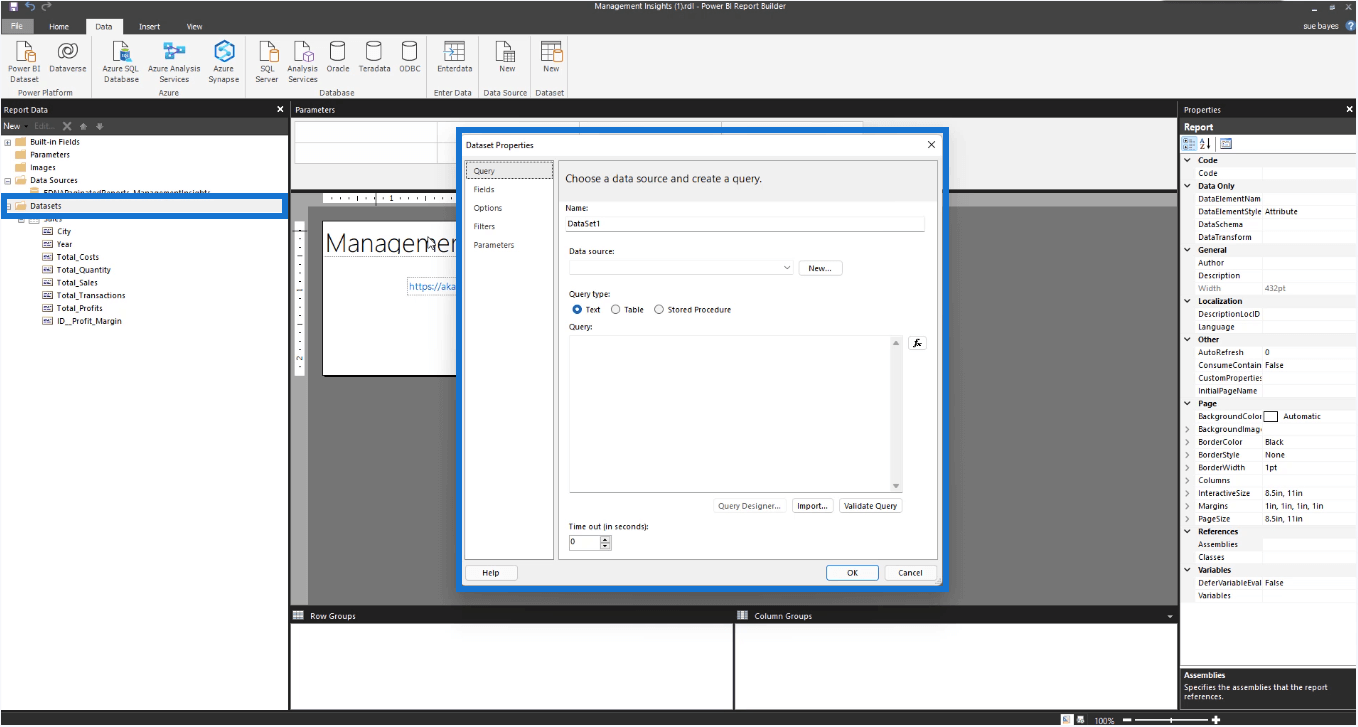
Відредагуйте назву та джерело даних, а потім вставте скопійований запит DAX у текстове поле запиту.
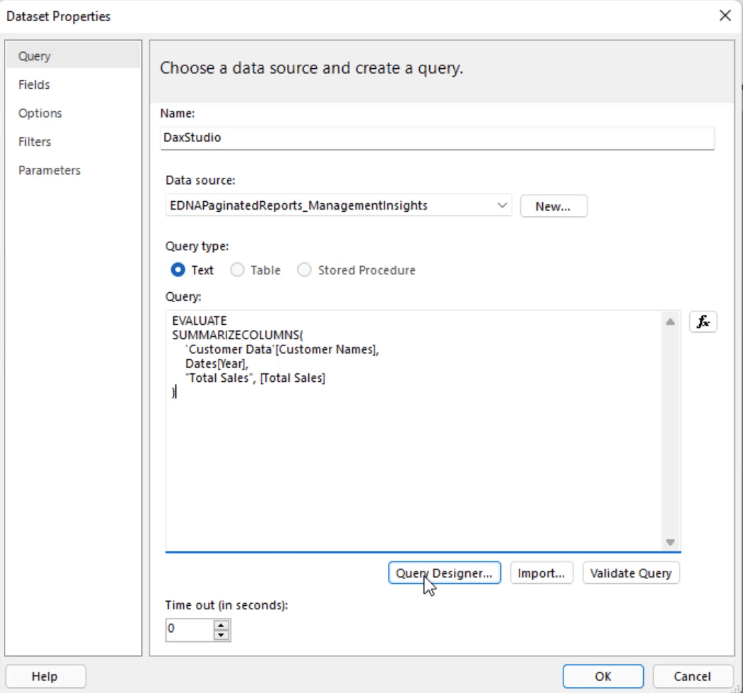
Натисніть Конструктор запитів .
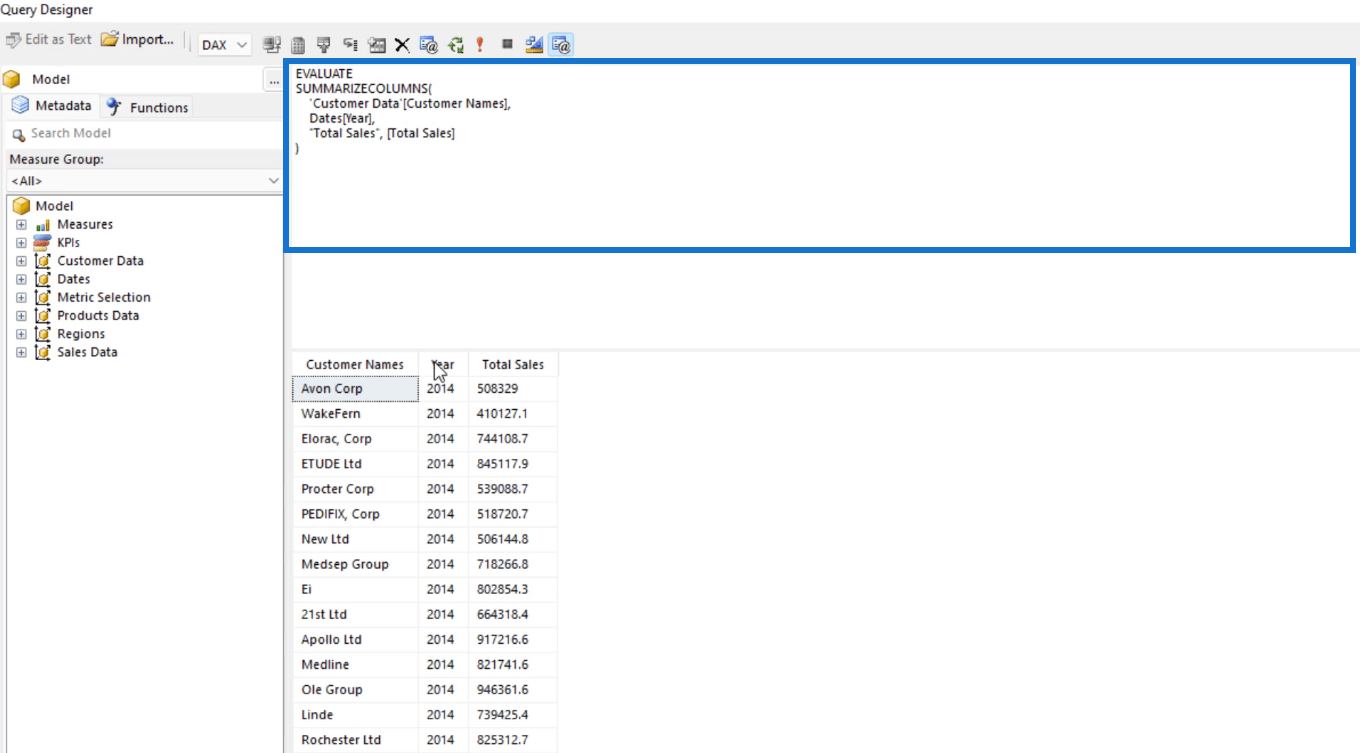
Коли ви використовуєте DAX Studio для імпорту наборів даних у конструктор звітів, ви втрачаєте панель фільтрів і параметрів у верхній частині конструктора запитів.
Натисніть червоний знак оклику ( ! ), щоб виконати запит.
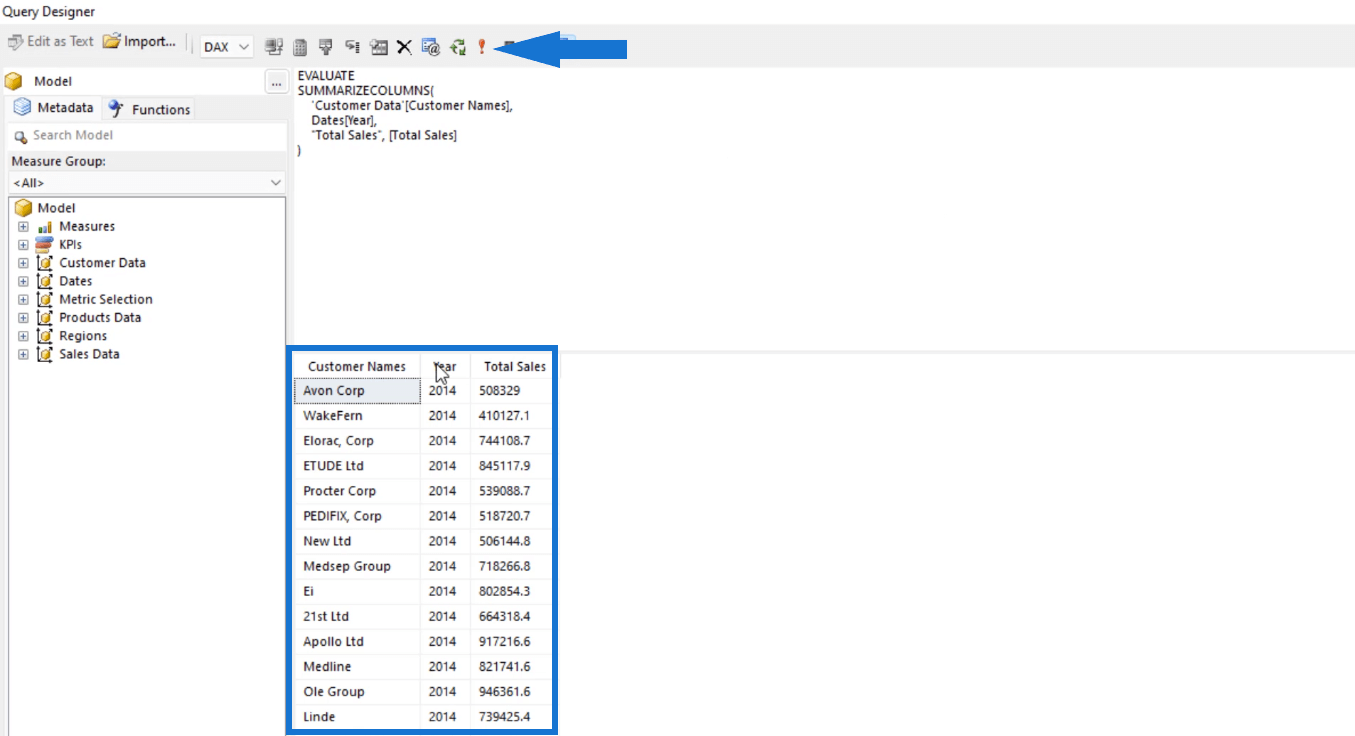
Якщо ви натиснете OK , ви побачите, що у вас є інший набір даних або запит у папці Datasets.
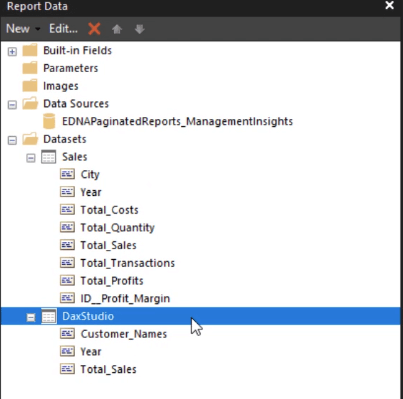
3. Використання Performance Analyzer
Третій варіант, який можна використати для імпорту даних у Report Builder, — використання Performance Analyzer.
Відкрийте LuckyTemplates і створіть нову сторінку. У цьому прикладі нова сторінка містить таблицю з даними про рік, імена клієнтів і загальний прибуток.
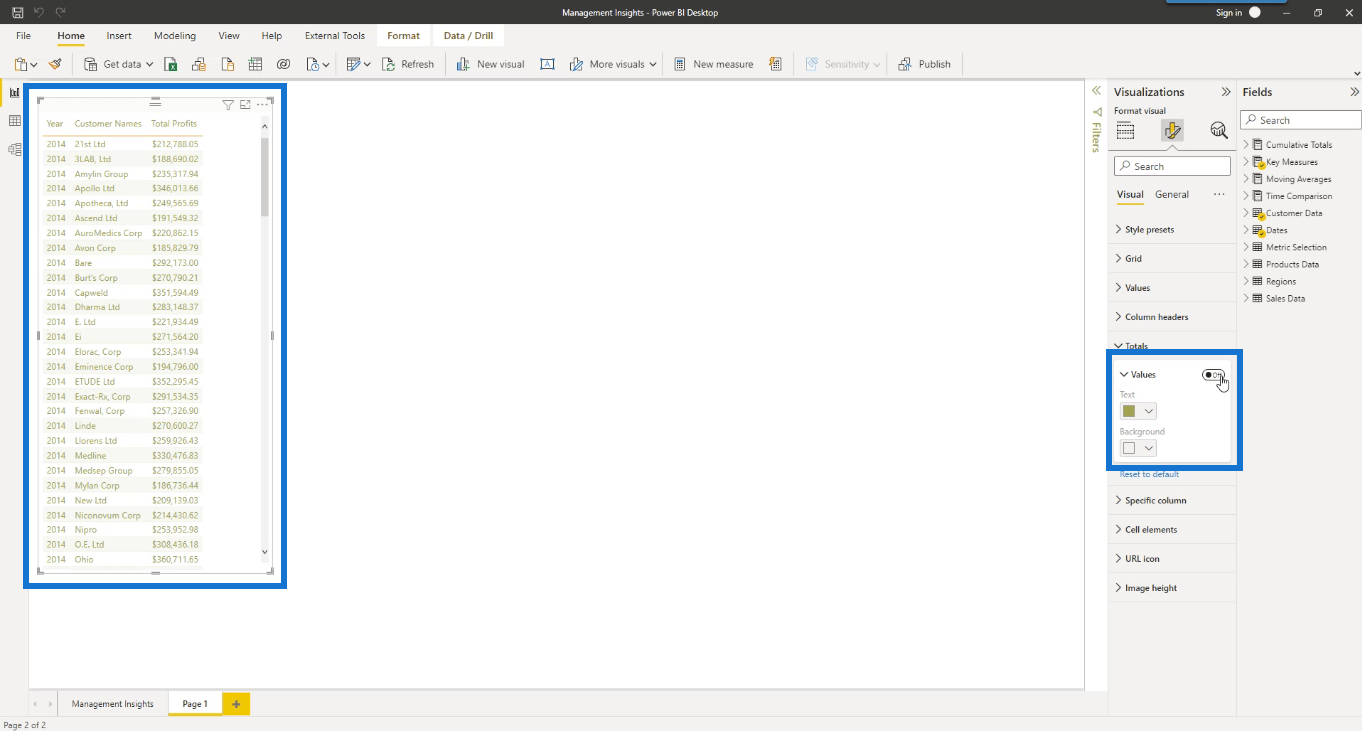
Зауважте, що загальний показник для кожного стовпця вимкнено. На вкладці «Перегляд» натисніть «Аналізатор продуктивності» .
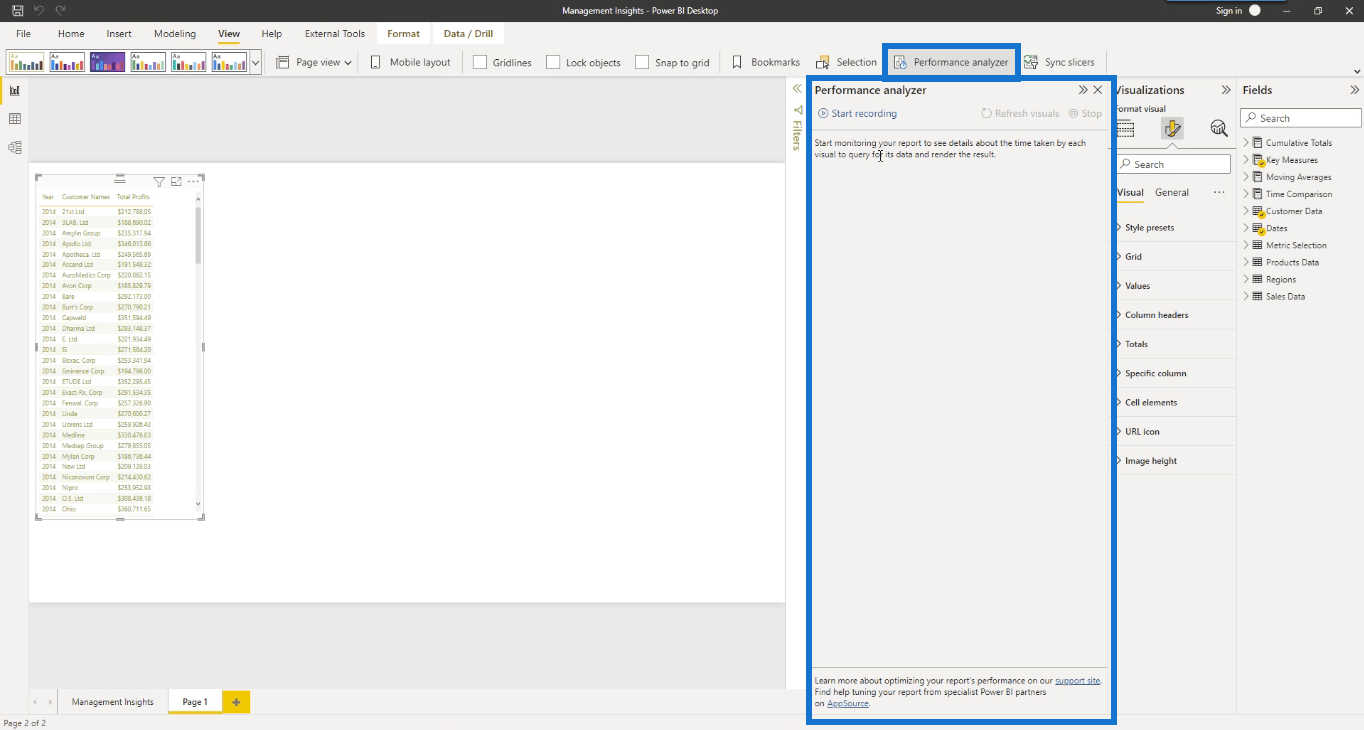
це чудовий інструмент для використання, якщо ви хочете зрозуміти, що відбувається у ваших візуальних елементах.
Натисніть «Почати запис» , а потім — «Оновити візуальні елементи» . Після оновлення клацніть знак плюс поруч із таблицею .
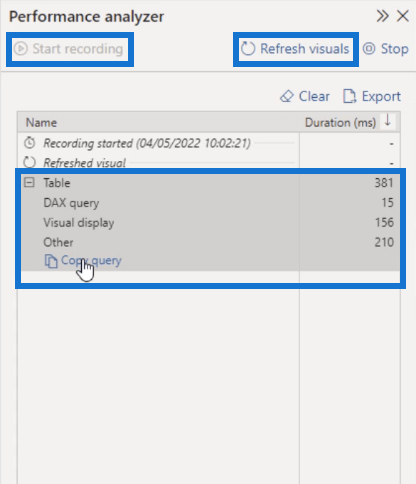
Ви побачите, що є можливість скопіювати запит DAX таблиці. Натисніть Копіювати запит .
Відкрийте DAX Studio. Знову виберіть потрібну модель LuckyTemplates і натисніть «Підключити». Вставте запит у DAX Studio.
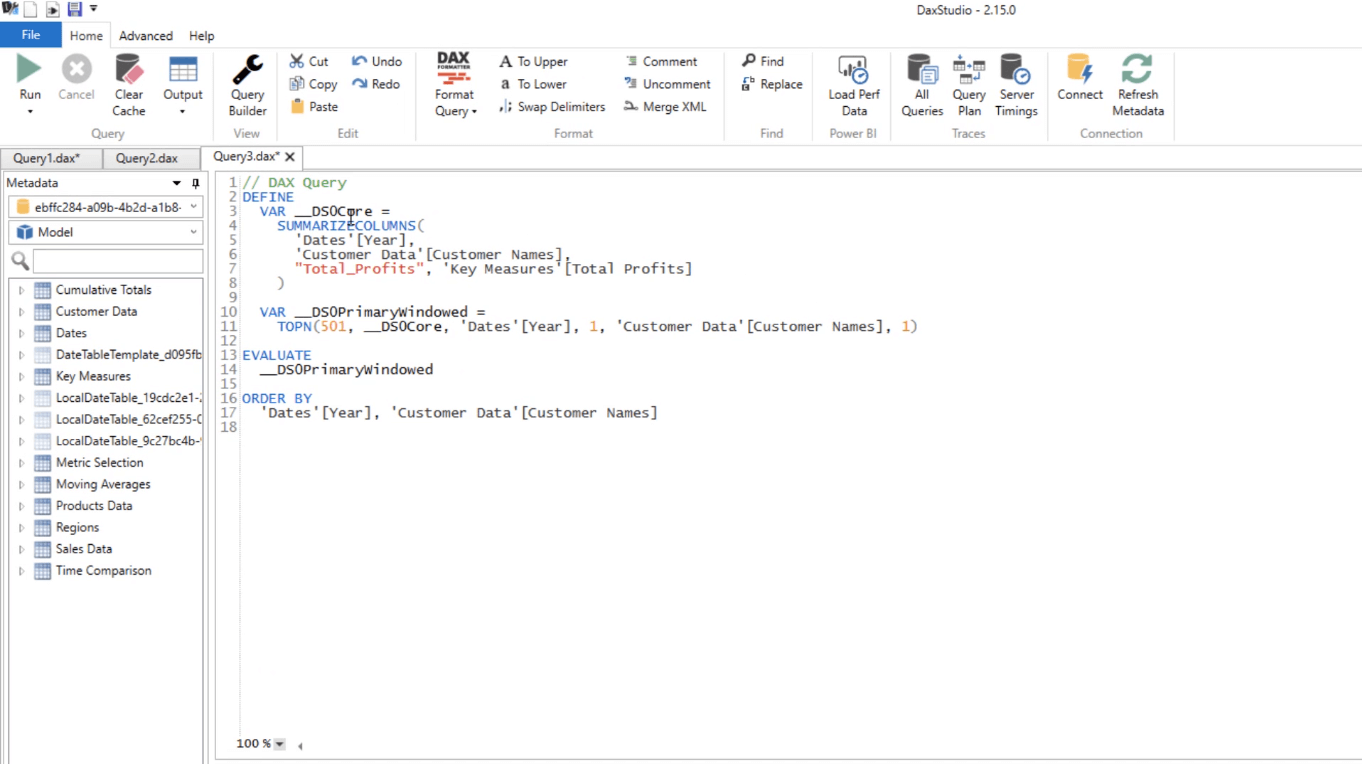
Метою вимкнення підсумків є полегшення розуміння коду DAX. Крім того, якби були включені загальні дані, була б включена функція ROLLUP , яка не потрібна під час створення звітів з розбивкою на сторінки.
Якщо ви запустите код, ви побачите таблицю на панелі результатів.
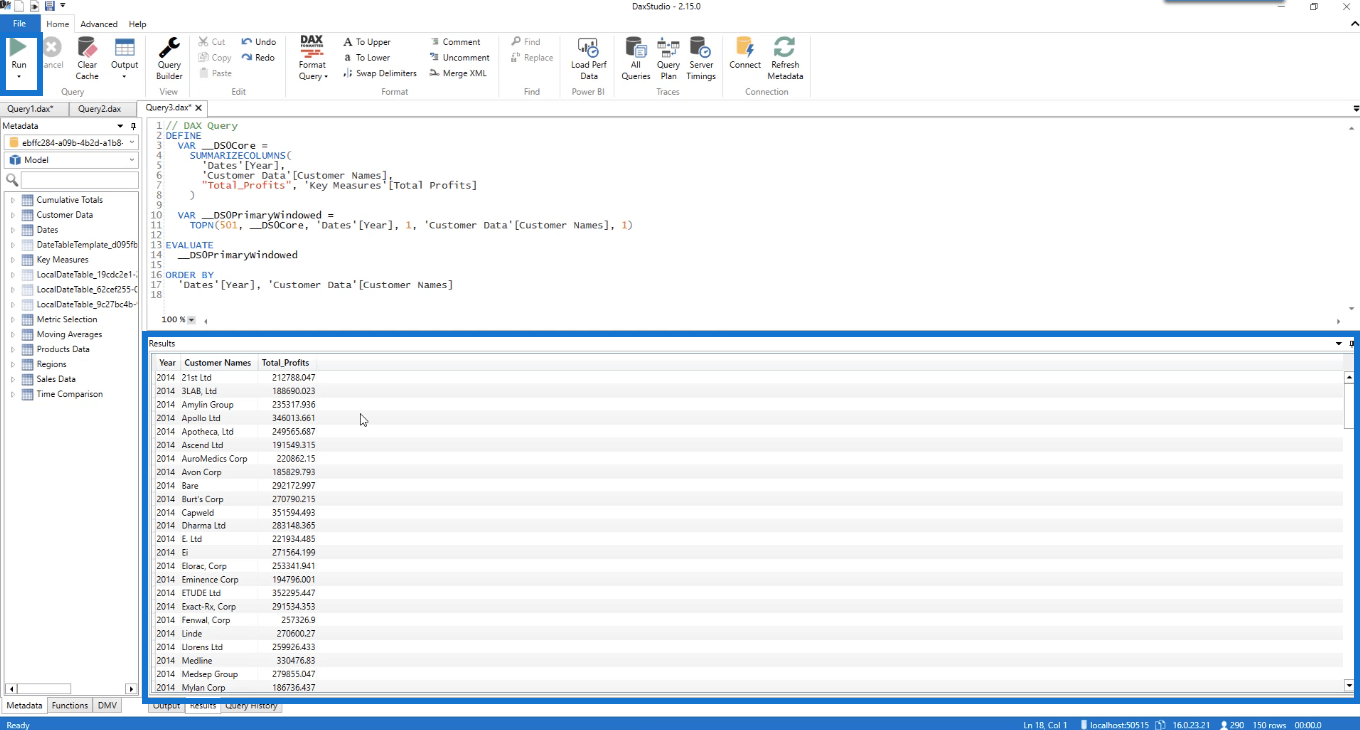
Це та сама таблиця, створена в Performance Analyzer.
Однак інші рядки коду в цьому запиті насправді не потрібні. Найкраще видалити шум із коду, щоб зробити його простішим.
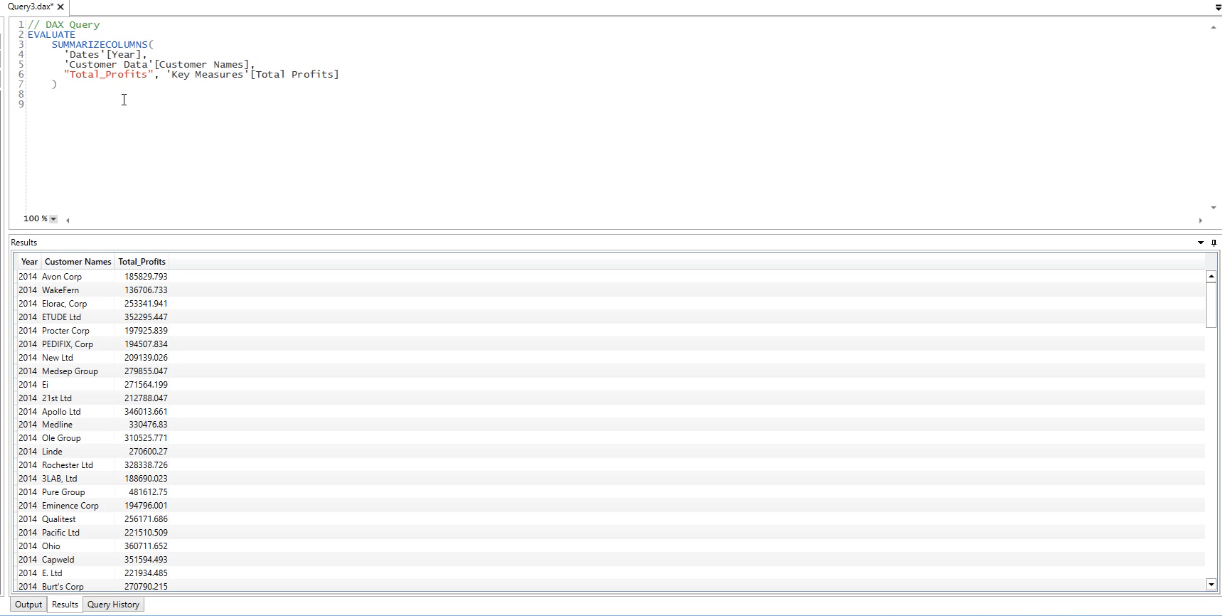
Скопіюйте цей запит DAX і перейдіть до конструктора звітів. Натисніть «Набори даних» , а потім виберіть «Додати дані» . У полі Властивості набору даних вставте скопійований запит DAX у пусте поле запиту.
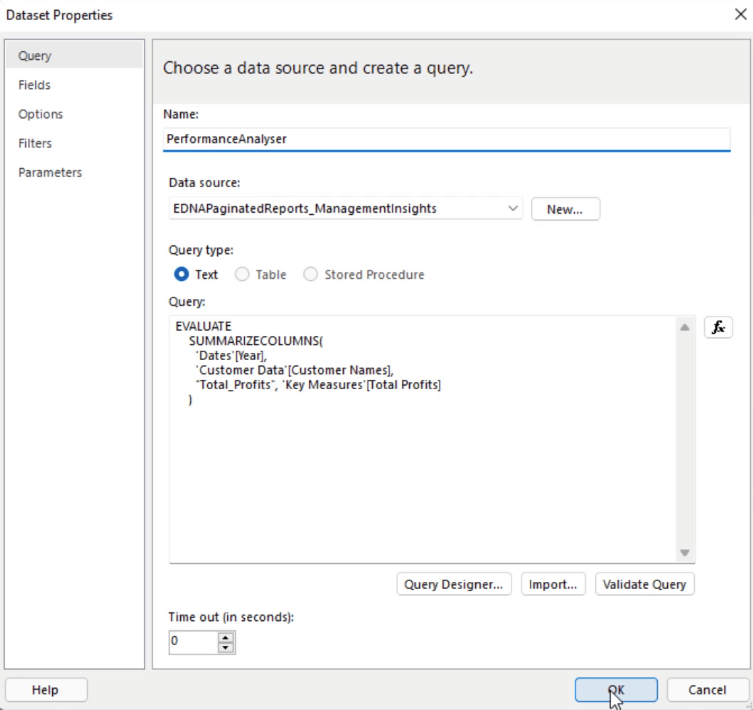
Не забудьте вказати назву та вибрати джерело даних. Також переконайтеся, що ім’я не містить пробілів, інакше воно видасть помилку. Після завершення натисніть OK .
Потім ви побачите новий імпортований набір даних на панелі даних звіту.
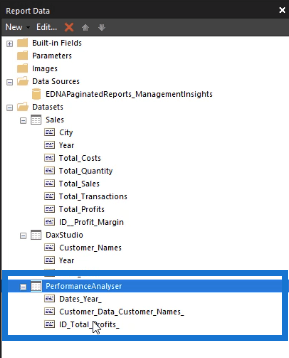
Висновок
Є багато способів імпортувати дані в Report Builder. У цьому підручнику зосереджено увагу на опції набору даних LuckyTemplates. У цьому варіанті є три способи імпорту наборів даних. Це за допомогою конструктора запитів, DAX Studio та аналізатора продуктивності. У вас є свобода вибору варіанту, який найкраще відповідає вашим потребам.
Сью
У цьому посібнику ви дізнаєтеся, як перетворити текст у формат дати за допомогою редактора Power Query в LuckyTemplates.
Дізнайтеся, як об’єднати файли з кількох папок у мережі, робочому столі, OneDrive або SharePoint за допомогою Power Query.
Цей підручник пояснює, як обчислити місячне ковзне середнє на базі даних з початку року за допомогою функцій AVERAGEX, TOTALYTD та FILTER у LuckyTemplates.
Дізнайтеся, чому важлива спеціальна таблиця дат у LuckyTemplates, і вивчіть найшвидший і найефективніший спосіб це зробити.
У цьому короткому посібнику розповідається про функцію мобільних звітів LuckyTemplates. Я збираюся показати вам, як ви можете ефективно створювати звіти для мобільних пристроїв.
У цій презентації LuckyTemplates ми розглянемо звіти, що демонструють професійну аналітику послуг від фірми, яка має кілька контрактів і залучених клієнтів.
Ознайомтеся з основними оновленнями для Power Apps і Power Automate, а також їх перевагами та наслідками для Microsoft Power Platform.
Відкрийте для себе деякі поширені функції SQL, які ми можемо використовувати, наприклад String, Date і деякі розширені функції для обробки та маніпулювання даними.
У цьому підручнику ви дізнаєтеся, як створити свій ідеальний шаблон LuckyTemplates, налаштований відповідно до ваших потреб і вподобань.
У цьому блозі ми продемонструємо, як шарувати параметри поля з малими кратними, щоб створити неймовірно корисну інформацію та візуальні ефекти.








