Змініть формати дати за допомогою редактора Power Query

У цьому посібнику ви дізнаєтеся, як перетворити текст у формат дати за допомогою редактора Power Query в LuckyTemplates.
У цьому підручнику конструктора звітів ви дізнаєтесь, як створити та відформатувати діаграму у своєму файлі .
Конструктор звітів містить широкий набір форматів діаграм, які можна використовувати. Діаграми дозволяють візуалізувати дані у звіті. Візуалізація допомагає полегшити розуміння інформації кінцевими користувачами.
Зміст
Як вставити діаграму конструктора звітів
Звільніть місце для діаграми, перетягнувши вниз горизонтальну пунктирну лінію на сторінці звіту.
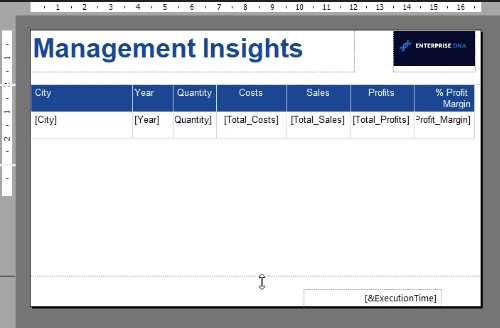
Щоб вставити діаграму, клацніть правою кнопкою миші на сторінці. Натисніть «Вставити» , а потім «Діаграма» .
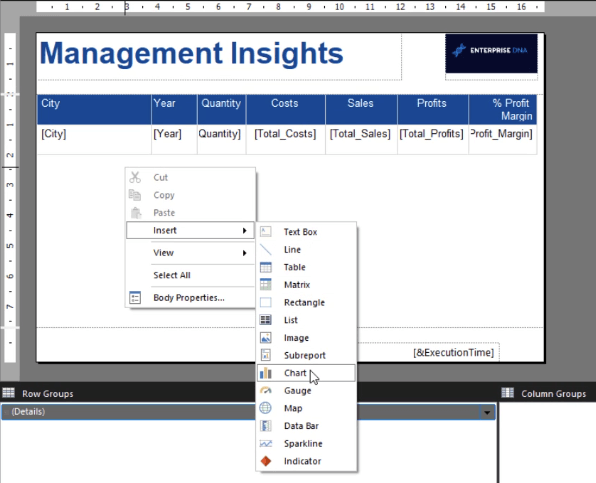
Відкриється вікно, у якому вас запитають, який тип діаграми ви хочете вставити у свій звіт. Ви помітите, що це виглядає так само, як коли ви вставляєте діаграму в інші продукти Microsoft .
Виберіть потрібний тип діаграми та натисніть Добре.
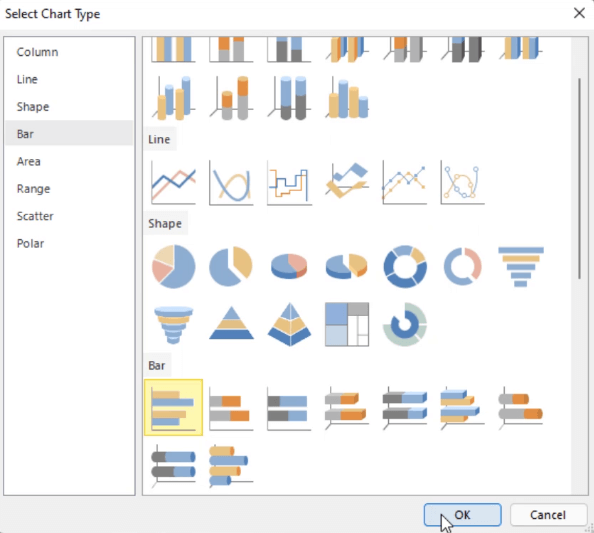
Потім діаграма розміщується на сторінці звіту. Ви можете змінити розмір діаграми, перетягнувши її краї. Ви також можете змінити його положення.
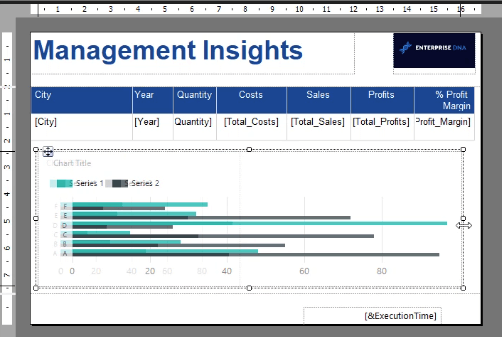
Ви помітите, що діаграма виглядає так, ніби в ній є дані. Але це лише зразок або попередній перегляд. Якщо ви запустите звіт, з’явиться повідомлення про помилку про те, що не вдалося переглянути звіт.
Це трапляється, коли діаграма не має назви набору даних.
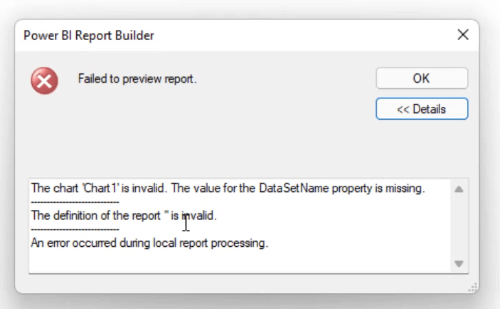
Щоб додати набір даних до діаграми, двічі клацніть на ньому. Це відкриває дані діаграми .
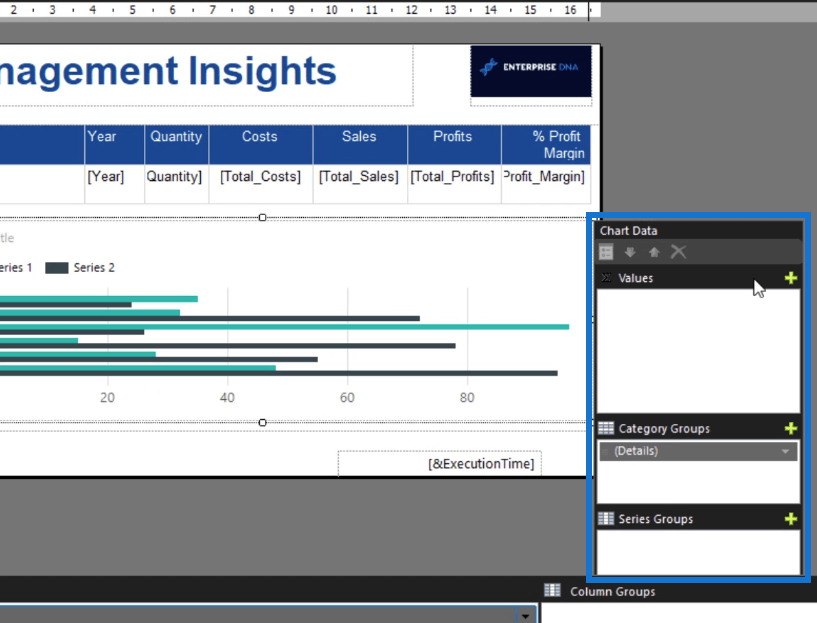
На вкладці «Значення» клацніть знак «плюс» . Потім виберіть дані, які потрібно відобразити на діаграмі.
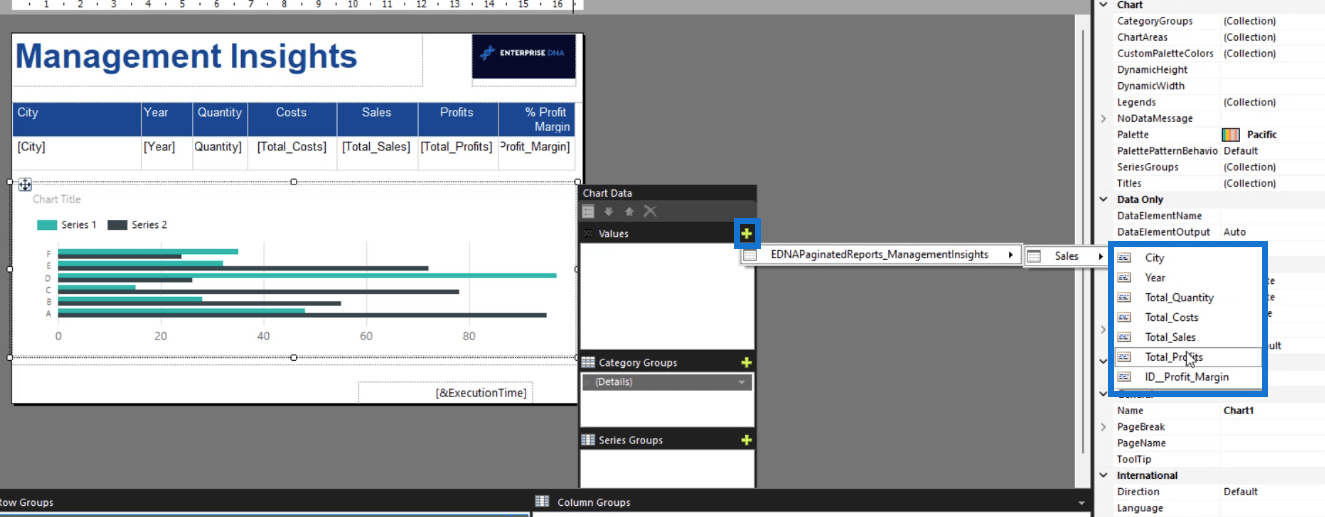
Зробіть те саме для груп категорій і груп серій .
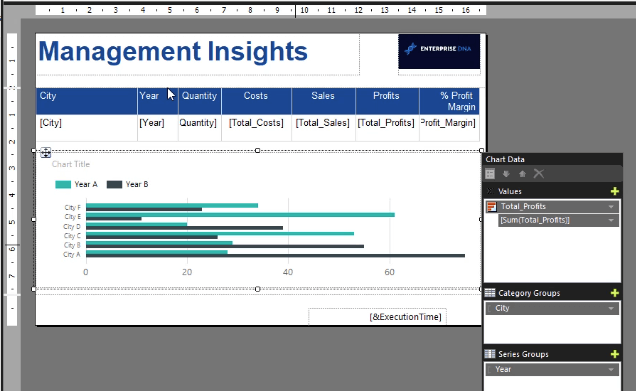
У цьому випадку група категорій – це місто, а група серії – рік.
Коли ви закінчите, запустіть звіт. Зауважте, що під час запуску діаграми вам потрібно вибрати рік. Після цього натисніть Переглянути звіт .
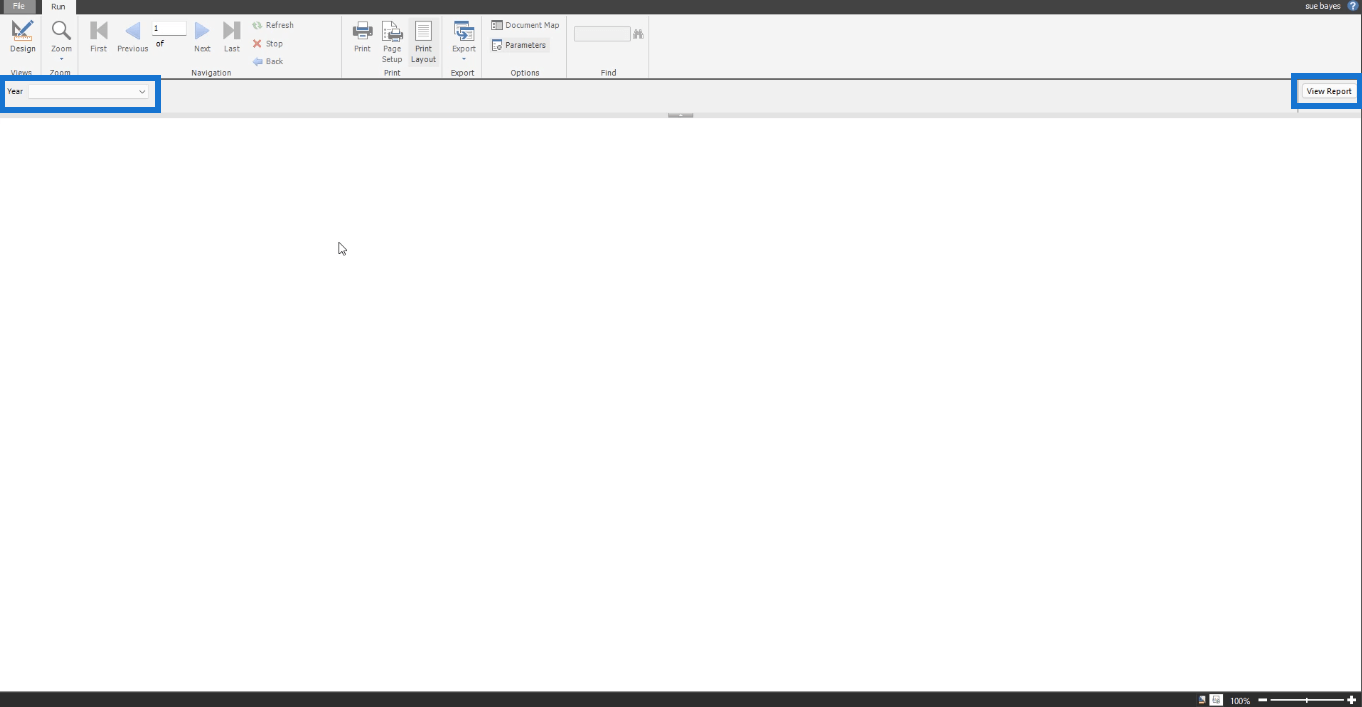
На останній сторінці звіту ви можете побачити діаграму.
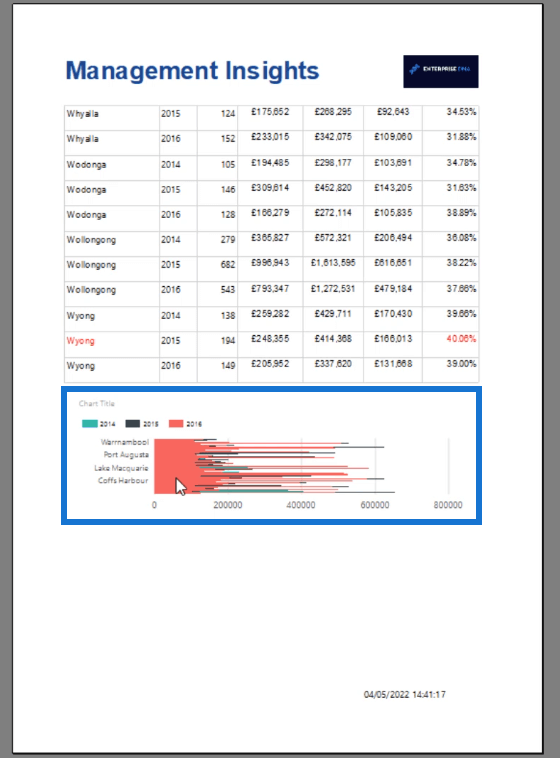
Як відформатувати діаграму конструктора звітів
Після створення діаграми наступне, що вам потрібно зробити, це відформатувати її. Клацніть правою кнопкою миші на діаграмі. Виберіть «Діаграма» , а потім «Властивості діаграми» .
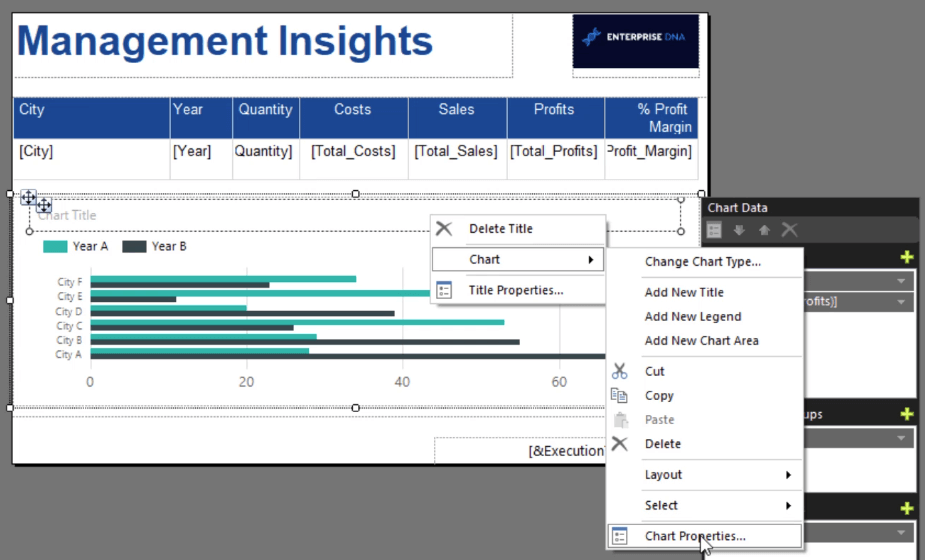
У вікні «Властивості діаграми» ви знайдете різні властивості, які можна налаштувати, щоб зробити вашу діаграму більш акуратною та професійною.
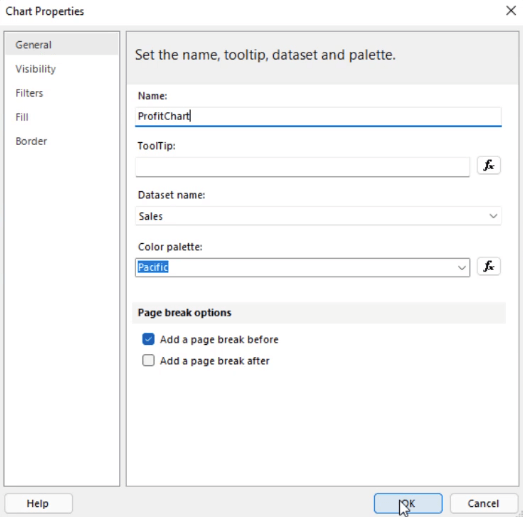
Обов’язково змініть назву діаграми. Це буде корисно, якщо ви плануєте створити багато діаграм у своєму звіті. Це полегшує їх ідентифікацію.
Також рекомендується додати розрив сторінки між . У цьому випадку потрібно додати розрив сторінки між таблицею та діаграмою. Додавання розриву сторінки переміщує діаграму на нову сторінку.
Зробивши це, ви зробили діаграму більш чіткою.
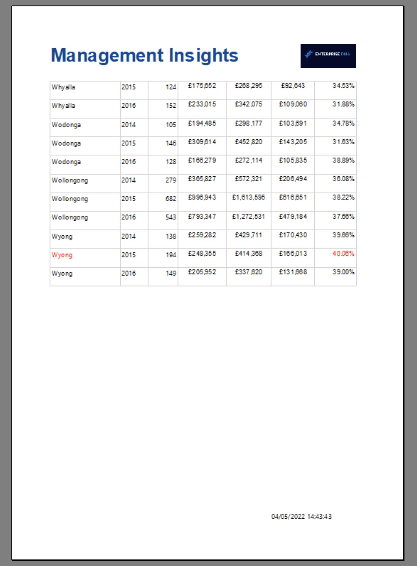
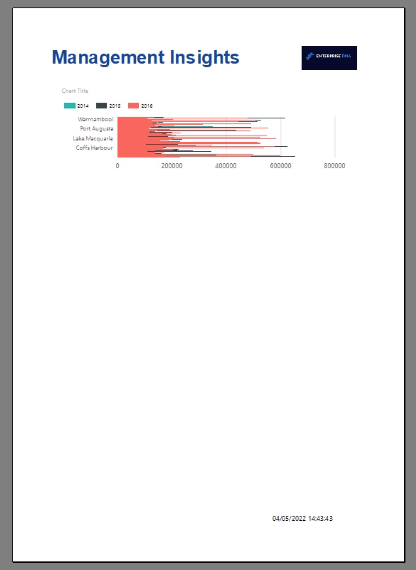
Ви також можете налаштувати розмір діаграми за допомогою панелі властивостей.
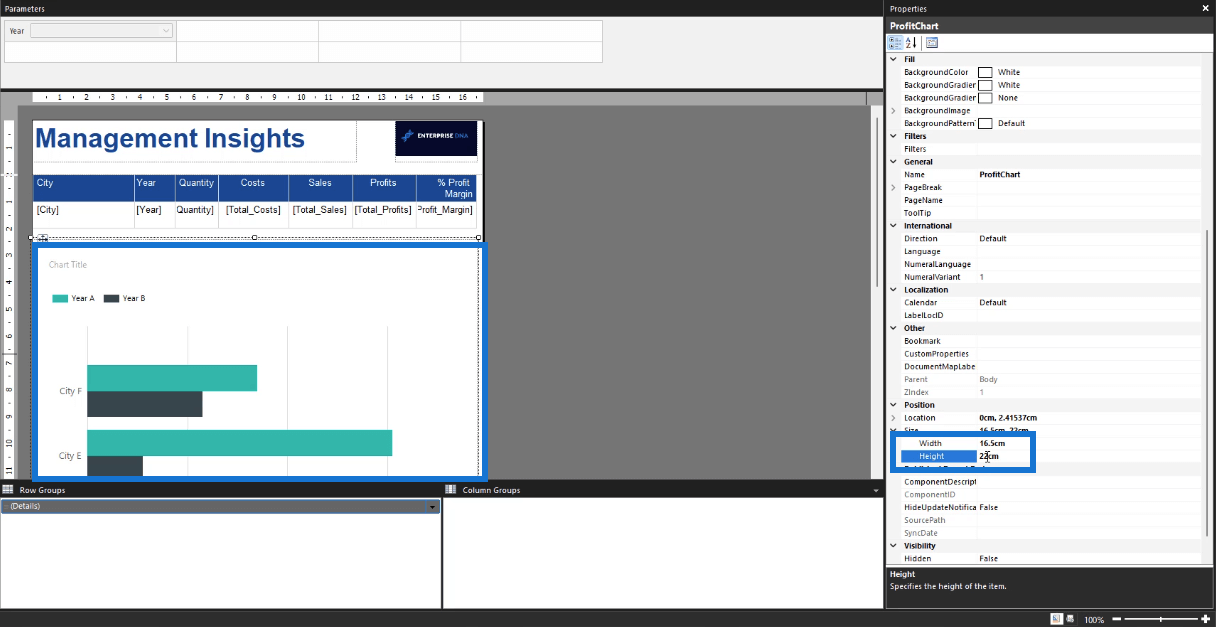
Після запуску звіту ви побачите, що діаграма виглядає значно краще, ніж раніше.
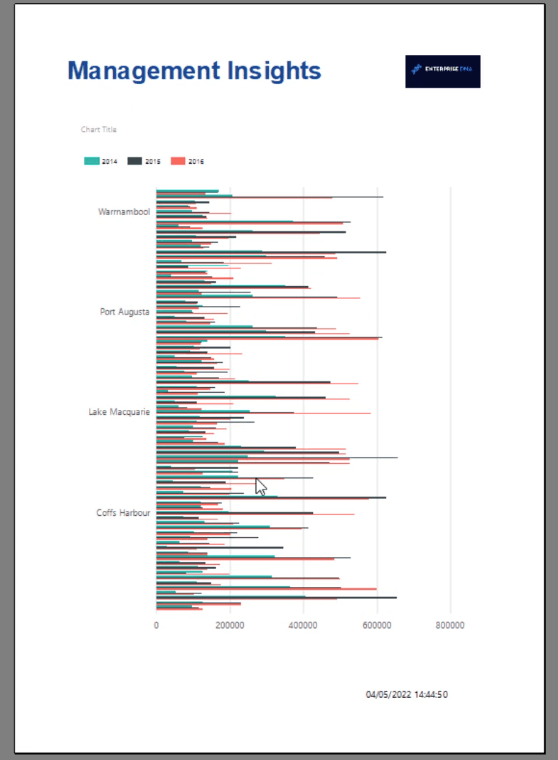
Це тому, що дані попередньої діаграми було стиснуто. Завдяки розширенню діаграми до сторінки звіту інформація на діаграмі стає чіткішою.
Висновок
Звіти ніколи не будуть повними без візуалізацій. Вони допомагають краще сприймати інформацію. Такі візуалізації, як діаграми, полегшують визначення тенденцій між різними елементами у звіті на відміну від простого перегляду таблиці.
Підводячи підсумок, ви навчилися основам створення та форматування діаграми. У наступному посібнику ви дізнаєтеся, як сортувати та фільтрувати дані на діаграмі в Конструкторі звітів.
Сью Байєс
У цьому посібнику ви дізнаєтеся, як перетворити текст у формат дати за допомогою редактора Power Query в LuckyTemplates.
Дізнайтеся, як об’єднати файли з кількох папок у мережі, робочому столі, OneDrive або SharePoint за допомогою Power Query.
Цей підручник пояснює, як обчислити місячне ковзне середнє на базі даних з початку року за допомогою функцій AVERAGEX, TOTALYTD та FILTER у LuckyTemplates.
Дізнайтеся, чому важлива спеціальна таблиця дат у LuckyTemplates, і вивчіть найшвидший і найефективніший спосіб це зробити.
У цьому короткому посібнику розповідається про функцію мобільних звітів LuckyTemplates. Я збираюся показати вам, як ви можете ефективно створювати звіти для мобільних пристроїв.
У цій презентації LuckyTemplates ми розглянемо звіти, що демонструють професійну аналітику послуг від фірми, яка має кілька контрактів і залучених клієнтів.
Ознайомтеся з основними оновленнями для Power Apps і Power Automate, а також їх перевагами та наслідками для Microsoft Power Platform.
Відкрийте для себе деякі поширені функції SQL, які ми можемо використовувати, наприклад String, Date і деякі розширені функції для обробки та маніпулювання даними.
У цьому підручнику ви дізнаєтеся, як створити свій ідеальний шаблон LuckyTemplates, налаштований відповідно до ваших потреб і вподобань.
У цьому блозі ми продемонструємо, як шарувати параметри поля з малими кратними, щоб створити неймовірно корисну інформацію та візуальні ефекти.








