Змініть формати дати за допомогою редактора Power Query

У цьому посібнику ви дізнаєтеся, як перетворити текст у формат дати за допомогою редактора Power Query в LuckyTemplates.
Під час роботи з , створення таблиці дат може бути цінним ресурсом для аналізу даних і завдань візуалізації. Таблиці дат дозволяють ефективно фільтрувати, групувати та аналізувати дані за часом.
У цій статті ви дізнаєтесь, як легко створити таблицю дат у LuckyTemplates за допомогою кількох різних підходів.
Створення настроюваної таблиці дат під час аналізу даних підвищує ефективність функції календаря та спрощує процес створення таблиць дат. Створивши типову таблицю дат у своєму сховищі даних, ви зможете ефективно керувати й аналізувати дані на основі часу, роблячи створення таблиць дат більш точними та адаптованими до ваших конкретних потреб.
Давайте потрапимо в це!
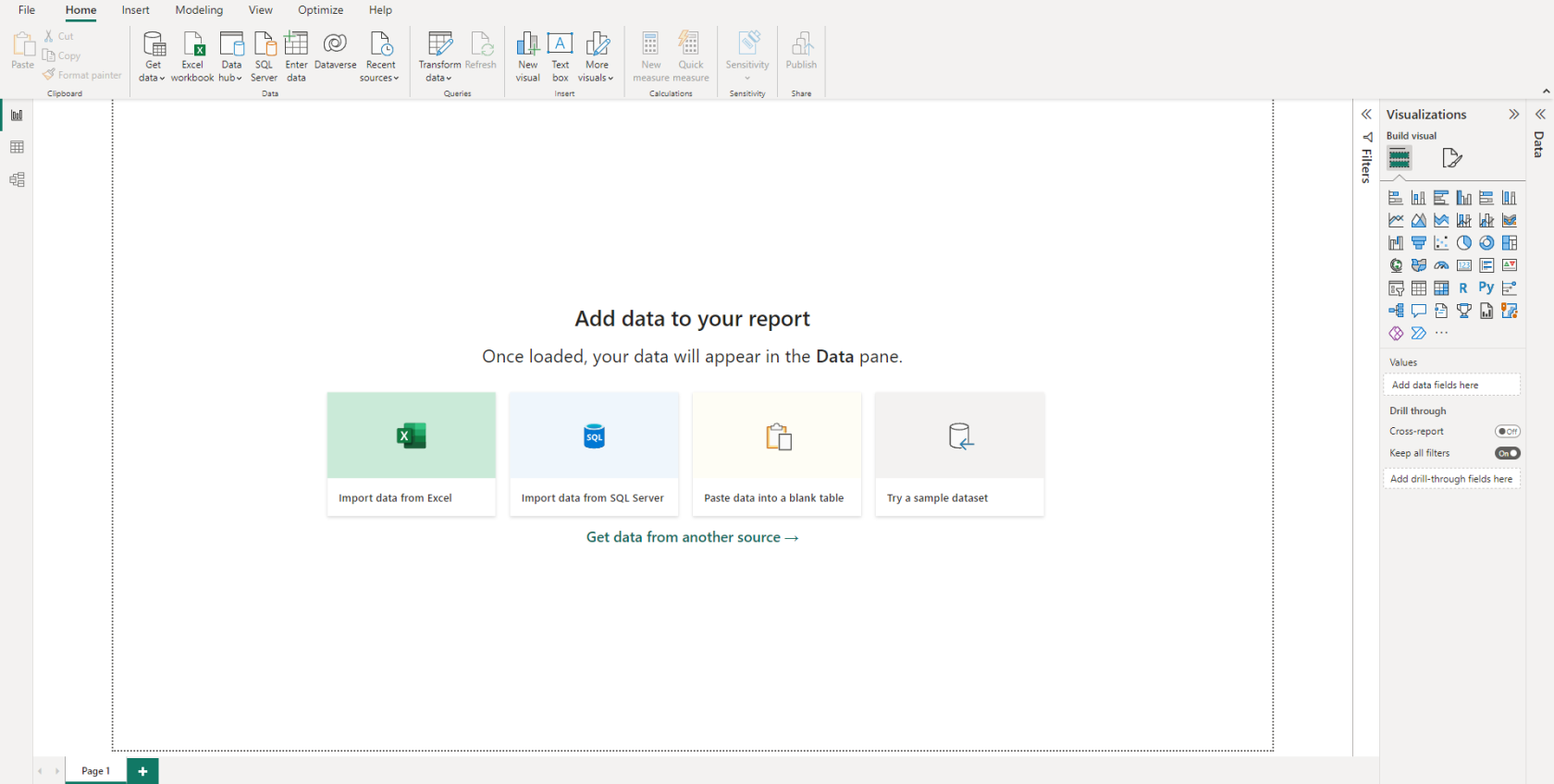
Зміст
4 Передумови перед початком
Перш ніж почати створювати таблицю дат у LuckyTemplates, ви повинні переконатися, що виконуються 4 конкретні передумови:
Стовпець дати: ваша таблиця дат повинна мати стовпець дати з типом даних дата/час. Цей стовпець буде основою для побудови решти таблиці.
Без пробілів: у стовпці дати не повинно бути пробілів. Кожен рядок повинен мати дійсну дату.
Унікальні значення: стовпець дати повинен мати унікальні значення. Кожна дата має з’являтися в стовпці лише один раз.
Немає пропущених дат: у стовпці дат не повинно бути пропущених дат, особливо якщо ви працюєте з безперервними періодами часу.
Наявність добре структурованої таблиці дат має вирішальне значення для точного фільтрування дат, обчислень і групування ваших даних у LuckyTemplates.
У наступному розділі ми розглянемо кроки, необхідні для створення таблиці дат, і як налаштувати її відповідно до ваших конкретних вимог.
У разі автоматичної дати/розкладу вони не відображатимуться як поле на панелі полів. Швидше, ви знайдете його як спадне меню, що розгортається, під назвою стовпця дати. Розгорнувши стовпець дати, ви побачите ієрархію дат, яка складається з року, кварталу, місяця та дня.
Увімкнути вимкнути автоматичну дату
Натисніть «Файл» і виберіть «Параметри та налаштування» в меню. Потім натисніть «Параметри» . У спливаючому вікні «Параметри» потрібно клацнути « Завантаження даних» у меню «Поточний файл». У розділі Time Intelligence встановіть/зніміть прапорець Power Bi Date Table/Time. Це дозволить увімкнути/вимкнути функцію автоматичної дати/часу.
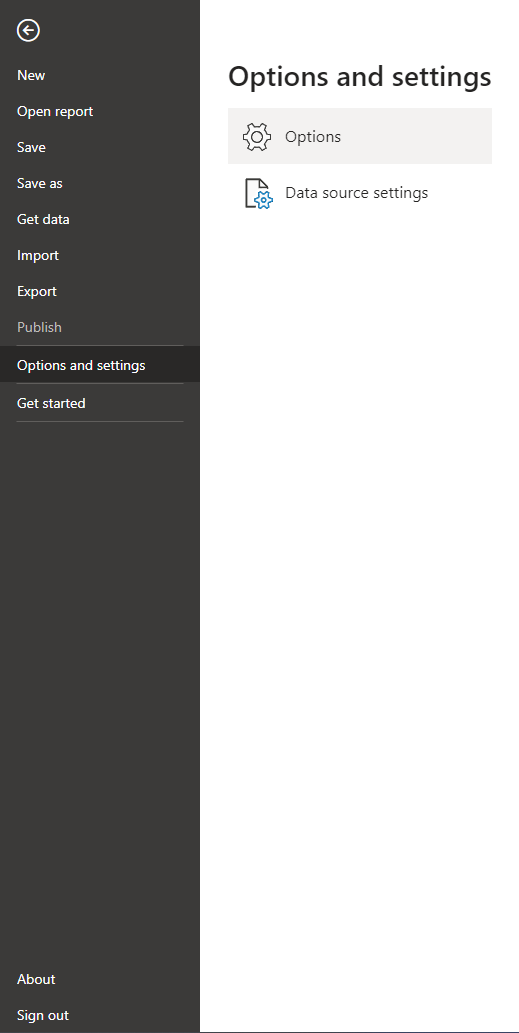
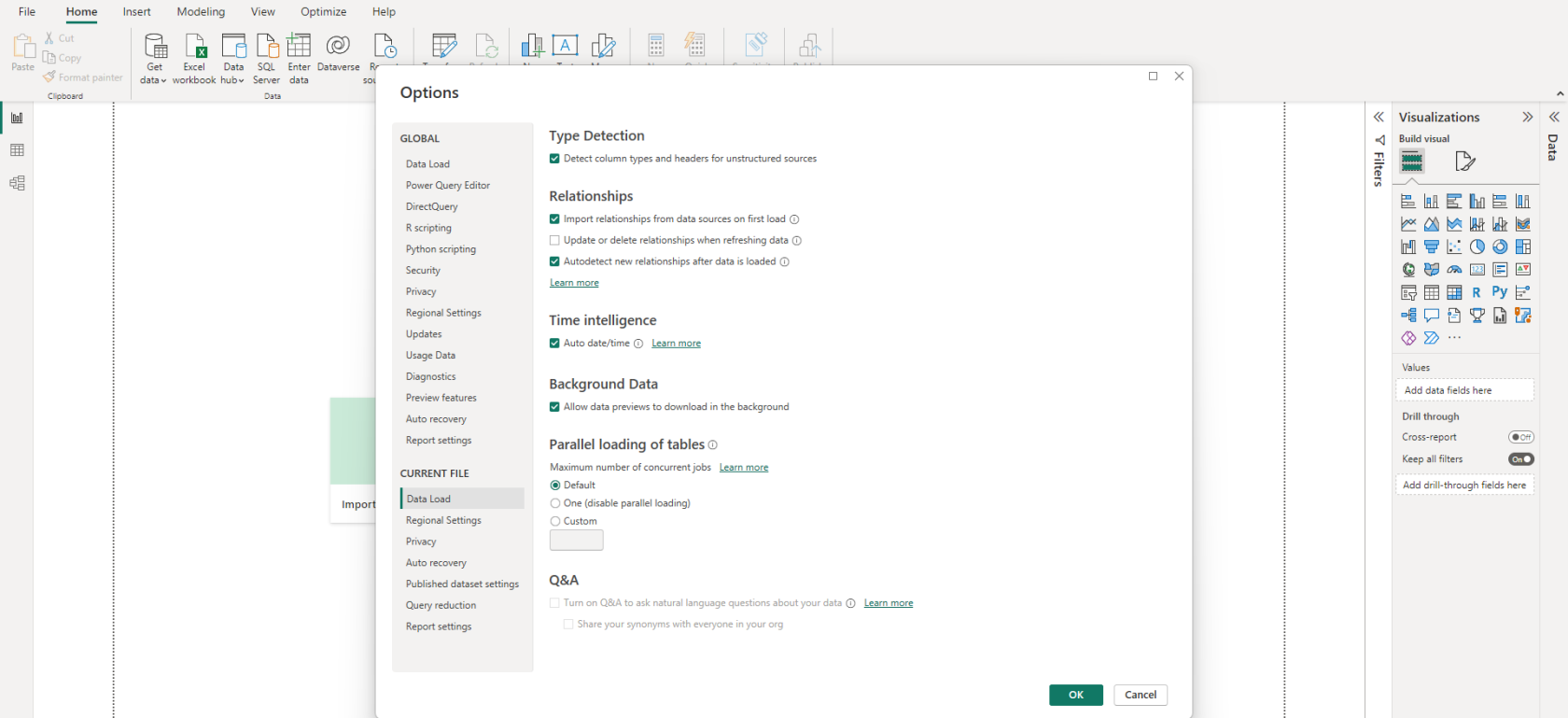
Давайте розглянемо простий приклад, щоб проілюструвати важливість підтримки узгодженості та простоти використання в більших або стандартизованих моделях даних при роботі з даними на основі часу. Щоб отримати більш глибоке розуміння, ви можете звернутися до нашої попередньої статті про створення всеосяжного посібника з інформаційної панелі LuckyTemplates.
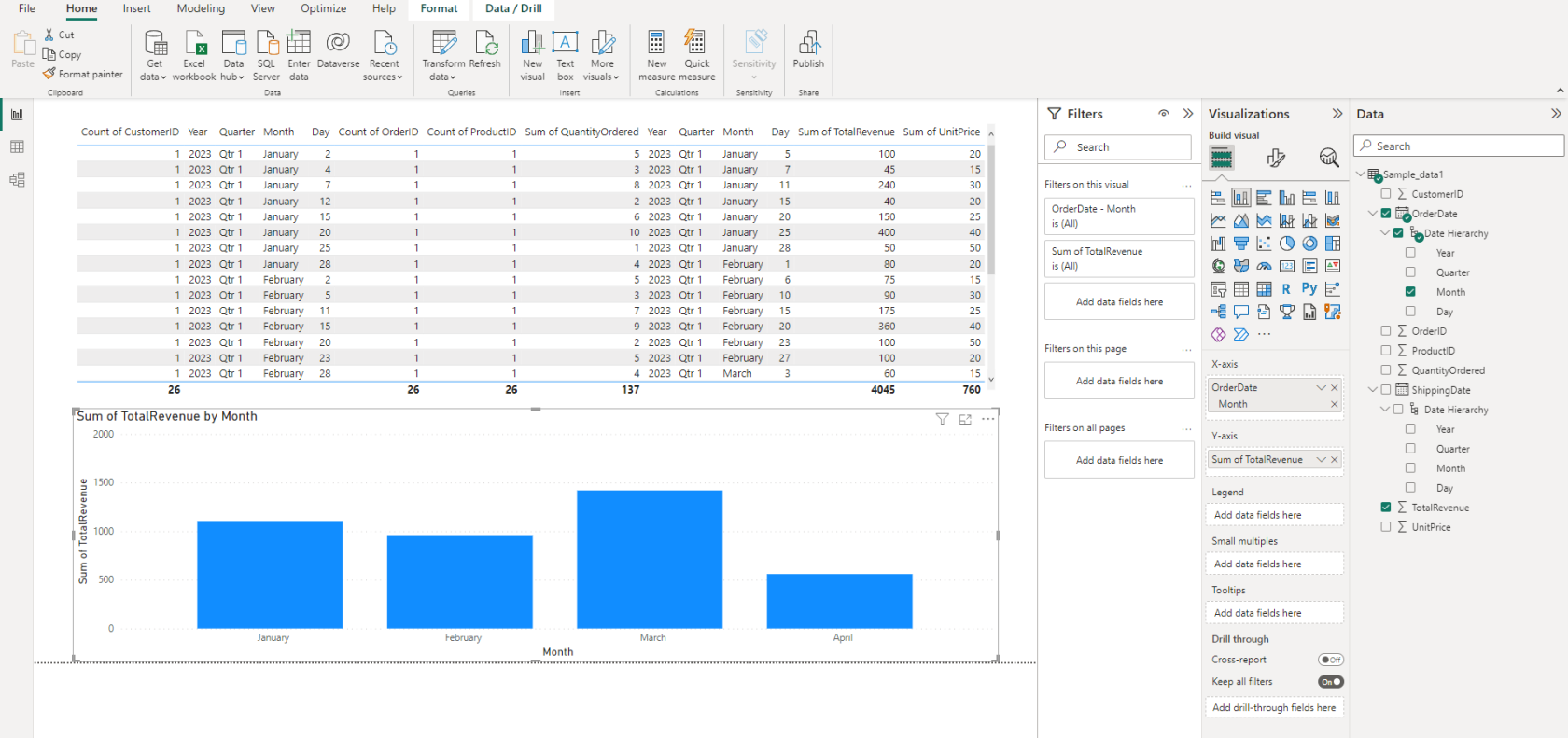
У наступному прикладі ми маємо набір даних із існуючою таблицею дат, датами замовлень і датами доставки. На наведеній нижче гістограмі показано суму загального доходу порівняно з датою замовлення місяць .
Вбудована функція автоматичного встановлення дати й часу в LuckyTemplates створює ієрархії за замовчуванням для кожної наявної таблиці дат, що корисно для швидкого початку роботи, але може стати проблематичним, якщо ви маєте справу з кількома стовпцями дат із різними ієрархіями. Ви можете побачити ці ієрархії, що відображаються в дальній правій частині інтерфейсу робочого столу LuckyTemplates, як показано вище.
Якщо ви хочете порівняти дані на основі іншого стовпця дати, наприклад, дати доставки, автоматично створені ієрархії можуть стати проблематичними.
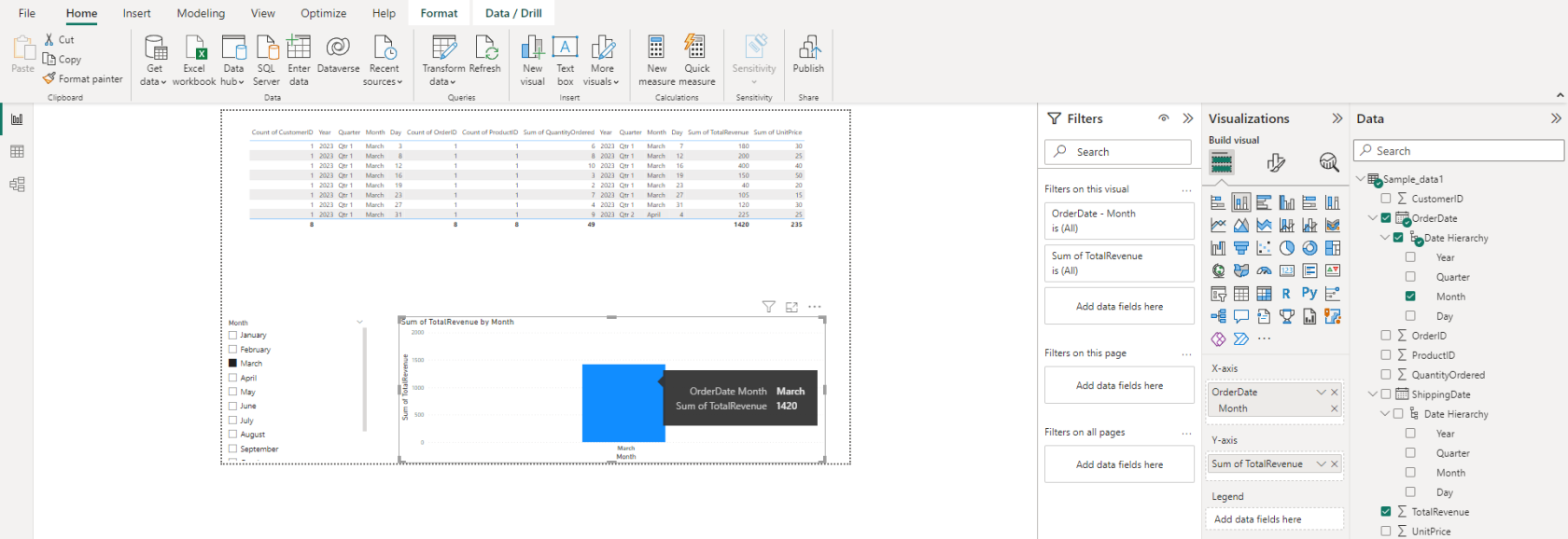
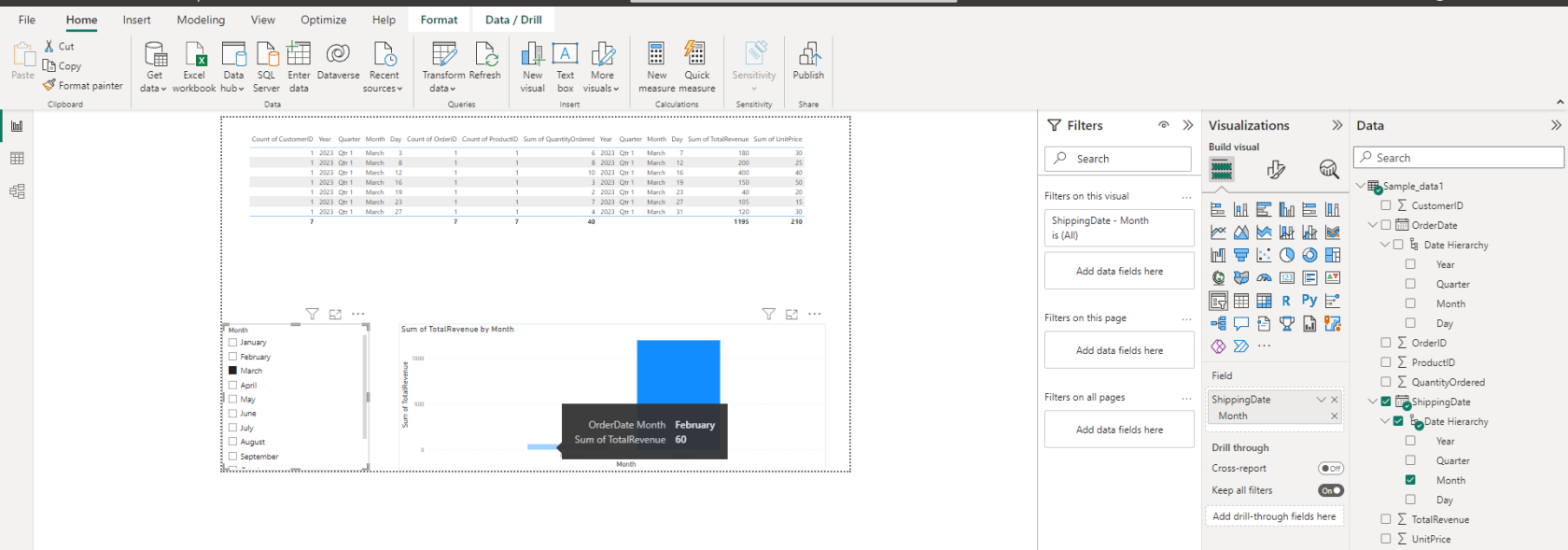
На тій самій інформаційній панелі, коли ми створюємо роздільник стовпця місяця за допомогою дати замовлення та вибираємо певний місяць, ми отримуємо очікуваний результат графіка. Однак у разі використання місяця «Дата відвантаження» на графіку відображаються стовпчики як для лютого, так і для березня; що є непослідовним.
Щоб вирішити цю проблему, створіть центральну таблицю календаря, яка дозволить вам ефективніше контролювати зв’язки між стовпцями дати.
За допомогою центральної календарної таблиці ви можете використовувати зв’язки DAX для розподілу даних, забезпечуючи узгодженість і простоту використання у вашій моделі даних. Далі в цій статті ми детальніше розглянемо DAX.
Використання існуючої глобальної таблиці дат LuckyTemplates
Якщо ваша організація вже створила глобальну таблицю дат у вихідних даних, яка відповідає вимогам конкретного бізнесу, наприклад фінансовим періодам і періодам календарного року, дуже корисно включити цю таблицю в модель даних LuckyTemplates.
2 способи створення таблиць дат у LuckyTemplates
Один із методів передбачає використання вбудованих функцій CALENDAR або CALENDARAUTO DAX, які створюють таблицю дат в один стовпець. Звідти ви можете розширити обчислювану таблицю додатковими стовпцями для кращої підтримки ваших конкретних вимог до фільтрації та групування.
Інший підхід полягає в позначенні існуючої таблиці як таблиці розмірності дати в LuckyTemplates Desktop. Це допомагає вашій моделі розпізнавати таблицю як основне джерело для аналізу на основі дати, забезпечуючи належну роботу функцій аналізу часу та інших пов’язаних із датою функцій із вашими даними.
1. Використання можливостей аналізу часу DAX
Один із способів створити базову таблицю дат — це використовувати мову виразів аналізу даних (DAX). Процес передбачає створення обчислюваної таблиці, яка генерує діапазон дат за допомогою функцій CALENDAR або CALENDARAUTO .
Для початку перейдіть на вкладку «Моделювання» в LuckyTemplates і натисніть «Нова таблиця».

Назвіть нову таблицю «Таблиця дат» і скористайтеся наведеним нижче фрагментом коду DAX, щоб визначити діапазон дат:
DateTable =
VAR StartDate = DATE(2020, 1, 1) // You can set the start date according to your requirement
VAR EndDate = DATE(YEAR(TODAY()), 12, 31) // Set end date to the end of the current year
RETURN
ADDCOLUMNS (
CALENDAR (StartDate, EndDate),
"DayOfWeek", WEEKDAY([Date]),
"DayOfWeekName", FORMAT([Date], "dddd")
)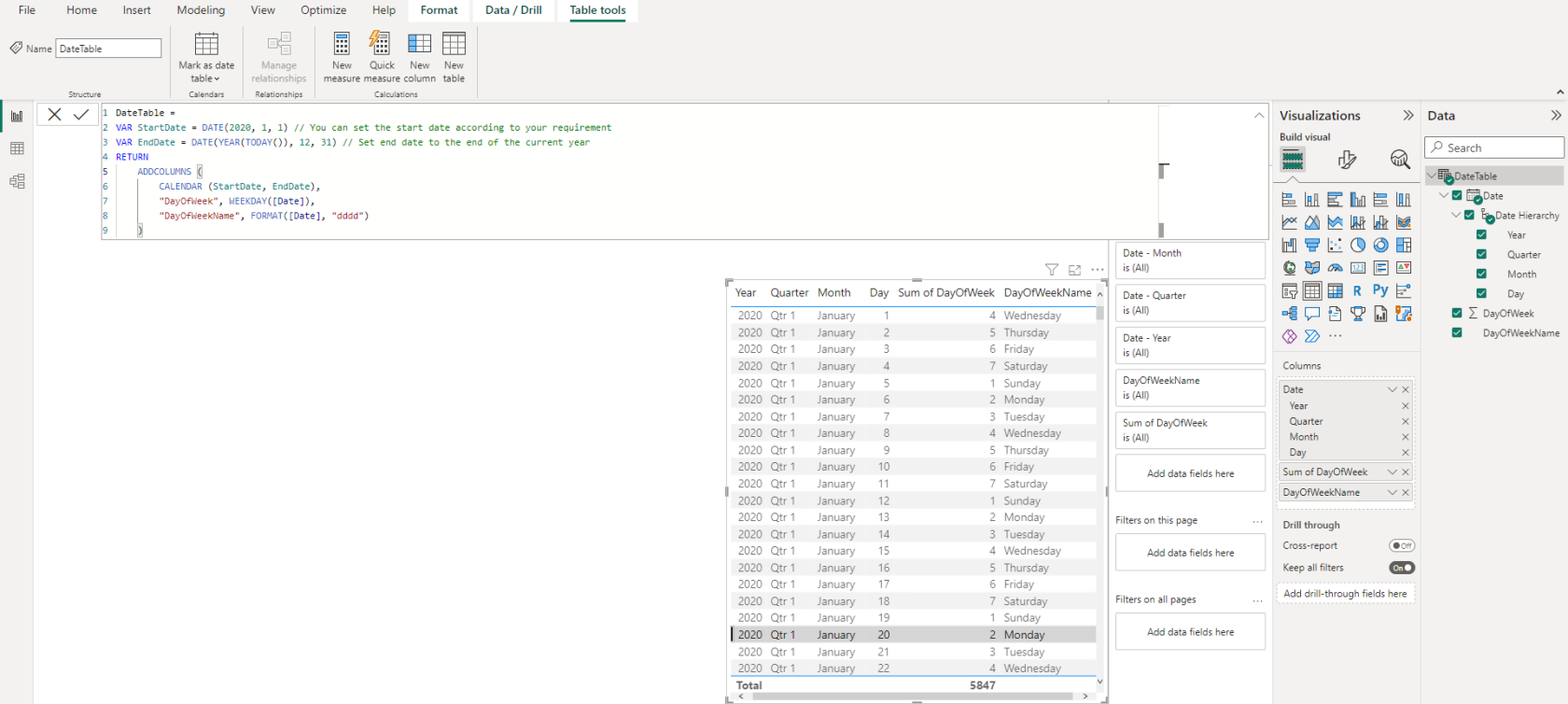
Замініть STARTDate і ENDDate на потрібний діапазон дат для вашої таблиці та додайте додаткові стовпці для «DayOfWeek» і «DayOfWeekName» до таблиці дат. Зверніть увагу, що ми також використовуємо вираз DAX для визначення вашого нового стовпця, форматуючи його відповідно до ваших вимог. Наприклад, створіть стовпець «DayOfWeek»: WEEKDAY([Дата]).
Потім ви можете додатково налаштувати таблицю, додавши обчислювані стовпці для підтримки будь-яких вимог до фільтрації чи групування.
Незалежно від того, який метод ви виберете, не забудьте позначити таблицю як таблицю дат, клацнувши її правою кнопкою миші на панелі полів і вибравши « Позначити як таблицю дат».
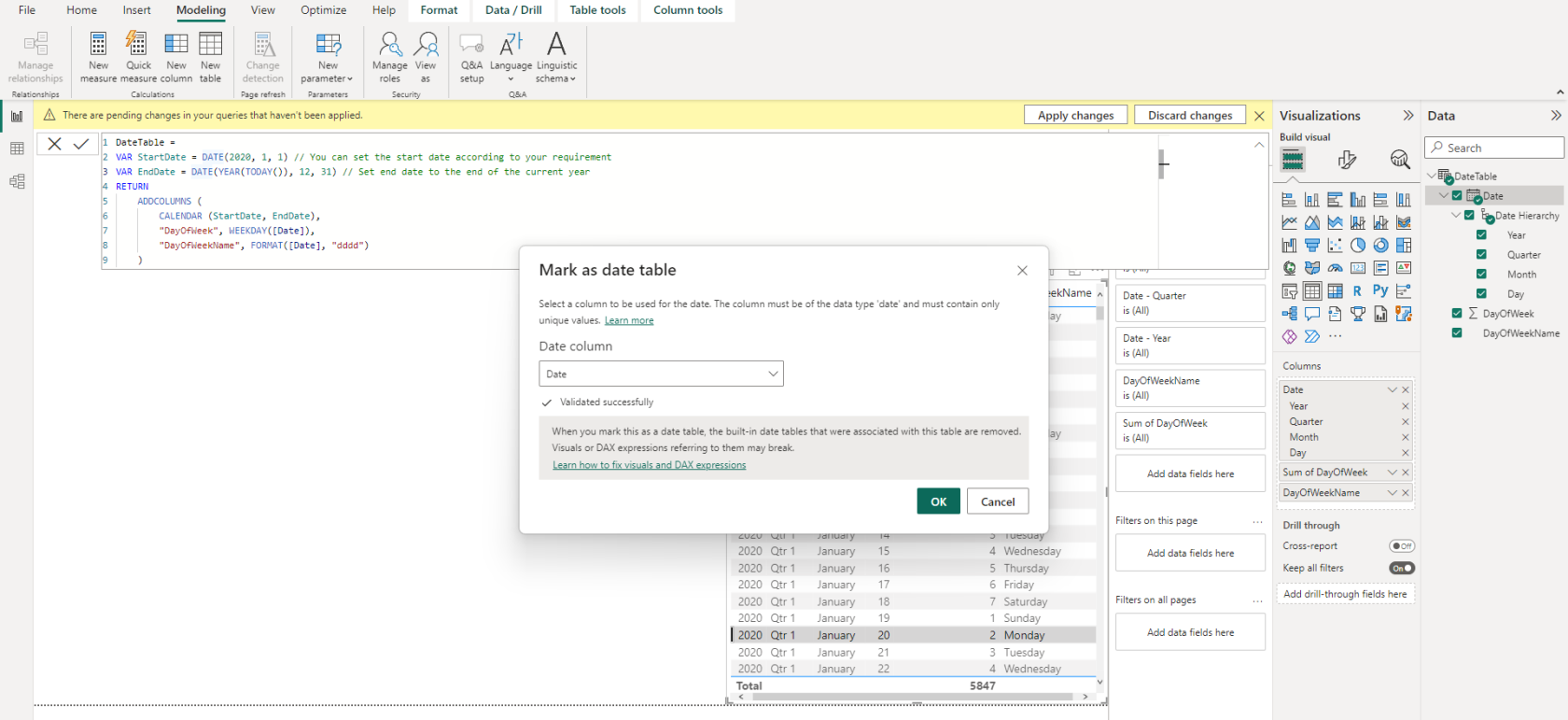
Функція CALENDARAUTO() у LuckyTemplates спрощує процес створення таблиці дат, оскільки вона автоматично обчислює безперервний набір дат на основі даних у моделі. Вказавши додатковий параметр fiscal_year_end_month, ви можете налаштувати місяць кінця фінансового року, забезпечуючи більшу гнучкість під час роботи з різними фінансовими періодами.
Припустимо, що MinDate у моделі даних – 1 січня 2022 року, а MaxDate – сьогодні (14 квітня 2023 року).
CALENDARAUTO() поверне всі дати між 1 січня 2022 року та 31 грудня 2023 року.
CALENDARAUTO(6) поверне всі дати між 1 липня 2021 року та 30 червня 2023 року.
2. Використання редактора Power Query
Крім того, ви можете створити таблицю дат за допомогою Power Query, який забезпечує більш наочний підхід. Щоб почати, виконайте такі дії:
Виберіть «Пустий запит» у спадному меню «Отримати дані». Це відкриє вікно редактора Power Query, де ви створите таблицю.
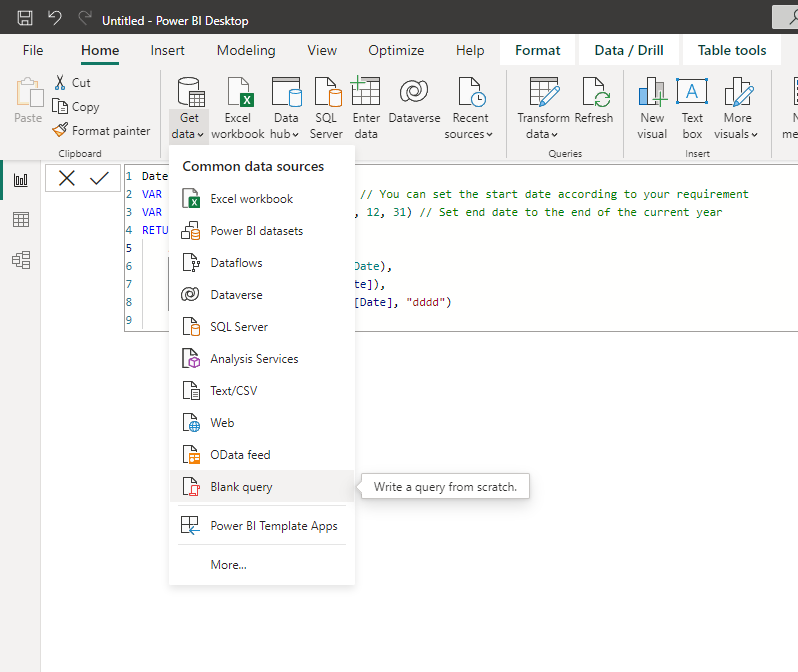
Скористайтеся рядком формул, щоб створити список дат. У цьому прикладі ми створюємо таблицю за 1 рік, починаючи з 2022 року, але ви можете налаштувати значення дати та підрахувати за потреби. У рядку формул введіть наступне:У рядку формул введіть наступне:
=List.Dates(StartDate, Number.Days, #duration(1,0,0,0))
Замініть StartDate бажаною датою початку вашої таблиці, а Number.Days загальною кількістю днів, яку потрібно охопити таблицею.
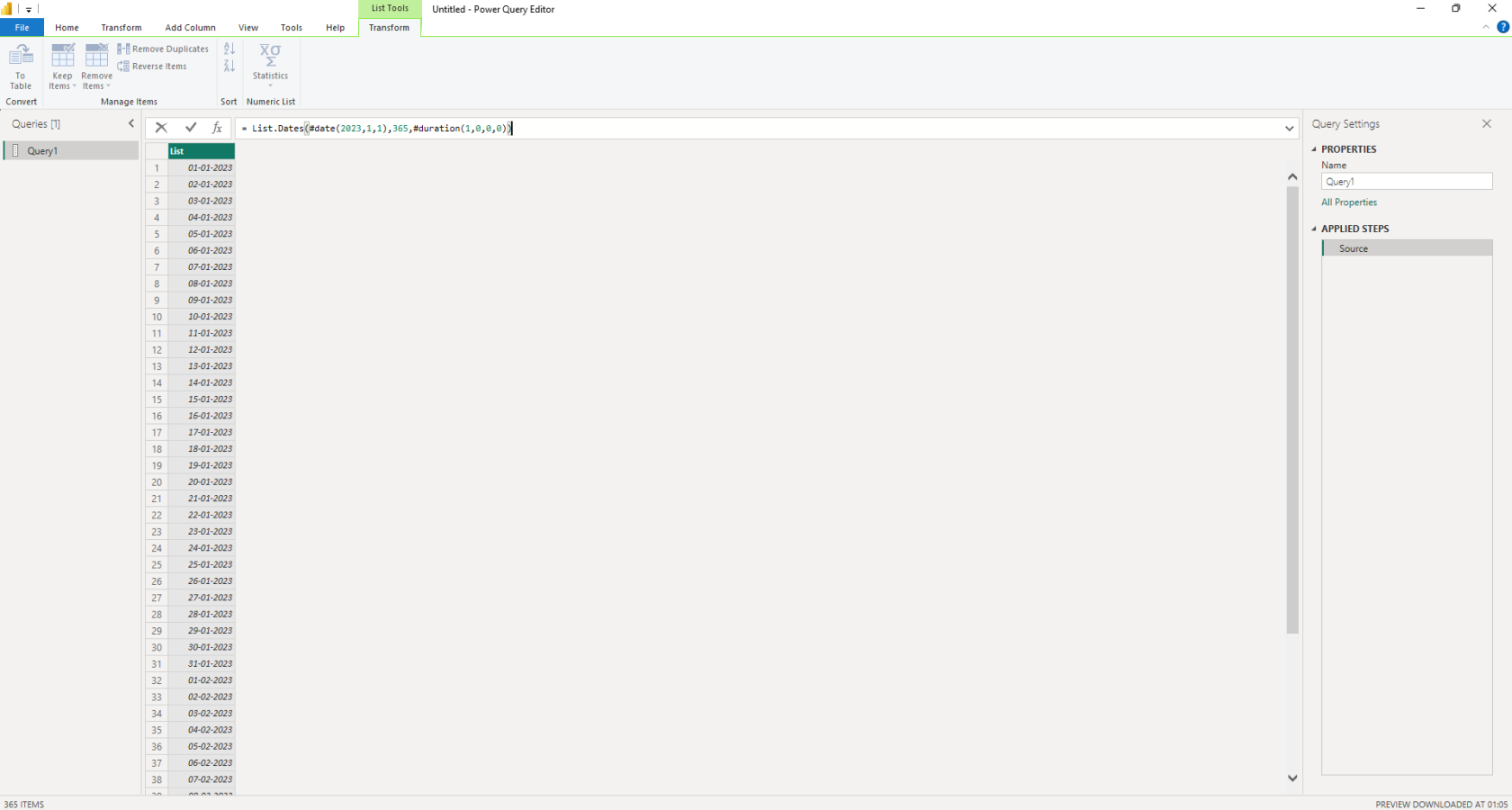
Перетворіть список на таблицю, натиснувши кнопку «До таблиці» в меню «Перетворити» на стрічці. У наступному вікні натисніть «ОК», не роблячи жодного вибору.
Після перетворення списку на таблицю перейменуйте стовпець у «Дата» та змініть тип даних на тип «Дата», використовуючи кнопку типу даних поруч із заголовком стовпця.
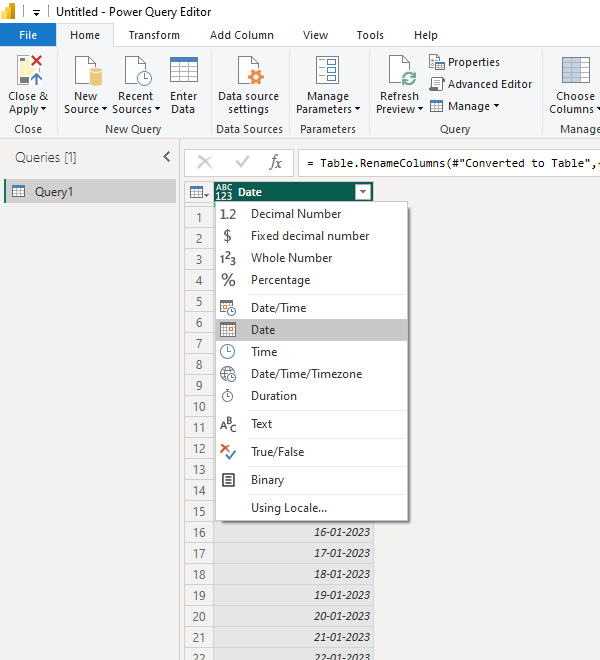
Щоб заповнити таблицю, скористайтеся меню «Додати стовпець», щоб вибрати різні значення дати зі спадного списку «Дата» на основі щойно створеного стовпця «Значення дати».
Перейдіть до розділу «Додати стовпець» і відкрийте спадне меню «Дата».
Вибравши стовпець «Значення дати», виберіть будь-який стовпець, пов’язаний з датою, зі спадного меню «Дата».
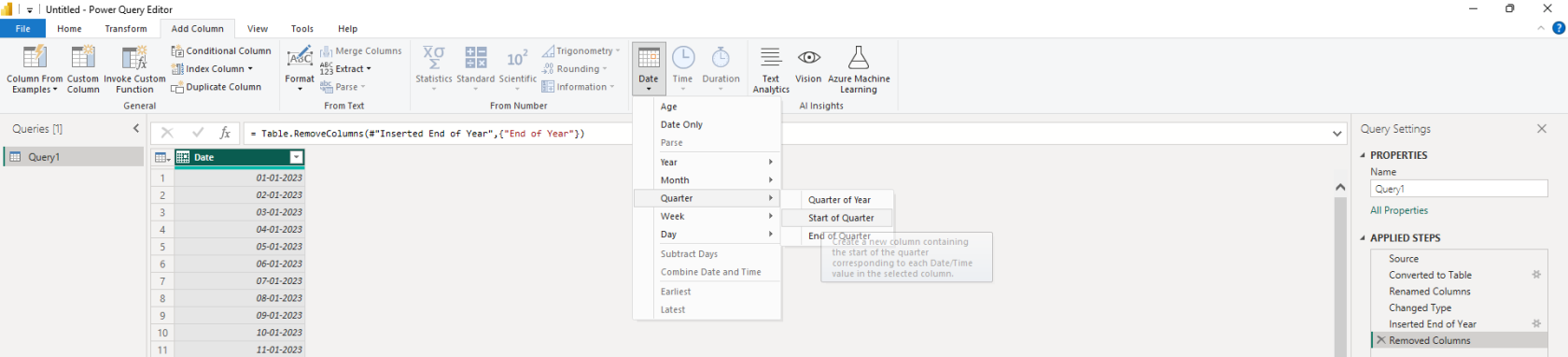
Підключення таблиці дат до інших таблиць
Після створення таблиці дат у LuckyTemplates необхідно встановити зв’язки з іншими відповідними таблицями у вашій моделі даних. Це дає змогу виконувати точний аналіз на основі часу та гарантує, що ваші фільтри та міри працюють правильно в різних таблицях, які містять стовпці дати.
Виконайте такі дії, щоб створити зв’язки між таблицею дат та іншими таблицями у вашій моделі даних:
Ми змішуємо два приклади, які ми обговорювали раніше, тобто. ми додаємо Таблицю 2 (з прикладу DAX) у вихідний набір даних про замовлення та доставку. Далі клацніть вкладку «Модель» під панеллю візуалізації, щоб відобразити вікно перегляду даних.
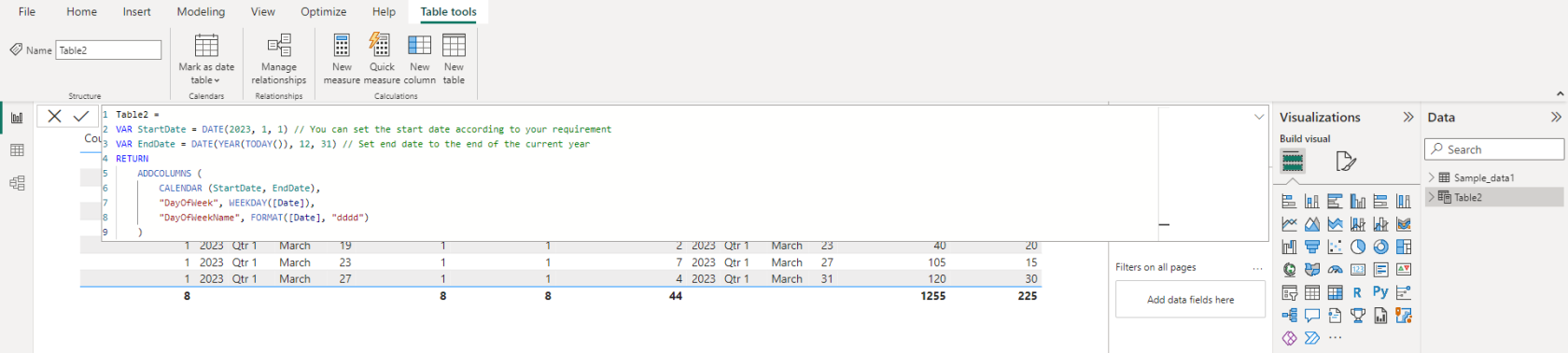
Визначте таблиці зі стовпцями дат, які необхідно підключити до таблиці дат. Ви створите зв’язки у форматі «один до багатьох» (1:M) між таблицею дат і кожною з цих таблиць.
Натисніть і утримуйте стовпець дати в таблиці дат, а потім перетягніть курсор до відповідного стовпця дати у відповідній таблиці. Між двома колонками буде проведена лінія, що вказує на встановлення зв’язку.
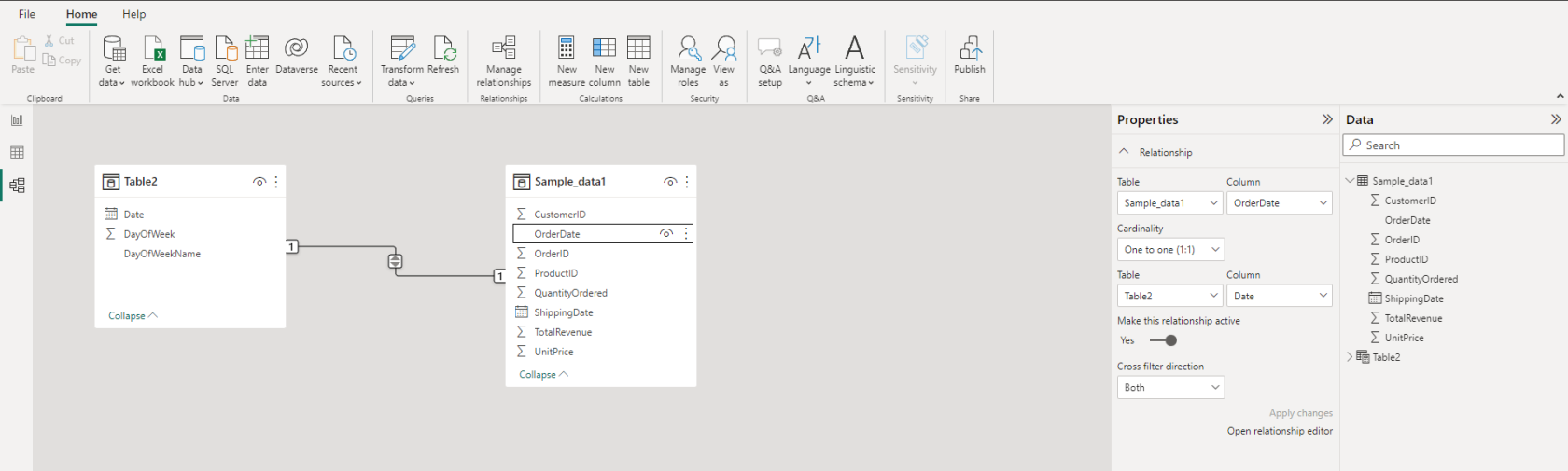
Повторіть процес для всіх інших таблиць зі стовпцями дати, які потребують підключення до вашої таблиці дат.
Після встановлення всіх зв’язків перегляньте їх, натиснувши кнопку « Керувати зв’язками » на вкладці «Домашня сторінка». Тут ви можете редагувати або видаляти зв’язки за потреби, гарантуючи, що ваша таблиця дат точно пов’язана з відповідними таблицями.
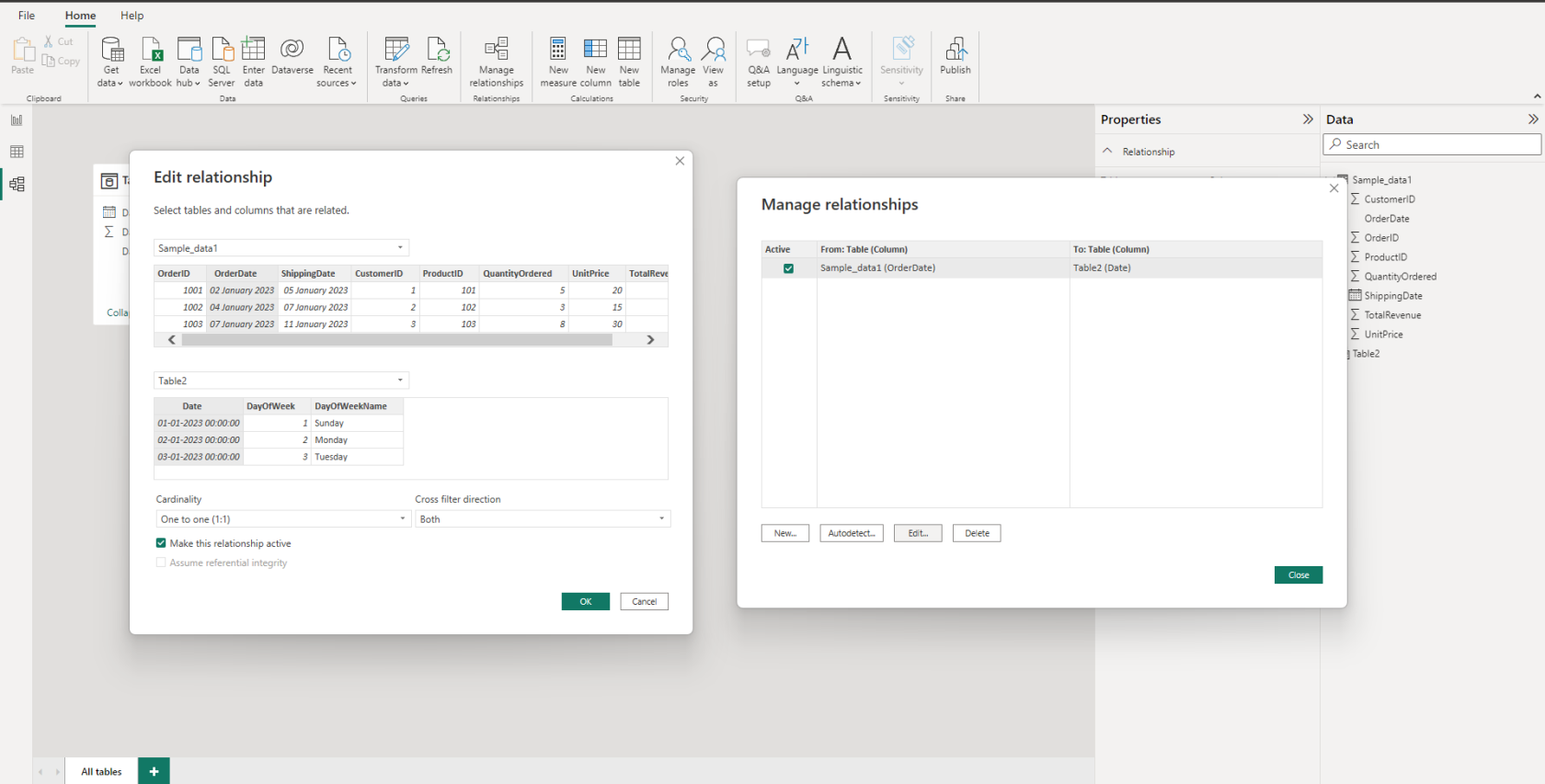
Майте на увазі, що під час підключення таблиці дат до кількох полів дати в одній таблиці вам може знадобитися створити повторювані таблиці дат або використати підхід таблиці моста, залежно від структури вашої моделі даних.
Найкращі практики та поради
Створюючи таблицю дат у LuckyTemplates, дуже важливо дотримуватися найкращих практик і враховувати корисні поради, щоб забезпечити ефективність таблиці дат. Нижче наведено деякі моменти, про які слід пам’ятати.
1. Використовуйте функції CALENDAR або CALENDARAUTO DAX, щоб створити таблицю дат з одним стовпцем. Це буде основа вашої таблиці дат.
2. Після створення таблиці дат подумайте про додавання обчислюваних стовпців для підтримки вимог щодо фільтрації інтервалів і групування. Зазвичай обчислювані стовпці містять місяць, рік, квартал, номер тижня та день тижня.
3. Встановлюючи настроювані ієрархії дат, переконайтеся, що стовпці відсортовано в правильному порядку, наприклад:
У порядку зростання місяців і днів, а не в алфавітному порядку.
У порядку спадання для періодів часу, як-от фінансових років, якщо необхідно.
4. Скористайтеся опцією «Позначити як таблицю дат» , клацнувши таблицю правою кнопкою миші та вибравши «Позначити як таблицю дат» у меню, що з’явиться. Це допомагає LuckyTemplates зрозуміти, що він працює з датами, і оптимізує продуктивність і функціональність.
5. Зробіть таблицю дат максимально простою. Незважаючи на спокусу додати численні стовпці та обчислення, пам’ятайте, що складність може сповільнити продуктивність вашого звіту LuckyTemplates. Зосередьтеся на основних стовпцях, які вам дійсно потрібні для аналізу та звітності.
Дотримуючись цих найкращих методів і порад під час створення таблиці дат у LuckyTemplates, ви переконаєтеся, що ваша таблиця буде точною, ефективною та легкою для роботи, що зрештою покращить ваші звіти та аналізи.
Будьте готові надихнутися колекцією неймовірних програм звітування LuckyTemplates, перегляньте відео нижче.
Невеликий підсумок
У цій статті ви дізналися, як створити таблицю дат у . Працюючи з таблицями дат, завжди пам’ятайте про необхідність їх оптимізації для швидкості та ефективності. Ефективне впровадження таблиці дат може мати вирішальне значення для надання точної та своєчасної інформації для ваших аналізів, особливо тих, що включають чутливу до часу інформацію.
Тепер, коли у вас є знання та інструменти для створення таблиці дат у LuckyTemplates, продовжуйте практикувати та вдосконалювати свої навички. З досвідом ви зможете налаштувати свої таблиці дат відповідно до унікальних вимог вашого бізнесу та проектів даних.
У цьому посібнику ви дізнаєтеся, як перетворити текст у формат дати за допомогою редактора Power Query в LuckyTemplates.
Дізнайтеся, як об’єднати файли з кількох папок у мережі, робочому столі, OneDrive або SharePoint за допомогою Power Query.
Цей підручник пояснює, як обчислити місячне ковзне середнє на базі даних з початку року за допомогою функцій AVERAGEX, TOTALYTD та FILTER у LuckyTemplates.
Дізнайтеся, чому важлива спеціальна таблиця дат у LuckyTemplates, і вивчіть найшвидший і найефективніший спосіб це зробити.
У цьому короткому посібнику розповідається про функцію мобільних звітів LuckyTemplates. Я збираюся показати вам, як ви можете ефективно створювати звіти для мобільних пристроїв.
У цій презентації LuckyTemplates ми розглянемо звіти, що демонструють професійну аналітику послуг від фірми, яка має кілька контрактів і залучених клієнтів.
Ознайомтеся з основними оновленнями для Power Apps і Power Automate, а також їх перевагами та наслідками для Microsoft Power Platform.
Відкрийте для себе деякі поширені функції SQL, які ми можемо використовувати, наприклад String, Date і деякі розширені функції для обробки та маніпулювання даними.
У цьому підручнику ви дізнаєтеся, як створити свій ідеальний шаблон LuckyTemplates, налаштований відповідно до ваших потреб і вподобань.
У цьому блозі ми продемонструємо, як шарувати параметри поля з малими кратними, щоб створити неймовірно корисну інформацію та візуальні ефекти.








