Змініть формати дати за допомогою редактора Power Query

У цьому посібнику ви дізнаєтеся, як перетворити текст у формат дати за допомогою редактора Power Query в LuckyTemplates.
У цьому посібнику ви дізнаєтесь, як створити параметр у конструкторі звітів. Параметри дозволяють кінцевим користувачам взаємодіяти зі звітом, розбитим на сторінки.
Параметри подібні до фільтрів, але вони функціональні лише тоді, коли ви перебуваєте у вікні запуску . Додавання цієї функції надає велику допомогу кінцевим користувачам, оскільки дозволяє їм фільтрувати дані відповідно до своїх потреб.
Цей підручник охопить вичерпне обговорення всього, що стосується параметрів, де ви дізнаєтесь, як додавати та видаляти параметри. Підручник також покаже вам, як видалити порожні або нульові значення зі звіту та обробити помилки в конструкторі звітів.
Зміст
Додайте параметр у конструкторі звітів
Клацніть правою кнопкою миші набір даних, який потрібно використовувати як параметр у Конструкторі звітів, а потім натисніть Запит . Відкриється конструктор запитів .
У верхній частині конструктора запитів ви можете побачити мітку під назвою «Параметри» з двома полями для кожного параметра.
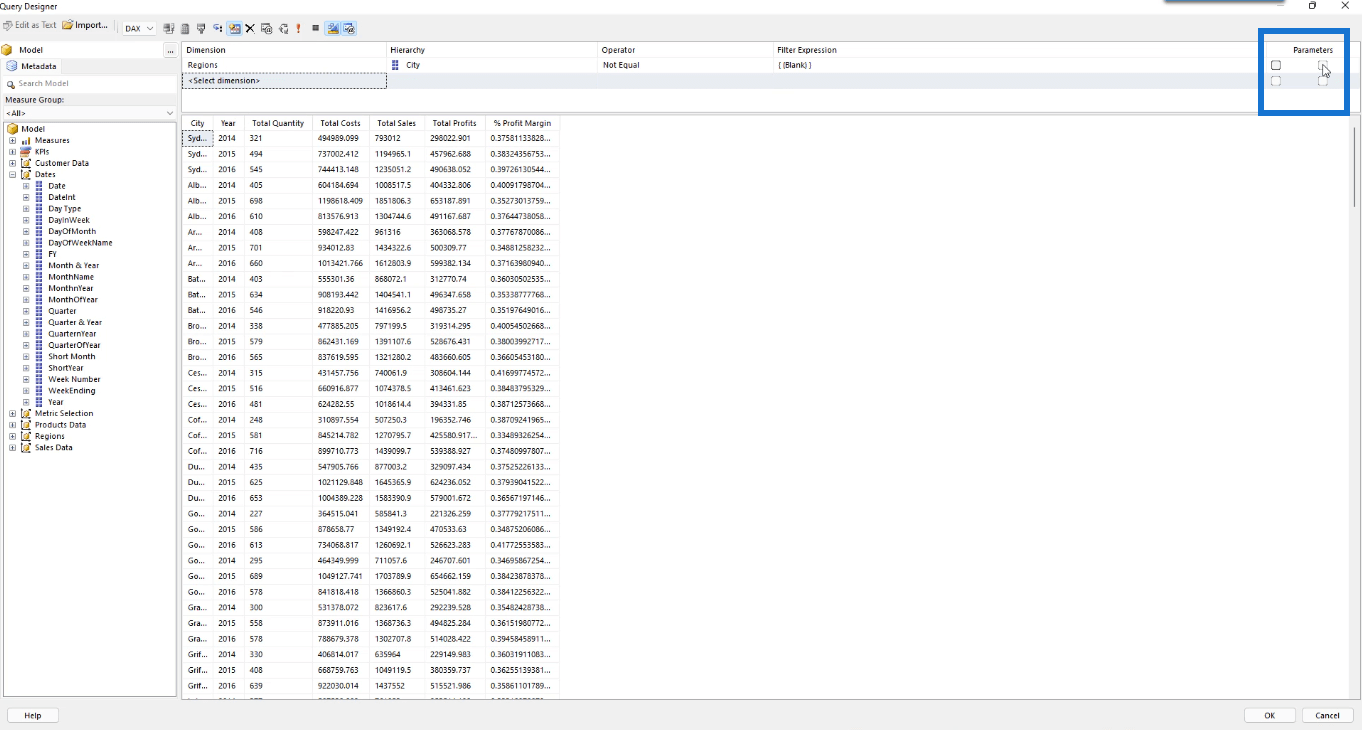
Клацніть перше поле параметра «Регіони», а потім виберіть «Клацніть, щоб виконати запит» .
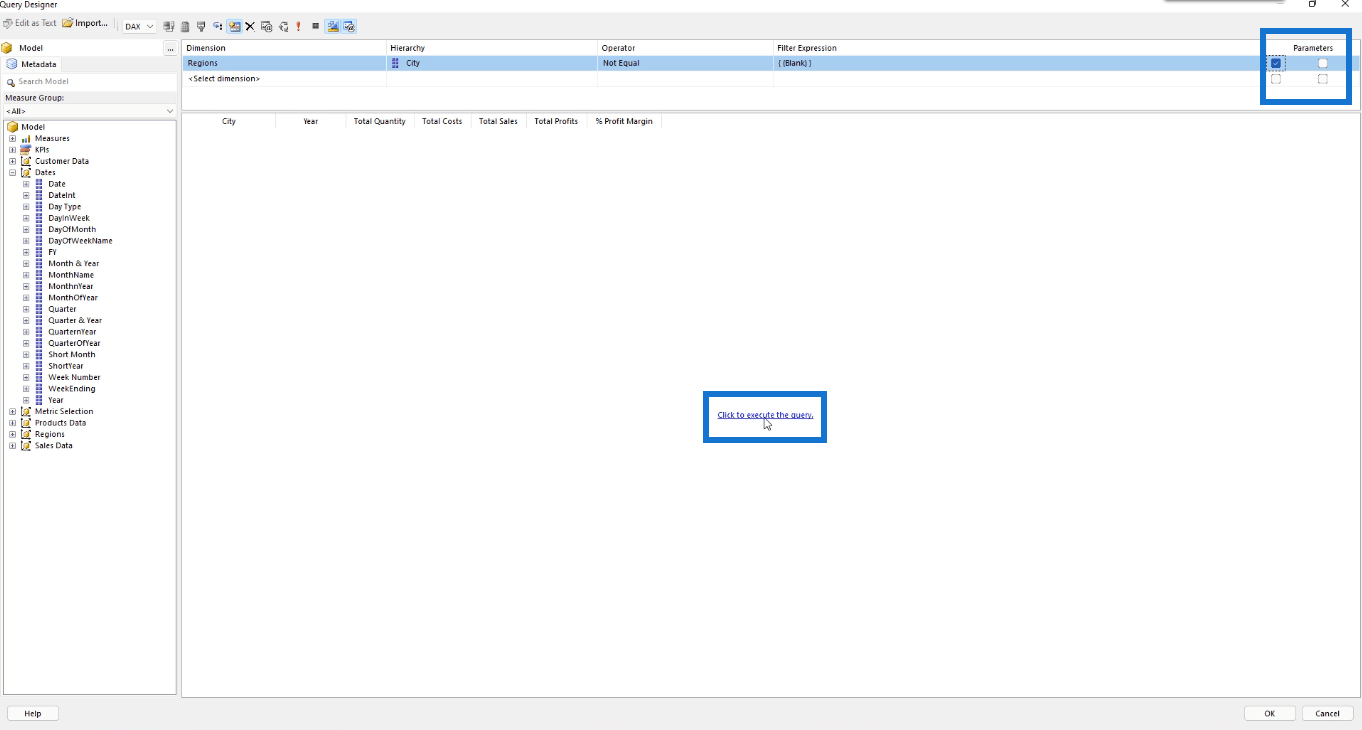
Коли ви запустите його, ви побачите, що вам потрібно вибрати місто або міста перед переглядом звіту.

Вибравши міста, які потрібно переглянути, натисніть Переглянути звіт . Тоді ви побачите, що у звіті відображаються лише дані на основі вибраних вами міст.
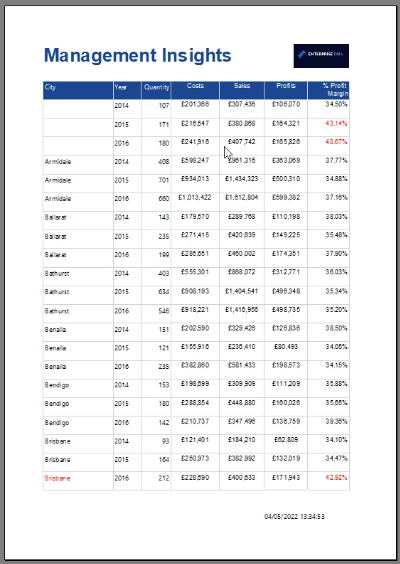
Видалення пробілів із параметра в конструкторі звітів
У отриманому звіті ви помітите, що навіть якщо вибрано місто, воно все ще повертає порожні значення. Щоб видалити порожні значення з параметра, поверніться до перегляду дизайну та відкрийте вікно властивостей параметра звіту .
Ви можете зробити це, клацнувши правою кнопкою миші параметр, який потрібно змінити, а потім клацніть Властивості параметра .
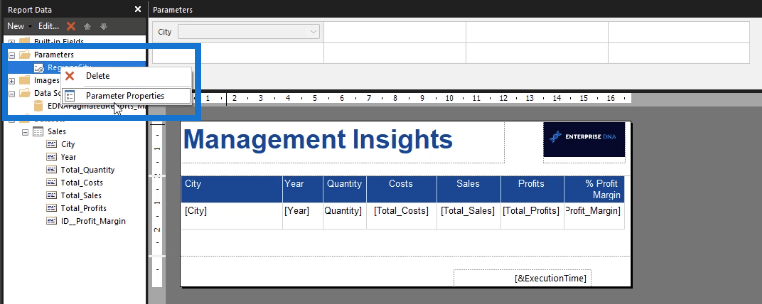
На вкладці «Загальні» зніміть прапорці «Дозволити порожнє значення» та «Дозволити нульове значення» . Потім натисніть OK.
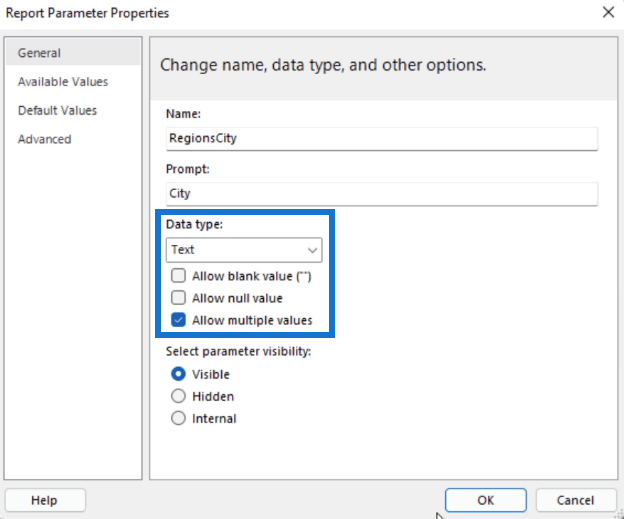
Наступний крок є вирішальним. Якщо ви цього не зробите, ви отримаєте повідомлення про помилку.
Поверніться до конструктора запитів. Якщо ви хочете , вам потрібно встановити для оператора значення Equal і видалити будь-який вираз фільтра.
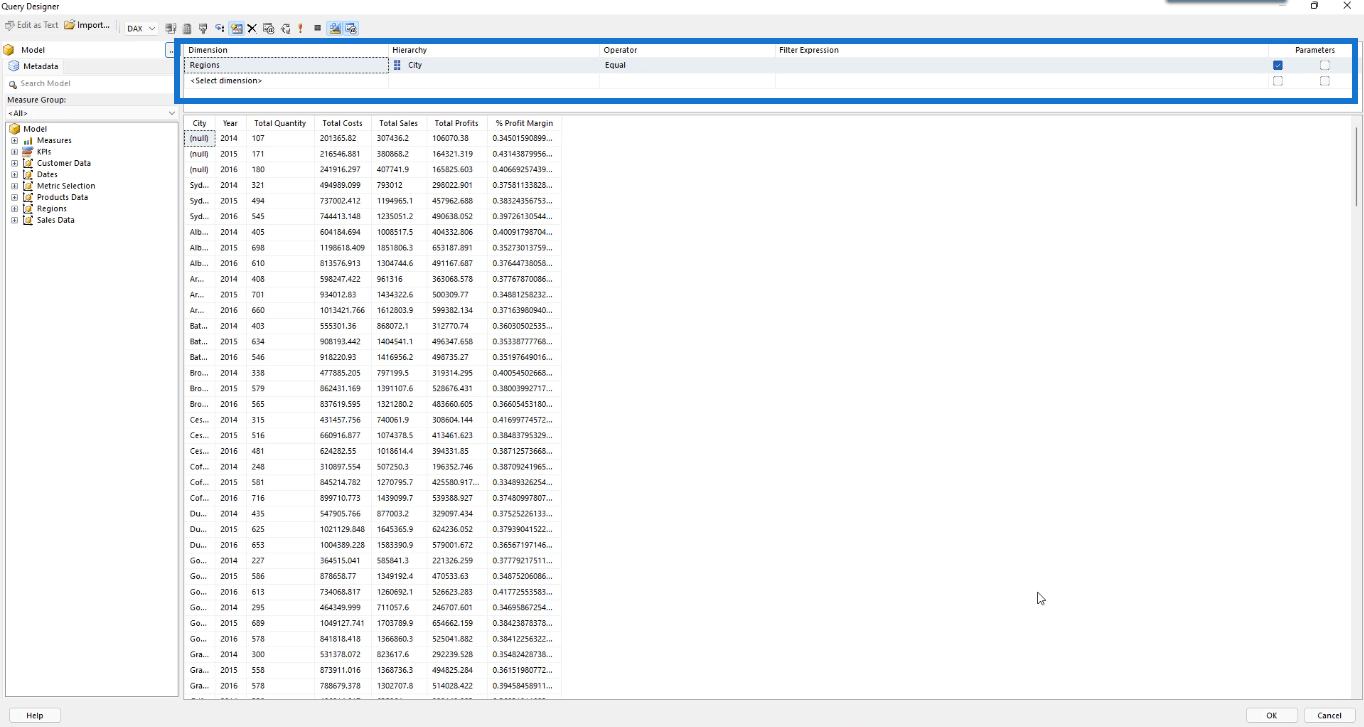
Після цього натисніть OK і запустіть звіт. Виберіть «Вибрати все» для параметра «Місто» та натисніть «Переглянути звіт».

Потім ви побачите, що всі порожні та нульові значення з таблиці видалено.
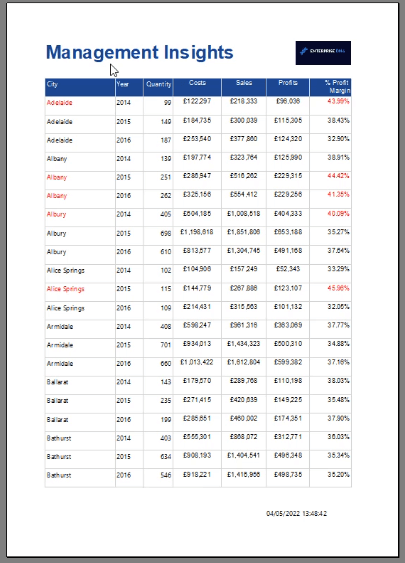
Обробка помилок для параметрів
Це пояснення того, чому важливо редагувати конструктор запитів під час видалення пробілів. Давайте розглянемо сценарій, коли ви пропускаєте повернення до конструктора запитів і натомість запускаєте звіт лише після зняття прапорців із параметрів Дозволити порожнє значення та Дозволити нульове значення .
Якщо ви це зробите, ви зіткнетеся з повідомленням про помилку.
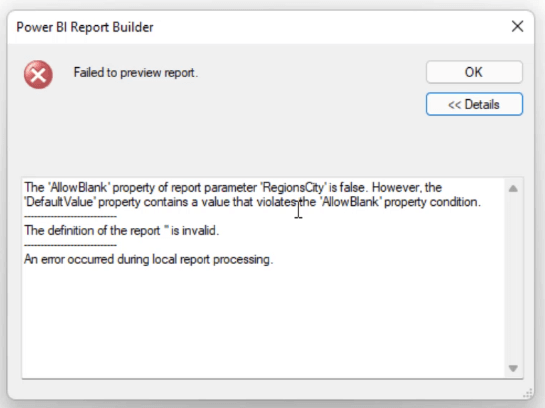
Помилка полягає в тому, що властивість AllowBlank параметра City має значення false. Однак значення за замовчуванням містить значення, яке порушує умову властивості AllowBlank. Це означає, що є протиріччя у властивостях параметра City.
Пам’ятайте, що у властивостях параметра ви вже налаштували заборону пустих або нульових значень. Однак у конструкторі запитів поточний вираз уже встановлює значення міста, яке не дорівнює порожнім значенням. Тому у форматуванні є надмірність.

Крім того, оскільки ви використовуєте місто як параметр, додавати вираз фільтра більше не потрібно. Повідомлення про помилки в Конструкторі звітів створюються інтуїтивно, оскільки вони визначають, що відбувається.
Вони дозволяють спочатку виправити помилку, перш ніж продовжувати роботу. Тому найкращою практикою є регулярне створення звіту.
Це гарантує раннє виявлення помилок. Замість того, щоб переглядати все, коли ви майже закінчили, ви можете підійти до помилок по черзі.
Додавання двох або більше параметрів
Якщо ви хочете додати інший параметр у свій звіт, відкрийте конструктор запитів. Потім перетягніть елемент із вкладки розмірів.
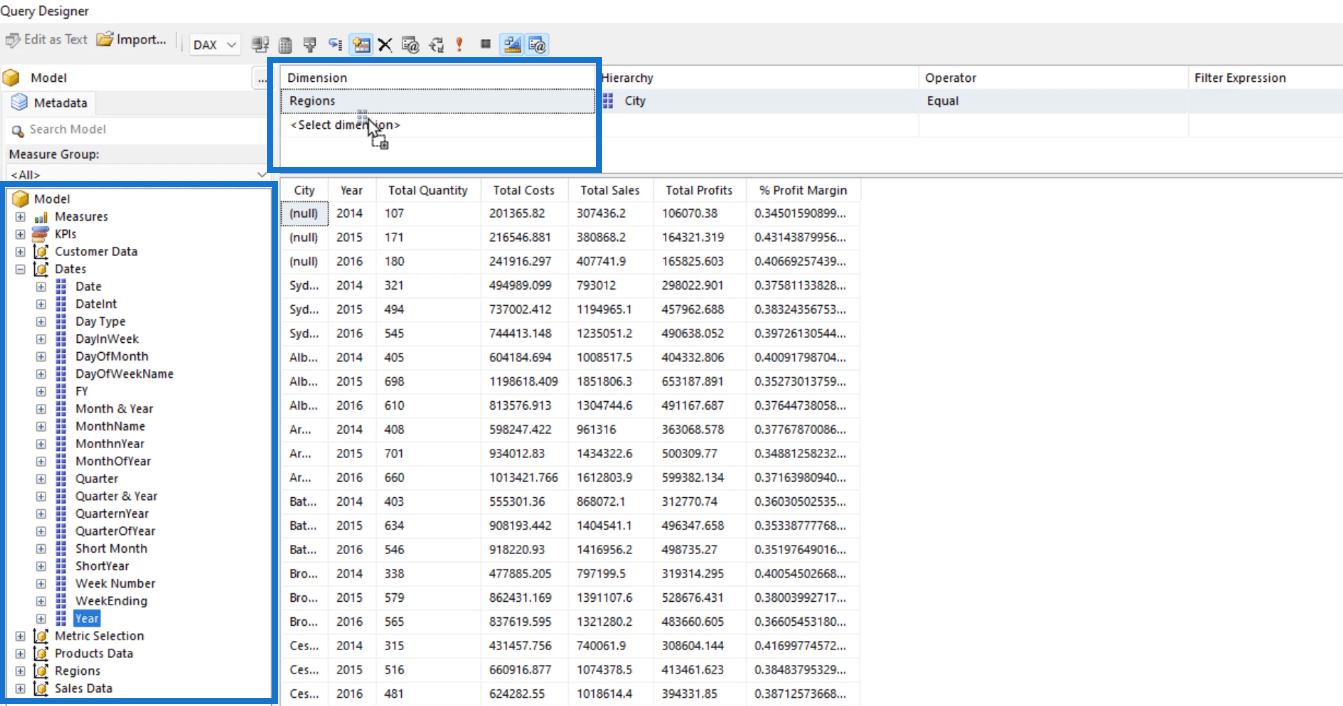
Потім поставте прапорець, щоб увімкнути цей елемент як параметр, а потім виберіть Натисніть, щоб виконати запит . У цьому випадку, окрім Міста, Дати тепер включено як новий параметр.
Після того, як ви натиснете кнопку «ОК», ви помітите в поданні «Дизайн», що « Рік» додано на панель «Параметри».
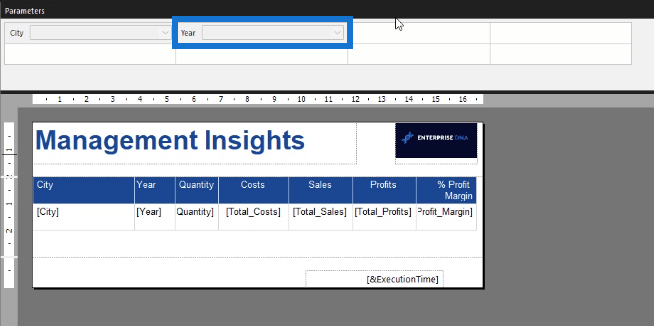
Перш ніж запускати звіт, спочатку потрібно перевірити властивості нового параметра. За потреби відредагуйте будь-які властивості.
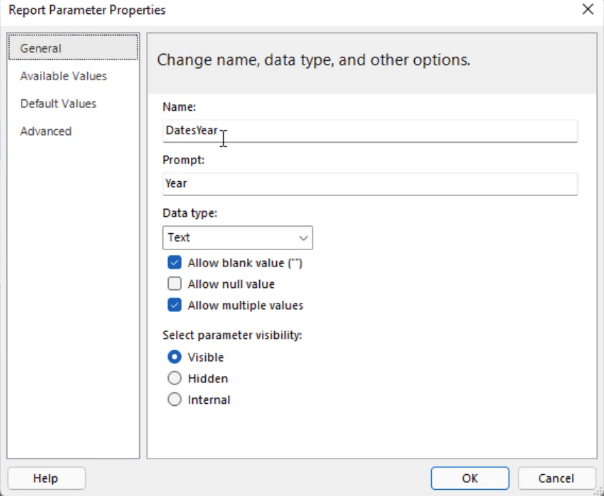
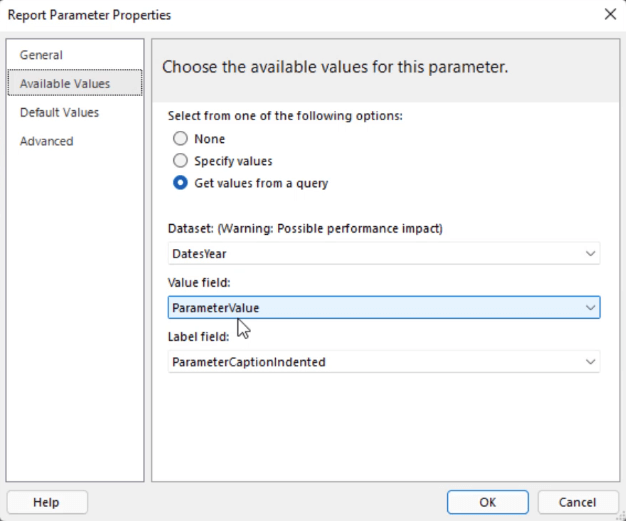
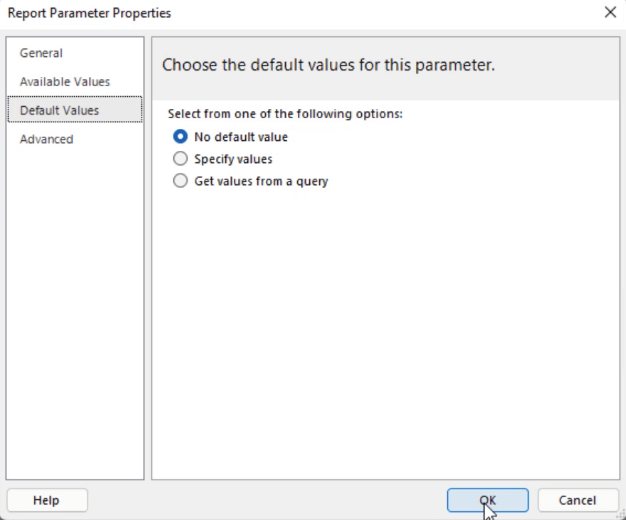
Коли ви запускаєте звіт, вам потрібно встановити дві властивості.
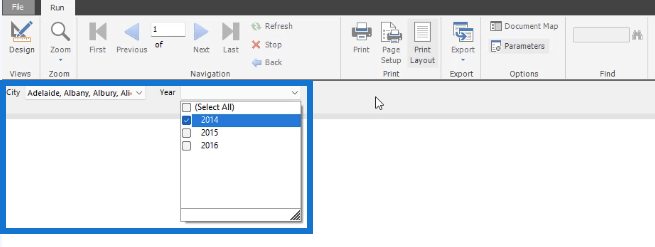
Вибравши, натисніть Переглянути звіт . Тоді ви побачите, що у звіті відображаються лише дані на основі вибраних вами параметрів.
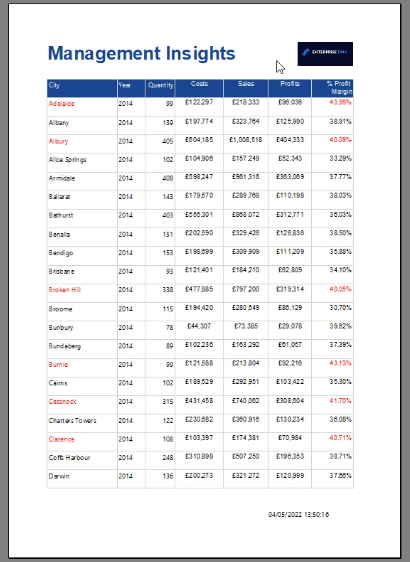
Ви також можете продовжити налаштування параметрів під час перегляду звіту.
Видалити параметри в конструкторі звітів
Щоб видалити параметри, відкрийте конструктор запитів . Натисніть на параметр, який потрібно видалити, а потім натисніть кнопку X.
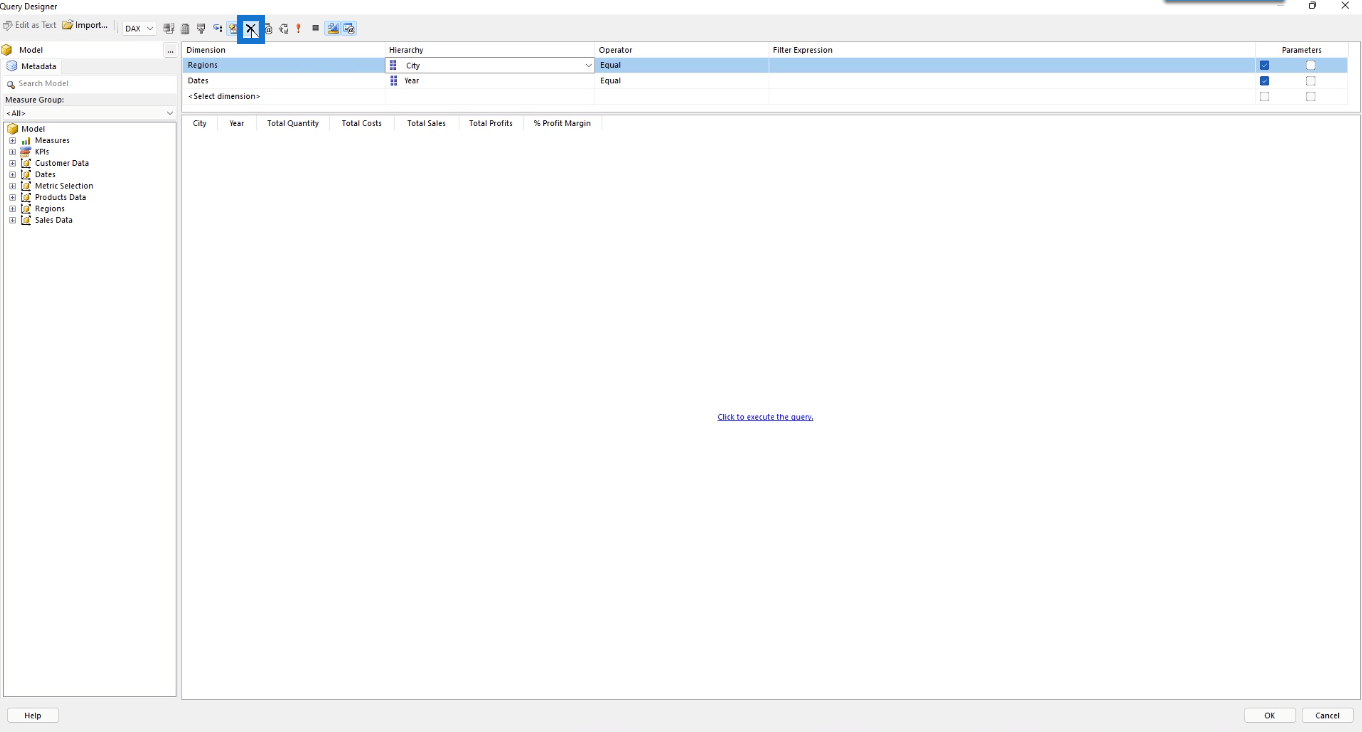
Після цього виберіть Клацніть, щоб виконати запит і OK. Потім клацніть параметр, який ви видалили, на панелі даних звіту та натисніть кнопку «Видалити» на клавіатурі. Натисніть OK.
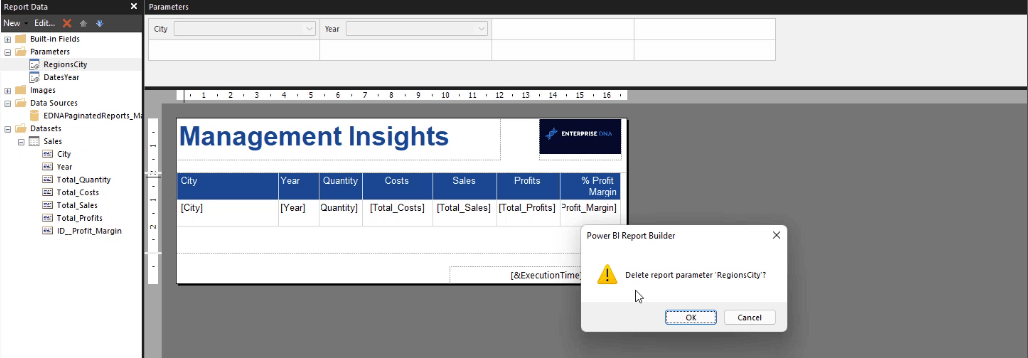
Тепер параметр видалено зі звіту. Коли ви виконуєте запит, ви фільтруватимете лише за роком. Якщо, наприклад, вибрати 2015 рік, у звіті відображатимуться лише значення з 2015 роком.
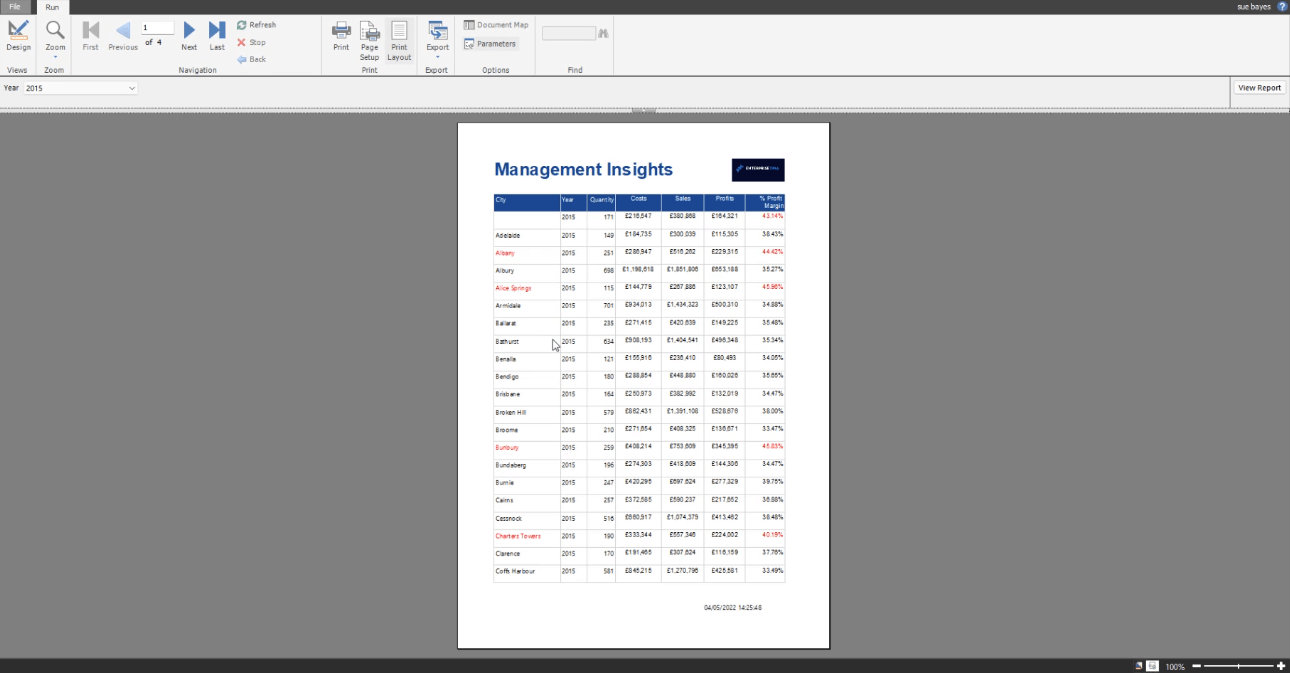
Робота з бланками
Щоб ефективно видалити пробіли та нульові значення зі звіту, можна використати логічний вираз.
Клацніть правою кнопкою миші свій набір даних і перейдіть до Властивості набору даних . На панелі «Фільтри» натисніть кнопку «Додати», щоб створити новий фільтр.
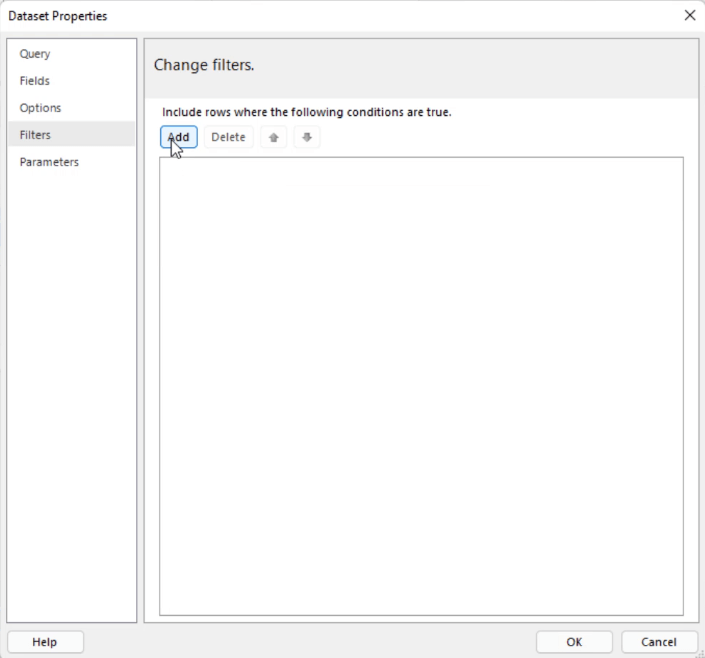
Для цього прикладу вам потрібно створити логічний вираз, щоб зберегти рядки з непорожніми значеннями.
Вибираючи поле, яке потрібно відфільтрувати, потрібно використовувати вираз. Отже, натисніть кнопку fx біля текстового поля «Вираз». Введіть загальну функцію IsNothing . Потім додайте поле, яке потрібно відфільтрувати.
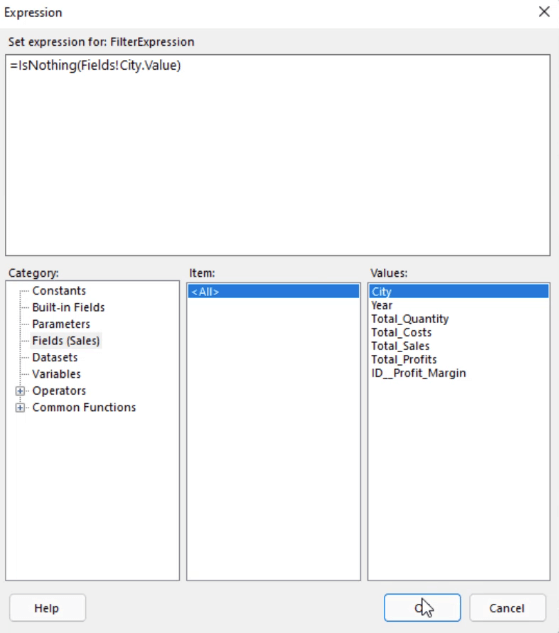
Це поверне True, якщо значення рядка пусте, і False, якщо інше.
Потім замість Text виберіть Boolean . Для оператора використовуйте знак рівності ( = ). У текстовому полі Значення напишіть false .
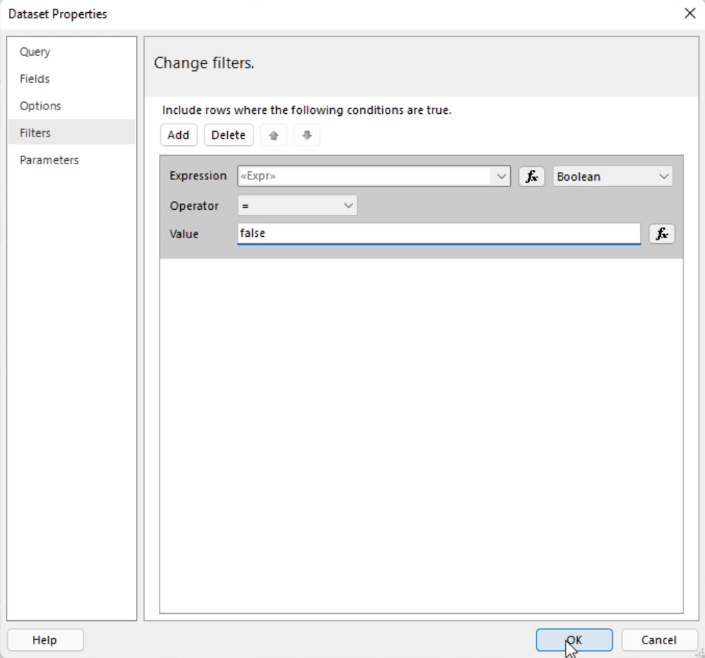
Отже, за лаштунками цей фільтр спочатку оцінює, чи є значення порожнім (true) чи ні (false). Потім він фільтрує значення, які повертають true.
Якщо ви запустите свій звіт, ви побачите, що він більше не містить порожніх або нульових значень.
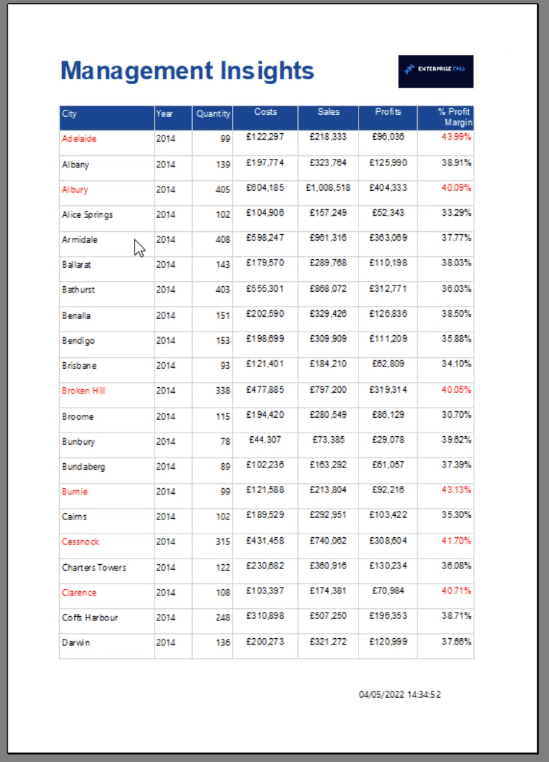
Ви можете використовувати це як на рівні набору даних, так і на рівні таблиці.
Висновок
Цей підручник пропонує всебічне обговорення параметрів у Конструкторі звітів . Ця функція особливо корисна для кінцевих користувачів. Це дозволяє їм бачити конкретні деталі в розбитому на сторінки звіті.
Як ви зрозуміли, додавати та видаляти параметри легко. Хитрість полягає в тому, щоб переконатися, що властивості параметра встановлено правильно, щоб порожні або нульові значення були виключені.
Але навіть якщо ви зробили помилку, ви отримаєте сповіщення через повідомлення про помилку. Загалом Report Builder є простою та зручною програмою для використання.
Сью Байєс
У цьому посібнику ви дізнаєтеся, як перетворити текст у формат дати за допомогою редактора Power Query в LuckyTemplates.
Дізнайтеся, як об’єднати файли з кількох папок у мережі, робочому столі, OneDrive або SharePoint за допомогою Power Query.
Цей підручник пояснює, як обчислити місячне ковзне середнє на базі даних з початку року за допомогою функцій AVERAGEX, TOTALYTD та FILTER у LuckyTemplates.
Дізнайтеся, чому важлива спеціальна таблиця дат у LuckyTemplates, і вивчіть найшвидший і найефективніший спосіб це зробити.
У цьому короткому посібнику розповідається про функцію мобільних звітів LuckyTemplates. Я збираюся показати вам, як ви можете ефективно створювати звіти для мобільних пристроїв.
У цій презентації LuckyTemplates ми розглянемо звіти, що демонструють професійну аналітику послуг від фірми, яка має кілька контрактів і залучених клієнтів.
Ознайомтеся з основними оновленнями для Power Apps і Power Automate, а також їх перевагами та наслідками для Microsoft Power Platform.
Відкрийте для себе деякі поширені функції SQL, які ми можемо використовувати, наприклад String, Date і деякі розширені функції для обробки та маніпулювання даними.
У цьому підручнику ви дізнаєтеся, як створити свій ідеальний шаблон LuckyTemplates, налаштований відповідно до ваших потреб і вподобань.
У цьому блозі ми продемонструємо, як шарувати параметри поля з малими кратними, щоб створити неймовірно корисну інформацію та візуальні ефекти.








