Змініть формати дати за допомогою редактора Power Query

У цьому посібнику ви дізнаєтеся, як перетворити текст у формат дати за допомогою редактора Power Query в LuckyTemplates.
У цьому посібнику ви дізнаєтеся, як сортувати та фільтрувати дані на діаграмі в Конструкторі звітів . Цей підручник покаже вам, як фільтрувати за роком і продуктивністю. Крім того, також включено коротке обговорення того, як форматувати діаграму за допомогою панелі властивостей.
Зміст
Фільтруйте дані діаграми в конструкторі звітів
Фільтрувати діаграму за роком
Щоб відсортувати діаграму в Конструкторі звітів, перейдіть до вікна Властивості діаграми . Ви можете зробити це, клацнувши діаграму правою кнопкою миші та вибравши Властивості діаграми .
Перейдіть на вкладку «Фільтри» та натисніть «Додати» .
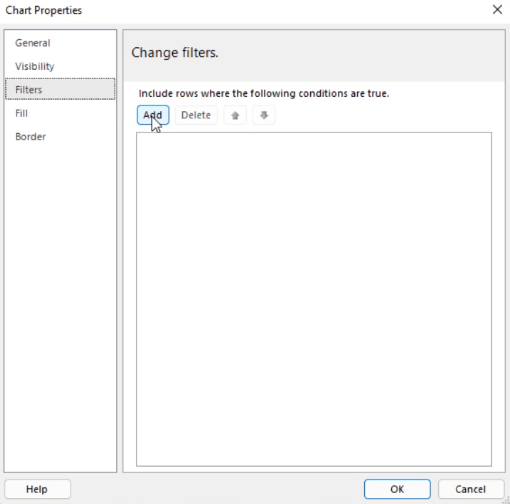
Потім виберіть вираз і значення, за якими потрібно відфільтрувати діаграму. У цьому прикладі звіт відфільтровано для відображення даних лише за 2016 рік.
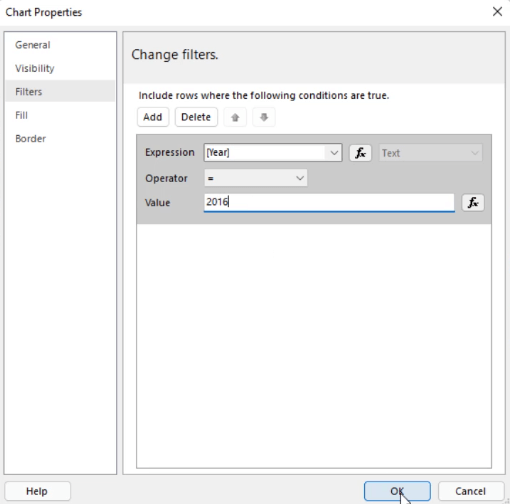
Після того, як ви клацнете «ОК» , відредагуйте назву діаграми, яка найкраще відображає інформацію в ній. У цьому випадку це Рентабельність продажів за містами за 2016 рік .
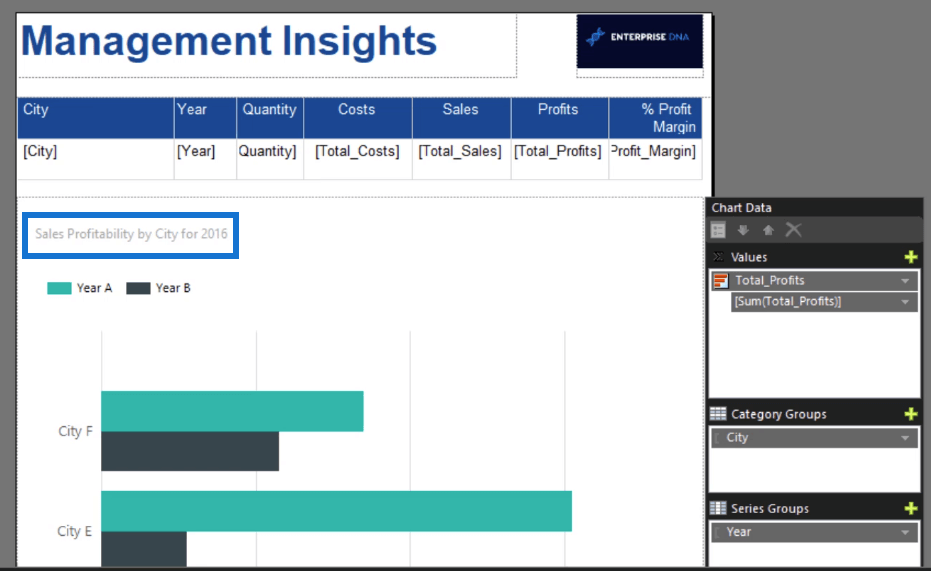
Коли ви запустите звіт, ви побачите, що на діаграмі відображаються дані лише за 2016 рік.
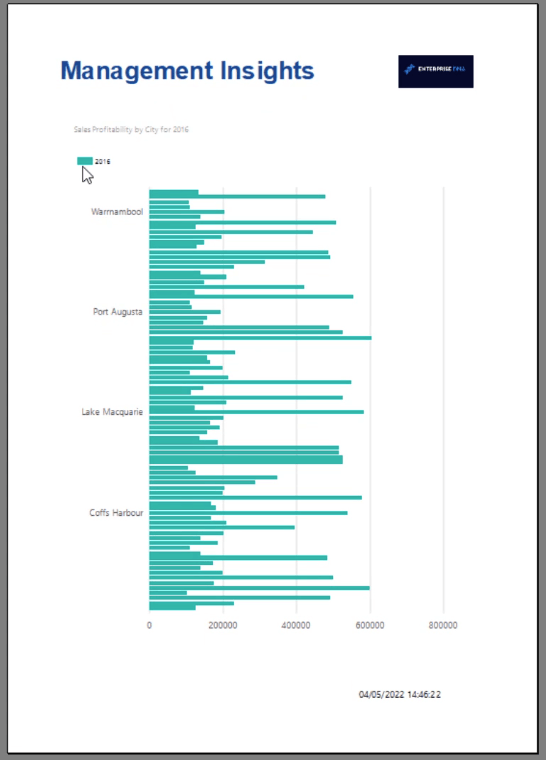
Фільтрувати діаграму за верхньою та нижньою N
Окрім фільтрації за елементом, у вас також є можливість відобразити свої дані. Цей приклад покаже, як відфільтрувати найефективніші міста за прибутковістю.
Перейдіть до Властивості діаграми та додайте інший фільтр.
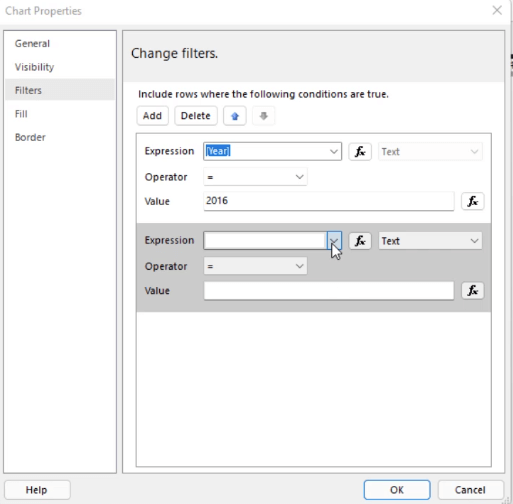
У цьому випадку діаграма має відображати лише найкращі міста зі значеннями прибутковості, що дорівнюють або перевищують 40%. Отже, виберіть маржу прибутку для виразу та знак більше або дорівнює ( > = ) для оператора.
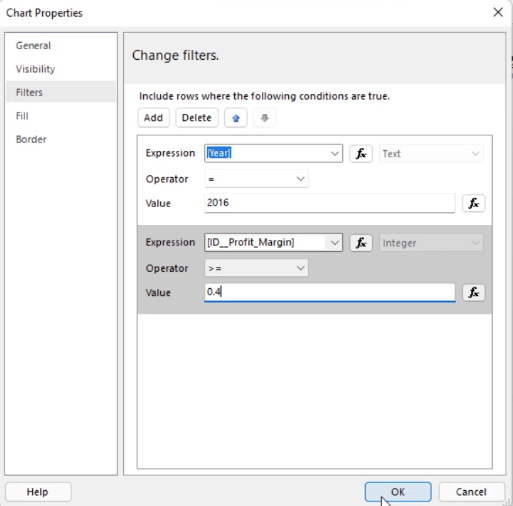
Зауважте, що маржа прибутку позначається як ціле число. Тому присвоєне йому значення також має бути цілим числом. Якщо ви просто введете будь-яке значення, ви отримаєте повідомлення про помилку.
Отже, натисніть кнопку fx поруч із значенням. Відкриється Конструктор виразів . Перейдіть до категорії Загальні функції та виберіть Перетворення .
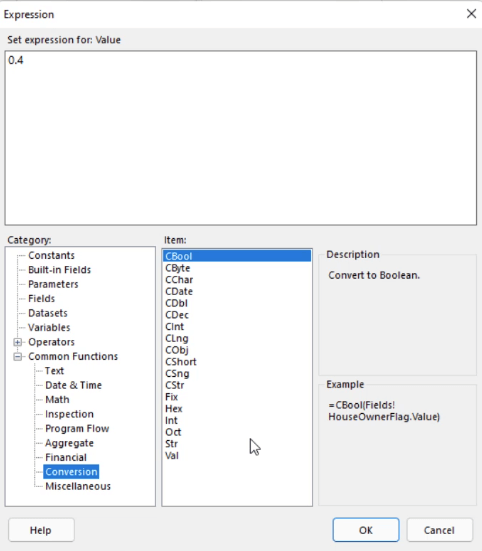
Двічі клацніть на Val . Це відобразиться в текстовому полі «Вираз». Потім напишіть значення, яке потрібно перетворити на ціле число.
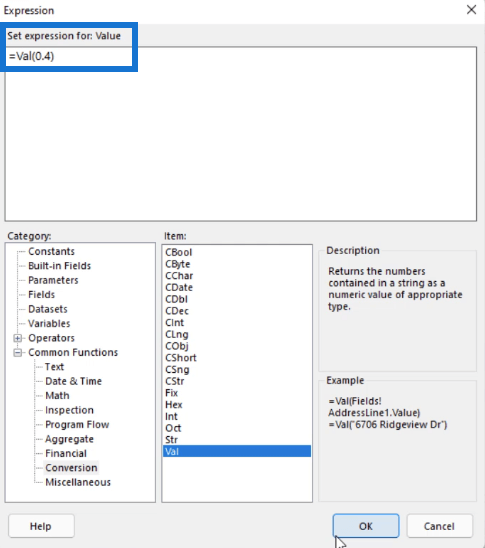
Val перетворює число на відповідний тип значення. У цьому випадку він перетворює введене значення в ціле число.
Коли ви натискаєте OK , у другому фільтрі ви побачите, що ви вказуєте вираз як значення.
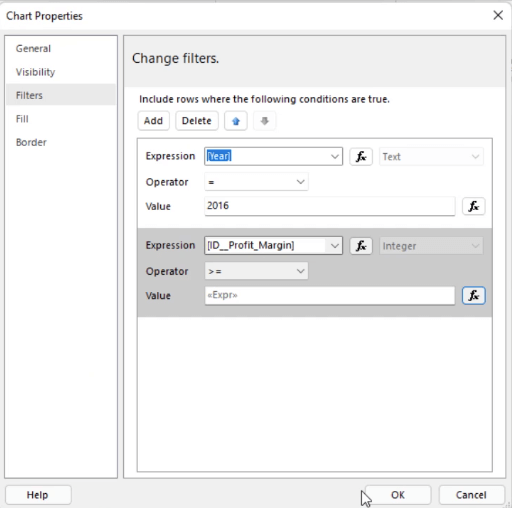
Коли ви запустите звіт, ви побачите, що на діаграмі показано лише міста, у яких маржа прибутку перевищує або дорівнює 40%.
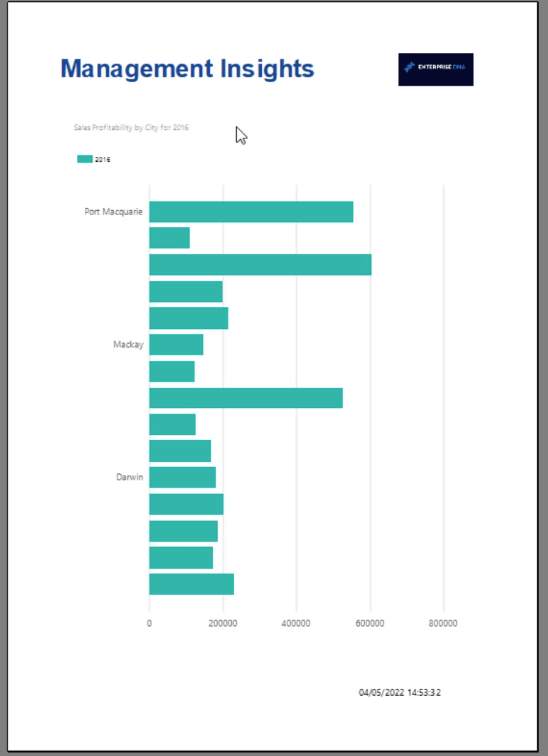
Формат діаграми в конструкторі звітів
Коли діаграма містить потрібну інформацію, настав час очистити її.
По-перше, переконайтеся, що ви змінили назву діаграми на назву, яка відповідним чином представляє інформацію, яку вона містить. Потім змініть формат заголовка, щоб він вискочив і став більш помітним.
Натисніть на назву, щоб вибрати її. Потім на панелі «Властивості» змініть стиль, розмір, колір і положення шрифту на те, що вам подобається.
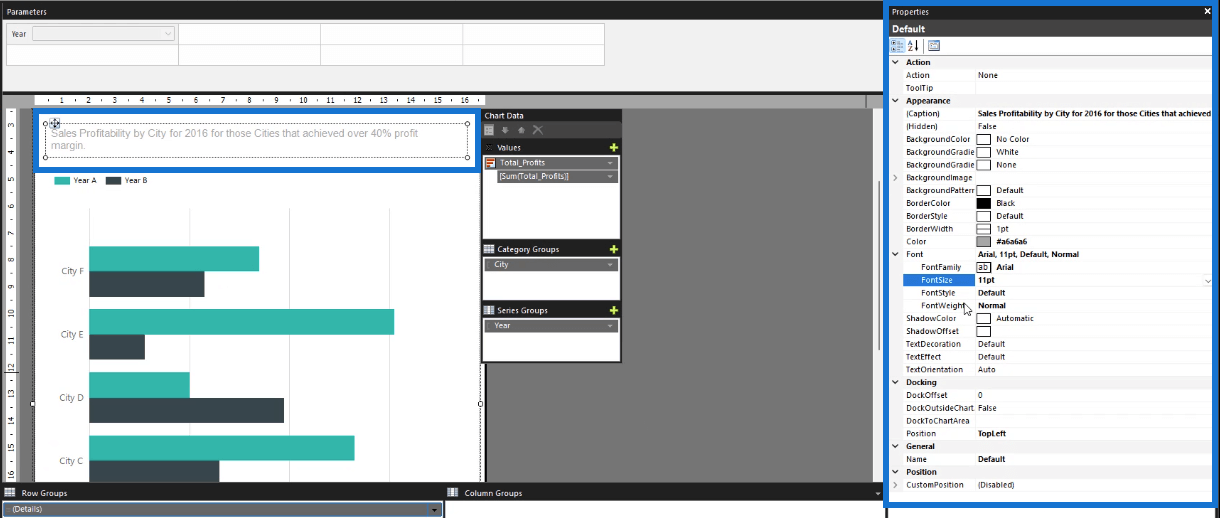
Є й інші параметри, які можна налаштувати. Не соромтеся досліджувати та перемикати за допомогою панелі властивостей.
Сортування діаграми в конструкторі звітів
Після фільтрації даних діаграми наступним кроком буде навчання їх організації. Спочатку відсортуємо групи категорій. Перейдіть до «Даних діаграми» та клацніть стрілку розкривного списку групи категорій діаграми. Потім виберіть Властивості групи категорій .
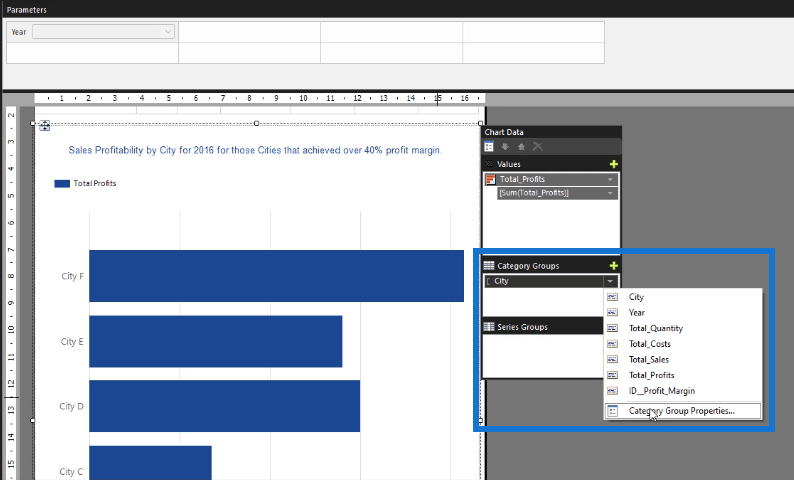
У цьому прикладі вони згруповані за містами. Ви можете розташувати їх в алфавітному порядку або від найбільшого до найменшого відповідно до норми прибутку. Завершивши, натисніть OK.
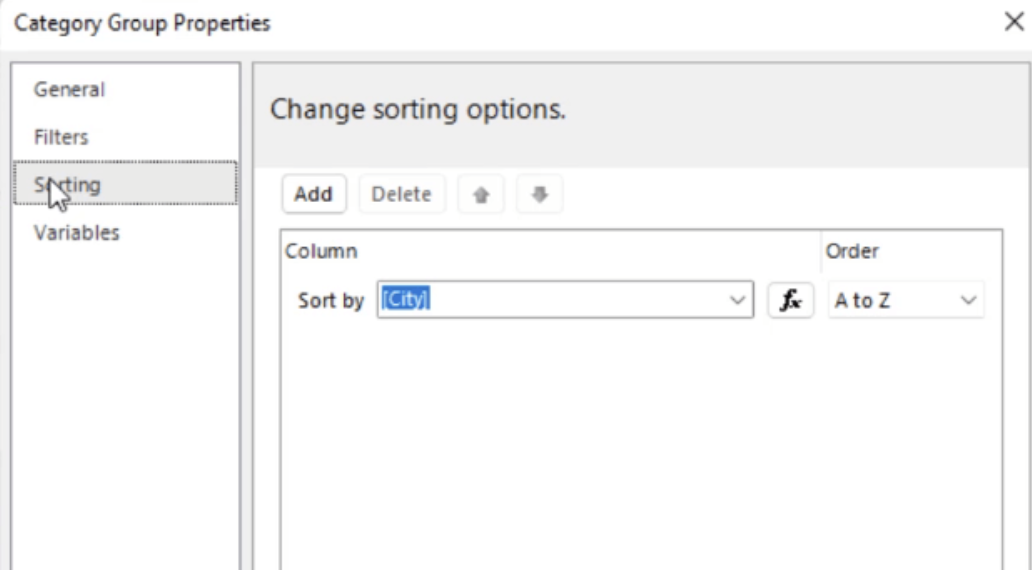
Далі потрібно налаштувати вісь груп категорій. Клацніть правою кнопкою миші групу категорій і виберіть Властивості вертикальної осі .
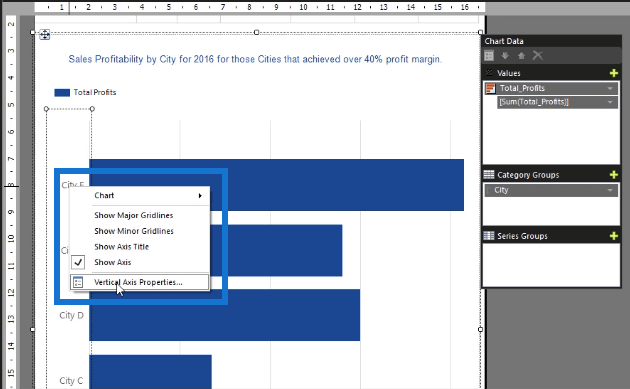
Ви помітите, що це схоже на редагування осі діаграми в Excel.
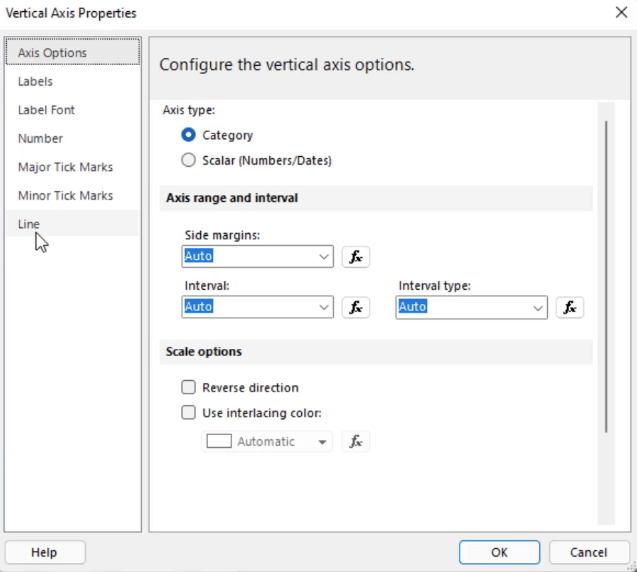
Налаштуйте кожен параметр відповідно до ваших уподобань. Залежно від обсягу даних, зміна цих параметрів матиме різний вплив на вашу діаграму.
Ви можете отримати інший результат, ніж очікували. Тож не бійтеся перемикатися та продовжувати налаштовувати, доки ви не будете задоволені тим, як виглядає ваша діаграма.
Коли ви натиснете «Запустити» , ви побачите, що діаграма тепер виглядає значно краще. Група категорій міста тепер також розташована від А до Я знизу вгору.
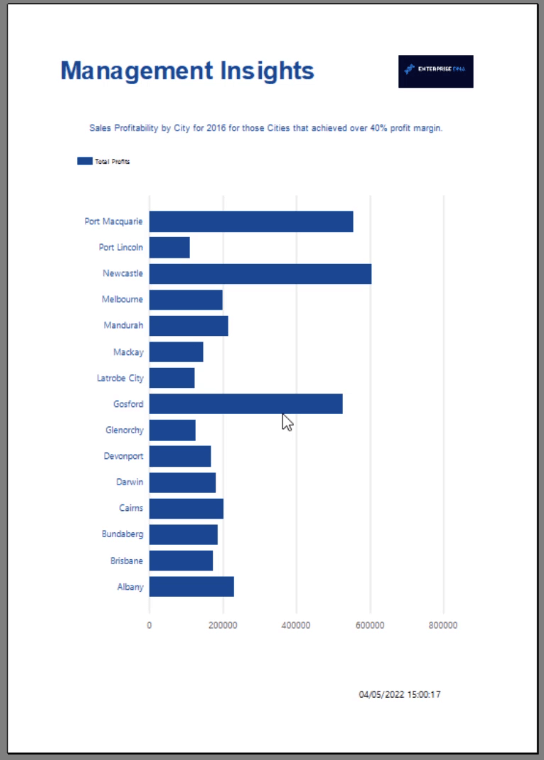
Висновок
Що стосується візуалізацій, важливо, щоб вони виглядали організовано та презентабельно. У більшості випадків вони є основним моментом будь-якого звіту, тому важливо переконатися, що кінцеві користувачі їх легко розуміють. Навчившись фільтрувати та сортувати діаграми, ви досягнете цього.
Також потрібно враховувати інші частини діаграми. Справа не лише в інформації; також потрібно враховувати деталі. Ось чому вам також потрібно розуміти, як форматувати заголовок діаграми, вісь і легенди, щоб назвати декілька. Форматування діаграми до найдрібніших деталей дає змогу створити бездоганну візуалізацію у звіті.
Все найкраще,
Сью Байєс
У цьому посібнику ви дізнаєтеся, як перетворити текст у формат дати за допомогою редактора Power Query в LuckyTemplates.
Дізнайтеся, як об’єднати файли з кількох папок у мережі, робочому столі, OneDrive або SharePoint за допомогою Power Query.
Цей підручник пояснює, як обчислити місячне ковзне середнє на базі даних з початку року за допомогою функцій AVERAGEX, TOTALYTD та FILTER у LuckyTemplates.
Дізнайтеся, чому важлива спеціальна таблиця дат у LuckyTemplates, і вивчіть найшвидший і найефективніший спосіб це зробити.
У цьому короткому посібнику розповідається про функцію мобільних звітів LuckyTemplates. Я збираюся показати вам, як ви можете ефективно створювати звіти для мобільних пристроїв.
У цій презентації LuckyTemplates ми розглянемо звіти, що демонструють професійну аналітику послуг від фірми, яка має кілька контрактів і залучених клієнтів.
Ознайомтеся з основними оновленнями для Power Apps і Power Automate, а також їх перевагами та наслідками для Microsoft Power Platform.
Відкрийте для себе деякі поширені функції SQL, які ми можемо використовувати, наприклад String, Date і деякі розширені функції для обробки та маніпулювання даними.
У цьому підручнику ви дізнаєтеся, як створити свій ідеальний шаблон LuckyTemplates, налаштований відповідно до ваших потреб і вподобань.
У цьому блозі ми продемонструємо, як шарувати параметри поля з малими кратними, щоб створити неймовірно корисну інформацію та візуальні ефекти.








