Змініть формати дати за допомогою редактора Power Query

У цьому посібнику ви дізнаєтеся, як перетворити текст у формат дати за допомогою редактора Power Query в LuckyTemplates.
Під час роботи з електронними таблицями Microsoft Excel зазвичай використовують різні формули для виконання обчислень. Знання того, як показати ці формули та отримати доступ до них, може бути надзвичайно корисним.
Існує більше десяти способів відображення формул в Excel. Деякі методи працюють з однією коміркою, а інші способи показують кожну формулу на аркуші.
У цій статті наведено приклади для кожного методу, які допоможуть вам зрозуміти, який вибрати для ваших безпосередніх потреб. Розглянемо кожен метод по черзі.
Ходімо!
Зміст
1. Excel показує формули під час введення
Ви створюєте формулу в Excel, вводячи знак рівності (=) у клітинку, а потім функцію або комбінацію функцій, посилань на клітинки та операторів.
Коли ви вводите текст, Excel відображає формулу, доки ви не натиснете клавішу вводу або клавішу табуляції. Однак на дисплеї відображається лише та частина формули, яка вміщується в клітинку.
Наприклад, на малюнку нижче показано клітинку з такою формулою: «=A1+B1+A2+B2+A3+B3+A4+C4».
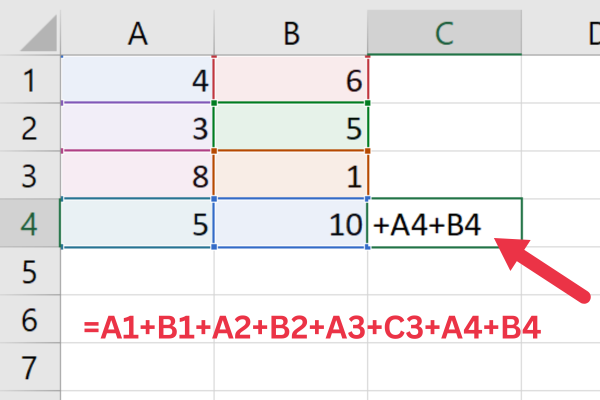
Зверніть увагу, що в клітинці видно лише останню частину формули. Наступні методи в цій статті покажуть способи повного відображення файлів.
2. Використання панелі формул
Рядок формул відображає всю формулу в одній комірці. Це робить його корисним інструментом для перевірки та редагування формул по одній клітинці за раз.
Щоб скористатися ним, просто клацніть клітинку, що містить формулу, яку ви бажаєте переглянути. Формула з’явиться на панелі формул, розташованій прямо над електронною таблицею Excel.
Ви можете змінити формулу в панелі формул і натиснути Enter або Return, щоб оновити її в клітинці.
3. Перемкніть опцію «Показати формули» на вкладці «Формули».
За замовчуванням результати формули відображаються в клітинці. Ви можете змінити цю поведінку на аркуші, виконавши такі дії:
Перейдіть на вкладку Формули.
Клацніть команду «Показати формули» в групі «Аудит формул».
Це гарантує, що в усіх клітинках робочого аркуша замість результату відображатиметься формула. Ви можете повернутися до стандартної поведінки, знову натиснувши кнопку на вкладці формули.
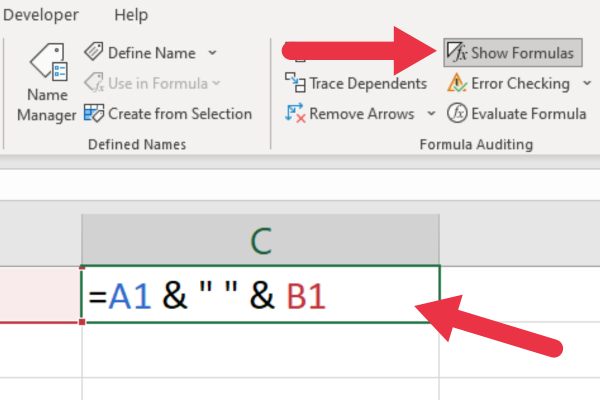
Увімкнення цього параметра також дозволяє друкувати формули замість кожного обчисленого значення. Тоді ви можете отримати формули в цьому діапазоні.
4. Відображення формул за допомогою комбінацій клавіш
Excel пропонує комбінації клавіш для відображення всіх формул на аркуші Excel. Комбінація клавіш залежить від того, який пристрій ви використовуєте: Mac чи Windows.
Користувачі Windows
Натисніть Ctrl + тильда (~) або Ctrl + акцент (`), щоб показати або приховати формули.
Клавіша тильди або великого наголосу з’являється у верхньому лівому куті більшості клавіатур. Ви знайдете його під клавішею Esc і ліворуч від цифрових клавіш.
Користувачі Mac
Натисніть Cmd + `, щоб приховати або відобразити формули в Excel.
5. Використання функції FORMULATEXT
Функція FORMULATEXT дозволяє переглядати формули в суміжних клітинках або в окремому стовпці, зберігаючи макет аркуша Excel.
Виконайте такі дії:
Виберіть порожню комірку, де потрібно відобразити формулу.
Введіть «=FORMULATEXT(посилання)» у вибрану клітинку, де «посилання» — це клітинка, що містить формулу, яку ви хочете відобразити.
Натисніть Enter або Return, і формула, на яку посилається, відобразиться як текст у вибраній клітинці.
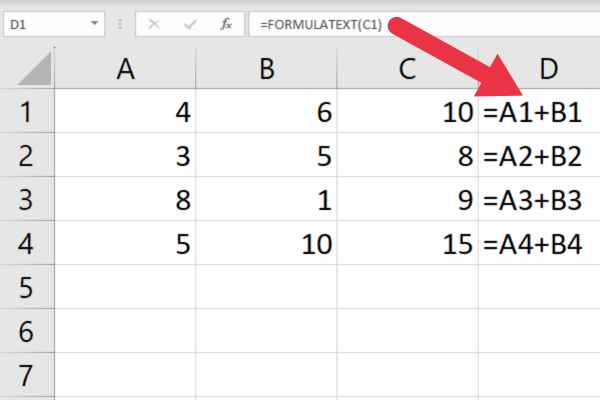
Ця функція корисна, коли вам потрібно відобразити формули в іншій комірці з їхніми обчисленими значеннями або під час створення навчальних посібників Excel для інших користувачів.
Наприклад, якщо ви показуєте, як підрахувати різні значення в Excel, ви можете відобразити формулу, а також результати.
6. Форматування клітинок як тексту
Коли ви форматуєте клітинку як текст і вводите формулу, Excel сприймає введене як рядок. Виконайте такі дії:
Перейдіть на вкладку «Головна».
Виберіть клітинку або діапазон клітинок.
Розгорніть спадне меню в групі Число.
Виберіть текстовий варіант.
Коли ви вводите формулу в клітинку, Excel відображатиме формулу замість обчисленого результату.
7. Відображення однієї формули як тексту
Якщо ви хочете відобразити формулу як текстовий рядок, ви можете додати апостроф перед знаком рівності. Це не дозволить Excel інтерпретувати формулу як функцію чи обчислення.
Наприклад, замість введення =A1+B1 введіть '=A1+B1 . (Так, додайте ' перед =)
Зробивши це, у комірці відобразиться формула як текст, але ви все ще зможете переглядати її в рядку формул. Апостроф не з’являється в клітинці, якщо вона не знаходиться в режимі редагування.
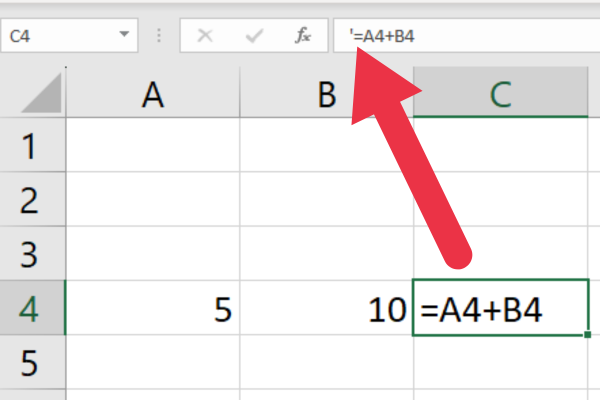
Ви також можете вручну додати пробіл замість апострофа. Однак у комірці буде видно відступ (додатковий простір). Перевага апострофа в тому, що він непомітний.
8. Використання функції пошуку та заміни для відображення всіх формул як тексту
Ви можете використовувати функцію пошуку та заміни в Excel, щоб відобразити всі формули як текст. Виконайте такі дії:
Перейдіть на вкладку «Головна».
Виділіть діапазон клітинок із формулами, які потрібно змінити.
Розгорніть спадне меню «Знайти та вибрати» та виберіть «Замінити».
Введіть знак рівності (=) у полі введення «Знайти що».
Введіть апостроф і знак рівності ('=).
Виберіть опцію «Формули» зі спадного меню «Пошук».
Натисніть кнопку «Замінити все», щоб застосувати зміни до вибраних клітинок.
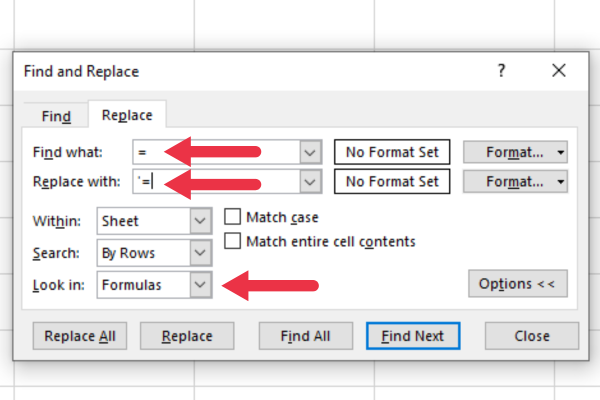
Ви також можете скористатися комбінацією клавіш, щоб відкрити діалогове вікно «Знайти та замінити», натиснувши Ctrl + H і перейшовши на вкладку «Замінити».
9. Налаштуйте параметри файлу для аркуша
Ви можете налаштувати параметри файлу Excel, щоб змінити спосіб відображення формул. Виконайте такі дії:
Натисніть вкладку «Файл» (або кнопку Office в Excel 2007 ).
У меню виберіть «Параметри».
У діалоговому вікні «Параметри Excel» виберіть «Додатково» на лівій панелі.
Прокрутіть униз до розділу «Параметри відображення для цього аркуша».
Установіть або зніміть прапорець «Показувати формули в клітинках замість їх обчислених результатів» відповідно до ваших уподобань.
Натисніть «ОК», щоб зберегти зміни.
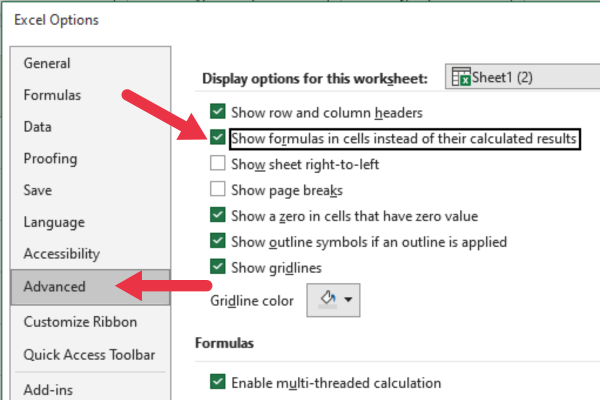
Це гарантує, що всі формули відображатимуться в активній електронній таблиці.
10. Використовуйте інструмент формули оцінки
Інструмент «Оцінка формули» показує покрокову оцінку вибраної формули, що полегшує виявлення проблем. Щоб запустити інструмент, виконайте такі дії:
Перейдіть на вкладку Формули.
Натисніть «Оцінити формулу» в групі «Аудит формул».
Спливаючий інструмент показує формулу в клітинці. Ви можете скористатися кнопкою «Оцінити», щоб перейти до кожної функції у формулі.
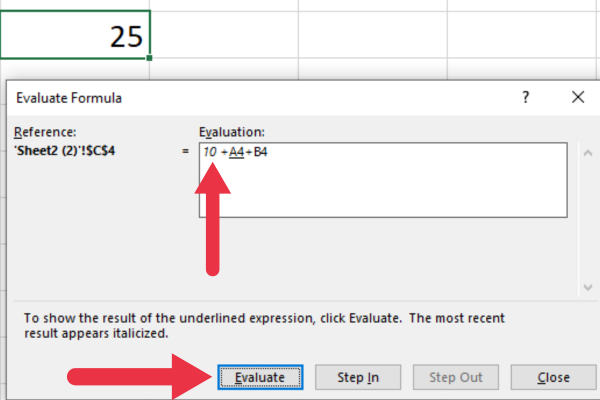
Цей інструмент разом із такими функціями, як відстеження прецедентів, буде корисним під час розслідування .
11. Показати приховані формули в захищених аркушах
Якщо ви не можете використати наведені вище методи для показу формул, вони можуть бути приховані на захищеному аркуші (або робочій книзі) або у файлі .
Ви також можете захистити свій робочий аркуш, коли надаєте доступ іншим користувачам, але хочете дозволити колегам переглядати формули.
Щоб переглянути приховані формули, коли аркуш захищено, виконайте такі дії:
Перейдіть на вкладку Огляд.
Натисніть «Зняти захист аркуша».
Виберіть виділений діапазон комірок з формулами.
Клацніть правою кнопкою миші та виберіть у спадному меню «формат клітинок».
Перейдіть на вкладку «Захист» у спливаючому вікні та зніміть прапорець «Приховано».
Заключні думки
Ви навчилися одинадцяти способів показу формул у .
Деякі методи, наприклад у захищеному аркуші, потрібні лише в певних сценаріях. Інші методи можна застосувати до більшості ваших вимог.
Спробуйте кілька різних способів, і незабаром ви матимете улюблений метод, який допоможе вам ефективніше працювати з формулами та функціями.
Ось і все! Показ — це трюк, який може заощадити вам купу часу та клопоту. Лише кількома простими натисканнями клавіш ви можете перемикатися між переглядом формул і результатами обчислень.
Незалежно від того, чи є ви досвідченим професіоналом Excel чи тільки починаєте працювати, ви захочете додати цю навичку до свого набору інструментів. Отже, наступного разу, коли ви працюватимете з електронною таблицею, спробуйте це й подивіться, наскільки це може спростити ваше життя!
У цьому посібнику ви дізнаєтеся, як перетворити текст у формат дати за допомогою редактора Power Query в LuckyTemplates.
Дізнайтеся, як об’єднати файли з кількох папок у мережі, робочому столі, OneDrive або SharePoint за допомогою Power Query.
Цей підручник пояснює, як обчислити місячне ковзне середнє на базі даних з початку року за допомогою функцій AVERAGEX, TOTALYTD та FILTER у LuckyTemplates.
Дізнайтеся, чому важлива спеціальна таблиця дат у LuckyTemplates, і вивчіть найшвидший і найефективніший спосіб це зробити.
У цьому короткому посібнику розповідається про функцію мобільних звітів LuckyTemplates. Я збираюся показати вам, як ви можете ефективно створювати звіти для мобільних пристроїв.
У цій презентації LuckyTemplates ми розглянемо звіти, що демонструють професійну аналітику послуг від фірми, яка має кілька контрактів і залучених клієнтів.
Ознайомтеся з основними оновленнями для Power Apps і Power Automate, а також їх перевагами та наслідками для Microsoft Power Platform.
Відкрийте для себе деякі поширені функції SQL, які ми можемо використовувати, наприклад String, Date і деякі розширені функції для обробки та маніпулювання даними.
У цьому підручнику ви дізнаєтеся, як створити свій ідеальний шаблон LuckyTemplates, налаштований відповідно до ваших потреб і вподобань.
У цьому блозі ми продемонструємо, як шарувати параметри поля з малими кратними, щоб створити неймовірно корисну інформацію та візуальні ефекти.








