Змініть формати дати за допомогою редактора Power Query

У цьому посібнику ви дізнаєтеся, як перетворити текст у формат дати за допомогою редактора Power Query в LuckyTemplates.
Округлення дає змогу спростити числа шляхом наближення їхніх значень, зберігаючи точне представлення вихідних даних. Бувають випадки, коли знадобиться округлити значення до найближчої тисячі.
Найпоширенішими функціями Excel, які використовуються для округлення чисел до найближчої тисячі, є функції ROUND, CEILING і FLOOR. Кілька інших функцій підходять для конкретних сценаріїв, наприклад функція ROUNDUP або ODD.
У цій статті наведено приклади восьми функцій округлення та різні результати, які вони дають. Ви також дізнаєтеся, як використовувати спеціальні формати для зміни відображення. Нарешті ви відчуєте смак використання Power Query для цього завдання.
Давайте розпочнемо!
Зміст
Що означає округлення?
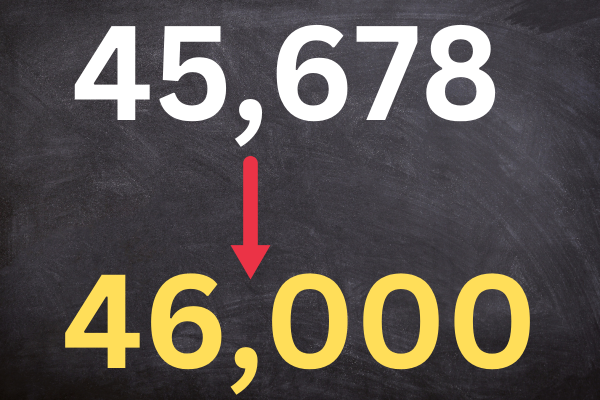
У математиці округлення до найближчої тисячі означає наближення числа до найближчого кратного тисячі.
Це робиться для спрощення чисел, коли точне значення не потрібне або зосереджено на більших тенденціях чи моделях.
Якщо ви вручну округлюєте до найближчих тисяч, виконайте наведені нижче дії.
Визначте цифру в розряді тисяч (третя цифра справа в цілих числах).
Подивіться на цифру безпосередньо праворуч від розряду тисяч (розряду сотень).
Якщо розряд сотень більший або дорівнює 5, збільште розряд тисяч на 1; інакше залиште розряд тисяч як є.
Усі цифри праворуч від розряду тисяч замініть нулями.
Ось два приклади:
округлення 45 678 дає 46 000.
округлення 45 278 дає 45 000.
Альтернативи
Наведений вище метод округлює в більшу або меншу сторону залежно від значення. Існує два інші поширені методи округлення:
Округлення в більшу сторону (також відоме як «стеля»)
Округлення вниз (також відоме як «підлога»)
У цій статті показано, як застосувати всі ці методи в Excel.
Функції округлення в Excel
Excel має кілька функцій округлення, що забезпечує гнучкість процесу округлення. Ось короткий огляд усіх:
ROUND(число; кількість_цифр)
CEILING(число, значення)
FLOOR(число, значення)
ROUNDUP(число; кількість_цифр)
ROUNDDOWN(число; кількість_цифр)
MROUND(число, кратне)
EVEN – округлення до парних тисяч
ODD – округлення до непарних тисяч
Функції доступні в усіх сучасних версіях Excel, включаючи Excel 2016, 2013, 2010 і 2007, а також Excel для Microsoft 365.
У наступних 8 розділах ми розглянемо, як працює кожна функція. Давайте зануримося!
1. Як використовувати функцію округлення до найближчої тисячі в Excel
У програмі Excel зазвичай використовують функцію ROUND для округлення чисел до найближчої тисячі.
Синтаксис функції ROUND такий:
=ROUND(число, кількість_цифр)
число : значення, яке потрібно округлити до найближчої 1000
num_digits : кількість десяткових знаків, до яких потрібно округлити. Використовуйте -3 для найближчої тисячі.
Наприклад, якщо ви хочете округлити значення в клітинці A1 до найближчої тисячі, введіть цю формулу в клітинку B1:
=КРУГЛ(A1; -3)
На цьому малюнку показана функція в дії:
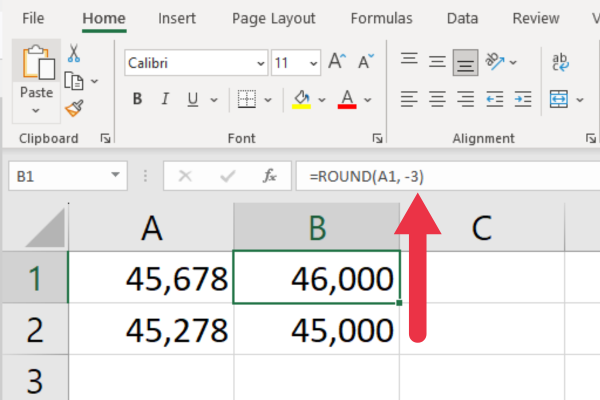
Функція працює як з позитивними, так і з негативними значеннями. Це також працює, коли число має десяткову кому.
2. Як використовувати CEILING для округлення до найближчої тисячі
Функція CEILING округлює вказане число до найближчого вказаного кратного. Синтаксис:
=CEILING(число, значення)
число: число, яке потрібно округлити.
значення: кратне, до якого потрібно округлити число.
Його можна використовувати для округлення чисел до найближчої тисячі, якщо ви вказуєте число, кратне 1000.
Наприклад, якщо ваше значення міститься в посиланні на клітинку A1, це синтаксис:
=CEILING(A1; 1000)
Якщо число 45 278, то формула поверне 46 000.
Ця функція може обробляти від’ємні числа та надавати узгоджені результати як для додатних, так і для від’ємних значень. На цьому малюнку показана функція в дії.
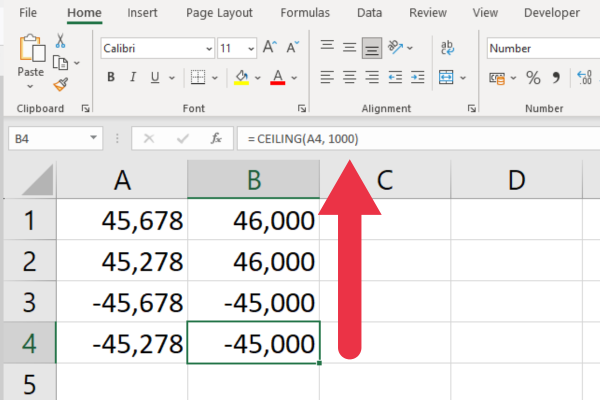
3. Як використовувати FLOOR для округлення до найближчої тисячі
Функція FLOOR округлює вказане число до найближчого вказаного кратного. Синтаксис:
=FLOOR(число, значення)
число : число, яке потрібно округлити.
значення : кратне, до якого потрібно округлити число.
Його можна використовувати для округлення чисел до найближчої тисячі, якщо ви вказуєте число, кратне 1000.
Наприклад, якщо число в клітинці A1 дорівнює 45 678, то формула поверне 45 000.
Ця функція оброблятиме від’ємні числа та забезпечуватиме послідовні результати як для додатних, так і для від’ємних значень.
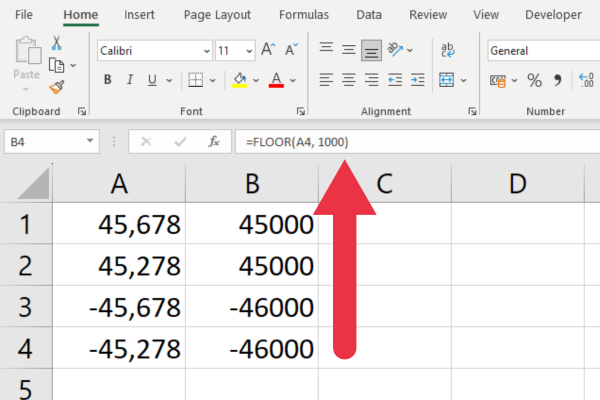
4. Як округлити до найближчої тисячі за допомогою ROUNDUP
Функція ROUNDUP округлює число до вказаної кількості цифр. Ось синтаксис і два аргументи:
=ROUNDUP(число, кількість_цифр)
число : значення, яке потрібно округлити.
num_digits : використовуйте -3 для найближчої тисячі.
Наприклад, якщо у вас є число 45 278, результат буде 46 000.
Зауважте, що це відрізняється від результату функції ROUND, яка автоматично округлить це число в меншу сторону.
На цьому малюнку показано, як різні числа округляються до одного значення.
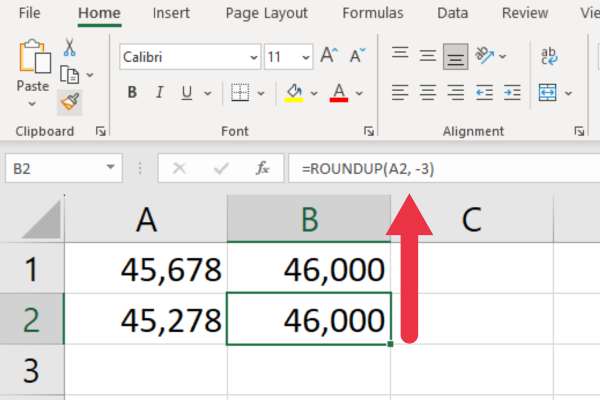
Функція також працює з від’ємними числами.
5. Як округлити до найближчої тисячі в Excel
Функція ROUNDDOWN округлює число до вказаної кількості цифр. Ось синтаксис:
=ROUNDDOWN(число, кількість_цифр)
число : значення, яке потрібно округлити.
num_digits : використовуйте -3 для найближчої тисячі.
Наприклад, якщо у вас є число 45 678, результат буде 45 000.
Зауважте, що це відрізняється від результату функції ROUND, яка автоматично округляє число в більшу сторону.
На цьому малюнку показано, як два різні числа округляються до одного значення.
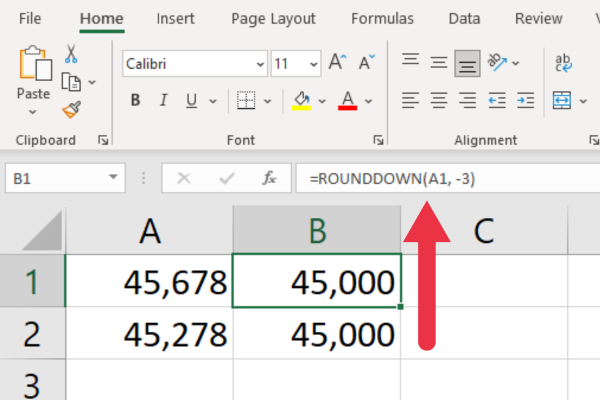
Ця функція також працює з від’ємними числами.
6. Як використовувати функцію MROUND
Функція MROUND схожа на ROUND, але має інший синтаксис:
=MROUND(число, кратне)
Перший аргумент той самий. Однак другий аргумент визначає найближче кратне.
Наприклад, якщо потрібно округлити число до найближчого десяти, у цьому параметрі потрібно вказати 10. Так само, щоб округлити до найближчої тисячі, ви задаєте 1000 так:
=MROUND(число, 1000)
Наприклад, якщо у вас є число 45 678, результат буде 46 000.
Зауважте, що ця функція не працює з від’ємними числами. На цьому малюнку показано його в дії з позитивними та негативними числами.
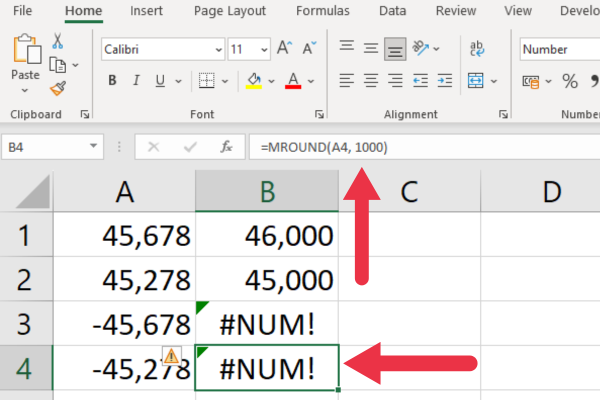
Як уникнути помилок із від’ємними числами
Щоб уникнути #NUM! помилки з від’ємними числами, виконайте такі дії:
Оберніть число та кратне у функцію ABS ( абсолютне значення).
Застосуйте вихідний знак назад до результату за допомогою функції SIGN.
Ця змінена формула працює під час роботи з клітинкою A1:
= ЗНАК(A1) * MКРУГЛ(АБС(A1), АБС(1000))
На цьому малюнку показано помилки, усунені за допомогою наведеної вище формули:
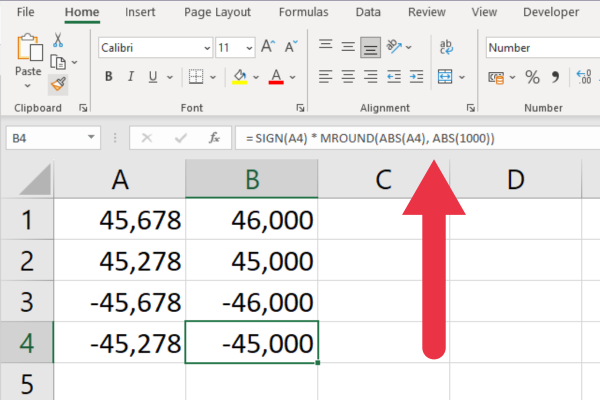
7. Як використовувати функцію Odd
Функція ODD в Excel округлює додатне число до найближчого непарного числа та від’ємне число до найближчого непарного числа.
Щоб округлити число в комірці A1 до найближчої непарної тисячі, можна скористатися такою формулою:
=SIGN(A1) ODD(ABS(A1/1000)) 1000
Замініть A1 клітинкою, що містить число, яке потрібно округлити.
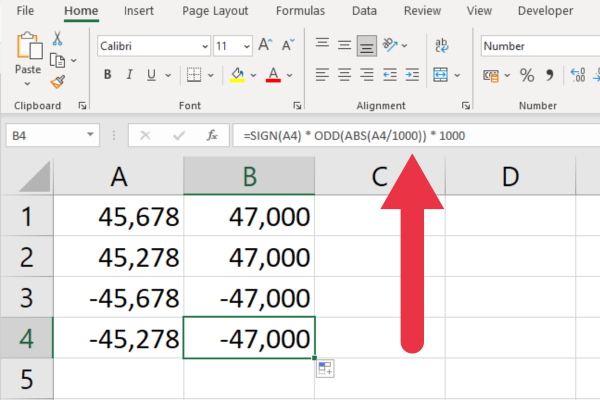
8. Як користуватися функцією EVEN
Функція EVEN в Excel округлює додатне число до найближчого парного, а від’ємне – до найближчого парного.
Щоб округлити число в комірці A1 до найближчої непарної тисячі, можна скористатися такою формулою:
=ЗНАК(A1) ЧЕРНИЙ(АБС(A1/1000)) 1000
Замініть A1 клітинкою, що містить число, яке потрібно округлити.
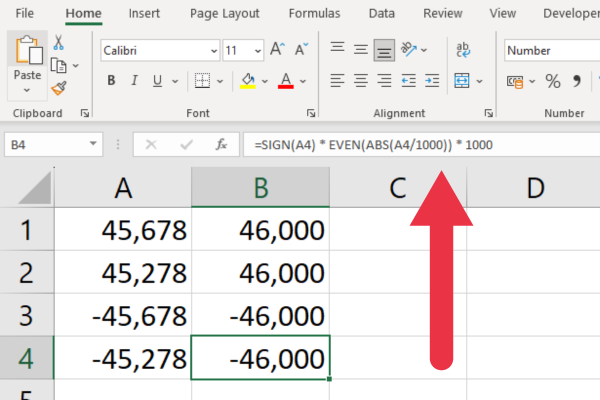
Як використовувати спеціальний формат чисел
Ви можете використовувати настроюваний числовий формат для відображення значень клітинок у тисячах, зберігаючи початкове базове значення для обчислень.
Іншими словами, саме значення клітинки не змінюється, оскільки ви просто змінюєте спосіб його відображення. Будь-які розрахунки використовують базове значення.
Щоб установити спеціальний формат, виконайте такі дії:
Виберіть клітинку або діапазон клітинок, що містять числа, які потрібно відформатувати.
Клацніть правою кнопкою миші вибрані клітинки та виберіть «Форматувати клітинки», щоб відкрити вкладку чисел.
У полі «Категорія» виберіть параметр «Налаштувати».
Введіть спеціальний формат, який потрібно застосувати. Нижче наведено кілька пропозицій щодо різних форматів.
Натисніть «ОК».
Існує кілька форматів відображення тисяч. Ось два варіанти, які можна ввести в поле спеціального типу:
#0,",000"
#0,"K"
Перший із цих форматів замінює останні три цифри на «000». Друга замінює останні три цифри на «K», загальний символ для тисячі. Обидва пригнічують десятковий знак.
На зображенні нижче показано неформатований вихідний номер в одному стовпці та спеціальний формат в іншому стовпці. Результат першого форматування в клітинці B1 і другого форматування в клітинці B2.
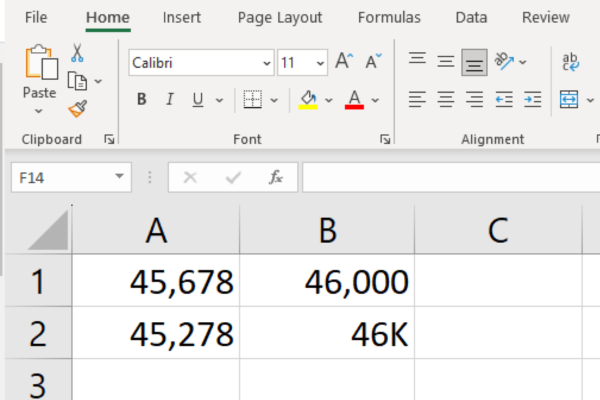
Цей тип форматування корисний для роздруківок ваших даних. Ви можете мати як неформатовані, так і відформатовані стовпці в електронній таблиці, вибираючи лише останні, коли .
Однією з проблем, з якою користувачі можуть зіткнутися з користувацькими форматами, є те, що обчислення можуть здаватися «неправильними». Ви можете додати пояснювальний коментар до таблиці чи діаграми, щоб уникнути плутанини.
Округлення за допомогою Power Query
Ця стаття присвячена вбудованим функціям Excel для округлення. Ви також можете використовувати функції, надані в .
Деякі з поширених функцій округлення в Power Query:
Число. Кругле
Number.RoundUp
Число.Округлення
Наприклад, якщо ви хочете округлити значення в стовпці з іменем «Сума» до найближчого цілого числа, вам слід використати таку формулу у вікні «Стовпець користувача»:
= Number.Round([Сума], 0)
Функції округлення часто використовуються для приведення в порядок безладних числових даних. Power Query дозволяє очистити і числа, і текст одночасно. Перегляньте це відео, щоб побачити це в дії:
Заключні думки
Отже, ось і все! Зрештою, округлити числа до найближчої тисячі в Excel не так вже й складно. Незалежно від того, чи використовуєте ви функції ROUND, MROUND або FLOOR і CEILING, тепер ви можете впевнено керувати своїми даними відповідно до ваших конкретних потреб.
Оволодіння цими функціями округлення в Excel не лише покращує ваші навички роботи з електронними таблицями, але й дає змогу створювати більш точні та професійно виглядаючі звіти.
Пам’ятайте, що Excel – це все, щоб полегшити ваше життя, і ці функції є лише кількома прикладами його майстерності обробки даних. Тож не соромтеся занурюватися та ознайомитися з набором функцій Excel — ніколи не знаєте, коли вони стануть у нагоді.
Продовжуйте досліджувати, продовжуйте вчитися, і ви побачите, що Excel сповнений сюрпризів і трюків, які економлять час! Щасливого округлення!
У цьому посібнику ви дізнаєтеся, як перетворити текст у формат дати за допомогою редактора Power Query в LuckyTemplates.
Дізнайтеся, як об’єднати файли з кількох папок у мережі, робочому столі, OneDrive або SharePoint за допомогою Power Query.
Цей підручник пояснює, як обчислити місячне ковзне середнє на базі даних з початку року за допомогою функцій AVERAGEX, TOTALYTD та FILTER у LuckyTemplates.
Дізнайтеся, чому важлива спеціальна таблиця дат у LuckyTemplates, і вивчіть найшвидший і найефективніший спосіб це зробити.
У цьому короткому посібнику розповідається про функцію мобільних звітів LuckyTemplates. Я збираюся показати вам, як ви можете ефективно створювати звіти для мобільних пристроїв.
У цій презентації LuckyTemplates ми розглянемо звіти, що демонструють професійну аналітику послуг від фірми, яка має кілька контрактів і залучених клієнтів.
Ознайомтеся з основними оновленнями для Power Apps і Power Automate, а також їх перевагами та наслідками для Microsoft Power Platform.
Відкрийте для себе деякі поширені функції SQL, які ми можемо використовувати, наприклад String, Date і деякі розширені функції для обробки та маніпулювання даними.
У цьому підручнику ви дізнаєтеся, як створити свій ідеальний шаблон LuckyTemplates, налаштований відповідно до ваших потреб і вподобань.
У цьому блозі ми продемонструємо, як шарувати параметри поля з малими кратними, щоб створити неймовірно корисну інформацію та візуальні ефекти.








