Змініть формати дати за допомогою редактора Power Query

У цьому посібнику ви дізнаєтеся, як перетворити текст у формат дати за допомогою редактора Power Query в LuckyTemplates.
У цьому блозі ми обговоримо, як додати користувача та надати йому доступ SharePoint лише для читання . Це дуже корисна функція, оскільки ви знатимете, як додати більше користувачів до свого сайту SharePoint і налаштувати їхні дозволи на те, що вони можуть робити.
Користувачі можуть будь-коли змінити свої дозволи та змінити групи.
Але в цьому підручнику ми додамо новому користувачеві доступ лише для читання.
Зміст
Додавання нового користувача на ваш сайт SharePoint
У нашому прикладі ми маємо лише одного користувача, який має доступ до нашого . Хоча в нашій організації 8 членів, інші не мають доступу до сайту. Отже, давайте додамо ще одного користувача, який матиме доступ до нашого сайту SharePoint.
Спочатку натисніть значок шестірні у верхньому правому куті.
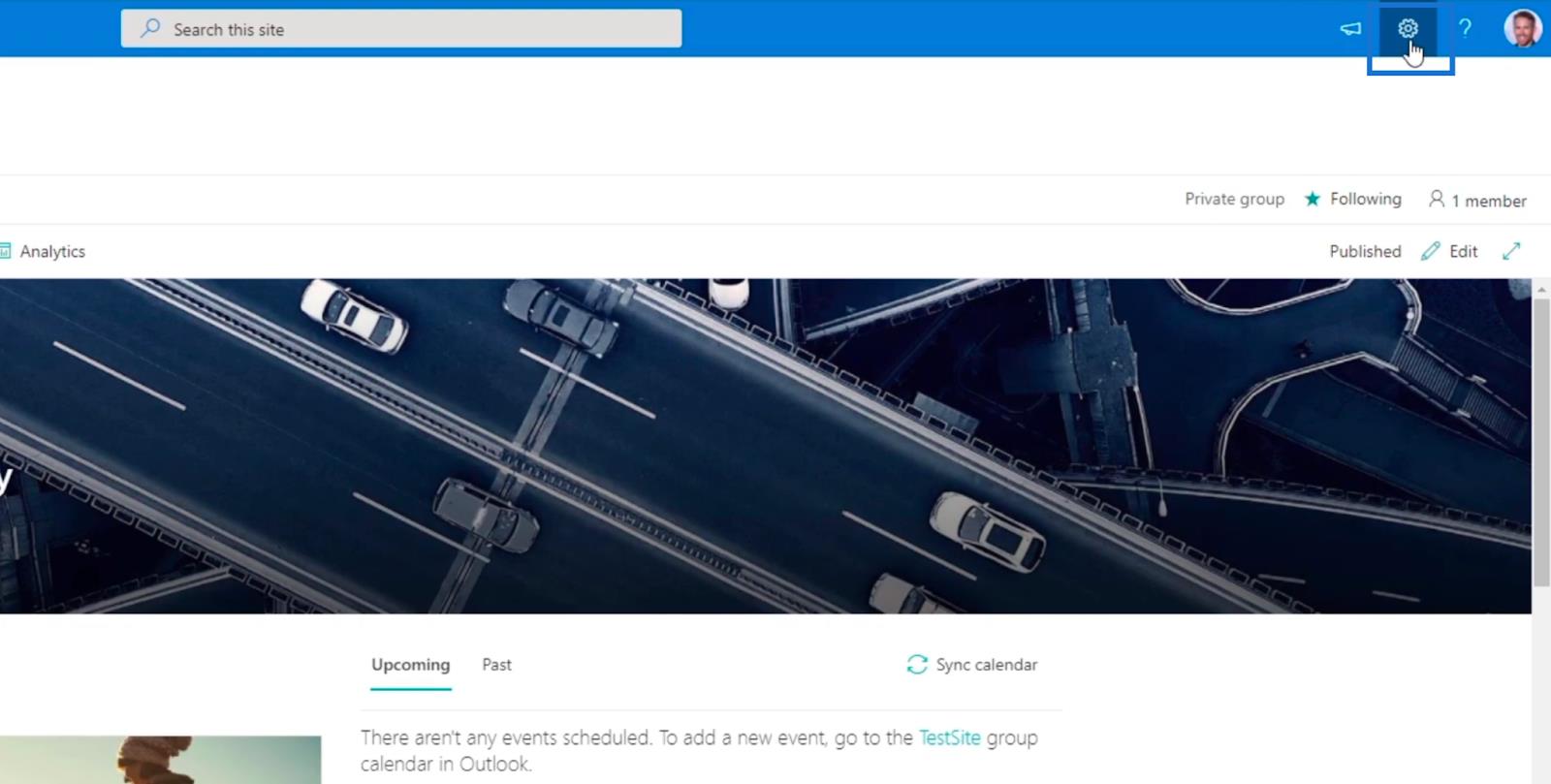
Далі натисніть Дозволи сайту .
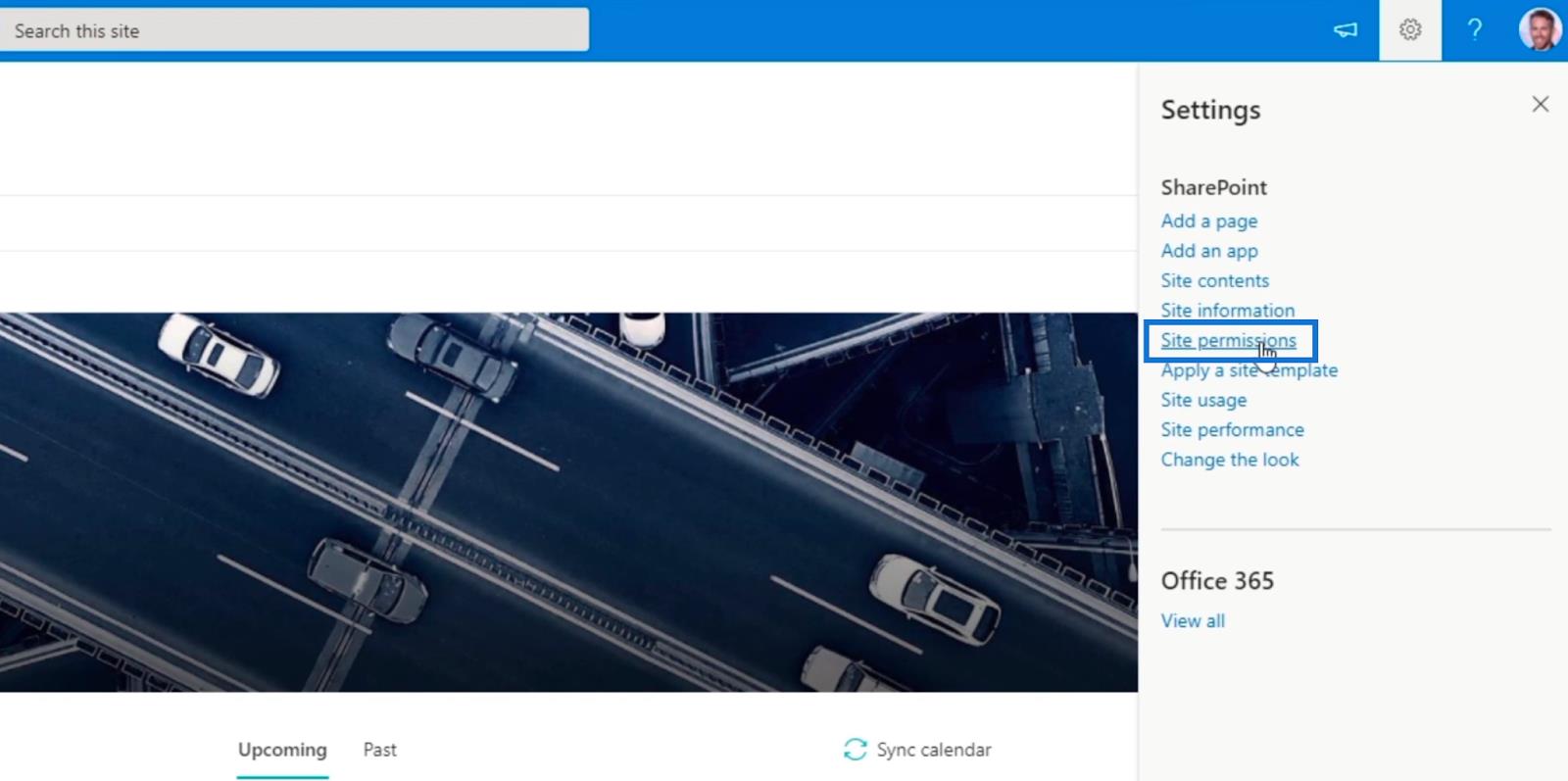
Потім натисніть Додаткові параметри дозволів .
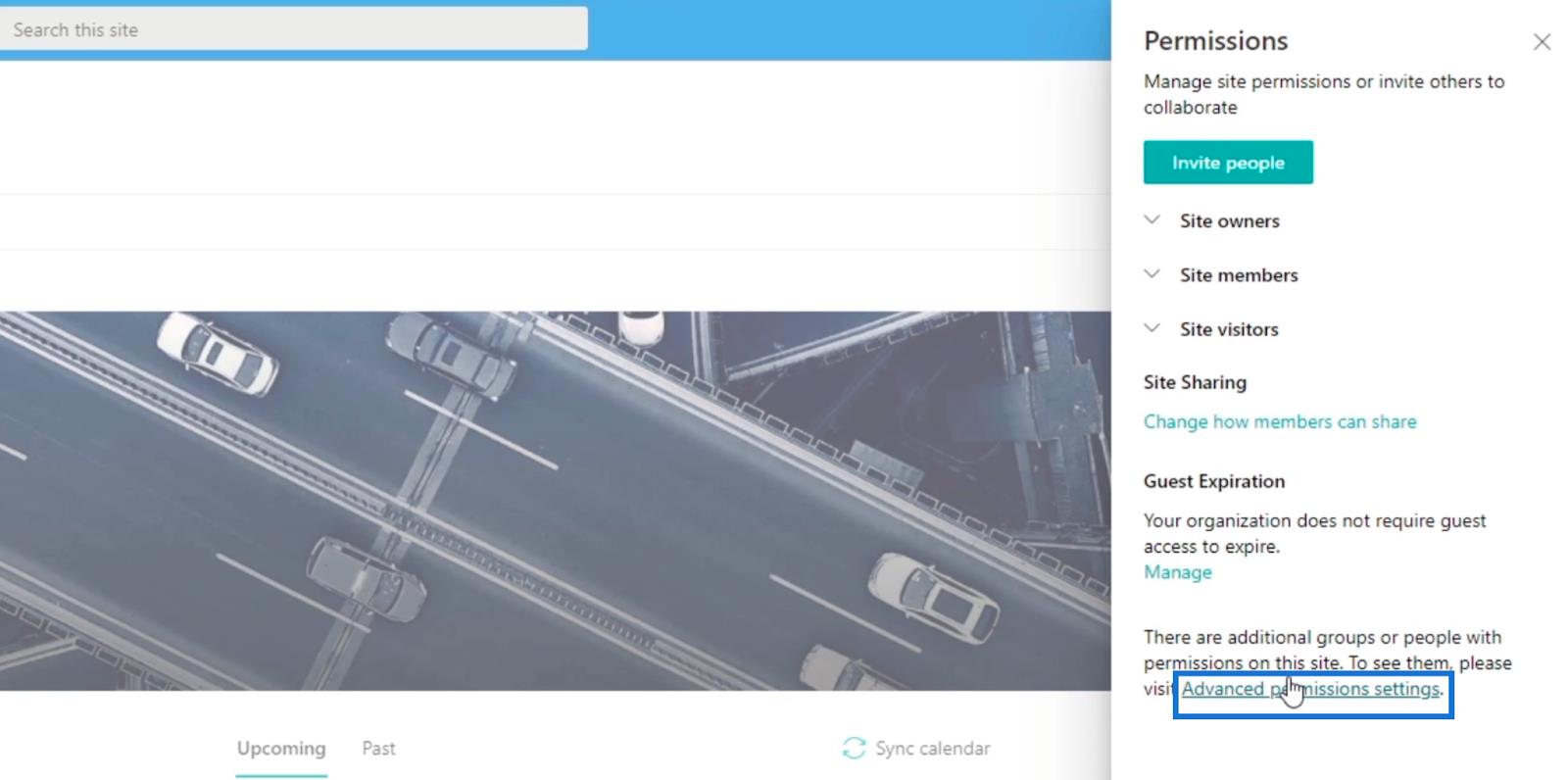
Вас буде перенаправлено на сторінку, де ви зможете додавати учасників і редагувати їхні параметри доступу чи дозволів.
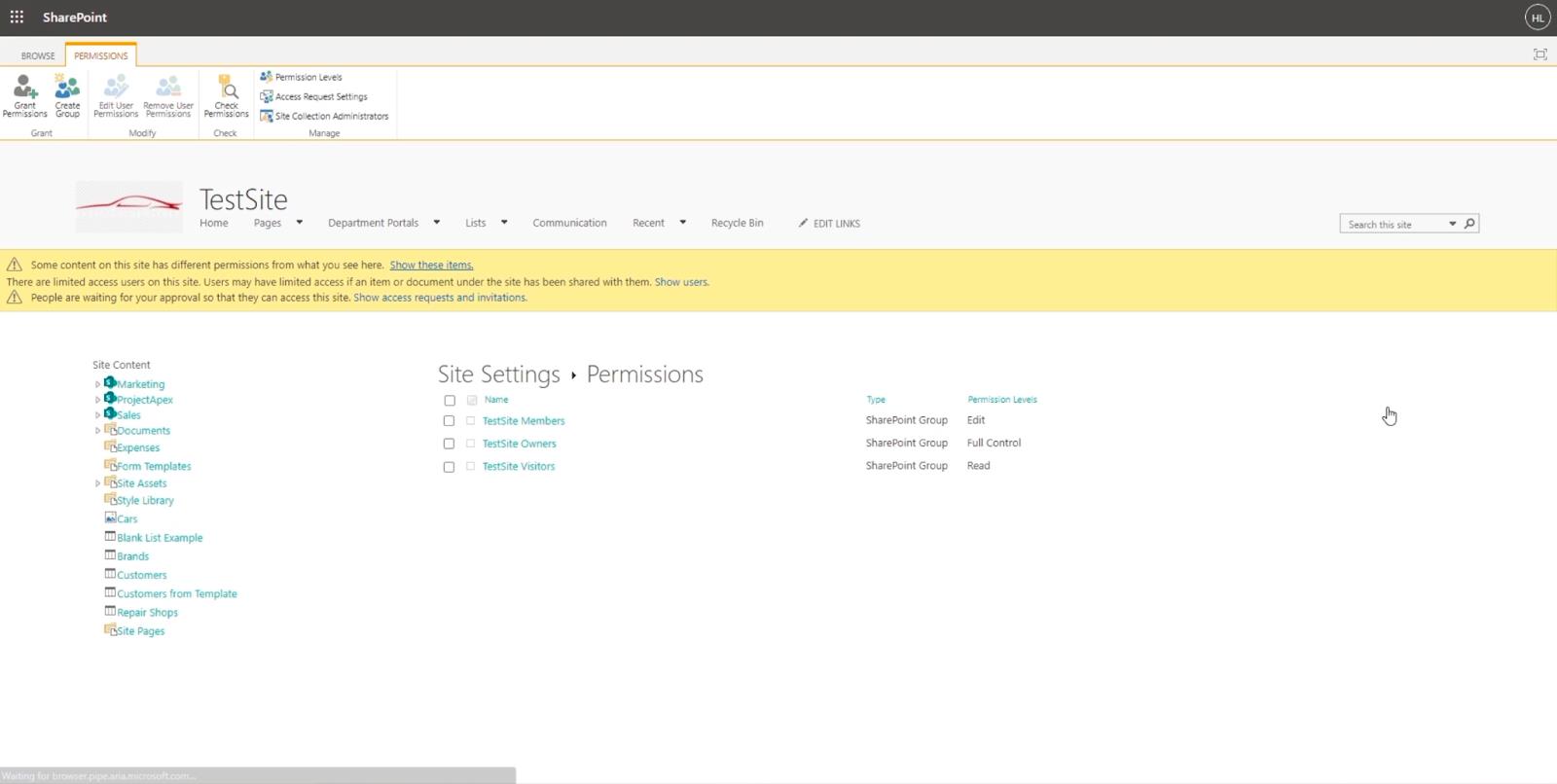
Після цього клацніть Надати дозволи у верхньому лівому куті.
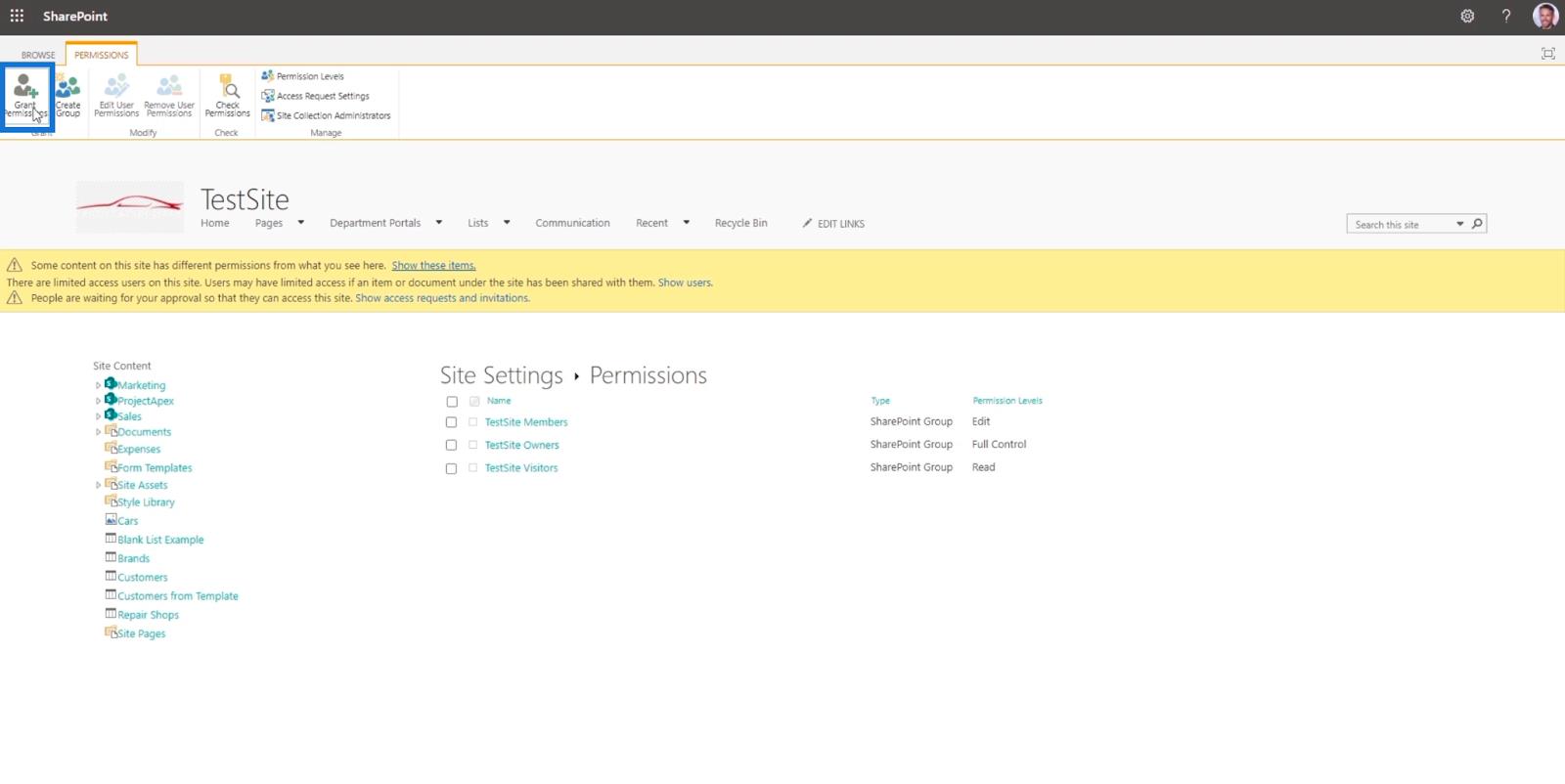
Після цього з’явиться діалогове вікно «Поділитися тестовим сайтом» .
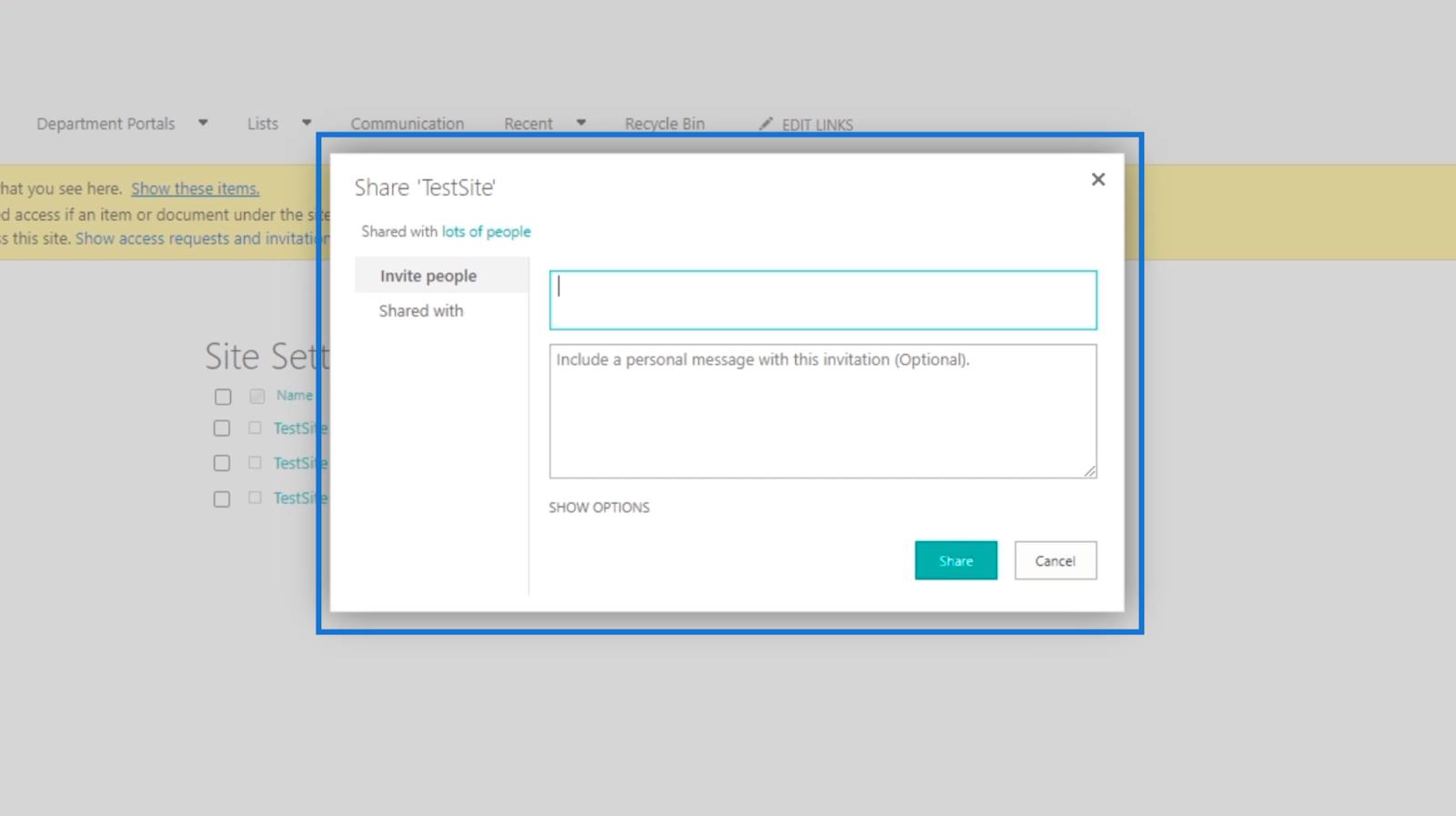
Далі ми додамо члена організації, ввівши ім’я або адресу електронної пошти в перше текстове поле. У нашому прикладі ми запросимо Бреда Пітта . Зверніть увагу, що він уже є частиною організації, тому додавання імені спрацює.
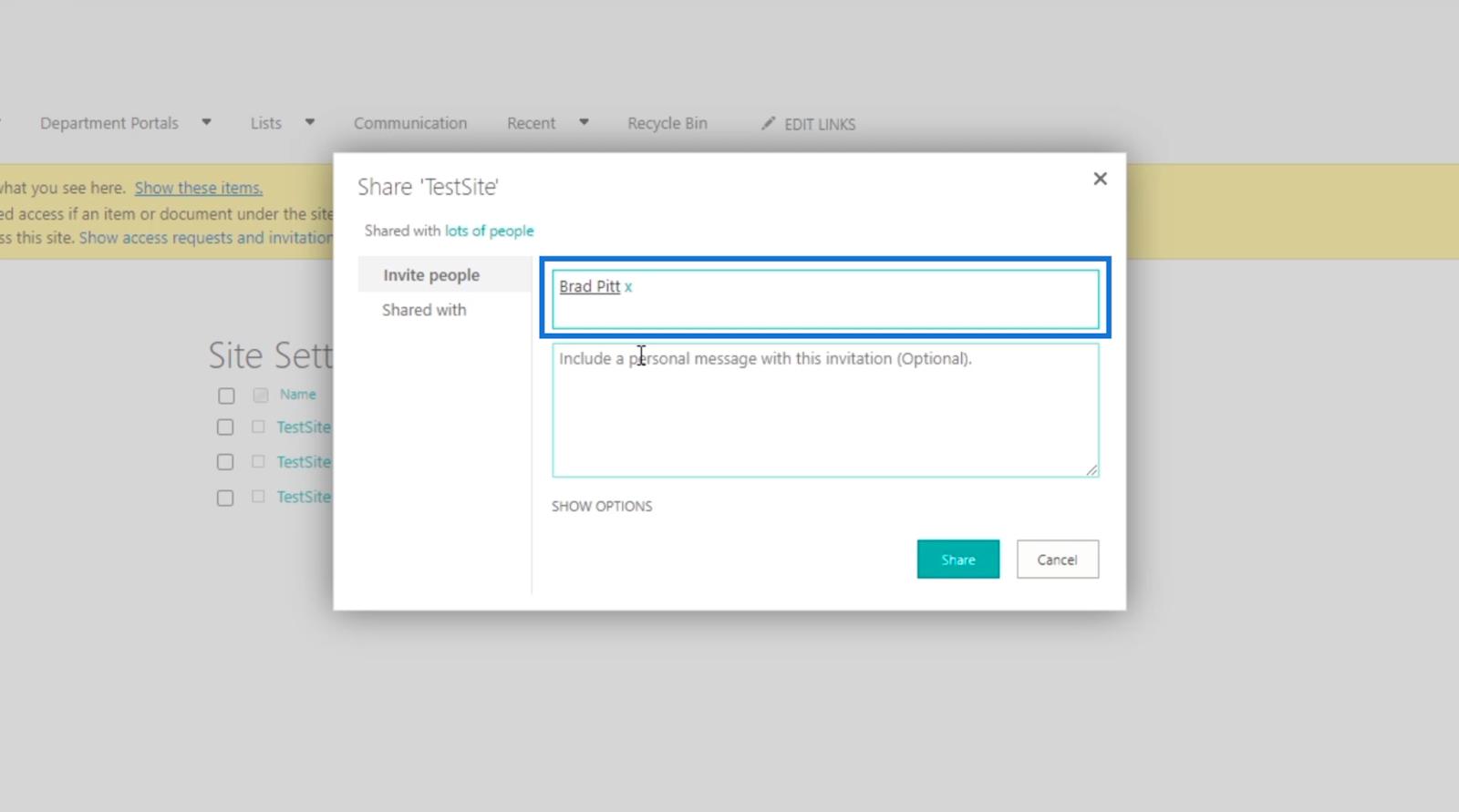
Ми також можемо додати особисте повідомлення за допомогою основного текстового поля електронної пошти . Але для цього прикладу ми залишимо його пустим.
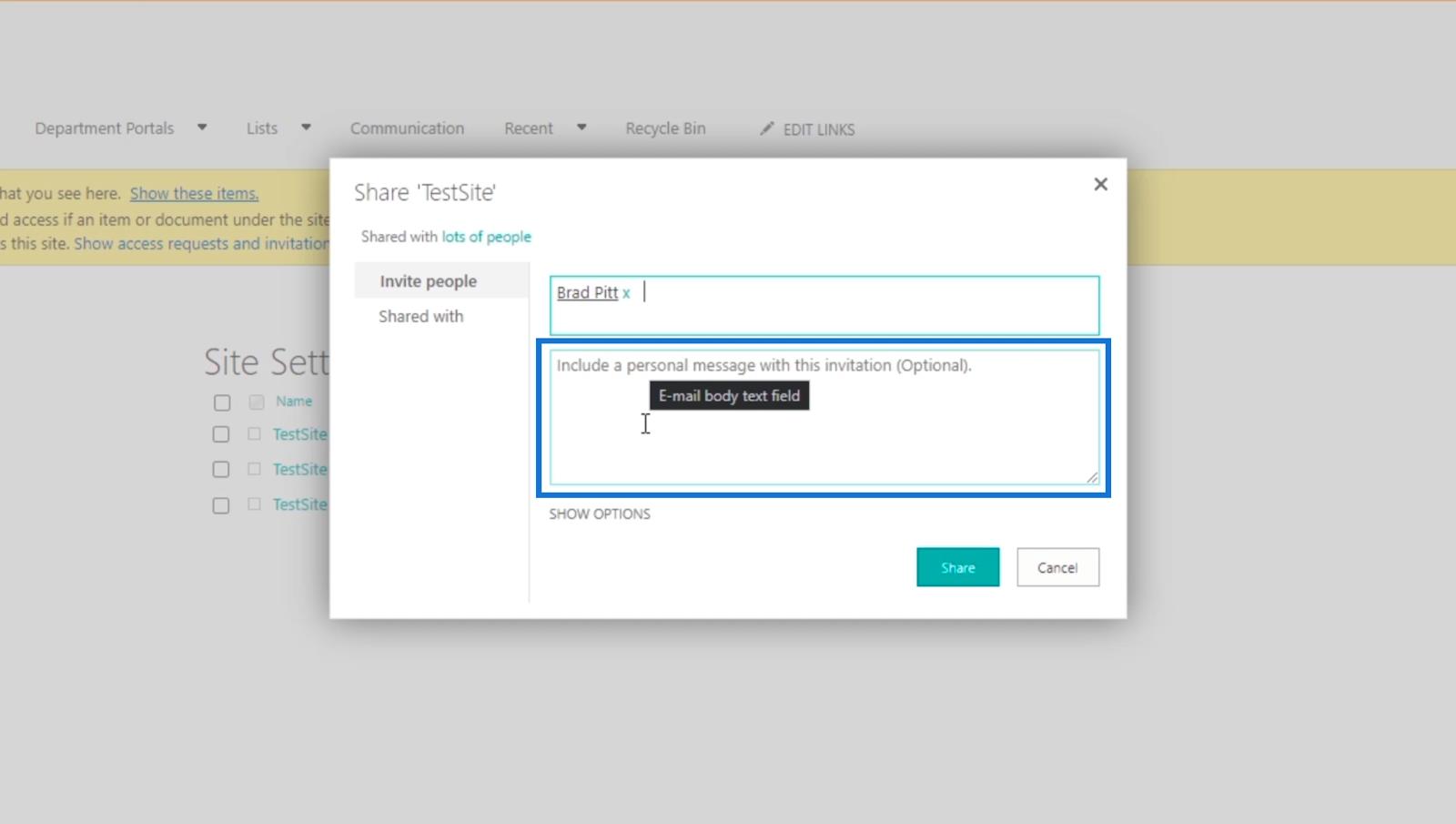
Далі натисніть ПОКАЗАТИ ПАРАМЕТРИ .
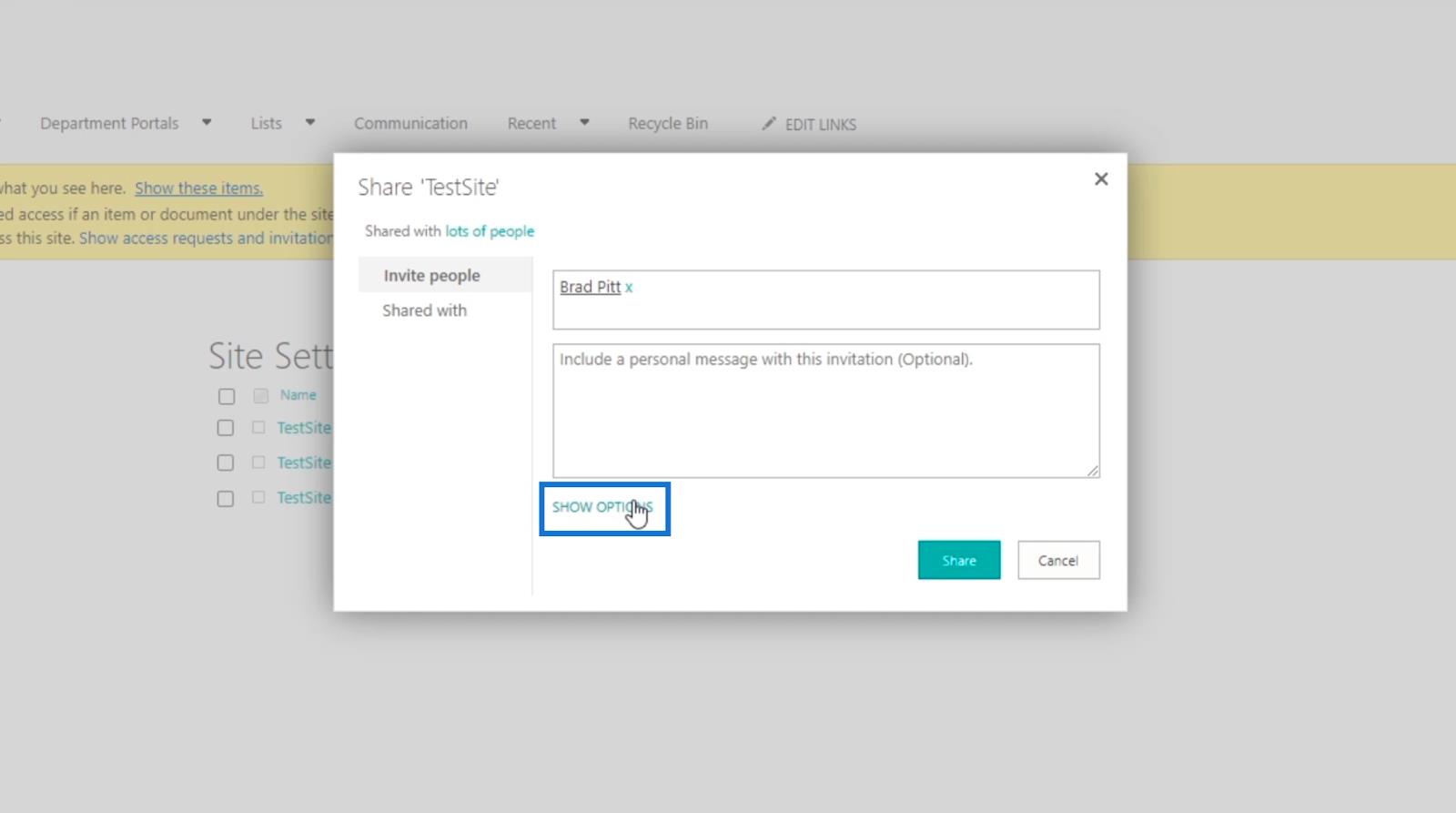
Потім ми переконаємося, що прапорець Надіслати запрошення електронною поштою встановлено, щоб особа, яку ви додаєте, могла отримати сповіщення електронною поштою. Ви можете цього не робити, але для цього блогу ми надішлемо його.
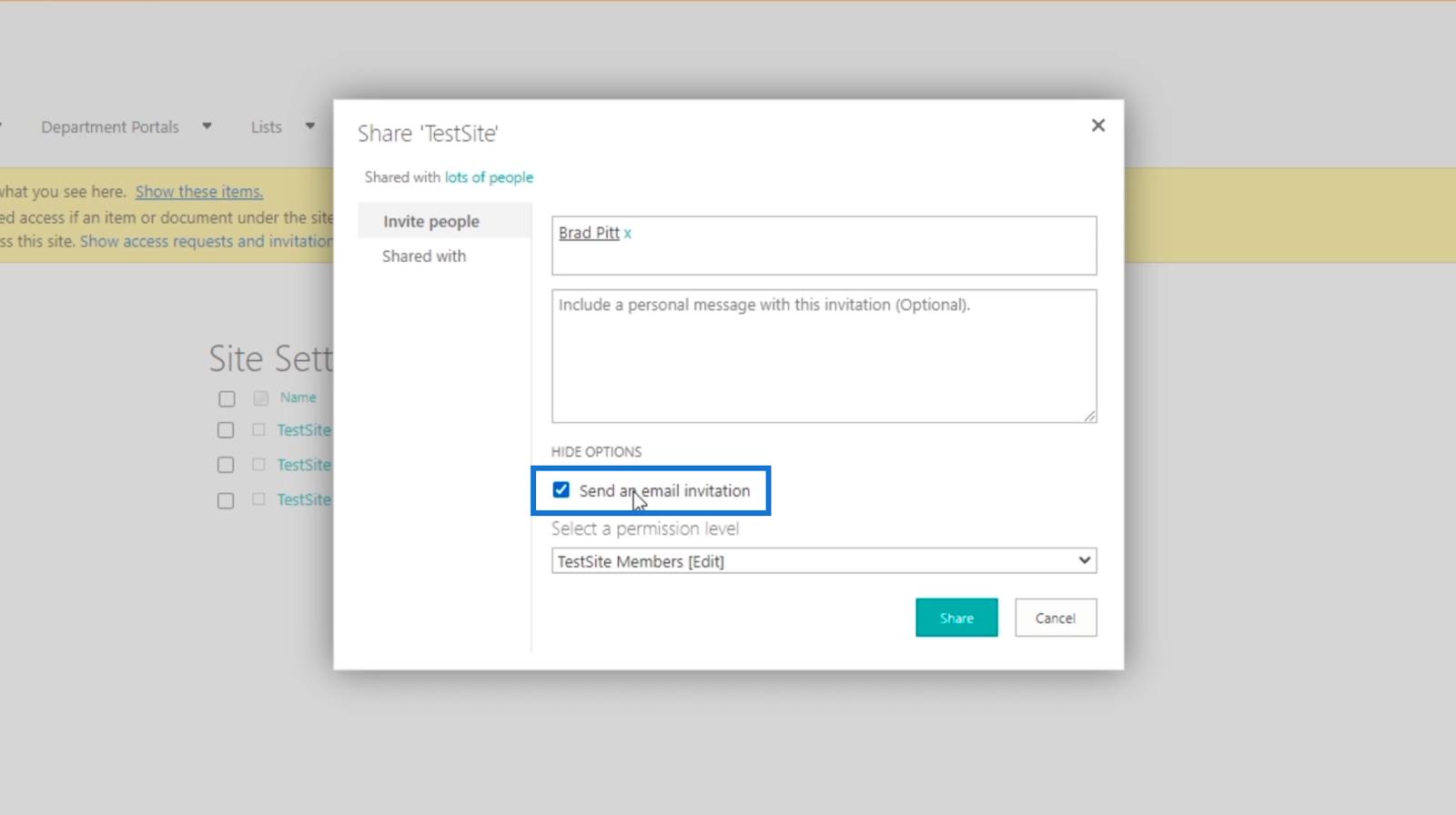
Після цього ми виберемо, натиснувши спадне меню Виберіть рівень дозволу .
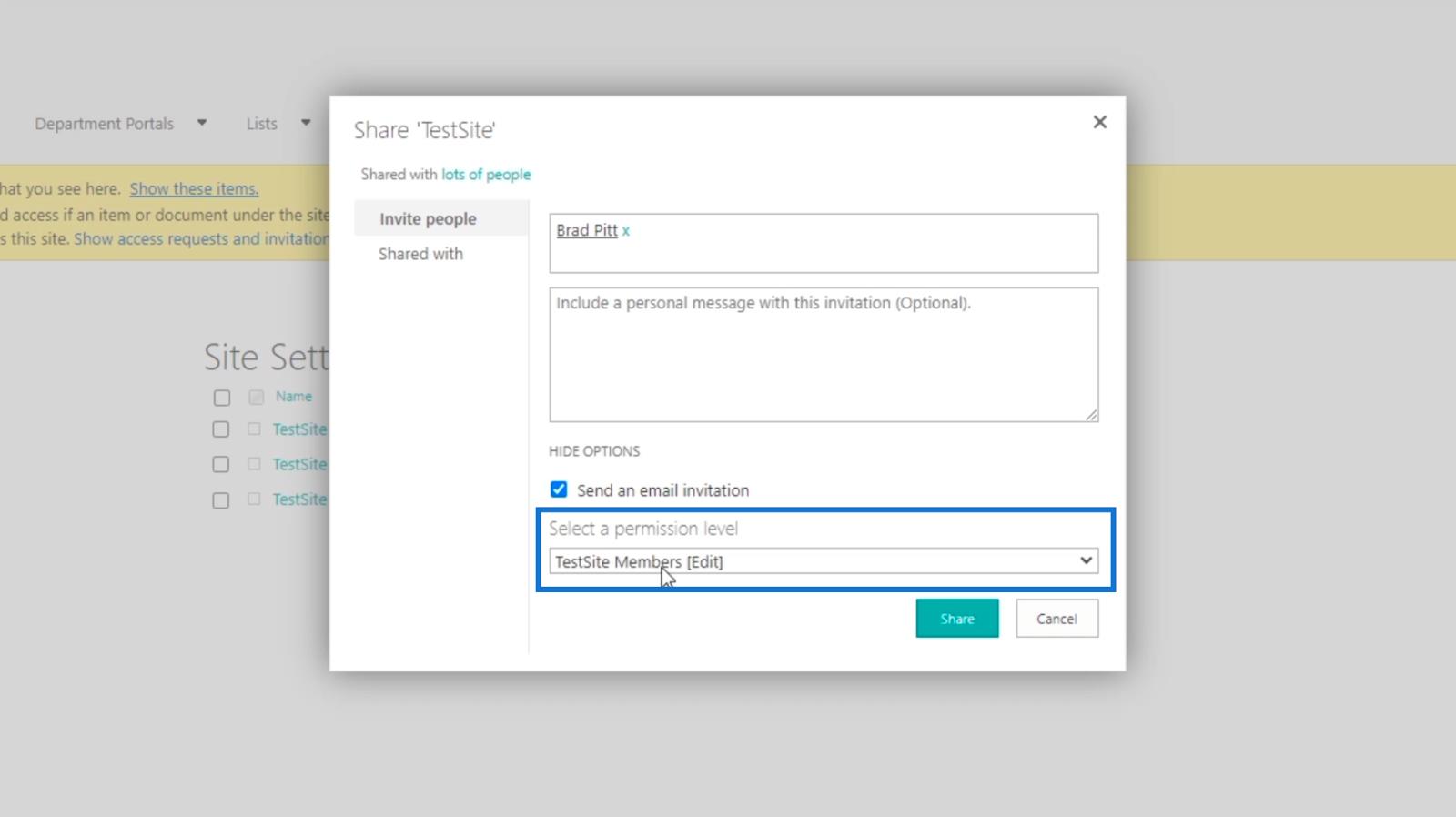
Ви побачите різні рівні та групи, до яких можна призначити нового користувача.
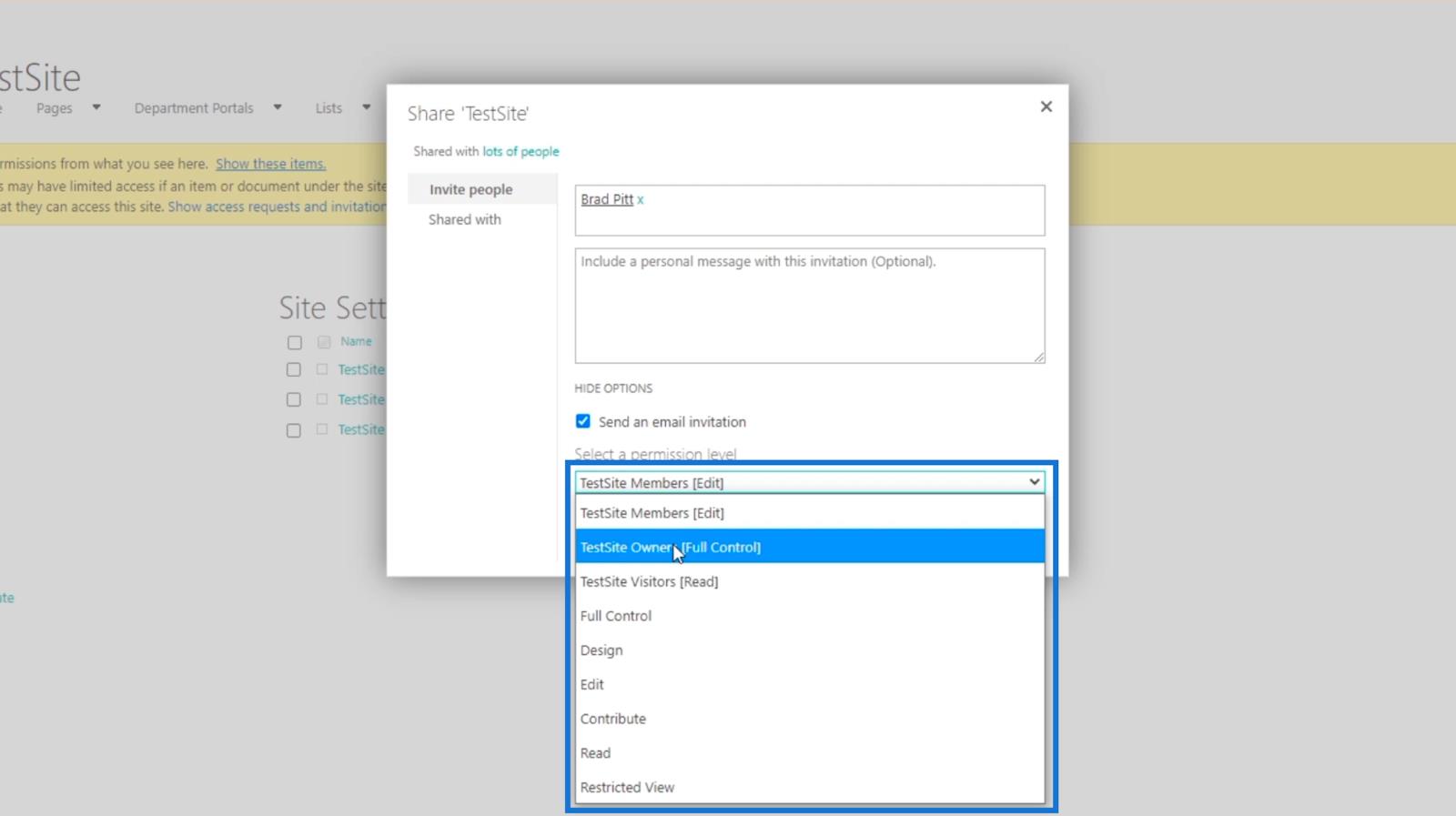
Перші 3 — це групи, і ми рекомендуємо використовувати групи замість рівнів. Це дасть новому користувачеві певні дозволи. Тому для цього прикладу ми використаємо TestSite Visitors [Read].
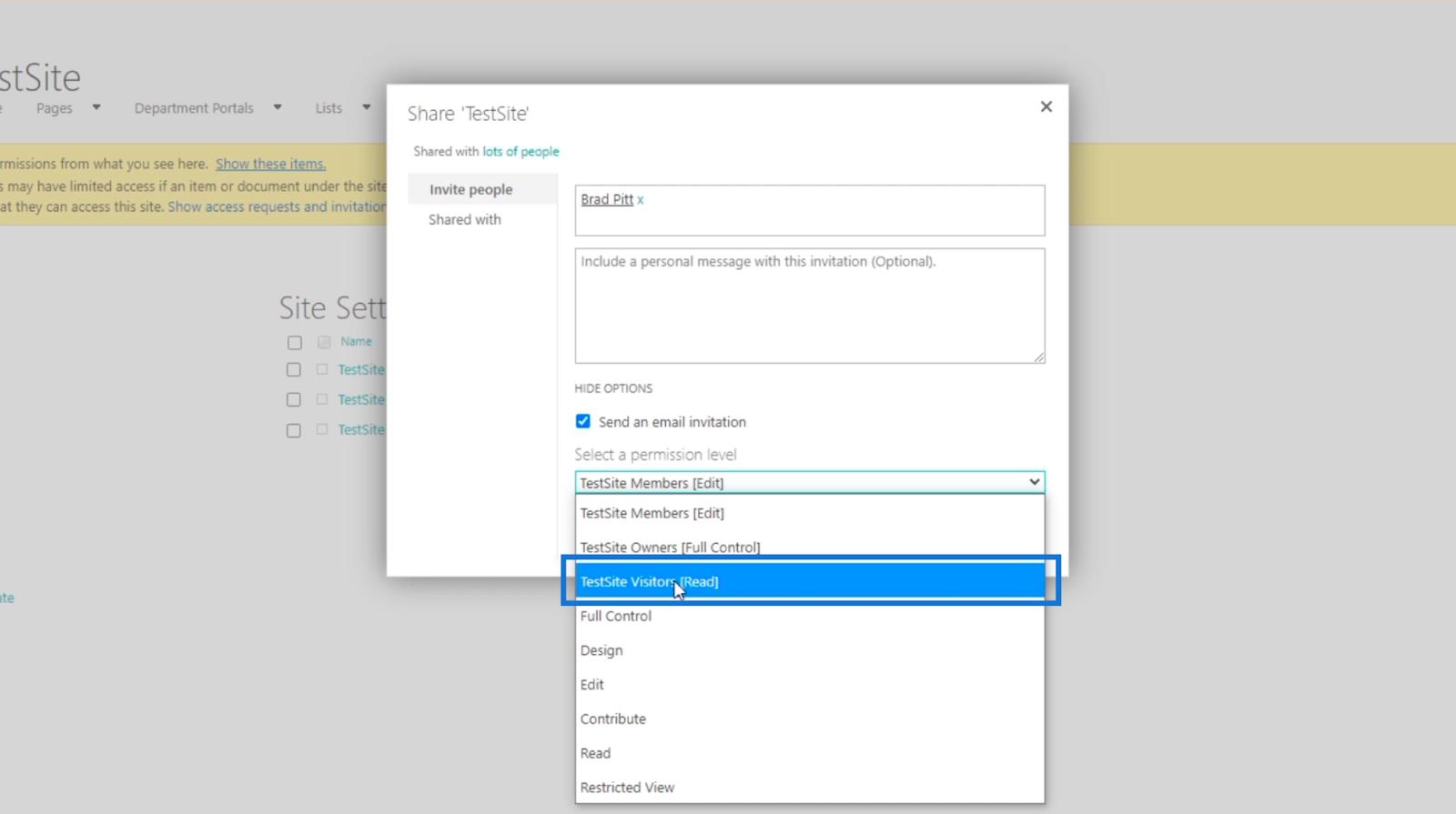
Нарешті натисніть «Поділитися» .
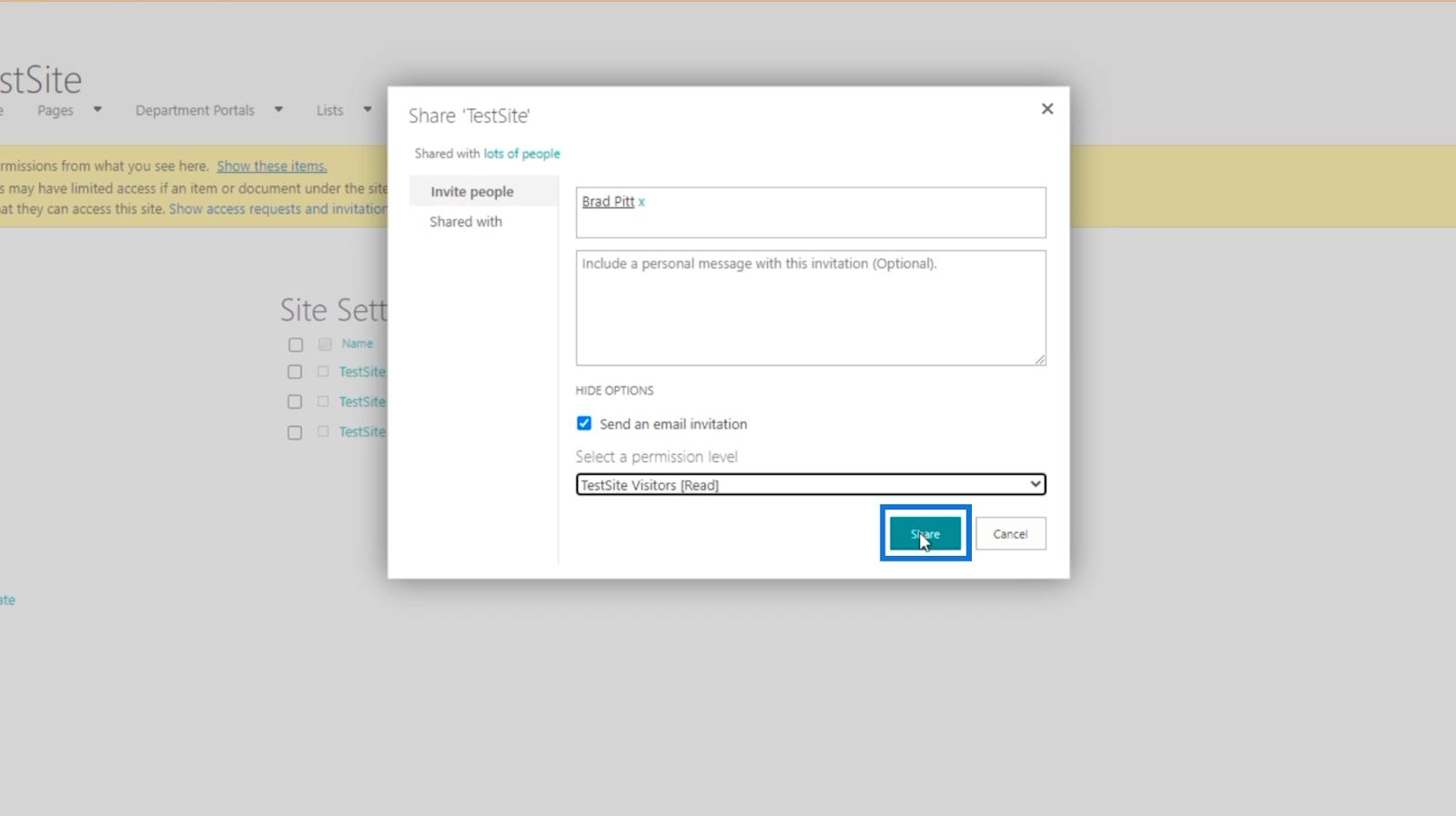
Перевірка дозволів доступу лише для читання SharePoint
Щоб перевірити учасників групи, ви можете клацнути будь-яку зі створених груп . Але для цього прикладу ми перевіримо TestSite Visitors .
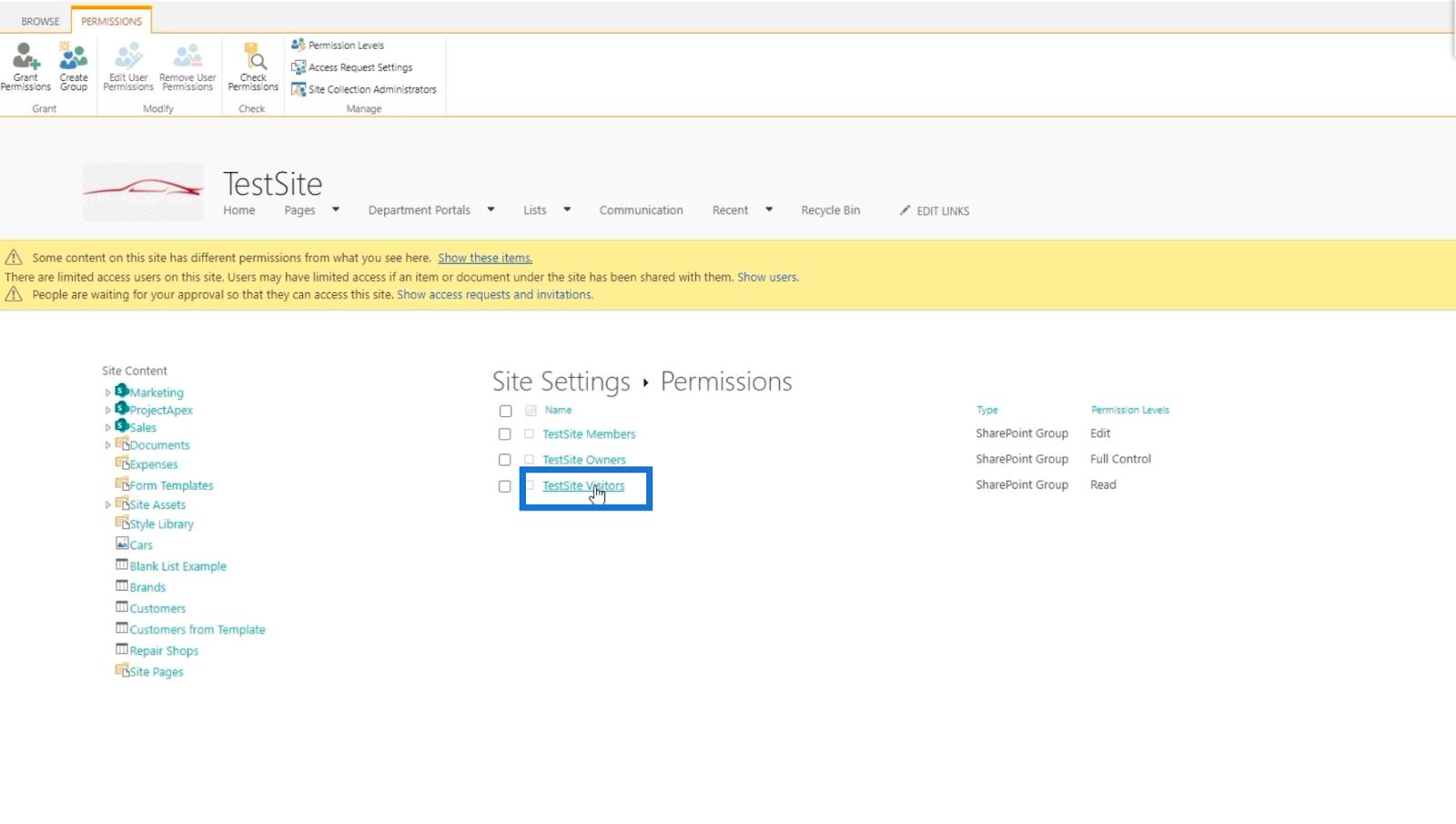
Ви будете перенаправлені на сторінку з іменами учасників. У цьому прикладі ми додали лише Бреда Пітта .
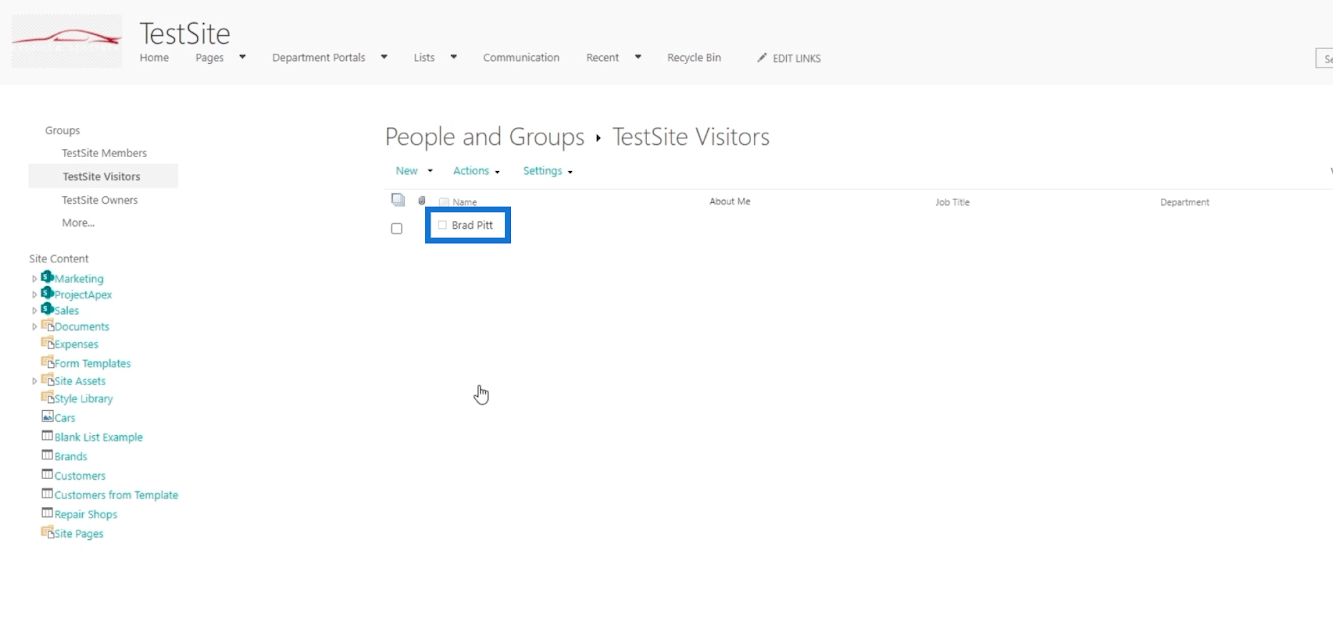
Щоб перевірити рівні дозволів, просто натисніть «Рівні дозволів» на сторінці «Дозволи» .
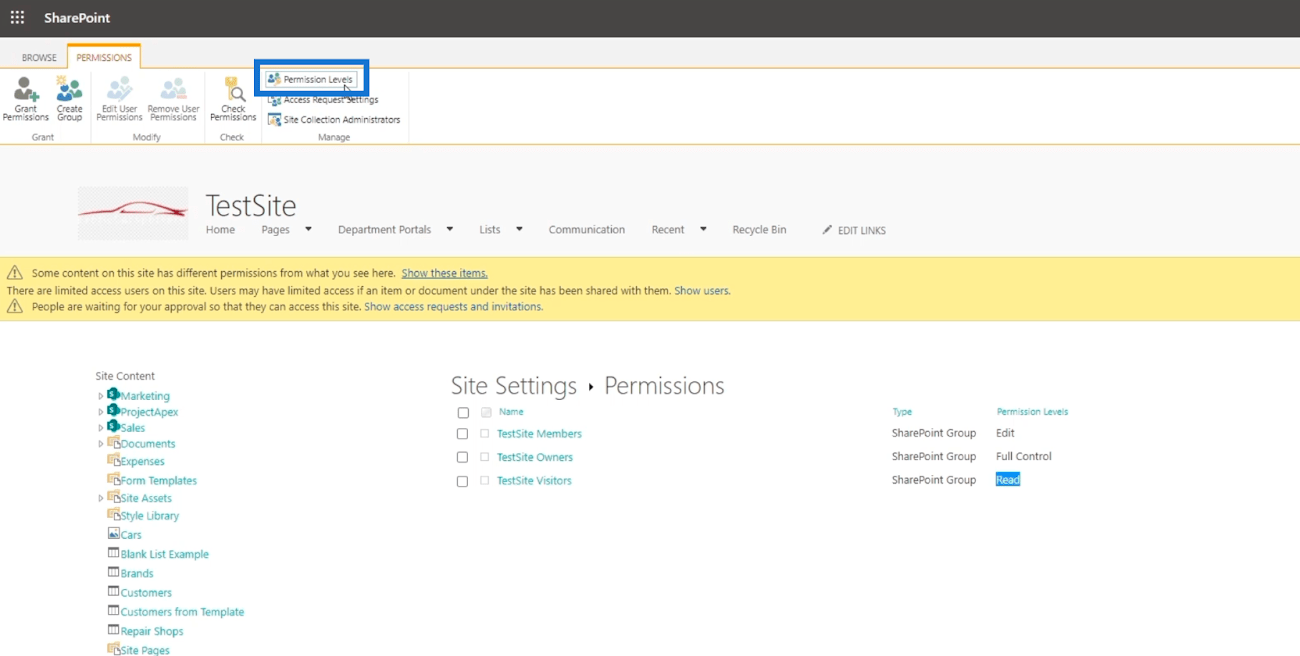
Ви будете перенаправлені на нову сторінку, де ви зможете побачити рівні дозволів .
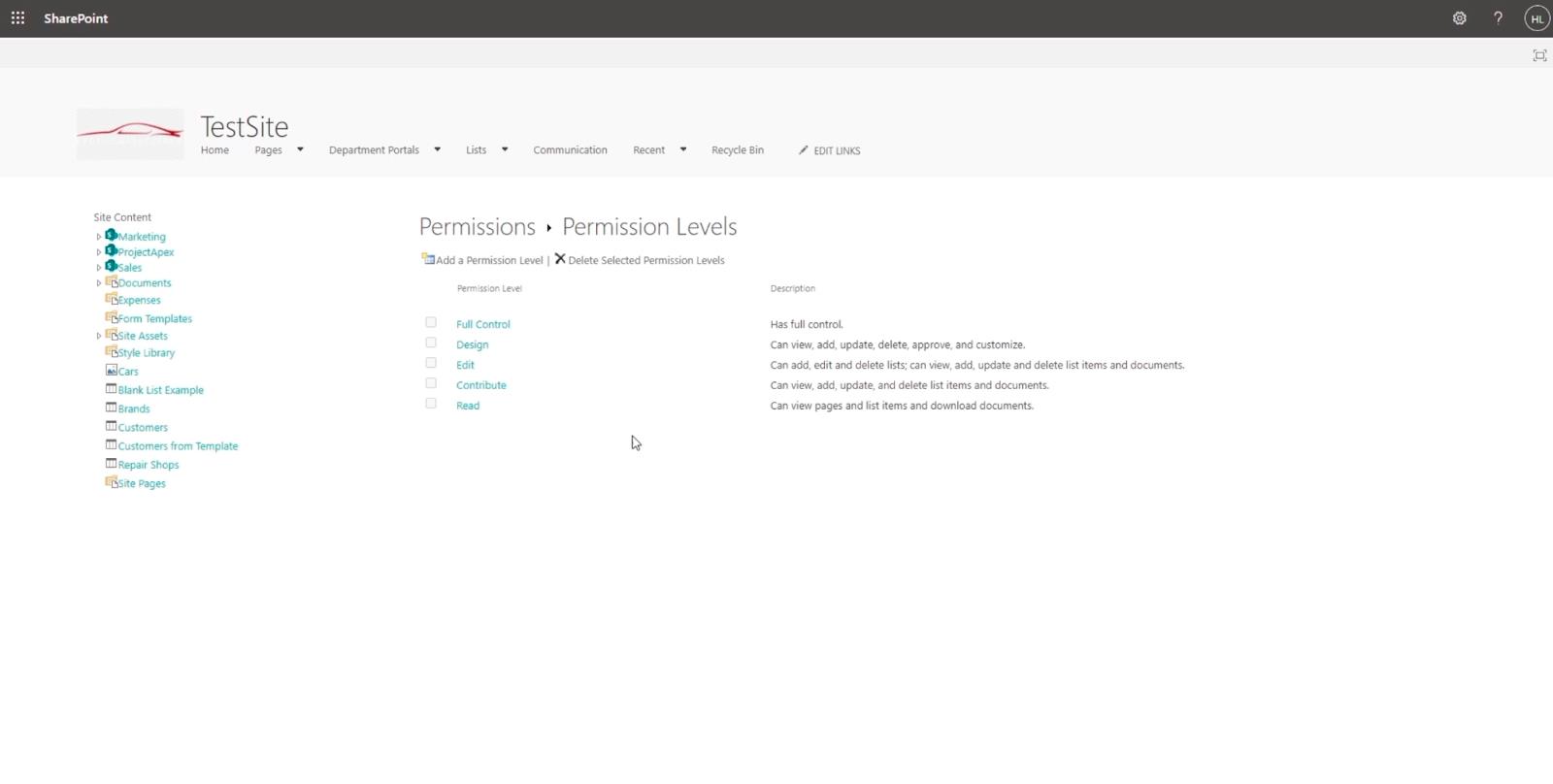
Далі клацніть Прочитати .
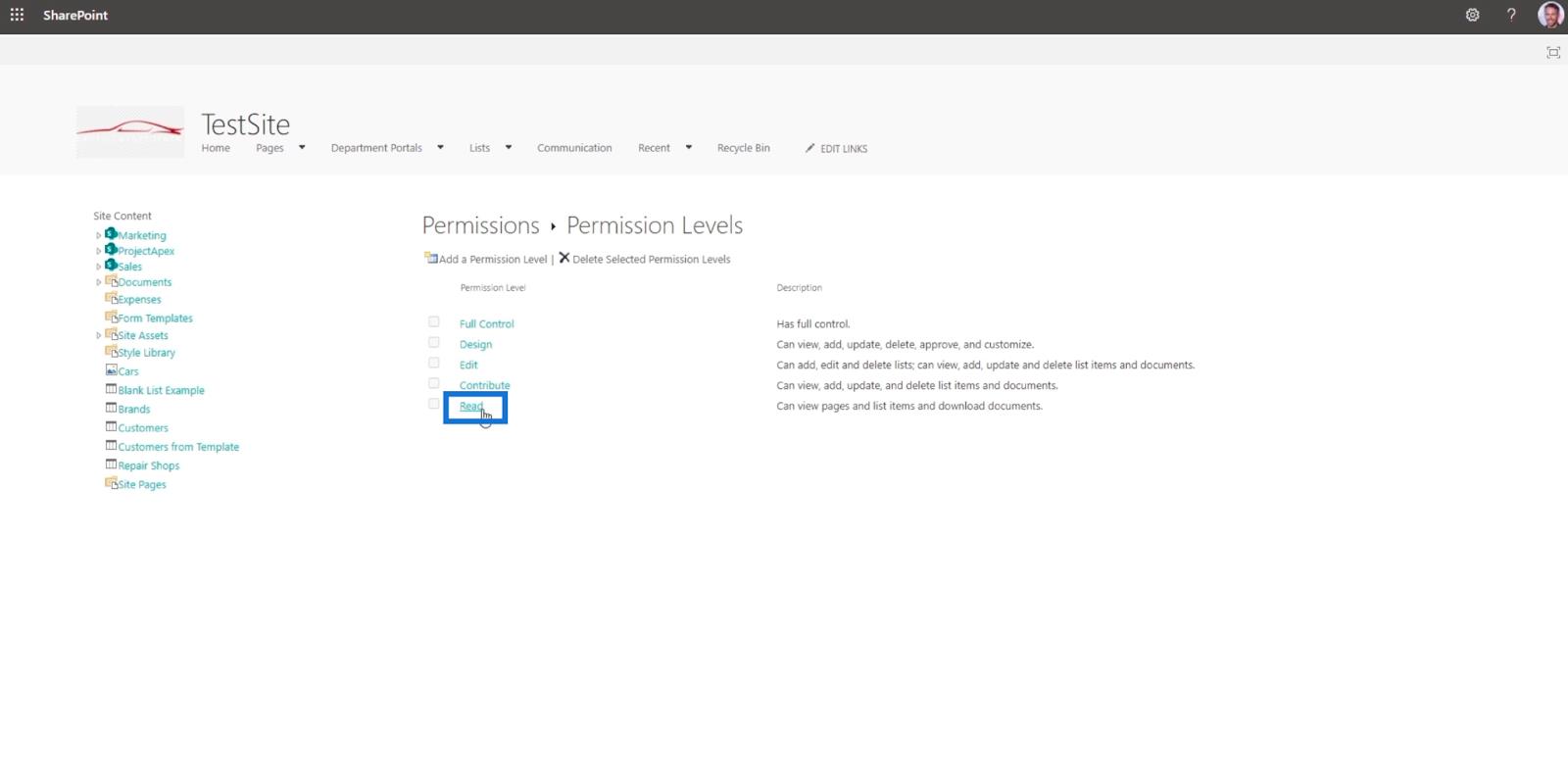
У результаті ви побачите, що всі позначені елементи — це те, що особа або учасник може робити з цим рівнем дозволу.
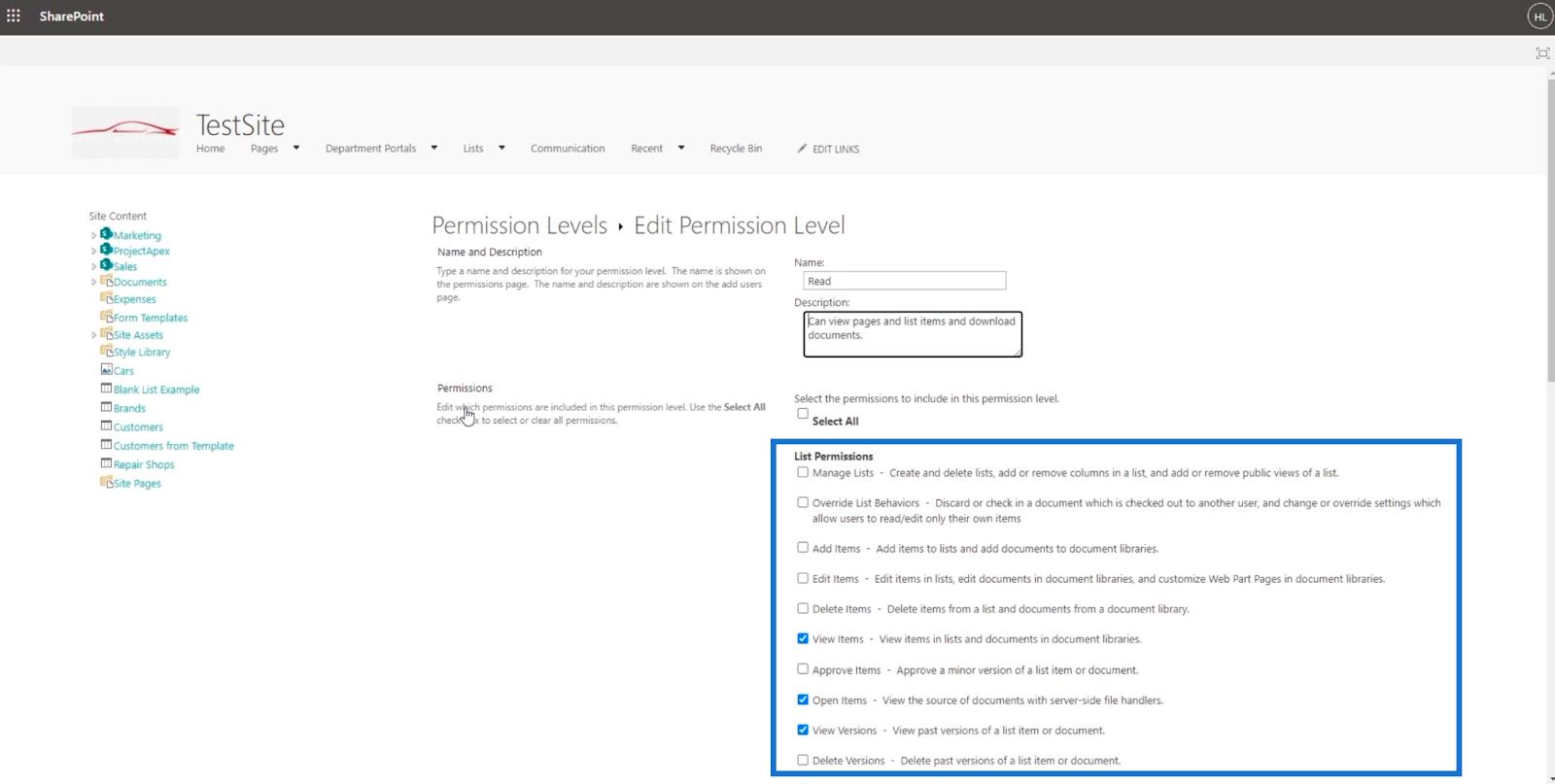
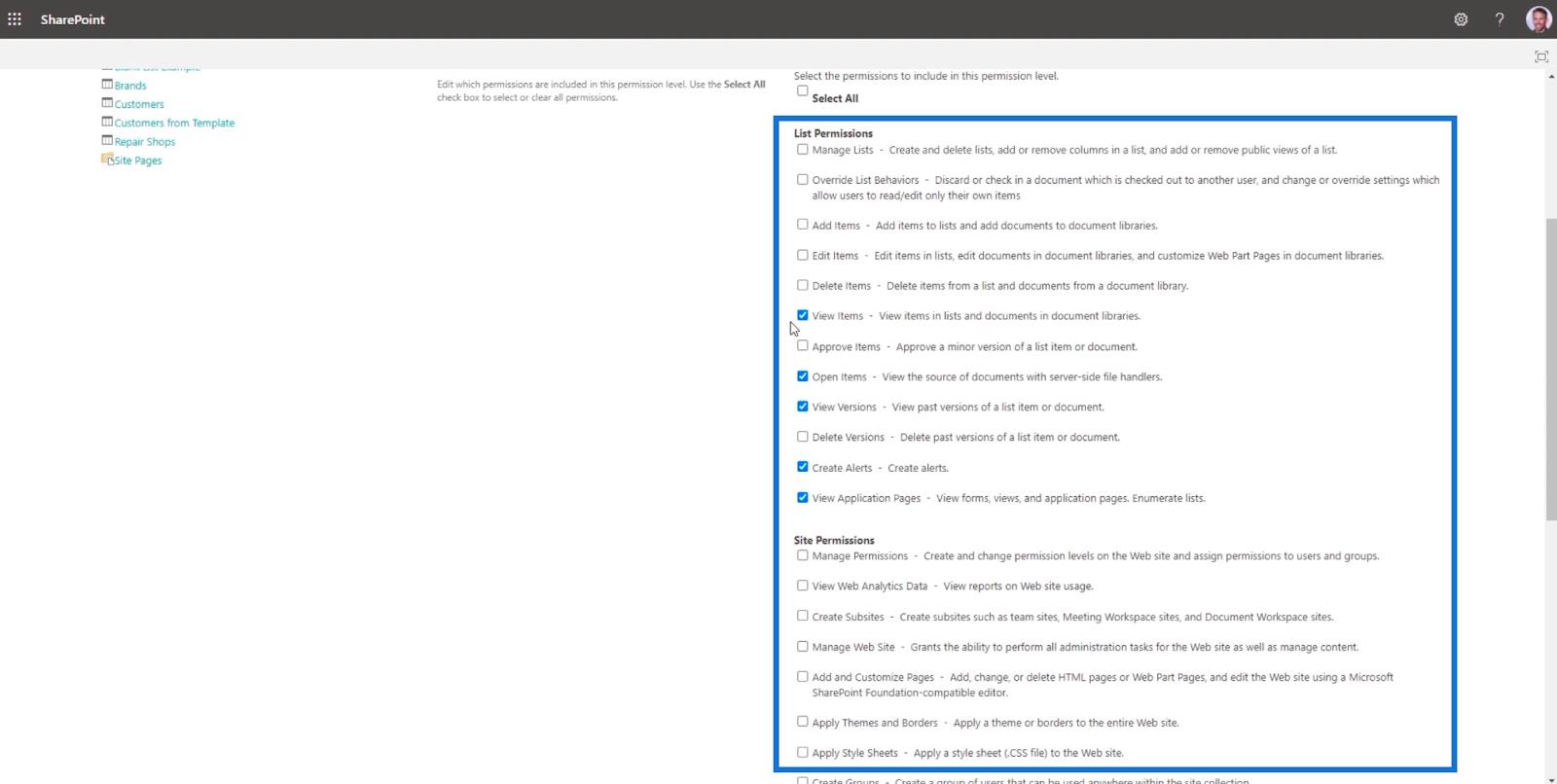
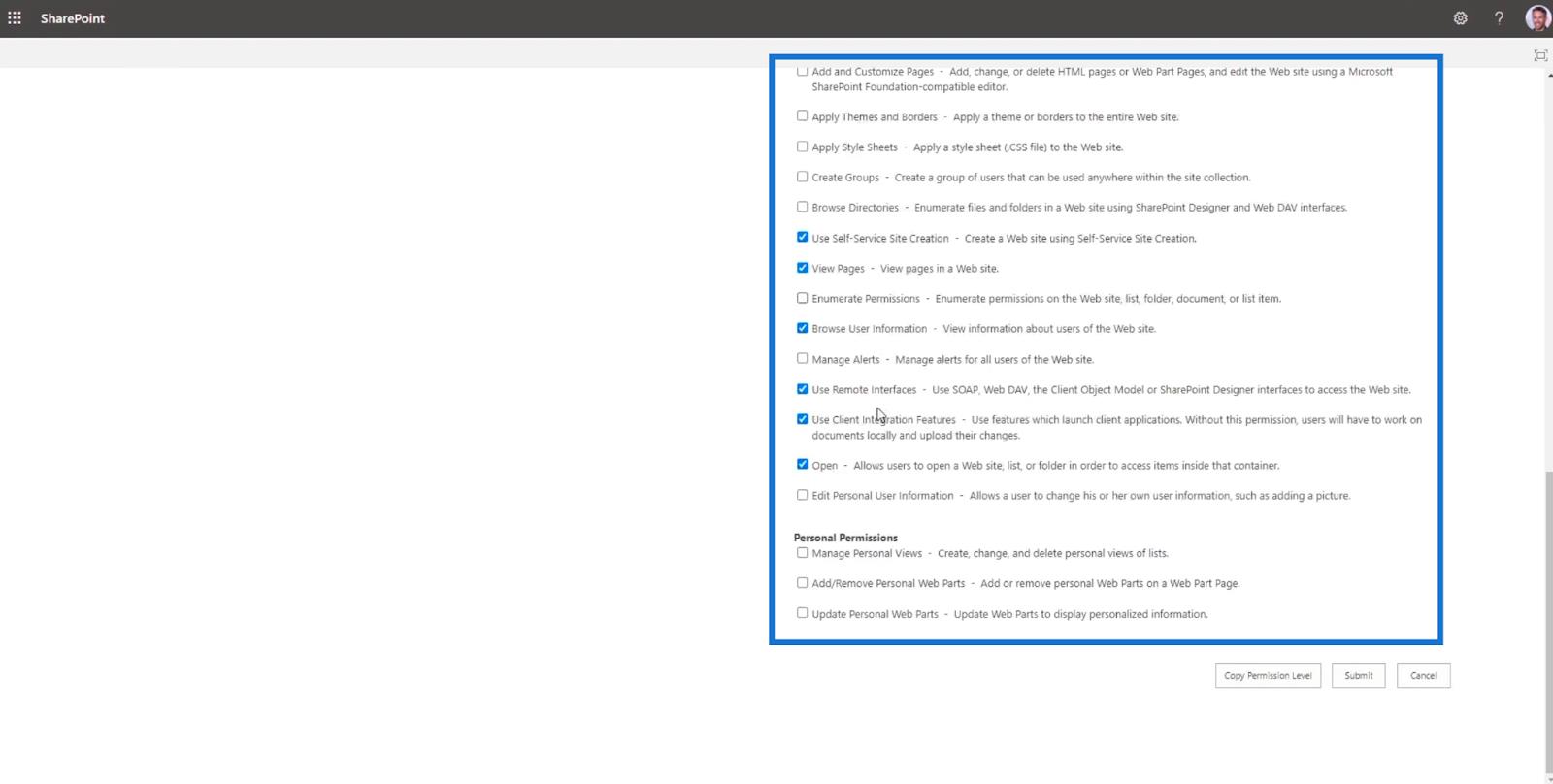
Якщо новий учасник, у нашому прикладі Бред Пітт , отримує доступ до сайту, він може лише читати елементи. На екрані учасника на панелі навігації немає кнопки «Додати» , щоб додати нові файли.
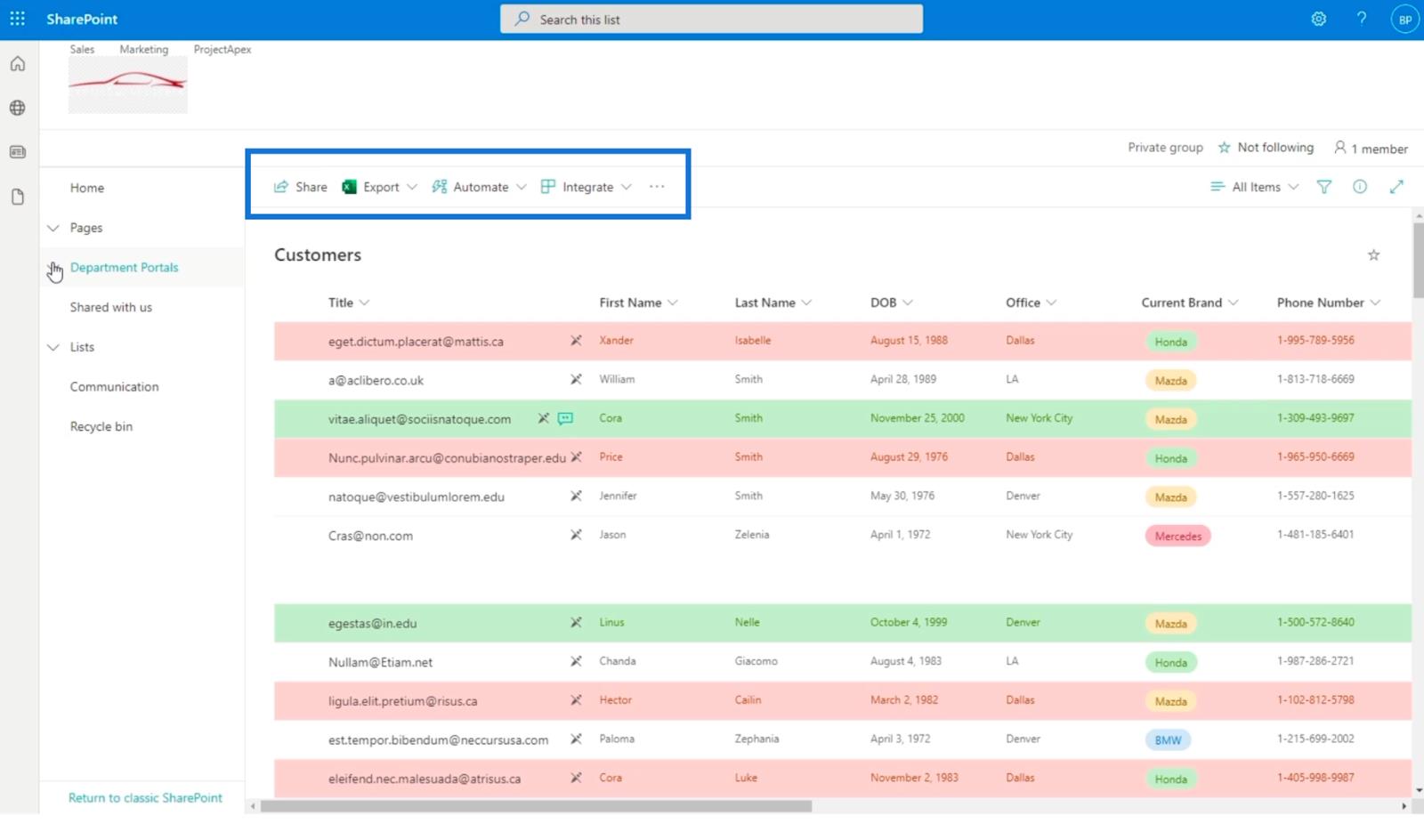
Крім того, кнопка «Редагувати» неактивна.
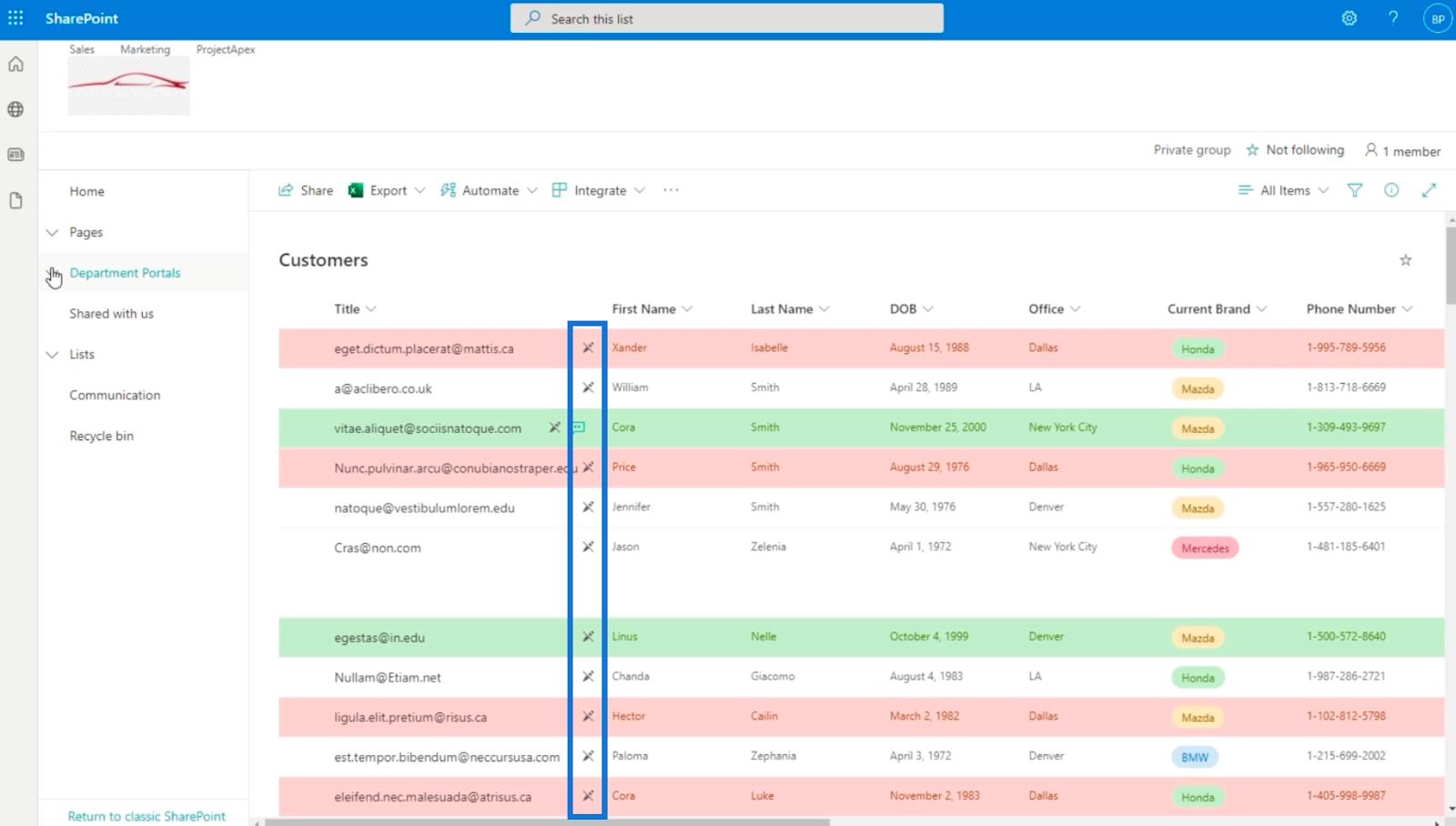
Це означає, що Бред Пітт може лише переглядати та читати файли на нашому сайті SharePoint, оскільки це те, на що ми налаштували його дозволи.
Висновок
Підсумовуючи все, ми обговорили етапи додавання нового користувача на наш сайт SharePoint і те, як ми можемо налаштувати доступ SharePoint лише для читання для користувача.
Пам'ятайте, що вам дозволено змінювати рівень дозволу . Ви можете встановити його залежно від того, який доступ ви хочете отримати від особи, яку хочете мати. Крім того, ви можете будь-коли змінити його. Наприклад, якщо користувача підвищили, рівень дозволу також зміниться.
Я сподіваюся, що це було корисно. Якщо ви хочете дізнатися більше про цю тему, ви можете зареєструватися на нашому сайті.
Все найкраще,
Генрі Хабіб
У цьому посібнику ви дізнаєтеся, як перетворити текст у формат дати за допомогою редактора Power Query в LuckyTemplates.
Дізнайтеся, як об’єднати файли з кількох папок у мережі, робочому столі, OneDrive або SharePoint за допомогою Power Query.
Цей підручник пояснює, як обчислити місячне ковзне середнє на базі даних з початку року за допомогою функцій AVERAGEX, TOTALYTD та FILTER у LuckyTemplates.
Дізнайтеся, чому важлива спеціальна таблиця дат у LuckyTemplates, і вивчіть найшвидший і найефективніший спосіб це зробити.
У цьому короткому посібнику розповідається про функцію мобільних звітів LuckyTemplates. Я збираюся показати вам, як ви можете ефективно створювати звіти для мобільних пристроїв.
У цій презентації LuckyTemplates ми розглянемо звіти, що демонструють професійну аналітику послуг від фірми, яка має кілька контрактів і залучених клієнтів.
Ознайомтеся з основними оновленнями для Power Apps і Power Automate, а також їх перевагами та наслідками для Microsoft Power Platform.
Відкрийте для себе деякі поширені функції SQL, які ми можемо використовувати, наприклад String, Date і деякі розширені функції для обробки та маніпулювання даними.
У цьому підручнику ви дізнаєтеся, як створити свій ідеальний шаблон LuckyTemplates, налаштований відповідно до ваших потреб і вподобань.
У цьому блозі ми продемонструємо, як шарувати параметри поля з малими кратними, щоб створити неймовірно корисну інформацію та візуальні ефекти.








