Змініть формати дати за допомогою редактора Power Query

У цьому посібнику ви дізнаєтеся, як перетворити текст у формат дати за допомогою редактора Power Query в LuckyTemplates.
Втомилися жити в розділеному світі, де користувачі Microsoft Excel по один бік, а ентузіасти Google Sheets по інший?
Не бійся, мій друже! У нас є рішення вашої проблеми. Настав час дізнатися, як конвертувати в Google Таблиці та принести мир у всесвіт електронних таблиць.
Тепер ви можете подумати: «Навіщо турбуватися?» Що ж, дозвольте запитати вас: чи пробували ви коли-небудь співпрацювати над файлом Excel з кимось, хто використовує лише Google Таблиці? Це все одно, що намагатися спілкуватися з людиною, яка говорить зовсім іншою мовою.
Перетворивши файл Excel у Google Таблиці, ви нарешті зможете подолати прірву між двома світами та працювати разом у гармонії
У цій статті ми крок за кроком покажемо, як конвертувати Microsoft Excel у Google Таблиці за допомогою трьох простих методів. Від простих завантажень до імпорту даних Excel, ми допоможемо вам.
Отож, надягайте шапочку для роздумів і розпочинаємо!
Зміст
3 найпопулярніші методи перетворення Excel у Google Таблиці
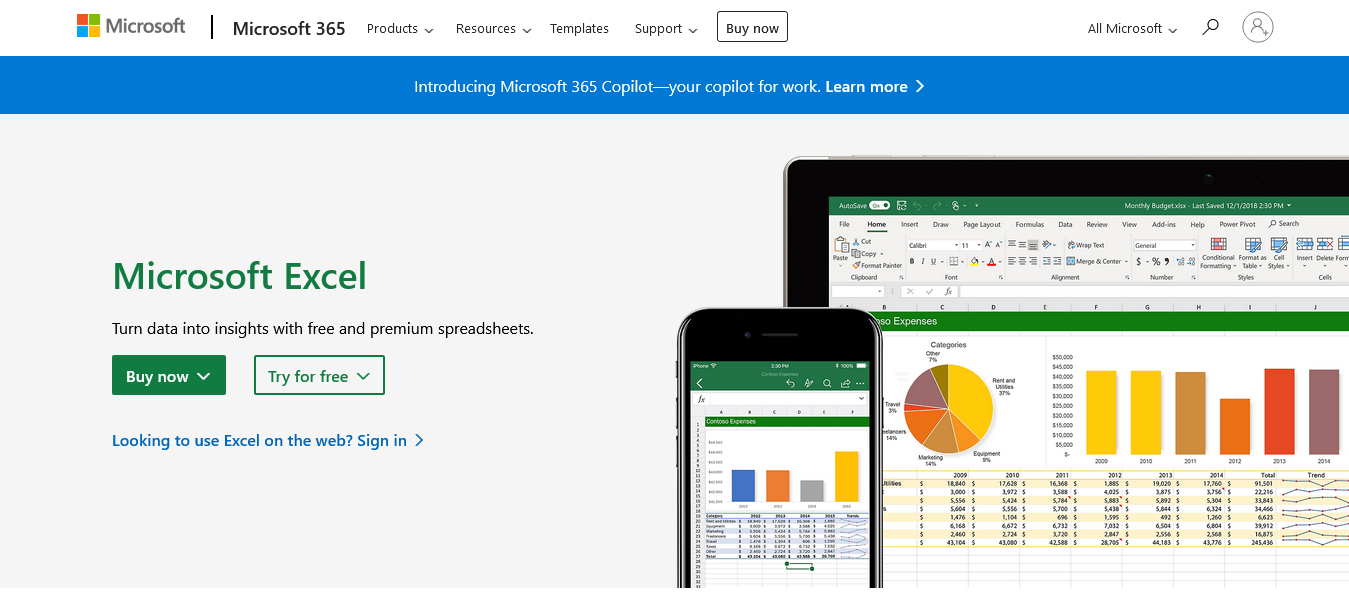
Є три основних способи конвертувати аркуші Excel у Google Таблиці, і всі вони включають використання Google Drive, який служить вашим онлайн-сховищем і платформою, де доступні Google Таблиці.
Якщо у вас ще немає облікового запису Google, вам потрібно буде створити його, щоб використовувати Google Диск і Google Таблиці. Після того, як у вас є обліковий запис і ви ввійшли в систему, ви можете розпочати процес перетворення, виконавши ці дії.
Спосіб 1. Завантажте файл Excel на Google Drive
Щоб конвертувати файл Excel у Google Таблиці за допомогою Диска Google, виконайте такі дії:
Крок 1. Відкрийте веб-переглядач і перейдіть на домашню сторінку Диска Google, ввівши drive.google.com у рядку адреси та увійдіть у свій обліковий запис Google, якщо буде запропоновано

Крок 2. Натисніть «Новий» у верхньому лівому куті, а потім перейдіть до «Завантаження файлу» зі спадного меню
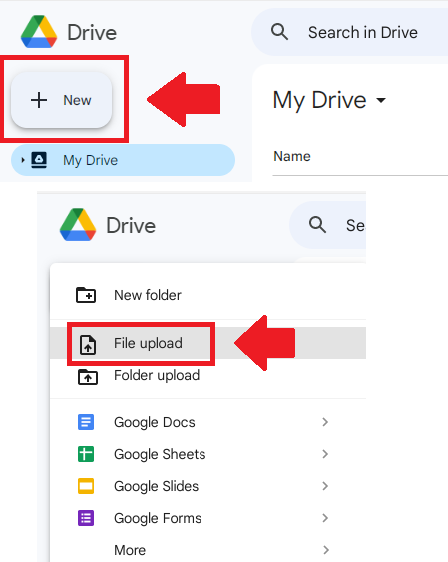
Крок 4. Виберіть із комп’ютера файл Excel, який потрібно завантажити, і дайте йому кілька секунд для завантаження
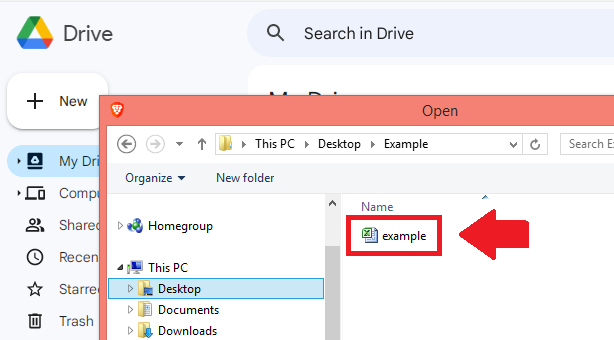
Крок 5. Після завантаження клацніть файл правою кнопкою миші та виберіть «Відкрити за допомогою» > «Google Таблиці», щоб конвертувати та відкрити його в Google Таблицях
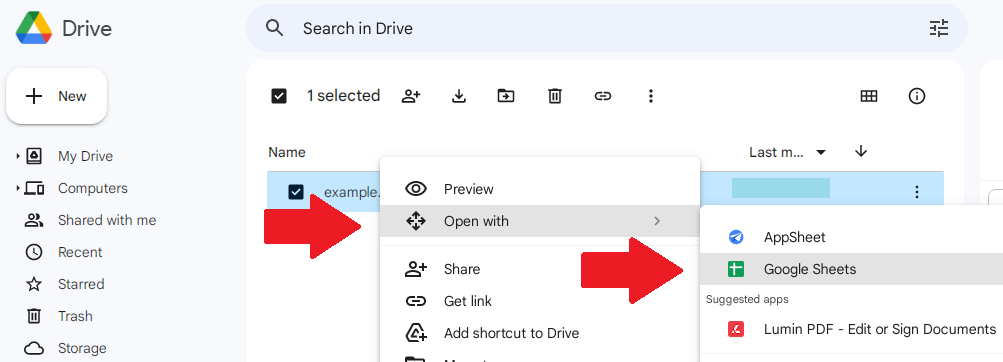
Спосіб 2. Використовуйте функцію «Імпорт» у Google Таблицях
Щоб безпосередньо конвертувати файл Excel у Google Таблиці, спробуйте цей метод:
Крок 1. Відкрийте Google Sheets у своєму браузері, відвідавши sheets.go ogle.com
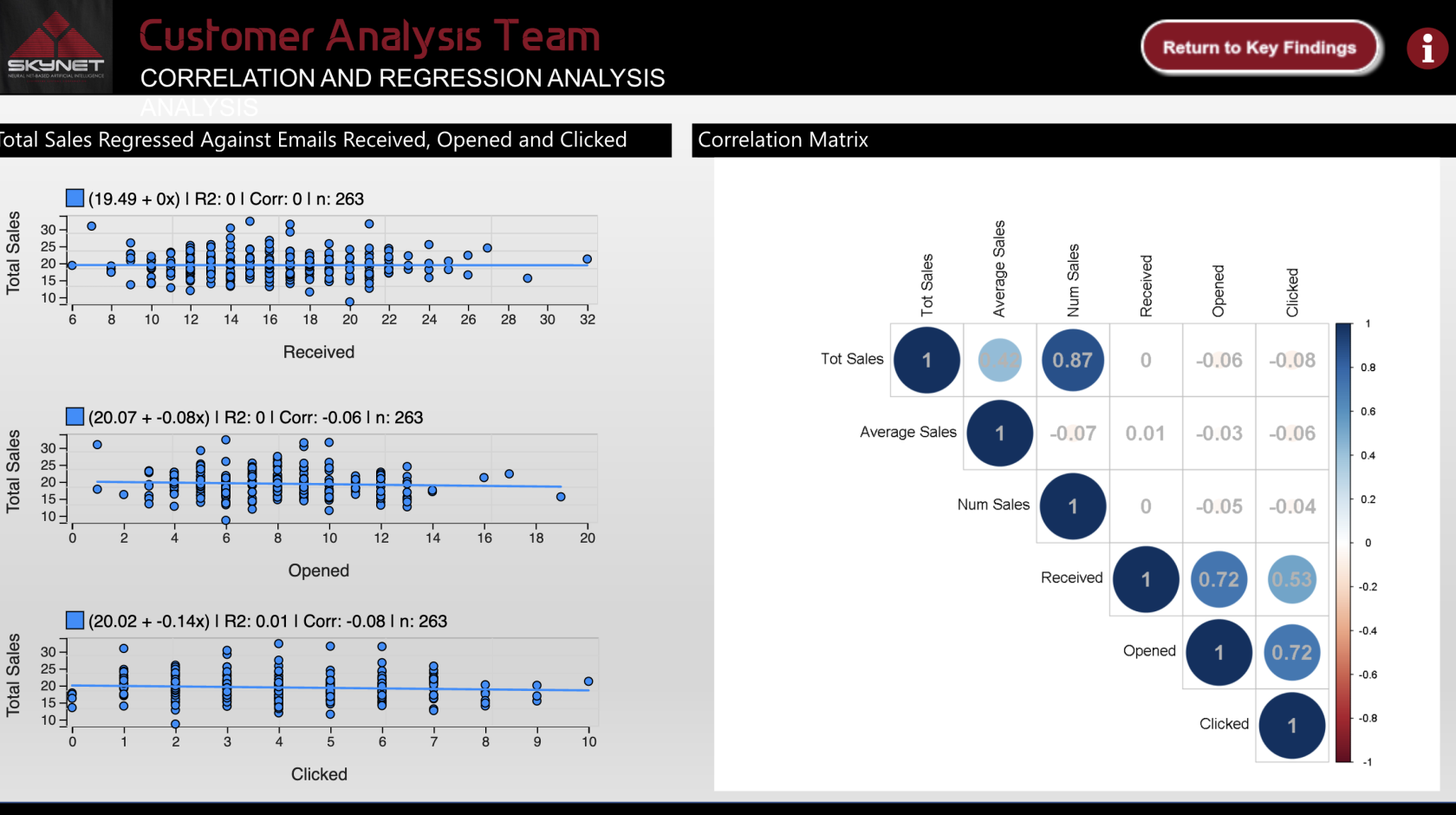
Крок 2: Натисніть «Пустий», щоб створити нову електронну таблицю
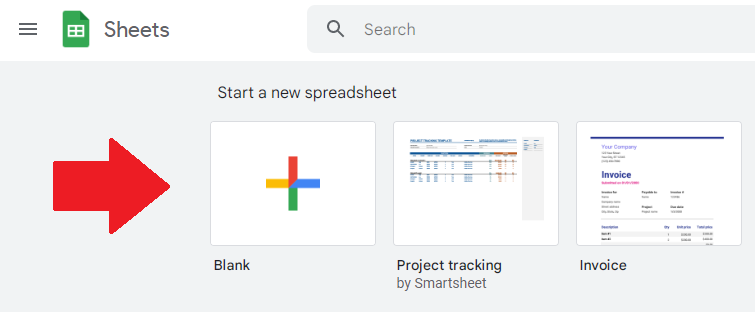
Крок 3. На панелі меню вгорі виберіть «Файл» > «Імпортувати»
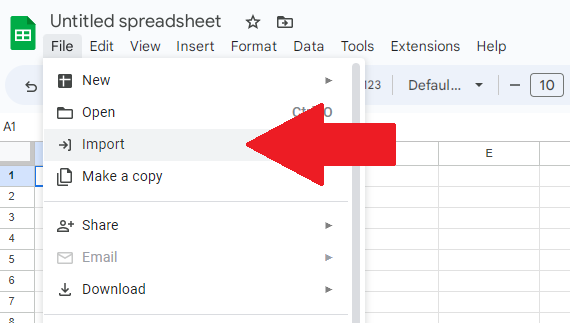
Крок 4: у вікні «Імпорт файлу» виберіть вкладку «Завантажити» та натисніть «Огляд», щоб знайти та завантажити файли Excel
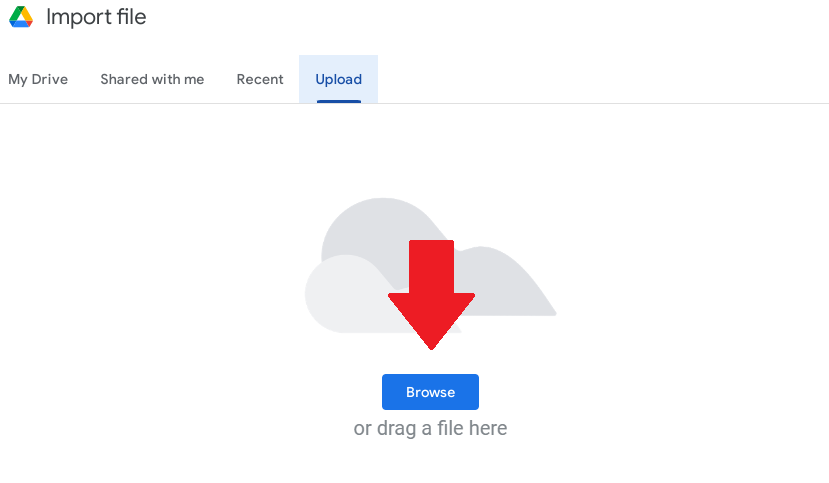
Крок 5. Знайдіть і завантажте файл кліку Excel зі свого комп’ютера. Ви також можете перетягнути файл у вікно «Імпортувати файл».
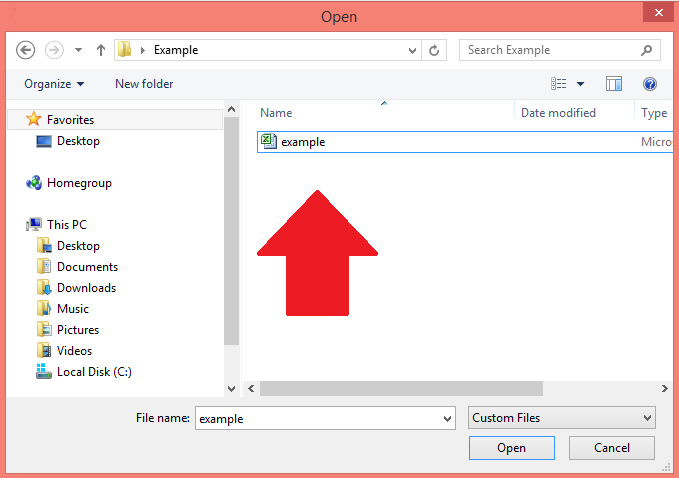
Крок 6. Після завантаження виберіть «Імпортувати дані», щоб імпортувати дані Excel і включити їх у новий файл Google Таблиць
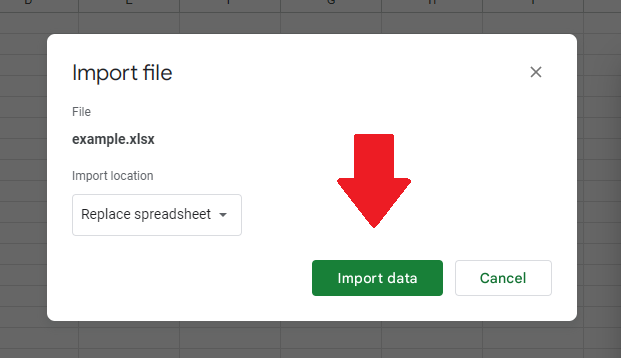
Спосіб 3: Використання режиму сумісності з Microsoft Office
Іншим варіантом роботи з файлами Excel у Google Таблицях є використання режиму сумісності з Microsoft Office у Google Таблицях, який підтримує сумісність із різними програмами Office. Ось як ним користуватися:
Крок 1. Завантажте файл Excel на Диск Google за допомогою опції «Новий» > «Завантажити файл», як зазначено в першому способі
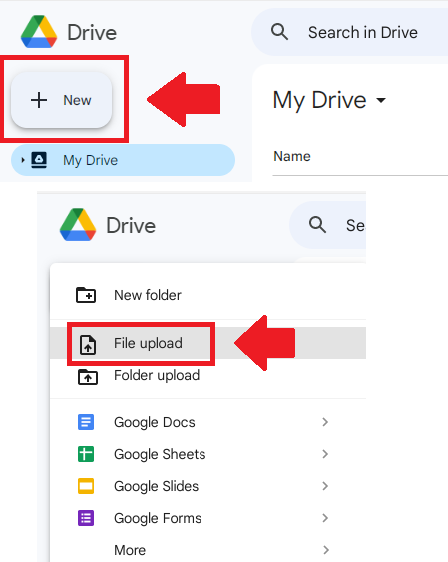
Крок 2. Після завантаження файлу .xlsx або файлу xls двічі клацніть його, щоб відкрити в Google Таблицях
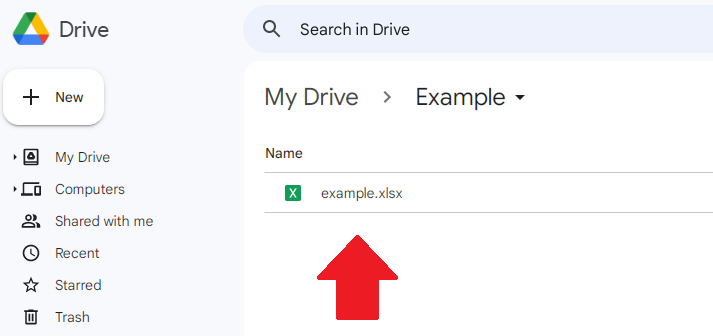
Коли вибраний файл відкрито в режимі сумісності з Office у Google Таблицях, ви можете переглядати та редагувати файл, не змінюючи формат файлу.
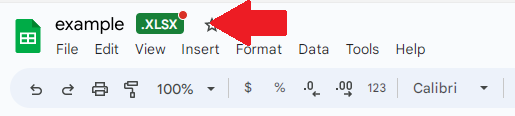
Примітка : деякі функції та форматування можуть бути обмежені в режимі сумісності. Щоб отримати доступ до повного спектру інструментів і параметрів Google Таблиць, ви можете конвертувати файл CSV у формат Google Таблиць за допомогою згаданих раніше методів.
Тепер, коли ви знаєте методи перетворення Excel у Google Таблиці, вам може бути цікаво, як зберегти формули та форматування. Не хвилюйтеся, ми вас забезпечимо.
У наступному розділі ми покажемо вам, як підтримувати цілісність ваших електронних таблиць під час процесу перетворення.
Продовжуйте читати, щоб дізнатися більше!
Збереження форматування та формул
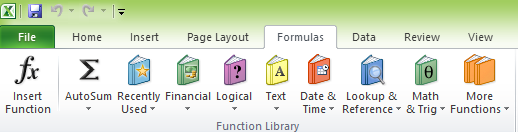
Деякі з формул, доступних у .
Збереження форматування та формул має вирішальне значення під час конвертації файлів Excel у Google Таблиці. Зрештою, ніхто не хоче витрачати години на відтворення електронної таблиці, яку було втрачено під час процесу перетворення!
Хороша новина полягає в тому, що Google Таблиці часто добре справляються зі збереженням елементів файлів Excel; однак у вас можуть виникнути деякі проблеми через відмінності між двома платформами.
Цей розділ допоможе вам вирішити поширені проблеми та вирішити непідтримувані функції.
Вирішення поширених проблем
Під час процесу перетворення деякі форматування або дані можуть не передаватися належним чином. Нижче наведено кілька кроків для вирішення типових проблем.
Усунення непідтримуваних функцій
Деякі функції Excel можуть бути несумісні з Google Таблицями, що може спричинити проблеми з перетворенням. Для обробки непідтримуваних функцій:
Вирішивши ці поширені проблеми та непідтримувані функції, ви можете переконатися, що ваша електронна таблиця Excel буде повністю функціональною та точною після перетворення в Google Таблиці.
Тепер, коли ви знаєте, як зберегти свої електронні таблиці, ви готові перейти до Google Таблиць і насолоджуватися її перевагами. У наступному розділі наведено кілька додаткових порад, про які слід пам’ятати під час переходу.
Поради щодо плавного переходу
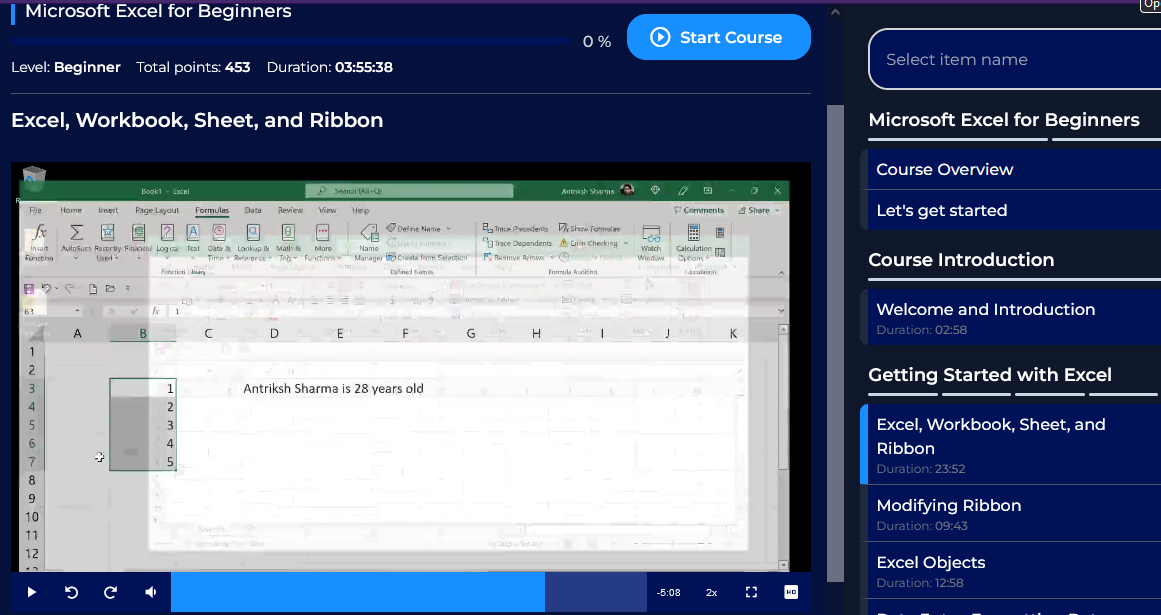
Отримайте додаткові поради з курсу Microsoft Excel для початківців, який пропонує .
Чи готові ви відмовитися від Excel і сісти в поїзд Google Таблиць? Не хвилюйтеся, це не так складно, як може здатися. На дорозі може бути кілька нерівностей, але з невеликими вказівками ви будете мандрувати Google Таблицями як професіонали.
У цьому розділі ми зібрали кілька порад і хитрощів, щоб зробити ваш перехід плавним, як масло, щоб ви могли скористатися всіма чудовими функціями співпраці, які пропонують Google Таблиці. Давайте зануримося!
Пам’ятаючи про ці поради, ви зможете забезпечити більш плавний перехід від Excel до Google Таблиць, дозволяючи повністю скористатися перевагами нового формату, такими як співпраця в реальному часі та легкий обмін.
Заключні думки
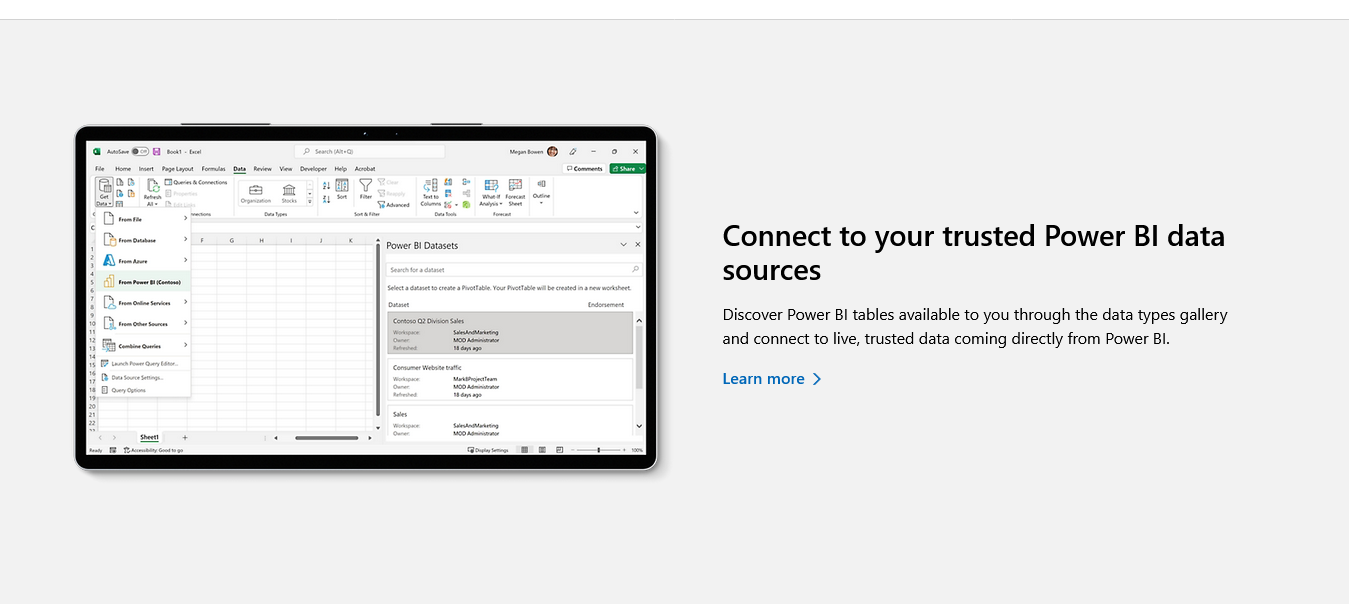
Ви можете використовувати книги Excel як джерела даних для .
І це все! Тепер ви знаєте, як використовувати Google Таблиці для конвертації файлів Excel. Хто знав, що перетворення електронних таблиць може бути таким простим?
Пам’ятайте, що перед конвертацією завжди потрібно зберігати резервну копію вихідного файлу Excel і використовувати правильні методи для збереження формул і форматування. І не забудьте скористатися всіма чудовими функціями, які Google Таблиці можуть запропонувати для вашого робочого процесу, як-от доступ із будь-якого місця за наявності підключення до Інтернету.
Тож вирушайте та впевнено перемагайте ці електронні таблиці Excel, знаючи, що у вас є навички легкого перетворення їх на електронні таблиці Google Sheets. І хто знає, можливо, ви навіть станете майстром електронних таблиць у цьому процесі!
Щоб дізнатися, як використовувати деякі функції Excel, перегляньте наведений нижче посібник.
У цьому посібнику ви дізнаєтеся, як перетворити текст у формат дати за допомогою редактора Power Query в LuckyTemplates.
Дізнайтеся, як об’єднати файли з кількох папок у мережі, робочому столі, OneDrive або SharePoint за допомогою Power Query.
Цей підручник пояснює, як обчислити місячне ковзне середнє на базі даних з початку року за допомогою функцій AVERAGEX, TOTALYTD та FILTER у LuckyTemplates.
Дізнайтеся, чому важлива спеціальна таблиця дат у LuckyTemplates, і вивчіть найшвидший і найефективніший спосіб це зробити.
У цьому короткому посібнику розповідається про функцію мобільних звітів LuckyTemplates. Я збираюся показати вам, як ви можете ефективно створювати звіти для мобільних пристроїв.
У цій презентації LuckyTemplates ми розглянемо звіти, що демонструють професійну аналітику послуг від фірми, яка має кілька контрактів і залучених клієнтів.
Ознайомтеся з основними оновленнями для Power Apps і Power Automate, а також їх перевагами та наслідками для Microsoft Power Platform.
Відкрийте для себе деякі поширені функції SQL, які ми можемо використовувати, наприклад String, Date і деякі розширені функції для обробки та маніпулювання даними.
У цьому підручнику ви дізнаєтеся, як створити свій ідеальний шаблон LuckyTemplates, налаштований відповідно до ваших потреб і вподобань.
У цьому блозі ми продемонструємо, як шарувати параметри поля з малими кратними, щоб створити неймовірно корисну інформацію та візуальні ефекти.








