Змініть формати дати за допомогою редактора Power Query

У цьому посібнику ви дізнаєтеся, як перетворити текст у формат дати за допомогою редактора Power Query в LuckyTemplates.
Ви боретеся з текстом, який перетікає в інші клітинки вашої електронної таблиці Excel? Не бійся! У нас є кілька простих рішень, які зроблять вашу презентацію даних більш акуратною та професійною.
Може бути неприємно, коли ваші дані завеликі для клітинки, і вони переливаються, роблячи вашу електронну таблицю брудною та важкою для читання. На щастя, є кілька простих кроків, які ви можете виконати, щоб переконатися, що ваш текст ідеально вписується в клітинку.
У цій статті ми розглянемо різні методи підгонки тексту в клітинки Excel. Ми почнемо зі зміни ширини клітинки вручну або за допомогою функції AutoFit. Потім ми зануримося в більш просунуті методи, як-от використання функцій «Обтікання текстом», «Стиснути до розміру» та «Об’єднати та відцентрувати».
Отже, давайте почнемо і зробимо так, щоб ваші простирадла виглядали неймовірно!
Зміст
1. Зміна ширини клітинки відповідно до тексту
Якщо у вас багато тексту в клітинці, перший крок, який ви можете зробити, це налаштувати ширину клітинки відповідно до вмісту. Ви можете зробити це вручну або використовувати AutoFit, щоб зробити це автоматично.
Як змінити ширину комірки вручну, щоб відповідати тексту
1. Щоб змінити ширину комірки, наведіть вказівник миші на межу стовпця, і вона перетвориться на двосторонню стрілку.
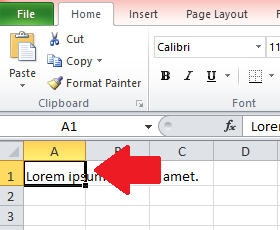
2. Двічі клацніть і перетягніть межу праворуч або ліворуч, поки текст не поміститься у вибраний стовпець.
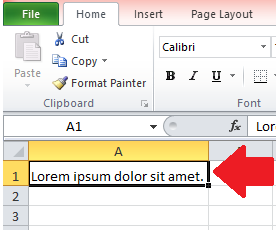
Як автоматично налаштувати ширину комірки за допомогою автопідбору
Якщо у вас є велика таблиця з кількома рядками, які містять текст, ви можете скористатися функцією «Автопідбір», щоб автоматично налаштувати висоту рядка.
1. Виберіть рядок (або кілька рядків, подвійним клацанням, утримуючи клавішу Shift), який потрібно налаштувати, а потім на вкладці «Головна» натисніть кнопку «Формат» у групі «Клітинки».
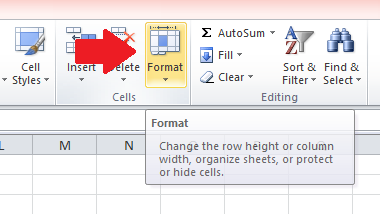
2. У спадному меню, що відкриється, виберіть «Автопідбір ширини стовпця», і Excel автоматично налаштує ширину рядка відповідно до текстового вмісту. Подібним чином ви можете вибрати «Автопідбір висоти рядка», щоб налаштувати висоту комірки.
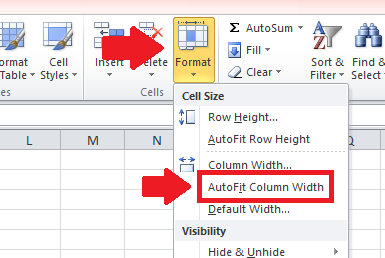
Змінюючи розмір комірки, ви можете гарантувати, що дані вашого робочого аркуша чітко вписуються в кожну комірку. Однак інколи налаштувати розмір комірки недостатньо, щоб умістити весь текст.
У наступному розділі ми розглянемо, як «обернути» текст, щоб відформатувати комірки та зробити ваші дані зручно розміщеними у вибраній комірці.
2. Використання функції «Обтікання текстом» для підгонки тексту
Якщо у вас є великий обсяг тексту, який не може поміститися в одну комірку, ви можете використовувати обтікання текстом, щоб правильно розмістити дані.
Функція «Обтікання текстом» дозволяє відображати весь вміст клітинки, розбиваючи його на кілька рядків. Це може допомогти вам представити дані в більш упорядкованому та зручному для читання форматі без необхідності коригувати ширину стовпця чи змінювати розмір комірки.
Як використовувати функцію «Обтікання текстом».
1. Щоб скористатися цією функцією, використовуйте курсор, щоб вибрати комірку або комірки, які потрібно відформатувати, клацнувши їх, утримуючи натиснутою клавішу Shift.
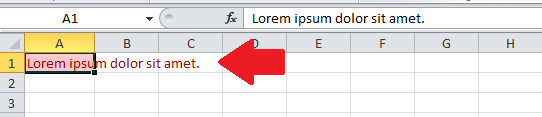
2. Далі натисніть кнопку «Перенести текст» на вкладці «Домашня сторінка».
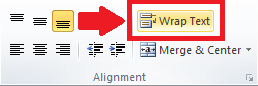
3. Excel автоматично відрегулює висоту комірки відповідно до тексту.
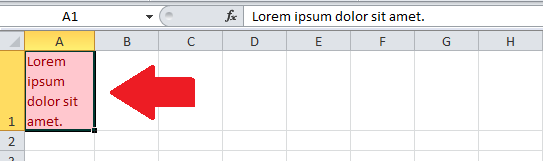
Функція «Обтікання текстом» в Excel дозволяє відображати довгий або багаторядковий текст в одній клітинці. За допомогою обтікання тексту ви можете зробити вміст більш читабельним і організованим без необхідності регулювати ширину стовпця.
Активувати функції так само просто, як вибрати групу комірок, яку потрібно відформатувати, перейти до групи «Вирівнювання» та натиснути поле «Обтікання текстом». Ви також можете налаштувати вирівнювання тексту та відступи, щоб ще більше покращити читабельність перенесеного тексту.
Далі ми збираємося проілюструвати, як можна використовувати функцію «Зменшити, щоб відповідати розміру», щоб зменшити шрифт тексту, який перелився, щоб він помістився в клітинку.
3. Використання функції «Стиснути до розміру» для підгонки тексту
Іншим вирішенням проблеми розливу є використання функції «Стиснути до розміру», яка автоматично зменшує розмір шрифту тексту, щоб він поміщався в клітинку.
Цей розділ проведе вас через кроки використання цієї функції в Microsoft Excel, щоб переконатися, що ваш текст легко читається та акуратно вписується у ваші клітинки.
Як користуватися функцією «Стиснути до розміру».
1. Клацніть правою кнопкою миші клітинку, що містить текст, який потрібно зменшити, щоб відповідати ширині клітинки.
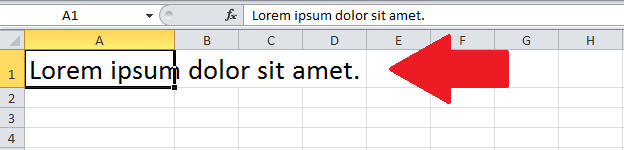
2. У випадаючому меню виберіть опцію «Формат клітинок».
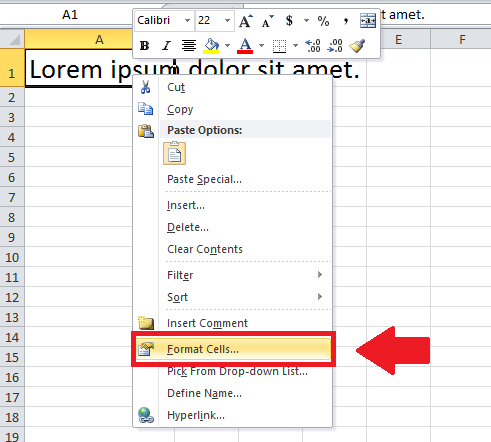
3. З’явиться нове вікно. Перейдіть на вкладку «Вирівнювання» в діалоговому вікні та встановіть прапорець «Стиснути до розміру», перш ніж натиснути кнопку «ОК».
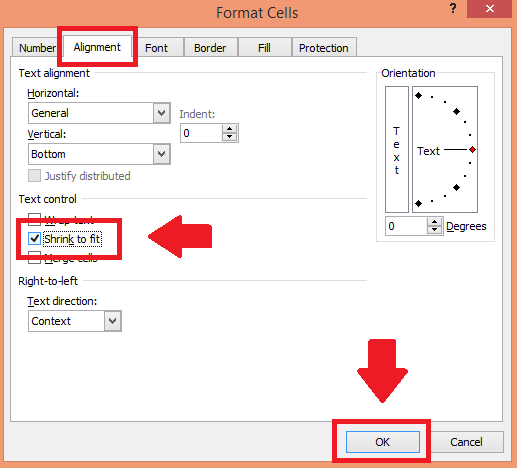
4. Текст миттєво зменшиться, щоб відповідати ширині комірки. Це чудовий спосіб переконатися, що вміст заголовка стовпця або рядка, наприклад, видимий.
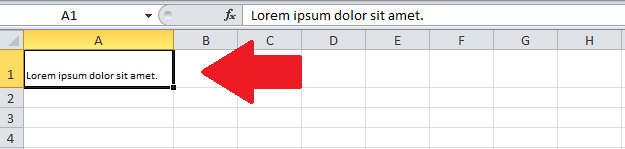
Функція «Стиснути до розміру» — це простий, але потужний інструмент для легкого керування текстом. Дотримуючись кроків, описаних у цьому розділі, ви можете переконатися, що ваш текст чітко вписується у клітинки.
У наступному розділі ми розглянемо іншу корисну функцію під назвою «Об’єднати та відцентрувати», за допомогою якої можна об’єднати кілька клітинок в одну та відцентрувати текст у новій об’єднаній клітинці.
4. Об’єднання комірок для розміру тексту
Об’єднання клітинок в Excel дозволяє об’єднати дві або більше суміжних клітинок в одну. Це може бути корисним, якщо ви хочете створити назву чи заголовок стовпця для таблиці або коли ви хочете об’єднати кілька клітинок у цілому стовпці з текстом або числами в одну клітинку.
Як об’єднати комірки, щоб текст відповідав розміру
1. Відкрийте робочу книгу Excel і виберіть комірки, які потрібно об’єднати.
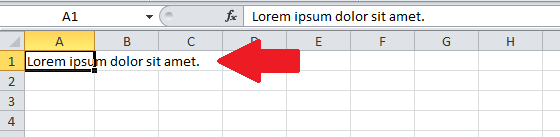
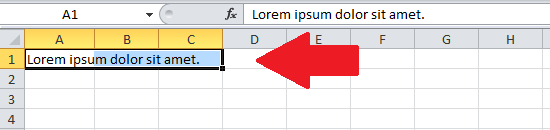
2. Перейдіть на вкладку «Домашня» на стрічці Excel і знайдіть кнопку «Об’єднати та відцентрувати» в групі «Вирівнювання» на стрічці.
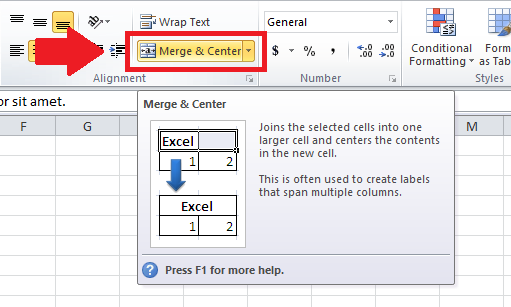
3. Натисніть кнопку «Об’єднати та відцентрувати», щоб об’єднати вибрані комірки в одну та відцентрувати вміст у цій комірці.
Об’єднання комірок в Excel – це простий і ефективний спосіб об’єднати кілька комірок в одну. Це може допомогти створити більш читабельні та впорядковані таблиці або об’єднати дані з різних клітинок в одну клітинку.
За допомогою кнопки «Об’єднати та відцентрувати» ви можете об’єднати клітинки та зберегти форматування верхньої лівої клітинки.
Заключні думки
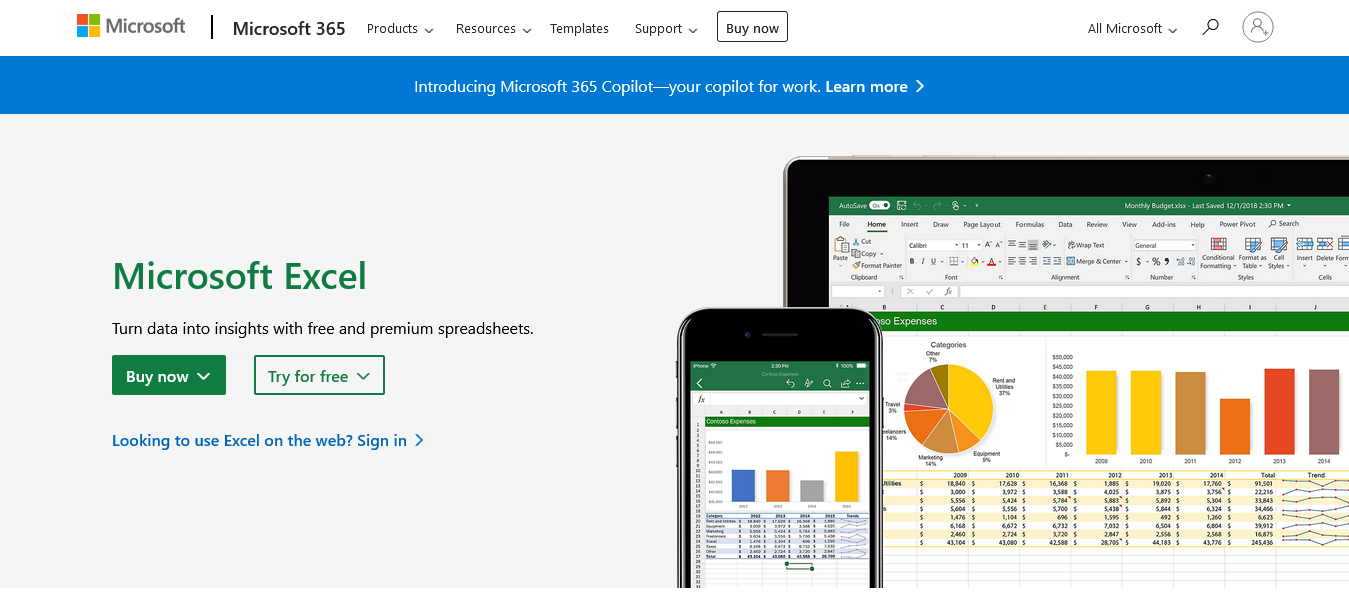
Перейдіть на веб-сайт Microsoft, щоб придбати та завантажити програмне забезпечення Microsoft Office Excel. Джерело: Microsoft
молодець! Ви успішно опанували мистецтво вставляти текст у комірки Excel як професіонал! Тепер ви можете регулювати ширину комірки вручну або за допомогою функції автопідбору Excel і використовувати функції «Обтікання текстом», «Стиснути до розміру» та «Об’єднати та відцентрувати», як чемпіон.
Ваші дані більше не виглядатимуть як переповнений ліфт у понеділок вранці.
Пам’ятайте, що важливо переконатися, що ваші дані легко читаються та доступні для інших. Використовуючи ці прийоми, ви можете уникнути обрізання або приховування тексту, а також переконатися, що ваші електронні таблиці є зручними для додатків і користувачами.
Обов’язково поекспериментуйте з цими методами та знайдіть те, що вам найкраще підходить. Трохи потренувавшись, ви станете експертом у тому, щоб клітинки Excel відповідали тексту будь-якого шаблону!
Щоб дізнатися більше про те, як використовувати робочі книги Microsoft Excel, перегляньте наведений нижче підручник:
У цьому посібнику ви дізнаєтеся, як перетворити текст у формат дати за допомогою редактора Power Query в LuckyTemplates.
Дізнайтеся, як об’єднати файли з кількох папок у мережі, робочому столі, OneDrive або SharePoint за допомогою Power Query.
Цей підручник пояснює, як обчислити місячне ковзне середнє на базі даних з початку року за допомогою функцій AVERAGEX, TOTALYTD та FILTER у LuckyTemplates.
Дізнайтеся, чому важлива спеціальна таблиця дат у LuckyTemplates, і вивчіть найшвидший і найефективніший спосіб це зробити.
У цьому короткому посібнику розповідається про функцію мобільних звітів LuckyTemplates. Я збираюся показати вам, як ви можете ефективно створювати звіти для мобільних пристроїв.
У цій презентації LuckyTemplates ми розглянемо звіти, що демонструють професійну аналітику послуг від фірми, яка має кілька контрактів і залучених клієнтів.
Ознайомтеся з основними оновленнями для Power Apps і Power Automate, а також їх перевагами та наслідками для Microsoft Power Platform.
Відкрийте для себе деякі поширені функції SQL, які ми можемо використовувати, наприклад String, Date і деякі розширені функції для обробки та маніпулювання даними.
У цьому підручнику ви дізнаєтеся, як створити свій ідеальний шаблон LuckyTemplates, налаштований відповідно до ваших потреб і вподобань.
У цьому блозі ми продемонструємо, як шарувати параметри поля з малими кратними, щоб створити неймовірно корисну інформацію та візуальні ефекти.








