Змініть формати дати за допомогою редактора Power Query

У цьому посібнику ви дізнаєтеся, як перетворити текст у формат дати за допомогою редактора Power Query в LuckyTemplates.
Ширина класу є важливим компонентом при організації даних у частотних таблицях. Це допомагає визначити діапазон значень у кожному класі чи категорії.
Щоб знайти ширину класу в Excel, використовуйте формулу (Max – Min) / n, де:
Максимальне значення в наборі даних.
Мінімальне значення в наборі даних.
n – кількість класів.
Excel пропонує різні функції, які полегшують обчислення ширини класу. Функції MAX і MIN визначатимуть найвище та найнижче значення у вашому наборі даних.
Якщо поєднати ці функції з простими математичними формулами в цій статті, ви незабаром зможете швидко створювати таблиці розподілу частот.
Ходімо!
Зміст
Розуміння ширини класу та його важливості в Excel
Ширина класу означає розмір інтервалу або класу в наборі даних. Існує три основні кроки для розрахунку ширини класу:
Знайдіть діапазон набору даних, віднявши мінімальне значення від максимального.
Визначте кількість класів (n), які ви хочете у своєму розподілі частот.
Розділіть діапазон на кількість класів (n).
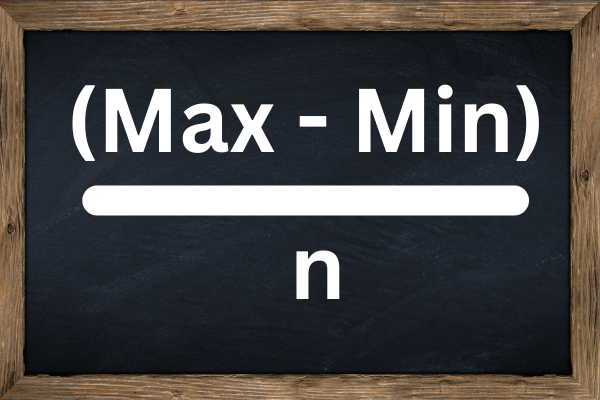
Роль ширини класу в частотному розподілі та графіках
Ширина класу відіграє вирішальну роль у створенні таблиць розподілу частот і графічних зображень даних, таких як гістограми.
Частотний розподіл організовує ваші дані за класами та відображає, як часто кожен клас зустрічається.
Ширина класу впливає на розподіл частот трьома способами:
Вибір різної ширини класу може підкреслити різні тенденції або моделі в даних.
Попереднє визначення ширини класу пропонує узгоджене та справедливе порівняння різних наборів даних.
Відповідна ширина класів допомагає краще розуміти дані.
Майте на увазі, що вибір кількості класів і відповідної ширини класу є компромісом між простотою та деталізацію.
Занадто мало класів може надто спростити дані, тоді як занадто багато класів може ускладнити розпізнавання закономірностей і тенденцій.
Тепер, коли ми розглянули, що робить ширина класу та її роль в аналізі даних, давайте розглянемо, як підготувати дані для обчислення ширини класу в наступному розділі.
2 кроки для підготовки набору даних у Excel
Перш ніж обчислювати ширину класу в Excel, дуже важливо підготувати набір даних. Існує два етапи підготовки даних:
Імпортуйте необроблені дані в Excel.
Сортуйте та впорядковуйте дані.
1. Як імпортувати необроблені дані
Щоб імпортувати необроблені дані із зовнішнього файлу в Excel, виконайте такі прості кроки:
Відкрийте нову книгу Excel.
Клацніть клітинку, у якій потрібно почати набір даних, наприклад A1.
На вкладці даних виберіть «Імпортувати зовнішні дані» або «Отримати зовнішні дані».
Перегляньте, щоб знайти файл із вашими даними та імпортувати його в електронну таблицю.
Переконайтеся, що всі точки даних (оцінки або значення, що представляють ваш набір даних) знаходяться в окремих клітинках.
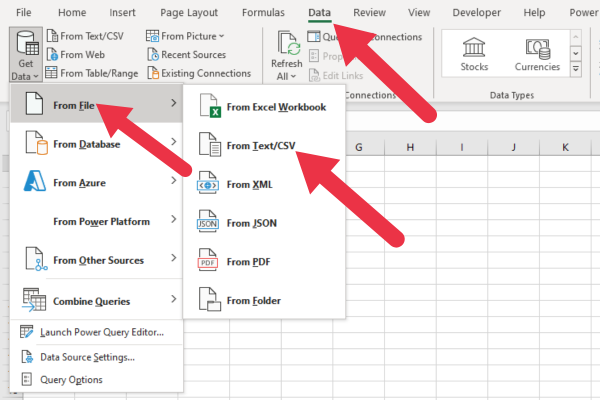
2. Як відсортувати та впорядкувати дані
Коли ваші необроблені дані знаходяться в Excel, їх сортування та впорядкування є важливими для полегшення обчислень і аналізу. Ось як сортувати дані:
Натисніть будь-яку комірку в наборі даних, щоб зробити її активною.
Перейдіть на вкладку «Дані» та натисніть «Сортувати».
Виберіть стовпець, який представляє ваші дані (оцінки), і виберіть «Сортувати від найменшого до найбільшого» або «Сортувати від найбільшого до найменшого».
Натисніть "ОК". Тепер Excel упорядкує ваш набір даних у порядку зростання або спадання відповідно до ваших уподобань.
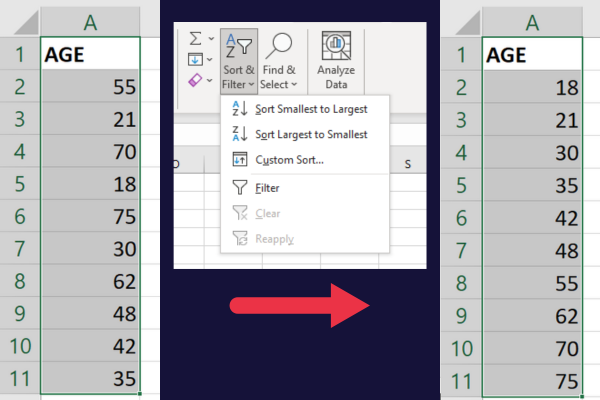
Щоб краще зрозуміти свої дані, ви можете розглянути такі організаційні кроки:
Класифікуйте ваші точки даних у класи або контейнери, які пізніше визначатимуть ширину вашого класу.
Використовуйте умовне форматування, щоб виділити певні значення або шаблони в наборі даних.
Створіть структуру таблиці в Excel, щоб легко фільтрувати, аналізувати та візуалізувати свої дані.
Імпортувавши, відсортувавши та впорядкувавши необроблені дані, тепер ви готові обчислювати ширину класу та далі аналізувати набір даних у Excel.
Зразок даних
У цій статті буде використано вибіркові дані, які представляють вік учасників опитування.
Вік учасників: 18, 21, 30, 35, 42, 48, 55, 62, 70, 75 років.
Щоб продовжити, скопіюйте ці значення в стовпець A нової електронної таблиці та відсортуйте їх у порядку зростання .
Як розрахувати ширину класу в Excel
Пам’ятайте, що це три основні кроки:
Знайдіть мінімальне та максимальне значення вашого набору даних.
Визначити кількість занять.
Застосуйте формулу ширини класу.
Давайте попрацюємо на прикладі в Excel.
1. Знайдіть мінімальне та максимальне значення
У програмі Excel ви можете використовувати функції MIN і MAX, виконавши такі дії:
Виберіть порожню клітинку та введіть =MIN(діапазон) , де діапазон – це діапазон клітинок, що містять ваші дані.
Натисніть Enter, щоб отримати мінімальне значення.
Виберіть іншу порожню клітинку та введіть =MAX(діапазон) .
Натисніть Enter, щоб отримати максимальне значення.
На цьому малюнку показано обчислення на вибірці даних. Мінімальний вік – 18 років, максимальний – 75 років.
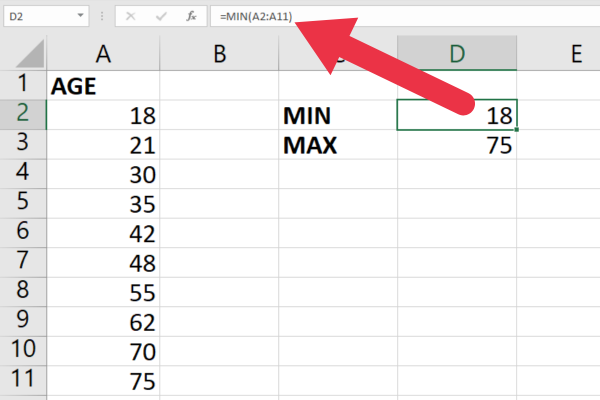
2. Визначте, скільки класів
Далі вам потрібно визначити кількість класів (n) для категоризації ваших даних.
Одним із поширених методів є використання правила Стерджеса . Це вказівка, щоб визначити, скільки класів або категорій використовувати під час створення таблиці розподілу частот або гістограми. Він був запропонований Гербертом А. Стерджесом у 1926 році.
Це правило:
n = 1 + 3,3 * log10(N), де N – кількість точок даних.
Щоб застосувати це в Excel:
Виберіть порожню клітинку та введіть =1+3,3*LOG10(кількість(діапазон)), замінивши діапазон вашим діапазоном даних.
Округліть результат за допомогою =CEILING(значення,1), де значення — клітинка з результатом кроку 1.
З нашою вибіркою віку в клітинках від A2 до A11 формула виглядає так:
= 1 + 3,3 *LOG10(COUNT(A2:A11))
Результат — 4,2, округлення до 5. На цьому малюнку показано формулу в поєднанні з функцією CEILING:
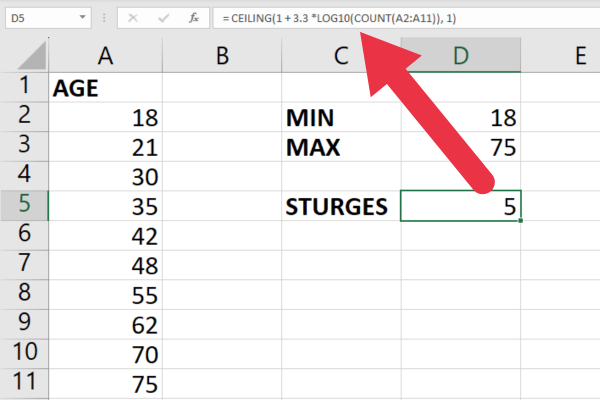
3. Застосуйте формулу ширини класу
Тепер у вас є необхідні значення для розрахунку ширини класу. Використовуйте формулу:
Ширина класу = (максимум – мінімум) / n
В Excel виберіть порожню клітинку та введіть =(max-min)/n
Замініть Max клітинкою, що містить максимальне значення.
Замініть Min клітинкою, що містить мінімальне значення.
Замініть n клітинкою, яка містить кількість класів.
Потім ви можете округлити результат за допомогою =CEILING(value, 1) .
Використовуючи зразки даних на малюнку нижче, формула має такий вигляд:
=СТЕЛЯ((D3-D2)/D5, 1)
Результат із нашими вибірковими даними округляється до ширини класу 12.
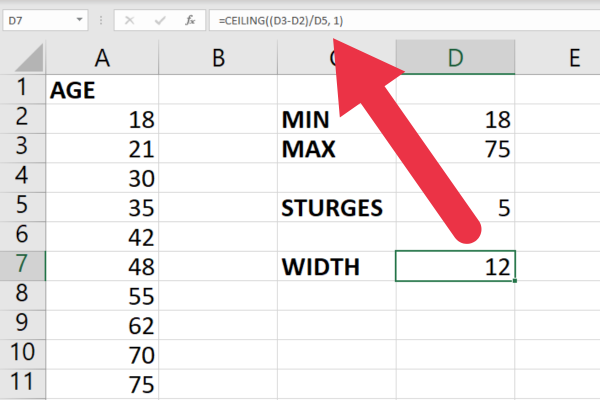
За допомогою цих значень тепер ви можете створити таблицю розподілу частот або гістограму, використовуючи інтервали обчисленої ширини класу, про що ми розглянемо в наступному розділі.
Як створити таблицю розподілу частот
Наступні кроки для створення таблиці розподілу частот:
Встановити верхню і нижню межі.
Знайдіть середини класу.
Створіть частоту для кожного класу.
Давайте розберемо це.
1. Встановіть межі класів
Щоб створити межу першого класу:
Почніть із найнижчого значення в наборі даних.
Додайте ширину класу, щоб створити верхню межу для першого інтервалу класу.
Для наступних інтервалів класу використовуйте послідовні значення для нижньої та верхньої меж, щоразу додаючи ширину класу.
Згідно з нашими вибірковими даними, мінімальний вік становить 18 років. Верхня межа становить 30 (18 + 12), тому перший клас буде 18-30.
Ось п’ять меж класів (нижня та верхня межі):
Клас 1: 18-30 (від 18 до 29 років)
Клас 2: 30-42 (від 30 до 41 року)
Клас 3: 42-54 (від 42 до 53 років)
Клас 4: 54-66 (від 54 до 65 років)
Клас 5: 66-78 (від 66 до 77 років)
2. Знайдіть середину класу
Середні точки класу є центральними точками кожного класу в розподілі частот. Щоб обчислити середину класу для кожного класу, ви можете використовувати таку формулу:
Середня точка = (нижня межа + верхня межа) / 2
Використовуйте цю формулу, щоб заповнити стовпець середньої точки у вашій таблиці розподілу частот обчисленими середніми точками для кожного інтервалу класу.
Це середина наших послідовних занять:
Середня точка класу 1: (18 + 30) / 2 = 24
Середня точка класу 2: (30 + 42) / 2 = 36
Середня точка класу 3: (42 + 54) / 2 = 48
Середня точка 4 класу: (54 + 66) / 2 = 60
Середня точка 5 класу: (66 + 78) / 2 = 72
3. Підрахуйте частоту для кожного класу
В Excel можна використовувати функцію FREQUENCY, щоб підрахувати частоту для кожного інтервалу класу. Ось синтаксис:
=FREQUENCY(масив_даних, масив_бінів)
data_array — діапазон вашого набору даних.
bins_array — це діапазон ваших верхніх меж.
Виконайте такі дії:
Виберіть діапазон, що дорівнює кількості інтервалів класів у вашій таблиці, і введіть формулу.
Натисніть Ctrl+Shift+Enter, щоб відобразити частоту для кожного інтервалу класу.
Додайте значення частоти до таблиці розподілу частот.
На цьому малюнку показано вибіркові дані з верхніми межами п’яти класів у стовпці B.
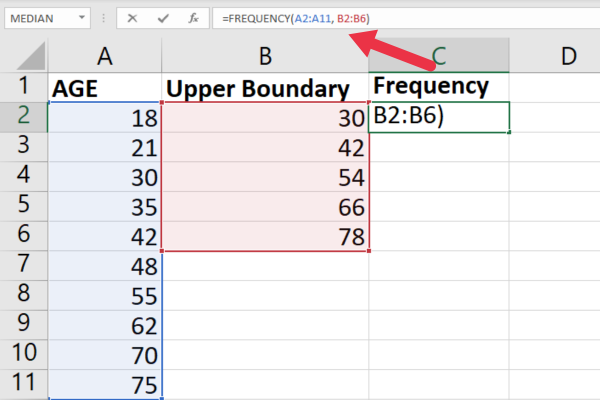
Ця формула була введена в клітинку C1.
=ЧАСТОТА(A2:A11; B2:B6)
Наступним кроком є натискання Ctrl+Shift+Enter, щоб ввести формулу як формулу масиву.
Excel бере формулу у фігурні дужки {}, щоб вказати, що це формула масиву.
Ви можете отримати додаткову категорію з частотою 0, яку можна сміливо ігнорувати. Функція Excel FREQUENCY також шукає значення, які точно дорівнюють найвищій верхній межі.
Дані вибірки не мають значення, що дорівнює кінцевій верхній межі, тому створюється додаткова категорія нульової частоти.
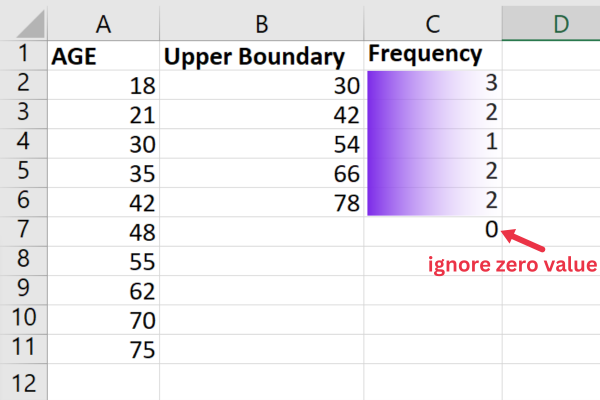
Тепер, коли ми створили таблицю розподілу частот, давайте розглянемо способи її візуалізації в Excel у наступному розділі.
Як візуалізувати свій розподіл частот
Щоб візуалізувати свій розподіл частот у Excel, спочатку потрібно створити графік на основі таблиці частот.
Виконайте такі дії:
Упорядкуйте свої дані в таблиці з двома стовпцями, де один стовпець для класів, а інший для їх частоти.
Виділіть весь діапазон даних, включаючи заголовки стовпців.
Перейдіть на вкладку «Вставлення» на панелі інструментів Excel.
У групі «Діаграми» на панелі інструментів виберіть відповідний тип графіка для своїх даних, наприклад стовпчасту діаграму або гістограму.
Клацніть тип діаграми, щоб вставити графік у свою електронну таблицю.
Для зразків даних я натиснув опцію «Рекомендовані діаграми», щоб Excel визначив найкращий вибір.
Excel вибрав кластерну стовпчасту діаграму, яка є саме тим, що потрібно для гістограми.
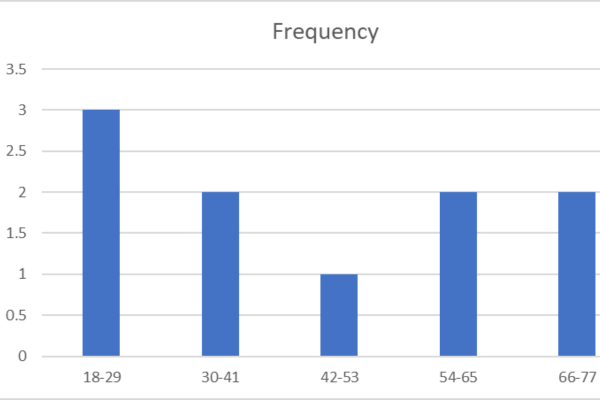
Після того, як ви створили діаграму, ви можете додати дані, щоб уникнути їх перезапису.
Як налаштувати графік
Ви також можете додатково налаштувати вигляд діаграми, змінивши заголовки, кольори, шрифти або інші параметри форматування, доступні в Excel.
Виконайте такі дії :
Клацніть на графіку, щоб активувати вкладки Дизайн діаграми та Формат на панелі інструментів Excel.
Використовуйте вкладку «Дизайн діаграми», щоб змінити макет або стиль діаграми, додати заголовок діаграми та змінити заголовки осей або мітки даних.
Використовуйте вкладку «Формат», щоб налаштувати колірну схему або форматування елементів на графіку.
Ви також можете змінити розмір графіка для оптимального друку.
3 поради щодо аналізу графіка розподілу
Ось три поради щодо аналізу графіка розподілу:
Вивчіть форму графіка, щоб визначити будь-які тенденції чи закономірності в розподілі, такі як асиметрія або симетрія.
Подивіться на висоту кожного стовпця або смуги, щоб визначити відносну частоту кожного класу.
Зверніть увагу на горизонтальну вісь, щоб оцінити діапазон і ширину класу вашого розподілу частот.
Виконуючи ці кроки та враховуючи особливості свого графіка, ви зможете ефективно візуалізувати й аналізувати частотні розподіли в Excel.
Це дозволяє вам робити обґрунтовані інтерпретації та приймати рішення на основі ваших даних.
Докладніше про таблиці розподілу частот
Для більш складного прикладу використання LuckyTemplates перегляньте цю статтю на .
У цьому відео розповідається про створення діаграм частоти та розподілу:
Заключні думки
Знайти ширину класу та створити таблицю розподілу частот у Excel є цінною навичкою під час роботи з великими наборами даних.
Ви навчилися використовувати вбудовані функції Excel і інструменти для створення діаграм для аналізу та візуалізації частотних таблиць простим і ефективним способом.
Це дає змогу визначити закономірності та тенденції у ваших даних, які інакше було б важко помітити.
І просто так, тепер ви добре споряджені, щоб обчислити ширину класу в Excel, як справжній чемпіон! Більше не потрібно ламати голову над тим, як упорядкувати свої дані в акуратні керовані класи.
Excel — це потужний інструмент, наповнений прихованими перлинами, які можуть значно полегшити ваше життя. Отже, не зупиняйтеся на цьому! Продовжуйте досліджувати, читайте наші інші , і, що найважливіше, продовжуйте розважатися.
Ось вам досягнення «Відмінного» прогресу у вашій подорожі даними!
У цьому посібнику ви дізнаєтеся, як перетворити текст у формат дати за допомогою редактора Power Query в LuckyTemplates.
Дізнайтеся, як об’єднати файли з кількох папок у мережі, робочому столі, OneDrive або SharePoint за допомогою Power Query.
Цей підручник пояснює, як обчислити місячне ковзне середнє на базі даних з початку року за допомогою функцій AVERAGEX, TOTALYTD та FILTER у LuckyTemplates.
Дізнайтеся, чому важлива спеціальна таблиця дат у LuckyTemplates, і вивчіть найшвидший і найефективніший спосіб це зробити.
У цьому короткому посібнику розповідається про функцію мобільних звітів LuckyTemplates. Я збираюся показати вам, як ви можете ефективно створювати звіти для мобільних пристроїв.
У цій презентації LuckyTemplates ми розглянемо звіти, що демонструють професійну аналітику послуг від фірми, яка має кілька контрактів і залучених клієнтів.
Ознайомтеся з основними оновленнями для Power Apps і Power Automate, а також їх перевагами та наслідками для Microsoft Power Platform.
Відкрийте для себе деякі поширені функції SQL, які ми можемо використовувати, наприклад String, Date і деякі розширені функції для обробки та маніпулювання даними.
У цьому підручнику ви дізнаєтеся, як створити свій ідеальний шаблон LuckyTemplates, налаштований відповідно до ваших потреб і вподобань.
У цьому блозі ми продемонструємо, як шарувати параметри поля з малими кратними, щоб створити неймовірно корисну інформацію та візуальні ефекти.








