Змініть формати дати за допомогою редактора Power Query

У цьому посібнику ви дізнаєтеся, як перетворити текст у формат дати за допомогою редактора Power Query в LuckyTemplates.
Робота з великими файлами Excel може бути складною, особливо коли їх потрібно швидко надати спільний доступ або завантажити. У цій статті ви дізнаєтеся про шість ефективних методів зменшення розміру файлу Excel без втрати важливих даних.
Вам не потрібно володіти експертними навичками Excel, щоб зрозуміти та застосувати ці методи. Представлені методи прості та зрозумілі, що робить їх доступними для користувачів із різним рівнем досвіду.
Зменшення розміру файлу допоможе вам:
Економія місця
Спростіть розподіл роботи
��иправляйте повільні та липкі файли Excel
Давайте вникнемо в це.
Зміст
Розуміння розміру файлу Excel
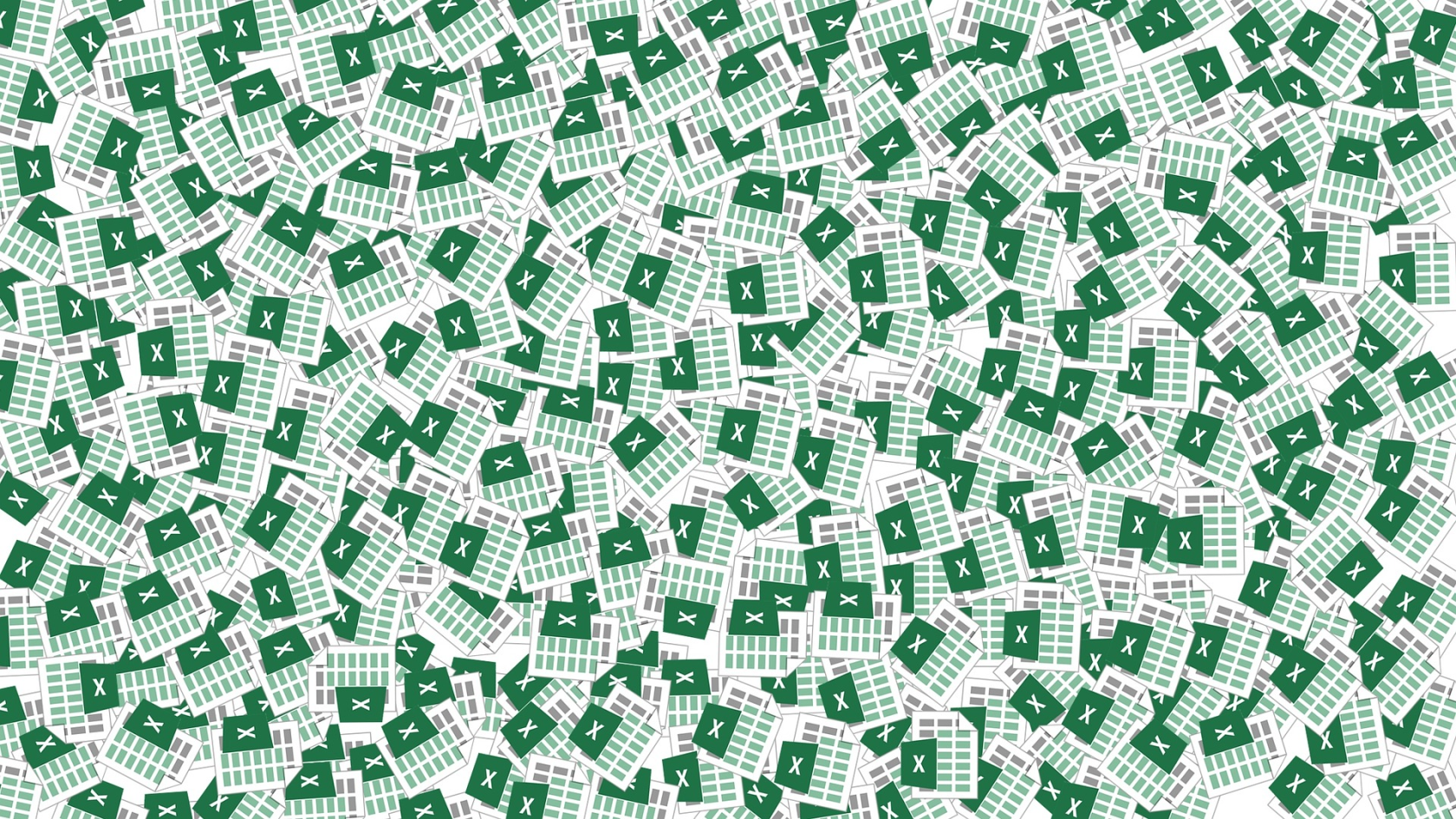
Різні фактори впливають на великий розмір файлу Excel. Знання того, що впливає на вашу електронну таблицю Excel, допоможе вам визначити стратегії ефективного зменшення розміру.
Ось кілька ключових факторів, які можуть вплинути на розмір файлу аркуша Excel:
Дані та вміст: чим більше даних, об’єктів, кешу даних і вбудованих зображень у вашій робочій книзі, тим більшим буде розмір файлу.
Формули: використання складних і довгих формул може збільшити розмір файлу, особливо якщо ви застосовуєте їх до великої кількості клітинок. Крім того, непотрібні формули також сприяють збільшенню розміру файлу.
Форматування: усе форматування, як-от стилі клітинок, умовне форматування та об’єднані клітинки, може збільшити розмір файлу.
Приховані або невикористані дані: приховані або непотрібні аркуші, рядки або стовпці, що містять надмірні дані, також можуть бути вирішальним фактором.
Зведений кеш: зведені таблиці пов’язані з кеш-пам’яттю даних, що може значно збільшити розмір вашого файлу. Видалення кешу зведеної таблиці може вирішити проблему.
Формат файлу. Формат файлу Excel також може впливати на розмір файлу. Файл у двійковому форматі (.xlsb) зазвичай менший за стандартний формат XML (.xlsx).
Розуміючи ці фактори, ви можете ефективно застосовувати різні стратегії для зменшення розміру файлу Excel, роблячи його більш керованим і ефективним.
Тепер приступимо до зменшення!
6 способів зменшити розмір файлу Excel
6 способів зменшити файли Excel:
Оптимізація формул Excel
Керування даними та форматуванням
Стискайте зображення та об’єкти
Розділіть великі файли Excel
Зберігайте файли в різних форматах
Видалити кеш зведеної таблиці
Давайте розглянемо ці методи, щоб ви могли вибрати оптимальний спосіб зменшення розміру файлу Excel.
№1 – Оптимізація формул Excel
Оптимізація формул Excel — чудовий спосіб зменшити розмір файлу робочої книги та покращити її продуктивність.
У цьому розділі розглядатимуться три методи: спрощення формул, використання ефективних функцій, видалення непотрібних формул і перетворення їх на значення.
Спрощення формул
Складні формули можуть збільшити розмір файлу Excel і сповільнити робочу книгу.
Щоб спростити свої формули, виконайте такі дії:
Розбийте довгі формули на більш дрібні та більш керовані частини.
Уникайте використання непотрібних вкладених функцій. Замість цього використовуйте допоміжні стовпці або рядки для виконання проміжних обчислень.
Використовуйте посилання на клітинки, щоб уникнути повторення того самого обчислення кілька разів.
Використання ефективних функцій
Вибір відповідних функцій може значно вплинути на продуктивність вашої книги та заощадити місце. Ось деякі ефективні функції з їх використанням:
Використовуйте INDEX і MATCH замість VLOOKUP або HLOOKUP, щоб виконувати більш універсальний і ефективний пошук.
Використовуйте SUMIFS і COUNTIFS замість використання кількох функцій SUMIF або COUNTIF. Крім того, використовуйте SUMIFS і COUNTIFS, щоб спростити свої умовні обчислення.
Використовуйте IFERROR замість вкладення кількох функцій IF для обробки помилок. Крім того, виберіть IFERROR, щоб надати значення за замовчуванням у разі виникнення помилки.
Не забувайте використовувати ці поради та стратегії під час роботи з формулами Excel, щоб максимально підвищити ефективність і зберегти читабельність.
Видаліть непотрібні формули та перетворите їх на значення
Забагато формул у вашому аркуші Excel може різко збільшити його розмір.
Видалення формул і перетворення їх на значення може заощадити масу місця. Ось покроковий посібник для цього:
1. Відкрийте файл Excel і виберіть увесь аркуш. Натисніть F5 і дочекайтеся появи вікна Перейти . Потім виберіть Спеціальний .
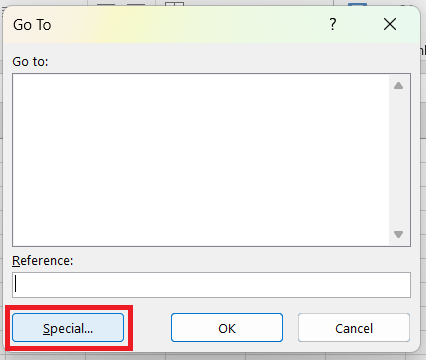
2. Виберіть перемикач Формули та натисніть OK .
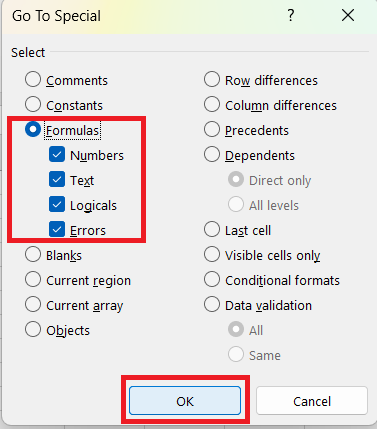
3. Буде виділено рядки/стовпці з формулами. Виберіть кнопку «Копіювати» на вкладці «Головна» .
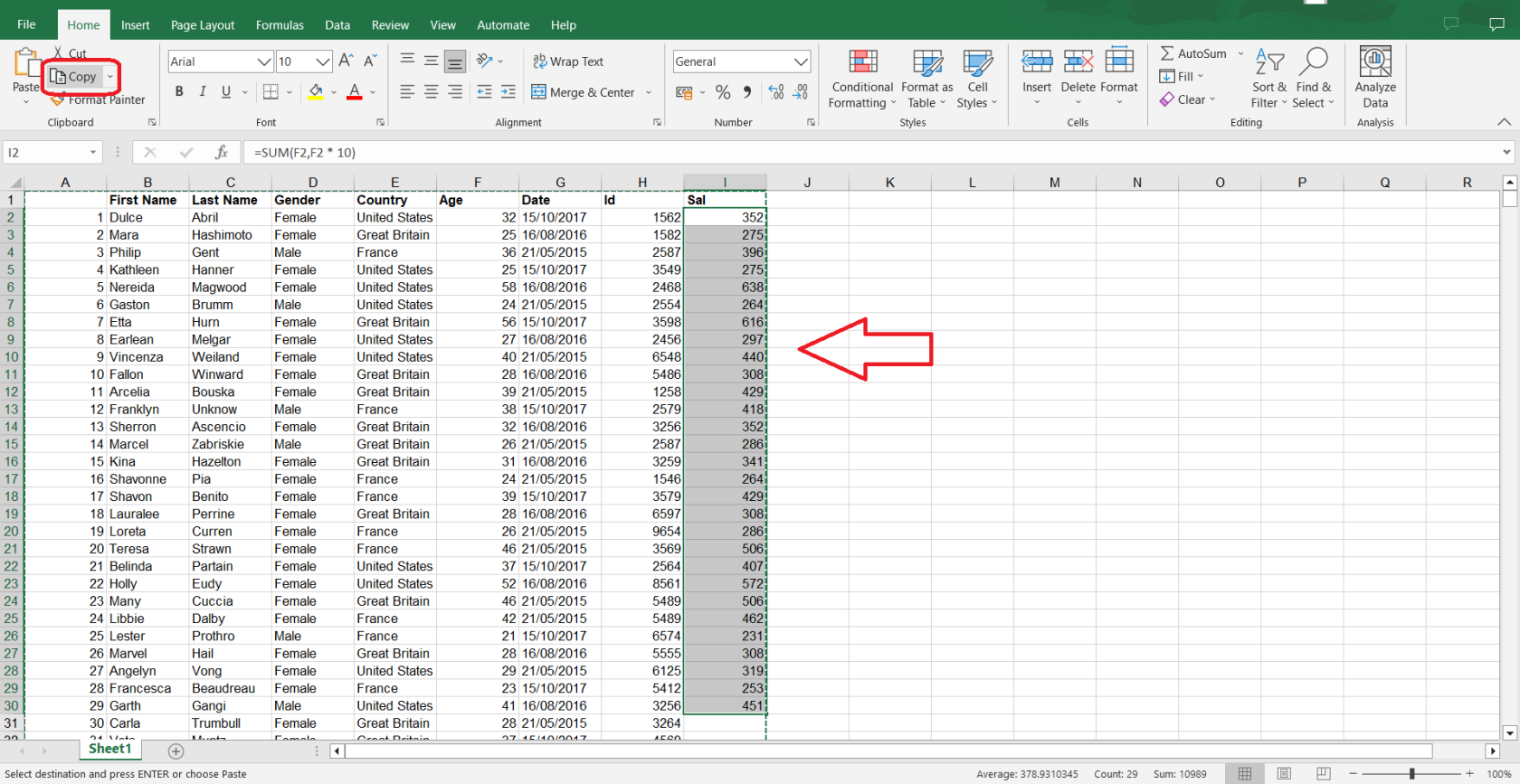
4. Виберіть порожню комірку та натисніть спадне меню «Вставити» .
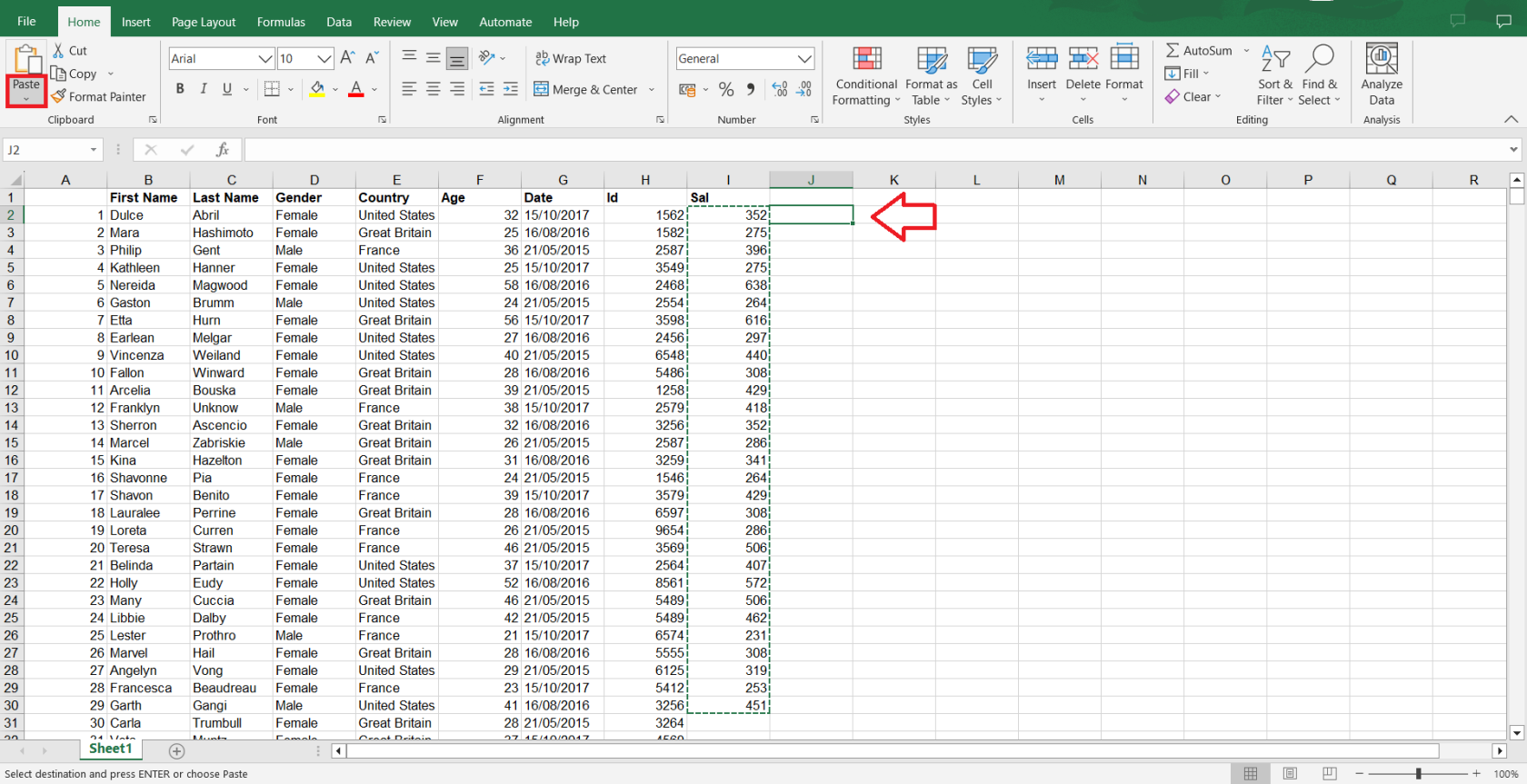
5. У розділі «Вставити значення» виберіть логотип «Вставити значення» .
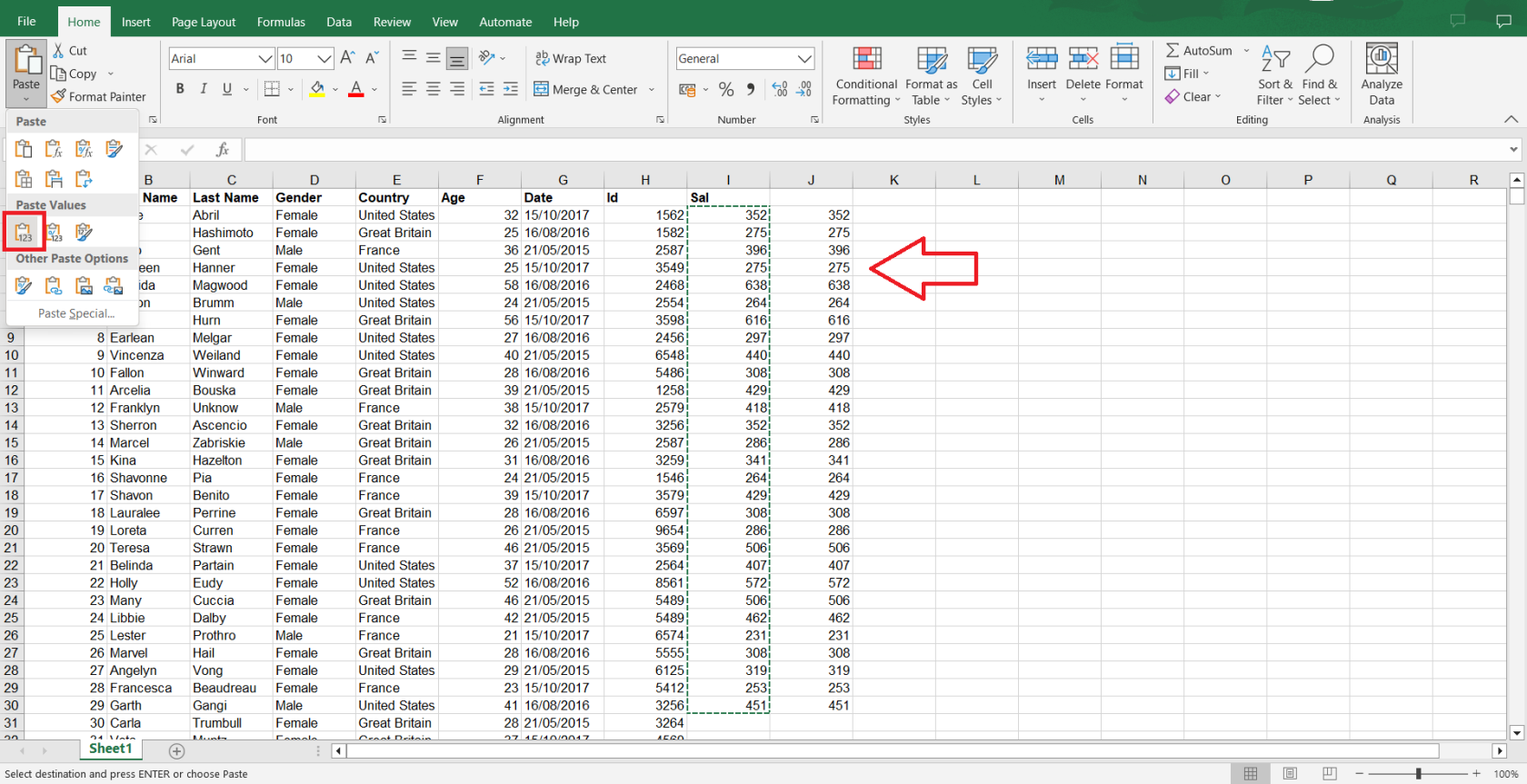
#2 – Керування даними та форматування
Керування даними та форматуванням файлу Excel може значно вплинути на загальний розмір.
Ось три способи зменшити розмір файлу Excel за допомогою керування даними та форматуванням.
Видалення невикористаних рядків і стовпців
Видалення невикористаних рядків і стовпців є важливим для зменшення розміру файлу Excel. Ось як ви можете цього досягти:
1. Виберіть невикористаний рядок або стовпець , клацнувши на його заголовку.
2. Натисніть праву кнопку миші. Потім виберіть Видалити .
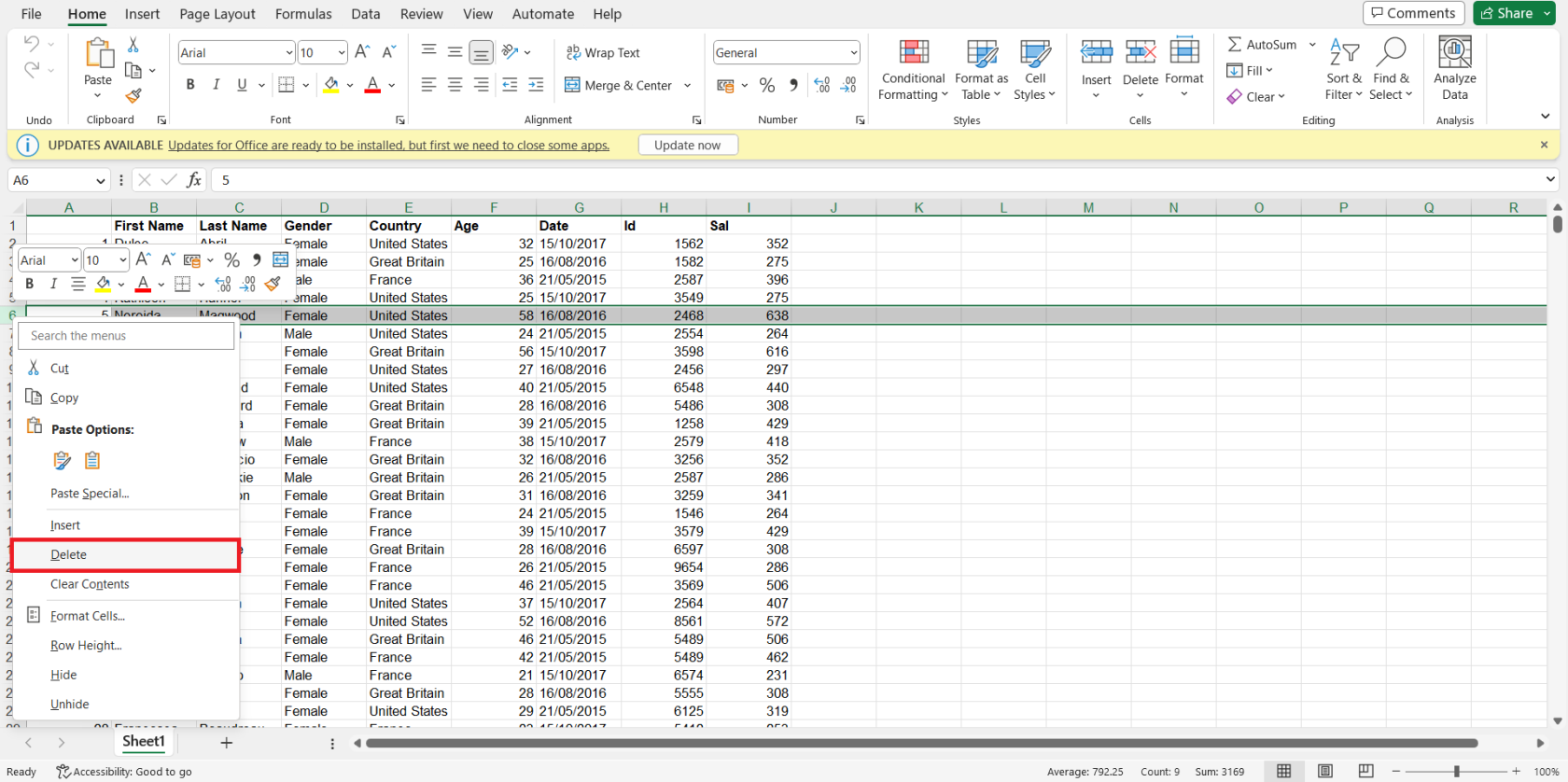
Зменшення складності форматування
Ще один спосіб зменшити розмір файлу документа Excel — спростити його форматування. Майте на увазі ці вказівки:
Зменшіть кількість шрифтів, розмір шрифту та кольори, які використовуються у вашій робочій книзі.
Видаліть фонові кольори клітинок і рамки, які не потрібні для візуальної організації.
Усуньте непотрібні правила умовного форматування.
Перетворення даних у таблиці
Перетворюючи дані на таблиці, ви можете використовувати такі ефективні функції Excel, як сортування, фільтрування та структуроване посилання, що може допомогти мінімізувати розмір файлу та покращити навігацію.
Ось як перетворити дані в таблиці:
1. Виберіть діапазон даних, який потрібно перетворити на таблицю.
2. Перейдіть на вкладку Вставка та натисніть кнопку Таблиця .
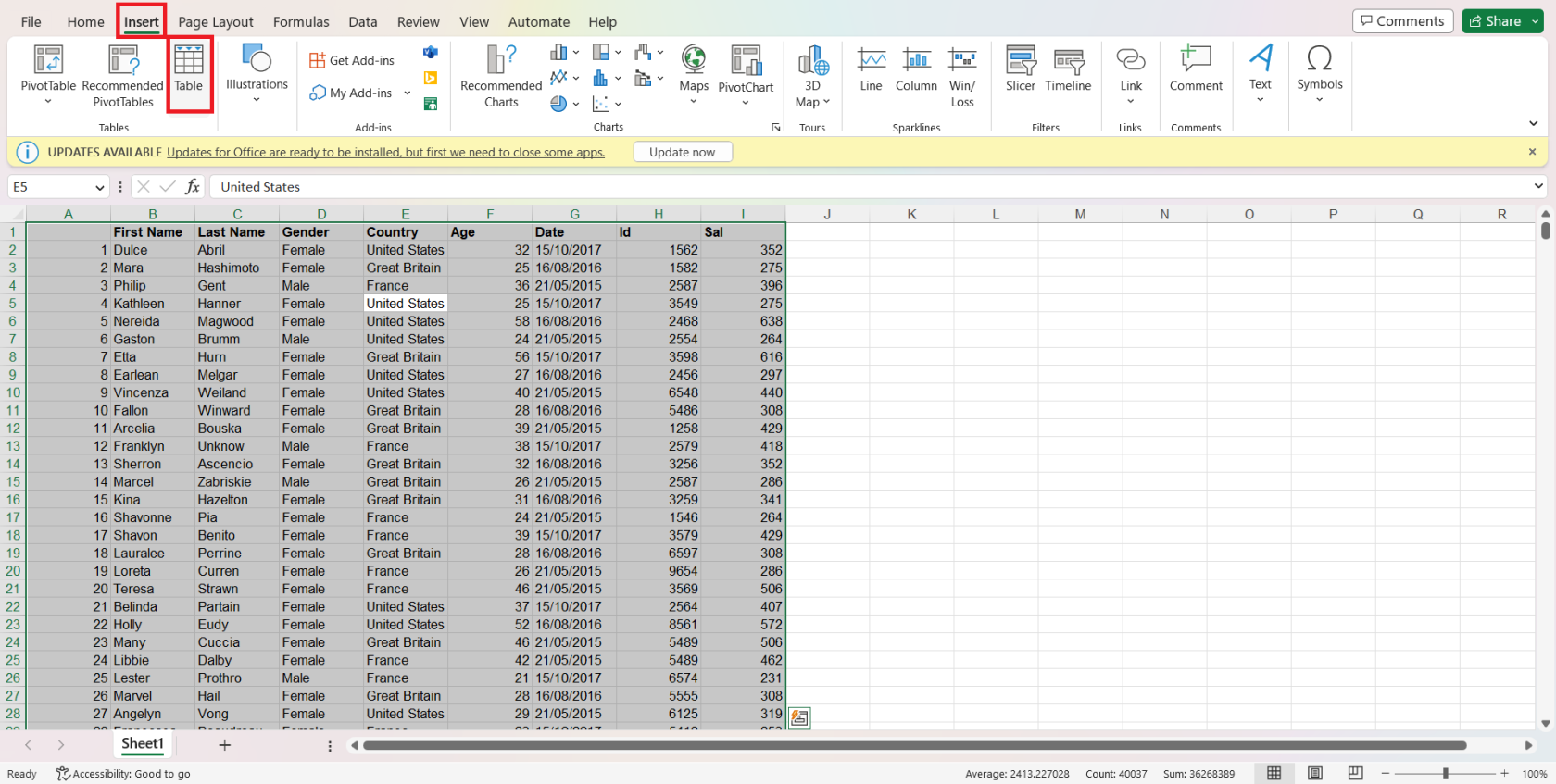
3. Поставте прапорець у полі Моя таблиця має заголовки, якщо ваш діапазон даних містить рядки заголовків, а потім натисніть OK .
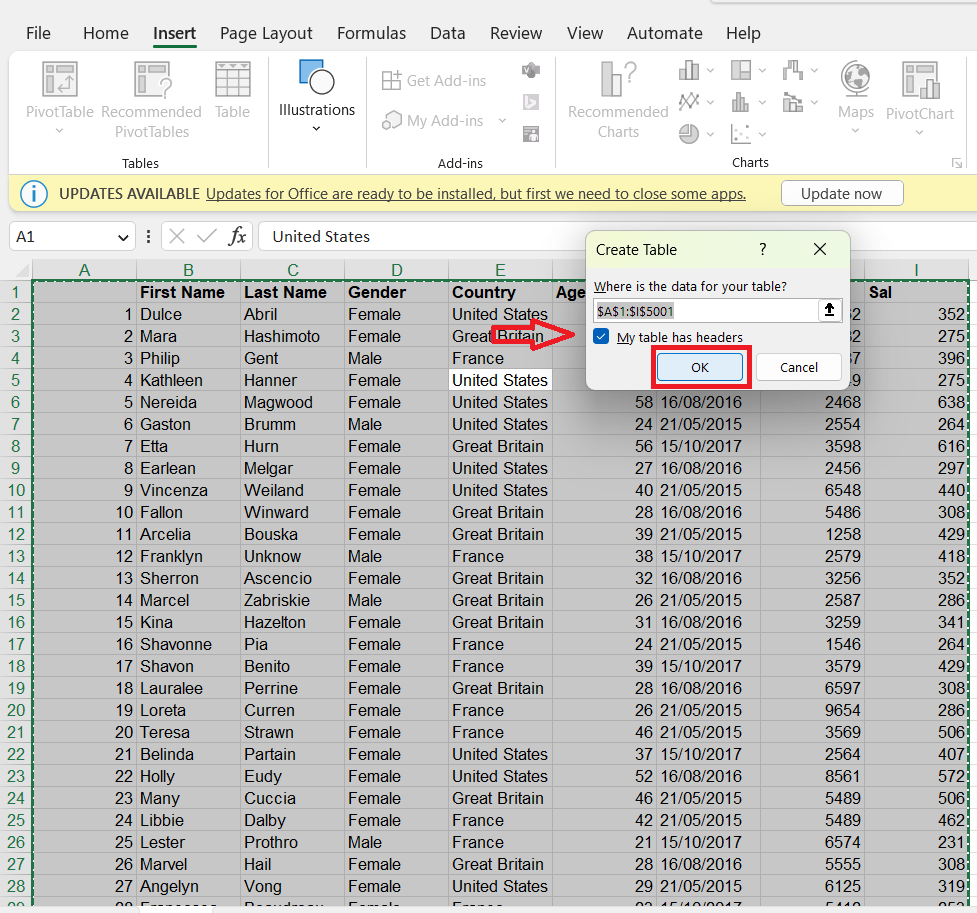
4. Ваші дані будуть перетворені в таблицю.
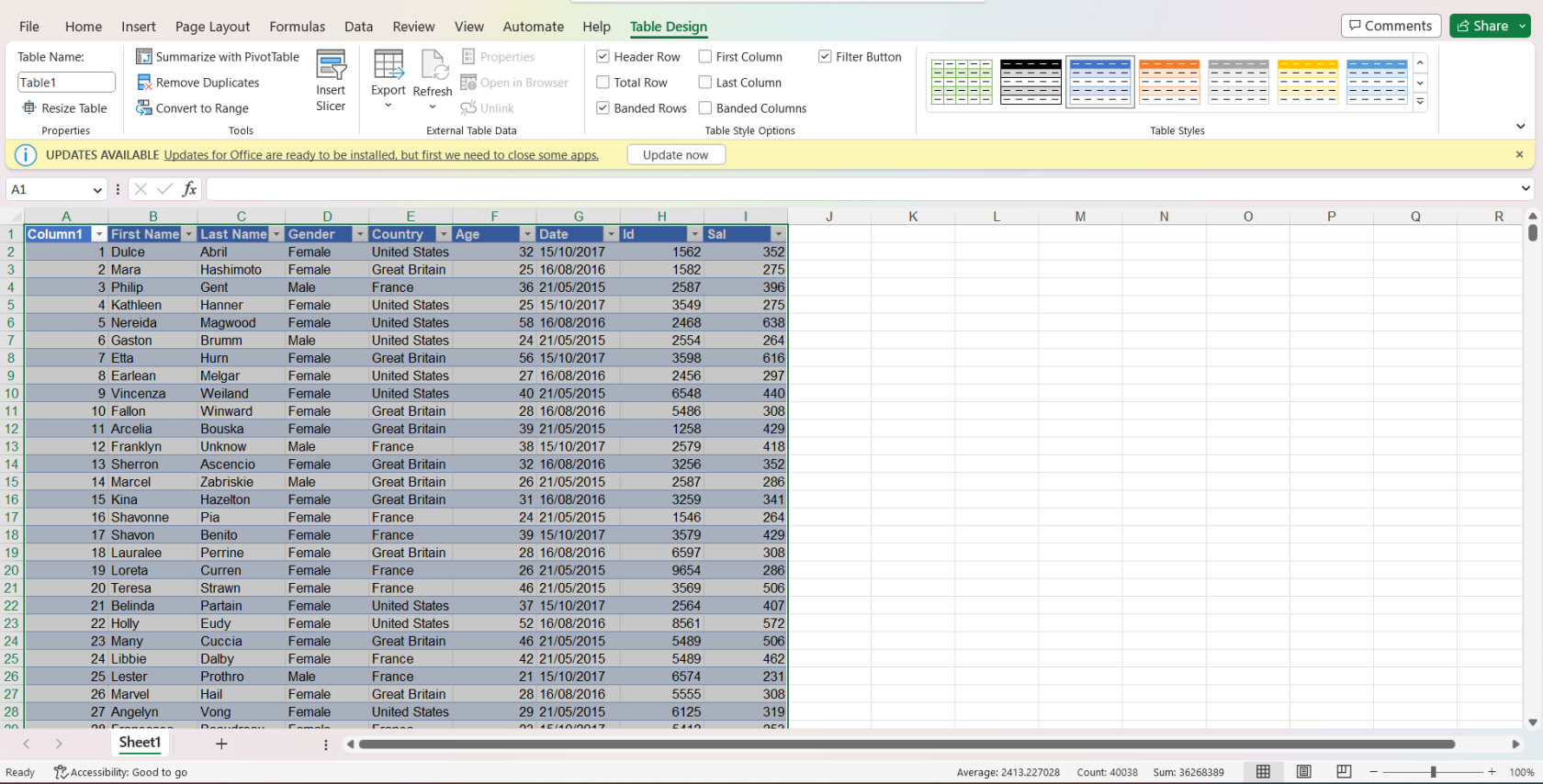
#3 – Стиснення зображень і об’єктів
Стиснення зображень у електронній таблиці може зменшити розмір файлу книги Excel. Щоб стиснути зображення, виконайте такі прості кроки:
1. Виберіть зображення або зображення, які потрібно стиснути.
2. Перейдіть на вкладку Формат/Формат зображення , яка з’явиться, щойно ви виберете зображення.

3. У групі «Налаштувати» клацніть діалогове вікно «Стиснути зображення» .

4. Виберіть параметри стиснення, які відповідають вашим потребам, наприклад застосування стиснення лише до вибраного зображення або до всіх зображень. Не забудьте вибрати E-mail (96 ppi) . Потім натисніть OK .
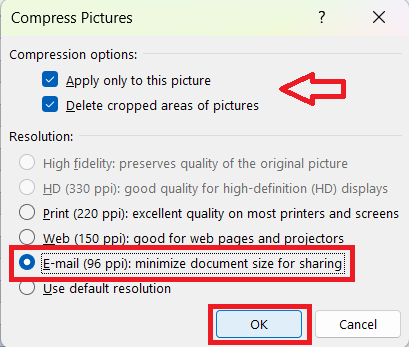
Окрім зображень, вбудовані об’єкти, такі як діаграми та фігури, також можна оптимізувати для мінімізації розмірів файлів. Щоб стиснути об’єкти, виконайте такі дії:
1. Виберіть об’єкт або об’єкти, які потрібно стиснути, і клацніть їх правою кнопкою миші.
2. Клацніть Форматувати об’єкт .
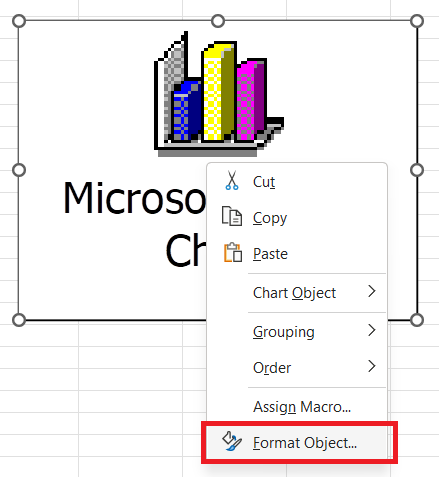
3. Перейдіть на вкладку «Розмір» .
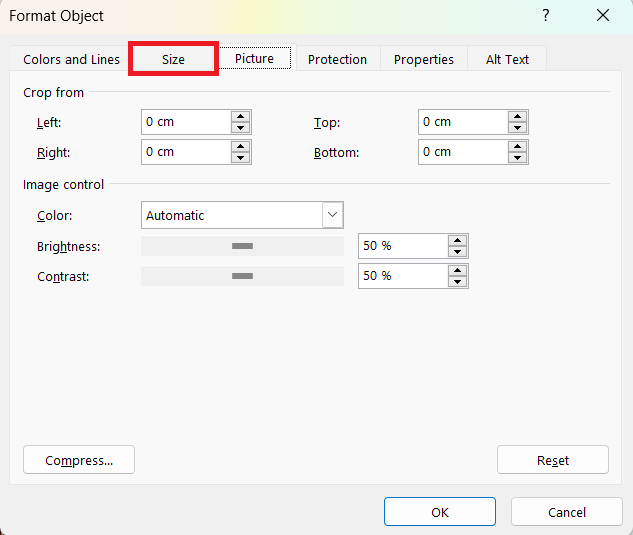
4. Виберіть відповідні параметри розміру для вашого об’єкта, враховуючи компроміс між розміром файлу та візуальним представленням. Потім натисніть OK .
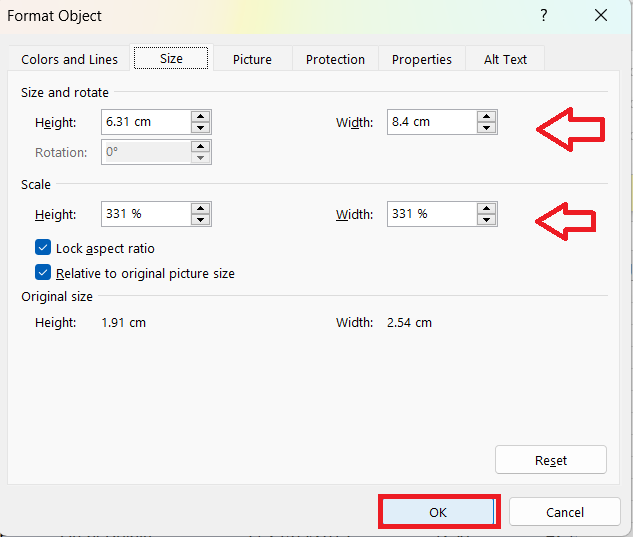
№4 – Розбиття великих файлів Excel
Коли ви маєте справу з великим файлом Excel, розбиття його на менші, зручніші файли може допомогти зменшити загальний розмір. Ось як:
1. Спочатку проаналізуйте свої дані та визначте логічні точки для розбиття файлу. Ці точки можуть базуватися на регіонах, періодах часу чи інших факторах, які стосуються ваших даних.
2. Визначивши ці точки, створіть новий файл Excel для кожного з цих менших розділів. Ви можете зробити це, вибравши дані, що відповідають кожному розділу, а потім натисніть Ctrl+C , щоб скопіювати їх.
3. Відкрийте нову книгу Excel і натисніть Ctrl+V , щоб вставити дані в новий файл. Зберігайте кожен новий файл зі змістовною назвою, щоб ідентифікувати його вміст.
Порада. Не забудьте видалити вихідні дані з початкового файлу Excel після того, як ви розділите його на менші файли.
Після виконання цих кроків ваш оригінальний великий файл буде розділено на менші та зручніші файли, що призведе до кращої продуктивності та легшого обміну.
№5 – Збереження файлів у різних форматах
Один із способів зменшити розмір файлу Excel – зберегти його в різних форматах. Кілька форматів можуть допомогти вам зменшити розмір файлу без втрати даних, що зберігаються у файлі.
Двійкова книга Excel
Замість того, щоб зберігати файл Excel у форматі XLSX за замовчуванням, спробуйте зберегти його як двійкову книгу Excel (формат файлу XLSB). Формат XLSB краще стискає дані та швидше відкривається та зберігається, особливо для великих файлів.
Щоб зберегти файл у форматі XLSB, виконайте такі дії:
1. Натисніть на вкладку Файл .

2. Виберіть «Зберегти як» .
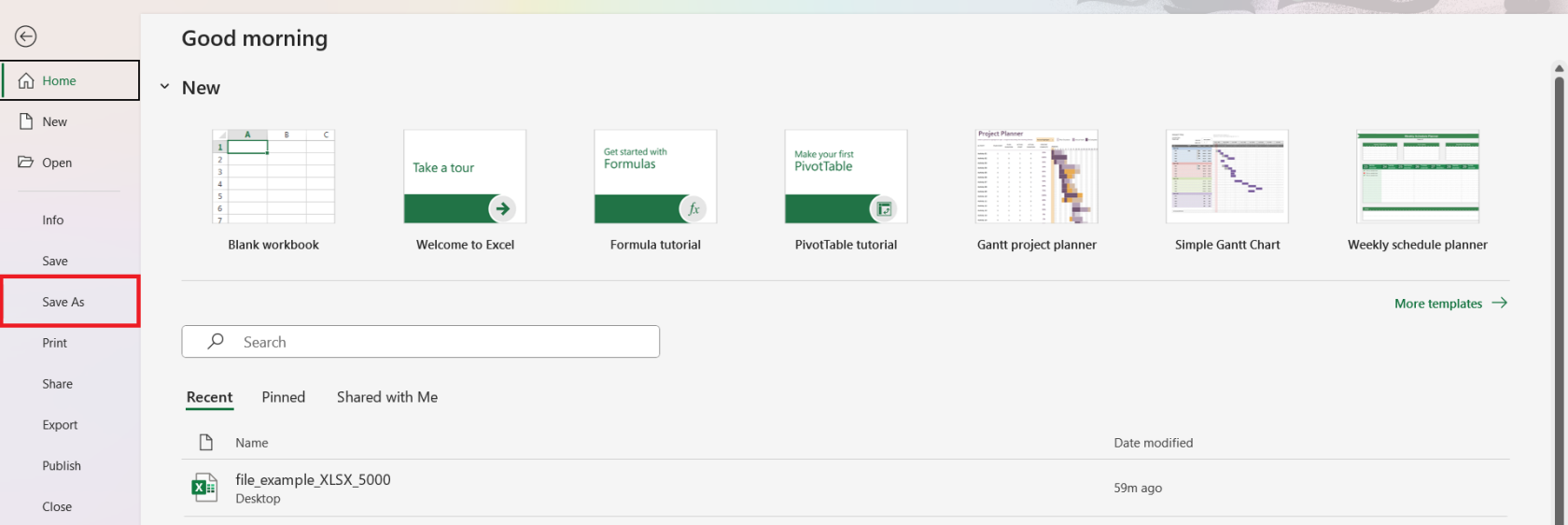
3. Виберіть Додаткові параметри .
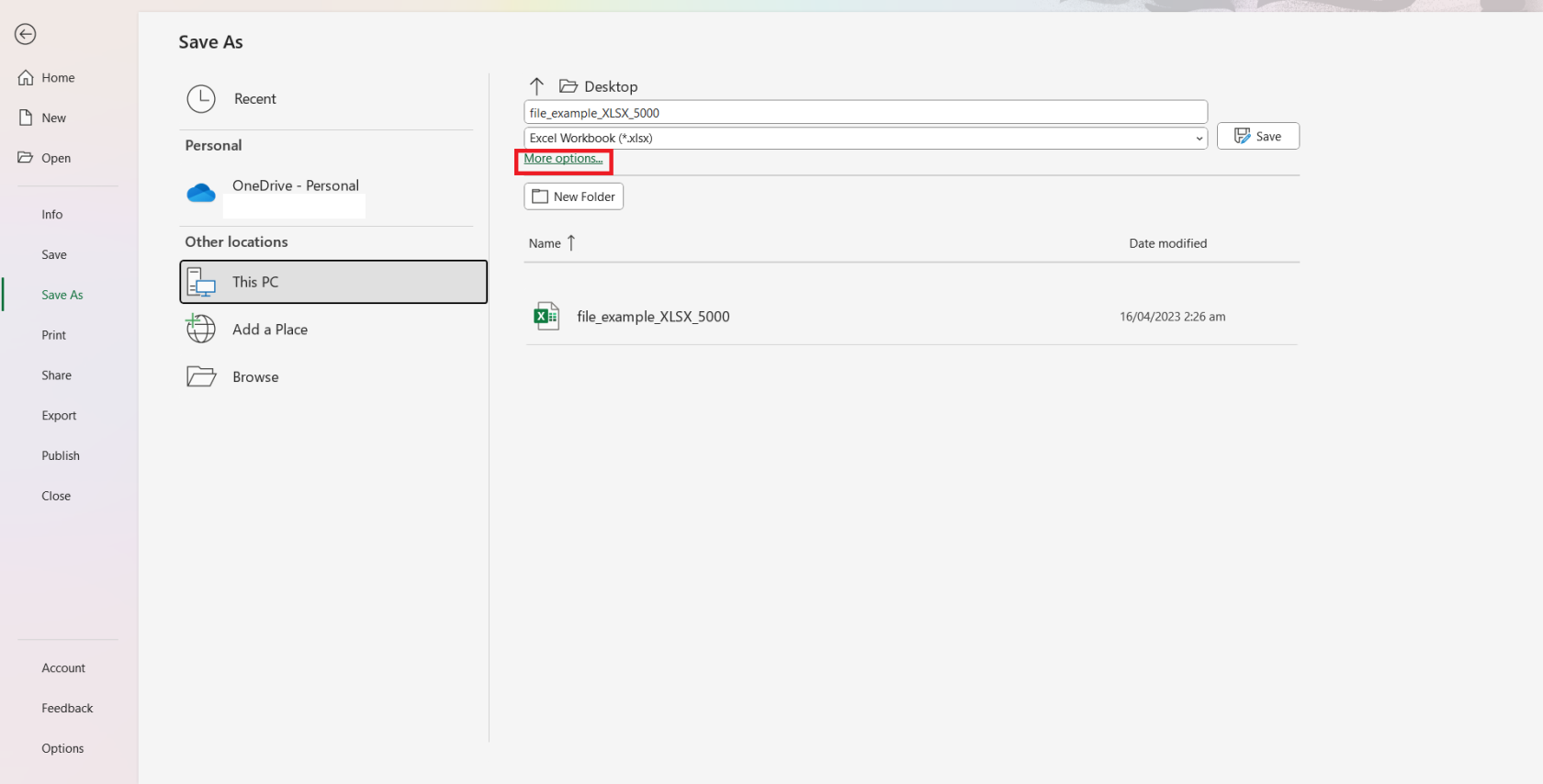
4. Виберіть місце призначення файлу та виберіть блок Тип файлу.
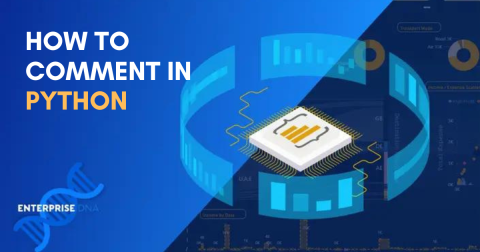
5. У розкривному меню Тип файлу виберіть Двійкова книга Excel .
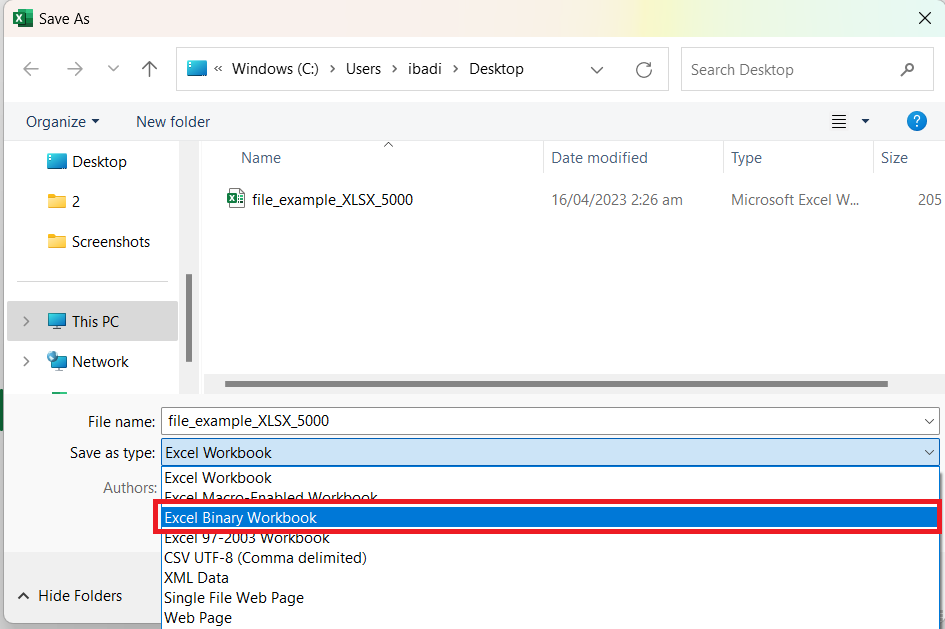
6. Натисніть «Зберегти» , щоб завершити процес.
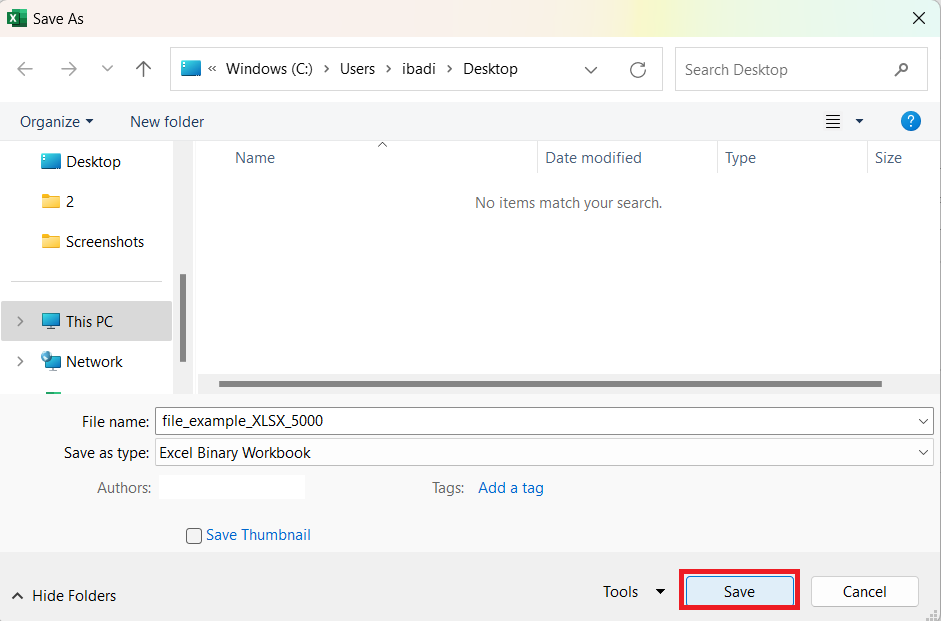
Формат CSV
Ще один варіант зменшення розміру файлу – зберегти ваші дані як файл із значеннями, розділеними комами (CSV). Цей формат особливо корисний для видалення будь-якого непотрібного форматування, оскільки він зберігає лише необроблені дані, розділені комами.
Щоб зберегти файл у форматі CSV, виконайте такі дії:
1. Перейдіть до «Файл» > «Зберегти як» > «Додаткові параметри» > виберіть місце призначення файлу та натисніть «Зберегти як блок типу».
2. Виберіть CSV (розділені комами) .
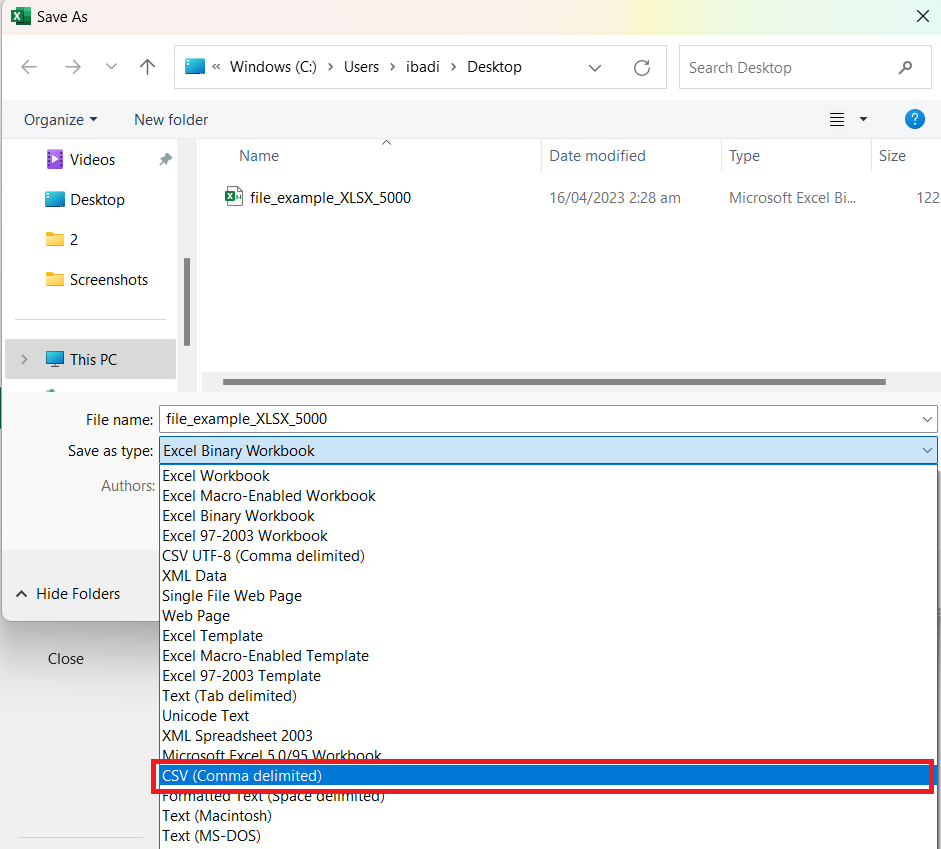
3. Натисніть «Зберегти» , щоб завершити процес.
Примітка. Формат CSV не підходить для файлів зі складними формулами, макросами чи форматуванням.
№6 – Видаліть кеш зведеної таблиці
Зведена таблиця — це потужний інструмент, який допоможе вам обчислити, проаналізувати та узагальнити дані. Але коли ви створюєте його, він автоматично створює Pivot Cache – об’єкт, що містить копію оригінальних вихідних даних.
Зміни, які ви вносите у зведену таблицю, не пов’язані безпосередньо з вихідними даними. Замість цього вони спрямовані до Pivot Cache.
Отже, ось як видалити повторювані дані та заощадити місце під час роботи зі зведеними таблицями:
1. Виберіть зведену таблицю та виберіть вкладку Аналіз зведеної таблиці . Натисніть «Параметри» під «Зведеною таблицею».

2. Виберіть вкладку Дані .
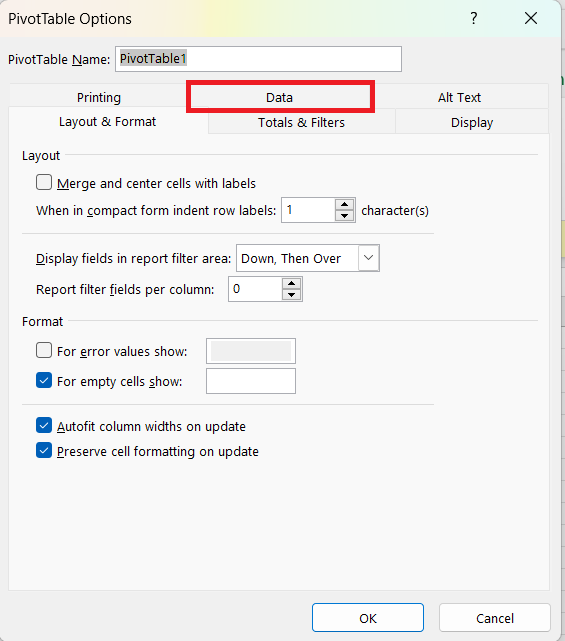
3. Зніміть прапорець зберігати вихідні дані та виберіть Оновити дані під час відкриття файлу .
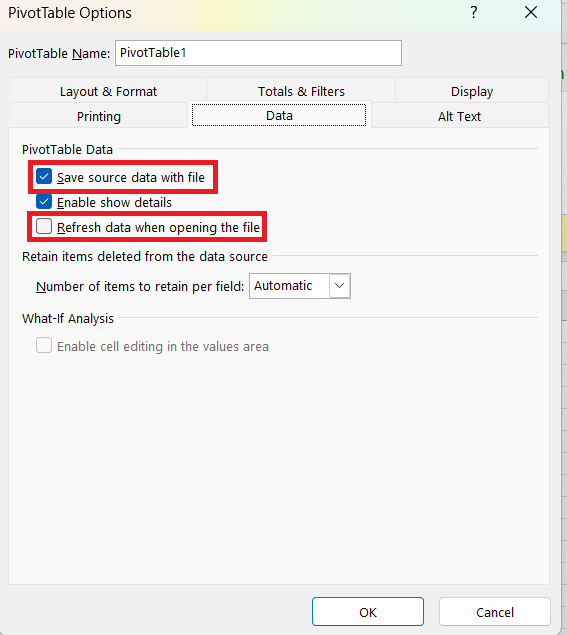
4. Натисніть OK , щоб зберегти.
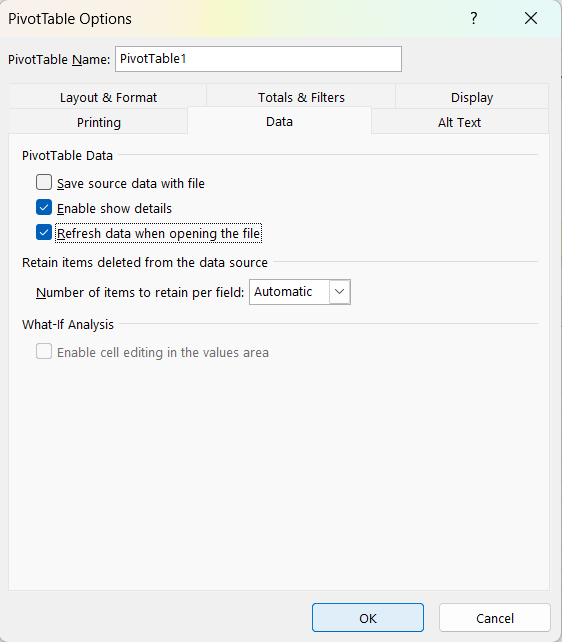
Давайте закруглимо це
У цій статті ви дізналися про шість методів зменшення розміру файлу Excel. Застосування цих методів може допомогти покращити швидкість роботи Excel і зробити обмін файлами з іншими більш керованим.
Не забудьте:
Видаліть або очистіть непотрібні дані, включаючи порожні та приховані комірки
Стиснути зображення
Збережіть файл у двійковому форматі Excel
Перевірка та оптимізація формул
Видалити умовне форматування
Тримайте Pivot Cache чистим
Виконуючи ці кроки, ви зможете ефективно зменшити розмір файлу Excel і забезпечити більш ефективну та організовану роботу з електронними таблицями.
Хочете продовжити навчання, як щодо підрахунку різних значень у Excel? Перегляньте наше відео про це нижче.
У цьому посібнику ви дізнаєтеся, як перетворити текст у формат дати за допомогою редактора Power Query в LuckyTemplates.
Дізнайтеся, як об’єднати файли з кількох папок у мережі, робочому столі, OneDrive або SharePoint за допомогою Power Query.
Цей підручник пояснює, як обчислити місячне ковзне середнє на базі даних з початку року за допомогою функцій AVERAGEX, TOTALYTD та FILTER у LuckyTemplates.
Дізнайтеся, чому важлива спеціальна таблиця дат у LuckyTemplates, і вивчіть найшвидший і найефективніший спосіб це зробити.
У цьому короткому посібнику розповідається про функцію мобільних звітів LuckyTemplates. Я збираюся показати вам, як ви можете ефективно створювати звіти для мобільних пристроїв.
У цій презентації LuckyTemplates ми розглянемо звіти, що демонструють професійну аналітику послуг від фірми, яка має кілька контрактів і залучених клієнтів.
Ознайомтеся з основними оновленнями для Power Apps і Power Automate, а також їх перевагами та наслідками для Microsoft Power Platform.
Відкрийте для себе деякі поширені функції SQL, які ми можемо використовувати, наприклад String, Date і деякі розширені функції для обробки та маніпулювання даними.
У цьому підручнику ви дізнаєтеся, як створити свій ідеальний шаблон LuckyTemplates, налаштований відповідно до ваших потреб і вподобань.
У цьому блозі ми продемонструємо, як шарувати параметри поля з малими кратними, щоб створити неймовірно корисну інформацію та візуальні ефекти.








