Змініть формати дати за допомогою редактора Power Query

У цьому посібнику ви дізнаєтеся, як перетворити текст у формат дати за допомогою редактора Power Query в LuckyTemplates.
Якщо ви працюєте з конфіденційними або складними даними в Excel, вам може бути корисно заблокувати певні стовпці, щоб запобігти випадковим змінам. Це допоможе зберегти цілісність даних і запобігти помилкам.
У цій статті ми покажемо вам, як заблокувати стовпці в Excel двома способами:
Використання параметрів «Формат клітинок» для блокування певних стовпців.
Використання функції захисту аркуша для захисту всіх стовпців від змін.
Зміст
Чому блокування стовпців у Excel є важливим
Блокування стовпців може бути важливим кроком у захисті ваших даних і формул. Це гарантує, що важлива інформація не буде випадково чи навмисно змінена чи видалена.
Ось чотири причини, чому це важливо:
1. Запобігайте втраті даних
Якщо у вас є великий набір даних із кількома стовпцями, можна легко випадково видалити або змінити дані в неправильному стовпці. Блокування стовпців запобігає цьому та гарантує, що ваші дані залишаться недоторканими.
Наприклад, припустімо, що ви налаштували великий обсяг даних для виконання парного зразка Т-тесту в Excel. Ймовірно, ви не захочете вводити дані знову. Захистіть себе, захищаючи колони!
2. Захист формул
Формули Excel є основою багатьох електронних таблиць. Блокування стовпців, які містять формули, гарантує, що вони не будуть випадково видалені чи змінені.
Це особливо важливо під час спільного використання електронних таблиць з іншими.
3. Контроль доступу
Блокування стовпців може допомогти вам контролювати, хто має доступ до певної інформації.
Ви можете заблокувати стовпці, які містять конфіденційні дані, наприклад фінансову інформацію або особисті дані, щоб переконатися, що лише авторизований персонал матиме до них доступ.
4. Економія часу
Блокування колон може заощадити ваш час у довгостроковій перспективі. Коли вам доводиться витрачати час на виправлення помилок або відновлення втрачених даних, це може бути значною витратою часу.
Заблокувавши стовпці, ви можете запобігти помилкам і втраті даних, що заощадить ваш час і зусилля.

Як заблокувати стовпці в Excel за допомогою форматування клітинок
Усі стовпці в Excel за замовчуванням заблоковано. Однак властивість блокування не вмикається, доки робочий аркуш не буде захищено.
Це означає, що якщо ви хочете заблокувати певні стовпці, ви повинні спочатку розблокувати всі клітинки на аркуші. Потім ви вибираєте стовпці та встановлюєте для них властивість заблокованих.
Ось кроки, які потрібно виконати:
Крок 1: Виділіть усі клітинки на аркуші
Ви можете виділити всі клітинки за допомогою комбінації клавіш Ctrl-A.
Або клацніть зелений трикутник у верхньому лівому кутку аркуша.
Крок 2. Відкрийте вкладку «Захист» у діалоговому вікні «Формат клітинок».
Клацніть правою кнопкою миші на вибраних клітинках і виберіть «Форматувати клітинки» зі спадного меню.
Крім того, ви можете перейти на вкладку «Головна», натиснути спадне меню «Формат» і вибрати «Формат клітинок».
Крок 3. Зніміть прапорець із поля «Заблоковано».
У діалоговому вікні «Формат клітинок» натисніть вкладку «Захист». Тут ви побачите параметри блокування та приховування клітинок.
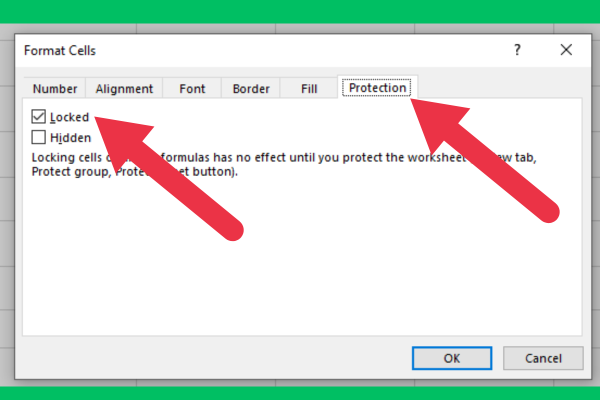
Крок 4: Виберіть стовпці, які потрібно заблокувати
Натисніть на заголовок стовпця, щоб вибрати весь стовпець, який потрібно заблокувати.
Ви можете вибрати кілька стовпців, утримуючи натиснутою клавішу Ctrl і клацаючи заголовки стовпців.
Крок 5: відкрийте вкладку «Захист» у діалоговому вікні «Формат клітинок».
Повторіть крок 2.
Крок 6: поставте прапорець у полі «Заблоковано».
Позначте опцію «Заблоковано», щоб заблокувати вибрані стовпці. Це не дозволить будь-кому редагувати або видаляти вміст заблокованих клітинок.
Якщо ви не хочете, щоб користувачі навіть бачили стовпець, позначте опцію «Прихований».
Крок 7: Натисніть «Захистити аркуш» на вкладці «Перегляд».
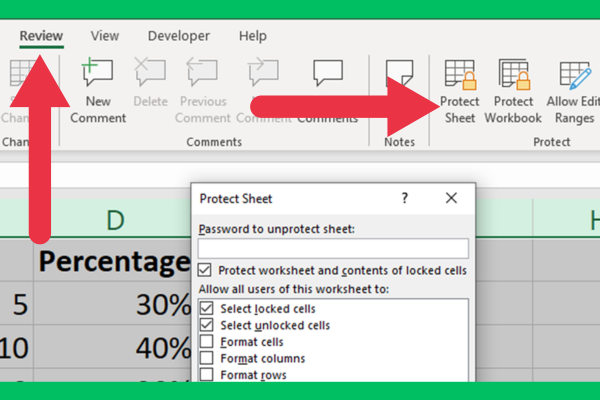
Крок 8. Введіть пароль (необов’язково)
Якщо ви хочете додати додатковий рівень безпеки, ви можете захистити заблоковані комірки паролем. Це не дозволить будь-кому розблокувати або редагувати комірки без пароля.
Щоб додати пароль, залишайтеся на попередньому екрані (Захистити аркуш на вкладці «Перегляд»). Введіть пароль у верхньому полі списку опцій, що з’явиться.
Як заблокувати стовпці в Excel, захистивши аркуш
Якщо кожен стовпець у вашому робочому аркуші має бути захищений від редагування, то вам не потрібно проходити виснажливий процес вибору всіх стовпців і встановлення прапорця біля заблокованого прапорця.
Замість цього можна просто захистити весь аркуш. Для цього перейдіть на вкладку «Перегляд» і виберіть у меню «Захистити аркуш».
Як розблокувати колонки
Іноді вам потрібно буде переробити дані в заблокованому стовпці.
Для цього виконайте такі дії:
Перейдіть на вкладку «Перегляд» і натисніть «зняти захист аркуша».
Відредагуйте розблоковані клітинки.
Перейдіть на вкладку «Рецензування» та знову захистіть аркуш.
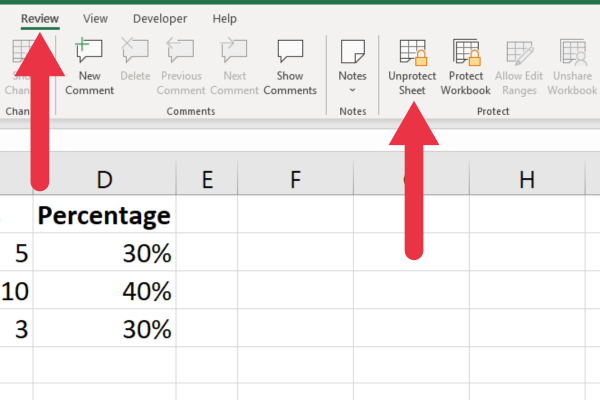
Як заморозити заблокований стовпець
Ви можете заморозити крайній лівий стовпець після того, як його було заблоковано. Щоб закріпити стовпець A, скористайтеся командою закріплення панелей за допомогою таких кроків:
Виберіть весь стовпець.
Перейдіть на вкладку «Перегляд» на стрічці.
Натисніть Закріпити панелі.
Виберіть «Закріпити перший стовпець».
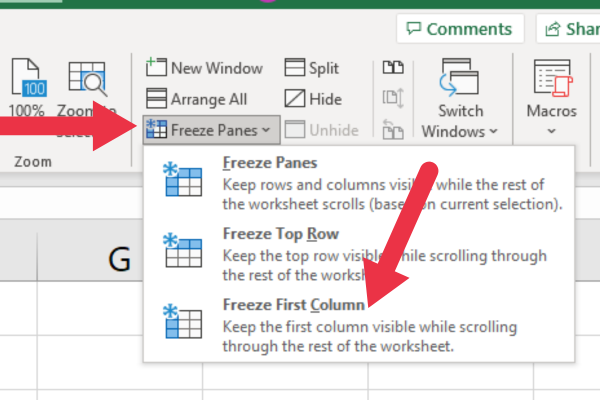
Ви можете дослідити інші варіанти заморожування панелей тут. У вікні є кілька способів закріплення рядків. Ви можете закріпити верхній рядок (перший рядок), використовуючи ті самі дії, що й для першого стовпця.
Тут також можна налаштувати розділені панелі.
6 порад щодо блокування клітинок і стовпців у Excel
Ось шість порад, про які слід пам’ятати, перш ніж захистити колони чи замки
Подумайте, які стовпці містять конфіденційні чи важливі дані, які не слід змінювати чи видаляти.
Розгляньте можливість захисту всього аркуша, щоб захистити всі комірки.
Корисно блокувати формули зі складними обчисленнями.
Спробуйте блокувати певні клітинки як більш вибіркові.
Якщо ви плануєте поділитися своєю електронною таблицею Excel з іншими, зніміть усі паролі чи обмеження, які можуть перешкоджати їм отримати доступ або редагувати файл.
Перевірте свій файл, щоб переконатися, що він працює належним чином. Спробуйте відредагувати клітинки, які мають бути заблоковані, щоб переконатися, що їх неможливо змінити.
Настав час використовувати ваші нові навички Excel
У цій статті показано, як заблокувати певні стовпці в Microsoft Excel. Ви також можете заблокувати рядки або клітинки в Excel.
Зазвичай ви блокуєте певні комірки, щоб захистити невеликий набір даних. Однак блокування клітинок на аркуші Excel може пропустити деякі важливі дані, які не слід редагувати.
Натомість ви можете заблокувати кілька рядків і стовпців, використовуючи однакові параметри форматування. Заблокувавши один або кілька стовпців, можна заблокувати комірки формул і важливі дані на аркуші Excel.
Пам’ятайте, що захист розділів може допомогти вам запобігти випадковим змінам важливих даних і полегшити роботу з великими електронними таблицями.
У цьому посібнику ви дізнаєтеся, як перетворити текст у формат дати за допомогою редактора Power Query в LuckyTemplates.
Дізнайтеся, як об’єднати файли з кількох папок у мережі, робочому столі, OneDrive або SharePoint за допомогою Power Query.
Цей підручник пояснює, як обчислити місячне ковзне середнє на базі даних з початку року за допомогою функцій AVERAGEX, TOTALYTD та FILTER у LuckyTemplates.
Дізнайтеся, чому важлива спеціальна таблиця дат у LuckyTemplates, і вивчіть найшвидший і найефективніший спосіб це зробити.
У цьому короткому посібнику розповідається про функцію мобільних звітів LuckyTemplates. Я збираюся показати вам, як ви можете ефективно створювати звіти для мобільних пристроїв.
У цій презентації LuckyTemplates ми розглянемо звіти, що демонструють професійну аналітику послуг від фірми, яка має кілька контрактів і залучених клієнтів.
Ознайомтеся з основними оновленнями для Power Apps і Power Automate, а також їх перевагами та наслідками для Microsoft Power Platform.
Відкрийте для себе деякі поширені функції SQL, які ми можемо використовувати, наприклад String, Date і деякі розширені функції для обробки та маніпулювання даними.
У цьому підручнику ви дізнаєтеся, як створити свій ідеальний шаблон LuckyTemplates, налаштований відповідно до ваших потреб і вподобань.
У цьому блозі ми продемонструємо, як шарувати параметри поля з малими кратними, щоб створити неймовірно корисну інформацію та візуальні ефекти.








