Змініть формати дати за допомогою редактора Power Query

У цьому посібнику ви дізнаєтеся, як перетворити текст у формат дати за допомогою редактора Power Query в LuckyTemplates.
Бувають випадки, коли потрібно заблокувати певні клітинки на аркуші Excel, щоб захистити їх від випадкового редагування.
Заблокувавши комірки, ви можете гарантувати, що важливі дані залишаться незмінними, але дозволяючи іншим користувачам вносити зміни в інші частини електронної таблиці.
У цій статті показано, як заблокувати клітинки в Excel за чотири прості кроки:
Розблокуйте всі клітинки на аркуші.
Виберіть клітинки, які потрібно заблокувати.
Використовуйте діалогове вікно «Формат клітинок», щоб заблокувати вибрані клітинки.
Перейдіть на вкладку «Рецензування» на стрічці Excel і захистіть аркуш.
Зміст
Чому блокування клітинок важливо
Коли ви ділитеся своєю книгою з іншими, важливо захистити певні клітинки від редагування, видалення чи форматування. Блокування клітинок допомагає запобігти випадковим або навмисним змінам важливих даних, формул або форматування.
Це також гарантує, що ваш робочий зошит залишається точним і узгодженим, особливо якщо ви співпрацюєте з іншими, хто може мати інший рівень знань або повноважень.
Крім того, камери з блокуванням також можуть заощадити ваш час і зусилля в довгостроковій перспективі. Замість того, щоб вручну виправляти помилки чи відновлювати видалені дані, ви можете просто розблокувати необхідні клітинки, внести зміни, а потім знову заблокувати їх.
Це може допомогти вам уникнути дорогих помилок і мінімізувати ризик втрати або пошкодження даних.
Давайте вникнемо в це.
Як заблокувати клітинки в Excel
Перед вами, ви повинні спочатку їх розблокувати. За замовчуванням усі комірки в Excel заблоковані.
Це може здатися нерозумним, оскільки ви можете редагувати, вставляти та видаляти комірки на новому аркуші. Однак властивість блокування не набуде чинності, доки не буде захищено сам робочий аркуш.
Це означає, що є кілька кроків, щоб заблокувати потрібні клітинки.
Крок 1: Виділіть усі клітинки на аркуші
Ви можете виділити всі клітинки за допомогою комбінації клавіш Ctrl-A.
Або клацніть зелений трикутник у верхньому лівому кутку аркуша.
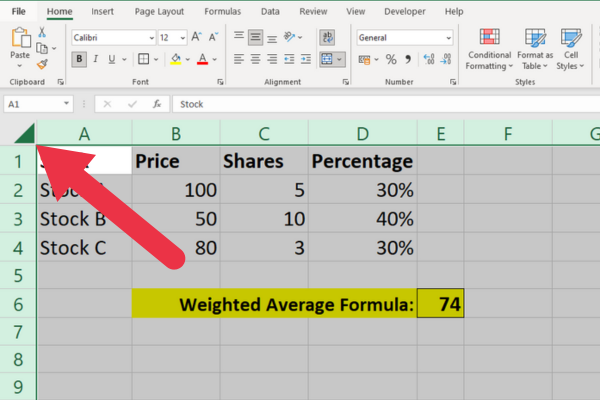
Крок 2. Відкрийте діалогове вікно «Формат клітинок».
Клацніть правою кнопкою миші на вибраних клітинках і виберіть у спадному меню «Формат клітинок».
Крім того, ви можете перейти на вкладку «Головна», натиснути спадне меню «Формат» і вибрати «Формат клітинок».
Крок 3: Перейдіть на вкладку «Захист».
У діалоговому вікні «Формат клітинок» натисніть вкладку «Захист». Тут ви побачите параметри блокування та приховування клітинок.
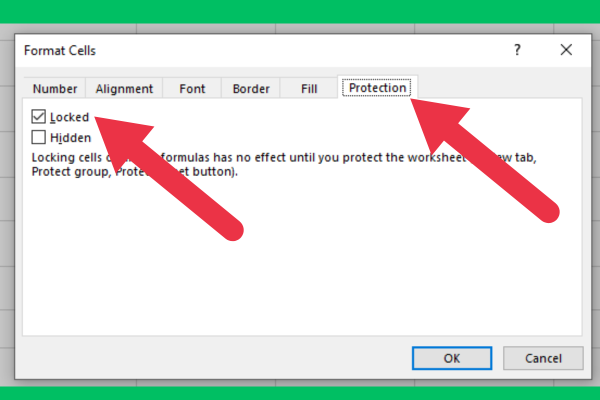
Крок 4. Зніміть прапорець із поля «Заблоковано».
Щоб зняти блокування, зніміть прапорець Заблоковано. Потім натисніть «OK», щоб закрити діалогове вікно.
Крок 5: Виберіть комірки, які потрібно заблокувати
Тепер виберіть комірки, які потрібно заблокувати.
Ви можете виділити одну чи кілька клітинок, утримуючи натиснутою клавішу Ctrl під час виділення.
Крок 6: Відкрийте вкладку «Захист» у діалоговому вікні «Формат клітинок».
Повторіть кроки 2 і 3, щоб повернутися до вкладки «Захист».
Крок 7: поставте прапорець у полі «Заблоковано».
Щоб заблокувати вибрані клітинки, установіть прапорець Заблоковано. Потім натисніть «OK», щоб закрити діалогове вікно.
Крок 8: захистіть робочий аркуш
Нарешті, перейдіть на вкладку «Перегляд» і натисніть «Захистити аркуш».
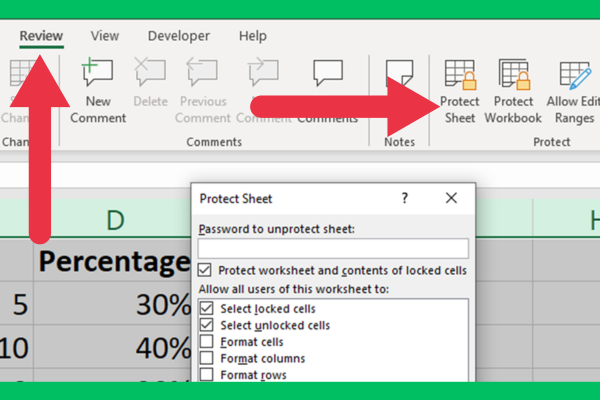
У діалоговому вікні «Захистити аркуш» можна вибрати параметри, які потрібно застосувати до захищених клітинок.
Ви можете дозволити певним користувачам редагувати клітинки на аркуші Excel або встановити пароль, щоб запобігти несанкціонованому доступу.
Параметри за замовчуванням часто є всім, що вам потрібно. Вони дозволять користувачам переглядати та копіювати дані в заблокованих клітинках, але їм не буде дозволено редагувати клітинки.
Як дозволити певним користувачам редагувати заблоковані комірки
Ви дізналися, як заблокувати комірки в Excel, щоб уникнути випадкового редагування. Однак користувачі можуть просто зняти захист аркуша, щоб зняти блокування.
Можливо, ви захочете заборонити всім, крім кількох користувачів, можливість це робити. Це досягається встановленням пароля , який користувачі повинні ввести, щоб видалити захищену властивість.
Цей параметр доступний у верхній частині діалогового вікна захисту аркуша.
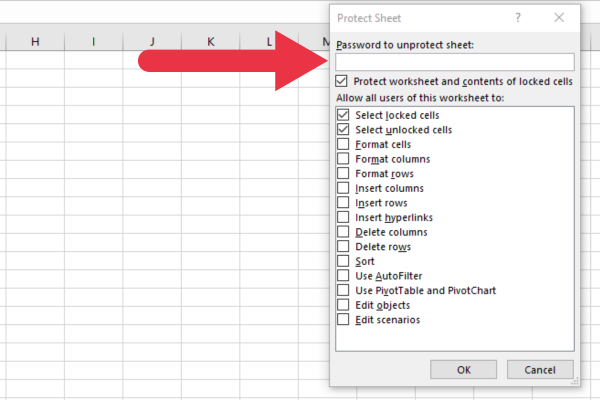
Як заблокувати формули на аркуші Excel
Коли ви використовуєте формули на своєму робочому аркуші, вам може знадобитися, щоб користувачі могли редагувати клітинки даних, але не змінювати клітинки формул.
Цього легко досягти, якщо у вас є лише кілька формул. Виконайте наведені вище дії, щоб заблокувати комірки формул.
Завдання може бути більш виснажливим, якщо у вас багато формул на аркуші. Наприклад, для роботи з діаграмами частоти та розподілу може знадобитися багато формул на аркуші Excel.
На щастя, Excel дає нам ярлик. Знову ж таки, перш ніж захистити певні комірки, розблокуйте весь аркуш, виконавши кроки з попередніх розділів.
Тепер виконайте такі дії, щоб вибрати всі формули:
Перейдіть на вкладку «Головна».
Розгорніть спадне меню «Знайти та вибрати» в розділі «Редагування» (крайній праворуч).
Виберіть «Перейти до спеціального».
Щоб вибрати формули, установіть прапорець біля опції «Формули».
Натисніть OK.
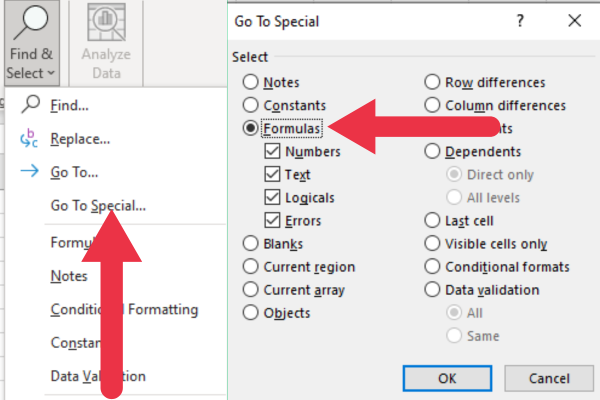
Excel вибрав усі комірки з формулами. Ви можете використовувати вікно «Формат клітинок», щоб заблокувати певні клітинки.
Виявлення розблокованих клітинок із формулами
Якщо в незаблокованій комірці є формула, Excel відображає жовтий трикутник зі знаком оклику як знак попередження. Коли ви натиснете на трикутник, ви побачите підказки щодо проблеми.
Рішення полягає в тому, щоб заборонити користувачам редагувати формулу, переконавшись, що комірка чи комірки заблоковані.
На цьому малюнку зображено попереджувальний знак. Хоча інші комірки не заблоковані, вони не відображають символ.
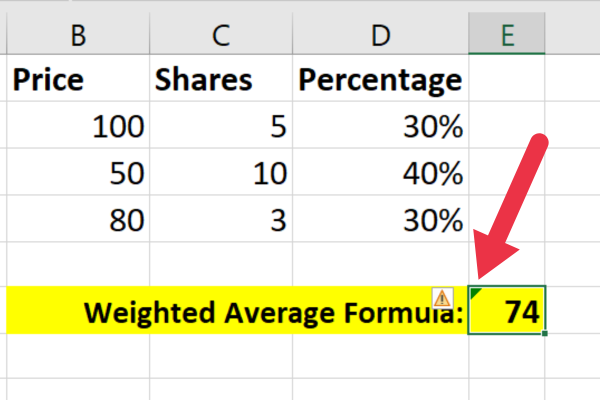
Проблему можна вирішити за допомогою таких кроків:
вибрати клітинку або вказаний діапазон.
натисніть Формат клітинок.
щоб захистити комірки, поставте прапорець біля заблокованого поля на вкладці «Захист».
Натисніть «захистити аркуш» на вкладці «Рецензування», щоб захистити аркуш.
Як заблокувати зведені таблиці
Налаштування всіх даних для зведеної таблиці в Excel може зайняти час і зусилля. Надаючи спільний доступ до електронної таблиці, ви можете не захотіти, щоб інші люди могли змінювати основні дані.
Щоб розблокувати всі клітинки, виконайте ті самі кроки, які ми описали. Потім заблокуйте свої зведені таблиці, вибравши всі комірки, які до них входять. Це включає:
Заголовки.
Комірки даних.
Будь-які додаткові рядки або стовпці, які містять пояснювальні або допоміжні деталі.
Нарешті захистіть аркуш за допомогою вкладки «Рецензування» на стрічці.
Як розблокувати клітинки, якщо ви забули пароль

Якщо ви забули пароль, який ви встановили для захисту робочого аркуша, не буде простого способу розблокувати комірки через загальну потребу захисту паролем.
Можливо, вам знадобиться повторно створити аркуш з нуля або з резервної копії, якщо вона у вас є. Завжди варто надійно зберігати свої паролі на випадок, якщо вони вам знадобляться пізніше.
Якщо ви хочете дослідити обхідний шлях, можна написати сценарій VBA, який може зняти захист електронної таблиці Excel. Однак це може суперечити умовам використання програмного забезпечення.
У цьому посібнику ви дізнаєтеся, як перетворити текст у формат дати за допомогою редактора Power Query в LuckyTemplates.
Дізнайтеся, як об’єднати файли з кількох папок у мережі, робочому столі, OneDrive або SharePoint за допомогою Power Query.
Цей підручник пояснює, як обчислити місячне ковзне середнє на базі даних з початку року за допомогою функцій AVERAGEX, TOTALYTD та FILTER у LuckyTemplates.
Дізнайтеся, чому важлива спеціальна таблиця дат у LuckyTemplates, і вивчіть найшвидший і найефективніший спосіб це зробити.
У цьому короткому посібнику розповідається про функцію мобільних звітів LuckyTemplates. Я збираюся показати вам, як ви можете ефективно створювати звіти для мобільних пристроїв.
У цій презентації LuckyTemplates ми розглянемо звіти, що демонструють професійну аналітику послуг від фірми, яка має кілька контрактів і залучених клієнтів.
Ознайомтеся з основними оновленнями для Power Apps і Power Automate, а також їх перевагами та наслідками для Microsoft Power Platform.
Відкрийте для себе деякі поширені функції SQL, які ми можемо використовувати, наприклад String, Date і деякі розширені функції для обробки та маніпулювання даними.
У цьому підручнику ви дізнаєтеся, як створити свій ідеальний шаблон LuckyTemplates, налаштований відповідно до ваших потреб і вподобань.
У цьому блозі ми продемонструємо, як шарувати параметри поля з малими кратними, щоб створити неймовірно корисну інформацію та візуальні ефекти.








