Змініть формати дати за допомогою редактора Power Query

У цьому посібнику ви дізнаєтеся, як перетворити текст у формат дати за допомогою редактора Power Query в LuckyTemplates.
Працюючи з робочим аркушем Excel, вам може знадобитися ввести більше ніж один рядок тексту в одній клітинці. У цій статті ви дізнаєтеся кілька простих прийомів, які допоможуть вам цього досягти. Крім того, ми поділимося тим, як імпортувати дані з численними рядками, а також порадами щодо покращення читабельності.
Додавання кількох рядків в одну комірку корисно для організації та представлення даних. Існує три основні методи додавання кількох рядків у клітинку Excel.
Давайте пояснимо їх за допомогою реальних сценаріїв.
Зміст
Які 3 основні методи додавання кількох рядків у Excel?
Використання методу Alt+Enter
Використання функції обтікання текстом
Робота з такими формулами, як Concat і Char
Кожен підхід має свої переваги та може застосовуватися в різних ситуаціях, залежно від ваших потреб і вподобань.
Опанувавши ці прийоми, ви зможете значно покращити форматування та представлення своїх документів Excel.
Читайте далі, щоб дізнатися більше про ці цінні функції та дізнатися, як легко їх інтегрувати у вашу щоденну роботу з електронними таблицями.
#1 – Використання методу Alt+Enter
Щоб додати кілька рядків рядків у комірку Excel, скористайтеся методом Alt+Enter.
Це простий і ефективний спосіб вставки, що дозволяє вставляти розриви рядків у клітинку.
Щоб вставити порожні рядки в одну клітинку за допомогою Alt+Enter, виконайте такі дії:
1. Клацніть клітинку, де потрібно ввести кілька рядків тексту.
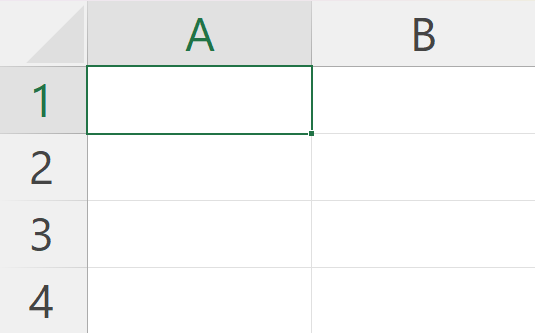
2. Наберіть перший рядок тексту.
3. Натисніть клавіші Alt+Enter , що додасть окремий рядок, що дозволить вам почати вводити наступний рядок тексту в тій самій клітинці.
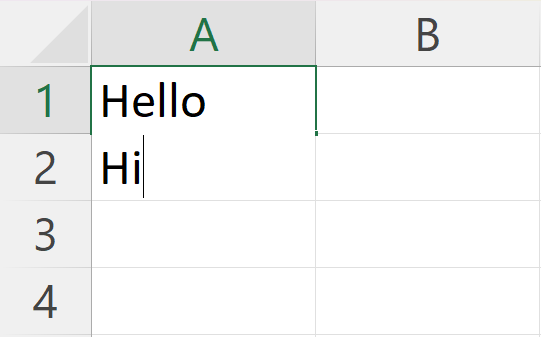
4. Повторіть процес натискання клавіш Alt+Enter, щоб вставити стільки рядків, скільки потрібно.
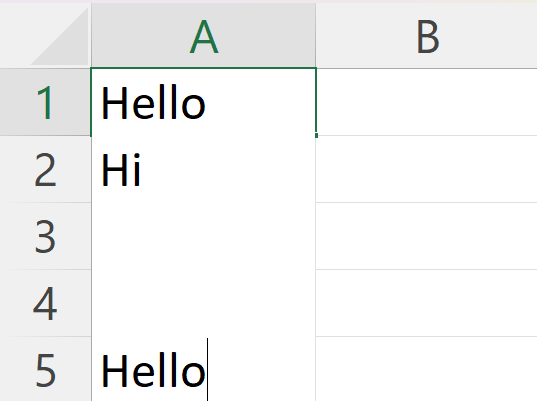
5. Коли ви закінчите вводити текст і вас задовольнить кількість рядків, натисніть клавішу Enter , щоб завершити.
Дотримуючись методу Alt+Enter, ви можете ефективно організувати свої дані за допомогою численних рядків у клітинках Excel. Це сприятиме більш читабельній та добре представленій електронній таблиці як для вас, так і для інших, хто може взаємодіяти з вашими даними.
№2 – Використання функції обтікання текстом
Ви можете використовувати функцію обтікання текстом, щоб додати кілька рядків у клітинку Excel. Обтікання текстом автоматично форматує клітинку для відображення тексту в кількох рядках за потреби. Ось як скористатися функцією обтікання текстом:
1. Виберіть комірку або діапазон комірок, які потрібно відформатувати. Потім клацніть правою кнопкою миші та виберіть «Формат клітинок» .
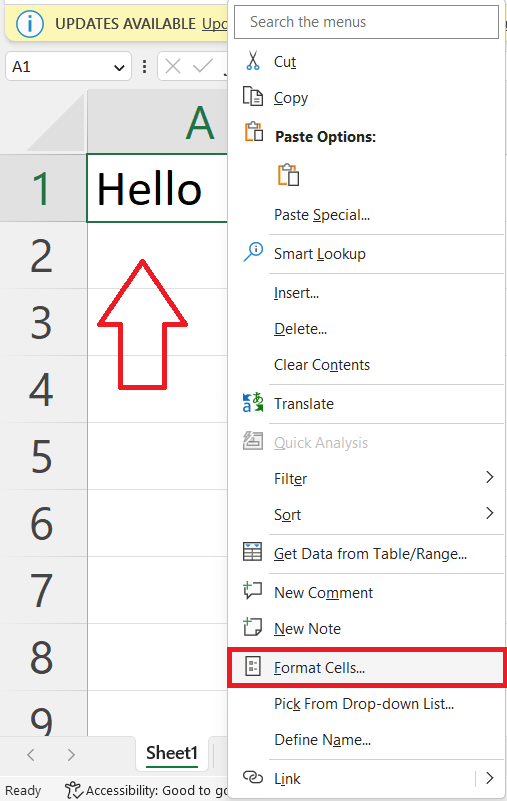
2. Відкрийте групу Вирівнювання .
3. Виберіть Вертикально, щоб відкрити спадне меню, і виберіть Верх . Потім поставте прапорець біля опції Обтікання текстом .
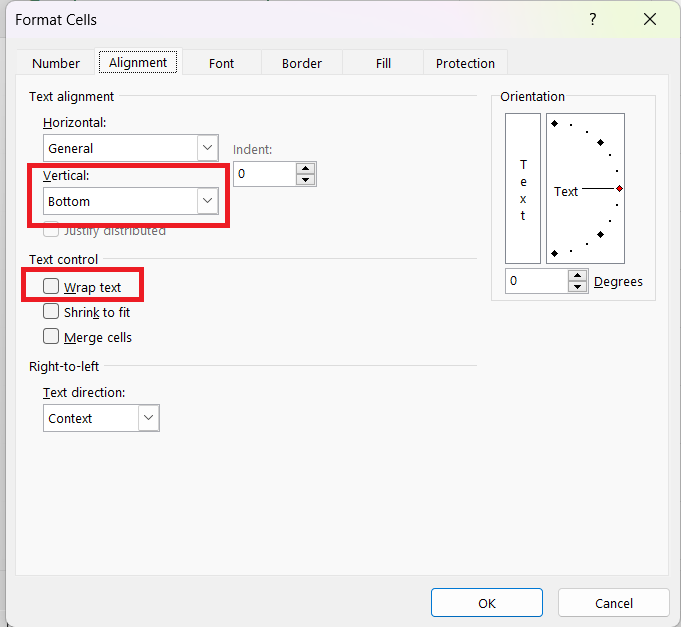
4. Натисніть OK , щоб зберегти зміни.
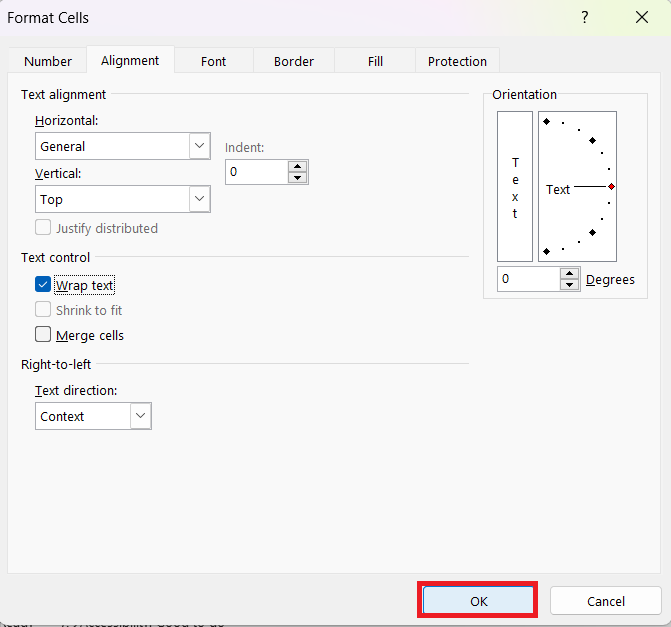
Коли ви вводите текст у клітинку з увімкненим перенесенням тексту, дані автоматично змінюватимуться, щоб відображатися у кількох рядках. Комірка розшириться, щоб розмістити її вміст і зберегти все видимим.
№3 – Робота з формулами
Під час роботи з Excel вам часто може знадобитися вставити кілька рядків у клітинку, особливо якщо ви маєте справу з формулами. У цьому розділі ми обговоримо дві корисні функції для вирішення таких завдань: CHAR і Concat.
1. Функція Char
Функція CHAR корисна під час роботи з кількома рядками в клітинках Excel. Ви можете ефективно створювати багаторядкові комірки, використовуючи функцію CHAR із кодом ASCII для розриву рядка.
Виконайте такі дії, щоб використовувати функцію CHAR:
1. Виберіть комірку, куди потрібно вставити розрив рядка.
2. Введіть значення/посилання на клітинки та додайте до них =CHAR(10) за допомогою & . Число 10 — це ASCII-код символу розриву рядка.
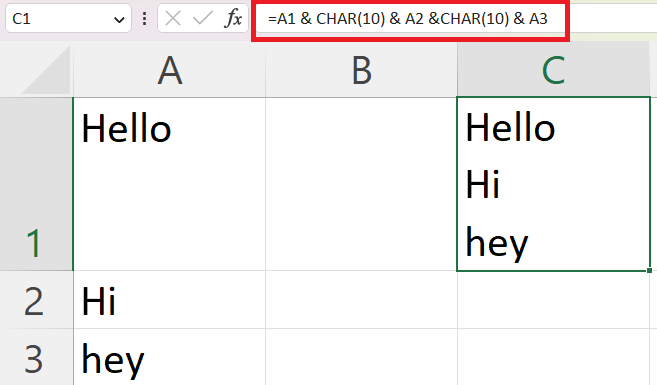
2. Функція Concat
Функція Concat дозволяє з’єднати два або більше рядків. Це може бути особливо корисним, коли потрібно вставити кілька рядків в одну клітинку.
Щоб використовувати Concat, виконайте такі дії:
1. Виберіть комірку, у якій потрібно розмістити об’єднаний текст.
2. Введіть формулу =CONCAT(текст1, текст2, …) , замінивши текст1, текст2 тощо на текст або посилання на клітинки, які потрібно об’єднати.
3. Використовуйте функцію CHAR із числом 10 як аргумент, щоб вставити розрив рядка між текстами (наприклад, =CONCAT(текст1, CHAR(10), text2, CHAR(10), …) .
4. Натисніть Enter, щоб побачити результат.
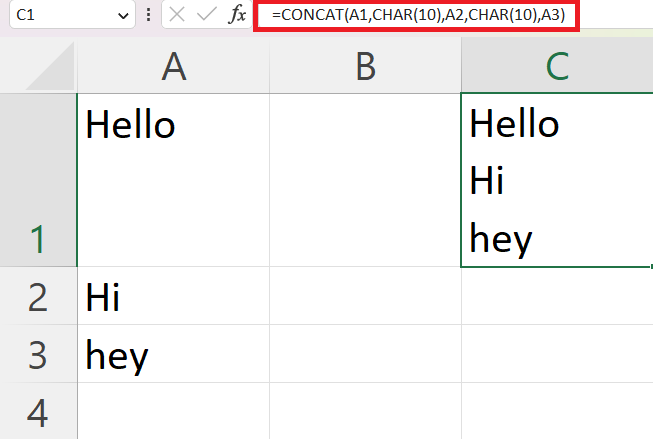
Не забувайте ввімкнути функцію перенесення тексту для комірки, щоб правильно відображати розриви рядків. Щоб увімкнути функцію «Обтікання текстом», клацніть правою кнопкою миші клітинку , виберіть «Формат клітинок» , а потім позначте параметр «Обтікання текстом» на вкладці «Вирівнювання» .
Імпорт даних з кількома рядками
Під час роботи з Excel може знадобитися імпортувати дані, які містять кілька рядків. Цей процес зазвичай передбачає перенесення даних у комірки Excel і збереження розривів рядків.
Імпортування багаторядкових даних іноді може бути складним, особливо коли дані потрібно впорядкувати в стовпці. У таких випадках ви можете розглянути такі кроки:
1. Імпортуйте дані в Excel у вихідному форматі.
2. Скористайтеся функцією Text to Columns , щоб розділити багаторядкові дані на окремі стовпці.
3. Застосуйте формули або використовуйте код VBA, щоб об’єднати або розділити певні рядки за потреби.
Виконуючи ці кроки, ви зможете ефективно імпортувати та керувати даними з кількома рядками в Excel, забезпечуючи читабельність і організацію вашої електронної таблиці.
Поради щодо форматування для зручності читання
Коли ви працюєте з кількома рядками в одній комірці Excel, дуже важливо враховувати можливість читання ваших даних.
Ось кілька порад щодо форматування, які допоможуть зробити ваші дані чіткішими та впорядкованішими.
1. Використовуйте відповідний шрифт і вирівнювання: використовуйте послідовний стиль і розмір шрифту для тексту, щоб забезпечити читабельність. Вирівняйте текст ліворуч, по центру або праворуч залежно від типу даних, які ви представляєте.
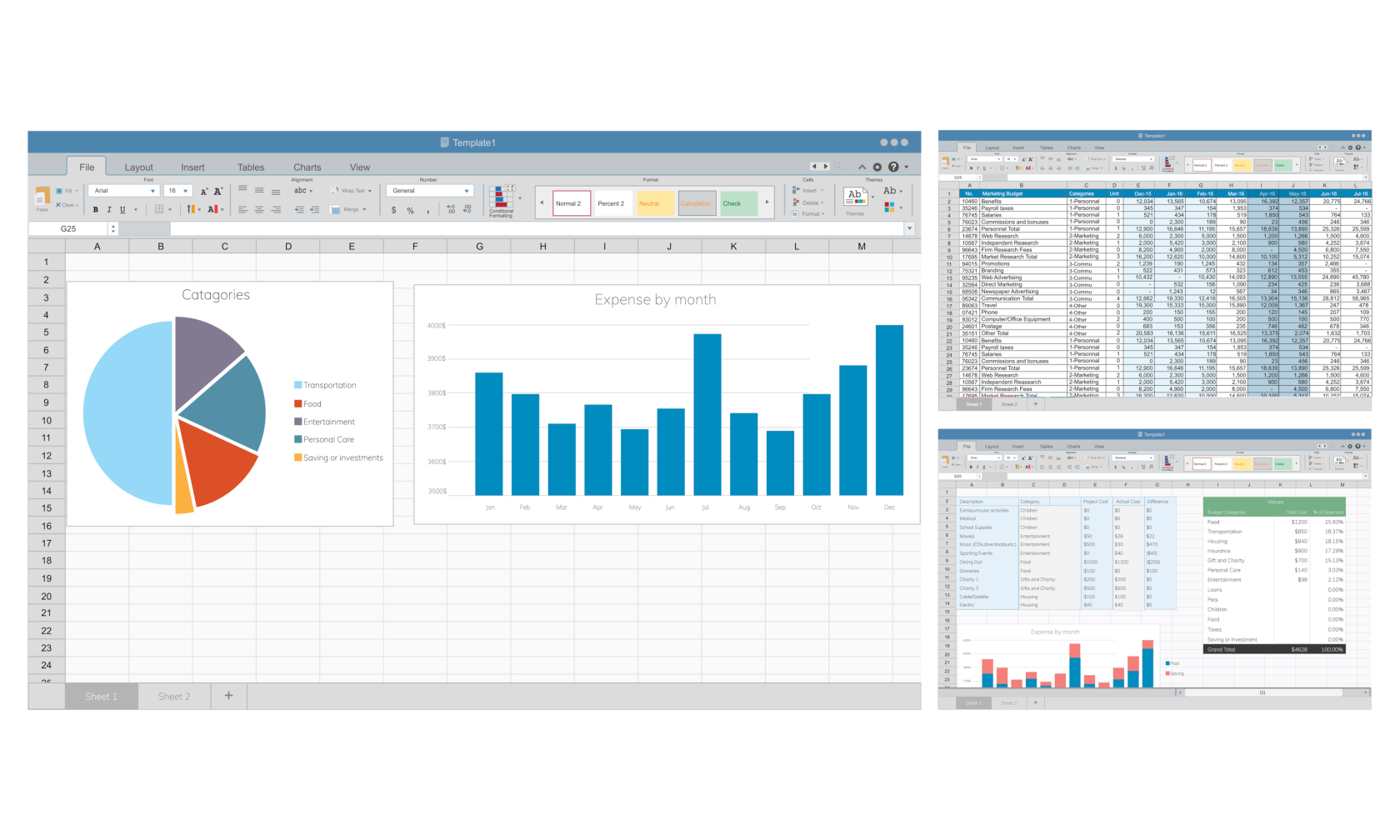
2. Використовуйте рамки та кольори: виділіть важливі точки даних або розрізняйте категорії даних, застосовуючи межі клітинок і кольори фону. Це може допомогти читачеві легко розрізнити різні розділи даних.
Приклад: для списку торгових представників і показників їх ефективності можна використовувати рамки та кольори, щоб візуально розділити імена та цифри. Забарвлення рядків, що чергуються, також може полегшити відстеження даних.
3. За потреби вставте розриви рядків: щоб додати кілька рядків тексту в одну клітинку, скористайтеся комбінацією клавіш Alt + Enter (Windows) або Ctrl + Option + Enter (Mac). Це дає змогу краще організувати текст і представити дані в одній комірці, гарантуючи, що читач не буде перевантажений надто великою кількістю інформації.
4. Відрегулюйте висоту рядка: якщо в комірці використовується кілька рядків, важливо відрегулювати висоту рядка, щоб забезпечити видимість усього тексту. Для цього просто виділіть комірки, перейдіть на вкладку «Головна», клацніть «Формат» у групі «Клітинки», а потім клацніть «Автопідбір висоти рядка».
Дотримуючись цих порад щодо форматування, ви зможете створювати читабельні та добре організовані дані, які ефективно передають важливу інформацію вашим читачам. Пам’ятайте, що головне, щоб він був простим і візуально привабливим, щоб забезпечити розуміння та легкість використання.
Давайте завершимо це
На даний момент ви повинні навчитися додавати кілька рядків у таблиці, щоб покращити організацію та читабельність ваших електронних таблиць.
Ось що ми дізналися:
Використання простого ярлика ALT+ENTER (Windows) або CTRL+OPTION+ENTER (Mac) дозволяє додавати розриви рядків саме там, де вам потрібно.
Окрім розривів рядків, ви також можете застосувати функцію обтікання текстом Excel, щоб автоматично коригувати текст у комірці, гарантуючи, що ваші дані представлені у найбільш послідовний спосіб.
Використання таких формул, як CHAR і CONCAT, для додавання окремих рядків у клітинку.
Імпортування даних із кількома рядками рядків.
Поради щодо форматування для покращення читабельності.
Хочете підняти свої навички Excel на наступний рівень? Перегляньте наше відео нижче.
Пам’ятайте, що продумана організація та чітко представлені дані є важливими для ефективного використання електронних таблиць.
Крім того, застосовуючи ці методи на практиці, ви можете заощадити час і переконатися, що ваші електронні таблиці легко передають важливу інформацію.
У цьому посібнику ви дізнаєтеся, як перетворити текст у формат дати за допомогою редактора Power Query в LuckyTemplates.
Дізнайтеся, як об’єднати файли з кількох папок у мережі, робочому столі, OneDrive або SharePoint за допомогою Power Query.
Цей підручник пояснює, як обчислити місячне ковзне середнє на базі даних з початку року за допомогою функцій AVERAGEX, TOTALYTD та FILTER у LuckyTemplates.
Дізнайтеся, чому важлива спеціальна таблиця дат у LuckyTemplates, і вивчіть найшвидший і найефективніший спосіб це зробити.
У цьому короткому посібнику розповідається про функцію мобільних звітів LuckyTemplates. Я збираюся показати вам, як ви можете ефективно створювати звіти для мобільних пристроїв.
У цій презентації LuckyTemplates ми розглянемо звіти, що демонструють професійну аналітику послуг від фірми, яка має кілька контрактів і залучених клієнтів.
Ознайомтеся з основними оновленнями для Power Apps і Power Automate, а також їх перевагами та наслідками для Microsoft Power Platform.
Відкрийте для себе деякі поширені функції SQL, які ми можемо використовувати, наприклад String, Date і деякі розширені функції для обробки та маніпулювання даними.
У цьому підручнику ви дізнаєтеся, як створити свій ідеальний шаблон LuckyTemplates, налаштований відповідно до ваших потреб і вподобань.
У цьому блозі ми продемонструємо, як шарувати параметри поля з малими кратними, щоб створити неймовірно корисну інформацію та візуальні ефекти.








