Змініть формати дати за допомогою редактора Power Query

У цьому посібнику ви дізнаєтеся, як перетворити текст у формат дати за допомогою редактора Power Query в LuckyTemplates.
У цьому підручнику ви дізнаєтеся, як форматувати дані у своєму конструкторі звітів. Report Builder — це продукт Microsoft, який дозволяє створювати звіти з розбивкою на сторінки. Розбитий на сторінки звіт дозволяє створювати звіт для друку з набору даних LuckyTemplates.
Це продовження серії навчальних посібників про звіти з розбивкою на сторінки. Обов’язково спочатку дізнайтеся, як і .
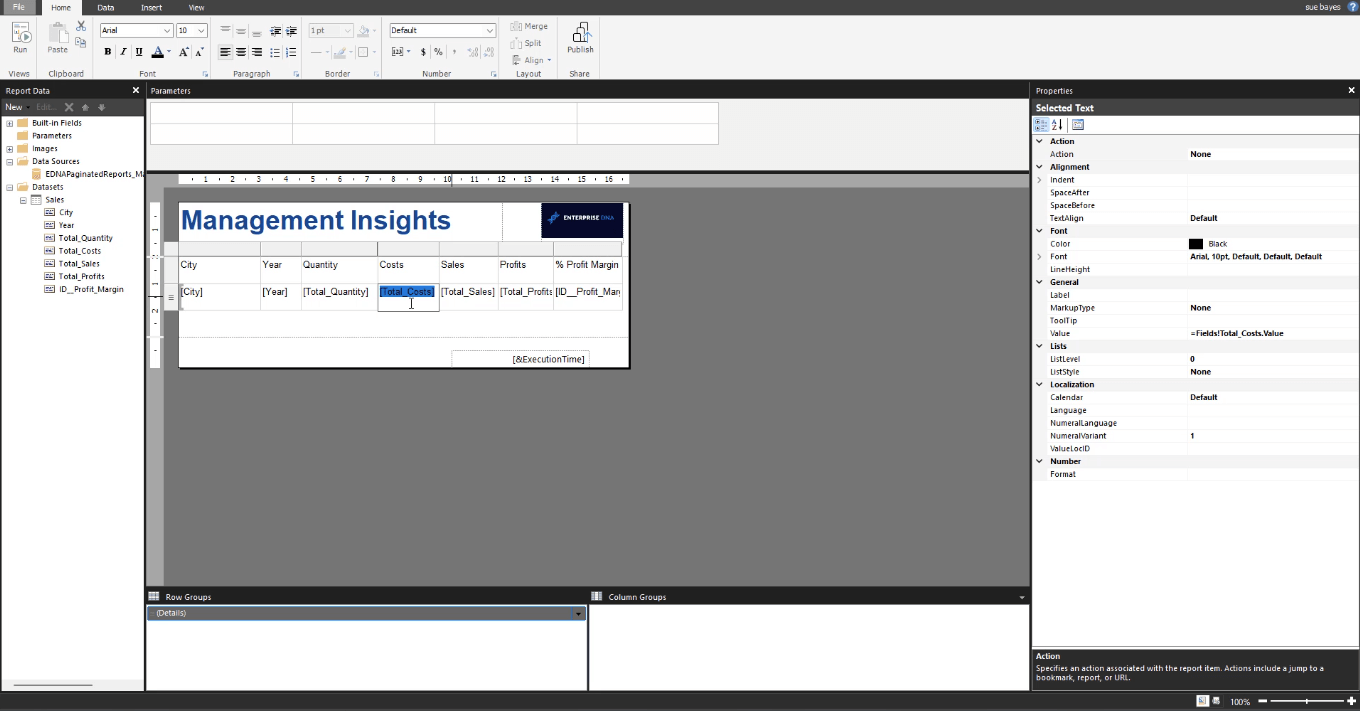
Зміст
Формат значень у конструкторі звітів
Розбиті на сторінки звіти дозволяють форматувати кожен окремий символ/число в текстовому полі. Одним із найшвидших і найпростіших способів форматування даних у Report Builder є форматування .NET .
Щоб скористатися ним, виділіть будь-який елемент, наприклад текстове поле, а потім перейдіть на панель «Властивості» та введіть C0 у параметрі «Формат».
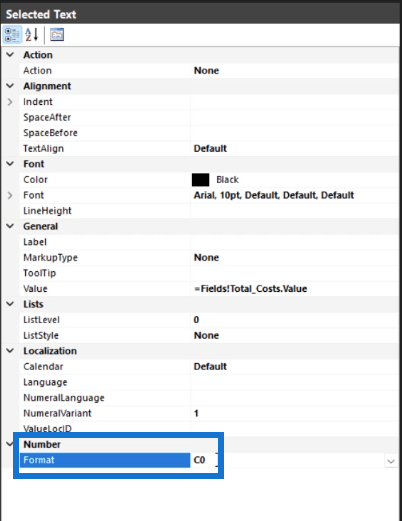
Якщо ви запустите його, у звіті буде застосовано певний стандартний метод форматування для виділених елементів. Він додає знак фунта (£) і видаляє десяткові коми.
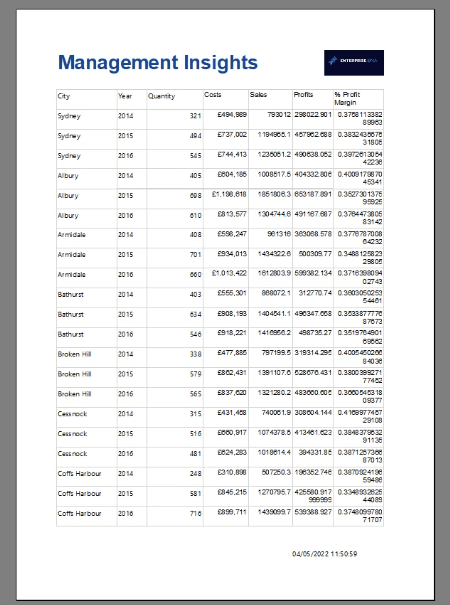
Якщо ви введете C2 , звіт відображатиме два знаки після коми.
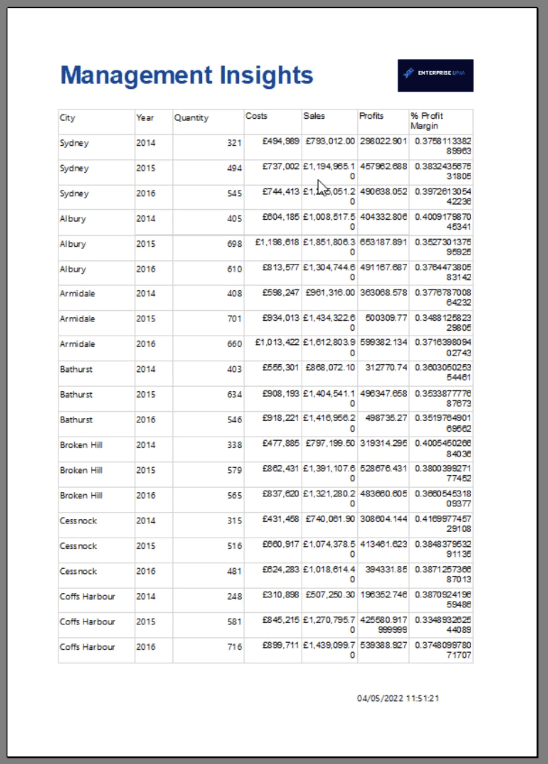
Інший варіант - двічі клацнути на своєму значенні. Відкриється вікно властивостей заповнювача .
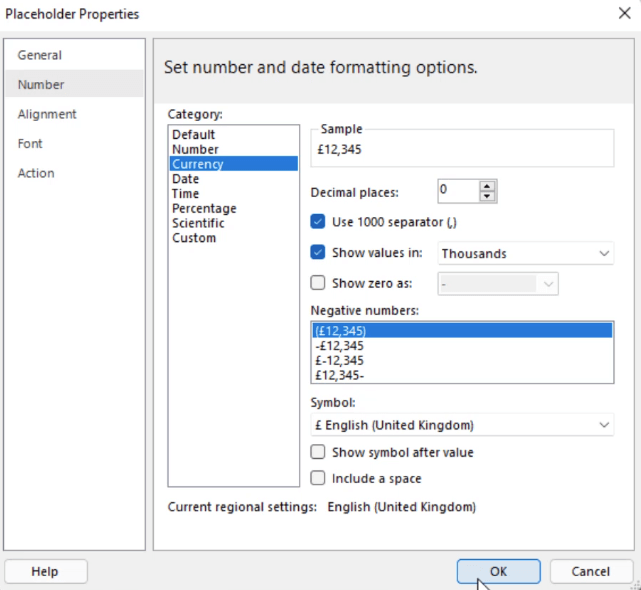
Ви можете відформатувати значення за допомогою різних параметрів на вкладці Число . Ви можете вибрати між категоріями, щоб отримати потрібний формат звіту.
Форматування значень у тисячах
Якщо ви маєте справу з тисячами значень, є три способи їх форматування. Найпростіший — додати (k) до заголовка стовпця, щоб вказати, що значення вказано в тисячах.
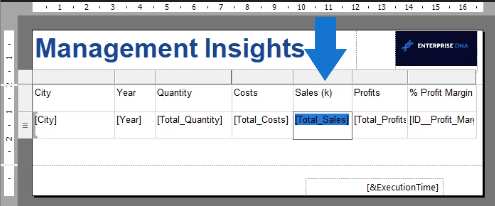
Іншим способом є використання вікна властивостей заповнювача для відображення значень у тисячах .
Останній спосіб полягає в додаванні k після кожного значення. Це можна зробити, клацнувши стрілку розкривного меню Формат, а потім клацнувши Вираз .

Відкриється вікно виразу . Ви можете побачити формат у текстовому полі.
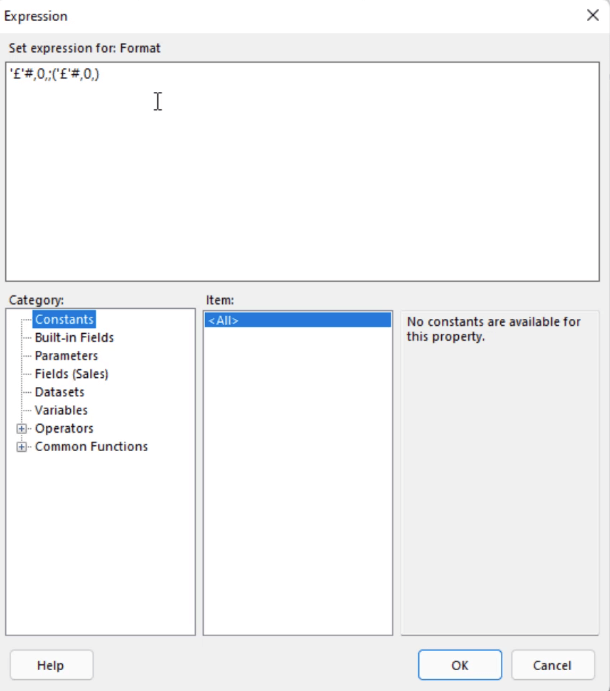
Щоб додати k для всіх значень у цьому стовпці, введіть k , як показано нижче:
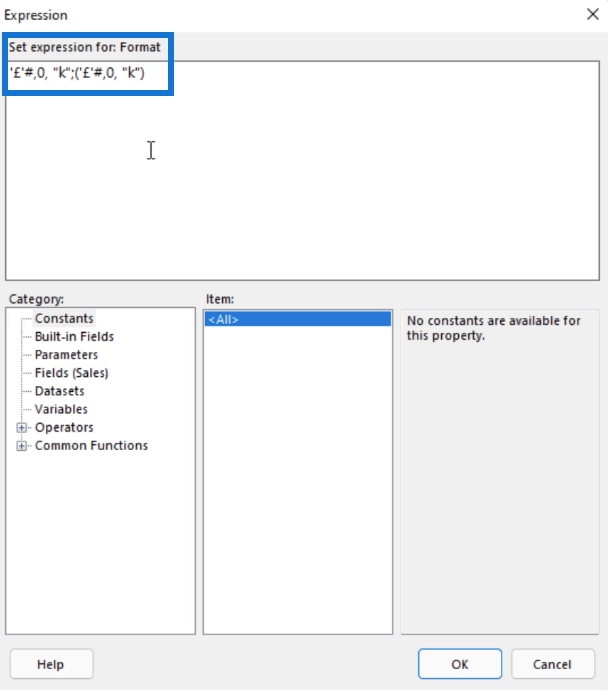
Під час запуску звіту ви побачите, що всі значення в цьому стовпці тепер закінчуються на k .
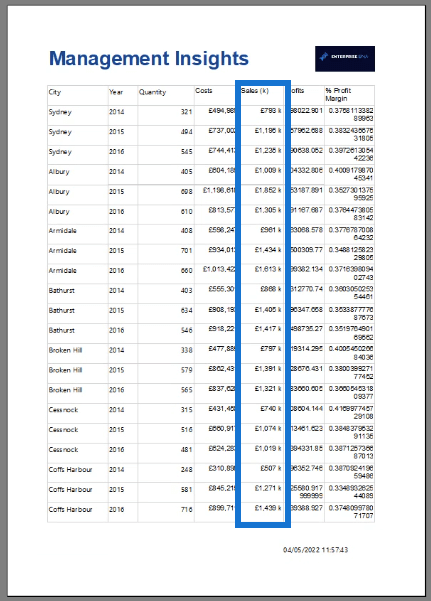
Якщо ви не хочете, щоб k і числа були розділені, поверніться до вікна «Вираз» і видаліть пробіл між ними.
Форматування відсотків
Щоб відформатувати відсотки, використовуйте P замість C . Наприклад, ви хочете, щоб ваша норма прибутку була відсотком із двома знаками після коми. Напишіть P2 у параметрі «Формат» на панелі «Властивості».
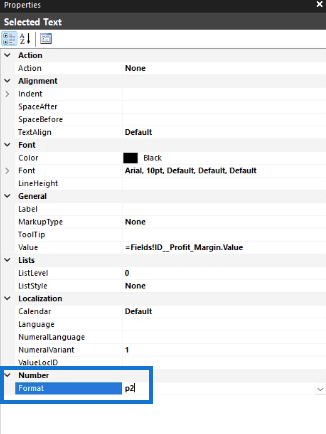
Під час запуску звіту ви побачите, що стовпець «Маржа прибутку» тепер містить відсоткові значення з двома знаками після коми.
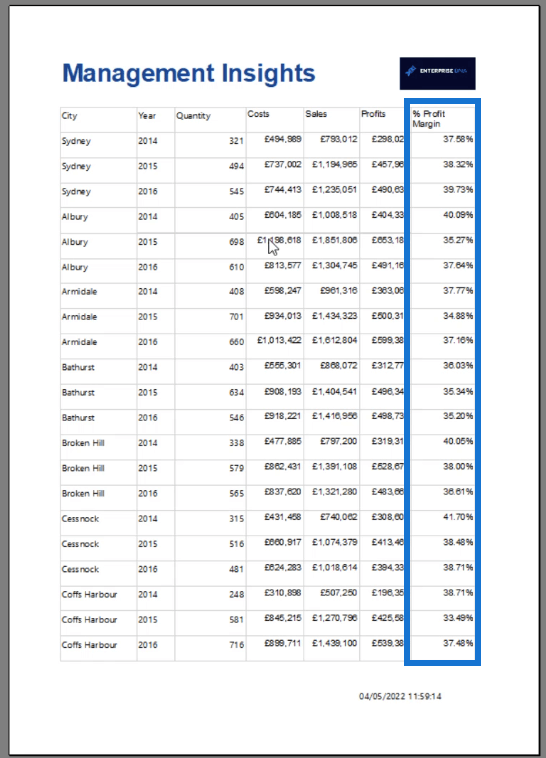
Список повних комбінацій клавіш для форматування значень у Report Builder можна знайти в ресурсах курсу на нашій навчальній платформі On-Demand.
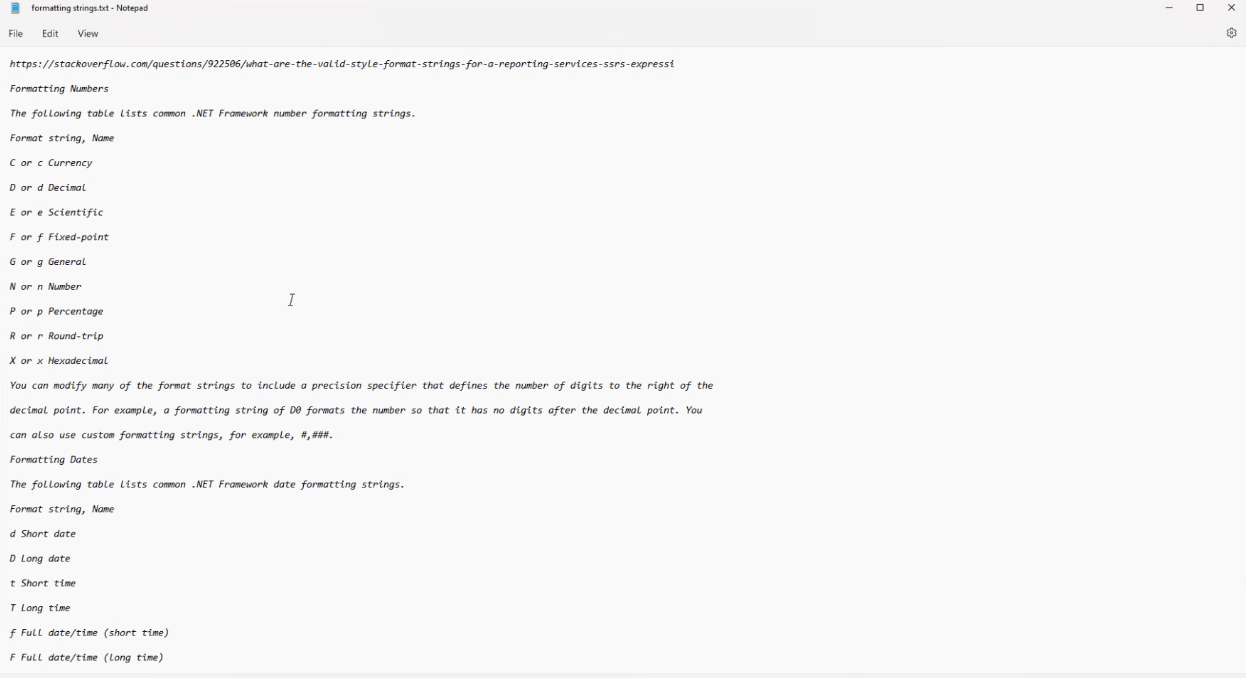
Формат заголовків у конструкторі звітів
Щоб відформатувати рядок заголовка, виділіть його та перейдіть на панель властивостей. На цій панелі знайдіть спадні меню «Заливка» та «Шрифт» .
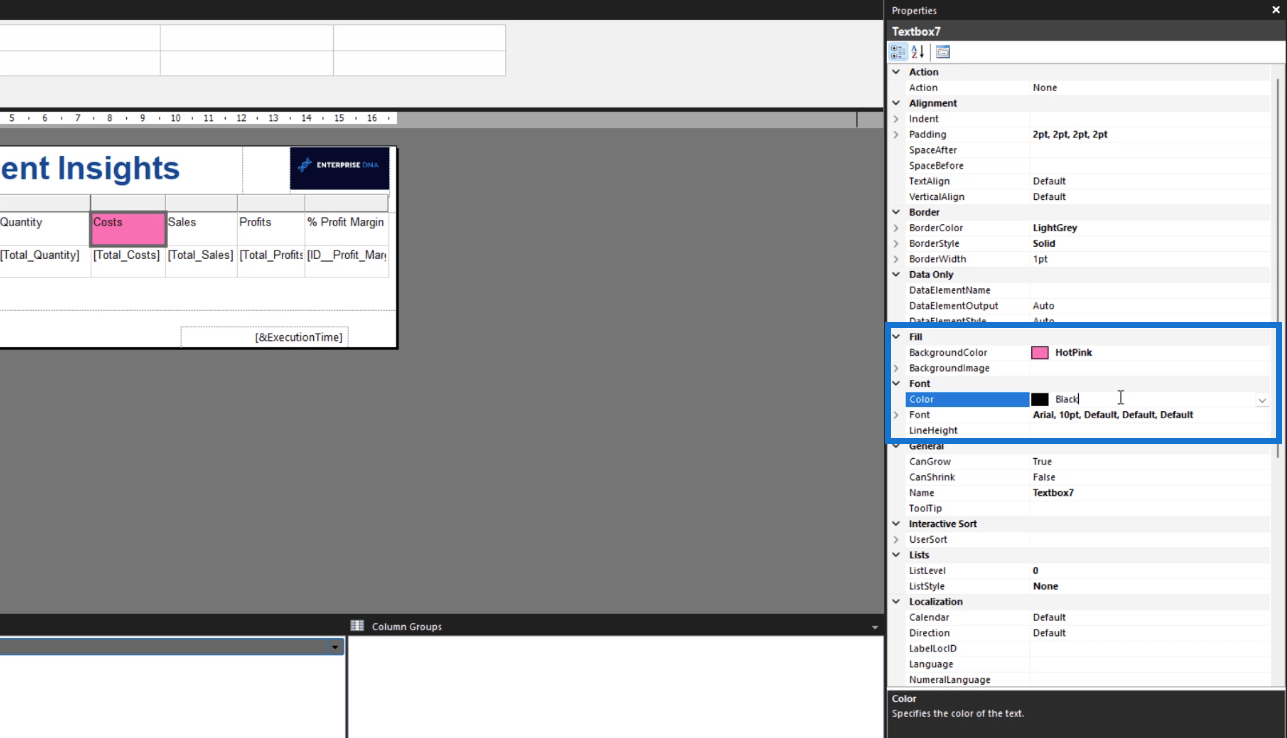
Виберіть будь-який фон і колір шрифту для заголовка.
Рядок заголовка в конструкторі звітів також називається табліксом . Він містить усі поля вашої таблиці.
Щоб відформатувати всі заголовки одночасно, виділіть їх усі перед переходом до панелі властивостей. Ви можете виділити весь рядок заголовка, клацнувши пробіл перед першим заголовком. Ви також можете вставити шістнадцятковий код у параметри кольору.
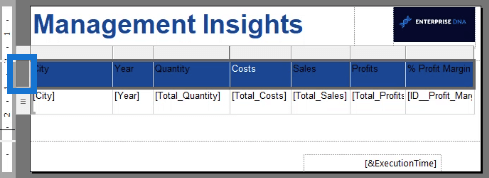
Окрім кольорів, ви також можете налаштувати тип шрифту та вирівнювання тексту .
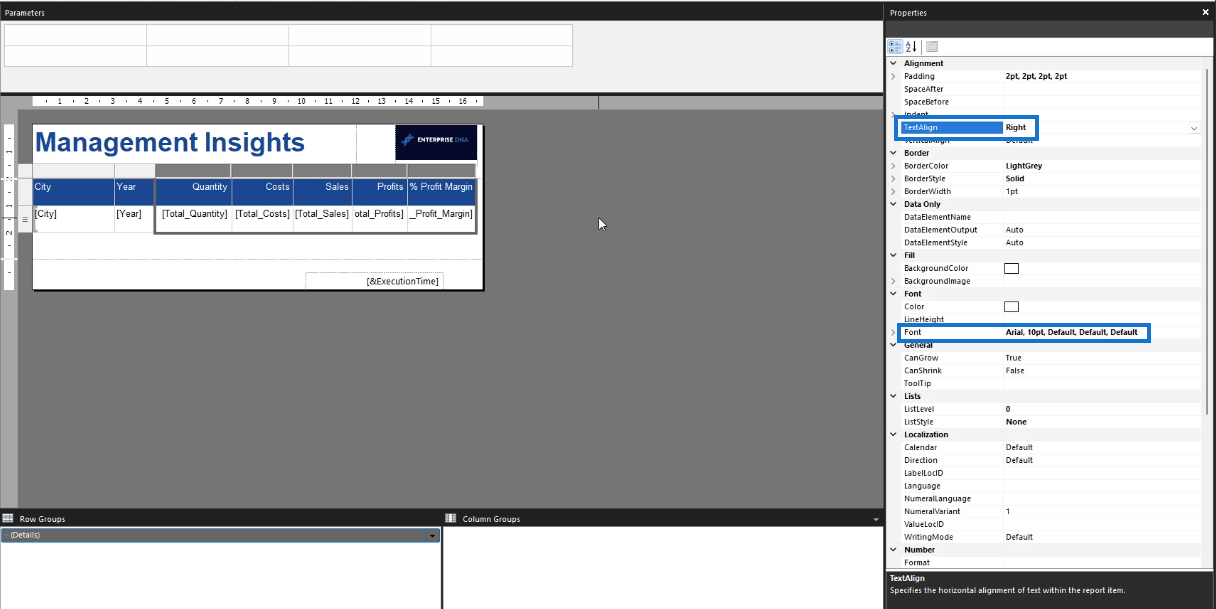
Існує також можливість налаштувати відступи окремих клітинок.
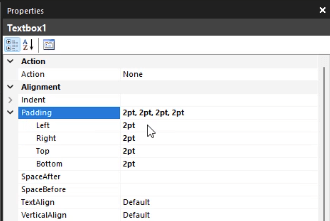
Висновок
Report Builder є відносно простим у використанні програмним забезпеченням. Оскільки більшість його функцій подібні до інших продуктів Microsoft, навчитися користуватися ним дуже просто.
У цьому підручнику ви дізналися, як форматувати дані у звіті з розбивкою на сторінки. Змінивши колір і шрифт вашої таблиці, ви можете зробити її більш акуратною та зрозумілою. Ви можете далі експериментувати з панеллю «Властивості», щоб отримати потрібний формат звіту.
Сью
У цьому посібнику ви дізнаєтеся, як перетворити текст у формат дати за допомогою редактора Power Query в LuckyTemplates.
Дізнайтеся, як об’єднати файли з кількох папок у мережі, робочому столі, OneDrive або SharePoint за допомогою Power Query.
Цей підручник пояснює, як обчислити місячне ковзне середнє на базі даних з початку року за допомогою функцій AVERAGEX, TOTALYTD та FILTER у LuckyTemplates.
Дізнайтеся, чому важлива спеціальна таблиця дат у LuckyTemplates, і вивчіть найшвидший і найефективніший спосіб це зробити.
У цьому короткому посібнику розповідається про функцію мобільних звітів LuckyTemplates. Я збираюся показати вам, як ви можете ефективно створювати звіти для мобільних пристроїв.
У цій презентації LuckyTemplates ми розглянемо звіти, що демонструють професійну аналітику послуг від фірми, яка має кілька контрактів і залучених клієнтів.
Ознайомтеся з основними оновленнями для Power Apps і Power Automate, а також їх перевагами та наслідками для Microsoft Power Platform.
Відкрийте для себе деякі поширені функції SQL, які ми можемо використовувати, наприклад String, Date і деякі розширені функції для обробки та маніпулювання даними.
У цьому підручнику ви дізнаєтеся, як створити свій ідеальний шаблон LuckyTemplates, налаштований відповідно до ваших потреб і вподобань.
У цьому блозі ми продемонструємо, як шарувати параметри поля з малими кратними, щоб створити неймовірно корисну інформацію та візуальні ефекти.








