Змініть формати дати за допомогою редактора Power Query

У цьому посібнику ви дізнаєтеся, як перетворити текст у формат дати за допомогою редактора Power Query в LuckyTemplates.
У цьому посібнику ви дізнаєтеся, як додати та відформатувати гістограму даних SSRS Report Builder . A — це невелика стовпчаста діаграма, додана в таблиці, матриці та списки. Його часто використовують для доповнення додатковою інформацією у вигляді візуалізації.
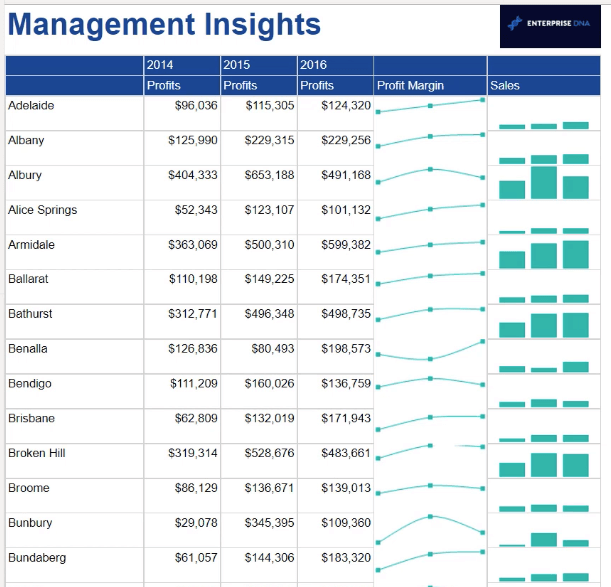
Зміст
Створіть гістограму даних SSRS
Спочатку вставте новий стовпець у вашу матрицю. Переконайтеся, що ви вибрали опцію «Зовнішня група» . Це виключить його з фільтрації, застосованої до групи.
У цьому прикладі панелі даних відображатимуть дані про продажі за роки для кожного міста.
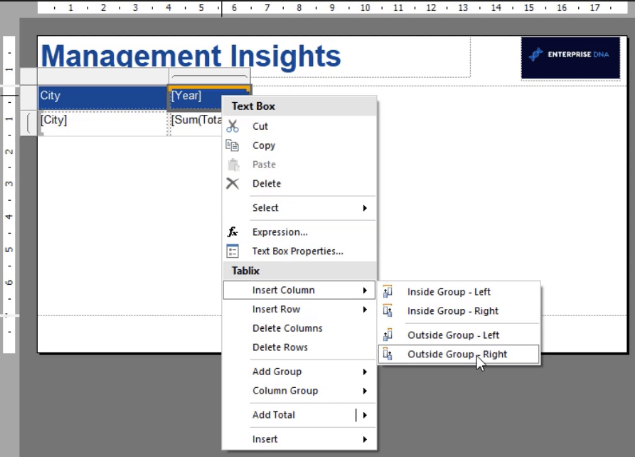
Клацніть правою кнопкою миші на своєму полотні та виберіть «Вставити панель даних» . Ви також можете додати панель даних за допомогою вкладки «Вставлення».
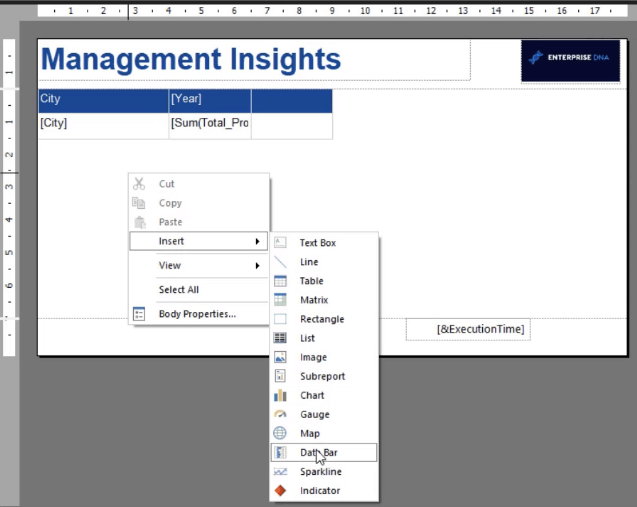
Відкриється майстер, у якому ви зможете вибрати тип панелі даних, який потрібно додати. У цьому випадку це стовпець даних.
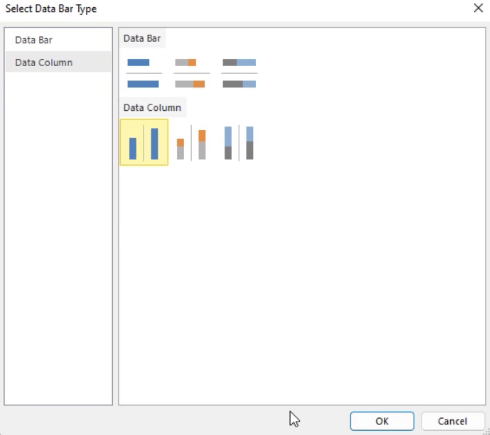
Натискання панелі даних відкриває вікно даних діаграми. У цьому вікні ви можете вибрати значення, групи категорій і групи рядів для панелі даних.
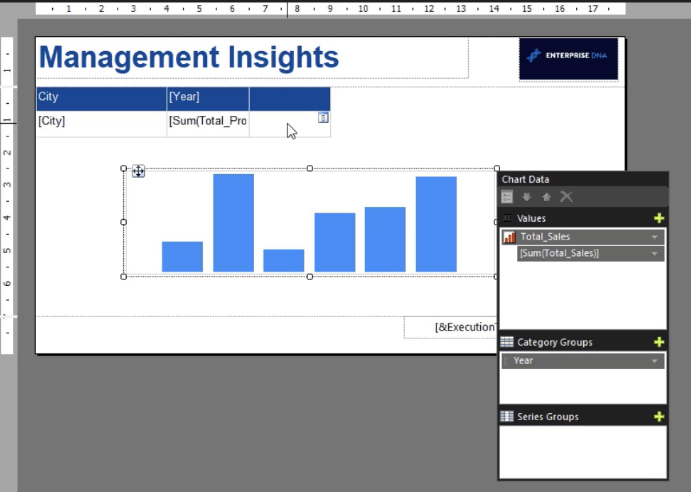
У цьому прикладі значенням є загальний обсяг продажів , а групою категорій є рік . Коли ви запускаєте звіт, ви побачите, що він містить три стовпці. Вони представляють інформацію в наборі даних за три роки.
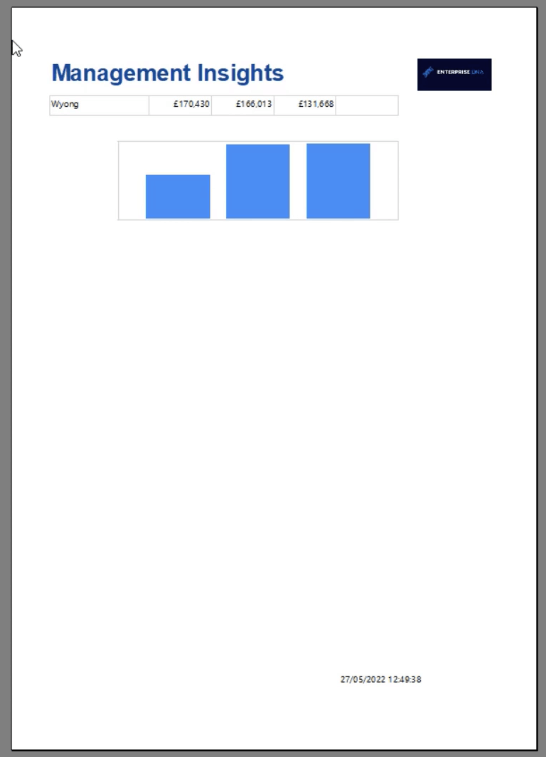
Формат A гістограми даних SSRS
Наступним кроком є форматування панелі даних за допомогою панелі властивостей. Ви можете змінити його назву, колір фону, розмір і положення.
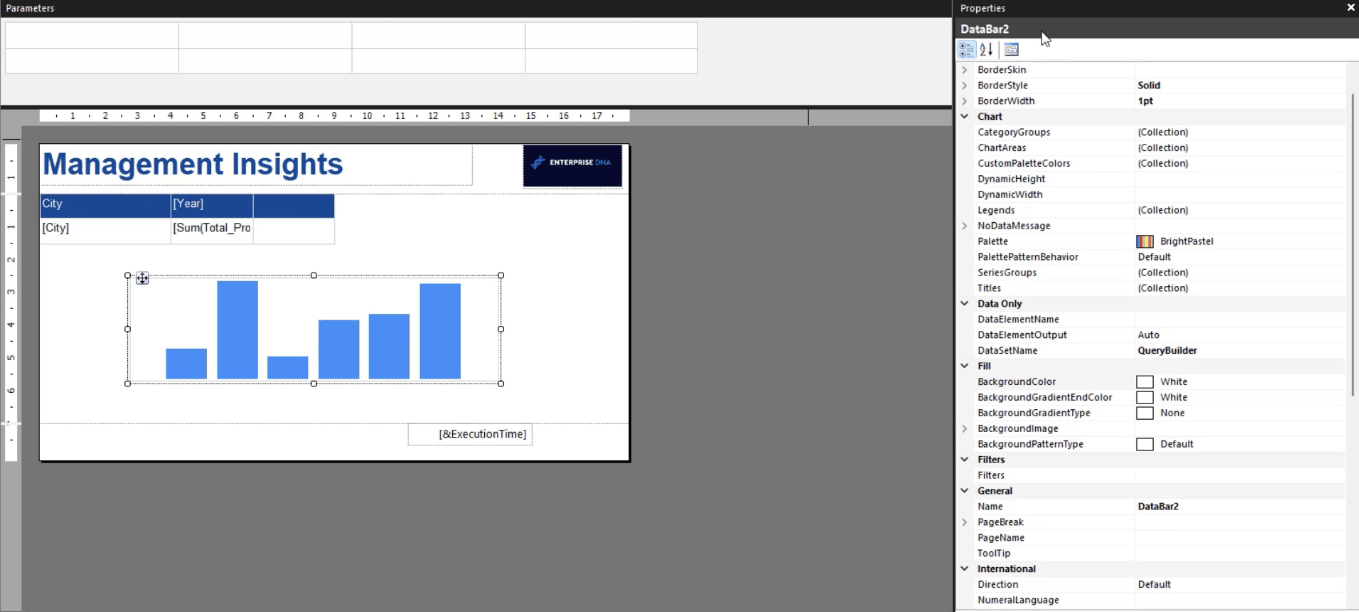
Якщо ви хочете відформатувати смуги, натисніть на них. Відкриється панель «Властивості», де можна внести зміни до смужок у візуалізації.
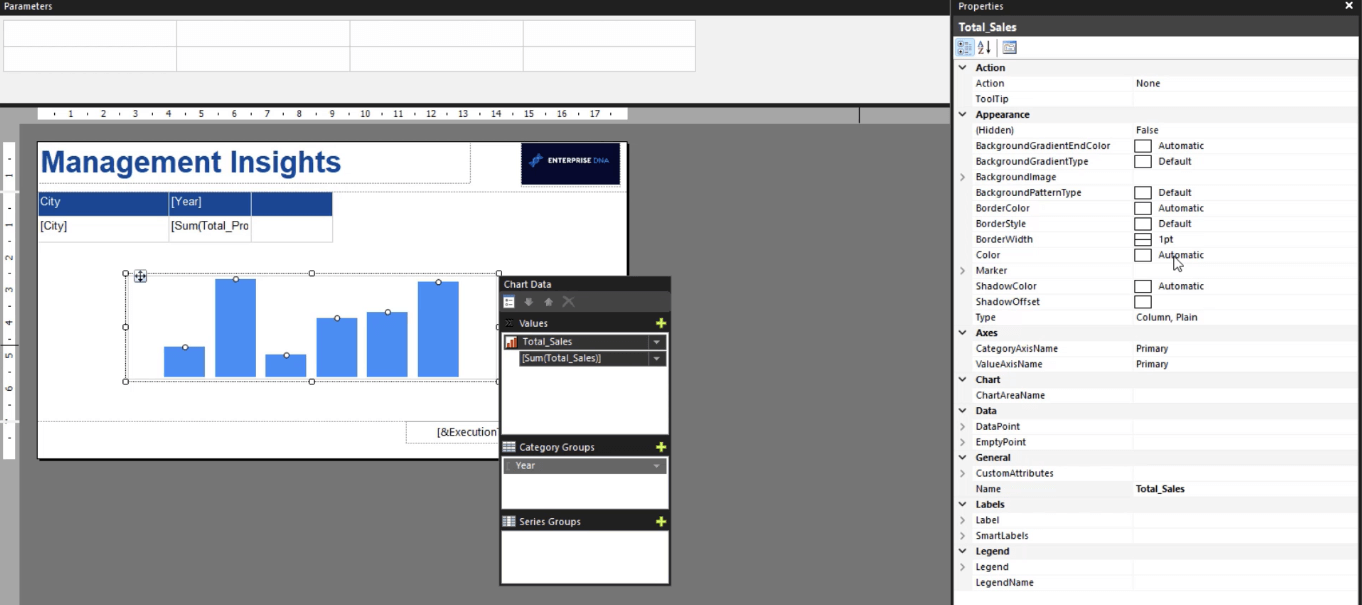
Рекомендується використовувати узгоджену палітру кольорів у звіті з розбивкою на сторінки . Завдяки цьому він виглядає професійно виготовленим і пристосованим для ділових цілей.
Ви можете встановити певний колір як основний у своєму звіті. Ви можете вставити цей шістнадцятковий код як колір фону або колір серії даних у візуалізації залежно від ваших уподобань.
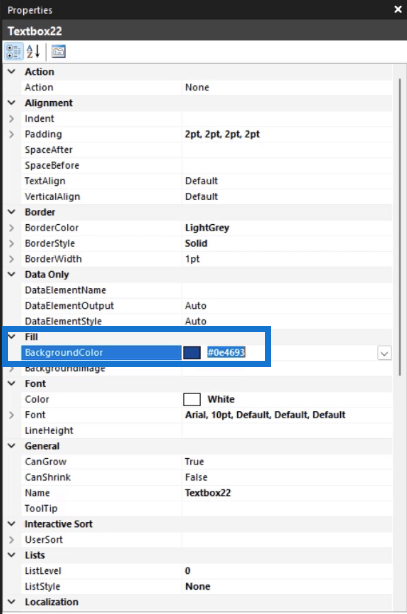
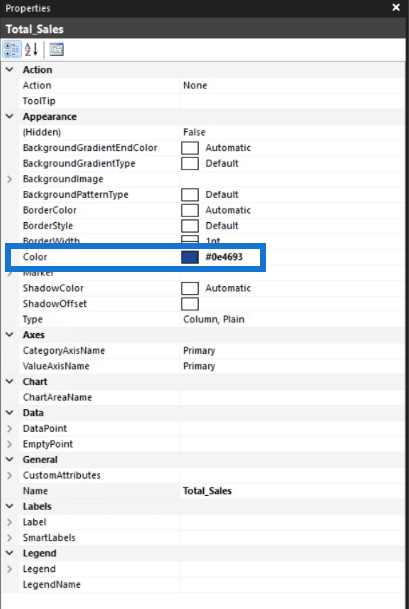
Ви також можете використовувати вікно «Властивості серії» , щоб внести зміни в панелі даних. Клацніть правою кнопкою миші на панелі та виберіть Властивості серії.
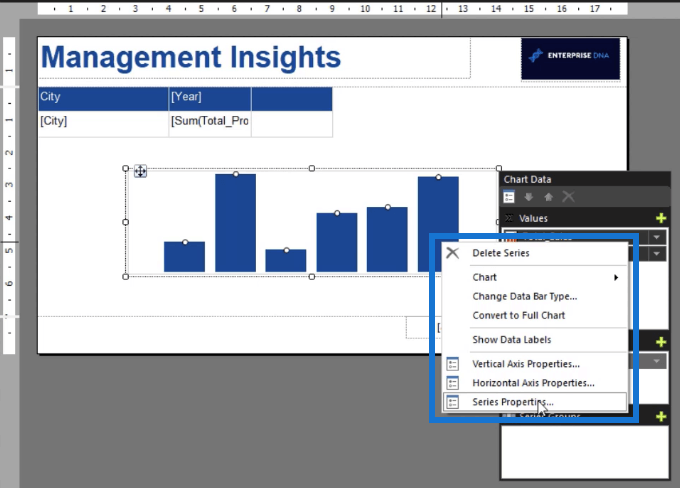
Поле «Властивості серії» містить параметри форматування фізичних властивостей візуалізації. Тут також можна вносити зміни в дані серії.
Під час запуску звіту ви побачите, як виглядає панель даних із внесеними новими змінами.
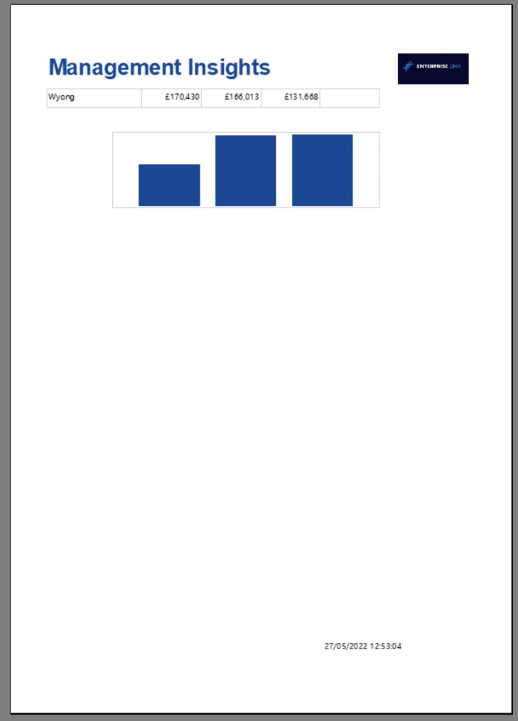
Рекомендується регулярно створювати звіт щоразу, коли ви вносите зміни . Це дає змогу побачити, як виглядатиме ваш звіт після його публікації.
Додайте мітки даних у діаграму
Ви також можете додавати мітки даних до панелей даних. Це робить інформацію про візуалізацію легшою для розуміння.
Щоб додати мітки даних, клацніть правою кнопкою миші на панелі даних і виберіть «Показати мітки даних» .
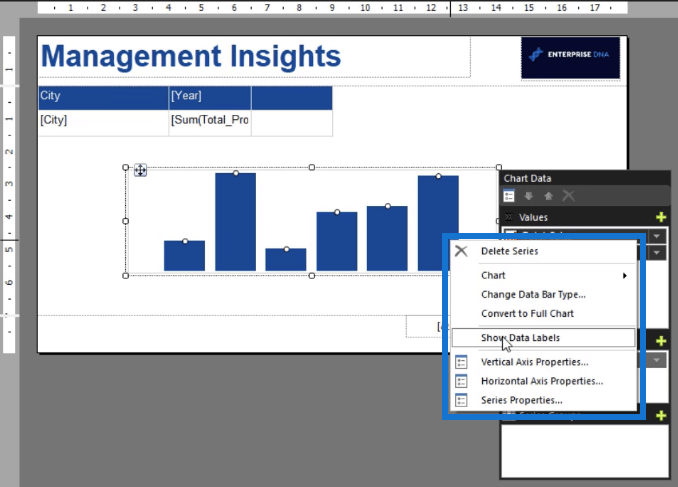
Ви можете відформатувати свої мітки даних за допомогою панелі властивостей. Ви можете змінити тип і розмір шрифту, колір і положення. Ви також можете відформатувати його як валюту, ввівши C0 у текстове поле Формат.
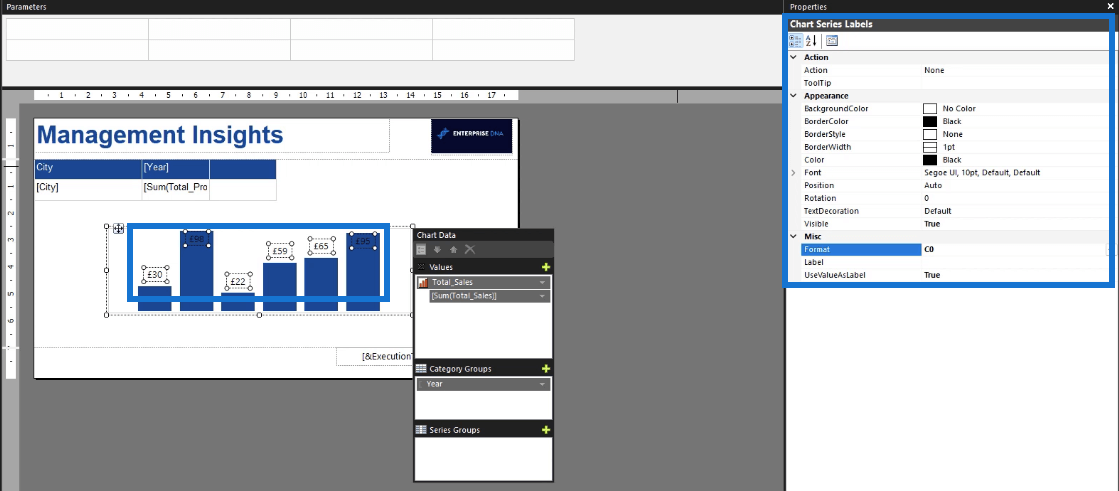
Щоб розмістити панель даних у матриці, клацніть її та натисніть CTLR + X . Потім вставте його в новий стовпець матриці, який ви створили раніше.
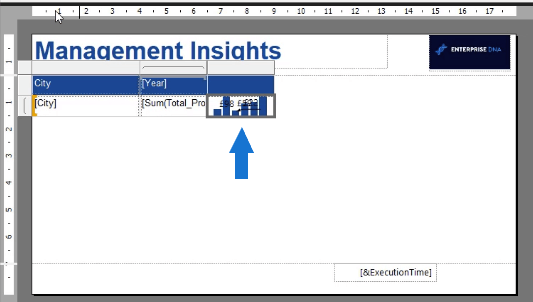
Коли ви запустите свій звіт, ви побачите, як виглядає остаточний результат. Ви також зможете визначити, що ви хочете змінити.
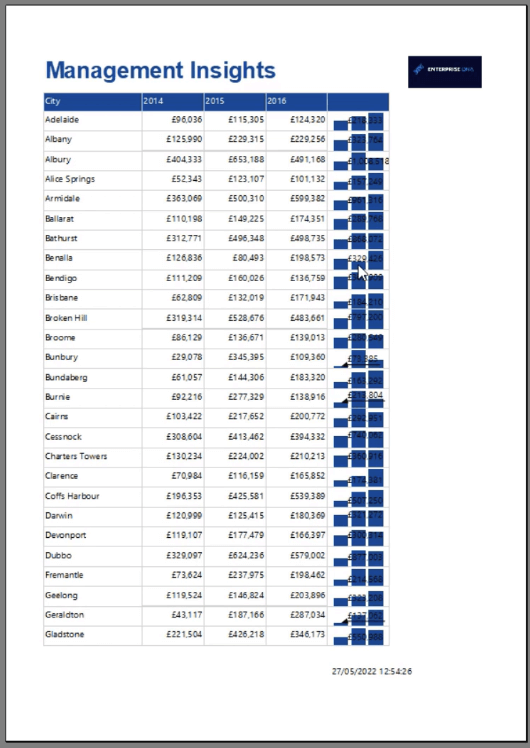
Оскільки в цьому прикладі мітки даних не виглядають узгоджено з рештою звіту, їх буде видалено, якщо для параметра Видимість встановлено значення False .
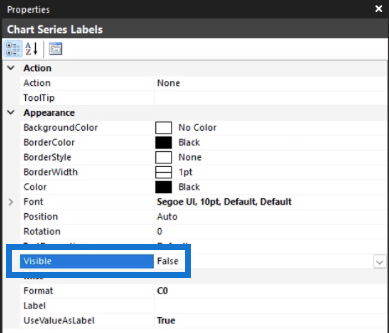
Далі додайте назву стовпця до стовпця панелі даних і внесіть інші, які вважаєте за потрібне.
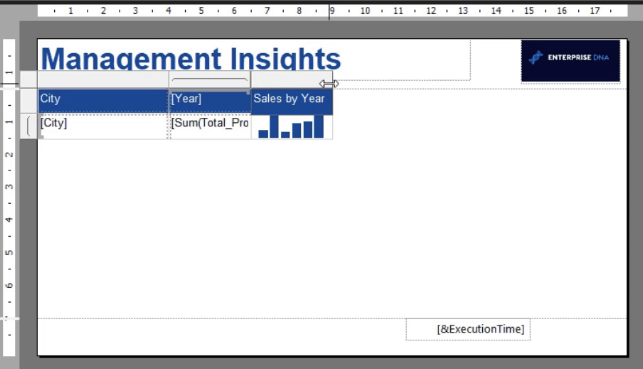
Зробіть ще один швидкий огляд, створивши звіт.
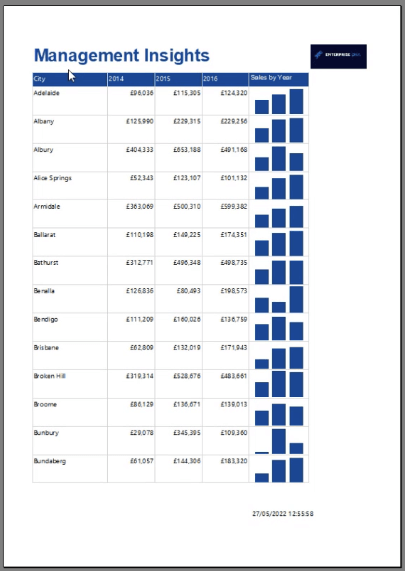
Продовжуйте вносити зміни, доки ви не будете задоволені результатом.
Висновок
Гістограма даних – це чудовий спосіб додати візуальну інформацію до вашого .
Техніка, продемонстрована в цьому підручнику, показує, як створити гістограму для кожного рядка даних у вашій таблиці чи матриці. Він пропонує інший метод порівняно зі створенням окремої гістограми в кінці вашого звіту.
Одна з переваг використання гістограми даних полягає в тому, що вона візуалізує інформацію для певного набору даних. У цьому підручнику гістограма даних була встановлена за містом і роком. Це інше, коли ви створюєте окрему гістограму, де дані збираються та представлені в одній візуалізації.
Все найкраще,
Сью Байєс
У цьому посібнику ви дізнаєтеся, як перетворити текст у формат дати за допомогою редактора Power Query в LuckyTemplates.
Дізнайтеся, як об’єднати файли з кількох папок у мережі, робочому столі, OneDrive або SharePoint за допомогою Power Query.
Цей підручник пояснює, як обчислити місячне ковзне середнє на базі даних з початку року за допомогою функцій AVERAGEX, TOTALYTD та FILTER у LuckyTemplates.
Дізнайтеся, чому важлива спеціальна таблиця дат у LuckyTemplates, і вивчіть найшвидший і найефективніший спосіб це зробити.
У цьому короткому посібнику розповідається про функцію мобільних звітів LuckyTemplates. Я збираюся показати вам, як ви можете ефективно створювати звіти для мобільних пристроїв.
У цій презентації LuckyTemplates ми розглянемо звіти, що демонструють професійну аналітику послуг від фірми, яка має кілька контрактів і залучених клієнтів.
Ознайомтеся з основними оновленнями для Power Apps і Power Automate, а також їх перевагами та наслідками для Microsoft Power Platform.
Відкрийте для себе деякі поширені функції SQL, які ми можемо використовувати, наприклад String, Date і деякі розширені функції для обробки та маніпулювання даними.
У цьому підручнику ви дізнаєтеся, як створити свій ідеальний шаблон LuckyTemplates, налаштований відповідно до ваших потреб і вподобань.
У цьому блозі ми продемонструємо, як шарувати параметри поля з малими кратними, щоб створити неймовірно корисну інформацію та візуальні ефекти.








