Змініть формати дати за допомогою редактора Power Query

У цьому посібнику ви дізнаєтеся, як перетворити текст у формат дати за допомогою редактора Power Query в LuckyTemplates.
Ви коли-небудь дивилися на купу інформації в Excel, чухаючи голову про те, як зробити все акуратно й акуратно? Ви в правильному місці! Сьогодні ми розглянемо один із способів Excel: сортування даних за алфавітом у кількох стовпцях.
Щоб відсортувати в Excel за алфавітом із кількома стовпцями, спочатку виберіть увесь набір даних, переконавшись, що в нього включено всі відповідні стовпці. Перейдіть на вкладку «Дані» на стрічці Excel, а потім натисніть «Сортувати». У діалоговому вікні, що відкриється, виберіть основний стовпець, за яким ви бажаєте відсортувати, у розкривному меню «Сортувати за», а потім виберіть, чи потрібно відсортувати його за алфавітом, за зростанням чи спаданням .
У цій статті ми забруднимо руки та навчимо вас, як сортувати дані за алфавітом у кількох стовпцях. Ми розберемо основні принципи роботи функції сортування в Excel і проведемо вас через процес крок за кроком, використовуючи зрозумілі інструкції, які легко виконувати.
Отже, давайте зануримося та перетворимо вас на майстер Excel!
Зміст
Розуміння функції сортування Excel
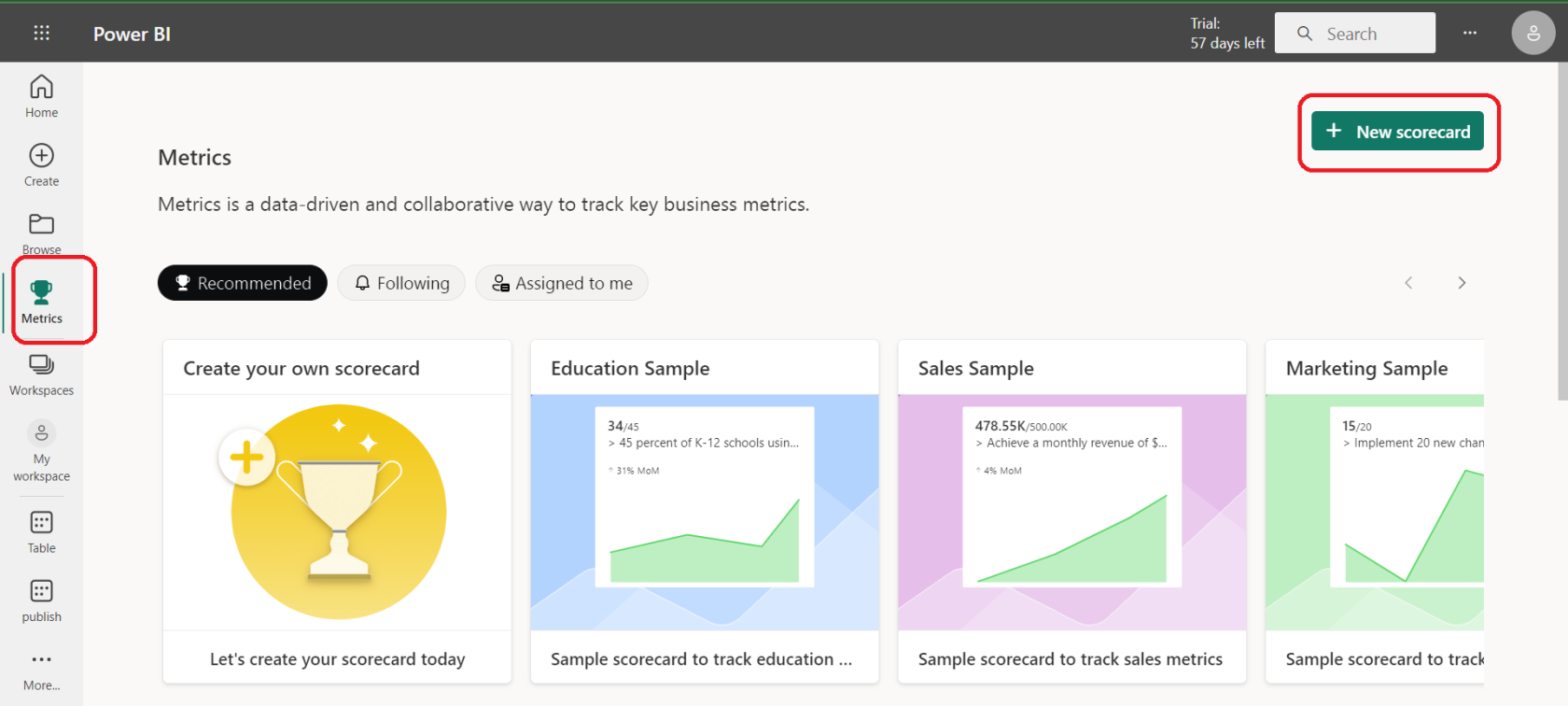
Гаразд, перш ніж ми зануримося в дрібниці сортування за кількома стовпцями, давайте спочатку зрозуміємо, що таке функція сортування в Excel.
Подумайте про функцію сортування як про свій власний органайзер персональних даних. Це функція, яка дозволяє впорядковувати ваші дані в певному порядку — і це дуже зручно, коли ви маєте справу з безліччю інформації. Функція сортування Excel схожа на те, що хтось точно знає, куди має бути кожна книга.
Коли справа доходить до сортування, Excel пропонує два варіанти: за зростанням або за спаданням .
Порядок зростання означає розташування даних від найменшого до найбільшого або, у випадку тексту, від А до Я.
У порядку спадання означає розташування даних від найбільшого до найменшого або від Я до А для тексту.
Але тут все стає трохи цікавіше. Excel не обмежує вас сортуванням лише одного стовпця. Це дозволяє сортувати кілька стовпців, що означає, що ви можете впорядковувати дані на основі кількох критеріїв.
Уявіть, що ви маєте справу зі списком імен з окремими стовпцями для імені та прізвища. Excel дозволяє сортувати список за прізвищем, а потім сортувати ті, хто має однакові прізвища, за іменем. Дуже круто, правда?
Таким чином, у двох словах, функція сортування Excel є потужним інструментом, який допоможе вам зрозуміти ваші дані. Він організовує вашу інформацію логічно, легко для читання, заощаджуючи ваш час і зусилля.
Тепер, коли ми ознайомилися з основами, давайте перейдемо до найцікавішого — навчимося сортувати дані за алфавітом у стовпцях!
Як відсортувати один стовпець в Excel
Перш ніж перейти до глибини сортування за кількома стовпцями, давайте швидко зануримося в дрібну частину, відсортувавши один стовпець у порядку зростання, а потім у порядку спадання.
1. Сортування окремих стовпців Excel за зростанням
Щоб відсортувати один стовпець у порядку зростання, виконайте наведені нижче дії.
Крок 1. Відкрийте робочий аркуш Excel
Почніть роботу, відкривши робочий аркуш із необробленими даними, які потрібно відсортувати.
Крок 2: виберіть дані для сортування
Клацніть заголовок стовпця, який потрібно відсортувати. Це виділить весь стовпець. Якщо ви не хочете сортувати весь стовпець, просто клацніть і перетягніть, щоб вибрати конкретні комірки, які потрібно відсортувати.
Крок 3. Перейдіть на вкладку «Дані» та знайдіть групу «Сортування та фільтр».
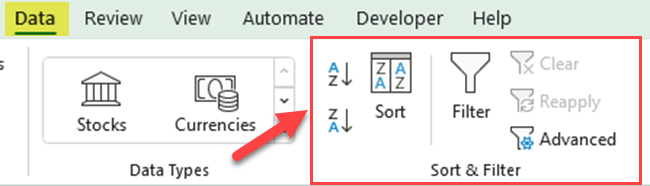
Крок 4: Натисніть кнопку AZ, щоб відсортувати вибраний стовпець у порядку зростання
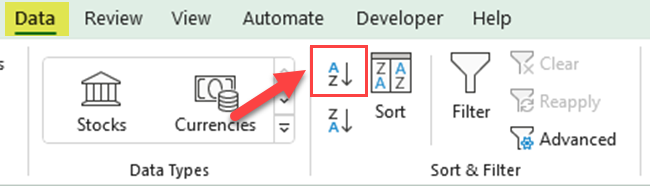
Крок 5. Крім того, ви можете знайти ті самі параметри сортування на вкладці «Домашня сторінка». Перейдіть до групи «Редагування», а потім натисніть параметри «Сортування та фільтрування».
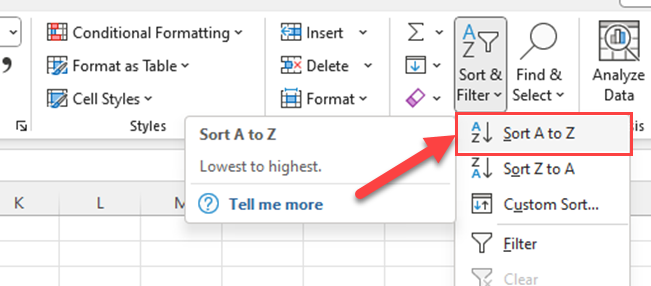
2. Сортування за спаданням
Якщо ви хочете відсортувати один стовпець у порядку спадання, ви повинні виконати той самий процес. Ось кроки:
Крок 1. Відкрийте робочий аркуш Excel
Розпочніть справу, відкривши аркуш із даними, які потрібно відсортувати.
Крок 2: виберіть дані для сортування
Клацніть заголовок стовпця, який потрібно відсортувати. Це виділить весь стовпець. Якщо ви не хочете сортувати весь стовпець, просто клацніть і перетягніть, щоб вибрати конкретні комірки, які потрібно відсортувати.
Крок 3. Перейдіть на вкладку «Дані» та знайдіть групу «Сортування та фільтр».
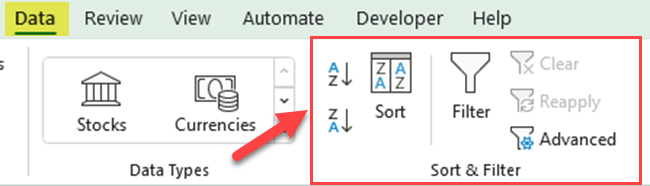
Крок 4: Натисніть кнопку ZA, щоб відсортувати вибраний стовпець у порядку спадання.
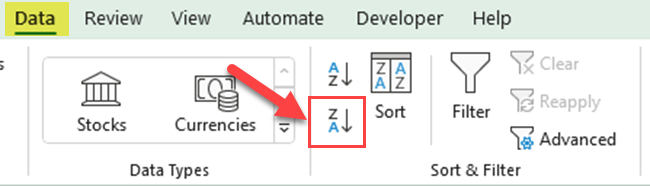
Крок 5. Так само, як у разі фільтра сортування за зростанням , ви також можете отримати параметр сортування за спаданням на вкладці «Головна». Перейдіть до групи «Редагування» та натисніть «Сортувати та фільтрувати».
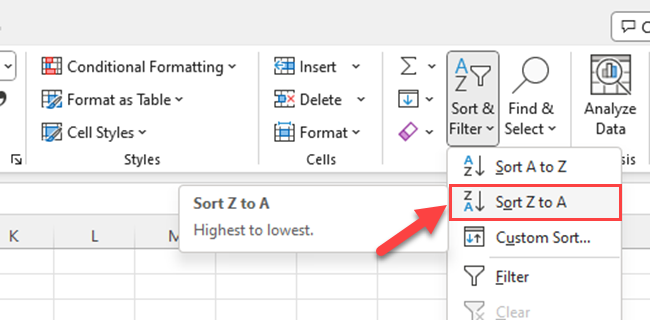
І ось воно! Ви щойно відсортували один стовпець у порядку зростання та спадання в Excel. Тепер давайте розглянемо речі на вищому рівні та відсортуємо кілька стовпців.
Як відсортувати кілька стовпців в Excel
Гаразд, тепер, коли ви освоїли сортування в один стовпець, настав час підвищити температуру та взятися за . Однак не хвилюйтеся — якщо у вас є один стовпчик, це просто стрибок, пропуск і стрибок.
Крок 1. Відкрийте робочий аркуш Excel
Почніть із відкриття аркуша, який містить усі дані, які потрібно відсортувати.
Крок 2. Виберіть свої дані
Перед сортуванням вам потрібно вибрати дані. Клацніть верхню ліву клітинку діапазону даних, утримуйте кнопку миші, перетягніть її до нижньої правої клітинки діапазону даних, а потім відпустіть кнопку миші. Усі ваші дані мають бути виділені.
Крок 3. Перейдіть на вкладку «Дані» та натисніть «Сортувати» в групі «Сортування та фільтр».
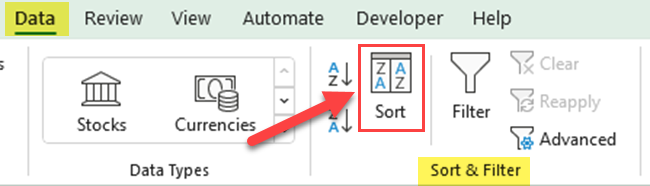
Крок 4. У діалоговому вікні «Сортувати» виберіть перший стовпець, який потрібно відсортувати, у розкривному меню «Сортувати за» та вкажіть порядок сортування
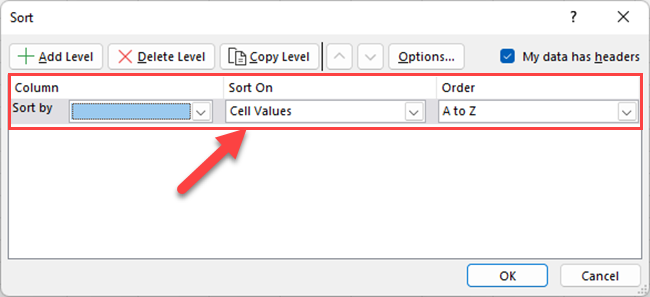
Крок 5. Клацніть «Додати рівень», щоб відсортувати інший стовпець, і повторюйте процес, доки не встановите всі рядки в бажаному порядку сортування.
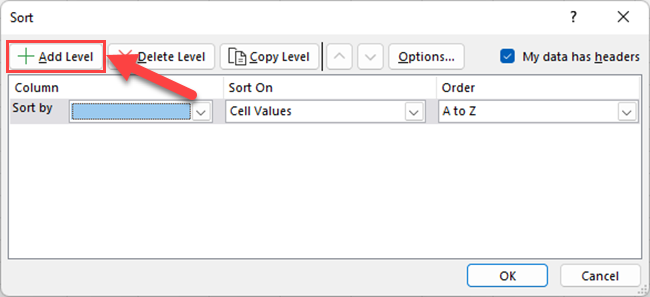
Крок 6: натисніть OK, щоб застосувати сортування
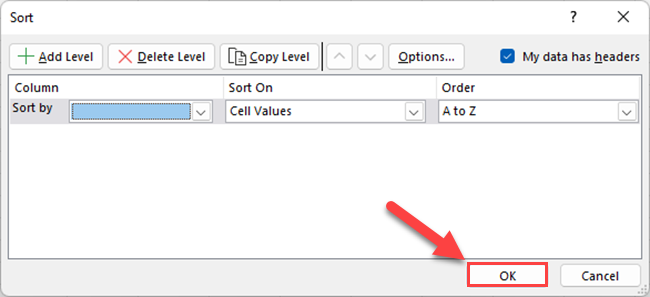
І ось воно! Ось як ви сортуєте кілька стовпців за алфавітом в електронній таблиці Excel. Ви офіційно стали суперзіркою сортування!
У наступному розділі ми розглянемо деякі додаткові методи сортування стовпців у Excel.
Розширені параметри сортування для стовпців у Excel
Excel має розширені параметри сортування, які допомагають налаштувати процес сортування далі. Ось деякі з цих варіантів:
1. Використання спеціального сортування у фільтрах
Excel дозволяє сортувати дані іншими способами, ніж просто за алфавітом. Ви також можете сортувати за кольором, піктограмою комірки або навіть створеним вами спеціальним списком.
Наприклад, якщо у вас є стовпець, який використовує колір комірки для позначення рівнів пріоритету, ви можете сортувати дані на основі цих кольорів.
Просто перейдіть до діалогового вікна «Сортувати», виберіть стовпець, а потім виберіть «Сортувати за кольором» зі спадного меню «Сортувати за».
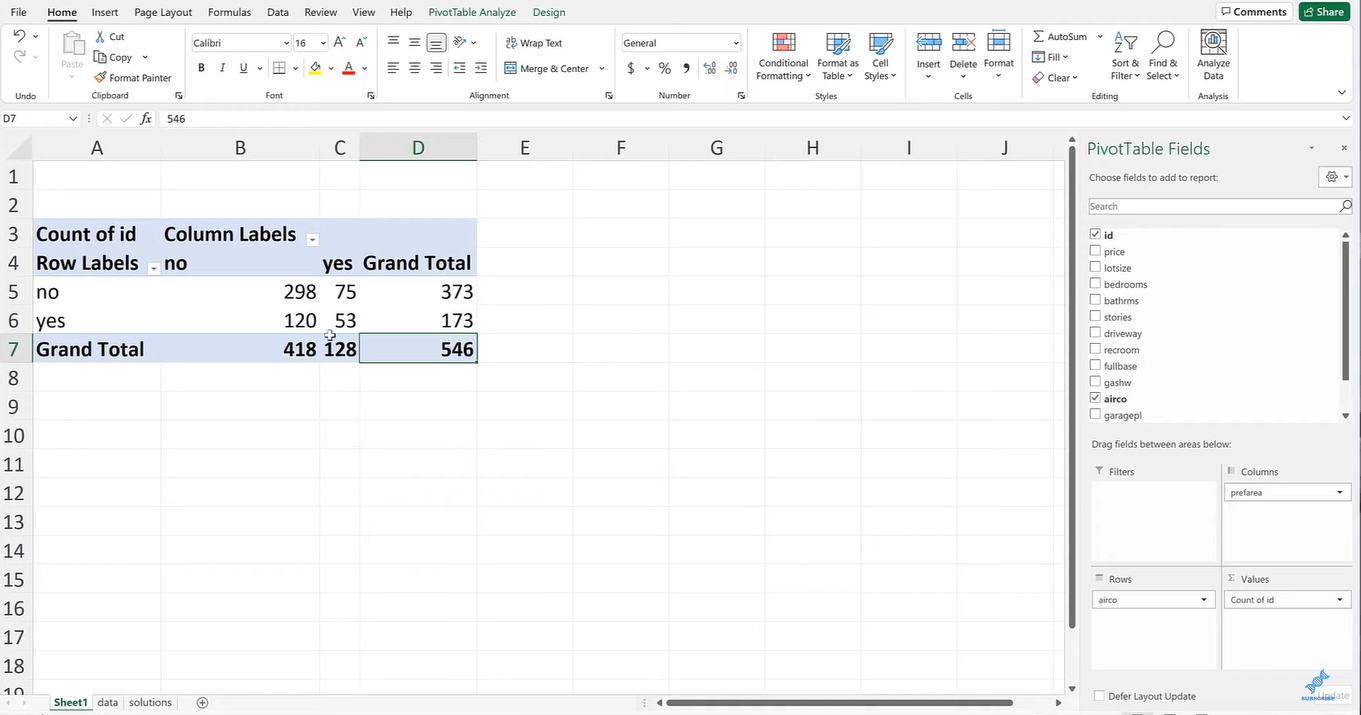
2. Сортування за більш ніж одним критерієм
Ми розглянули, як сортувати за кількома стовпцями, але ви також можете сортувати за кількома критеріями в одному стовпці.
Наприклад, ви можете спочатку відсортувати стовпець тексту за кольором клітинки, а потім за алфавітом.
Це можна зробити, додавши два рівні сортування для одного стовпця, кожен з яких має інший критерій «Сортувати за».
3. Використання функції SORT
Функція SORT в Excel може допомогти вам сортувати дані на основі кількох стовпців. Ось приклад:
=SORT(range, [sort_index1], [sort_order1], [sort_index2], [sort_order2], ...)У цій формулі ви повинні вказати наступне:
Діапазон даних
Стовпці для сортування (індекс)
Порядок сортування (1 за зростанням, -1 за спаданням)
Ви можете додати більше стовпців для сортування, додавши більше пар sort_index і sort_order до функції SORT.
4. Сортування даних за допомогою об’єднаних клітинок
Дані з об’єднаними клітинками може бути важко сортувати. Під час спроби відсортувати діапазон, який містить об’єднані клітинки, Excel видасть повідомлення про помилку.
Але не панікуйте, є обхідний шлях.
Вам потрібно буде скасувати об’єднання всіх клітинок, відсортувати дані, а потім знову застосувати об’єднання. Просто переконайтеся, що перед сортуванням скопіювали значення об’єднаної клітинки в усі необ’єднані клітинки.
Ці вдосконалені методи можуть дати вам ще більше контролю над своїми даними. Тож продовжуйте, занурюйтесь у ці глибші води та подивіться, на що справді здатне сортування Excel!
Далі ми розглянемо деякі типові проблеми, які можуть виникнути під час сортування стовпців Excel.
Усунення поширених проблем під час сортування стовпців Excel
Незважаючи на те, що Excel є потужним інструментом, він не позбавлений своїх примх. Під час сортування ви можете зіткнутися з нерівностями на дорозі, але не хвилюйтеся. Ми тут, щоб допомогти вам вирішити деякі з найпоширеніших проблем.
1. Дані не сортуються належним чином
Іноді ваші дані не сортуються належним чином, оскільки вони зберігаються в неправильному форматі. Наприклад, якщо числа зберігаються у вигляді тексту, вони можуть не сортуватися числово.
Щоб застосувати загальний формат комірки до своїх даних, натисніть Ctrl+1 , перейдіть на вкладку Число та виберіть відповідний формат у розділі «Категорія».
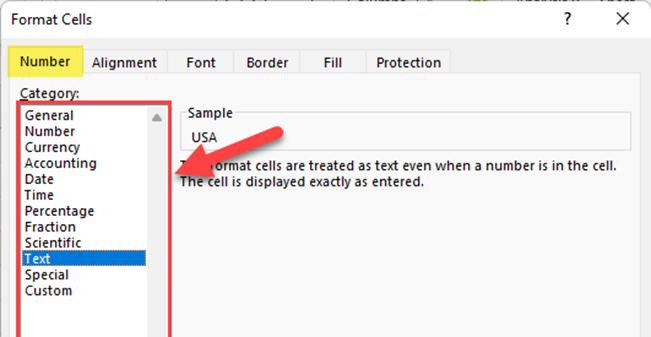
2. Як керувати порожніми просторами
Якщо ваші дані не сортуються належним чином, перевірте, чи немає зайвих пробілів на початку або в кінці комірок. Excel включає ці пробіли у своє сортування, що може погіршити результати.
Ви можете видалити зайві пробіли за допомогою функції TRIM Excel, ввівши «=TRIM(A1)» у новій клітинці (якщо A1 є клітинкою, яка містить пробіл), а потім скопіюйте результат у вихідну клітинку.
Також переконайтеся, що у вашому наборі даних немає неочікуваних порожніх рядків або клітинок. Порожні клітинки можуть вплинути на процес сортування. Якщо ви знайдете порожні клітинки, ви можете видалити весь рядок або заповнити його правильними даними.
3. Як видалити дублікати стовпців
Перш ніж сортувати дані, радимо видалити повторювані рядки. Це гарантує, що ваші відсортовані дані точні та репрезентативні. Виконайте такі дії, щоб видалити дублікати:
Крок 1. Виберіть весь діапазон даних, включаючи заголовки, клацаючи та перетягуючи клітинки.
Крок 3. Перейдіть на вкладку «Дані» на панелі інструментів Excel і натисніть «Видалити дублікати».
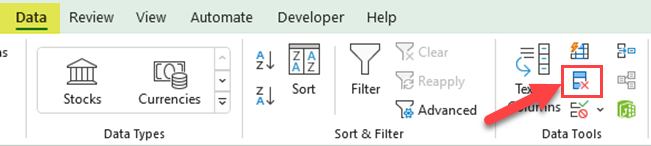
Крок 4: Excel відкриє діалогове вікно «Видалити дублікати». Установіть прапорці для всіх стовпців або просто натисніть кнопку «Вибрати все».
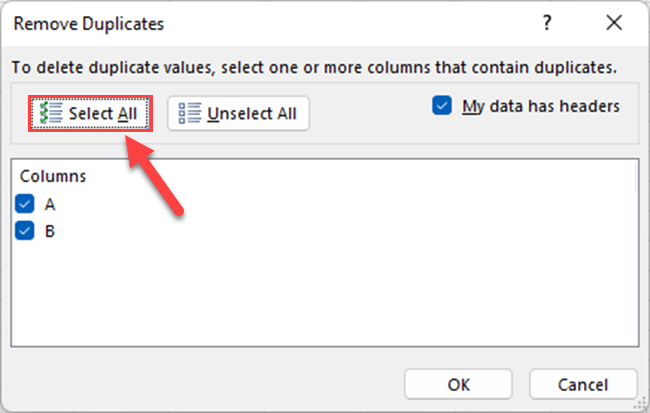
Крок 5: натисніть «OK»
Excel видалить усі повторювані рядки та покаже повідомлення про кількість видалених повторюваних рядків.
4. Excel аварійно завершує роботу або зависає під час сортування
Якщо Excel аварійно завершує роботу або зависає під час сортування, можливо, ваш аркуш завеликий або комп’ютер не має достатньо ресурсів. Спробуйте закрити інші програми, щоб звільнити пам’ять.
Якщо ваш робочий аркуш великий, подумайте про те, щоб розбити його на менші, зручніші частини.
Пам’ятайте, що сортування може бути складним процесом, особливо з великими наборами даних. Якщо у вас виникли проблеми, зробіть крок назад і спробуйте вирішити одну проблему за раз. Ви отримали це!
Додаткові поради та підказки щодо сортування стовпців у Excel
Тепер, коли ви навчилися сортувати в Excel, як щодо того, щоб ми додали трохи додаткової магії?
Щоб допомогти вам стати ще ефективнішим майстром даних, ми збираємося поділитися деякими додатковими порадами та прийомами, які можуть зробити ваші завдання сортування швидшими, плавнішими та загалом більш приголомшливими.
1. Використання комбінацій клавіш
Комбінації клавіш можуть заощадити час і підвищити продуктивність під час роботи з даними Excel. Ось кілька комбінацій клавіш для сортування за алфавітом:
Alt + A + S + A: відсортувати вибрані дані в алфавітному порядку від А до Я.
Alt + A + S + D: відсортувати вибрані дані в алфавітному порядку від Я до А.
Alt + D + S: відкрити діалогове вікно «Сортувати», щоб застосувати спеціальне сортування.
Не забудьте вибрати потрібний діапазон даних або клітинку в тому самому рядку чи стовпці, перш ніж використовувати ці комбінації клавіш. Інакше ви отримаєте неправильні результати.
2. Збереження та повторне використання параметрів сортування
Excel дає змогу зберегти власні параметри сортування, щоб використовувати їх пізніше. Щоб зберегти параметри сортування, виконайте наведені нижче дії.
Крок 1. Виберіть діапазон даних або комірки в стовпці, який потрібно відсортувати
Крок 2. Натисніть вкладку «Дані» на стрічці, а потім натисніть кнопку «Сортувати».
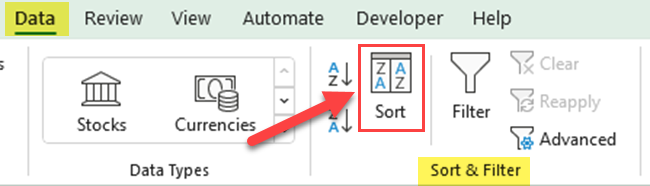
Крок 3: У діалоговому вікні «Сортування» виберіть назву стовпця зі спадного списку «Сортувати за». Зауважте, що якщо немає заголовків стовпців, Excel показує літери стовпців.
Крок 4. Розгорніть спадне меню «Замовлення» та натисніть «Спеціальний список…»
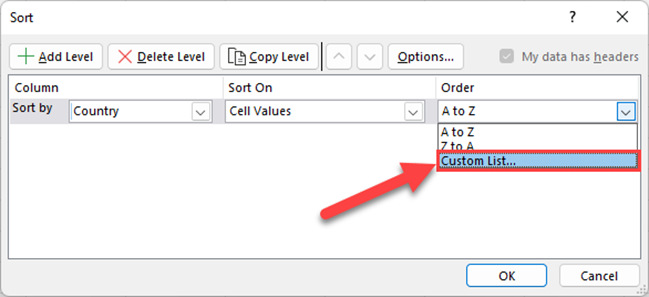
Крок 5. Виберіть «НОВИЙ СПИСОК» із «Користувацьких списків» і введіть елементи в поле «Записи списку» в потрібному порядку, а потім натисніть «Додати».
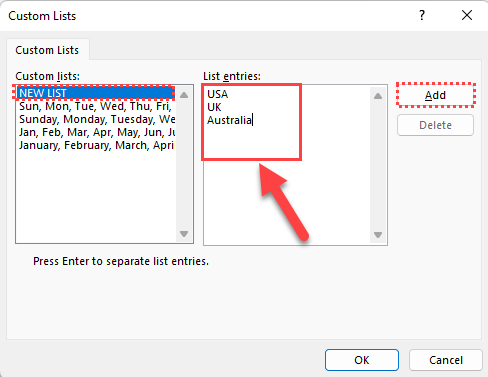
Крок 6: Натисніть «OK» у діалогових вікнах
Тепер ваші параметри спеціального сортування збережено, і ви можете переглянути їх у розділі Спеціальний список розкривного меню Порядок у діалоговому вікні Сортування для подальшого використання.
Отже, ось — кілька додаткових порад і хитрощів, щоб покращити вашу майстерність сортування в Excel. Ці самородки можуть змінити все, коли справа доходить до навігації вашими даними як професіонала, заощаджуючи ваш час і купу кліків!
Заключні думки
Ви пройшли через наше глибоке занурення у світ сортування Excel. Від основ сортування в одному стовпці до більш просунутих методів у кількох стовпцях і навіть усунення несправностей – ви пройшли багато.
Але пам’ятайте, що це лише початок. Excel — це неймовірно потужний інструмент, який ще чекає на відкриття.
Цей посібник повинен був озброїти вас навичками та знаннями, щоб впоратися з сортуванням даних у Excel як професіонал. Але не зупиняйтеся на цьому. Справжня магія відбувається, коли ви берете ці уроки і застосовуєте їх у своїй роботі.
Практикуйте ці навички, експериментуйте зі своїми даними та не бійтеся припуститися кількох помилок. Excel — це навчальна подорож, і кожен ваш крок, кожна кнопка, яку ви натискаєте, наближає вас до оволодіння цим важливим інструментом.
Щоб дізнатися більше про хитрощі Excel, перегляньте відео нижче:
У цьому посібнику ви дізнаєтеся, як перетворити текст у формат дати за допомогою редактора Power Query в LuckyTemplates.
Дізнайтеся, як об’єднати файли з кількох папок у мережі, робочому столі, OneDrive або SharePoint за допомогою Power Query.
Цей підручник пояснює, як обчислити місячне ковзне середнє на базі даних з початку року за допомогою функцій AVERAGEX, TOTALYTD та FILTER у LuckyTemplates.
Дізнайтеся, чому важлива спеціальна таблиця дат у LuckyTemplates, і вивчіть найшвидший і найефективніший спосіб це зробити.
У цьому короткому посібнику розповідається про функцію мобільних звітів LuckyTemplates. Я збираюся показати вам, як ви можете ефективно створювати звіти для мобільних пристроїв.
У цій презентації LuckyTemplates ми розглянемо звіти, що демонструють професійну аналітику послуг від фірми, яка має кілька контрактів і залучених клієнтів.
Ознайомтеся з основними оновленнями для Power Apps і Power Automate, а також їх перевагами та наслідками для Microsoft Power Platform.
Відкрийте для себе деякі поширені функції SQL, які ми можемо використовувати, наприклад String, Date і деякі розширені функції для обробки та маніпулювання даними.
У цьому підручнику ви дізнаєтеся, як створити свій ідеальний шаблон LuckyTemplates, налаштований відповідно до ваших потреб і вподобань.
У цьому блозі ми продемонструємо, як шарувати параметри поля з малими кратними, щоб створити неймовірно корисну інформацію та візуальні ефекти.








