Змініть формати дати за допомогою редактора Power Query

У цьому посібнику ви дізнаєтеся, як перетворити текст у формат дати за допомогою редактора Power Query в LuckyTemplates.
Excel — це швейцарський армійський ніж програмного забезпечення, який не просто призначений, він також чудово підходить для виконання обчислень на основі часу! Один з поширених розрахунків полягає в тому, щоб визначити, скільки днів минуло з певної дати, або як відняти певну дату від «сьогодні».
Щоб відняти сьогоднішню дату в Excel, ви можете скористатися функцією TODAY() і відніманням. Спочатку ви вводите більш ранню дату в клітинку (скажімо, A1) і пишете формулу «=СЬОГОДНІ() – A1» у наступній клітинці, а потім натискаєте Enter.
Ця формула віднімає дату в клітинці A1 від поточної дати та дає вам кількість днів, що минули з попередньої дати. Однак функція TODAY() — не єдиний варіант!
Ця стаття навчить вас усьому про дати в , включно з базовою формулою віднімання дати з прикладами, як використовувати функцію ДАТА, деякими розширеними функціями для віднімання дат і як усунути помилки та невідповідності.
Тож давайте зануримося у світ обчислень дат Excel, щоб ви могли повністю використовувати потенціал своїх електронних таблиць!
Зміст
Як використовувати функцію TODAY для віднімання дат у Excel

Однією з ключових функцій, з якою можна працювати, є функція TODAY() . Функція TODAY() — це вбудована функція, яка повертає поточну дату у форматі «місяць/день/рік». Це зручний інструмент, коли вам потрібна актуальна інформація.
Коли ви використовуєте функцію TODAY(), Excel автоматично оновлюватиметься до останньої дати кожного разу, коли ви відкриваєте електронну таблицю, гарантуючи, що у вас завжди буде поточна дата.
Функція TODAY() — це проста формула, яка не потребує жодних аргументів — ви просто вводите «=TODAY()» в одну клітинку та натискаєте Enter. Тоді Excel замінить функцію поточною датою.
Наприклад, якщо сьогоднішня дата – 15 травня 2023 р., якщо ви введете =СЬОГОДНІ() у клітинку та натиснете клавішу Enter, відобразиться 15/5/2023. Завтра, коли ви відкриєте той самий аркуш Excel, він автоматично відобразить 16.05.2023.
Ось покрокова інструкція щодо використання =TODAY():
1. Введіть прострочену дату в клітинку A1.
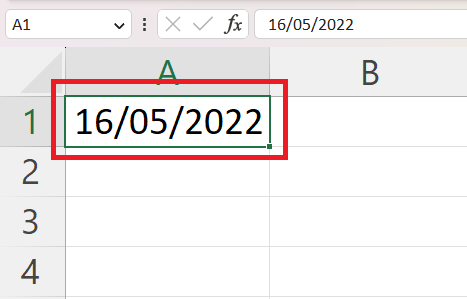
2. Введіть формулу =СЬОГОДНІ() – A1 в іншу клітинку формули.
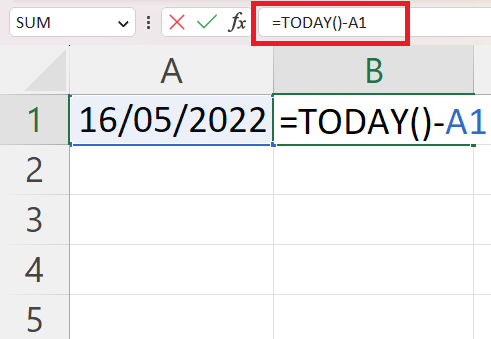
3. Натисніть Enter , щоб відобразити результат, який представляє кількість днів між минулою датою та сьогоднішньою датою.
У наступному розділі ми навчимося віднімати одну дату від іншої.
Як використовувати основну формулу віднімання дати в Excel
Виконати базове віднімання дати в Excel так само просто, як виконувати просту арифметику. Він заснований на ідеї, що Excel представляє дати як послідовні номери днів.
Давайте розглянемо кроки для базового віднімання дати:
Введіть дві дати : почніть із введення двох дат, які потрібно відняти, у двох клітинках. Наприклад, припустімо, що ми маємо дату «1/1/2022» у клітинці A1 та «5/15/2023» у клітинці B1.
Виконайте віднімання : у наступній клітинці запишіть формулу віднімання дат, яка віднімає більш ранню дату від пізнішої. У нашому прикладі ви повинні написати «=B1 – A1» у клітинці C1.
Натисніть Enter : після написання формули натисніть Enter. Excel обчислить різницю між двома датами. У нашому прикладі Excel покаже число «500» у комірці C1, що означає, що минуло 500 днів з «1/1/2022» до «5/15/2023».
Нижче наведено приклад, який ілюструє, як працює формула для обчислення кількості днів із 16.05.2022 до 21.04.2023:
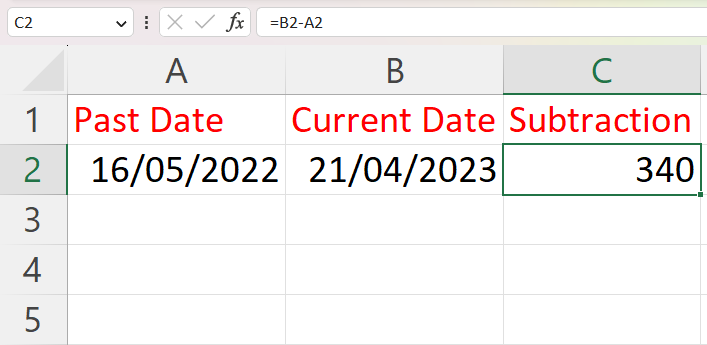
Пам’ятайте, що під час віднімання однієї дати від іншої Excel завжди повертатиме результат у днях. Якщо вам потрібен результат за тижні, місяці чи роки, вам потрібно буде відповідно скоригувати результат.
Це означає:
Для тижнів ділимо на 7 (оскільки в тижні 7 днів)
Для місяців розділіть різницю в днях на 30,44 (середня кількість днів у місяці)
Для років розділіть на 365,25 (з урахуванням високосних років)
Це воно! Ви успішно виконали базове віднімання дати в Excel і побачили, як працює формула.
У наступному розділі ми розглянемо, як використовувати функцію ДАТА для віднімання двох дат у Excel.
Як використовувати функцію DATE для віднімання дат у Excel
У цьому розділі ви дізнаєтеся, як відняти день, тиждень або місяць від дати за допомогою функції ДАТА в Excel.
Давайте вивчимо базовий синтаксис. Функція ДАТА має три аргументи: РІК , МІСЯЦЬ і ДЕНЬ .
YEAR шукає рік у даті .
МІСЯЦЬ знаходить місяць у даті.
DAY шукає день у даті .
1. Віднімання днів
Припустімо, ви хочете від двох дат відняти кількість днів X.
1. Вставте конкретну дату.
2. Щоб відняти кількість днів, введіть таку формулу =ДАТА( РІК(A1), МІСЯЦЬ(A1), ДЕНЬ(A1) -15 ) .
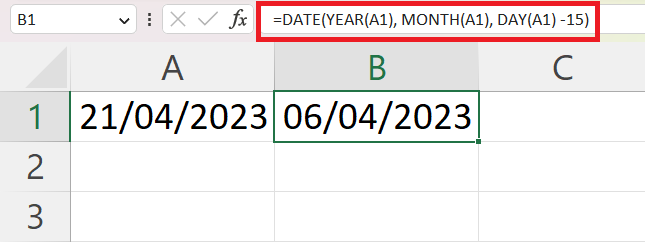
2. Віднімання місяців
Якщо ви хочете відняти місяці, введіть місяці, які потрібно відняти, після аргументу MONTH(X) зі знаком –. =ДАТА( РІК(A1), МІСЯЦЬ(A1) – 5, ДЕНЬ(A1)).
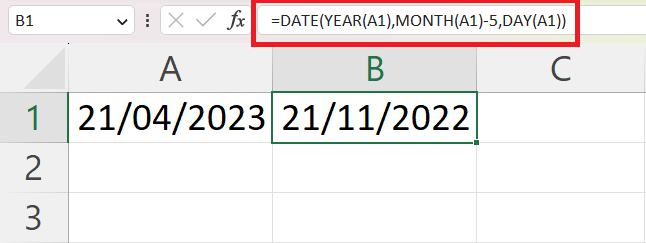
3. Віднімання років
Нарешті, ви можете відняти роки. Введіть роки, які ви бажаєте зняти, після аргументу YEAR(X) зі знаком –. =ДАТА( РІК(A1) – 10, МІСЯЦЬ(A1), ДЕНЬ(A1)).
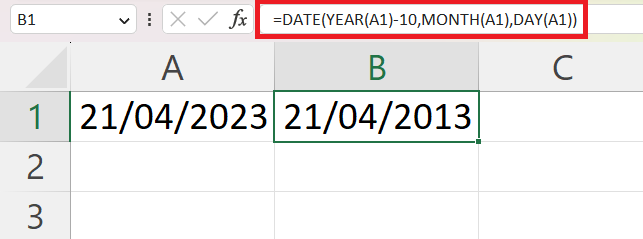
Маючи ці знання, ви можете легко відняти різницю дат за допомогою функції ДАТА в Excel.
Далі розберемося на вищому рівні та розглянемо деякі передові методи, які можна використовувати для віднімання дат у Excel.
Розширені методи віднімання дати
Хоча віднімання конкретної дати від сьогоднішньої може бути простим, є ситуації, коли вам може знадобитися більше. Excel пропонує такі функції, як DATEDIF() і EDATE() для цих сценаріїв.
1. Використання DATEDIF() для віднімання дат
Функція DATEDIF() обчислює різницю між двома датами в роках, місяцях або днях.
Синтаксис цієї функції такий: =DATEDIF(start_date, end_date, unit) , де початкова_дата та кінцева_дата – це дві дати, які ви хочете порівняти, а одиниця – це одиниця часу, у якій ви хочете отримати результат («Y» для років, «M» » для місяців, «D» для днів).
Щоб дізнатися, скільки місяців минуло з певної дати до сьогоднішньої дати, ви можете використовувати функцію DATEDIF() із функцією TODAY().
Наприклад, щоб обчислити кількість місяців від Нового року, 2023, до сьогоднішньої дати, ви повинні використати формулу =DATEDIF(A1, TODAY(), “M”). Excel поверне кількість повних місяців між двома датами.
Ось як це працює:
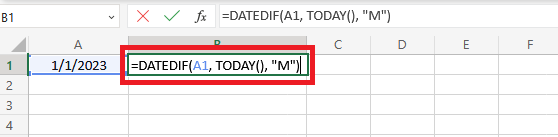
Результат:
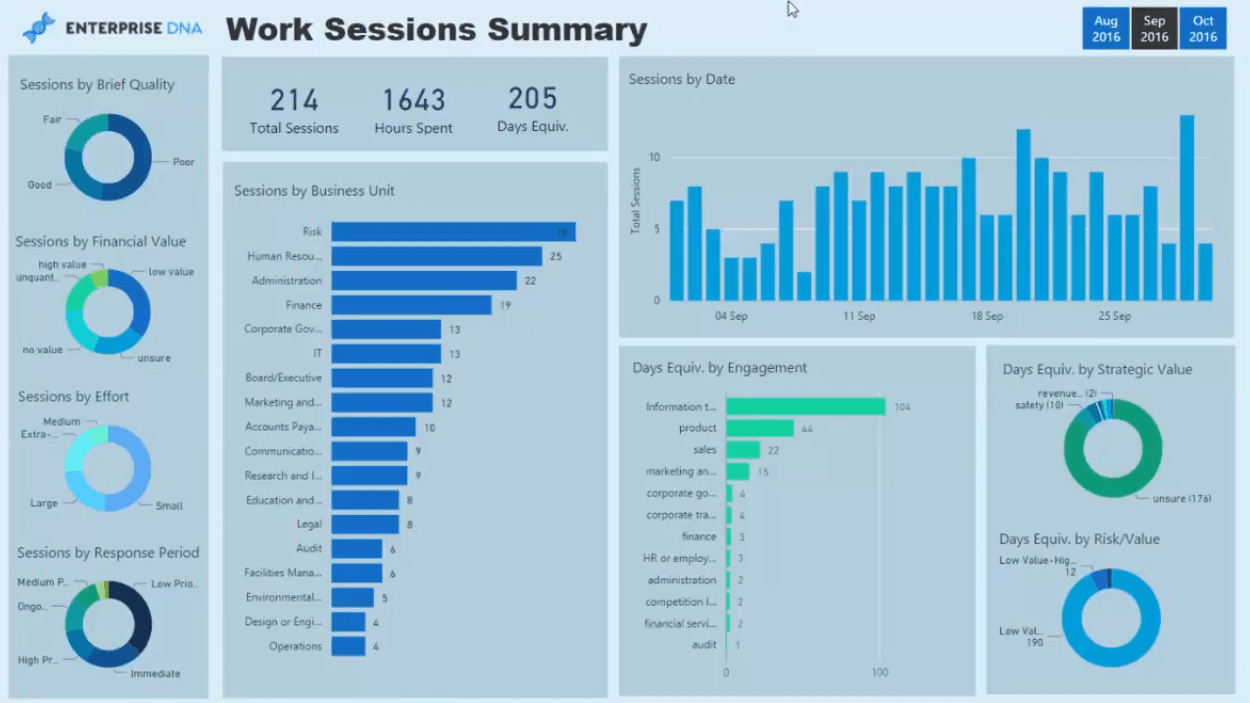
2. Використання EDATE() для віднімання дат
Іншою корисною функцією для обчислення більш конкретних дат є EDATE(), яка повертає ту саму дату за вказану кількість місяців у минулому або дату в майбутньому.
Наприклад, щоб знайти дату через три місяці після Нового року 2023, скористайтеся формулою =EDATE(A1, 3) . Перший аргумент — це посилання на клітинку, а другий — кількість місяців.
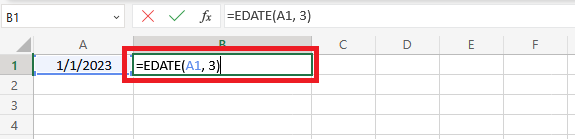
Результат:
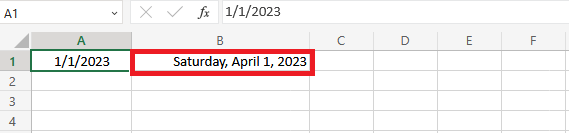
Ці вдосконалені методи додають гнучкості та точності вашим обчисленням дат у Excel.
У наступному розділі ми розглянемо приклади деяких поширених проблем, з якими ви можете зіткнутися під час виконання віднімання дати, і надамо поради щодо їх усунення.
Як виправляти помилки та невідповідності
Працюючи з формулами Excel для віднімання дат, ви можете зіткнутися з помилками та невідповідностями. Щоб забезпечити точні розрахунки та безперебійний робочий процес, необхідно знати, як поводитись у таких ситуаціях.
1. #NUM! повідомлення про помилку
Однією з поширених помилок є #NUM! помилка . Ця помилка виникає, коли дата початку перевищує дату завершення.
Щоб запобігти цій помилці, ви можете використовувати функцію IF для перевірки зв’язку між датами. Продовжуйте віднімання, лише якщо дата початку менша або дорівнює даті завершення.
=ЯКЩО(Дата_початку <=Дата_завершення, Дата_завершення – Дата_початку, «Помилка: Дата_початку більша за Дата_завершення»)
Порожні клітинки також можуть спричинити невідповідності у ваших розрахунках. Наприклад, якщо відняти дату з порожньої клітинки або клітинки з недійсним форматом дати, результат буде оманливим або неправильним.
Щоб вирішити цю ситуацію, використовуйте функції IF і ISBLANK:
=IF(ISBLANK(Date_Cell), “”, TODAY() – Date_Cell)
Виконуючи ці дії, ви можете мінімізувати помилки та підтримувати точність обчислень віднімання дати в Excel.
2. Неправильне форматування комірки
Іншою поширеною помилкою під час віднімання двох дат у Microsoft Excel є неправильне форматування клітинок. Якщо ваша операція віднімання не працює належним чином, перевірте формат клітинок.
За замовчуванням Excel зберігає дати як послідовні числа , що дає змогу виконувати над ними різноманітні математичні операції.
У Excel «День 1» — це 1 січня 1900 р. Тому дата «2 січня 1900 р.» представлена як 2, «3 січня 1900 р.» — як 3 і так далі. Ця прогресія триває до сьогоднішньої дати та триватиме до всіх можливих майбутніх дат.
Це означає, що число є стандартним форматом дати, який ви побачите, якщо посилання на клітинку та клітинку з формулою відформатовано як текст, а не як дати.
Щоб вирішити цю проблему, застосуйте зміну формату дати клітинки, що містить вашу формулу віднімання. Ось як:
1. Виберіть комірку з результатом формули, клацніть комірку правою кнопкою миші та виберіть у контекстному меню «Формат комірок…» .
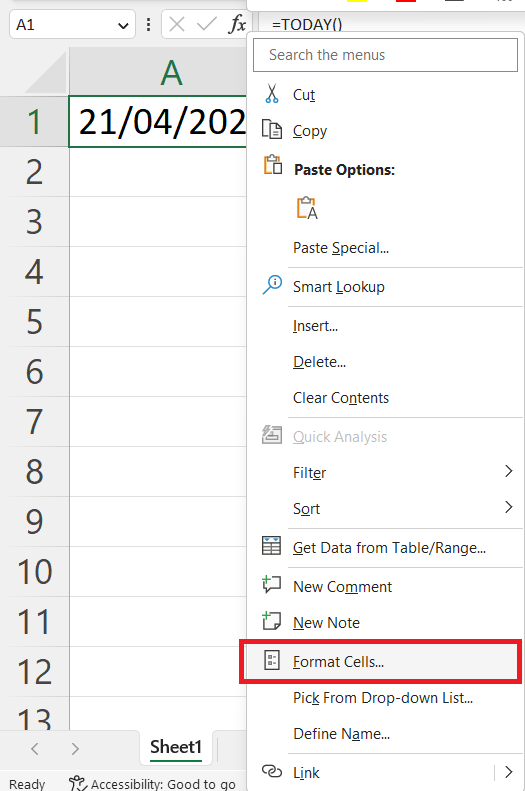
2. Натисніть вкладку Число у вікні Формат клітинок.
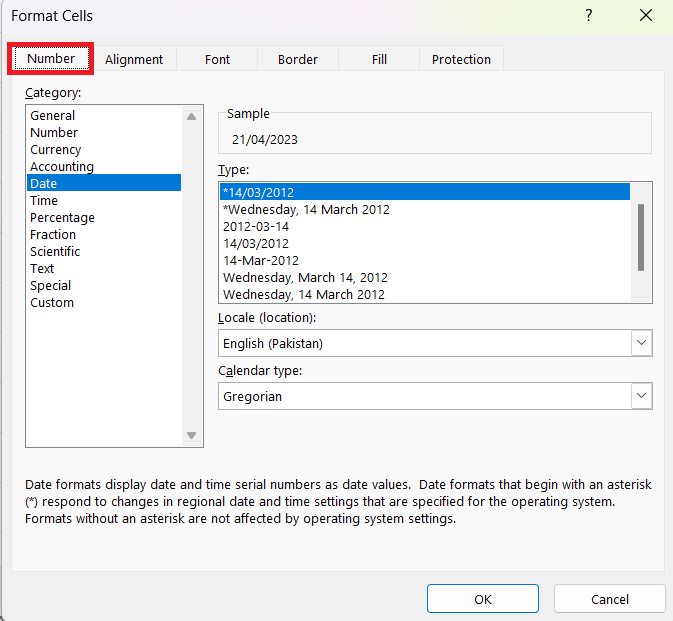
3. Виберіть Дата зі списку Категорія та виберіть формат у полі Тип . Наприклад, середа, 14 березня 2012 р . Натисніть OK , щоб застосувати формат і закрити вікно.
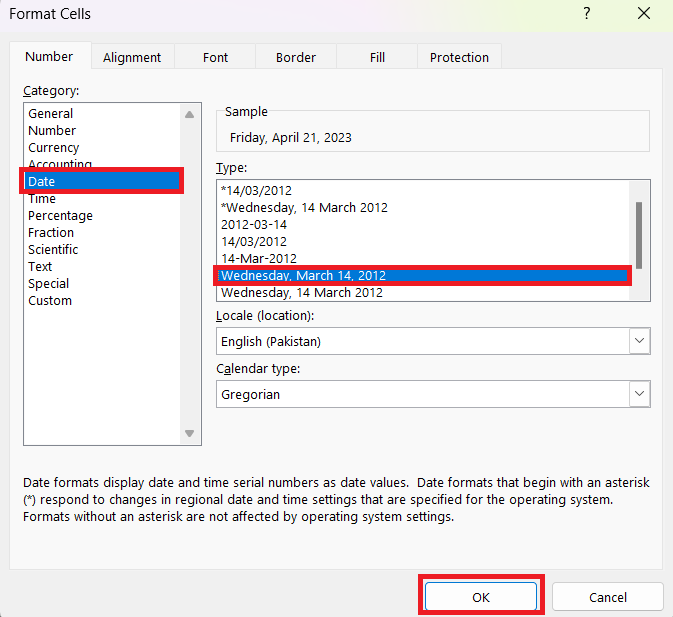
Тепер ваш результат відображатиметься у вибраному форматі, що полегшить читання та розуміння.
3. Негативні результати
Якщо віднімання дати повертає від’ємне число, імовірно, дата початку є пізнішою за дату завершення. Щоб уникнути та вирішити цю проблему, ще раз перевірте свої дати та їх порядок у формулі віднімання.
4. Обробка значень часу
Якщо ваші дати включають значення часу, результати віднімання можуть містити десяткові знаки, які представляють різницю в часі. Щоб відобразити лише дні, можна використати функцію INT(), щоб видалити десяткову частину (наприклад, =INT(B1 – A1) ).
5. Помилки з функцією DATEDIF().
Під час використання функції DATEDIF() переконайтеся, що ви вказали правильну одиницю часу («Y», «M» або «D»). Введення неправильних або відсутніх одиниць може призвести до помилки або неочікуваних результатів.
Дотримуючись цих порад щодо усунення несправностей, ви можете вирішити типові проблеми під час віднімання дат у Excel і забезпечити точні результати.
У наступному розділі ми завершимо нашу дискусію про віднімання дати від сьогоднішньої дати в Excel і підкреслимо важливість цієї навички.
Заключні думки
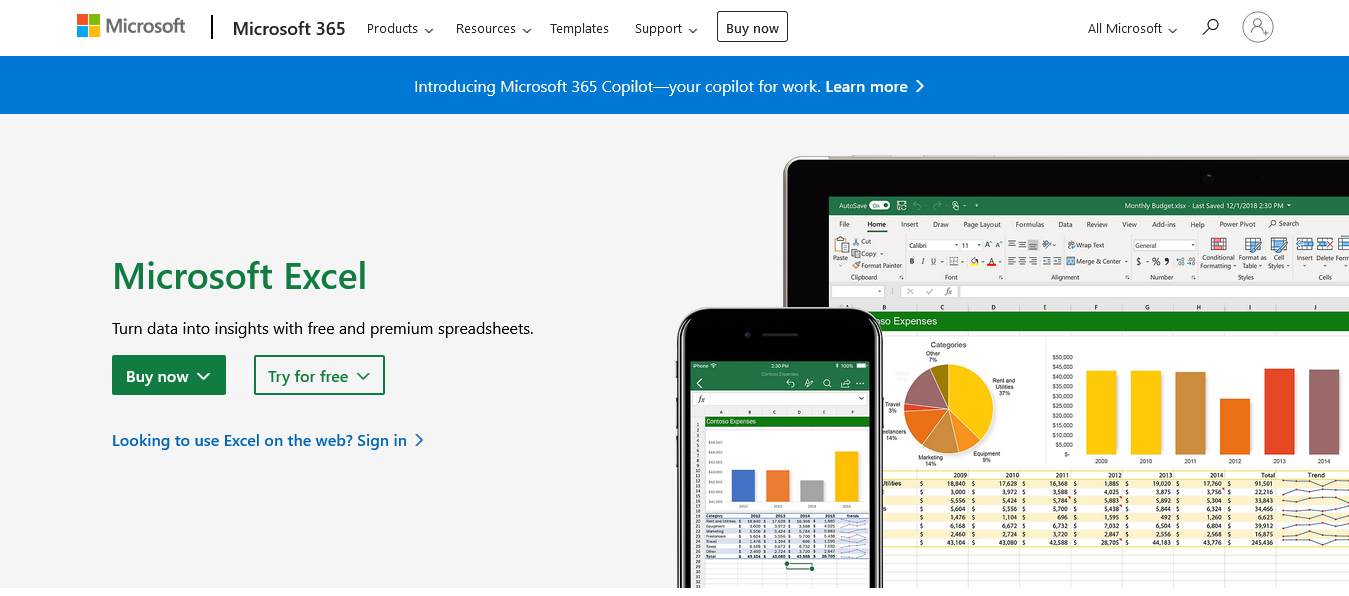
Здатність Excel керувати та обчислювати дати – це те, що може значно покращити аналіз даних і завдання керування.
Від базових віднімань дати до використання функції TODAY() і вивчення розширених функцій, таких як DATEDIF(), ми охопили низку методів віднімання певної дати від сьогоднішньої дати в Excel.
Віднімання дати від сьогоднішньої дати – це звичайна операція, яка має багато застосувань, від обчислення віку чи перебування на посаді, відстеження графіків проекту та термінів виконання, до визначення кінцевих термінів тощо. Оволодіння цією навичкою може значно заощадити час і зробити вашу роботу більш ефективною.
Не забудьте перевірити форматування комірки, якщо у вас виникнуть проблеми, і не забувайте, що Excel розглядає дати як послідовні числа днів, що робить віднімання дати таким же простим, як і будь-яка інша арифметична операція.
На даний момент ви маєте бути добре підготовлені для обробки віднімання дати в Excel. Продовжуйте практикувати ці прийоми, і незабаром ви легко й точно обчислюватимете дати, додаючи ще один цінний навик до свого набору інструментів Excel. Вдалих розрахунків!
Більше прикладів того, як ви можете використовувати Excel у своєму робочому процесі, перегляньте список відтворення нижче:
У цьому посібнику ви дізнаєтеся, як перетворити текст у формат дати за допомогою редактора Power Query в LuckyTemplates.
Дізнайтеся, як об’єднати файли з кількох папок у мережі, робочому столі, OneDrive або SharePoint за допомогою Power Query.
Цей підручник пояснює, як обчислити місячне ковзне середнє на базі даних з початку року за допомогою функцій AVERAGEX, TOTALYTD та FILTER у LuckyTemplates.
Дізнайтеся, чому важлива спеціальна таблиця дат у LuckyTemplates, і вивчіть найшвидший і найефективніший спосіб це зробити.
У цьому короткому посібнику розповідається про функцію мобільних звітів LuckyTemplates. Я збираюся показати вам, як ви можете ефективно створювати звіти для мобільних пристроїв.
У цій презентації LuckyTemplates ми розглянемо звіти, що демонструють професійну аналітику послуг від фірми, яка має кілька контрактів і залучених клієнтів.
Ознайомтеся з основними оновленнями для Power Apps і Power Automate, а також їх перевагами та наслідками для Microsoft Power Platform.
Відкрийте для себе деякі поширені функції SQL, які ми можемо використовувати, наприклад String, Date і деякі розширені функції для обробки та маніпулювання даними.
У цьому підручнику ви дізнаєтеся, як створити свій ідеальний шаблон LuckyTemplates, налаштований відповідно до ваших потреб і вподобань.
У цьому блозі ми продемонструємо, як шарувати параметри поля з малими кратними, щоб створити неймовірно корисну інформацію та візуальні ефекти.








