Змініть формати дати за допомогою редактора Power Query

У цьому посібнику ви дізнаєтеся, як перетворити текст у формат дати за допомогою редактора Power Query в LuckyTemplates.
У цьому посібнику ви дізнаєтесь, як інсталювати SQL-сервер для LuckyTemplates. Це включає покрокову демонстрацію того, як завантажити та інсталювати інструмент керування сервером SQL і базу даних Contoso.
Встановлення SQL-сервера має ряд переваг. Вам не потрібно буде видаляти частину стовпця. Ви також матимете можливість легко повернутися до початкового стану без необхідності перезапускати LuckyTemplates. Наявність SQL-сервера допомагає скоротити час розробки.
Зміст
Завантажити SQL Server
Щоб завантажити SQL-сервер, знайдіть його сторінку завантаження за допомогою Google. Знайдіть сервер і натисніть перше посилання, яке побачите.
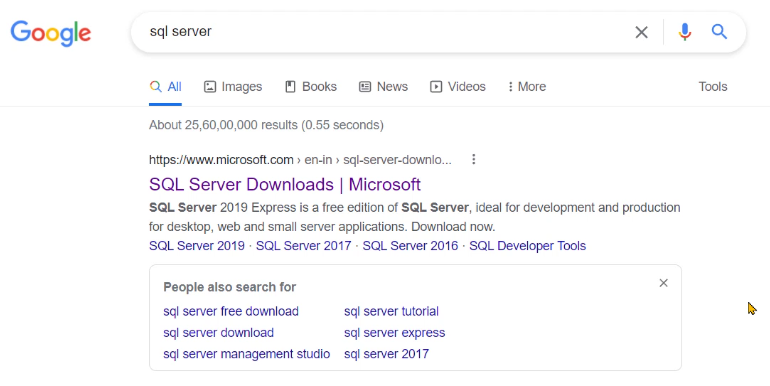
Потім завантажте випуск для розробників .
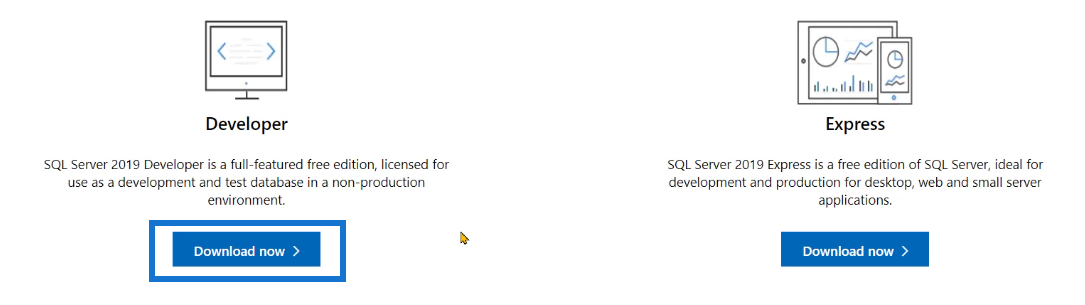
Клацніть завантажений файл, і з’явиться вікно завантаження SQL-сервера. Потім вам буде запропоновано три варіанти: базовий , спеціальний та завантажувати медіа .
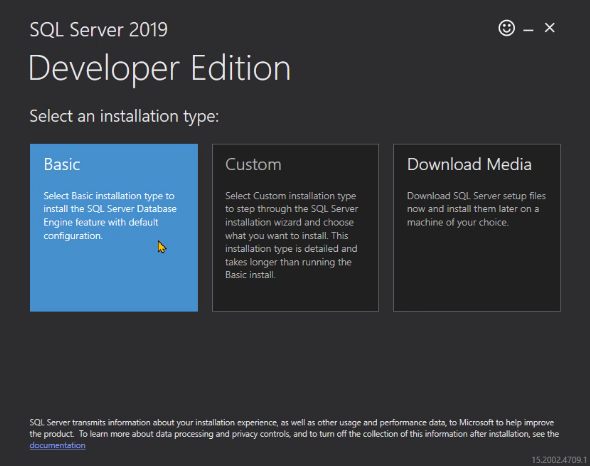
Custom дозволяє нам вносити будь-які зміни в назву сервера та інсталювати служби аналізу. Але якщо ви хочете завантажити та встановити сервер на кількох системах без постійного підключення до Інтернету, рекомендуємо вибрати Завантажити медіа . Але для цієї демонстрації буде вибрано Custom .
Далі виберіть потрібний шлях завантаження. Після завершення натисніть «Установити» .
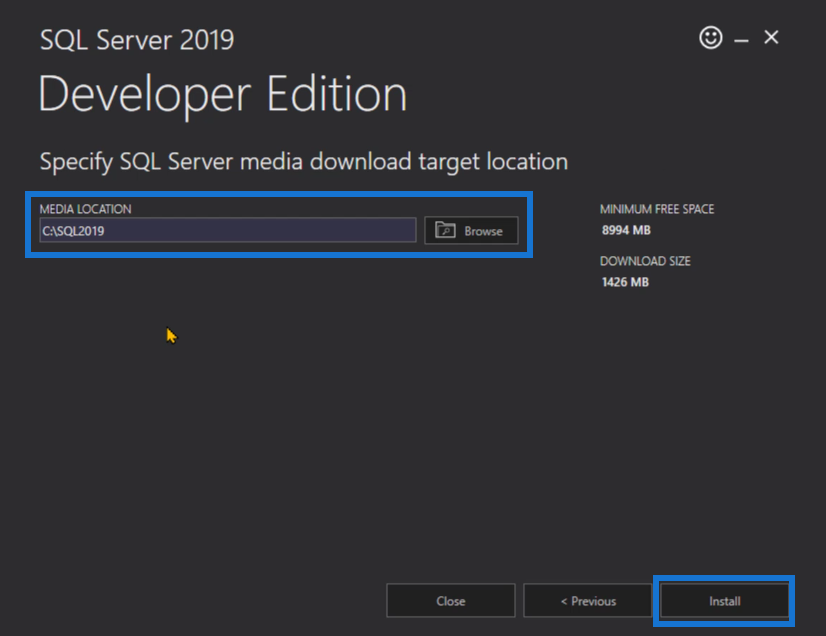
Встановіть SQL Server
Після завершення встановлення з’явиться нове спливаюче вікно. Клацніть Інсталяція знайдена на лівій панелі, а потім виберіть опцію Нової автономної інсталяції SQL Server .
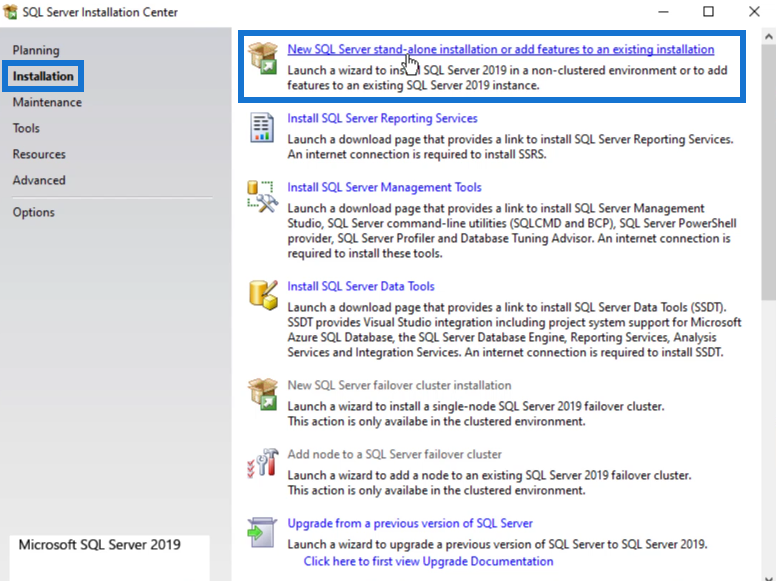
Коли з’явиться інше вікно, натисніть «Далі» .
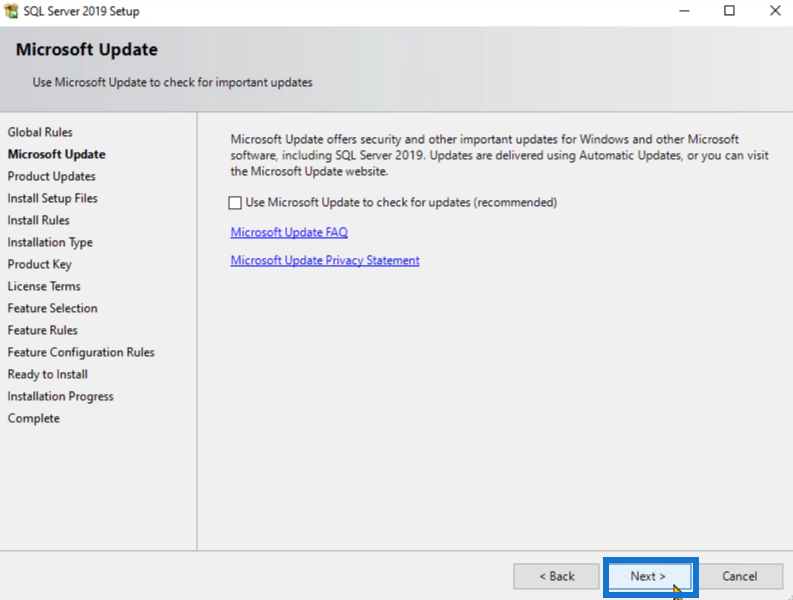
Це запуститься та перевірить наявність оновлень програмного забезпечення.
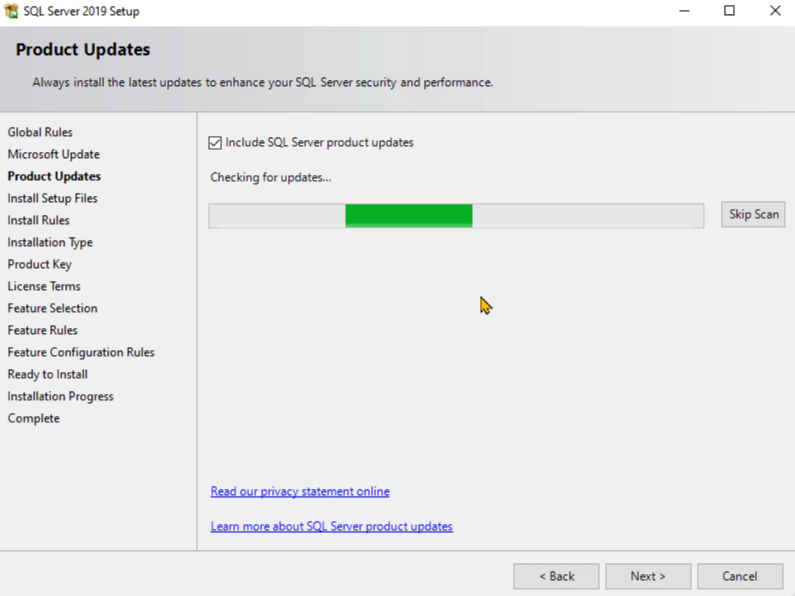
Продовжуйте клацати далі, доки не досягнете параметра типу встановлення . Виберіть «Виконати нову інсталяцію» , а потім натисніть «Далі».
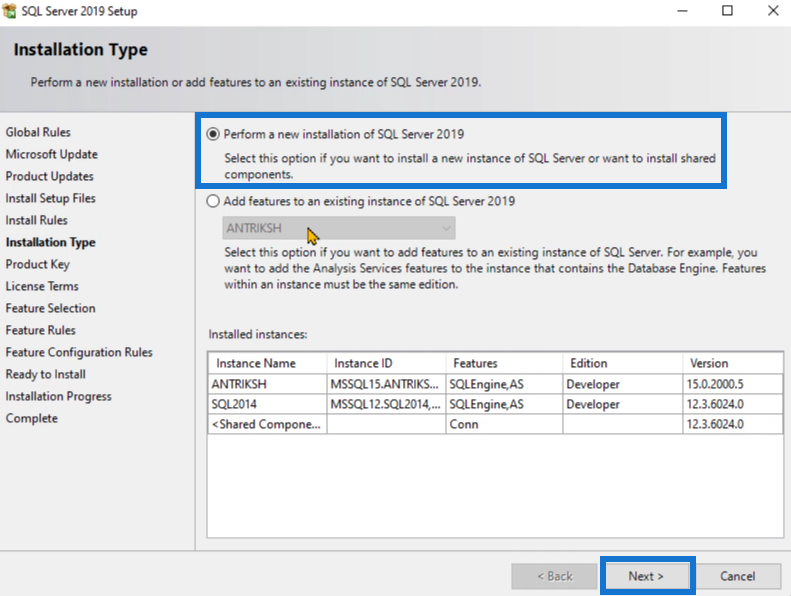
Перейшовши до налаштувань ключа продукту , виберіть «Розробник» у параметрах безкоштовної версії. Потім натисніть Далі.
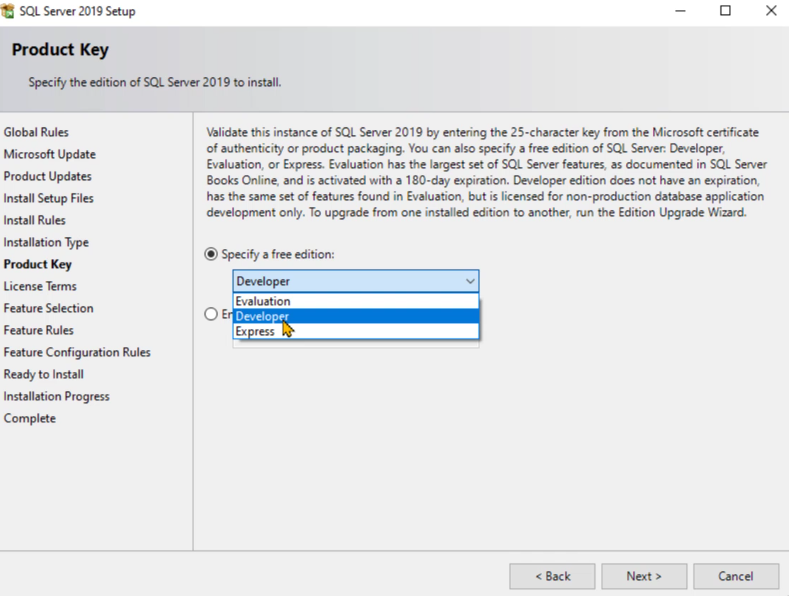
Прочитайте та прийміть умови ліцензії.
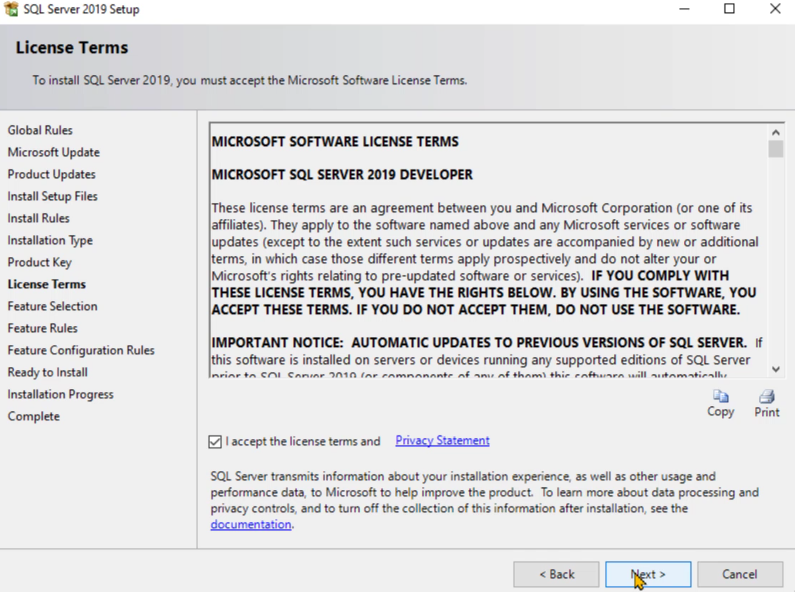
Наступний крок дозволить вам вибрати параметри, які можна включити у версію SQL-сервера, яку ви встановлюєте. У цьому випадку вам потрібно лише включити Database Engine Services , Analysis Services і Client Tools Connectivity . Після завершення натисніть «Далі».
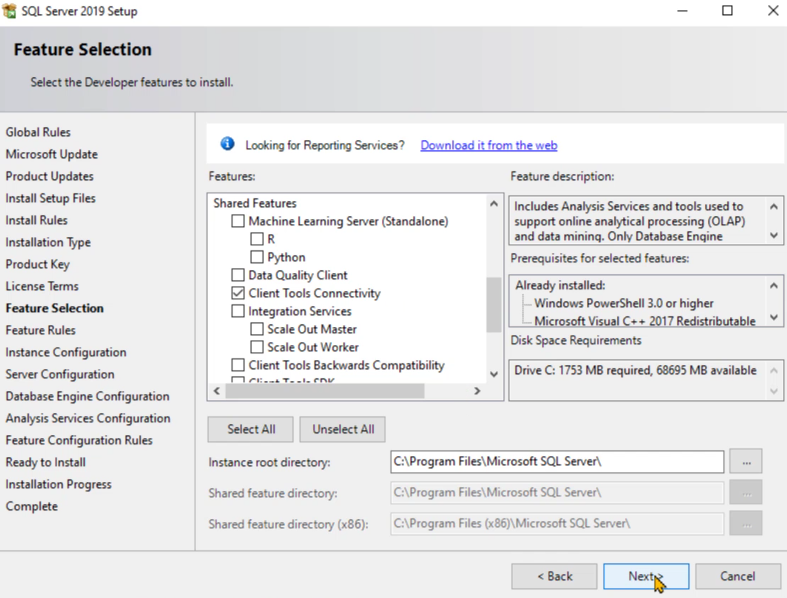
Тепер вам потрібно вказати назву для ідентифікатора екземпляра. Оскільки в цій демонстрації використовуватиметься демо-версія, використовується DemoDax .
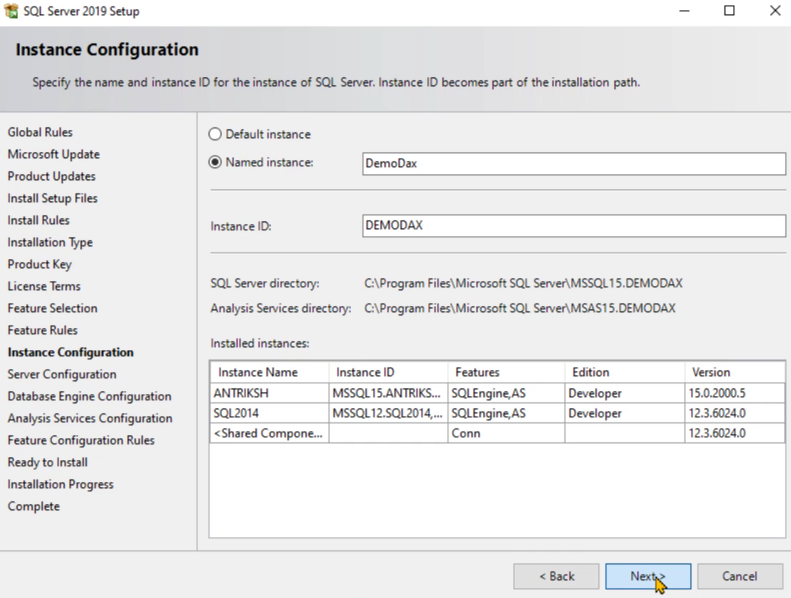
Продовжуйте натискати «Далі», доки не дійдете до «Конфігурація ядра бази даних» . У розділі Режим автентифікації виберіть Режим автентифікації Windows . Цей варіант є найбезпечнішим у використанні. Потім натисніть «Додати поточного користувача» , щоб вас було додано як адміністратора SQL-сервера.
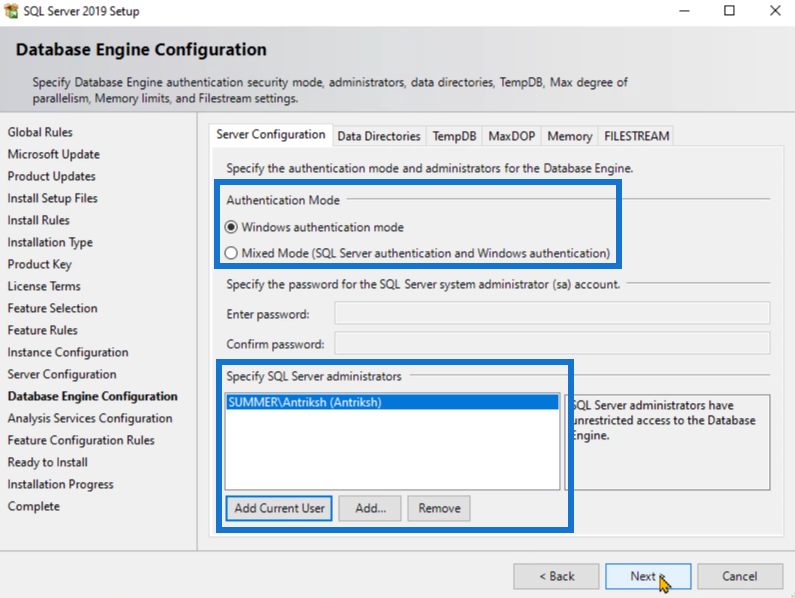
Наступний крок дасть вам три варіанти режиму сервера. Виберіть табличний режим . Крім того, знову натисніть «Додати поточного користувача» , щоб указати адміністратора для цього режиму.
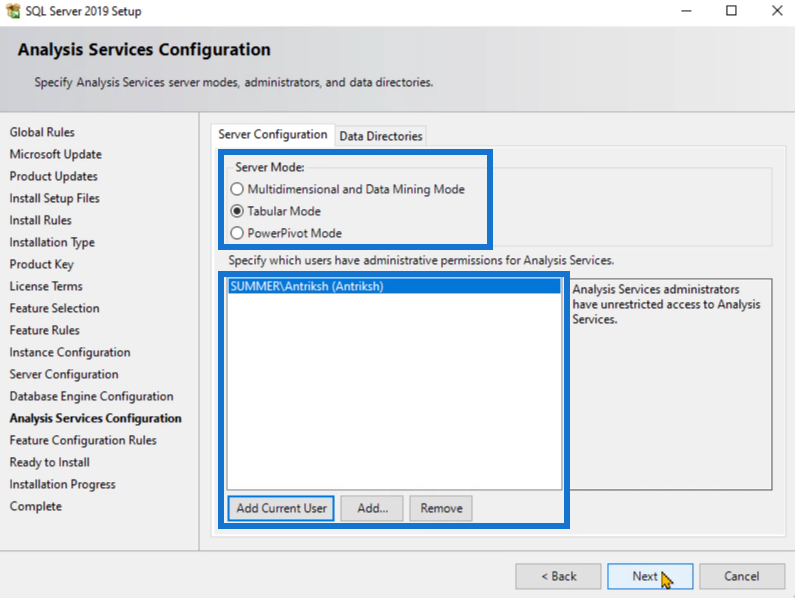
Продовжуйте натискати Далі, доки не досягнете параметра Готово до встановлення. Перевірте наявність відсутніх опцій або функцій. Завершивши перевірку, натисніть Установити.
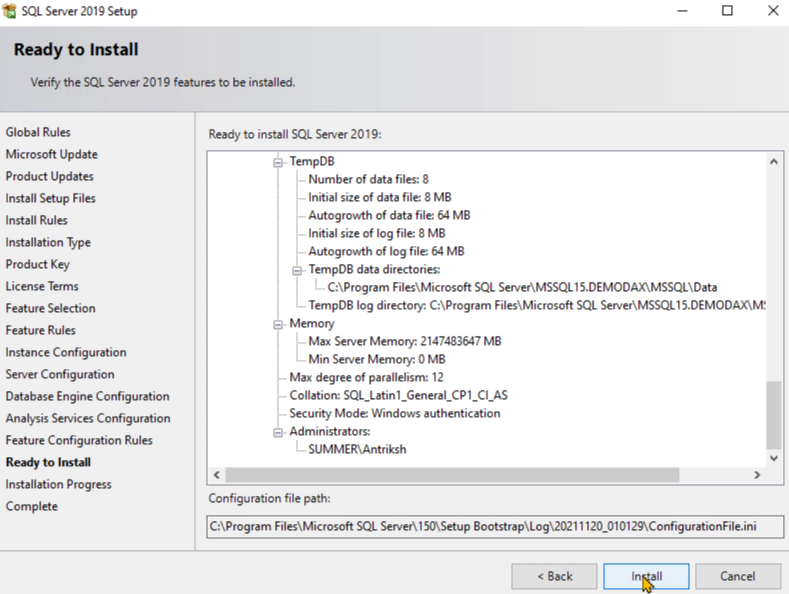
Установка займає деякий час. Коли це буде зроблено, ви побачите підсумок функцій, які ви завантажили разом із сервером SQL. Тепер натисніть «Закрити».
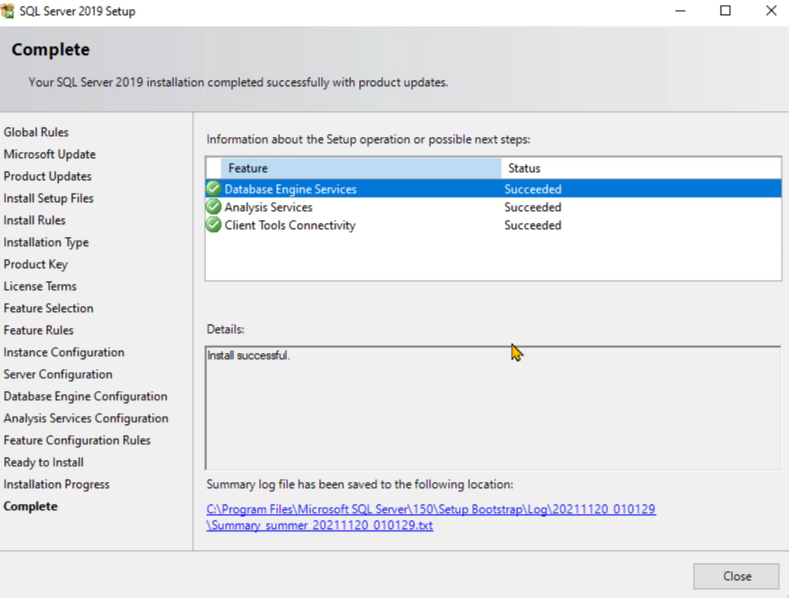
Встановіть інструмент клієнта SQL Server
Після встановлення SQL-сервера наступним кроком є завантаження клієнтського інструменту. Клієнтський інструмент дозволить вам взаємодіяти з базою даних.
Встановіть студію керування SQL Server, натиснувши опцію «Установити інструменти керування SQL Server» .
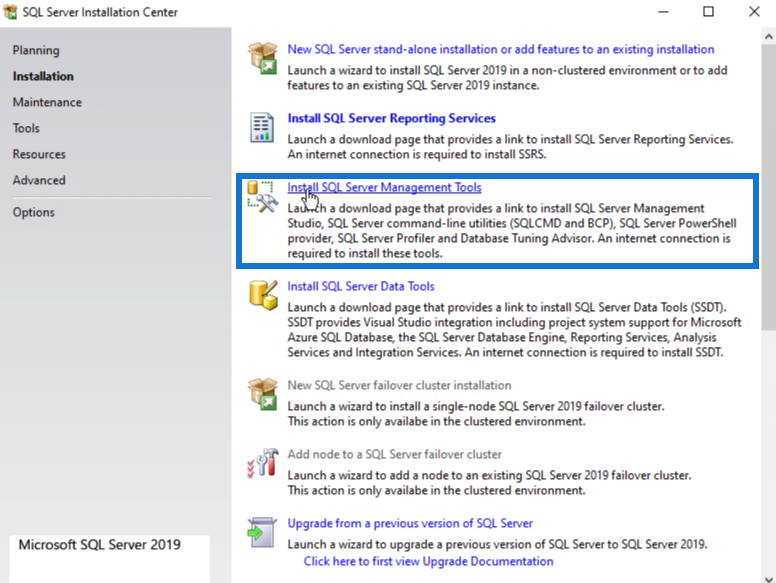
Потім вас буде перенаправлено на веб-сторінку, де ви зможете завантажити SSMS .
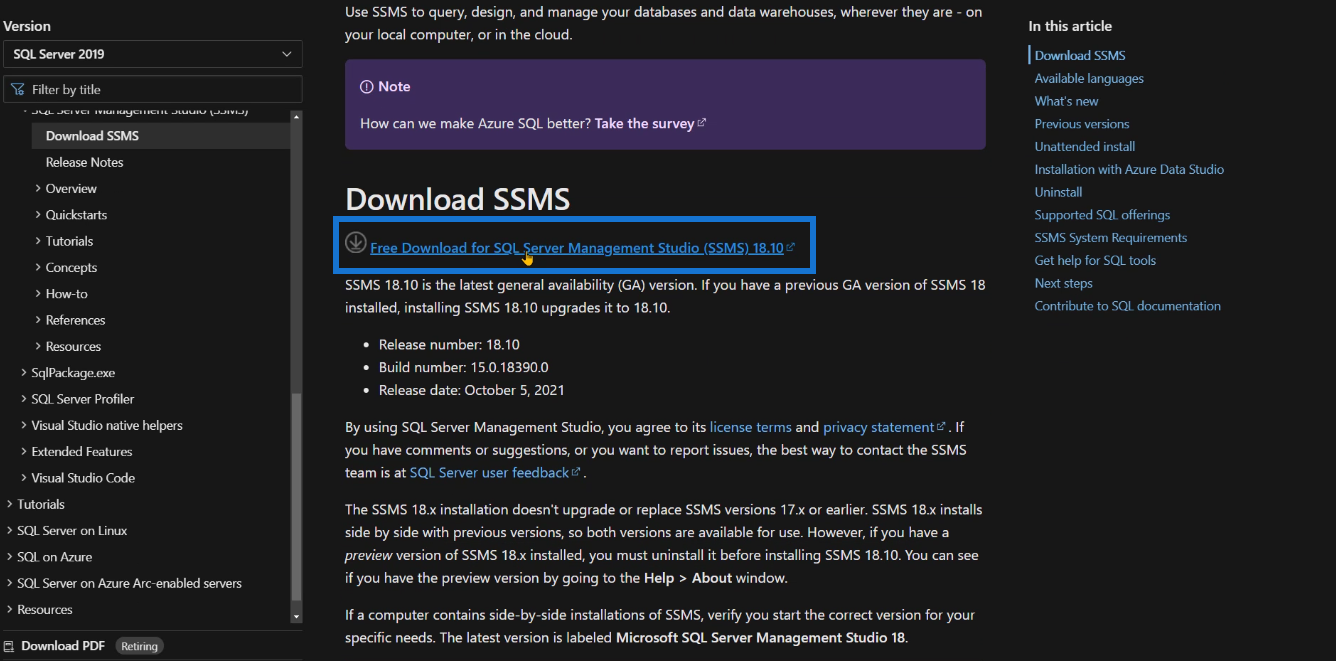
Після завантаження відкрийте файл і виберіть опцію «Встановити» . У вас також є можливість вибрати інший шлях встановлення. Але в цьому випадку використовується шлях за замовчуванням.
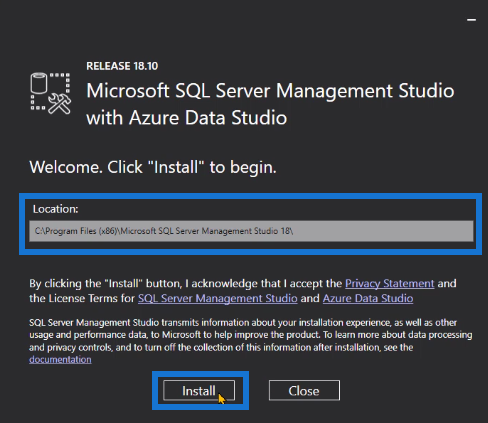
Після успішного встановлення студії керування SQL-сервером натисніть «Закрити» .
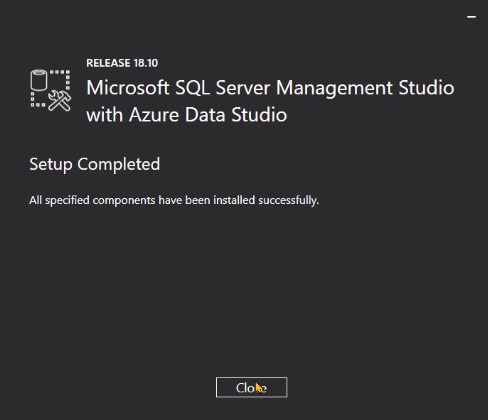
Тепер запустіть студію управління сервером SQL. У текстовому полі імені сервера визначте ім’я сервера, яке ви оголосили під час встановлення SQL-сервера. У цьому прикладі використовувався DemoDax .
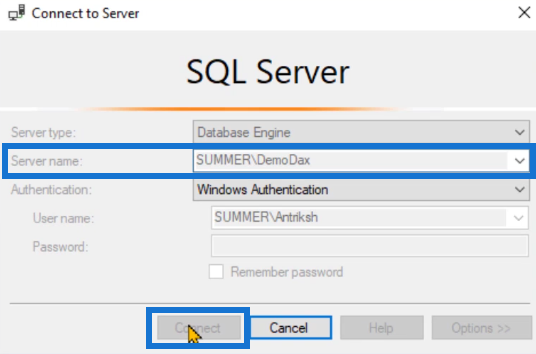
Якщо натиснути опцію «Підключити» , ви помітите, що не можете підключитися до SQL-сервера за допомогою студії керування SQL-сервером. Це тому, що у вас наразі не встановлено базу даних.
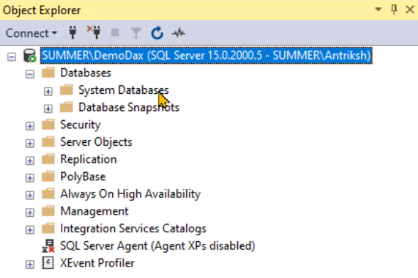
Встановіть базу даних для SQL Server
База даних використовується для завантаження даних у LuckyTemplates. Щоб завантажити базу даних, просто перейдіть до Google і знайдіть SQL Server Contoso Retail Database . База даних, яку ви використовуватимете, надається Microsoft.
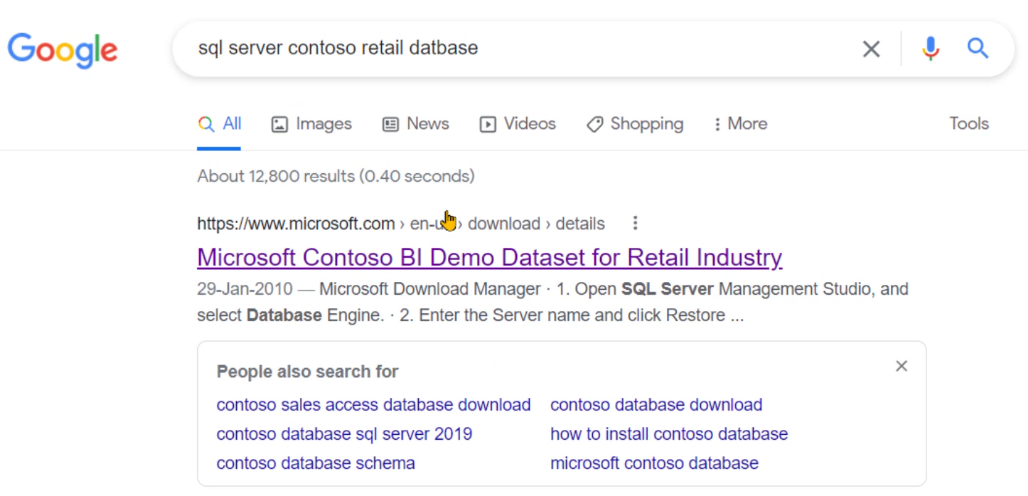
Коли вас буде перенаправлено на веб-сайт, натисніть Завантажити .

Виберіть перший файл із назвою ContosoBIdemoBAK.exe та натисніть «Далі».
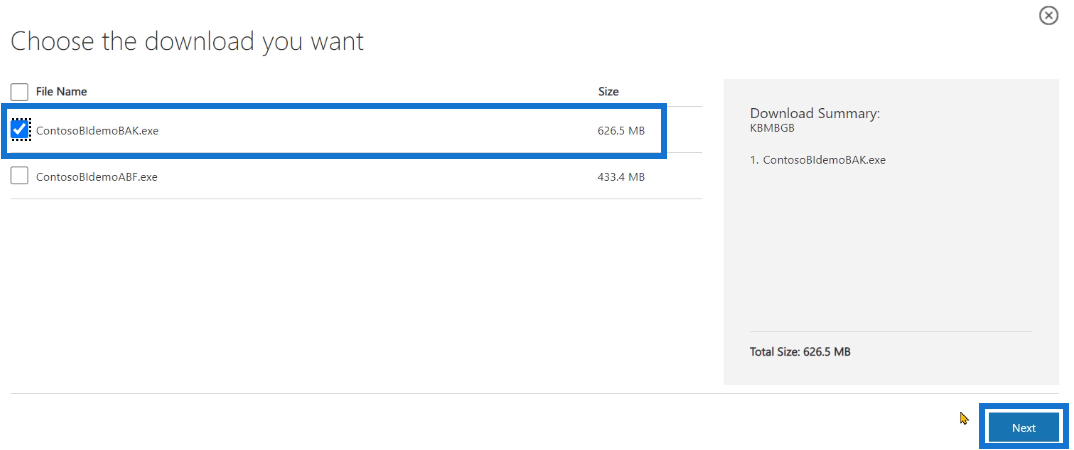
Після завантаження файлу тепер ви можете імпортувати базу даних у студії керування SQL-сервером. Відкрийте файл і вкажіть шлях, куди ви хочете розпакувати вміст файлу. Після завершення натисніть «ОК» , а потім «Розпакувати» .
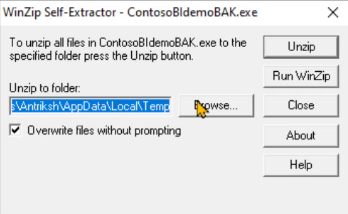
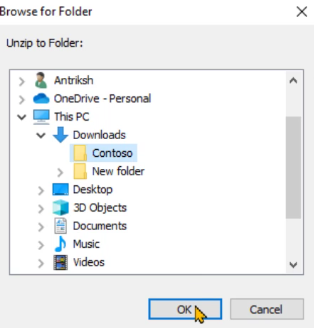
Коли ви перейдете до папки, куди ви видобули елементи, ви побачите файл із розширенням .bak . Це те, що ви використовуватимете для імпорту бази даних у студію керування сервером SQL.
Тепер відкрийте сервер SQL. Клацніть правою кнопкою миші «База даних» і виберіть «Відновити базу даних» .
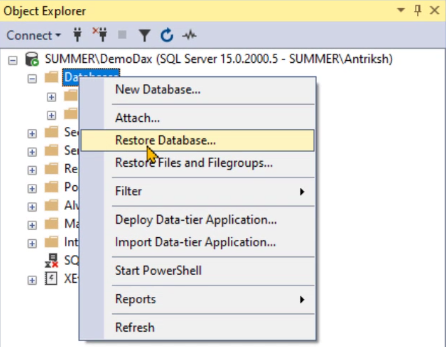
Виберіть «Пристрій» , а потім клацніть три крапки ( … ).
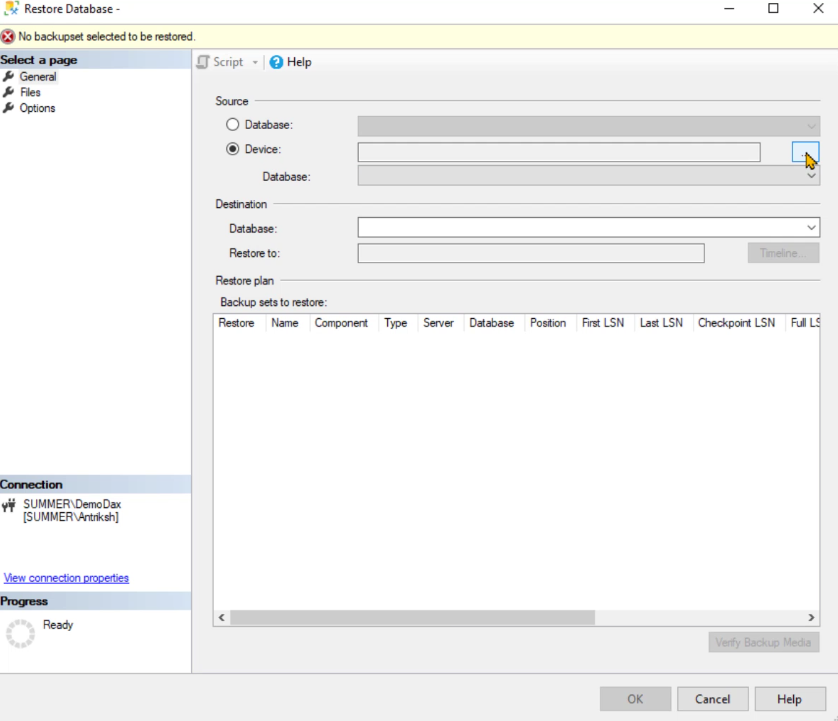
Натисніть «Додати» , а потім скопіюйте шлях до файлу.
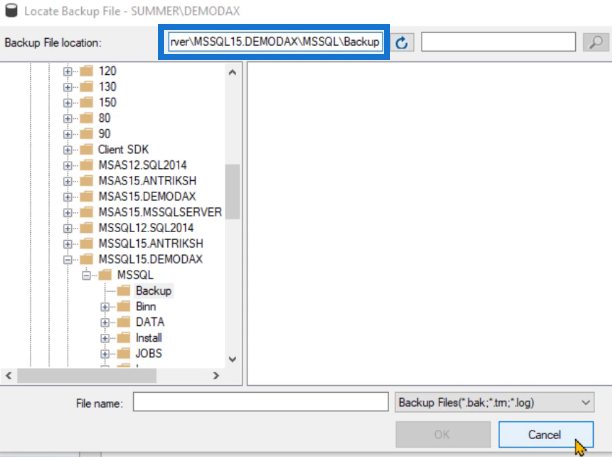
Вийдіть із SQL-сервера, а потім відкрийте діалогове вікно нової папки та вставте скопійований шлях.
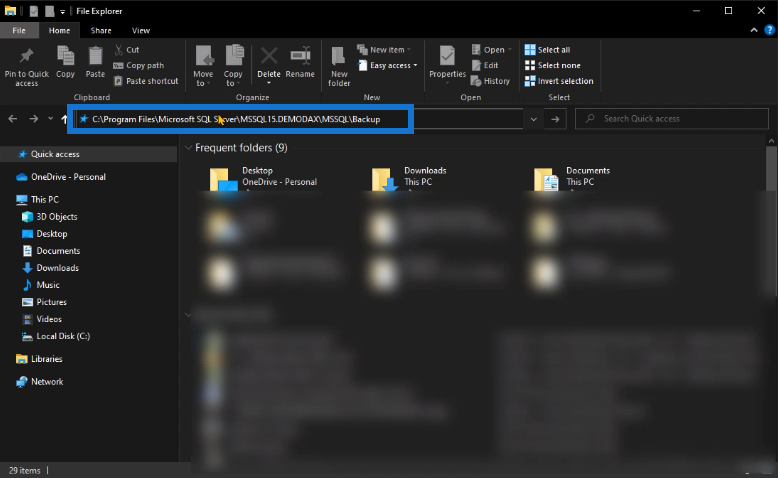
Потім скопіюйте та вставте файл .bak у цей шлях до папки.
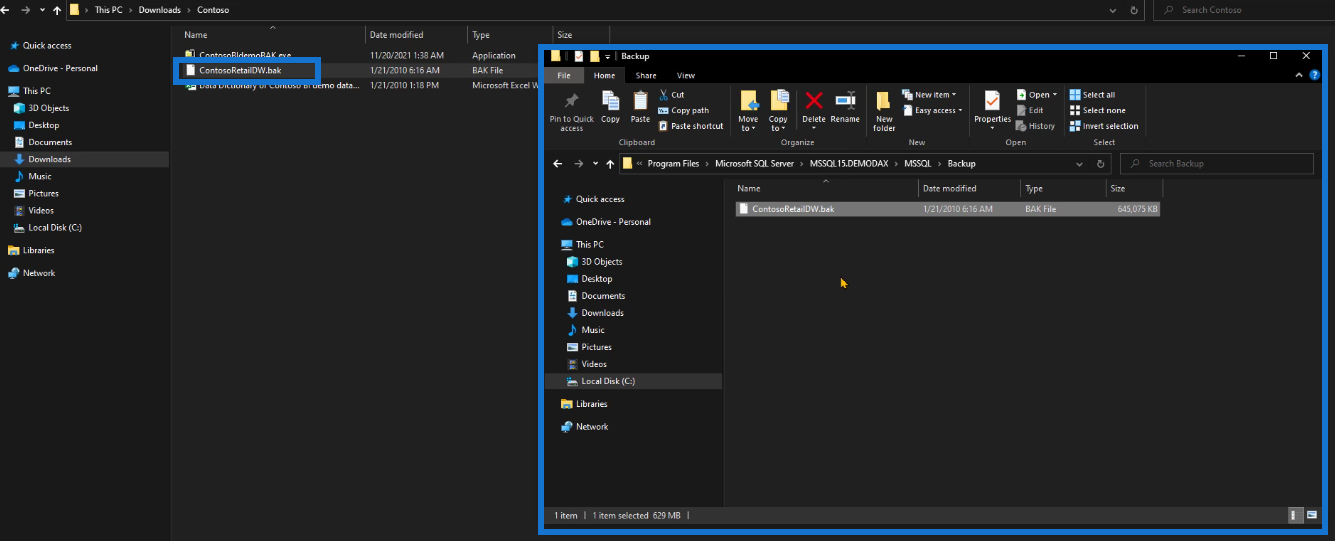
Поверніться до SQL-сервера. Знову клацніть правою кнопкою миші «База даних» і виберіть «Відновити базу даних» . Виберіть ті самі варіанти, що й раніше. Ви помітите, що файл .bak додано як доступну базу даних.
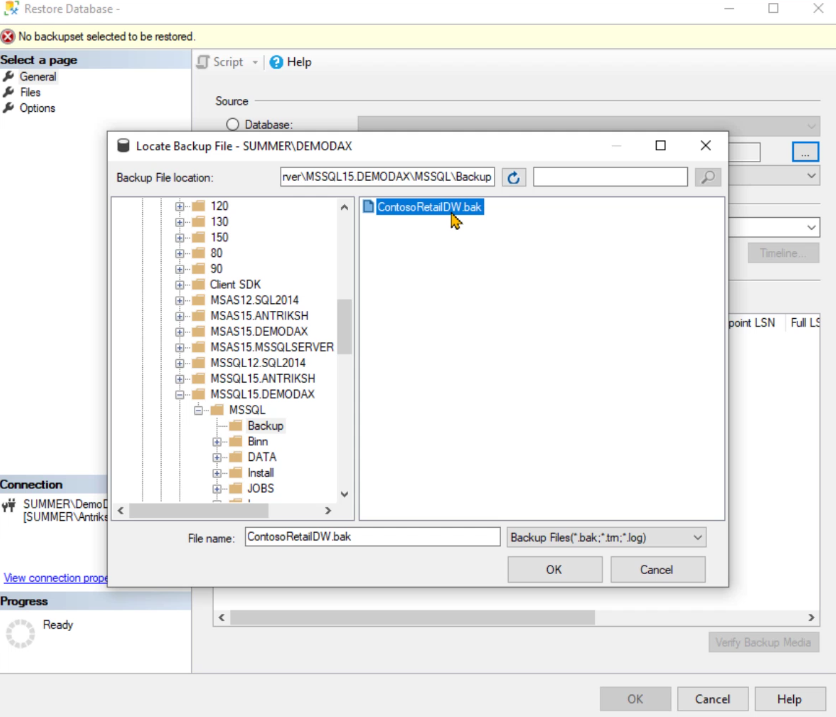
Після того як ви натиснете всі параметри ОК , базу даних буде успішно встановлено на сервері SQL.
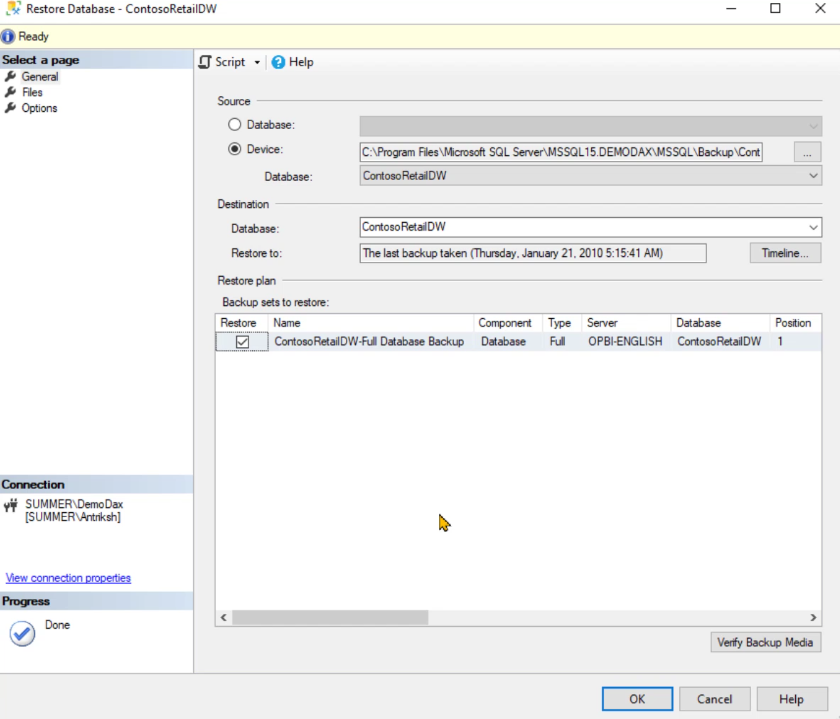
Якщо розгорнути відновлену базу даних і перейти до таблиць, ви побачите, що є багато таблиць, які можна використовувати у вашій моделі даних.
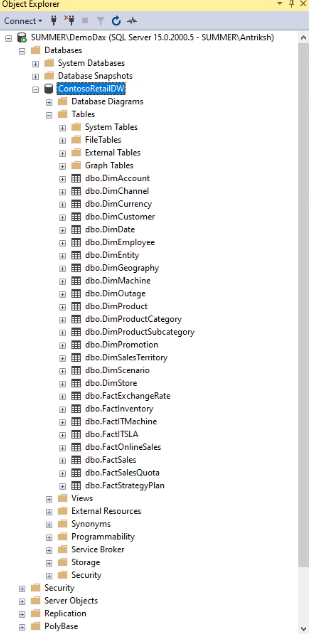
Перевірити та переглянути вміст таблиці
Ви можете виконати простий запит, щоб перевірити вміст даної таблиці. Для цієї демонстрації використовуйте наведений нижче код:
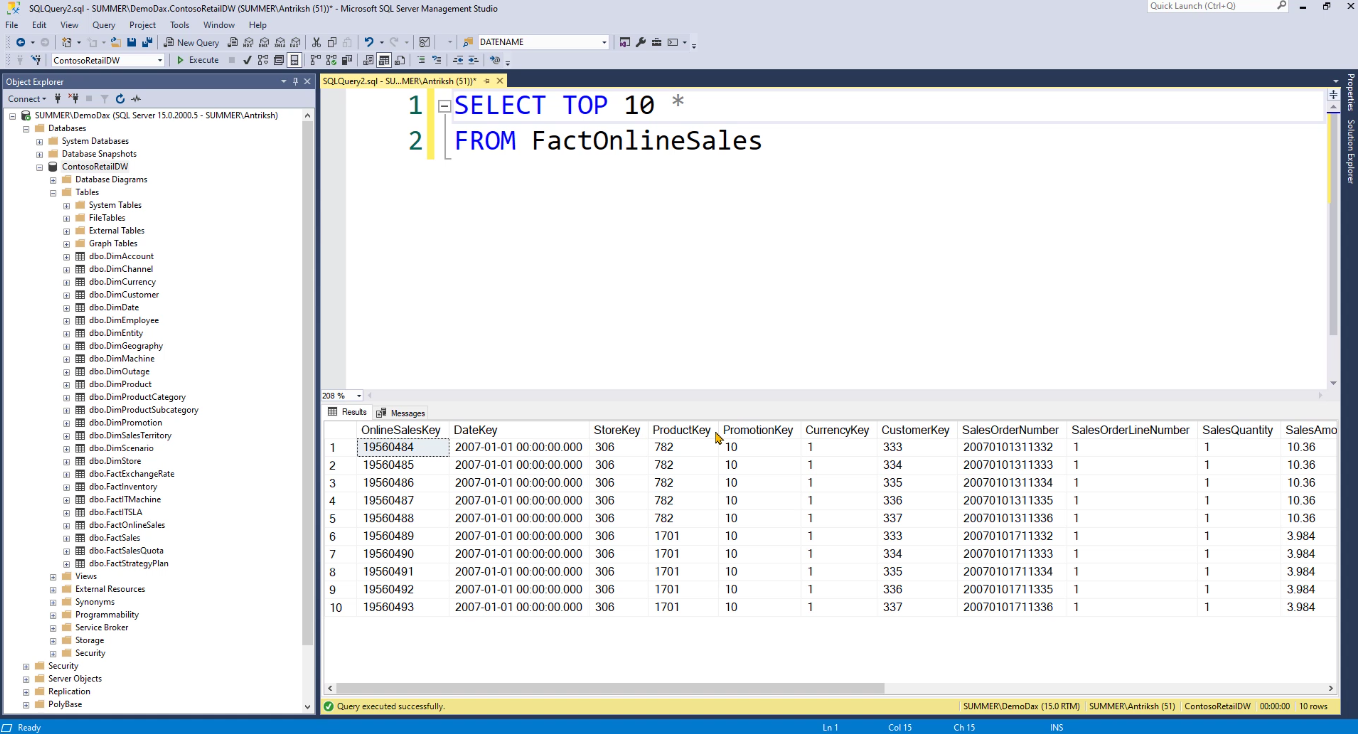
Дані в таблиці – це те, що ви імпортуватимете в LuckyTemplates. Але перед цим вам потрібно створити кілька переглядів, щоб легше було змінювати вміст.
Код, який ви бачите в цій демонстрації, можна скопіювати з файлу, доступного в . Натисніть «Виконати» , і ви побачите, що це створює кілька представлень у моделі даних.
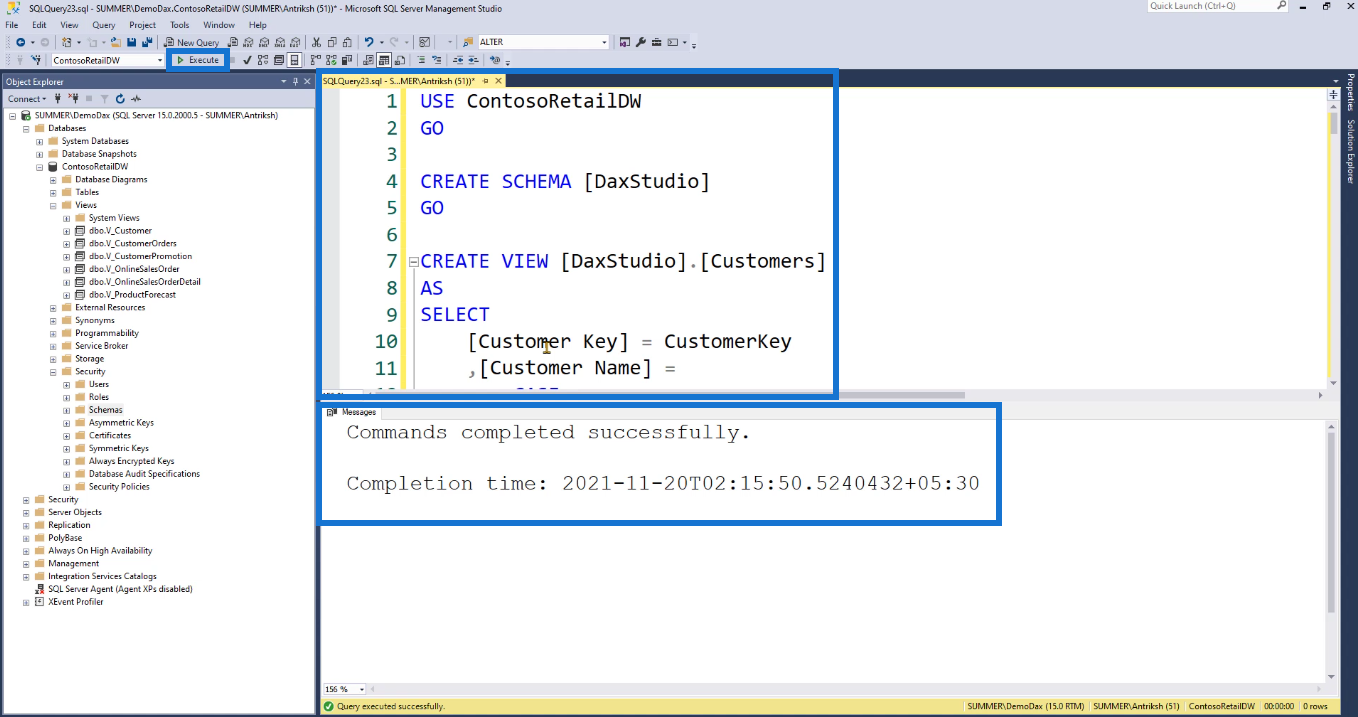
Клацніть правою кнопкою миші параметр «Перегляди» та виберіть «Оновити» .
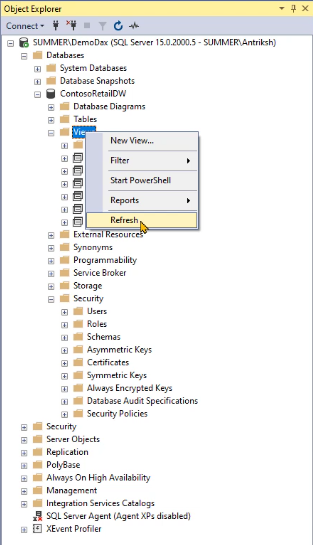
Ви побачите, що в папці «Перегляд» створено кілька представлень.
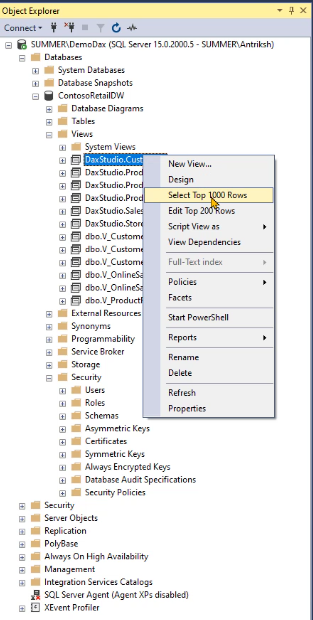
Клацніть правою кнопкою миші на будь-якому поданні та виберіть «Вибрати 100 верхніх рядків» . Потім ви зможете побачити дані, що містяться в цьому конкретному параметрі перегляду.
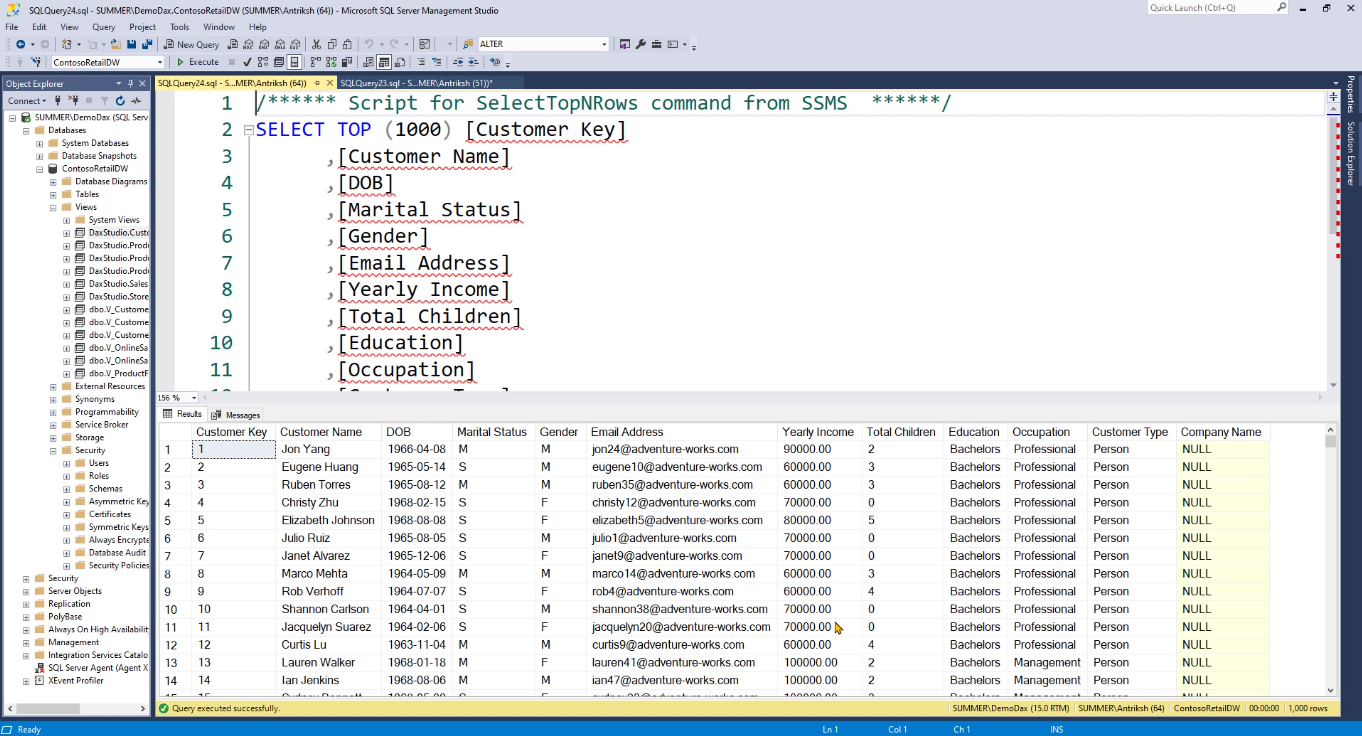
Висновок
Підсумовуючи, підручник надає вам безпосередню покрокову демонстрацію того, як успішно встановити сервер SQL. Обов’язково дотримуйтеся всього, щоб уникнути помилок.
SQL є цінним інструментом, який доповнює LuckyTemplates. Хоча встановлювати його не обов’язково, але рекомендується. Пізніше це стане корисним інструментом під час модифікації моделі даних LuckyTemplates.
Також було представлено просту демонстрацію того, як змінити параметри перегляду для таблиць. У наступних навчальних посібниках буде обговорено додаткові функції SQL Server, які допоможуть вам оптимізувати час розробки під час створення звітів LuckyTemplates.
У цьому посібнику ви дізнаєтеся, як перетворити текст у формат дати за допомогою редактора Power Query в LuckyTemplates.
Дізнайтеся, як об’єднати файли з кількох папок у мережі, робочому столі, OneDrive або SharePoint за допомогою Power Query.
Цей підручник пояснює, як обчислити місячне ковзне середнє на базі даних з початку року за допомогою функцій AVERAGEX, TOTALYTD та FILTER у LuckyTemplates.
Дізнайтеся, чому важлива спеціальна таблиця дат у LuckyTemplates, і вивчіть найшвидший і найефективніший спосіб це зробити.
У цьому короткому посібнику розповідається про функцію мобільних звітів LuckyTemplates. Я збираюся показати вам, як ви можете ефективно створювати звіти для мобільних пристроїв.
У цій презентації LuckyTemplates ми розглянемо звіти, що демонструють професійну аналітику послуг від фірми, яка має кілька контрактів і залучених клієнтів.
Ознайомтеся з основними оновленнями для Power Apps і Power Automate, а також їх перевагами та наслідками для Microsoft Power Platform.
Відкрийте для себе деякі поширені функції SQL, які ми можемо використовувати, наприклад String, Date і деякі розширені функції для обробки та маніпулювання даними.
У цьому підручнику ви дізнаєтеся, як створити свій ідеальний шаблон LuckyTemplates, налаштований відповідно до ваших потреб і вподобань.
У цьому блозі ми продемонструємо, як шарувати параметри поля з малими кратними, щоб створити неймовірно корисну інформацію та візуальні ефекти.








