Змініть формати дати за допомогою редактора Power Query

У цьому посібнику ви дізнаєтеся, як перетворити текст у формат дати за допомогою редактора Power Query в LuckyTemplates.
Працюючи з Microsoft Excel, часто потрібно визначити певну область аркуша для друку. Це гарантує, що до роздруківки буде включено лише відповідну інформацію.
Коли ви навчитеся налаштовувати область друку в Excel, ви зможете контролювати, які клітинки, рядки чи стовпці друкуватимуться. Це особливо корисно під час роботи з великими або складними аркушами.
У цій статті показано, як:
· Встановити область друку в Excel
· Визначте кілька областей друку
· Змінюйте, очищайте або ігноруйте наявні області друку
Зміст
Розуміння основ області друку
За замовчуванням Excel друкує весь аркуш. Якщо вам потрібна лише частина даних на робочому аркуші, тобто область друку, можуть бути надруковані непотрібні сторінки.
Область друку в Excel визначає один або кілька діапазонів клітинок, які ви вибираєте для друку. Якщо встановити область друку, лише ті дані, які ви хочете надрукувати, з’являться на остаточному роздрукованому аркуші.
Припустімо, у вас є великий аркуш Excel із даними в багатьох рядках і стовпцях. Весь аркуш може бути надрукований на кількох сторінках, але вам може знадобитися лише невелика частина даних.
Це коли область друку є рішенням. Це може значно зменшити відходи паперу .
Інший сценарій: ви хочете, щоб два окремі розділи на одному аркуші були надруковані на окремих сторінках. На відео нижче показано аркуш із вихідними даними ліворуч і аналізом праворуч.
Область друку може розділити роздруківку на окремі сторінки.
Як користуватися вкладкою «Макет сторінки».
Якщо ви не звичайний користувач Excel, легко забути, де хова��ться найкорисніші функції!
Працюючи з областями друку, ви будете використовувати вкладку «Макет сторінки». Ця вкладка знаходиться у верхній стрічці праворуч від вкладки «Головна».
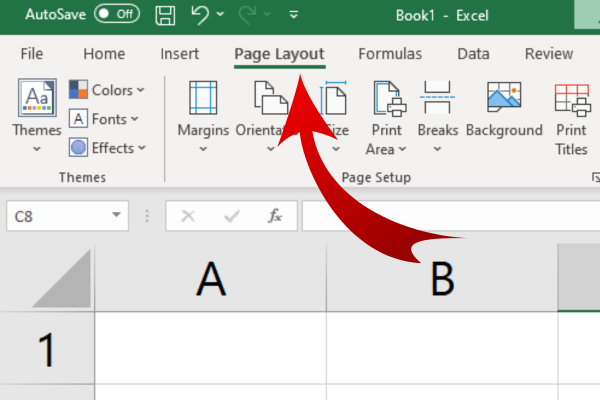
Як вибрати клітинки для включення в область друку
Перш ніж налаштувати область друку, потрібно вибрати комірки, які потрібно включити.
Зробити це:
Клацніть першу комірку в діапазоні, який потрібно вибрати.
Утримуючи ліву кнопку миші, перетягніть курсор до останньої клітинки діапазону.
Відпустіть кнопку миші. Вибрані клітинки тепер виділено.
Одна група комірок – це часто все, що ви хочете надрукувати. Однак на робочому аркуші може бути більше однієї групи, яку ви хочете включити до роздруківки.
Якщо ви хочете вибрати кілька груп клітинок для друку, виконайте такі дії:
Почніть із вибору одного діапазону, як у попередніх інструкціях.
Утримуючи клавішу Ctrl, виберіть наступний діапазон.
Повторіть для стількох груп клітинок, які ви хочете включити.
Зауважте, що кожна група друкуватиметься на окремій сторінці, коли ви налаштуєте область друку.
Як налаштувати область друку в Excel
Вибравши потрібну групу чи групи комірок, тепер можна використовувати інструменти Excel.
Перейдіть на вкладку «Макет сторінки».
Розгорніть спадне вікно Область друку в області Параметри сторінки
Виберіть «Установити область друку».
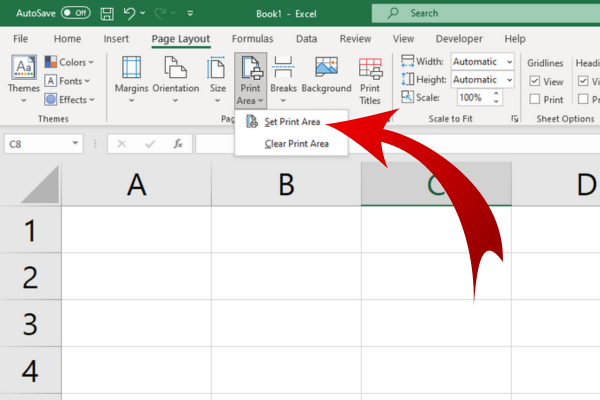
Тепер на робочому аркуші з’явиться виділена область друку, позначена пунктирними лініями. Кожна слабка сіра лінія вказує на межу. Роздрукований результат включатиме лише область друку на власній сторінці.
Ця область друку зазвичай залишається на місці, навіть якщо ви збережете та закриєте всю книгу. Це означає, що вам не доведеться турбуватися про втрату налаштувань під час повторного відкриття документа.
Як встановити кілька областей друку
Немає спеціальної команди для вибору кількох областей друку. Натомість ви вибираєте кілька діапазонів за допомогою кроків, наведених у попередньому розділі.
Вибравши області, виконайте ті самі дії, що описані в цьому розділі, щоб надрукувати свій вибір. Кожна область друку відображатиметься на окремій сторінці.
Перегляд області друку в Excel
Після того, як ви встановили одну чи кілька областей друку, доцільно переглянути, як виглядатиме результат, перш ніж друкувати його на папері.
Excel пропонує три інструменти, які допомагають зменшити ймовірність проблем із форматуванням або макетом. Вони також покажуть, як виглядатиме макет на окремих сторінках.
1. Перегляд макета сторінки
Перегляд макета сторінки надає один із способів перевірити, чи точно ваші дані відображатимуться на роздруківці. Виконайте такі дії:
Виберіть вкладку «Вигляд» на стрічці.
Натисніть кнопку «Макет сторінки» в групі «Перегляд робочої книги».
Зверніть увагу на комірки та форматування в режимі перегляду макета сторінки.
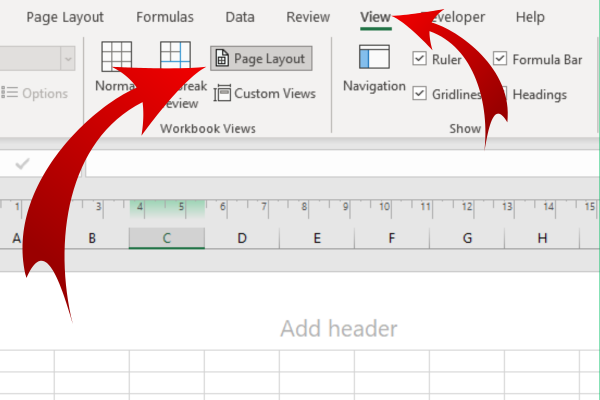
У цьому поданні показано всі області друку. Він також забезпечує попередній перегляд розриву сторінки. Ви можете налаштувати поля, верхні та нижні колонтитули безпосередньо в поданні.
2. Попередній перегляд
Ще один спосіб переконатися, що область друку налаштована правильно, а ваші дані відображаються точно, — скористатися попереднім переглядом. Цей інструмент дозволяє переглянути, як виглядатиме весь документ під час друку.
Щоб отримати доступ до попереднього перегляду, виконайте такі дії:
Натисніть вкладку «Файл» на стрічці.
Виберіть Друк або натисніть Ctrl+P на клавіатурі.
Перегляньте документ, який відображається на панелі попереднього перегляду.
У вікні попереднього перегляду ви можете змінити параметри друку, наприклад орієнтацію друку , масштаб і розмір паперу, якщо потрібно.
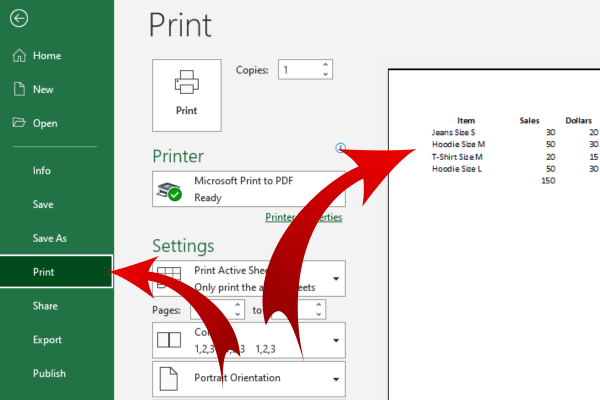
Коли ви задоволені попереднім переглядом, натисніть кнопку Друк, щоб швидко надрукувати документ.
Діалогове вікно параметрів сторінки
Ви можете змінити область друку перед друком документа за допомогою діалогового вікна «Параметри сторінки». Виконайте такі кроки на робочому аркуші Excel:
Перейдіть на вкладку «Макет сторінки».
У групі «Параметри сторінки» натисніть маленьку стрілку в нижньому правому куті.
Маленьку стрілку легко промахнутися! Це зображення допоможе вам:
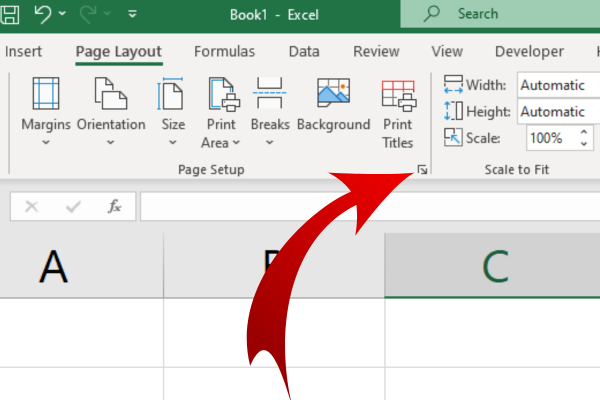
Кожен із цих інструментів також має комбінації клавіш для доступу.
Додаткові параметри друку Excel
Ви часто захочете налаштувати свої роздруківки для чіткості та зовнішнього вигляду. У цьому розділі ми покажемо три додаткові параметри друку, щоб досягти того, що вам потрібно.
1. Друк заголовків
Заголовки для друку дозволяють відображати певні рядки або стовпці на кожній сторінці роздруківки.
Щоб установити заголовки для друку, виконайте такі дії:
Виберіть вкладку «Макет сторінки» в Excel.
У групі «Параметри сторінки» натисніть «Друкувати заголовки».
Виберіть рядки або стовпці, які мають відображатися у всій електронній таблиці.
2. Параметри масштабування
Параметри масштабування дозволяють регулювати розмір друкованого вмісту відповідно до розмірів ваших сторінок.
Щоб установити параметри масштабування, виконайте такі дії:
Перейдіть на вкладку «Макет сторінки».
У групі «Масштабувати за розміром» виберіть необхідний параметр масштабування.
3. Лінії сітки та заголовки
За замовчуванням Excel не друкує лінії сітки та заголовки (номера рядків і букви стовпців) на сторінці. Якщо ви хочете включити їх у роздруківку, виконайте такі дії:
Перейдіть на вкладку «Макет сторінки» в Excel.
У групі «Параметри аркуша» встановіть прапорець «Друк» у розділі «Лінії сітки та/або заголовки».
Маніпулювання областями друку
Після того, як ви встановили область друку, ви можете видалити її або змінити якось. Ось як це зробити.
Очищення однієї або кількох областей друку
Щоб очистити область друку, виконайте такі дії:
Виберіть робочий аркуш, на якому потрібно очистити область друку.
Перейдіть на вкладку «Макет сторінки».
У групі Параметри сторінки натисніть Область друку.
Виберіть Очистити область друку зі спадного списку.
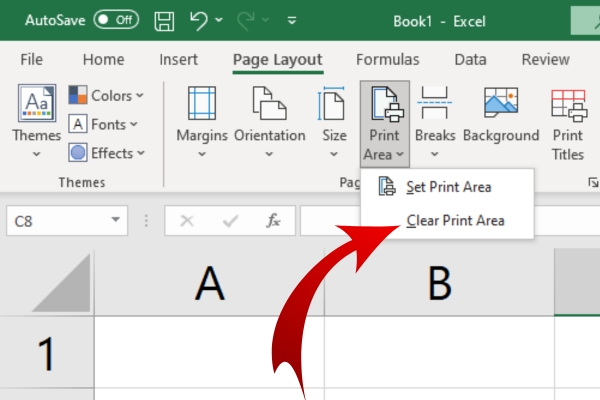
Після виконання наведених вище кроків усі наявні області друку буде очищено, а весь аркуш буде налаштовано на друк за замовчуванням.
Змінення наявної області друку
Якщо ви хочете змінити наявну область друку, виконайте такі дії:
Виберіть новий діапазон комірок, який потрібно встановити як область друку.
Перейдіть на вкладку «Макет сторінки».
У групі Параметри сторінки натисніть Область друку.
У розкривному списку виберіть «Установити область друку».
Зауважте, що встановлення нової області замінить існуючу область друку.
Ігнорувати область друку
Якщо ви хочете надрукувати певні клітинки та ігнорувати область друку, виконайте такі дії:
Виділіть діапазон клітинок
Виберіть «Друк» у меню ліворуч
У розділі «Налаштування» клацніть спадне меню під «Друкувати активні аркуші».
Виберіть «Друк вибраного».
Заключне слово
Ви навчилися використовувати функцію друку Microsoft Excel для друку однієї чи кількох областей. Ви також знаєте, як вибрати потрібний діапазон клітинок і як встановити область друку.
Ці навички дозволять вам створювати роздруківки, які містять саме ті дані, які вам потрібні, заощаджуючи ваш час і планету!
Бажаєте зануритися в Excel і дізнатися більше, ознайомтеся з нашим, щоб миттєво перетворити вас на професіонала Excel!
У цьому посібнику ви дізнаєтеся, як перетворити текст у формат дати за допомогою редактора Power Query в LuckyTemplates.
Дізнайтеся, як об’єднати файли з кількох папок у мережі, робочому столі, OneDrive або SharePoint за допомогою Power Query.
Цей підручник пояснює, як обчислити місячне ковзне середнє на базі даних з початку року за допомогою функцій AVERAGEX, TOTALYTD та FILTER у LuckyTemplates.
Дізнайтеся, чому важлива спеціальна таблиця дат у LuckyTemplates, і вивчіть найшвидший і найефективніший спосіб це зробити.
У цьому короткому посібнику розповідається про функцію мобільних звітів LuckyTemplates. Я збираюся показати вам, як ви можете ефективно створювати звіти для мобільних пристроїв.
У цій презентації LuckyTemplates ми розглянемо звіти, що демонструють професійну аналітику послуг від фірми, яка має кілька контрактів і залучених клієнтів.
Ознайомтеся з основними оновленнями для Power Apps і Power Automate, а також їх перевагами та наслідками для Microsoft Power Platform.
Відкрийте для себе деякі поширені функції SQL, які ми можемо використовувати, наприклад String, Date і деякі розширені функції для обробки та маніпулювання даними.
У цьому підручнику ви дізнаєтеся, як створити свій ідеальний шаблон LuckyTemplates, налаштований відповідно до ваших потреб і вподобань.
У цьому блозі ми продемонструємо, як шарувати параметри поля з малими кратними, щоб створити неймовірно корисну інформацію та візуальні ефекти.








