Змініть формати дати за допомогою редактора Power Query

У цьому посібнику ви дізнаєтеся, як перетворити текст у формат дати за допомогою редактора Power Query в LuckyTemplates.
Вбудовування документів Word в електронні таблиці Excel дає змогу об’єднати інформацію з різних джерел в єдиний комплексний документ.
Існує 3 способи вставити документ Word в Excel:
Вставлення документа як об'єкта.
Вбудовування посилання на документ Word.
Скопіюйте та вставте вміст документа.
У цій статті показано, як застосувати ці три техніки. Ви дізнаєтеся про переваги та обмеження кожного методу, а також про те, який підхід найкраще відповідає вашим потребам.
Давайте розпочнемо!
Зміст
Як вставити документ Word в Excel шляхом вставки
Коли ви вставляєте документ Microsoft Word як об’єкт, ви вбудовуєте весь файл Word у книгу Excel.
Це означає, що документ Word стає частиною файлу Excel, і ви можете переглядати або редагувати документ Word безпосередньо з Excel. Результат виглядає так:
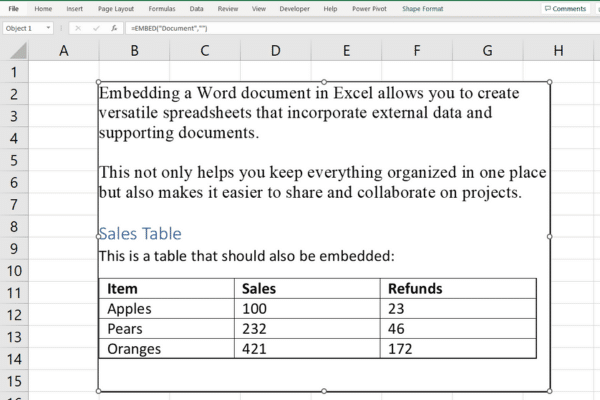
Важливо розуміти, що:
Якщо ви надаєте спільний доступ до книги Excel, документ Word також надається в ній.
Зміни в оригінальному документі Word не відображатимуться в Excel.
Розмір ваших даних Excel може збільшитися, оскільки тепер вони містять вміст документа Word.
Якщо ваші файли стають занадто великими, є кілька способів .
Покрокова інструкція
Щоб вставити документ Word як об’єкт:
Клацніть у клітинці, куди потрібно вставити документ Word.
Перейдіть на вкладку «Вставлення» на стрічці Excel.
У групі Текст натисніть кнопку Об’єкт.
У діалоговому вікні «Об’єкт» виберіть вкладку «Створити з файлу».
Натисніть «Огляд» і знайдіть документ Word, який потрібно вставити.
Якщо ви хочете вставити документ як піктограму замість відображення його вмісту, установіть прапорець «Відображати як піктограму».
Натисніть OK, щоб вставити документ Word у вибрану клітинку.
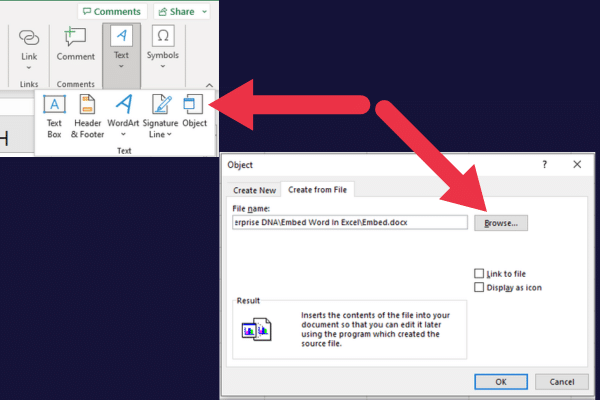
Ви можете двічі клацнути вбудований об’єкт (або піктограму, якщо ви вирішили її відобразити), щоб відкрити та відредагувати вміст Word в окремому вікні.
Відображення частини вмісту
На вкладці «Створити з файлу» є опція, яка керує відображенням вбудованого документа Word у вашій електронній таблиці.
Якщо ви не відмічаєте прапорець «Відображати як піктограму» (за замовчуванням його вимкнено), відображатиметься вміст першої сторінки.
Відображення вашого документа Word як значка
Коли ви встановлюєте прапорець «Відображати як піктограму», електронна таблиця відображатиме піктограму, яка вказуватиме на наявність вставленого документа Word.
На цьому малюнку показано приклад:
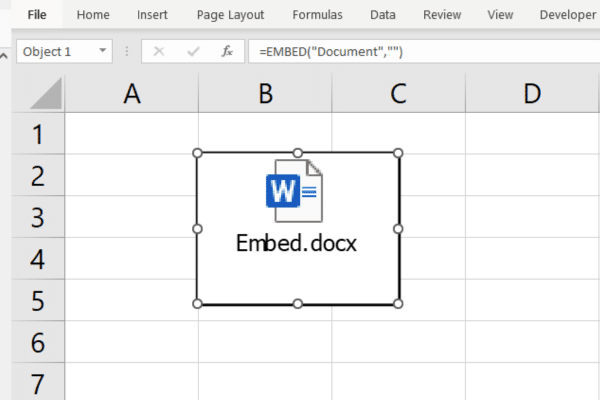
Вставлення документа Word у Excel за допомогою вставки є простим процесом, але, як ви побачите в наступному розділі, у вас також є інший варіант — зв’язування.
Як вставити документ Word в Excel за допомогою посилання
Коли ви створюєте посилання на документ Word, ви встановлюєте зв’язок між книгою та зовнішнім документом Word. Посилання дозволяє відкрити документ Word, натиснувши гіперпосилання в Excel.
Існують важливі відмінності в результатах цього методу та вставлення документа як об’єкта:
Розмір книги залишається незмінним.
Зміни будуть відображені, коли ви відкриєте документ через гіперпосилання в Excel.
Коли ви надаєте доступ до книги Excel за допомогою посилання, документ Word не включається.
Пам’ятайте про ці обмеження, коли ви надаєте спільний доступ до файлу Excel у сховищі чи іншому спільному сховищі.
Покрокова інструкція
Щоб створити посилання на документ Word із електронної таблиці Excel:
Клацніть клітинку, у якій потрібно розмістити посилання.
Перейдіть на вкладку «Вставлення» на стрічці Excel.
Натисніть «Посилання» в групі «Посилання».
У діалоговому вікні «Вставити гіперпосилання» клацніть «Існуючий файл або веб-сторінка» на лівій панелі.
Перейдіть до документа Word, який потрібно зв’язати, і виберіть його.
Натисніть OK, щоб створити гіперпосилання.
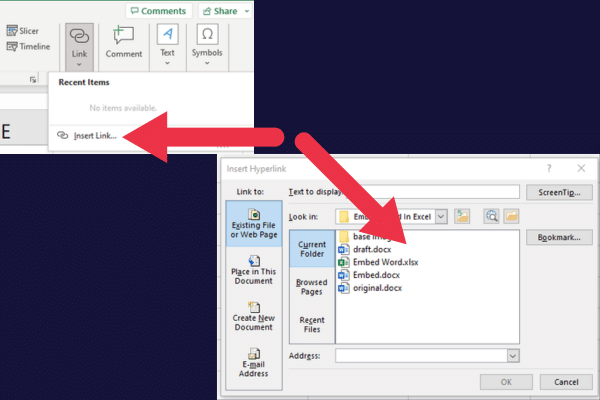
Коли ви клацаєте пов’язаний документ Word, документ відкривається в Microsoft Word.
Вбудовування документа Word у Excel за допомогою зв’язування є достатнім для більшості випадків, але ви також маєте можливість скопіювати та вставити вміст свого документа Word, про що ми поговоримо далі!
Як використовувати копіювання та вставлення для вбудовування вмісту Word у Excel
Якщо ви шукаєте швидкий альтернативний метод, ви можете просто скопіювати та вставити вміст документа Word у свою електронну таблицю Excel.
Це добре працює з простим текстом або простою таблицею слів.
Головний недолік полягає в тому, що ви не зберігаєте форматування та додаткові функції документа Word. Інші методи в цій статті більше підходять для збереження функцій Word.
Щоб скопіювати та вставити з Word в Excel:
Відкрийте документ Word, який потрібно вставити в Excel.
Виберіть вміст, який потрібно скопіювати з документа Word (використовуйте « Ctrl +A» для всього документа).
Скопіюйте виділений вміст, натиснувши «Ctrl+C».
Відкрийте книгу Excel, куди потрібно вставити вміст Word.
Клацніть клітинку, у якій потрібно розмістити вміст Word.
Натисніть «Ctrl+V», щоб вставити дані безпосередньо в Excel.
На цьому малюнку показано приклад результатів. Зверніть увагу, що формат заголовка H2 у Word не зберігся в електронній таблиці Excel. Проте таблиця добре відображає дані Excel.
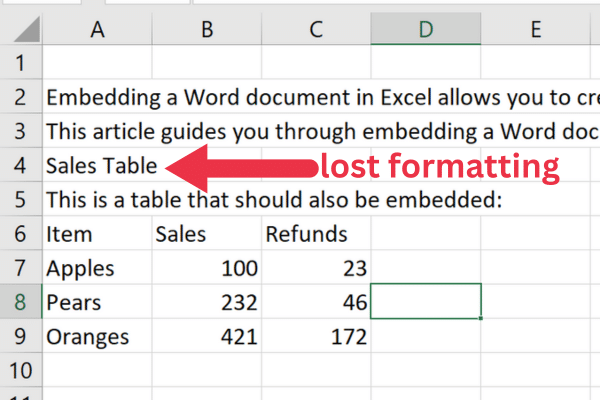
Копіювання та вставлення даних є одним із основних завдань Excel. Перегляньте наші інші фундаментальні операції.
Далі ми розглянемо, як можна працювати з вбудованими документами, як можна вставляти кілька документів і як вставляти документ у кілька клітинок у наступних розділах. Ходімо!
Робота з вбудованими документами в Excel
Перевага вбудовування документа як об’єкта полягає в тому, що ви можете змінювати його розмір або переміщувати для більш чіткого відображення в електронній таблиці.
Як змінити розмір вбудованого об’єкта
Щоб змінити розмір документа Word, вбудованого в Excel, виконайте такі дії:
Клацніть один раз на вбудованому об’єкті, щоб вибрати його.
Навколо межі об’єкта з’являться білі кола, які називаються «ручками».
Наведіть курсор на один із маркерів; вона має перетворитися на двонаправлену стрілку.
Натисніть і перетягніть маркер, щоб змінити розмір об’єкта відповідно до ваших потреб.
Відпустіть кнопку миші, коли ви задоволені новим розміром.
Ви можете змінити розмір об’єкта пропорційно, утримуючи клавішу Shift під час перетягування кутових маркерів.
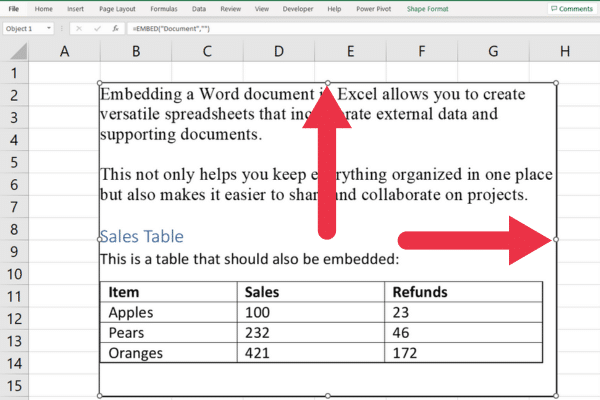
Як перемістити вбудований об’єкт
Щоб перемістити вбудований документ Word в Excel, відкрийте Excel і виконайте такі дії:
Клацніть один раз на вбудованому об’єкті, щоб вибрати його.
Помістіть курсор на об’єкт, але не на маркер зміни розміру. Курсор має перетворитися на чотиристоронню стрілку.
Натисніть і утримуйте кнопку миші.
Перетягніть об’єкт у потрібне місце в електронній таблиці.
Відпустіть кнопку миші, щоб розмістити об’єкт у новому положенні.
Як вставити декілька документів
Працюючи з кількома документами Word, можна вставити їх усі в один аркуш Excel. Для цього просто відкрийте Excel і виконайте стандартний процес вбудовування для кожного файлу:
Клацніть клітинку, куди потрібно вставити перший документ Word.
Перейдіть на вкладку «Вставлення», потім клацніть «Об’єкт» у групі «Текст».
У діалоговому вікні «Об’єкт» виберіть вкладку «Створити з файлу».
Натисніть «Огляд», щоб перейти до файлу.
Залиште опцію «Посилання на файл» не позначеною.
Виберіть іншу клітинку.
Повторіть кроки з 1 по 6 для решти документів Word.
Ось приклад двох вбудованих документів (відображених у вигляді значків):
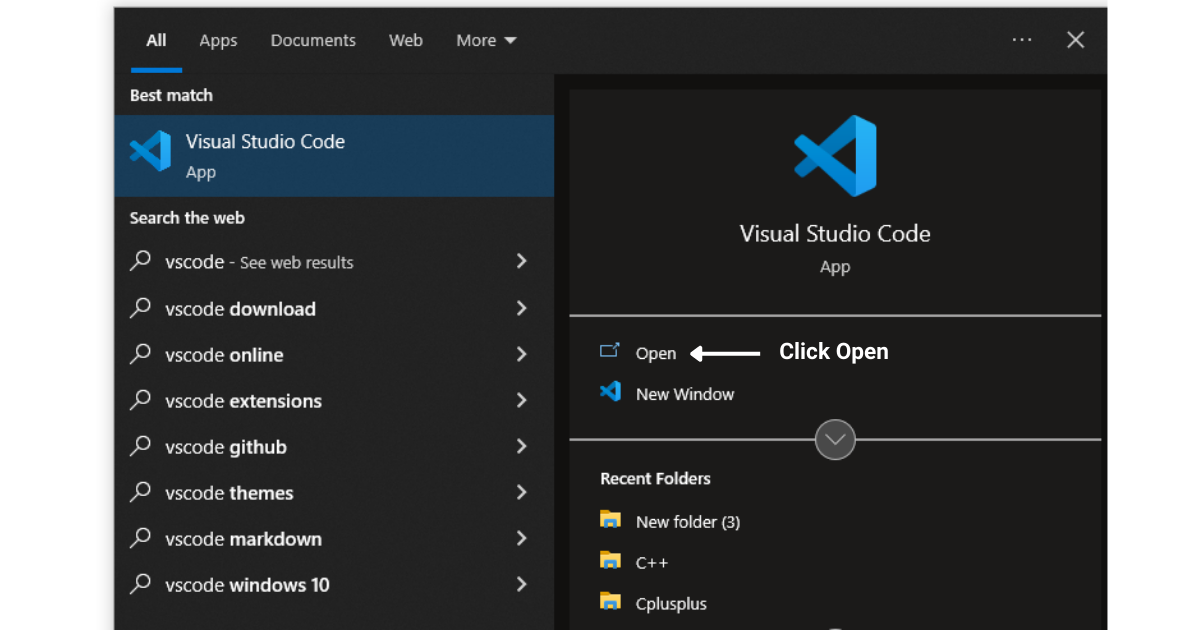
Майте на увазі ці міркування для вбудовування кількох документів:
Ваші файли Excel можуть стати досить великими.
Організуйте їх логічно, щоб було легше орієнтуватися та розуміти інформацію.
Клітинки з вбудованими документами можуть розширюватися, тому відповідно відрегулюйте ширину стовпців або висоту рядків.
Як вставити документ у кілька клітинок
Бувають випадки, коли вам може знадобитися вставити документ Word у кілька клітинок на аркуші Excel. Це може забезпечити кращу структуру вашої інформації, що зробить її доступнішою та легшою для розуміння вашою аудиторією.
Для цього є два методи:
Об’єднання клітинок перед вставленням документа.
Змініть розмір вручну після того, як ви вставили документ.
1. Об’єднання перед вставленням
Щоб скористатися цим методом перед вставкою, виконайте такі дії:
Виберіть діапазон клітинок, куди потрібно вставити документ Word.
Перейдіть на вкладку «Головна», потім клацніть «Об’єднати та відцентрувати» в групі «Вирівнювання».
Виберіть об’єднану клітинку.
Щоб вставити документ, виконайте дії, наведені раніше в цій статті.
2. Зміна розміру вручну
Щоб скористатися цим методом після вставки, виконайте такі дії:
Завершіть процес вбудовування в одну комірку.
Клацніть вбудований документ, і ви побачите його маркери навколо рамки.
Перетягніть маркери, щоб за потреби змінити розмір документа, щоб він охоплював кілька комірок.
Не забувайте підтримувати єдиний формат і стиль на аркуші для цілісного та професійного вигляду.
Тепер, коли ми розглянули способи вбудовування документів у різні сценарії в Excel, давайте поговоримо про те, як працює зв’язування та вбудовування об’єктів у наступному розділі!
Як працює зв’язування та вбудовування об’єктів (OLE).
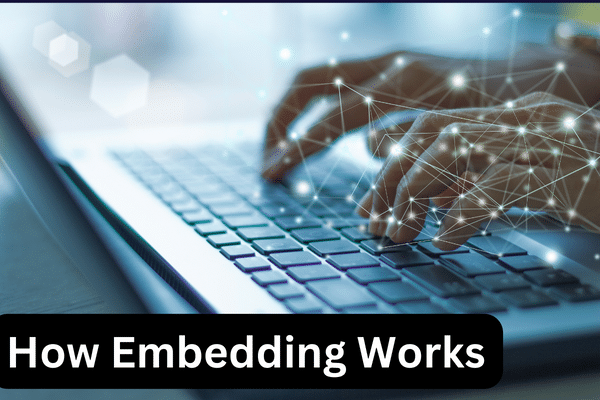
Object Linking and Embedding (OLE) — це технологія, яка використовується в програмах Microsoft Office і дозволяє вставляти вміст однієї програми в іншу, створюючи динамічний зв’язок між ними.
Це основна технологія, яка дозволяє вбудовувати документ Word у Excel. OLE дозволяє документу Word підтримувати свою функціональність у Excel, дозволяючи переглядати або редагувати документ безпосередньо з робочої книги Excel.
Існує чотири технічні складові технології:
OLE встановлює зв’язок між Microsoft Word і Microsoft Excel за допомогою стандартного протоколу.
Для вставлених документів OLE створює екземпляр документа Word у Excel.
Вставлені документи зберігаються у файлі Excel як двійковий об’єкт.
OLE дозволяє використовувати функції та інструменти форматування Word у середовищі Excel для внесення змін до вбудованого документа Word.
Заключні думки
Вбудовування документа Word в Excel дозволяє консолідувати інформацію, оптимізувати співпрацю та підвищити продуктивність.
У цій статті ви ознайомилися з трьома методами і тепер маєте зрозуміти, яка техніка відповідає вашим вимогам. Використовуючи об’єднані можливості Word і Excel, ви створите більш організовані, доступні та професійні документи.
Уся справа в пошуку методу, який підходить вам і вашим потребам. Тож продовжуйте, візьміть цей документ Word і надайте своїй електронній таблиці Excel трохи текстового родзинки. І пам’ятайте, не бійтеся експериментувати. Excel крутіший, ніж ви думаєте. Щасливого вбудовування!
У цьому посібнику ви дізнаєтеся, як перетворити текст у формат дати за допомогою редактора Power Query в LuckyTemplates.
Дізнайтеся, як об’єднати файли з кількох папок у мережі, робочому столі, OneDrive або SharePoint за допомогою Power Query.
Цей підручник пояснює, як обчислити місячне ковзне середнє на базі даних з початку року за допомогою функцій AVERAGEX, TOTALYTD та FILTER у LuckyTemplates.
Дізнайтеся, чому важлива спеціальна таблиця дат у LuckyTemplates, і вивчіть найшвидший і найефективніший спосіб це зробити.
У цьому короткому посібнику розповідається про функцію мобільних звітів LuckyTemplates. Я збираюся показати вам, як ви можете ефективно створювати звіти для мобільних пристроїв.
У цій презентації LuckyTemplates ми розглянемо звіти, що демонструють професійну аналітику послуг від фірми, яка має кілька контрактів і залучених клієнтів.
Ознайомтеся з основними оновленнями для Power Apps і Power Automate, а також їх перевагами та наслідками для Microsoft Power Platform.
Відкрийте для себе деякі поширені функції SQL, які ми можемо використовувати, наприклад String, Date і деякі розширені функції для обробки та маніпулювання даними.
У цьому підручнику ви дізнаєтеся, як створити свій ідеальний шаблон LuckyTemplates, налаштований відповідно до ваших потреб і вподобань.
У цьому блозі ми продемонструємо, як шарувати параметри поля з малими кратними, щоб створити неймовірно корисну інформацію та візуальні ефекти.








