Змініть формати дати за допомогою редактора Power Query

У цьому посібнику ви дізнаєтеся, як перетворити текст у формат дати за допомогою редактора Power Query в LuckyTemplates.
Коли ви працюєте з датами в електронній таблиці, вам часто захочеться визначити день тижня за заданою датою. Microsoft Excel надає для цього вбудовані функції Excel.
Функція WEEKDAY в Excel приймає дату та повертає число від 1 до 7, що відповідає дню тижня. За замовчуванням 1 означає неділю, а 7 – суботу, але ви можете налаштувати це відповідно до своїх потреб.
У цій статті детальніше описано, як використовувати функцію WEEKDAY в Excel.
Давайте розпочнемо!
Зміст
Що таке функція Weekday?
Функція WEEKDAY в Excel — це вбудована функція дати й часу, яка повертає день тижня як число для вказаної дати. Це частина .
Синтаксис такий:
=WEEKDAY(порядковий_номер; [тип_поверненого_показу])
Порядковий номер — це порядковий номер, що представляє дану дату, для якої потрібно знайти день тижня. Дату можна ввести безпосередньо у формулу або зробити посилання з клітинки.
Другий аргумент, який Excel розпізнає, return_type, необов’язковий. Значення за замовчуванням — 1, яке повертає числове значення від 1 до 7, а тиждень починається в неділю.
Однак ви можете змінити систему нумерації, щоб починати з будь-якого іншого дня тижня.
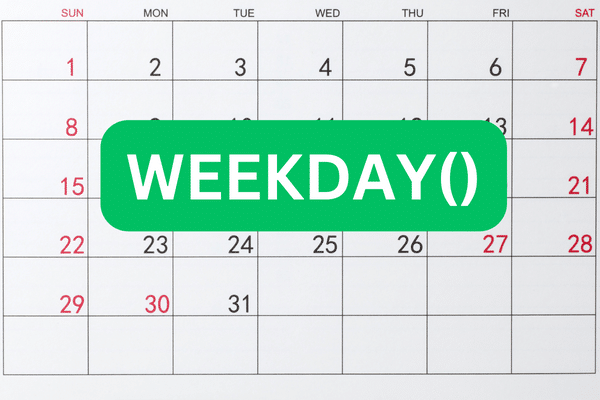
Додатковий аргумент return_type може приймати такі значення:
1 або пропущено: повертає числове значення від 1 до 7, де починається тиждень
в неділю і закінчується в суботу.
2: повертає числове значення від 1 до 7, де 1 означає понеділок, а 7 — неділю.
3: повертається значення від 0 до 6, де 0 означає понеділок, а 6 — неділю.
Інші типи повернення (11, 12, 13, 14, 15, 16 і 17) доступні (але не в попередніх версіях Excel). Вони дотримуються тієї ж схеми, що й типи повернення 1, 2 і 3, але з іншим днем початку тижня.
Наприклад, тип повернення 11 починає тиждень у понеділок (1) і закінчує в неділю (7), тоді як тип повернення 12 починає тиждень у вівторок (1) і закінчує в понеділок (7).
Як використовувати функцію Weekday в Excel
Щоб скористатися цією функцією, виконайте такі дії:
Введіть знак рівності (=) у клітинку, щоб почати формулу.
введіть “WEEKDAY” (без лапок) після відкритої дужки.
Введіть конкретне значення дати, ввівши його безпосередньо або надавши посилання на клітинку.
Необов’язково введіть тип повернення (пропускаючи його за умовчанням до 1).
Нарешті, закрийте круглі дужки та натисніть Enter.
Ось приклад того, як може виглядати формула:
=ДЕНЬ ТИЖНЯ("02.05.2023"; 1)
Ця формула повертає число 2 як день тижня, який відповідає понеділку (оскільки 2 травня 2023 року є понеділком).
Крім того, ви можете надати посилання на клітинку, як на цьому малюнку:
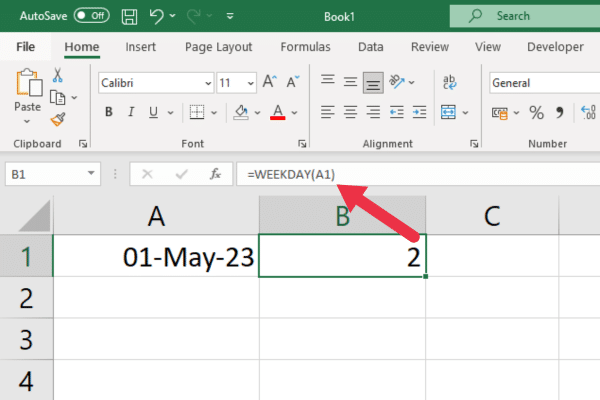
Використовувати функцію WEEKDAY просто, якщо ви розумієте синтаксис і її параметри. Однак можна зіткнутися з помилками.
У наступному розділі ми розглянемо дві поширені помилки та способи їх вирішення.
2 поширені помилки та способи їх усунення
Існує дві поширені помилки, з якими ви можете зіткнутися під час використання функції WEEKDAY в Excel:
#NUM! помилка
#ІМ'Я! Помилка
Розглянемо кожен по черзі.
1. #NUM! Помилка
Ця помилка виникає, якщо аргумент serial_number не є дійсною датою.
Щоб виправити цю помилку, переконайтеся, що дату введено правильно. Крім того, ви можете використовувати функцію ДАТА, щоб створити дійсну дату.
Це також трапляється, коли ви вводите тип повернення, який є недійсним числом. Наприклад, на цьому малюнку показано результати використання 4 як типу повернення. Щоб виправити це, використовуйте дійсний номер.
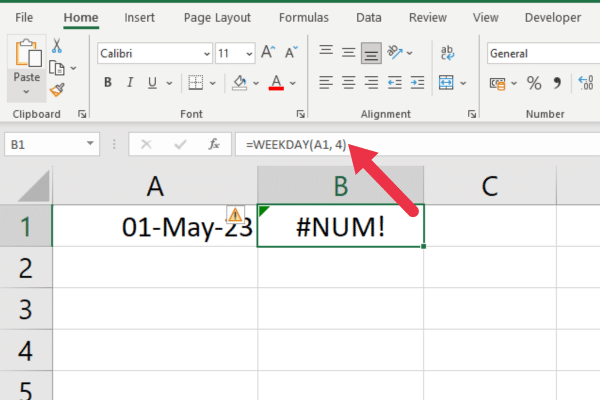
2. #ІМ'Я! Помилка
Ця помилка виникає, коли аргумент return_type не є числовим значенням.
Наприклад, недосвідчені користувачі Excel можуть ввести «один» замість числа 1. Щоб виправити це, переконайтеся, що return_type є числовим.
Тепер, коли ви знаєте, як користуватися функцією WEEKDAY і як виправляти поширені помилки, давайте розглянемо деякі сценарії, коли ця функція Excel є дуже корисною!
7 сценаріїв, коли функція Weekday корисна
Функція WEEKDAY в Excel — це універсальний інструмент, який можна застосовувати в різних сценаріях для покращення аналізу даних , організації та звітування.
Деякі випадки використання функції WEEKDAY включають:
Фінансове моделювання шляхом сортування та фільтрації даних за днями тижня.
Розробка персоналізованих тижневих розкладів шляхом розрахунку днів тижня на певний період.
Виявлення закономірностей у продажах, відвідуваності веб-сайту чи інших показниках шляхом аналізу даних про ефективність за днями тижня.
Складання графіка зміни працівників по днях тижня.
Управління проектами та відстеження дедлайнів.
Розрахунок термінів оплати або циклів виставлення рахунків на основі конкретних днів тижня, що забезпечує своєчасну обробку та точне ведення записів.
Планування заходів або зустрічей шляхом визначення відповідних днів тижня.
Ці випадки використання представляють лише кілька прикладів того, як функцію WEEKDAY можна використовувати для підвищення ефективності, організації та прийняття рішень у різноманітних контекстах.
Далі ми розповідаємо, як можна використовувати WEEKDAY з іншими функціями панелі інструментів Excel!
Як використовувати день тижня з іншими функціями дати та часу
Функція WEEKDAY в Excel — це лише одна з багатьох функцій дати й часу, які пропонує Excel.
Інші функції включають:
СЬОГОДНІ
ЗАРАЗ
ДАТА
ЧАС
РІК
МІСЯЦЬ
ДЕНЬ
ГОДИНА
ХВИЛИНА
ПО-ДРУГЕ
Ці функції можна використовувати в поєднанні з WEEKDAY для виконання більш складних обчислень.
Наприклад, ви завжди можете отримати номер сьогоднішньої дати, об’єднавши WEEKDAY із NOW (або функцією TODAY) таким чином:
=ДЕНЬ ТИЖНЯ(ЗАРАЗ())
Крім того, помістіть функцію NOW() у клітинку та використовуйте функцію WEEKDAY() із посиланням на клітинку. На цьому малюнку показано таке використання:
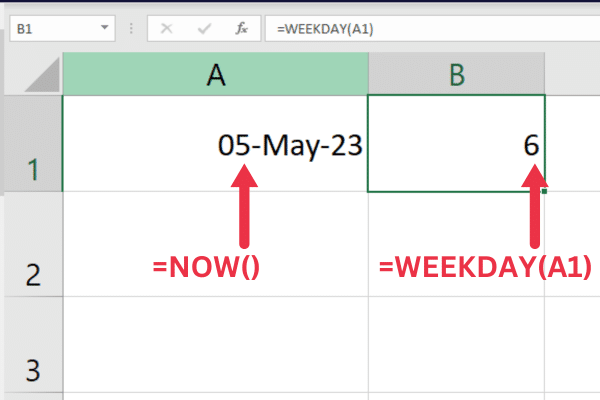
Ви можете поєднати ці функції часу з Power Query і LuckyTemplates для ще більш складного аналізу. Наприклад, ви можете згрупувати зведену таблицю за днями тижня. Ось кілька посібників, щоб почати:
Це відео надасть вам огляд цих інструментів:
У наступних розділах ми розглянемо, як можна використовувати WEEKDAY у різних сценаріях, зокрема, як дізнатися, чи є день буднім чи вихідним, як отримати день тижня, як працювати з послідовними порядковими номерами та більше!
Як визначити, чи є день буднім чи вихідним
Ви можете використовувати функцію WEEKDAY, щоб визначити, чи є день буднім чи вихідним.
У наведеній нижче формулі використовується функція IF, щоб повернути «Weekend», якщо дата в клітинці A1 — субота або неділя, і «Weekday» в іншому випадку:
=IF(WEEKDAY(A1,2)>5,”Вихідні”,”Будний день”)
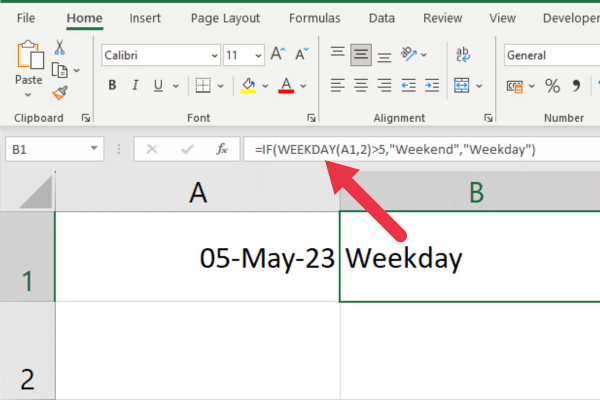
Інші формули та функції
Ви також можете дослідити функцію WORKDAY для подібних обчислень робочих днів. Функція NETWORKDAYS повертає кількість робочих днів між двома датами.
WEEKNUM — пов’язана функція, у якій Excel повертає номер тижня протягом року.
Як отримати день тижня
Сама функція WEEKDAY не має вбудованої опції для повернення дня тижня у вигляді тексту.
Однак ви можете легко отримати день тижня як текст, поєднавши формулу WEEKDAY із функцією CHOOSE або скориставшись функцією TEXT.
Це синтаксис з CHOOSE:
=CHOOSE(WEEKDAY(serial_number, [return_type]), “Неділя”, “Понеділок”, “Вівторок”, “Середа”, “Четвер”, “П’ятниця”, “Субота”)
Замініть «serial_number» на дату, для якої потрібно знайти день тижня.
Замініть «[return_type]» на потрібний тип повернення (1, 2 або 3).
Функція CHOOSE зіставить число, повернуте функцією WEEKDAY, із назвою відповідного дня у списку.
Наприклад, наступна формула поверне повну назву дня тижня для дати в клітинці A1:
=ВИБРАТИ(ДЕНЬ ТИЖНЯ(A1),”Неділя”,”Понеділок”,”Вівторок”,”Середа”,”Четвер”,”П’ятниця”,”Субота”)
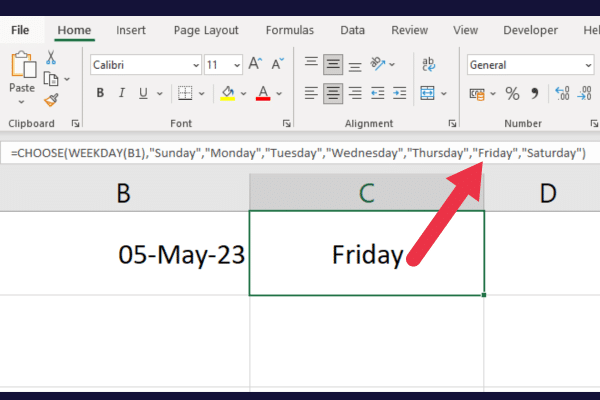
Як працювати з послідовними серійними номерами
Функція WEEKDAY повертає число від 1 до 7, де 1 означає неділю, а 7 – суботу.
Однак іноді вам може знадобитися натомість працювати з послідовними серійними номерами.
Для цього можна використати функцію ДАТА, щоб створити дату, яку розпізнає Excel, а потім відняти дату початку від дати завершення, щоб отримати кількість днів між ними.
Потім ви можете використовувати функцію WEEKDAY, щоб отримати день тижня для кожного з цих днів.
Як використовувати умовне форматування для виділення певних днів
Умовне форматування — це потужна функція Excel, яка дозволяє форматувати комірки на основі певних умов.
Наприклад, ви можете використовувати умовне форматування, щоб виділити будні чи вихідні дні в діапазоні дат. Для цього виконайте такі дії:
Виділіть діапазон клітинок, що містять дати, які потрібно виділити.
Перейдіть на вкладку «Головна» на панелі інструментів Excel.
Натисніть «Умовне форматування» в групі «Стилі».
Натисніть «Нове правило».
Виберіть «Використовувати формулу, щоб визначити, які клітинки потрібно відформатувати».
У полі введення «Форматувати значення, де ця формула є істинною» введіть таку формулу (замініть A1 посиланням на верхню ліву клітинку у вашому діапазоні):
=АБО(ТИЖДЕНЬ(A1; 1)=1, ТИЖДЕНЬ(A1; 1)=7)
Далі потрібно встановити стиль, який потрібно застосувати до відповідних комірок. Наприклад, ви можете відформатувати вихідні з червоним фоном.
На цьому малюнку показано дію правила для вибраного діапазону:
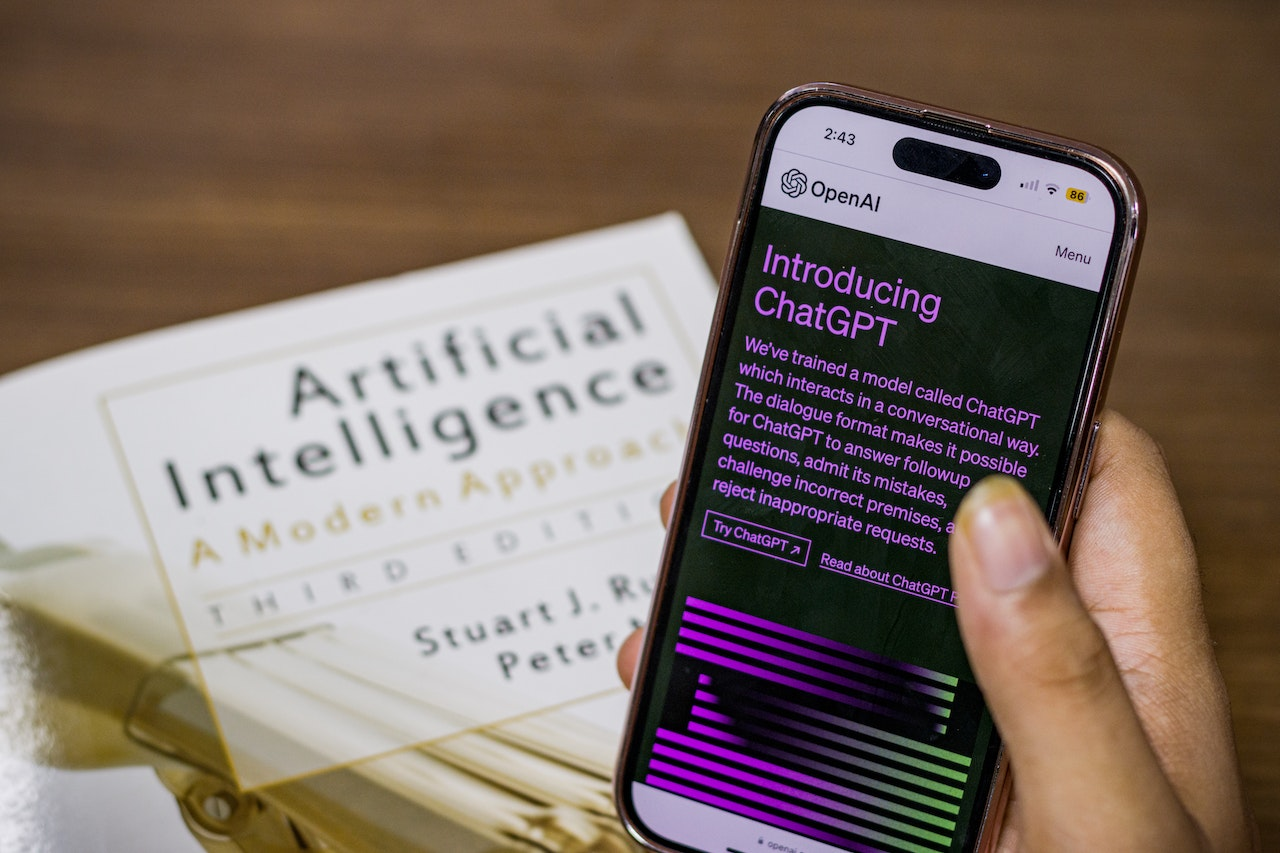
Як встановити спеціальний формат дати у функції робочого дня Excel
Ви можете налаштувати формат дати, який використовується функцією WEEKDAY.
Наприклад, якщо ви хочете, щоб функція інтерпретувала дати у форматі «дд/мм/рррр», ви можете використати таку формулу:
=ДЕНЬ ТИЖНЯ(ТЕКСТ(A1;”дд/мм/рррр”))
Це поверне день тижня (від 1 до 7), що відповідає даті в клітинці A1, використовуючи настроюваний формат дати.
Як рахувати робочі дні та вихідні
Якщо ви хочете підрахувати кількість робочих днів або вихідних у діапазоні дат, ви можете використовувати функцію WEEKDAY у поєднанні з функцією SUM.
Наприклад, щоб підрахувати кількість вихідних у діапазоні A1:A7, можна використати таку формулу:
=SUM(–(WEEKDAY(A1:A7;2)>5))
Це поверне кількість вихідних (тобто днів із числом днів тижня більше 5) у діапазоні.
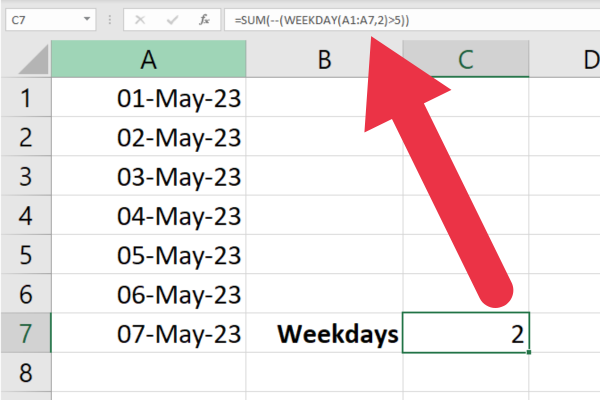
Для підрахунку кількості робочих днів можна використовувати аналогічну формулу:
=SUM(–(WEEKDAY(A1:A7;2)<6))
Це поверне кількість робочих днів (тобто днів із числом днів тижня менше 6) у діапазоні.
Заключні думки
Функція WEEKDAY в Excel — це потужний і універсальний інструмент, який дає змогу користувачам аналізувати, упорядковувати та маніпулювати даними на основі днів тижня.
Простий синтаксис і настроювані параметри return_type пропонують гнучкість і можливість адаптації до різноманітних випадків використання.
У цій статті показано багато способів використання функції WEEKDAY у поєднанні з іншими функціями та функціями Excel для комплексного аналізу даних і звітування. Покращуйте свої навички Excel за допомогою цієї важливої функції часу!
У цьому посібнику ви дізнаєтеся, як перетворити текст у формат дати за допомогою редактора Power Query в LuckyTemplates.
Дізнайтеся, як об’єднати файли з кількох папок у мережі, робочому столі, OneDrive або SharePoint за допомогою Power Query.
Цей підручник пояснює, як обчислити місячне ковзне середнє на базі даних з початку року за допомогою функцій AVERAGEX, TOTALYTD та FILTER у LuckyTemplates.
Дізнайтеся, чому важлива спеціальна таблиця дат у LuckyTemplates, і вивчіть найшвидший і найефективніший спосіб це зробити.
У цьому короткому посібнику розповідається про функцію мобільних звітів LuckyTemplates. Я збираюся показати вам, як ви можете ефективно створювати звіти для мобільних пристроїв.
У цій презентації LuckyTemplates ми розглянемо звіти, що демонструють професійну аналітику послуг від фірми, яка має кілька контрактів і залучених клієнтів.
Ознайомтеся з основними оновленнями для Power Apps і Power Automate, а також їх перевагами та наслідками для Microsoft Power Platform.
Відкрийте для себе деякі поширені функції SQL, які ми можемо використовувати, наприклад String, Date і деякі розширені функції для обробки та маніпулювання даними.
У цьому підручнику ви дізнаєтеся, як створити свій ідеальний шаблон LuckyTemplates, налаштований відповідно до ваших потреб і вподобань.
У цьому блозі ми продемонструємо, як шарувати параметри поля з малими кратними, щоб створити неймовірно корисну інформацію та візуальні ефекти.








