Змініть формати дати за допомогою редактора Power Query

У цьому посібнику ви дізнаєтеся, як перетворити текст у формат дати за допомогою редактора Power Query в LuckyTemplates.
Ми всі там були. У вас є довгий список людей, з якими потрібно зв’язатися, і ви хочете надати кожному з них персоналізований штрих, але думка про те, щоб вручну вводити сотні чи навіть тисячі електронних листів, паморочить голову. Злиття пошти на допомогу!
Щоб злити листи з Excel до Outlook, почніть із підготовки електронної таблиці Excel із потрібними даними, переконавшись, що такі дані, як ім’я, електронна адреса тощо, мають окремий стовпець. Відкрийте Outlook і створіть новий електронний лист. Натисніть вкладку «Поштові розсилки», потім «Почати злиття» та виберіть «Повідомлення електронної пошти». Натисніть «Вибрати одержувачів» і «Використати наявний список», а потім перейдіть до файлу Excel і виберіть його. Налаштуйте необхідні параметри та натисніть «OK», щоб надіслати персоналізовані електронні листи.
Це скорочена версія процесу. У сьогоднішній статті ми покажемо, як використовувати , Word і Outlook для виконання злиття. Ми створимо список розсилки в Excel, використаємо Microsoft Word, щоб написати повідомлення, а потім виконаємо злиття для Outlook.
Незалежно від того, чи ви тільки починаєте працювати зі злиттям листів, чи вам просто потрібно оновити знання, цей посібник допоможе вам орієнтуватися в процесі.
Давайте розпочнемо!
Зміст
Що таке злиття?

Злиття — це функція від Microsoft , яка спрощує масове спілкування електронною поштою. Це дозволяє надсилати персоналізовані повідомлення до списку людей, заповнюючи повідомлення з певними полями даних, наприклад іменами чи адресами, з вашої електронної таблиці.
Від надсилання персоналізованого вмісту та реклами чи важливих оновлень багатьом одержувачам використання злиття може заощадити багато часу та зусиль, оскільки вам більше не потрібно налаштовувати повідомлення одне за іншим.
Ось короткий опис того, як використовувати злиття з Excel в Outlook:
Упорядкуйте свою контактну інформацію на основі загального розташування та інших факторів
Створіть повідомлення в Word і налаштуйте персоналізацію
Використовуйте Outlook для обробки та надсилання документа злиття
Давайте розглянемо кожну частину в наступних трьох розділах!
Частина 1. Підготуйте робочий аркуш Excel для злиття
Перш ніж почати злиття, ви не повинні переконатися, що ваша електронна таблиця Excel має .
Упорядкуйте свої дані в окремі стовпці з відповідними поштовими мітками як заголовками для кожного типу даних, наприклад:
Ім'я та прізвище
Адреси електронної пошти
Назва компанії
назва вулиці
Назва міста
Поштові індекси
Ретельно перевірте свої дані на точність і послідовність, оскільки помилки можуть призвести до проблем у процесі злиття. Крім того, переконайтеся, що окремі стовпці на аркуші відповідають полям, які використовуватимуться.
Ось приклад електронної таблиці Excel, яку ми будемо використовувати для злиття:
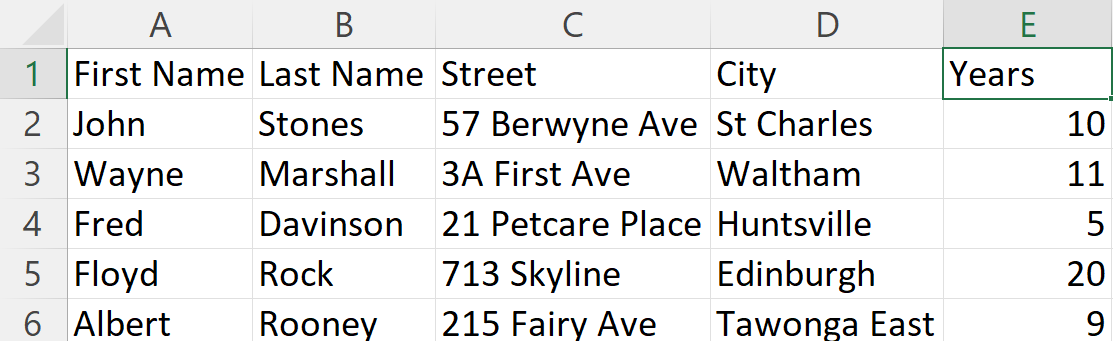
Коли ваша електронна таблиця буде готова, ми можемо створити документ злиття за допомогою Word.
Частина 2. Налаштування документа Word для злиття
Тепер, коли ваша електронна таблиця готова, процес злиття пошти починається зі створення персоналізованого вмісту електронної пошти в Word.
Після того, як ви пов’яжете свої дані Excel із повідомленням електронної пошти, ви зможете попередньо переглянути персоналізовані електронні листи та завершити злиття.
Ось як це зробити:
1. Створення шаблону електронної пошти
Наявність добре розробленого шаблону електронної пошти має вирішальне значення, якщо ви плануєте масово надсилати електронні листи за допомогою злиття з Excel до Outlook.
Щоб створити зірковий шаблон електронної пошти, виконайте такі дії:
Зосередьтеся на написанні вмісту електронної пошти
Віддавайте перевагу чіткості та лаконічності
Чітко вкажіть мету електронного листа
Переконайтеся, що тон підходить для вашої аудиторії.
Перевірте вміст на наявність помилок і внесіть необхідні зміни.
Ось як виглядає наш шаблон електронної пошти документа Microsoft Word:
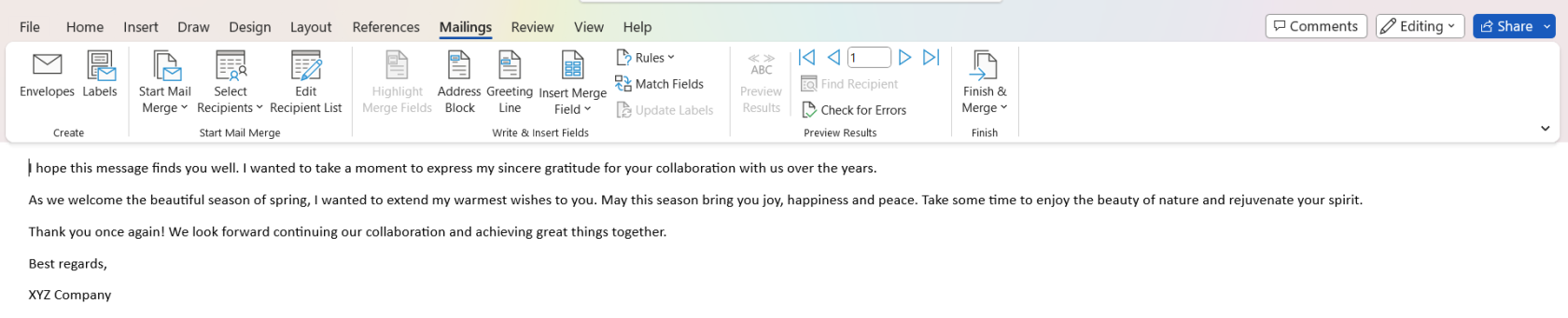
2. Виберіть «Тип об’єднання».
Відкрийте Microsoft Word і створіть новий документ. Потім перейдіть на вкладку «Розсилки» та виберіть «Почати злиття» .
Після цього виберіть тип об’єднання . Ваші варіанти включають листи, електронні листи, конверти тощо. Для цього прикладу ми вибрали повідомлення електронної пошти .
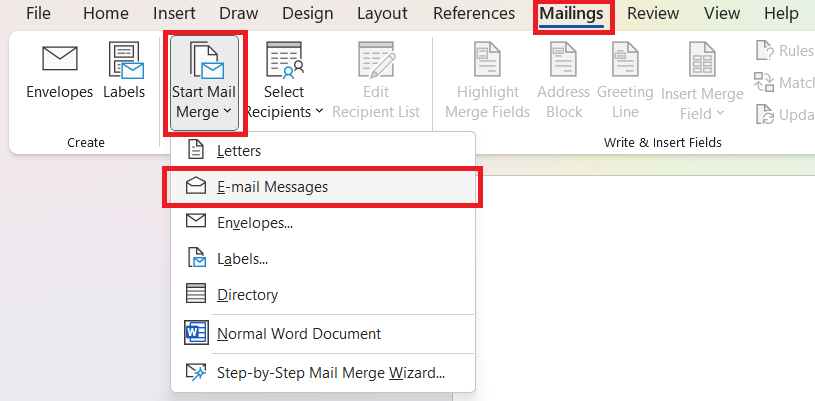
3. Підключіть Excel Sheet до Word
Далі підключіть файл Excel як джерело даних, натиснувши «Вибрати одержувачів» > «Використати наявний список».
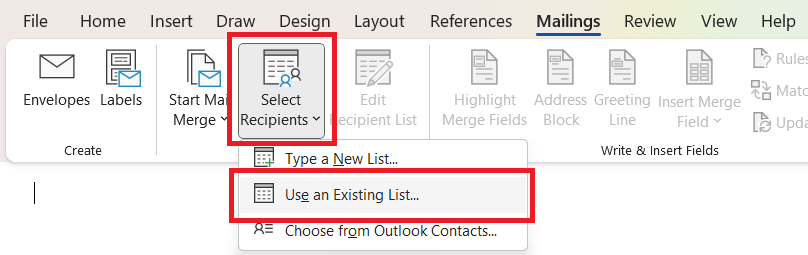
Знайдіть файл Excel, який містить ваш список розсилки. Виберіть його та натисніть «Відкрити» .
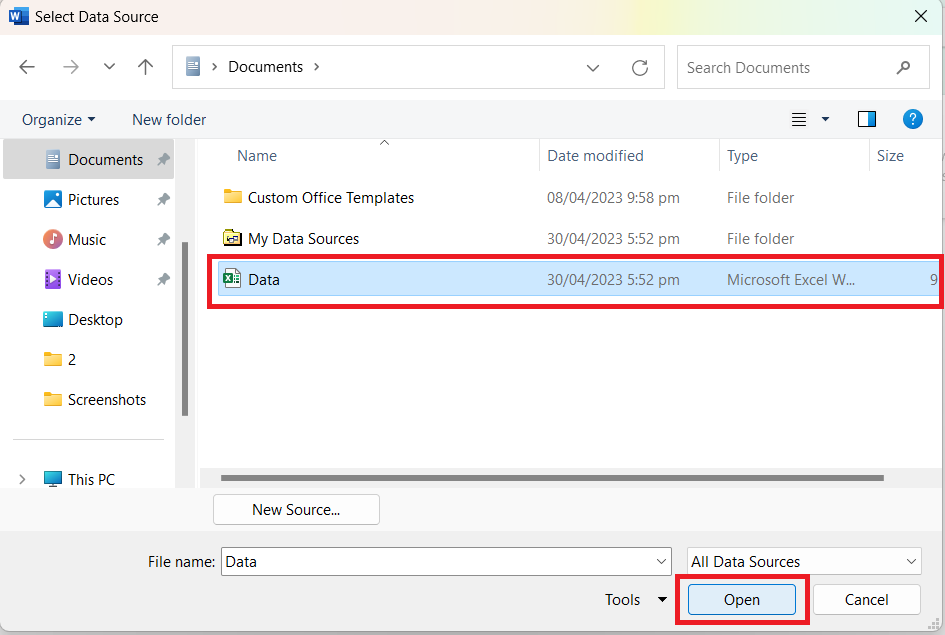
Переконайтеся, що потрібний аркуш вибрано, і натисніть OK .
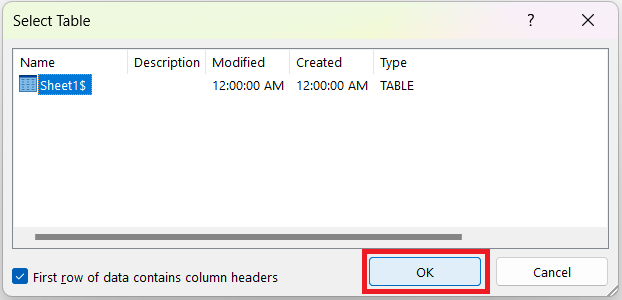
Після зв’язування джерела даних ви можете вставляти поля злиття в документ у будь-якому місці, де потрібно відображати персоналізовані дані.
4. Налаштуйте список одержувачів
Бажаєте внести зміни в список одержувачів, який ви імпортували? Виберіть Редагувати список одержувачів .

Тут ви можете поставити/зняти прапорці, щоб включити/видалити одержувачів. Ви також можете сортувати, фільтрувати, шукати дублікати, шукати одержувачів і .
5. Вставте блок адреси та рядок привітання
Тепер ми покажемо вам, як додати заповнювачі для адресного блоку та рядка привітання.
Виберіть блок адреси або рядок привітання в групі «Написати та вставити поля» .

Підтвердьте формат, який ви хочете використовувати, і перевірте попередній перегляд, щоб переконатися, що він виглядає добре. Потім натисніть OK .
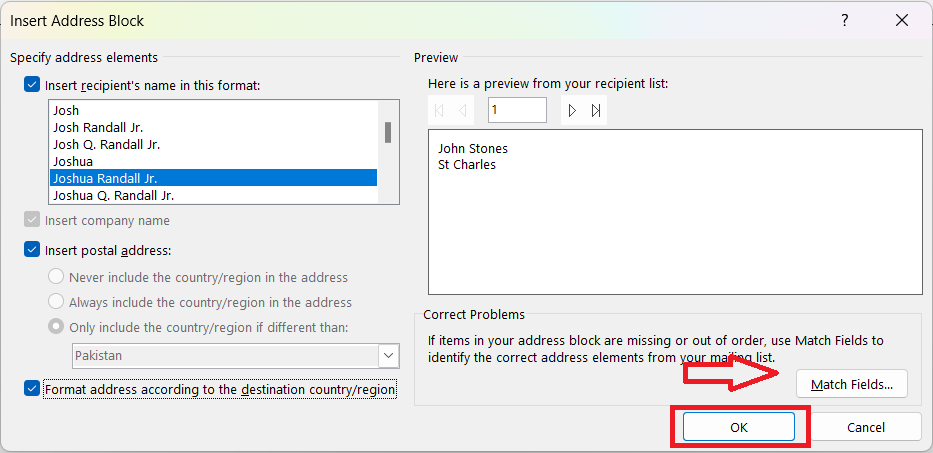
Примітка. Якщо інформація неповна, клацніть Збіг полів . Потім зіставте наведені параметри зі стовпцем із робочого аркуша Excel. У нашому випадку ми зіставимо адресу 1 зі стовпцем вулиці .
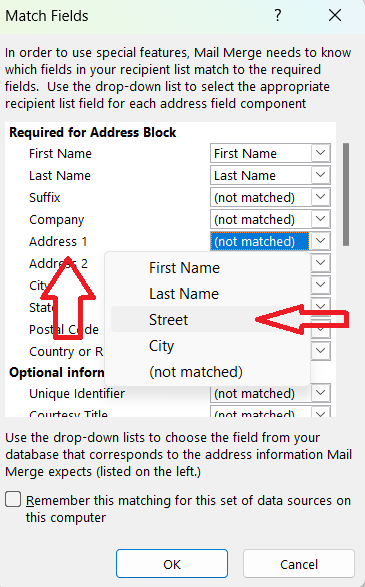
Після додавання заповнювачі полів злиття виглядатимуть так:
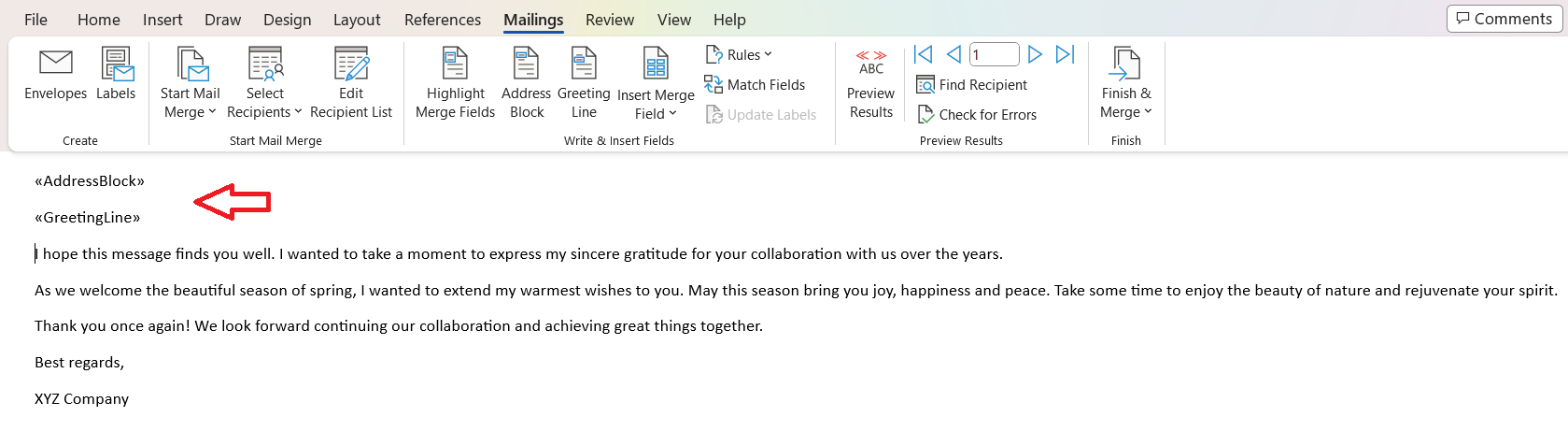
6. Вставлення полів злиття – розширена персоналізація
Далі вам потрібно буде додати поля злиття, щоб персоналізувати електронну пошту для кожного одержувача. Для нашого прикладу ми включимо роки, які кожен клієнт пропрацював у нас для особистого підходу.
Спочатку виберіть слово/пробіл, куди потрібно вставити інформацію. Потім перейдіть до Розсилки та натисніть «Вставити поле злиття» .
Зі списку доступних полів виберіть ті, які відповідають даним у вашій електронній таблиці Excel. Ми вибираємо роки для одержувачів злиття.
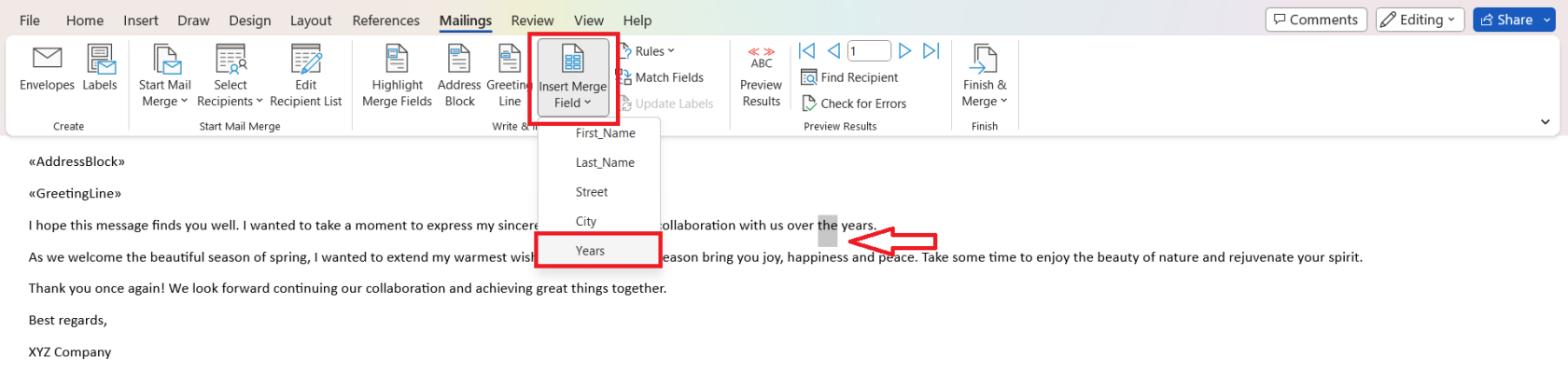
Ось результат:
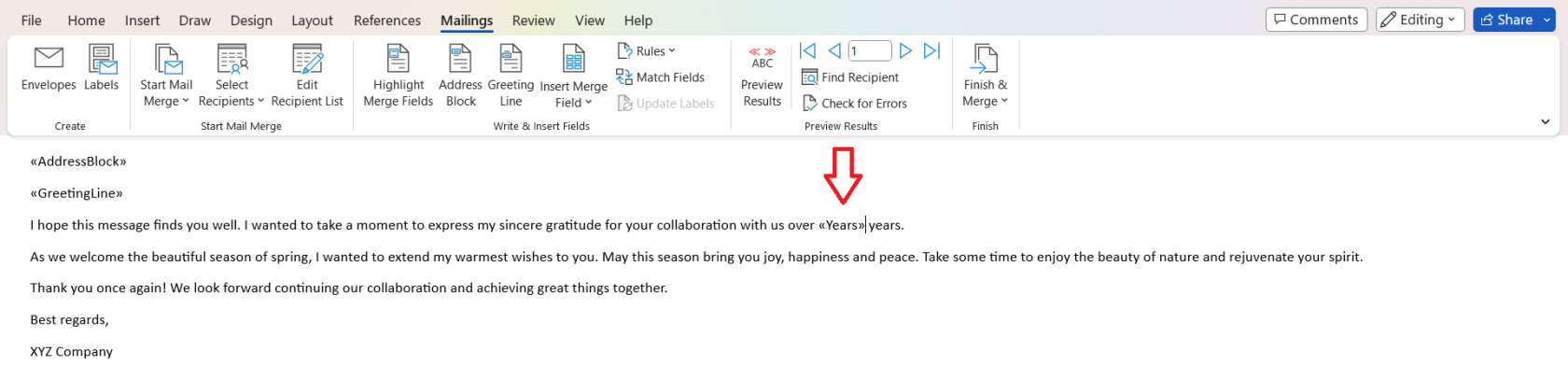
7. Форматування та налаштування шаблону
Коли поля вмісту та об’єднання готові, настав час відформатувати та налаштувати шаблон електронної пошти.
Розглянемо наступні аспекти:
Тип шрифту та розмір тексту: виберіть розбірливий шрифт і розмір, які легко читати. Наприклад, якщо ви використовуєте злиття для надсилання персоналізованих оголошень на основі минулих дій, використовуйте тип шрифту та колір, які відповідають вашому бренду.
Форматування абзаців: використовуйте відповідні інтервали, відступи та вирівнювання, щоб чітко представити інформацію.
Маркери та таблиці. Використовуйте маркери для списків і таблиць, щоб упорядковано представити дані, як-от відомості про продукт або ціни.
Зображення: якщо, наприклад, показ вашої реклами базується на активності, використовуйте відповідні зображення. Однак; переконайтеся, що вони мають правильний розмір і не відволікають увагу від вмісту електронної пошти.
8. Попередній перегляд результатів
Перш ніж надсилати об’єднані електронні листи, знайдіть час, щоб переглянути повідомлення, перевірити його та внести необхідні зміни.
Натисніть Попередній перегляд результатів на вкладці Розсилки.
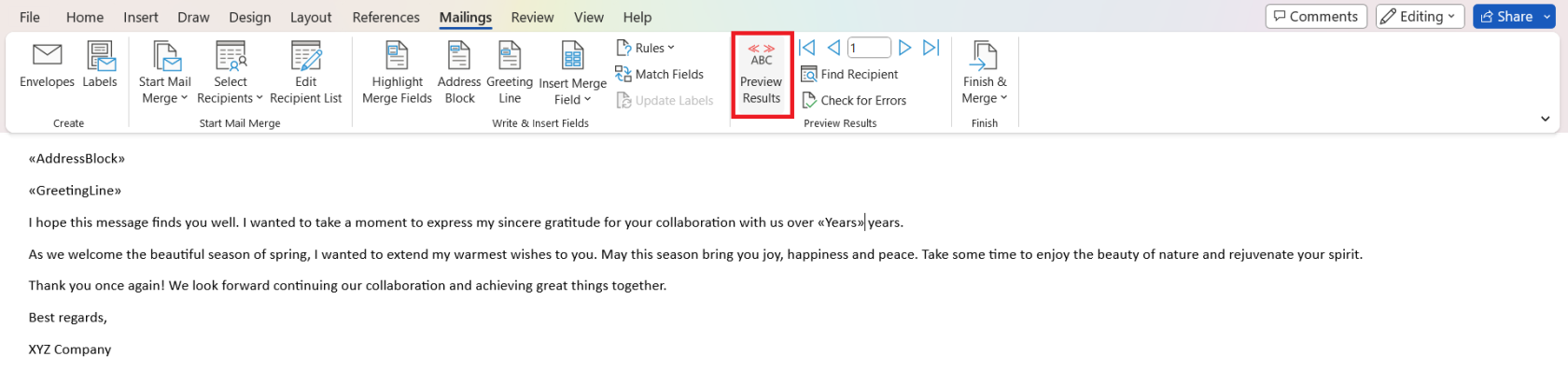
Використовуйте стрілки для перегляд�� різних одержувачів. Це дає змогу побачити, як виглядатиме об’єднання для кожної окремої особи, і внести необхідні зміни.
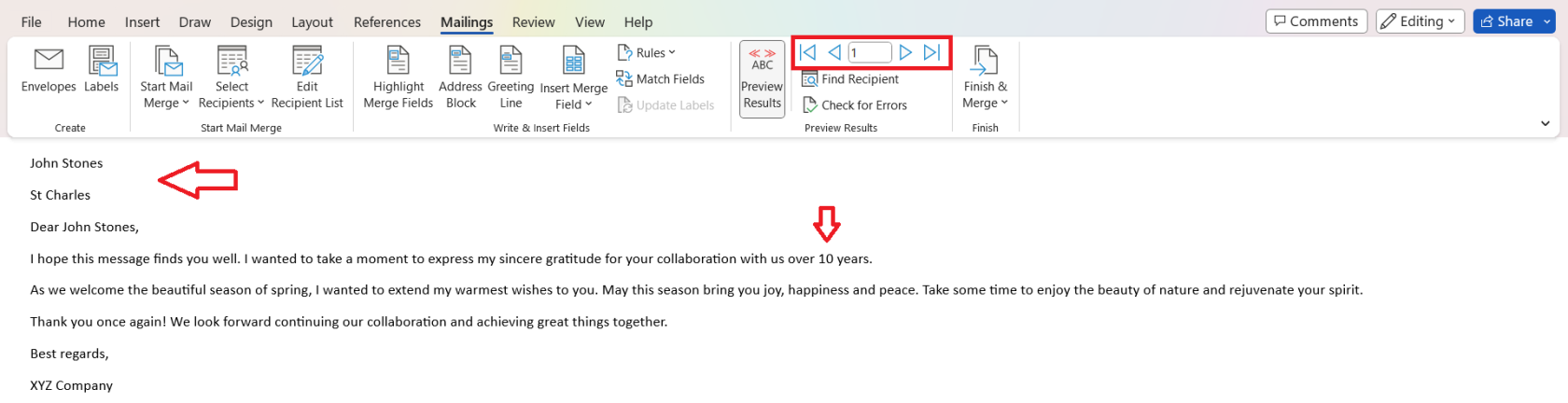
Коли ви виконаєте всі кроки в цьому розділі, ваше персоналізоване повідомлення електронної пошти буде готове до надсилання!
У наступному розділі ми розглянемо останній крок і те, як ви можете перемістити свою електронну пошту в Outlook для обробки. Ходімо!
Частина 3. Завершення злиття
Якщо ви задоволені своїм повідомленням, настав час завершити злиття листів у Word.
Натисніть «Завершити та об’єднати» > «Надіслати повідомлення електронної пошти» на вкладці «Розсилки».
З'явиться нове діалогове вікно. Додайте стовпець свого робочого аркуша, який містить адреси електронної пошти, у поле «Кому» , вставте рядок «Тема», а потім натисніть «ОК» .
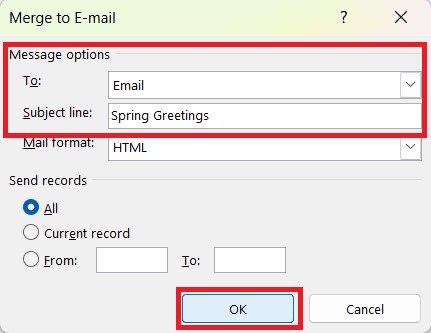
Відкрийте Outlook і перейдіть до папки «Вихідні» . Тут ви побачите, що ваші електронні листи надсилаються. Запасіться терпінням, оскільки це може зайняти деякий час залежно від ваших налаштувань і кількості одержувачів.
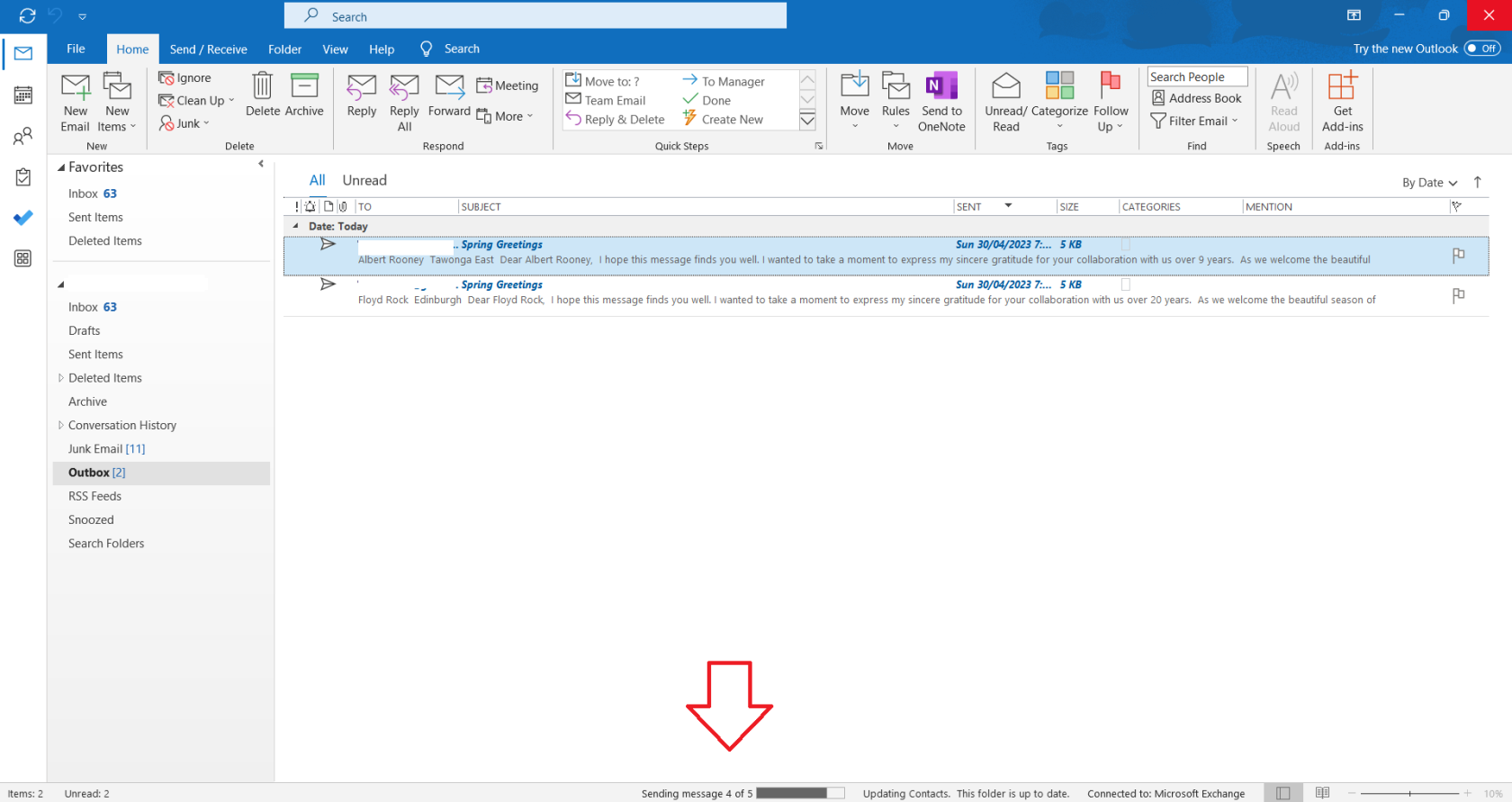
І це все! Ви успішно розіслали масові електронні листи, що містять персоналізоване повідомлення для кожного одержувача!
У наступному розділі ми розглянемо деякі просунуті методи, які допоможуть вам об’єднати листи як професіонал.
Розширені методи злиття пошти

Гаразд, ви отримали основи й тепер можете надсилати ці чудові персоналізовані електронні листи. Чудова робота! Але давайте піднімемо це на сходинку вище.
У цьому розділі ми збираємося заглибитися в деякі речі наступного рівня. Ми говоримо про умовне форматування та додавання вкладень,
1. Умовне форматування
Умовне форматування дає змогу адаптувати повідомлення злиття на основі певних критеріїв у ваших даних.
Щоб використовувати умовне форматування у злитті:
Створіть оператор IF у своєму документі Word, де налаштовано злиття. Вираз має відповідати такому формату: { IF <> = “Значення” “Текст, якщо True” “Текст, якщо False” }
Замініть <> на відповідне поле з ваших даних Excel, значення на критерій, якому потрібно відповідати, а текст, якщо істина , і текст, якщо неправда, на вміст, який потрібно відобразити відповідно до умови.
Оновіть свою заяву IF для всіх відповідних полів і відповідно відкоригуйте вміст електронного листа.
Ця техніка допоможе вам створювати ефективніші повідомлення злиття, які будуть більш персоналізовані та актуальні для одержувачів.
2. Злиття для вкладень
Outlook не має вбудованої підтримки для вкладень у злиття. Виконайте такі дії, щоб додати вкладення до злиття:
Установіть надбудову стороннього виробника для Outlook (наприклад, Mail Merge Toolkit ), яка підтримує вкладення під час злиття.
Налаштуйте надбудову з необхідними параметрами, зокрема вкажіть файл вкладення як поле в даних Excel.
Продовжуйте звичайний процес злиття, і надбудова забезпечить надсилання відповідного вкладення з кожним електронним листом відповідно до вказаних вами критеріїв.
Додавання вкладень, які стосуються окремих одержувачів, зробить ваші повідомлення більш привабливими та корисними.
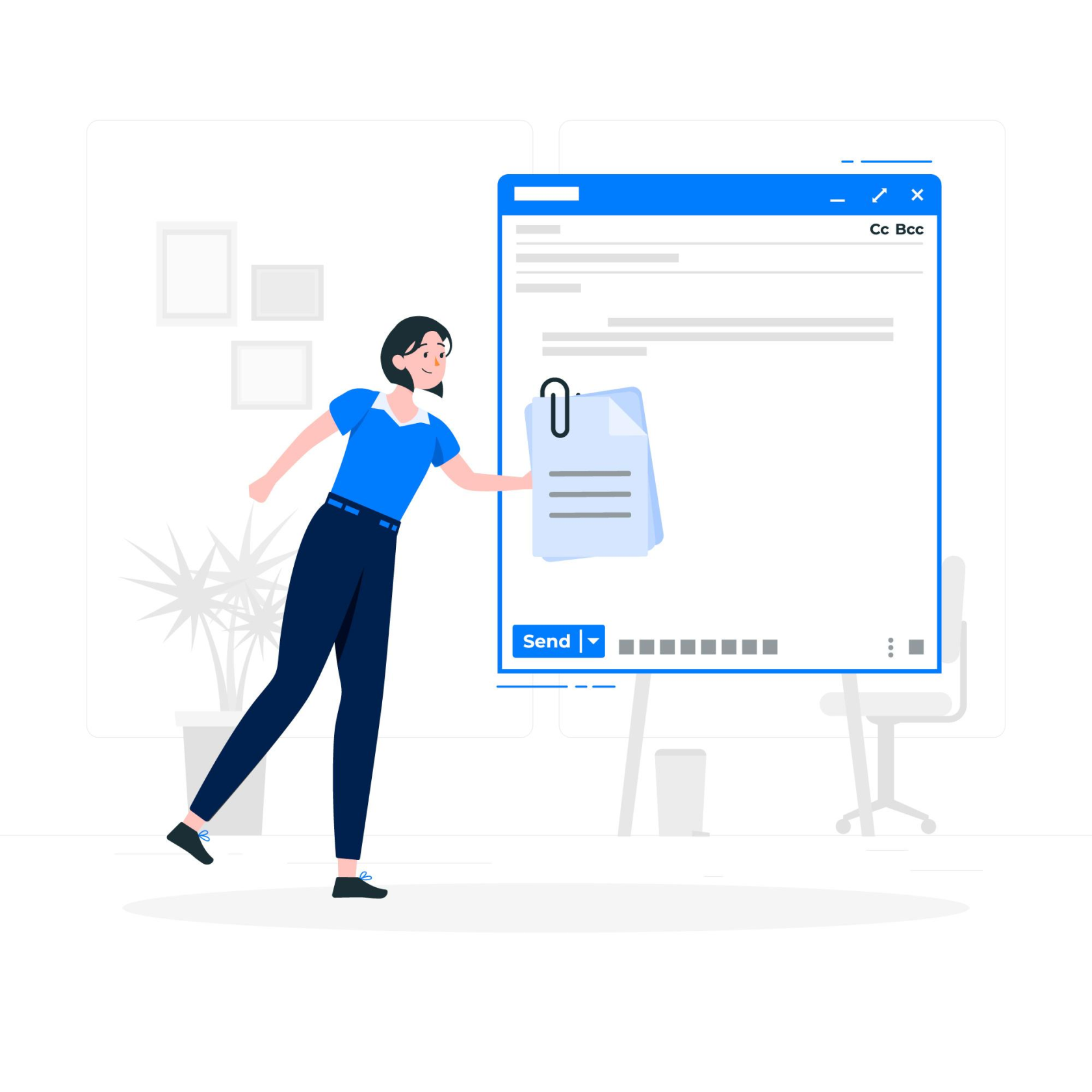
У останньому розділі ми розглянемо деякі поширені проблеми під час роботи зі злиттям і способи їх усунення.
Усунення поширених проблем із злиттям
Тепер ви професіонал зі злиття пошти, і ви впоралися з усім цим, коли – бац! – ви потрапили на корч.
Цей наступний розділ допоможе вам подолати будь-які недоліки на шляху злиття, а також розповість, як усунути помилки та розбіжності даних.
1. Робота з помилками
Якщо під час процесу злиття виникають помилки, ось кілька порад, які допоможуть їх усунути.
Перевірте версії програмного забезпечення: переконайтеся, що ви використовуєте ту саму версію Microsoft Outlook і Microsoft Word. Якщо вони відрізняються, можуть виникнути проблеми сумісності.
Вимкнути надбудови: запустіть Word і Outlook у безпечному режимі, щоб вимкнути надбудови та переконатися, що вони не заважають функції злиття.
2. Вирішення невідповідності даних
Під час злиття листів часто виникають проблеми з невідповідністю даних. Важливо звертатися до них, щоб створити дійсні електронні листи. Ось кілька рішень для поширених проблем невідповідності даних:
Ще раз перевірте свої дані: переконайтеся, що ваша електронна таблиця Excel правильно відформатована та вся необхідна інформація доступна.
Підключіться та відредагуйте список розсилки: ви можете підключитися до джерела даних і змінити список одержувачів. Щоб отримати додаткові відомості, відвідайте службу підтримки Microsoft .
Попередній перегляд результатів злиття: завжди переглядайте об’єднані електронні листи перед їх надсиланням. Внесіть необхідні зміни перед завершенням злиття.
Усуваючи помилки та розбіжності даних, ви можете забезпечити плавний процес злиття пошти з Excel в Outlook.
Заключні думки

У цій статті показано, як масово надсилати персоналізовані електронні листи за допомогою злиття. І весь процес ділиться на три частини:
Підготовка аркуша Excel
Налаштування документа Word
Завершення процесу в Outlook
Ви впоралися з тонкощами злиття листів і навіть усунули деякі з найпоширеніших проблем, а також використовуєте файли cookie та дані.
Оволодіння злиттям пошти вимагає практики та терпіння. Це потужний інструмент, який може заощадити вам багато часу, підвищити вашу продуктивність і покращити якість ваших повідомлень, особливо коли вам потрібно надіслати персоналізовані електронні листи великій групі.
Отже, наступного разу, коли вам доведеться надіслати величезний список електронних листів, ви будете готові впоратися з ним як професіонал. Продовжуйте досліджувати, продовжуйте вчитися та, що найважливіше, продовжуйте полегшувати своє життя за допомогою цих зручних технічних інструментів. Щасливого об’єднання пошти!
Якщо ви хочете отримати більше корисних навичок Outlook, наприклад, як додавати до Outlook, перегляньте список відтворення нижче:
У цьому посібнику ви дізнаєтеся, як перетворити текст у формат дати за допомогою редактора Power Query в LuckyTemplates.
Дізнайтеся, як об’єднати файли з кількох папок у мережі, робочому столі, OneDrive або SharePoint за допомогою Power Query.
Цей підручник пояснює, як обчислити місячне ковзне середнє на базі даних з початку року за допомогою функцій AVERAGEX, TOTALYTD та FILTER у LuckyTemplates.
Дізнайтеся, чому важлива спеціальна таблиця дат у LuckyTemplates, і вивчіть найшвидший і найефективніший спосіб це зробити.
У цьому короткому посібнику розповідається про функцію мобільних звітів LuckyTemplates. Я збираюся показати вам, як ви можете ефективно створювати звіти для мобільних пристроїв.
У цій презентації LuckyTemplates ми розглянемо звіти, що демонструють професійну аналітику послуг від фірми, яка має кілька контрактів і залучених клієнтів.
Ознайомтеся з основними оновленнями для Power Apps і Power Automate, а також їх перевагами та наслідками для Microsoft Power Platform.
Відкрийте для себе деякі поширені функції SQL, які ми можемо використовувати, наприклад String, Date і деякі розширені функції для обробки та маніпулювання даними.
У цьому підручнику ви дізнаєтеся, як створити свій ідеальний шаблон LuckyTemplates, налаштований відповідно до ваших потреб і вподобань.
У цьому блозі ми продемонструємо, як шарувати параметри поля з малими кратними, щоб створити неймовірно корисну інформацію та візуальні ефекти.








