Змініть формати дати за допомогою редактора Power Query

У цьому посібнику ви дізнаєтеся, як перетворити текст у формат дати за допомогою редактора Power Query в LuckyTemplates.
Microsoft Excel, частина пакету Microsoft Office, є потужною програмою для роботи з електронними таблицями, представленою в 1985 році як конкурент домінуючого на той час програмного забезпечення для роботи з електронними таблицями, Lotus 1-2-3.
З роками Microsoft Excel став популярною програмою для компаній і окремих осіб, пропонуючи широкий спектр функцій для аналізу даних, візуалізації та організації. Він широко використовується в різних галузях, таких як фінанси, маркетинг, кадри та управління проектами, серед іншого.
У цьому вичерпному посібнику детально описано можливості та функції Microsoft Excel, від базових операцій до розширених можливостей, таких як створення діаграм, зведених таблиць і макросів. Ми також додамо поради та ресурси для освоєння Excel і підвищення продуктивності. Чи неправильно говорити: «Тобі час Excel в Excel»?
У будь-якому випадку, давайте почнемо!
Зміст
Початок роботи з Microsoft Excel
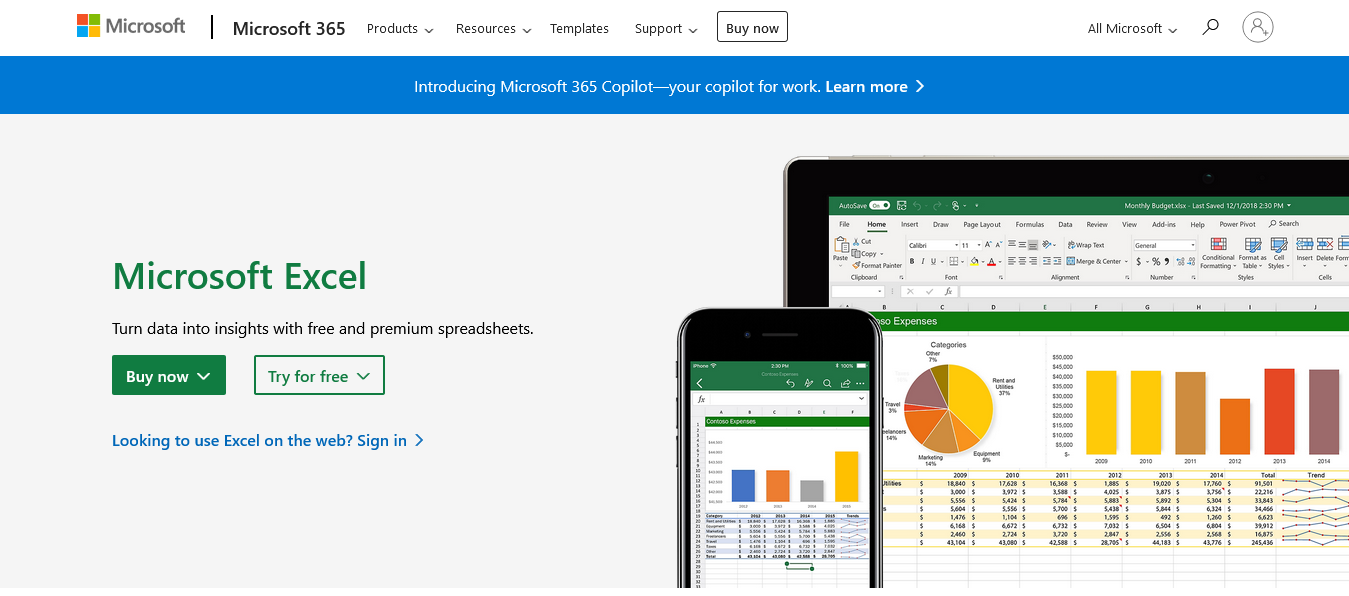
Щоб розпочати роботу з Microsoft Excel, вам спочатку потрібно завантажити та встановити програму на свій комп’ютер.
Microsoft Excel можна встановити як частину пакету Microsoft Office або як окрему програму. Ви можете придбати підписку на Office 365 або одноразову ліцензію на Office 2019. Щоб установити Excel, виконайте дії, наведені на офіційному веб-сайті Microsoft Office .
Після встановлення Excel відкрийте програму, двічі клацнувши її значок на робочому столі або знайшовши її в меню «Пуск» (Windows) або Launchpad (macOS).
Версії Excel і доступність
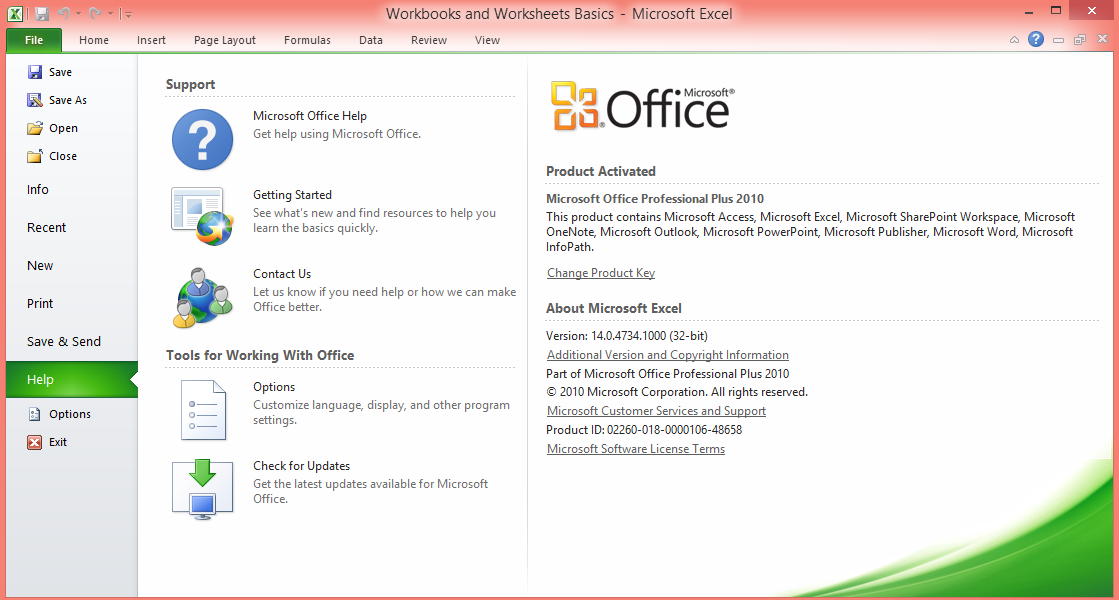
Microsoft Excel розвивався протягом багатьох років, щоб задовольнити потреби користувачів у швидко мінливому технологічному середовищі. Сьогодні існують різні версії програми електронних таблиць, доступні на різних платформах, включаючи настільні комп’ютери, онлайн і мобільні пристрої, що забезпечує користувачам гнучкість доступу до своїх даних і роботи з ними будь-де та будь-коли.
У цьому розділі ми надамо огляд різних версій Excel та їх доступності, підкресливши ключові функції та відмінності між ними.
Почнемо з настільної версії.
Настільна версія
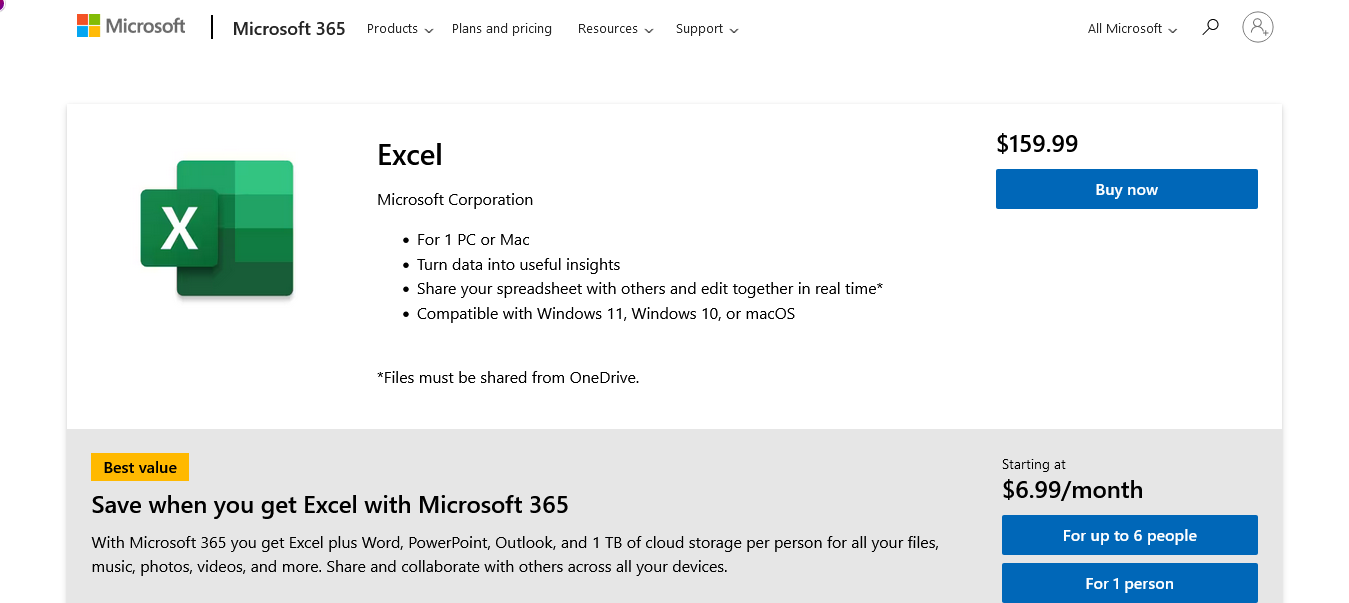
Настільна версія Microsoft Excel — це традиційна багатофункціональна програма, яка встановлюється на комп’ютерах Windows і macOS. Він пропонує найповніший набір інструментів і функцій для аналізу даних, візуалізації та автоматизації.
Він доступний через підписку на Microsoft 365 або як окремий продукт із регулярними оновленнями та вдосконаленнями для підвищення продуктивності та додавання нових функцій.
Ви знайдете його доступним на:
Microsoft Windows : Excel для Microsoft Windows є найпоширенішою версією, яка пропонує найширший спектр функцій і можливостей.
macOS : Excel для macOS надає функціональні можливості, подібні до версії Windows, з деякими відмінностями в комбінаціях клавіш, розкладці та специфічних функціях.
Не хочеться нічого завантажувати, ми розуміємо, веб-версія – це те, що вам потрібно.
Веб-версія
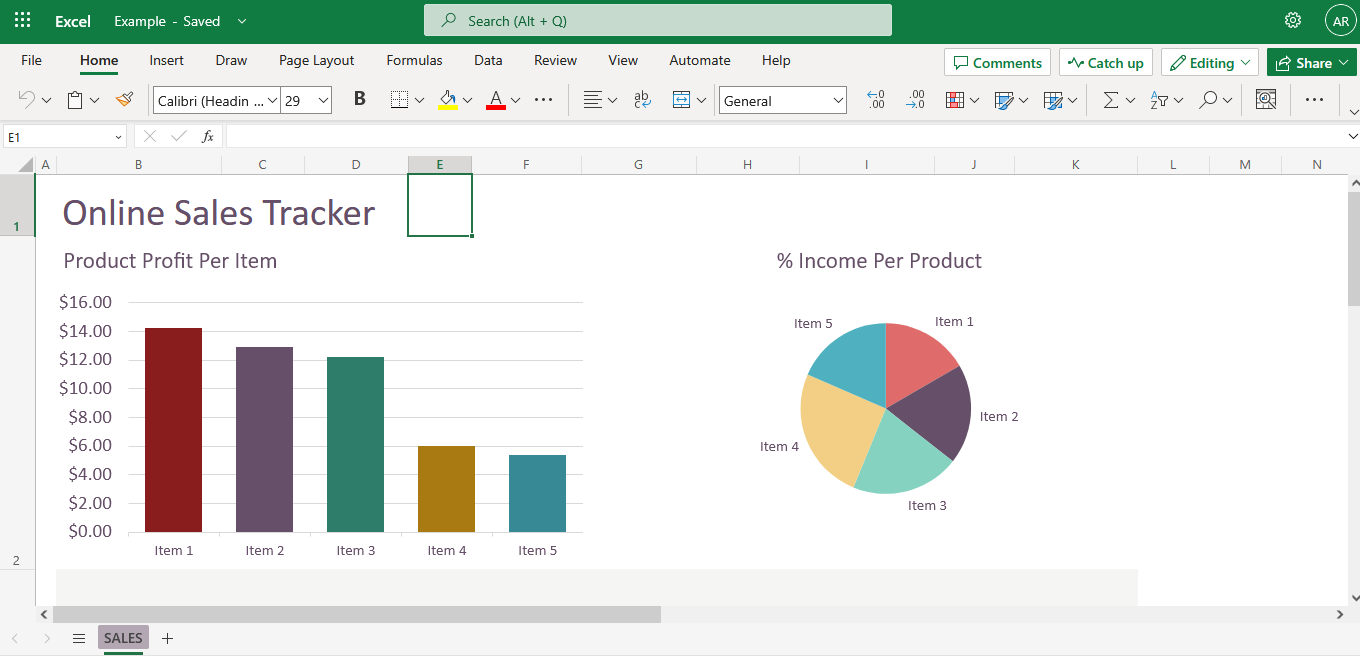
Для користувачів, які шукають хмарне рішення або не мають доступу до повної версії для настільного комп’ютера, веб-версія Microsoft Excel доступна як частина Microsoft 365. MS Excel Online — це веб-версія Excel, доступна через веб-браузер, що дозволяє користувачі можуть створювати, редагувати та ділитися електронними таблицями без встановлення програмного забезпечення.
Незважаючи на відсутність деяких розширених функцій у настільній версії, MS Excel Online постійно вдосконалюється та забезпечує співпрацю в реальному часі, що робить його ідеальним рішенням для командних проектів.
Тепер давайте перевіримо мобільну версію.
Мобільна версія
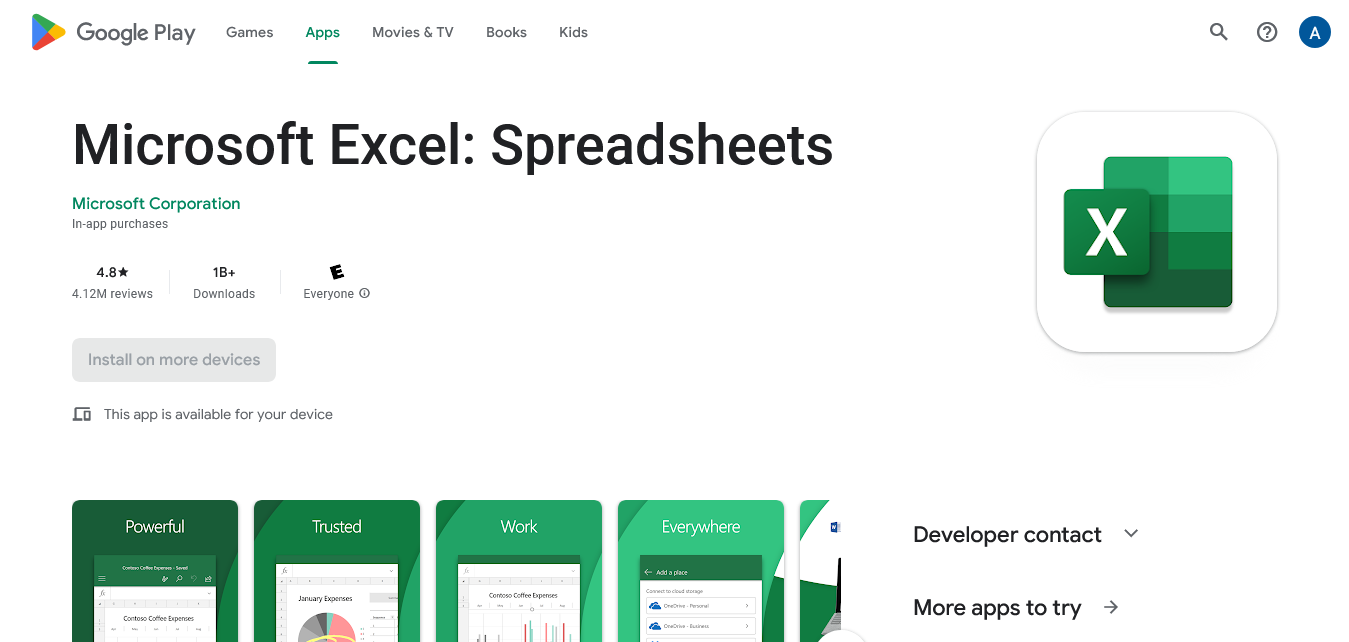
Мобільні програми Microsoft Excel доступні для пристроїв iOS і Android, що дозволяє користувачам переглядати, редагувати та створювати електронні таблиці Excel на своїх смартфонах і планшетах.
Хоча версії для мобільних пристроїв пропонують більш обмежений набір функцій порівняно з версією для настільних комп’ютерів, вони надають основні функції для роботи з даними в дорозі. Крім того, їх можна легко синхронізувати з іншими версіями MS Excel за допомогою хмарних служб зберігання даних, таких як OneDrive.
Різні версії Microsoft Excel задовольняють різні потреби та вподобання користувачів, пропонуючи гнучкість у роботі з даними. Незалежно від того, чи віддаєте ви перевагу повним функціональним можливостям версії для настільного комп’ютера, можливостям спільної роботи MS Excel Online або зручності програм для мобільних пристроїв, існує версія Excel, адаптована до ваших вимог.
Ну, якщо ви не любитель Google Таблиць 🙂
У наступному розділі цього посібника ви дізнаєтесь більше про інтерфейс MS Excel та його функції, що дозволить вам максимально ефективно використовувати цей універсальний інструмент на всіх платформах.
Давайте вникнемо в це.
Пояснення інтерфейсу Excel
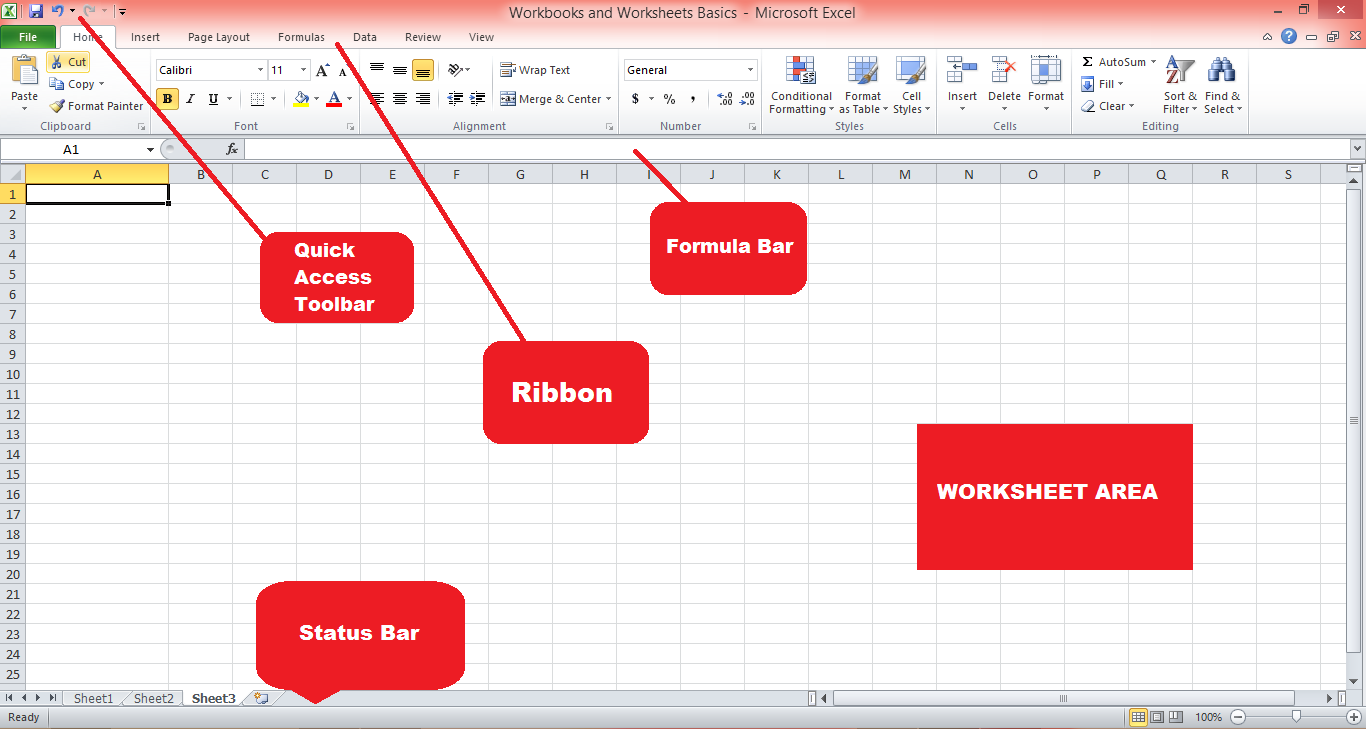
Інтерфейс Microsoft Excel розроблено таким чином, щоб бути зручним та інтуїтивно зрозумілим. Ключові компоненти інтерфейсу:
Стрічка : Стрічка — це панель інструментів, розташована у верхній частині вікна Excel, яка містить різні вкладки (Домашня сторінка, Вставка, Розмітка сторінки тощо), які групують пов’язані команди та функції. Ви можете налаштувати стрічку, додаючи або видаляючи вкладки, групи та команди.
Панель швидкого доступу: Панель швидкого доступу, розташована над стрічкою, містить ярлики команд, які часто використовуються, наприклад «Зберегти», «Скасувати» та «Повторити». Ви можете налаштувати панель швидкого доступу, додаючи або видаляючи команди.
Панель формул. Панель формул, розташована під стрічкою, відображає вміст активної клітинки та дозволяє редагувати формули, текст, обчислювати дані тощо.
Область робочого аркуша : Область робочого аркуша, основна робоча область у MS Excel, містить клітинки, організовані в рядки та стовпці. У кожній комірці можуть зберігатися такі дані, як текст, числа або формули.
Рядок стану : Рядок стану, розташований у нижній частині вікна MS Excel, надає інформацію про поточний робочий аркуш, наприклад кількість вибраних комірок, середнє або сума вибраних значень і поточний режим (Готовий, Редагувати або Ввести). ).
У наступному розділі ми розглянемо робочі книги MS Excel і електронні таблиці Excel і те, як їх можна ефективно використовувати.
Розуміння робочих зошитів і аркушів
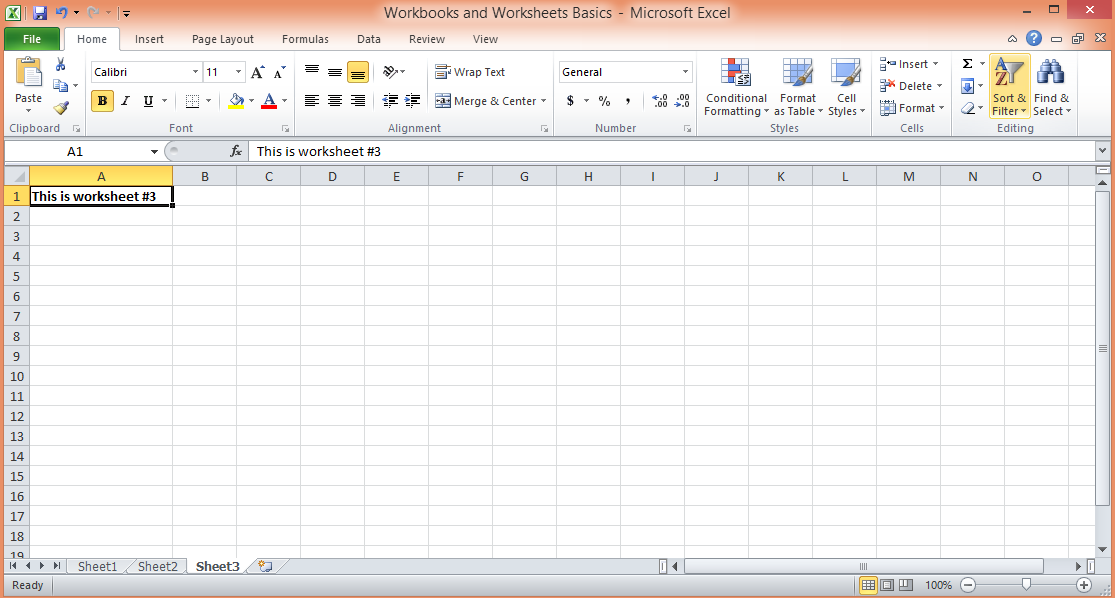
Існує два основних будівельних блоки Excel: робочі книги та робочі аркуші.
Робоча книга — це файл Excel, у якому можна зберігати та впорядковувати кілька пов’язаних аркушів. Він має розширення файлу .xlsx, .xls або .xlsm, залежно від версії MS Excel і того, чи містить він макроси. Робочі книги дозволяють зберігати пов’язані дані разом, полегшуючи навігацію, аналіз та підтримку вашої інформації. Робочу книгу можна уявити як підшивку, яка містить різні аркуші, кожен з яких містить окремий набір даних.
З іншого боку, робочий аркуш — це окремий аркуш або сторінка в робочій книзі. Кожен робочий аркуш — це сітка клітинок, упорядкованих у рядки (пронумеровані) і стовпці (літерні), де можна вводити, маніпулювати й аналізувати дані. За замовчуванням нова робоча книга Excel містить один робочий аркуш, але ви можете додавати, видаляти або перейменовувати аркуші за потреби. Робочі аркуші можна використовувати для зберігання різних типів даних, виконання обчислень або створення діаграм і візуалізацій.
Розуміння того, як функціонують робочі книги та аркуші, а також як переміщатися та ефективно керувати ними, має важливе значення для ефективної організації даних і роботи з ними.
У цьому розділі надано огляд того, як створювати та керувати робочими книгами та аркушами, їхні функції та найкращі практики щодо їх використання в Microsoft Excel.
1. Створення та керування робочими книгами
Щоб створити нову робочу книгу Excel, відкрийте свою версію програми електронних таблиць і натисніть «Файл» > «Новий» > «Порожня книга» або скористайтеся комбінацією клавіш «Ctrl + N» (Windows) або «Cmd + N» (macOS ).
Ви також можете створити книгу на основі шаблону, вибравши один із доступних варіантів. Щоб відкрити наявну робочу книгу, натисніть «Файл» > «Відкрити» та перейдіть до розташування файлів Excel.
2. Додавання, перейменування та видалення аркушів
За замовчуванням нова робоча книга містить один робочий аркуш. Щоб додати новий аркуш Excel, клацніть піктограму «+» поруч із останньою вкладкою аркуша, клацніть правою кнопкою миші наявну вкладку аркуша та виберіть «Вставити» або скористайтеся комбінацією клавіш «Shift + F11».
Щоб перейменувати аркуш, двічі клацніть вкладку аркуша, введіть нове ім’я та натисніть «Enter». Щоб видалити аркуш, клацніть правою кнопкою миші вкладку аркуша та виберіть «Видалити».
3. Навігація між аркушами
Щоб переходити між робочими аркушами, клацніть потрібну вкладку аркуша або використовуйте комбінації клавіш «Ctrl + Page Up» (попередній аркуш) і «Ctrl + Page Down» (наступний аркуш) у Windows або «Option + стрілка вліво» (попередній аркуш) і «Option + стрілка вправо» (наступний аркуш) у macOS.
4. Групування та розгрупування аркушів
Групування аркушів дозволяє виконувати дії на кількох аркушах одночасно. Щоб згрупувати аркуші, клацніть вкладку першого аркуша, утримуйте клавішу «Shift» або «Ctrl» (Windows) або «Shift» або «Cmd» (macOS) і клацніть інші вкладки аркуша, які потрібно згрупувати. Щоб розгрупувати аркуші, клацніть правою кнопкою миші будь-яку вкладку аркуша та виберіть «Розгрупувати аркуші».
У наступному розділі ми розглянемо, як можна працювати з клітинками, стовпцями та рядками в електронній таблиці Excel.
Робота з клітинками, рядками та стовпцями
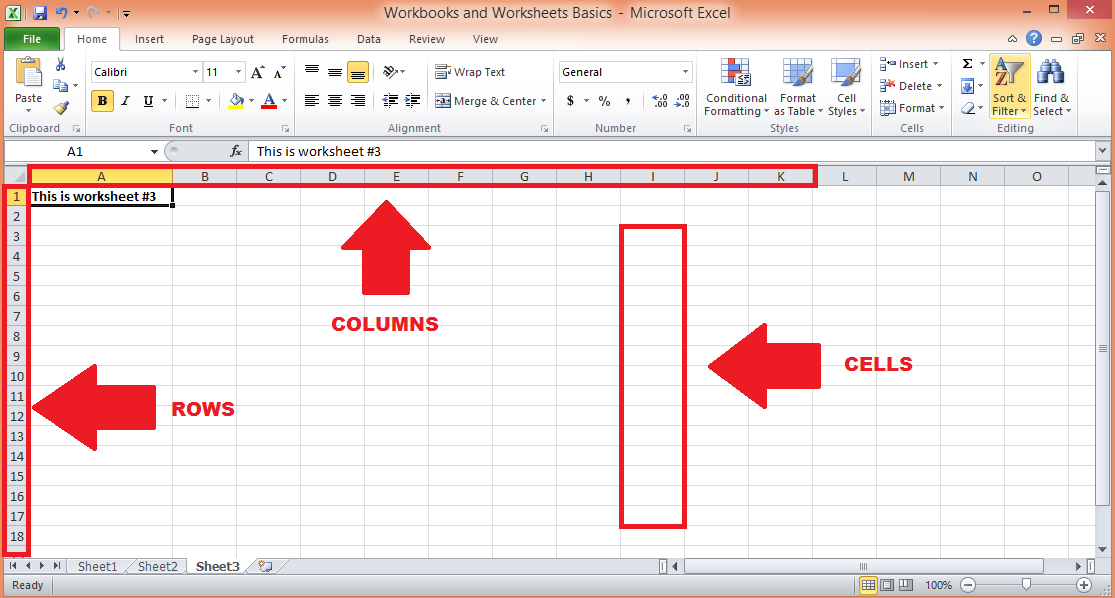
Цей розділ присвячений основним елементам сіткової структури електронних таблиць Excel: коміркам, рядкам і стовпцям. Оволодіння мистецтвом роботи з цими компонентами має вирішальне значення для ефективного керування та обробки даних у файлах Excel.
Ми обговоримо різні методи вибору, редагування та форматування комірок, рядків і стовпців, а також поради щодо оптимізації робочого процесу під час роботи з цими основними будівельними блоками.
1. Виділення клітинок, рядків і стовпців
Клацніть клітинку, щоб вибрати її, або натисніть і перетягніть, щоб вибрати кілька клітинок. Щоб вибрати весь рядок або стовпець, клацніть номер рядка або літеру стовпця. Щоб вибрати кілька рядків або стовпців, клацніть і перетягніть номери рядків або літери стовпців. Використовуйте «Ctrl + A» (Windows) або «Cmd + A» (macOS), щоб вибрати весь аркуш.
2. Вставлення та видалення рядків і стовпців
Щоб вставити рядок або стовпець, клацніть правою кнопкою миші номер рядка або літеру стовпця та виберіть «Вставити». Щоб видалити рядок або стовпець, клацніть правою кнопкою миші номер рядка або літеру стовпця та виберіть «Видалити».
3. Регулювання висоти рядка та ширини стовпця
Щоб налаштувати висоту рядка або ширину стовпця, клацніть і перетягніть межу номера рядка або літери стовпця. Щоб автоматично підібрати висоту рядка або ширину стовпця залежно від вмісту, двічі клацніть рамку. Перегляньте цей посібник, щоб дізнатися більше.
4. Форматування клітинок
Форматування даних в електронній таблиці Microsoft Excel є важливим, оскільки це допомагає зробити ваші дані більш читабельними та зрозумілими.
Комірки електронної таблиці можуть зберігати різні типи даних, наприклад текст, числа або дати, а MS Excel надає різні параметри форматування для покращення вигляду та читабельності ваших даних, наприклад:
Формати чисел: щоб змінити формат чисел (наприклад, валюта, відсоток, дата), виділіть клітинки та виберіть потрібний формат у групі «Число» на вкладці «Домашня сторінка».
Вирівнювання тексту: щоб вирівняти текст у клітинках, виділіть клітинки та виберіть потрібний параметр вирівнювання (ліворуч, по центру, праворуч, зверху, посередині, знизу) у групі «Вирівнювання» на вкладці «Головна».
Межі та затінення : щоб застосувати межі або затінення до комірок, виділіть комірки, натисніть кнопку «Межа» або «Заливка» в групі «Шрифт» на вкладці «Головна» та виберіть потрібний параметр.
5. Використання стилів комірок і умовного форматування
Стилі клітинок — це попередньо визначені параметри форматування, які можна застосувати до клітинок, щоб візуально впорядкувати та підкреслити дані. Умовне форматування дає змогу застосовувати форматування на основі певних умов, наприклад виділяти найвищі чи найнижчі значення в діапазоні. Щоб застосувати стилі клітинок або умовне форматування, виділіть клітинки, натисніть кнопку «Стилі клітинок» або «Умовне форматування» в групі «Стилі» на вкладці «Головна» та виберіть потрібний параметр.
Тепер, коли ви знайомі з робочими книгами та аркушами та як керувати комірками, рядками та стовпцями, давайте розглянемо деякі основні та кілька розширених функцій Microsoft Excel.
Почнемо з основ.
Які основні функції Microsoft Excel?
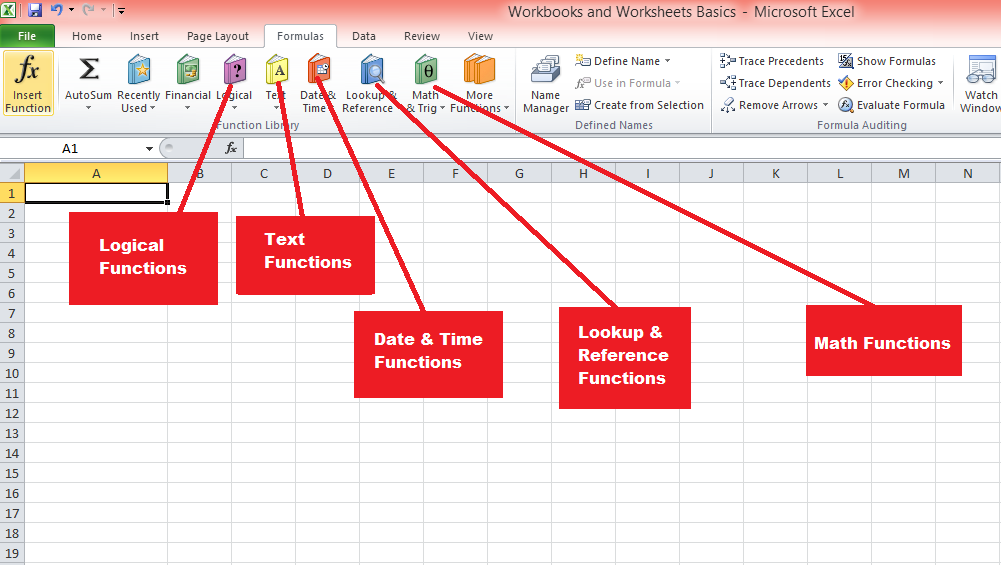
Excel надає широкий спектр вбудованих функцій для виконання обчислень і обробки даних. Функції можна розділити на різні типи, наприклад арифметичні, текстові, дати й часу, а також логічні функції.
Давайте розглянемо деякі з найважливіших.
1. Арифметичні дії
Excel пропонує такі базові арифметичні функції, як SUM, AVERAGE, MIN, MAX і COUNT тощо. Щоб скористатися функцією, введіть «=» у клітинку, а потім назву функції та її аргументи в дужках. Наприклад, «=SUM(A1:A10)» дає суму вмісту в діапазоні від A1 до A10.
2. Функції тексту
Текстові функції, такі як CONCATENATE, LEFT, RIGHT, MID, LEN і TRIM, допомагають маніпулювати та аналізувати текстові дані. Наприклад, “=CONCATENATE(A1, ” “, B1)” поєднує текст із клітинок A1 і B1 із пробілом між ними.
3. Функції дати та часу
Функції дати й часу, такі як СЬОГОДНІ, ЗАРАЗ, ДАТА, ЧАС, РІК, МІСЯЦЬ і ДЕНЬ, дозволяють працювати з даними дати й часу. Наприклад, «=DATEDIF(A1, TODAY(), «Y»)» обчислює кількість років між датою в клітинці A1 і сьогоднішнім днем.
4. Логічні функції
Логічні функції, такі як ЯКЩО, І, АБО та НІ, дозволяють приймати рішення на основі конкретних умов. Наприклад, “=IF(A1>100, “High”, “Low”)” – це функція if, яка повертає “High”, якщо значення в комірці A1 перевищує 100, і “Low” в іншому випадку.
5. Функції пошуку та довідки
Функції пошуку та посилання, такі як VLOOKUP, HLOOKUP, INDEX і MATCH, допомагають знаходити та отримувати дані з таблиці чи діапазону. Наприклад, «=VLOOKUP(A1, B1:C10, 2, FALSE)» шукає значення в комірці A1 у першому стовпці діапазону B1:C10 і повертає відповідне значення з другого стовпця.
У наступному розділі розглядаються більш просунуті функції Excel, які потребують кривої навчання та, можливо, потребуватимуть певної практики, щоб належним чином освоїти їх, тож будьте готові!
Які деякі розширені функції Microsoft Excel?
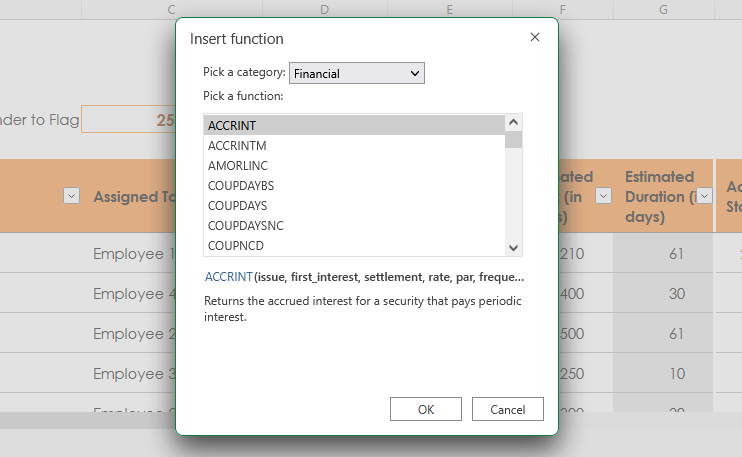
У міру того, як ви просуваєтесь у своїй подорожі до Excel, використання можливостей розширених функцій Excel стає необхідним для вирішення складних задач аналізу даних і вирішення проблем.
У цьому розділі ми розглянемо деякі з найпотужніших і універсальних розширених функцій, які може запропонувати Excel.
Розуміючи та застосовуючи ці функції, ви розширите свої можливості маніпулювання даними, оптимізуєте свій робочий процес і відкриєте нові можливості для отримання цінної інформації з ваших даних.
1. Статистичні функції
Статистичні функції, такі як AVERAGEIF, STDEV, CORREL і FORECAST, виконують статистичний аналіз наборів даних. Наприклад, «=AVERAGEIF(A1:A10, «>100″)» обчислює середнє значення в діапазоні A1:A10, які перевищують 100.
2. Фінансові функції
Фінансові функції, такі як PMT, FV, NPV і IRR, дозволяють виконувати складні фінансові розрахунки, включаючи виплати кредитів, майбутню вартість, чисту поточну вартість і внутрішню норму прибутку. Наприклад, «=PMT(0,05/12, 360, -100000)» розраховує щомісячний платіж за 30-річну позику в розмірі 100 000 доларів США з річною процентною ставкою 5%.
3. Формули та функції масивів
Формули та функції масиву, такі як TRANSPOSE, MMULT і FREQUENCY, виконують обчислення з масивами даних. Щоб створити формулу масиву, введіть формулу в клітинку, виберіть потрібний діапазон і натисніть «Ctrl + Shift + Enter» (Windows) або «Cmd + Shift + Enter» (macOS).
4. Функції бази даних
Функції бази даних, такі як DSUM, DAVERAGE і DCOUNT, виконують обчислення даних, що зберігаються в таблицях або базах даних Excel. Наприклад, «=DSUM(A1:C10, «Сума», E1:F2)» обчислює суму стовпця «Сума» в діапазоні A1:C10 на основі критеріїв, указаних у діапазоні E1:F2.
Далі ми розглянемо, як ви можете створювати та керувати таблицями в Excel, які дають структурований спосіб організації, аналізу та обробки даних. Таблиці пропонують кілька переваг, наприклад автоматичне форматування, простіше введення даних і динамічні діапазони.
Як створювати та керувати таблицями в Excel
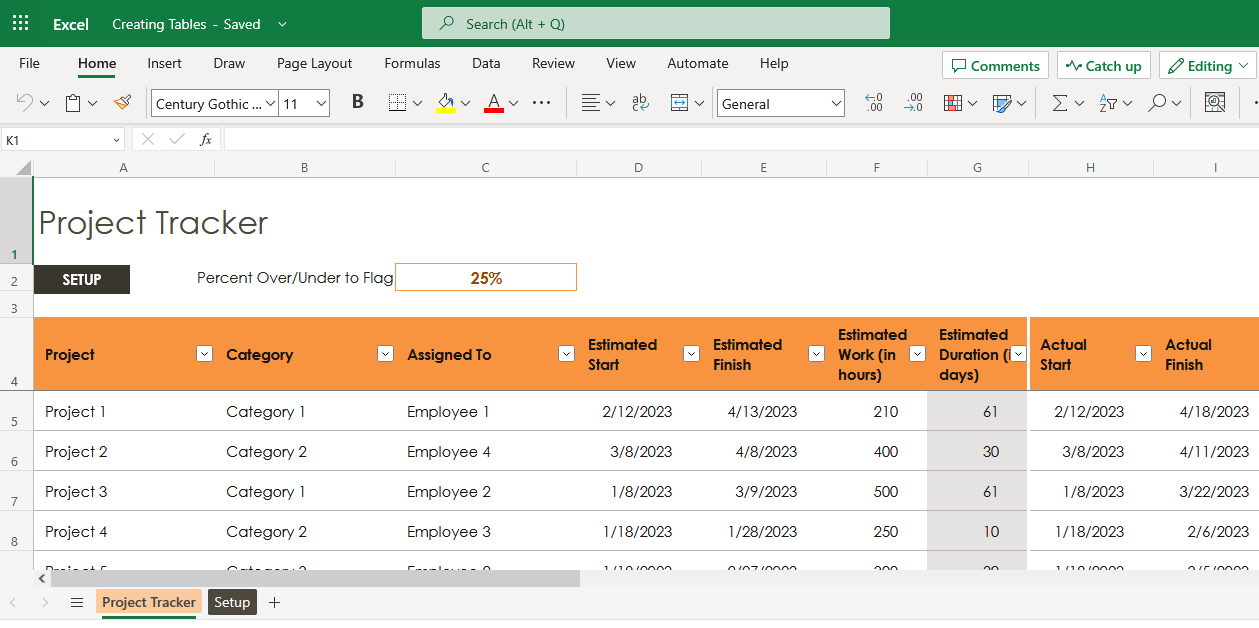
У цьому розділі розглядається процес створення та керування таблицями Excel, потужною та гнучкою функцією, яка спрощує організацію та аналіз даних. Таблиці Excel забезпечують структурований формат для ваших даних разом із розширеною функціональністю для сортування, фільтрації та форматування.
Навчившись створювати таблиці Excel і ефективно керувати ними, ви зможете оптимізувати обробку та аналіз даних, забезпечуючи більш ефективний і спрощений підхід до роботи з наборами даних.
1. Створення таблиць
Щоб створити таблицю, виберіть діапазон даних, клацніть «Таблиця» в групі «Таблиці» на вкладці «Вставлення» та виберіть «Нова таблиця» або скористайтеся комбінацією клавіш «Ctrl + T» (Windows) або «Cmd» + T» (macOS).
2. Сортування та фільтрація даних
Сортування та фільтрація даних у таблиці може допомогти вам швидко знайти й проаналізувати певну інформацію. Щоб відсортувати дані, клацніть стрілку спадного меню в заголовку стовпця та виберіть потрібний порядок сортування (за зростанням або спаданням). Щоб відфільтрувати дані, клацніть стрілку спадного меню в заголовку стовпця, установіть або зніміть прапорці біля значень, які потрібно відобразити, і натисніть «ОК».
3. Використання слайсерів і шкал часу
Слайсери та шкали часу забезпечують візуальний спосіб фільтрації та впорядкування даних у таблиці. Щоб вставити слайсер, клацніть таблицю, натисніть «Слайсер» у групі «Сортування та фільтр» на вкладці «Дизайн таблиці» та виберіть потрібний стовпець. Щоб вставити шкалу часу, клацніть таблицю, натисніть «Шкала часу» в групі «Сортування та фільтр» на вкладці «Дизайн таблиці» та виберіть потрібний стовпець дати.
4. Перевірка даних та форми введення даних
Перевірка даних допомагає переконатися, що дані, введені в таблицю, відповідають певним критеріям, таким як певний діапазон чисел або список дозволених значень. Щоб застосувати перевірку даних, виділіть комірки, натисніть «Перевірка даних» у групі «Інструменти даних» на вкладці «Дані» та виберіть потрібні критерії перевірки.
Форми введення даних забезпечують зручний спосіб введення даних у таблицю. Щоб створити форму введення даних, клацніть таблицю, клацніть «Форма» у групі «Інструменти даних» на вкладці «Дані» та введіть дані у форму.
5. Видалення дублікатів
Щоб видалити повторювані рядки з таблиці, клацніть таблицю, натисніть «Видалити дублікати» в групі «Інструменти даних» на вкладці «Дизайн таблиці» та виберіть масив таблиці та стовпці для порівняння на наявність дублікатів.
Що таке діаграми та візуалізації Excel?
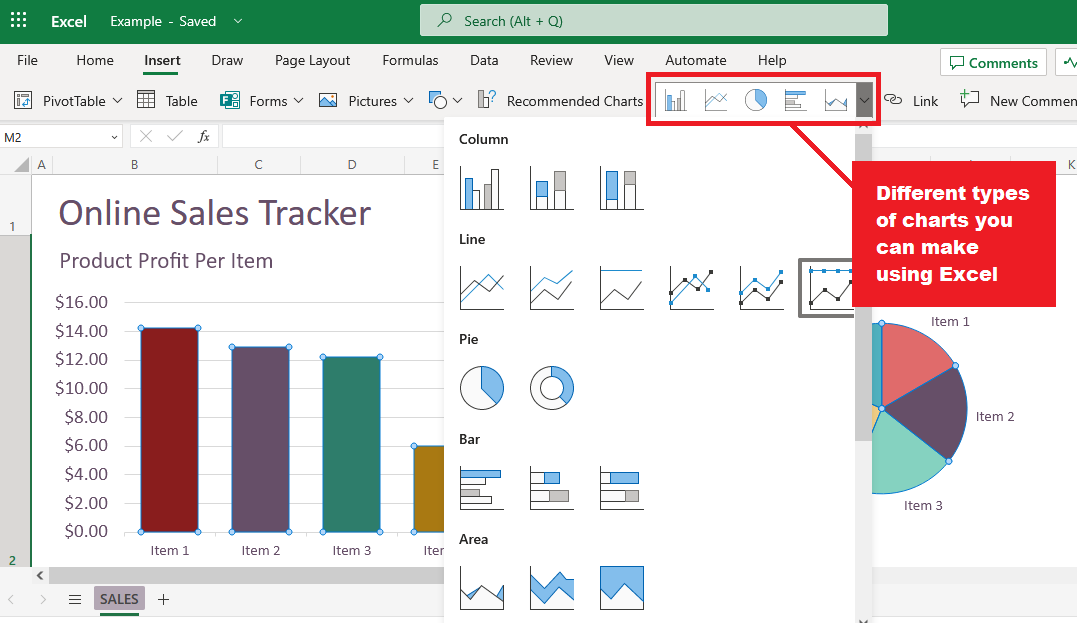
Давайте заглибимося у світ діаграм і візуалізації Excel, важливого аспекту ефективного представлення та передачі даних. Excel пропонує широкий вибір типів діаграм і інструментів візуалізації, які дозволяють перетворювати необроблені дані на значущі та візуально привабливі представлення.
Опанувавши мистецтво створення та налаштування діаграм Excel, ви можете оживити свої дані, полегшивши їх розуміння, аналіз і обмін з аудиторією.
1. Види діаграм
Excel пропонує численні типи діаграм для різних потреб візуалізації даних, зокрема:
Стовпчасті та гістограми: відображайте дані за допомогою вертикальних або горизонтальних смуг, корисних для порівняння значень у різних категоріях.
Лінійні діаграми та діаграми з областями: відображайте дані за допомогою ліній або зафарбованих областей, корисно для показу тенденцій у часі.
Секторні та круглі діаграми: відображайте дані за допомогою сегментів кола, що корисно для відображення пропорцій цілого.
Точкові та бульбашкові діаграми: відображайте дані за допомогою точок або бульбашок, корисно для показу зв’язків між двома або трьома змінними.
Гістограми та прямокутні діаграми: відображення даних за допомогою стовпчиків або прямокутників, корисних для показу частотних розподілів або статистичних підсумків.
2. Створення та модифікація діаграм
Щоб створити діаграму, виберіть дані, натисніть «Вставити» > «Діаграми» та виберіть потрібний тип діаграми або скористайтеся рекомендованою функцією діаграм для отримання пропозицій. Щоб змінити діаграму, клацніть діаграму, щоб відобразити вкладки «Дизайн діаграми» та «Формат», які надають різні параметри для налаштування зовнішнього вигляду, макета та даних діаграми.
3. Використання спарклайнів
Спарклайни — це мініатюрні діаграми, які вміщуються в одну клітинку, корисні для відображення тенденцій або варіацій даних у рядку. Щоб створити спарклайн, виберіть клітинку, куди ви хочете вставити спарлайн, натисніть «Вставити» > «Спарлайни», виберіть потрібний тип спарлайну (рядок, стовпець або виграш/програш) і вкажіть діапазон даних.
4. Умовне форматування з наборами значків і панелями даних
Умовне форматування в Excel дозволяє застосовувати певне форматування, наприклад кольори або піктограми, до клітинок на основі їхніх значень або конкретних умов. Набори значків і панелі даних — це два типи умовного форматування, які можуть допомогти вам візуально представити дані, полегшуючи визначення тенденцій, шаблонів або викидів.
а) Набори значків
Набори піктограм — це група піктограм, які можна застосувати до клітинок на основі заданих критеріїв. Excel пропонує різні набори значків, наприклад стрілки, світлофори та прапорці, для представлення різних сценаріїв даних.
Коли ви застосовуєте набір значків, Excel розділяє дані на три або більше категорій і призначає кожній категорії окремий значок.
Щоб застосувати набір значків:
Виберіть клітинки, які потрібно відформатувати.
Натисніть «Умовне форматування» в групі «Стилі» на вкладці «Домашня сторінка».
Виберіть «Набори значків» і виберіть потрібний набір значків зі списку.
Щоб налаштувати критерії для кожної піктограми, натисніть «Умовне форматування» > «Керувати правилами» > «Редагувати правило» та налаштуйте параметри в діалоговому вікні «Редагувати правило форматування».
б) Панелі даних
Смуги даних — це горизонтальні смуги, які представляють відносне значення клітинки в діапазоні клітинок. Смуги даних можуть допомогти вам швидко візуалізувати величину значень, полегшуючи визначення високих і низьких значень з першого погляду.
Ви можете налаштувати вигляд панелей даних, наприклад колір, градієнт і межі. Щоб застосувати панелі даних:
Виберіть клітинки, які потрібно відформатувати.
Натисніть «Умовне форматування» в групі «Стилі» на вкладці «Домашня сторінка».
Виберіть «Панелі даних» і виберіть потрібний колір або градієнтну заливку зі списку.
Щоб налаштувати вигляд рядків даних або змінити діапазон значень, клацніть «Умовне форматування» > «Керувати правилами» > «Редагувати правило» та налаштуйте параметри в діалоговому вікні «Редагувати правило форматування».
Використовуючи умовне форматування з наборами значків і панелями даних, ви можете підвищити візуальну привабливість своїх даних і полегшити для вашої аудиторії розуміння й аналіз інформації.
Тепер поговоримо про зведені таблиці та зведені діаграми
Що таке зведені таблиці та зведені діаграми Excel?
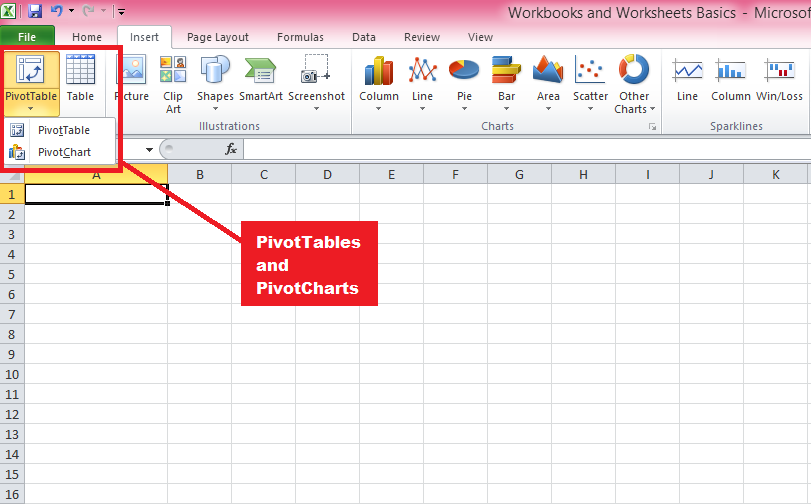
Зведені таблиці та зведені діаграми — це потужні інструменти в Excel, які дають змогу узагальнювати, аналізувати та досліджувати великі набори даних, організовуючи дані в ієрархічній структурі та представляючи їх у візуально привабливий спосіб.
Вони дозволяють маніпулювати даними за допомогою простих дій перетягування, що полегшує визначення тенденцій, закономірностей і зв’язків у ваших даних.
Давайте спочатку обговоримо зведені таблиці
а) Зведені таблиці
Зведені таблиці — це потужний інструмент аналізу даних у Excel, який дозволяє узагальнювати, упорядковувати та досліджувати великі обсяги даних у структурованому ієрархічному форматі. Їх можна використовувати для виконання широкого кола завдань, таких як агрегація даних, перехресна таблиця та фільтрація даних.
Нижче наведено кроки для їх створення:
Створення зведених таблиць: виберіть дані, які потрібно проаналізувати, потім натисніть «Вставити» > «Зведена таблиця» та виберіть потрібне розташування для зведеної таблиці. Крім того, ви можете використовувати функцію «Рекомендовані зведені таблиці» для пропозицій на основі ваших даних.
Упорядкування та маніпулювання даними у зведених таблицях. Щоб упорядкувати дані, перетягніть поля зі списку полів у області рядків, стовпців, значень і фільтрів. Змініть функцію зведення, застосуйте форматування чисел, згрупуйте дані, а також сортуйте та фільтруйте дані за допомогою різних параметрів, доступних у контекстних меню зведеної таблиці та на вкладці «Аналіз зведеної таблиці».
Використання обчислюваних полів і елементів: ви можете виконувати спеціальні обчислення у зведених таблицях за допомогою формул, які посилаються на інші поля або елементи. Клацніть «Формули» > «Обчислене поле» або «Обчислений елемент» у групі «Інструменти» на вкладці «Аналіз зведеної таблиці» та введіть формулу в полі «Формула».
Оновлення та оновлення зведених таблиць : необхідно оновити зведену таблицю, щоб оновити зведені обчислення та відобразити останні дані, коли вихідні дані змінюються. Натисніть «Оновити» у групі «Дані» на вкладці «Аналіз зведеної таблиці» або скористайтеся комбінацією клавіш «Alt + F5» (Windows) або «Cmd + Option + R» (macOS).
б) Зведені діаграми
Зведені діаграми — це динамічні інтерактивні діаграми на основі зведених таблиць, які дають змогу візуалізувати зв’язки складних даних у візуально привабливий спосіб.
Вони успадковують структуру та можливості обробки даних зведених таблиць, дозволяючи створювати, налаштовувати та досліджувати різні перегляди даних, змінюючи макет, зовнішній вигляд або зведені обчислення основної зведеної таблиці.
Зведені діаграми є чудовим інструментом для представлення й аналізу даних у більш інтуїтивно зрозумілий і привабливий спосіб. Нижче наведено кроки для створення зведених діаграм
Створення зведених діаграм: клацніть зведену таблицю, для якої потрібно створити діаграму. b. Натисніть «Зведена діаграма» в групі «Інструменти» на вкладці «Аналіз зведеної таблиці» та виберіть потрібний тип діаграми.
Налаштування та взаємодія з PivotCharts: Використовуйте вкладки «Дизайн діаграми» та «Формат», щоб змінити зовнішній вигляд діаграми, макет і дані. Використовуйте список полів зведеної таблиці, зрізи та часові шкали, щоб взаємодіяти з діаграмою та досліджувати різні перегляди даних.
Опанувавши зведені таблиці та зведені діаграми, ви зможете ефективно аналізувати та представляти складні набори даних і отримувати цінну інформацію. Ці інструменти необхідні для тих, хто працює з великими обсягами даних у Excel, особливо під час аналізу бізнесу, фінансів або статистики.
Далі ми розглянемо важливість співпраці та спільного використання в Excel і дізнаємося, як ефективно ділитися своєю роботою з іншими, ще більше збагачуючи ваш досвід роботи з Excel і оптимізуючи робочий процес.
Як співпрацювати та ділитися файлами Excel?
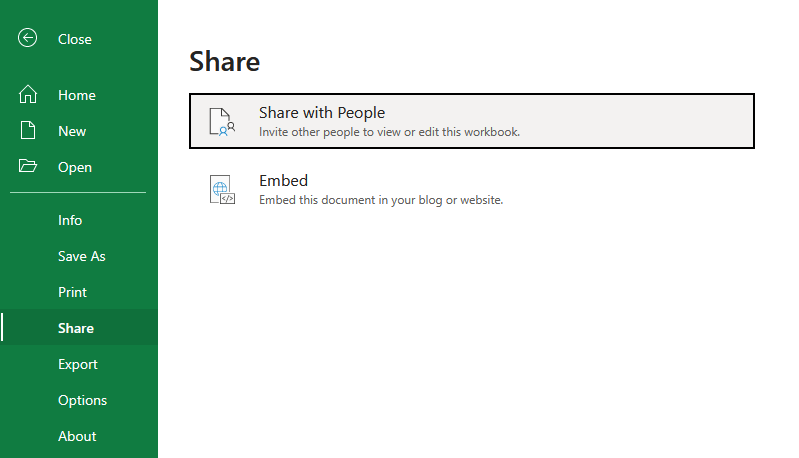
У сучасному швидкоплинному та взаємопов’язаному світі ефективна співпраця та обмін є вирішальними для успішної командної роботи та управління проектами. Excel пропонує різні функції та інструменти, які дозволяють користувачам без проблем співпрацювати та ділитися своєю роботою з іншими.
У цьому розділі обговорюватимуться деякі ключові аспекти співпраці та спільного використання в Excel, висвітлюючись основні функції та найкращі практики.
1. Співпраця в реальному часі
Excel підтримує співпрацю в режимі реального часу, дозволяючи кільком користувачам одночасно працювати над однією електронною таблицею чи книгою. Ця функція доступна в програмах Excel для Microsoft 365, Excel Online і Excel для мобільних пристроїв. Щоб співпрацювати в реальному часі:
Збережіть книгу в спільному розташуванні, наприклад OneDrive або SharePoint.
Поділіться книгою зі своїми співавторами, натиснувши «Поділитися» у верхньому правому куті вікна Excel і ввівши їхні електронні адреси або створивши посилання для спільного доступу.
Співавтори можуть відкривати спільну робочу книгу та вносити зміни одночасно, причому всі користувачі бачать зміни в режимі реального часу.
2. Співавторство
Співавторство є невід’ємною частиною співпраці в Excel у реальному часі, що дозволяє користувачам працювати над різними частинами книги, не перезаписуючи зміни, внесені один одним. Excel автоматично об’єднує зміни, внесені декількома користувачами, а також надаючи параметри перегляду та вирішення конфліктів, якщо вони виникають.
3. Історія версій
Excel зберігає історію версій для спільних книг, дозволяючи користувачам переглядати, відновлювати або порівнювати попередні версії книги. Щоб отримати доступ до історії версій:
Натисніть «Файл» > «Інформація» > «Історія версій» в Excel для Microsoft 365 або клацніть ім’я файлу в рядку заголовка та виберіть «Історія версій» в Excel Online.
Перегляньте список попередніх версій і натисніть версію, щоб відкрити її в окремому вікні для перегляду чи порівняння.
4. Коментарі та @згадки
Excel надає вбудовану систему коментарів, яка дозволяє користувачам залишати нотатки, задавати запитання або надавати відгуки про певні клітинки чи діапазони. Використовуючи @mentions, ви можете позначати співавторів у коментарях, сповіщаючи їх і спрямовуючи їх увагу на певні моменти в книзі. Щоб додати коментар:
Виберіть клітинку або діапазон, до якого потрібно додати коментар.
Натисніть «Переглянути» > «Новий коментар» в Excel для Microsoft 365 або натисніть «Вставити» > «Коментар» в Excel Online.
Введіть свій коментар і введіть @, а потім ім’я або адресу електронної пошти співавтора, щоб згадати їх.
Функції Excel для співпраці та спільного використання дозволяють користувачам легко працювати разом над проектами, ділитися думками та спрощувати спілкування. Використовуючи ці інструменти та передові практики, ви можете підвищити продуктивність своєї команди та переконатися, що ваша робота завжди актуальна та доступна для тих, хто її потребує.
У наступному розділі ми розглянемо, як можна додатково розширити можливості Excel за допомогою надбудов і його здатності інтегруватися з різними продуктами Microsoft.
Надбудови Excel та інтеграція з іншими продуктами Microsoft
Можливості Excel можна значно розширити за допомогою надбудов та інтеграції з іншими продуктами Microsoft, дозволяючи користувачам виконувати розширені завдання, автоматизувати процеси та вдосконалювати аналіз і візуалізацію даних.
У цьому розділі обговорюватимуться деякі з найпопулярніших і найкорисніших надбудов Excel, а також інтеграція Excel з іншими продуктами Microsoft, такими як , Microsoft Word та іншими.
Що таке надбудови Excel?
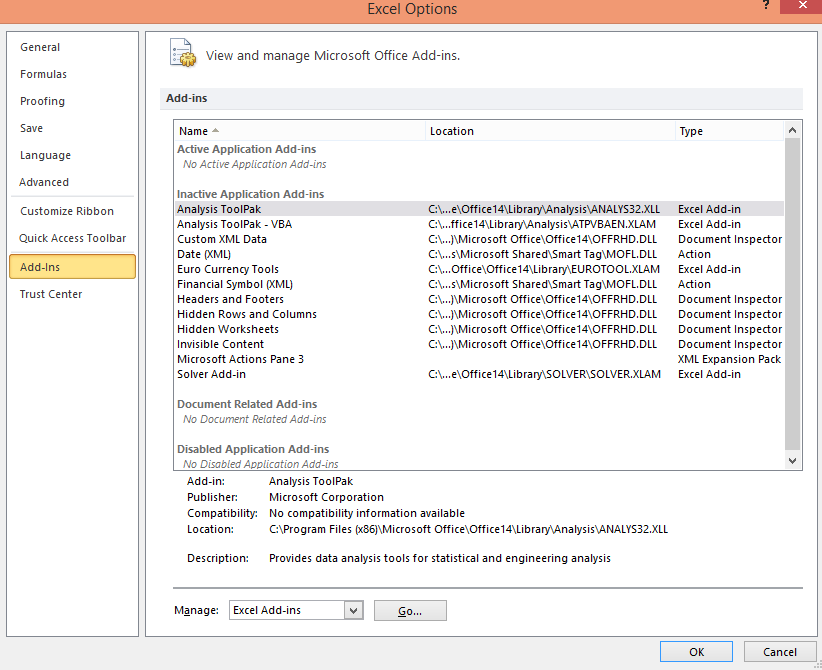
Надбудови – це сторонні розширення або плагіни, які можна інсталювати в Excel для надання додаткових функцій. Доступно багато надбудов, починаючи від інструментів аналізу даних і закінчуючи засобами підвищення продуктивності.
Деякі популярні надбудови Excel включають:
Analysis ToolPak : вбудована надбудова Excel, яка надає розширені інструменти статистичного аналізу, такі як регресія, кореляція та аналіз часових рядів.
Вирішувач : вбудований інструмент оптимізації, який допомагає користувачам знаходити оптимальне рішення для лінійних і нелінійних проблем, включаючи розподіл ресурсів, планування та фінансове планування.
Power Query : потужний інструмент для перетворення та формування даних, який дає змогу користувачам підключатися до різних джерел даних, очищати та перетворювати дані та завантажувати їх у Excel для подальшого аналізу.
Power Map: інструмент тривимірної візуалізації даних, який дозволяє користувачам створювати інтерактивні географічні візуалізації за допомогою геопросторових даних у Excel.
2. Інтеграція з продуктами Microsoft
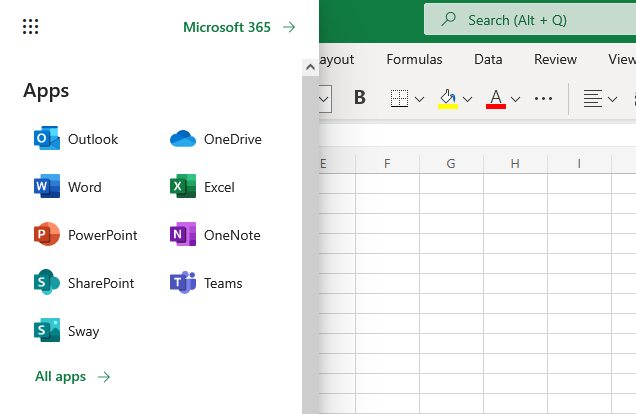
Excel бездоганно інтегрується з іншими продуктами Microsoft, дозволяючи користувачам використовувати сильні сторони багатьох інструментів для більш комплексного та ефективного робочого процесу. Деякі ключові інтеграції включають:
LuckyTemplates: LuckyTemplates — це потужний інструмент візуалізації даних і бізнес-аналітики, який інтегрується з Excel для створення інтерактивних інформаційних панелей і звітів у реальному часі. Користувачі можуть підключати LuckyTemplates до джерел даних Excel, імпортувати моделі даних Excel і навіть вбудовувати такі об’єкти Excel, як зведені таблиці та діаграми, безпосередньо у звіти LuckyTemplates.
Microsoft Word : Excel інтегрується з Microsoft Word, що дозволяє легко обмінюватися даними між двома програмами. Ця інтеграція дозволяє користувачам виконувати такі завдання, як вставляти дані, таблиці чи діаграми в документ Word або використовувати Word для створення форматованих звітів на основі даних Excel.
SharePoint : Excel інтегрується з SharePoint, дозволяючи користувачам зберігати, ділитися та спільно працювати над книгами Excel у середовищі SharePoint. Ця інтеграція полегшує контроль версій, керування доступом і співавторство в реальному часі.
OneDrive: OneDrive дозволяє користувачам зберігати та синхронізувати файли Excel у хмарі, роблячи їх доступними з будь-якого пристрою та забезпечуючи автоматичне збереження та синхронізацію змін на всіх платформах.
Надбудови Excel та інтеграція з іншими продуктами Microsoft значно розширюють його можливості та допомагають користувачам виконувати складніші завдання та створювати складніші аналізи.
Використовуючи ці надбудови та інтеграції, зокрема потужний інструмент візуалізації даних LuckyTemplates, ви можете розкрити весь потенціал Excel і оптимізувати свій робочий процес у багатьох програмах Microsoft.
У наступному розділі ми досліджуватимемо різні реальні програми Microsoft Excel, демонструючи, як функції та можливості, які ми досліджували досі, можна використовувати для вирішення практичних завдань і сценаріїв.
Що таке реальні програми Microsoft Excel?
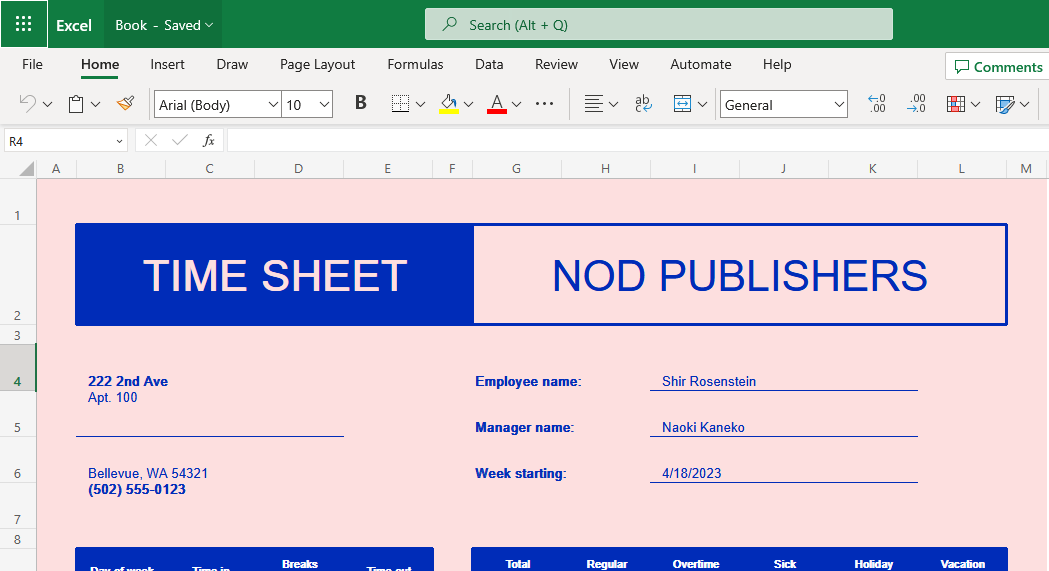
1. Бізнес і фінанси
Microsoft Excel відіграє ключову роль у різних секторах бізнесу та фінансів. Він зазвичай використовується для аналізу даних, ведення записів, бюджетування та фінансової звітності. Excel надає інтуїтивно зрозумілий графічний інтерфейс користувача з такими функціями, як вбудовані формули, функції та інструменти аналізу даних, які дозволяють користувачам приймати обґрунтовані рішення на основі їхніх даних.
Компанії будь-якого розміру використовують програмне забезпечення для виконання аналізу витрат і вигод, фінансового аналізу, відстеження доходів і витрат і прогнозування майбутніх фінансових тенденцій. Завдяки своїм надійним можливостям він став важливим інструментом у світі фінансів, що дозволяє професіоналам створювати фінансові моделі, упорядковувати дані та забезпечувати точний і ефективний аналіз даних.
2. Освіта
Microsoft Excel широко використовується в навчальних закладах для різних цілей. Вчителі часто використовують Excel для організації оцінок учнів, відстеження відвідуваності та обчислення середніх чи процентилів. Його функції, такі як інструменти для побудови графіків і зведені таблиці, дозволяють викладачам представляти дані у більш візуально привабливий спосіб, полегшуючи учням розуміння складних понять.
Студенти отримують користь від того, як навчитися використовувати Microsoft Excel для виконання обчислень, аналізу результатів і розвитку навичок вирішення проблем. Програмне забезпечення є безцінним ресурсом для проведення досліджень або представлення результатів, що робить його універсальним інструментом для академічної роботи.
3. Особиста продуктивність
Користь Microsoft Excel розширюється за межі бізнес- та навчальних закладів, оскільки люди часто покладаються на нього для особистої продуктивності. Excel дозволяє людям легко керувати своїми особистими фінансами, створювати бюджети та відстежувати витрати. Завдяки широкому спектру формул Excel користувачі можуть проводити обчислення та ефективно аналізувати дані.
Крім того, Microsoft Excel використовується для планування подій, наприклад організації списків гостей, відстеження відповідей на запрошення та створення графіків розсадження. Люди також використовують програмне забезпечення для аналізу особистих даних, таких як розклад тренувань, планування харчування та графіки проектів. Його універсальність робить Microsoft Excel цінним інструментом для підвищення особистої продуктивності в різних аспектах повсякденного життя.
Суть
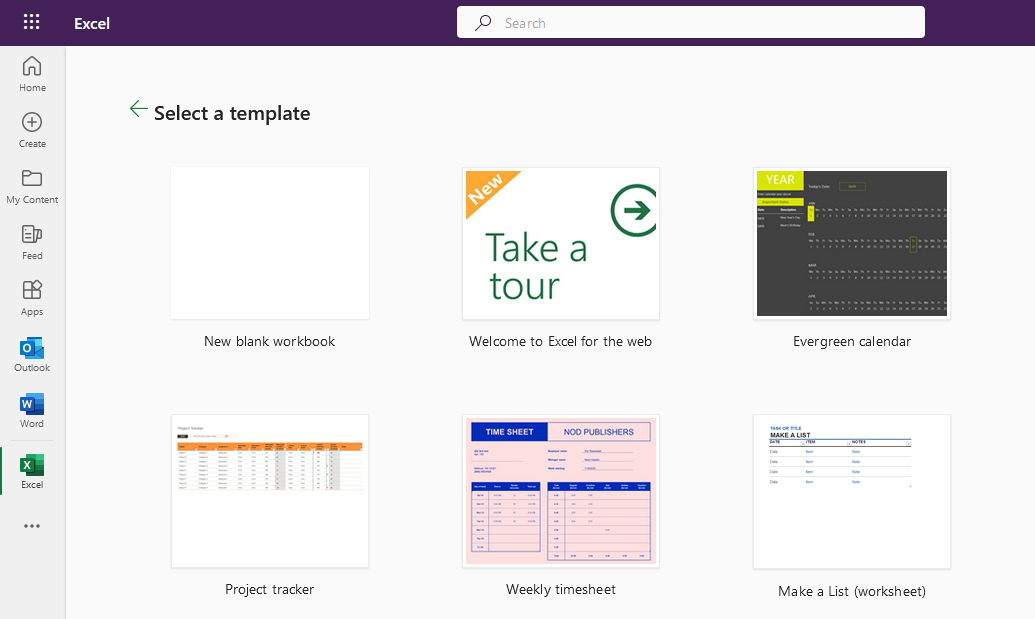
Не дарма Microsoft Excel став найпопулярнішим програмним забезпеченням для роботи з електронними таблицями. Це універсальний і потужний інструмент для роботи з даними, виконання обчислень і створення візуалізацій.
У цьому вичерпному посібнику описано основи Microsoft Excel, включаючи інтерфейс, введення даних, форматування, основні та розширені функції, таблиці, діаграми, зведені таблиці, співпрацю, а також надбудови та інтеграції Excel.
Зрозумівши та освоївши ці функції, ви зможете підвищити свою ефективність, оптимізувати свій робочий процес і повністю розкрити потенціал Excel для аналізу та представлення даних.
Продовжуючи працювати з Excel, пам’ятайте, що доступно багато навчальних посібників і форумів, які допоможуть вам вивчити додаткові функції та техніки.
Чим більше ви використовуєте Excel, тим більш досвідченим станете в обробці й аналізі даних, що робить це безцінним навиком у сучасному світі, що керується даними.
Щоб дізнатися більше про Excel і як ним користуватися, ознайомтеся з посібником нижче:
У цьому посібнику ви дізнаєтеся, як перетворити текст у формат дати за допомогою редактора Power Query в LuckyTemplates.
Дізнайтеся, як об’єднати файли з кількох папок у мережі, робочому столі, OneDrive або SharePoint за допомогою Power Query.
Цей підручник пояснює, як обчислити місячне ковзне середнє на базі даних з початку року за допомогою функцій AVERAGEX, TOTALYTD та FILTER у LuckyTemplates.
Дізнайтеся, чому важлива спеціальна таблиця дат у LuckyTemplates, і вивчіть найшвидший і найефективніший спосіб це зробити.
У цьому короткому посібнику розповідається про функцію мобільних звітів LuckyTemplates. Я збираюся показати вам, як ви можете ефективно створювати звіти для мобільних пристроїв.
У цій презентації LuckyTemplates ми розглянемо звіти, що демонструють професійну аналітику послуг від фірми, яка має кілька контрактів і залучених клієнтів.
Ознайомтеся з основними оновленнями для Power Apps і Power Automate, а також їх перевагами та наслідками для Microsoft Power Platform.
Відкрийте для себе деякі поширені функції SQL, які ми можемо використовувати, наприклад String, Date і деякі розширені функції для обробки та маніпулювання даними.
У цьому підручнику ви дізнаєтеся, як створити свій ідеальний шаблон LuckyTemplates, налаштований відповідно до ваших потреб і вподобань.
У цьому блозі ми продемонструємо, як шарувати параметри поля з малими кратними, щоб створити неймовірно корисну інформацію та візуальні ефекти.








