Змініть формати дати за допомогою редактора Power Query

У цьому посібнику ви дізнаєтеся, як перетворити текст у формат дати за допомогою редактора Power Query в LuckyTemplates.
Excel — це потужний інструмент, який допомагає зберігати дані, виконувати обчислення та впорядковувати інформацію. Щоб якнайкраще використовувати інструмент, вам потрібен короткий довідник, який допоможе вам ознайомитися з різними функціями, командами та комбінаціями клавіш.
Ця стаття є вичерпною шпаргалкою Excel, спеціально розробленою для початківців. Він починається з основ і переходить до функцій, формул і інструментів аналізу даних.
Обов’язково позначте цю сторінку закладкою, щоб легко її знайти, або якщо ви хочете завантажити та роздрукувати шпаргалку, ви можете зробити це нижче.
Давайте розпочнемо!
Зміст
Шпаргалка для навігації в інтерфейсі Excel
Ми починаємо з інтерфейсу, який на перший погляд може здатися трохи лякаючим, але не хвилюйтеся!
У цьому розділі ви знайдете короткий опис основних функцій, ярликів і хитрощів, зокрема стрічки , робочих книг і аркушів , а також рядків, стовпців і клітинок .
1. Стрічка
Стрічка знаходиться у верхній частині екрана. Кожна вкладка містить набір команд, які допоможуть вам швидко виконувати завдання
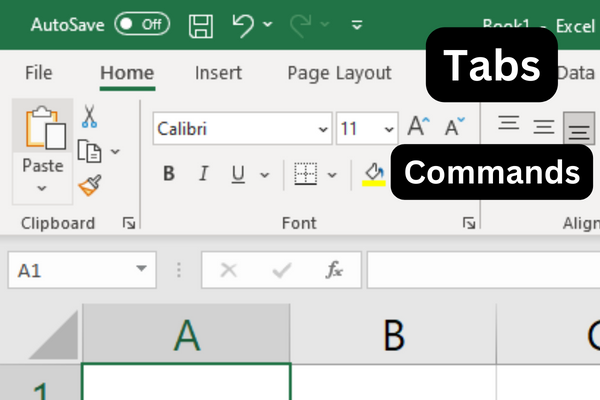
Щоб показати або приховати команди стрічки, натисніть Ctrl-F1.
Якщо ви не пам’ятаєте розташування команди, ви завжди можете скористатися рядком пошуку на стрічці, щоб знайти її.
2. Робочий зошит і аркуші
Робоча книга — це файл Excel, який містить один або кілька робочих аркушів. Робочі аркуші – це місце, де ви впорядковуєте та обробляєте свої дані.
Ви можете переміщатися між робочими аркушами за допомогою комбінацій клавіш:
Натисніть Ctrl + Page Up, щоб перейти до наступного аркуша.
Натисніть Ctrl + Page Down, щоб перейти до попереднього аркуша.
3. Рядки, стовпці та клітинки
Робочі аркуші складаються з рядків, стовпців і клітинок.
Рядки позначені цифрами, а стовпці — літерами. Клітинки є перетином рядків і стовпців і на них посилаються за мітками стовпців і рядків, наприклад A1 або B2.
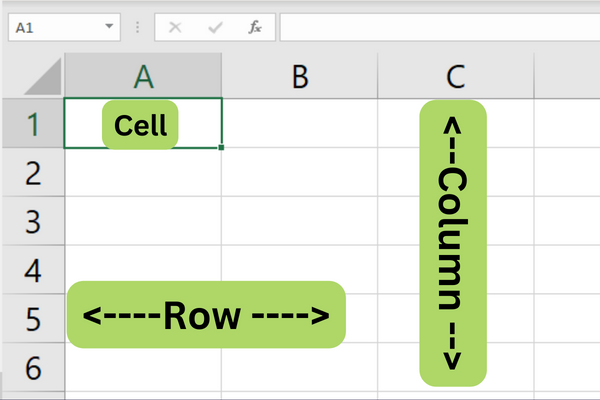
Для навігації в аркуші використовуйте клавіші зі стрілками для переміщення вгору, вниз, ліворуч або праворуч.
Ви також можете використовувати такі комбінації клавіш:
Ctrl + стрілка вгору
Ctrl + стрілка вниз
Ctrl + стрілка вліво
Ctrl + стрілка вправо
Щоб вибрати діапазон комірок, клацніть і перетягніть мишею або утримуйте клавішу Shift, використовуючи клавіші зі стрілками.
Щоб швидко вибрати весь рядок або стовпець, клацніть номер рядка або літеру стовпця.
Тепер, коли ви знаєте, як орієнтуватися в інтерфейсі Excel, давайте розглянемо деякі основи програми в наступному розділі нашої шпаргалки.
Шпаргалка для основ Excel
У цьому розділі шпаргалки описано основи, необхідні для роботи з даними в електронних таблицях, наприклад, як вводити , редагувати , переміщувати та знаходити дані .
1. Введення даних
Щоб ввести дані в Excel, просто натисніть клітинку та почніть вводити текст. Натисніть «Enter» або «Tab», щоб перейти до наступної клітинки в рядку або стовпці відповідно.
Ви також можете використовувати клавіші зі стрілками для переходу між клітинками.
2. Редагування даних
Щоб редагувати дані в комірці, двічі клацніть комірку або натисніть «F2», щоб відредагувати вміст комірки безпосередньо.
Ви також можете клацнути клітинку та відредагувати вміст на панелі, розташованій у верхній частині вікна Excel.
Натисніть «Enter», щоб застосувати зміни.
Щоб відмінити, натисніть «Ctrl» + «Z» або скористайтеся кнопкою «Відмінити» на панелі швидкого доступу.
Щоб повторити, натисніть «Ctrl» + «Y» або скористайтеся кнопкою «Повторити» на панелі швидкого доступу.
3. Переміщення та вибір даних
Щоб перемістити одну клітинку або діапазон клітинок, виконайте такі дії:
Натисніть клітинку або клітинки, які потрібно перемістити.
Наведіть курсор на край комірок, доки він не перетвориться на чотиристоронню стрілку.
Клацніть і перетягніть комірки в нове розташування.
Щоб вибрати діапазон клітинок, клацніть верхній лівий кут діапазону та перетягніть курсор у нижній правий кут.
Крім того, ви можете використовувати клавіші «Shift» + клавіші зі стрілками, щоб виділити клітинки.
Щоб вибрати несуміжні клітинки, клацайте потрібні клітинки, утримуючи клавішу «Ctrl».
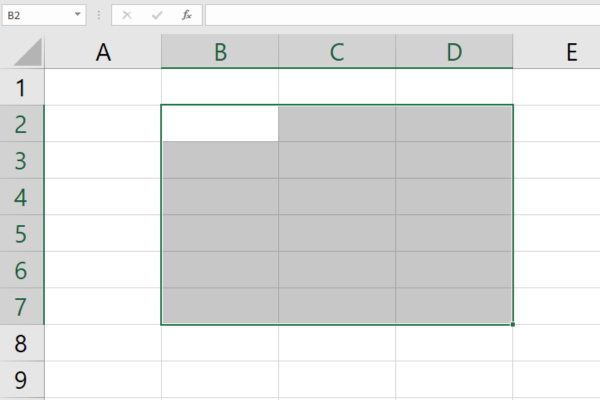
4. Знайти і замінити
Щоб знайти певне значення або текст на робочому аркуші:
Натисніть «Ctrl» + «F», щоб відкрити діалогове вікно «Знайти».
Введіть пошуковий запит.
Натисніть «Знайти далі» або «Знайти все», щоб знайти екземпляри вашого пошукового терміну.
Щоб замінити значення або текст:
Натисніть «Ctrl» + «H», щоб відкрити діалогове вікно «Замінити».
Введіть значення, яке потрібно знайти, у полі «Знайти».
Введіть значення, яке потрібно замінити, у полі «Замінити на».
Тепер ви можете натиснути «Замінити», щоб замінити один екземпляр, або «Замінити все», щоб замінити всі екземпляри у вибраному діапазоні або весь аркуш.
З основами зроблено, давайте розглянемо, що потрібно пам’ятати під час форматування комірок у наступному розділі.
Шпаргалка для форматування клітинок
Вводячи дати або час, відформатуйте комірки відповідним чином перед введенням даних.
Щоб відформатувати клітинку:
Клацніть правою кнопкою миші на комірці.
Виберіть «Формат клітинок».
Виберіть потрібний формат.
1. Числові формати
Ви можете вибрати відповідний формат числа, щоб спростити представлення даних. Ось як можна застосувати різні формати чисел:
Виберіть клітинки, які потрібно відформатувати.
Клацніть правою кнопкою миші та виберіть «Формат клітинок» або скористайтеся комбінацією клавіш Ctrl+1.
Перейдіть на вкладку «Число» та виберіть потрібний формат зі списку.
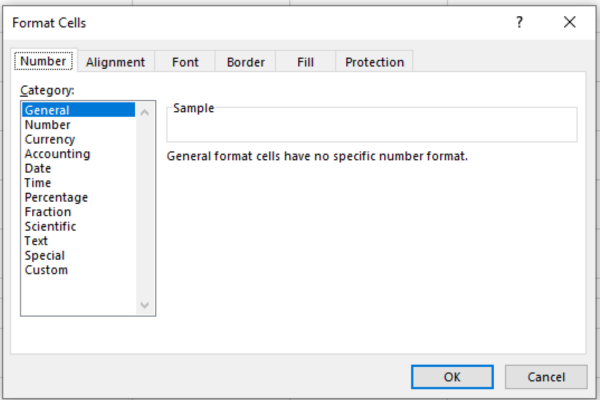
Загальні числові формати включають:
Загальне : формат за замовчуванням без певних стилів.
Число : відображає числа з десятковими знаками та комами.
Валюта : додає до чисел символи валюти.
Відсоток : представляє значення у відсотках.
Дата : форматує значення клітинки як дату.
2. Текстові формати
Покращуйте читабельність тексту, застосовуючи різні параметри.
Коли ви вибираєте комірки, що містять текст, який потрібно відформатувати, ви можете використовувати комбінації клавіш для швидкого форматування:
Ctrl+B для жирного шрифту.
Ctrl+I для виділення курсивом.
Ctrl+U для підкреслення.
Крім того, скористайтеся параметрами панелі інструментів на вкладці «Головна», наприклад «Шрифт» і «Вирівнювання».
3. Межі та затінення
Застосуйте рамки та затінення, щоб підкреслити або відрізнити дані клітинок. Виконайте такі дії:
Виберіть клітинки, які потрібно відформатувати.
Клацніть правою кнопкою миші та виберіть «Формат клітинок» або скористайтеся комбінацією клавіш Ctrl+1.
Клацніть вкладку «Межа», щоб налаштувати межі клітинок, або вкладку «Заливка» для затінення.
4. Умовне форматування
Умовне форматування дозволяє застосовувати формати на основі конкретних умов. Ось як це реалізувати:
Виберіть клітинки, до яких потрібно застосувати умовне форматування.
Натисніть на вкладку «Домашня сторінка» та виберіть «Умовне форматування» на стрічці.
Виберіть зі списку доступних умов або створіть нове правило.
Призначте відповідний формат для вибраної умови.
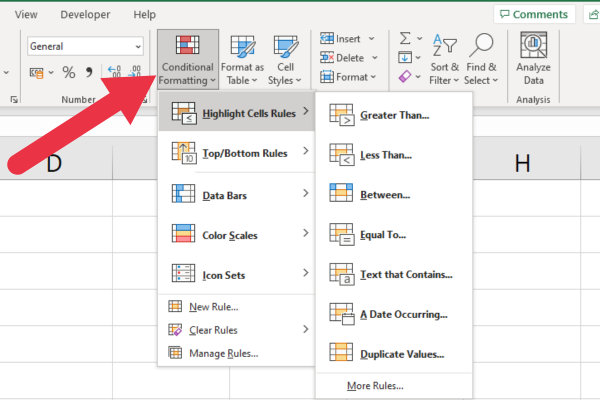
Цей потужний інструмент може допомогти вам легко визначити тенденції, невідповідності або конкретні значення у вашій електронній таблиці.
У наступному розділі нашого довідника ми надаємо формули. Ходімо!
Шпаргалка формул Excel
Перш ніж ми надамо вам формули та функції Excel, які найчастіше використовуються, ось короткий посібник про те, як ними користуватися.
Формули в Excel використовуються для виконання обчислень і обробки даних за допомогою вбудованих функцій.
Щоб створити формулу, почніть зі знака рівності (=), а потім комбінації чисел, посилань на клітинки та математичних операторів.
Ось приклад додавання значень у діапазоні від A1 до A5
=СУМ(A1:A5)
Маючи це на увазі, давайте розглянемо деякі основні формули та функції Excel.
1. Текстові функції Excel
Іноді потрібно нарубати струни в клітинку. Наприклад, вилучення частин адреси є звичайним завданням. Ці текстові функції дуже корисні:
LEFT : ця функція повертає перший або декілька символів із рядка.
RIGHT : отримує останні або декілька символів із рядка.
MID : отримує символи в середині рядка.
CONCAT : поєднує рядки разом.
У цьому прикладі показано використання функції LEFT для вилучення перших чотирьох символів:
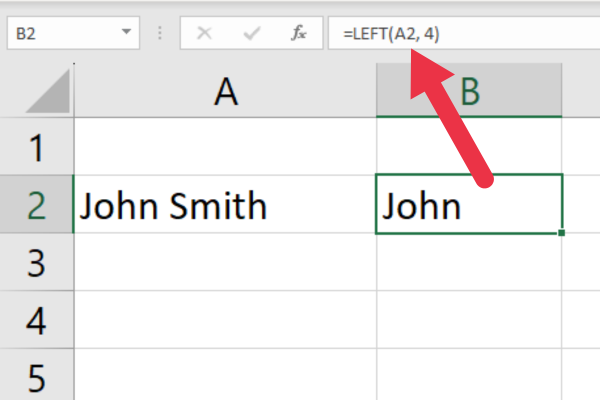
Функції пошуку надають потужні функції для роботи з текстом:
FIND : знаходить певний рядок в іншому текстовому рядку
ПОШУК: подібний до FIND, але працює з символами підстановки
У наступному розділі ми розглянемо деякі популярні математичні функції Excel.
2. Математичні функції Excel
Існує довгий список функцій Excel, який включає деякі дуже складні обчислення. Ось ті, які ви будете використовувати найчастіше:
СУМА : додає діапазон чисел.
AVERAGE : обчислює середнє (середнє арифметичне) діапазону чисел.
MIN : повертає найменше значення в наборі даних.
MAX : повертає найбільше значення в наборі даних.
COUNT : підраховує кількість комірок, що містять числа в діапазоні.
ДОБУТОК : множить діапазон чисел разом.
Ось приклад функції SUM:
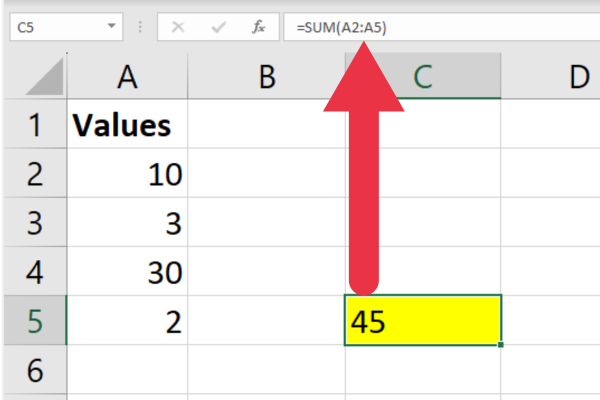
3. Функції часу Excel
Функції часу допомагають керувати даними часу, перетворювати та маніпулювати ними.
ЗАРАЗ : повертає поточну дату й час.
: повертає поточну дату без часу.
HOUR : витягує годину з заданого часу.
ХВИЛИНА : Витягує хвилини з певного часу.
СЕКУНДА : витягує секунди з заданого часу.
ЧАС : створює значення часу з окремих значень години, хвилини та секунди.
4. Функції пошуку Excel
Функція пошуку шукає певні значення в діапазоні або таблиці та повертає відповідні дані з іншого стовпця чи рядка. Це найпоширеніші для користувачів Excel:
VLOOKUP : шукає значення в першому стовпці таблиці та повертає значення в тому ж рядку з указаного стовпця.
HLOOKUP : шукає значення в першому рядку таблиці та повертає значення з указаного рядка в тому ж стовпці.
ІНДЕКС : повертає значення з указаного рядка та стовпця в заданому діапазоні чи таблиці.
MATCH : шукає вказаний елемент у діапазоні чи масиві та повертає відносну позицію елемента в цьому діапазоні.
Якщо у вас остання версія MS Excel, є деякі нові функції, як-от XLOOKUP, яка швидша за попередні функції.
Ось приклад використання функції VLOOKUP:
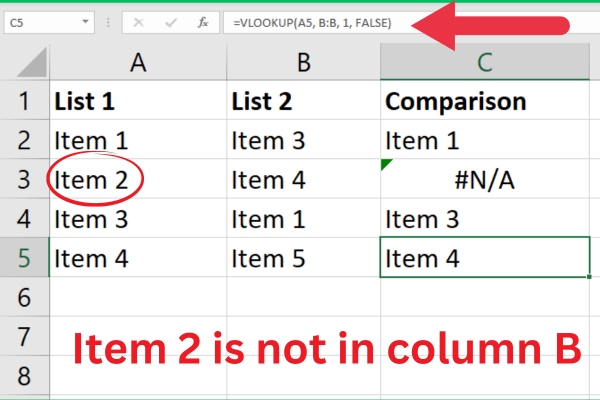
Посилання на клітинки за допомогою формул Excel
Посилання на клітинки – це спосіб вказувати на певну клітинку або діапазон клітинок у формулі. Існує два типи посилань на комірки: абсолютні та відносні.
Абсолютне посилається на певну клітинку чи діапазон і зберігає те саме посилання, навіть якщо формулу скопійовано. Він використовує знак долара ($) для позначення абсолютного посилання, наприклад $A$1.
Відносне посилання змінюється, коли формула копіюється в іншу клітинку або діапазон, регулюючи посилання на основі нового розташування.
Усунення помилок формули
Формули іноді можуть призводити до помилок через неправильний синтаксис, недійсні посилання або інші проблеми з обчисленням. Деякі типові повідомлення про помилки:
#DIV/0!: Ділення на нуль
#NAME?: виникає, коли Excel не розпізнає текст у формулі
#REF!: Недійсне посилання на клітинку
#VALUE!: виникає, коли у формулі використовується неправильний тип даних
Щоб виправити помилки, перевірте синтаксис формули, посилання на клітинки та типи даних, щоб переконатися, що вони правильні та сумісні.
Коли формули готові, наступний розділ нашого довідника стосується інструментів аналізу даних Excel.
Шпаргалка для інструментів аналізу даних Excel
Excel надає широкий набір інструментів, які допоможуть вам ефективно аналізувати та впорядковувати дані. Давайте обговоримо різні інструменти та їх важливість.
1. Сортування та фільтрація
Сортування та фільтрація в Microsoft Excel дозволяє впорядкувати дані більш упорядковано. Щоб отримати доступ до функції:
Перейдіть на вкладку «Головна».
Натисніть «Сортувати та фільтрувати» в розділі «Редагування».
Виберіть один із варіантів у спадному списку.
Це ваші варіанти:
Сортувати від А до Я: упорядковує текстові дані в алфавітному порядку або числові дані від найменшого значення до найвищого.
Сортувати від Я до А: упорядковує текстові дані в зворотному алфавітному порядку або числові дані від найвищого значення до найменшого.
Спеціальне сортування: застосуйте кілька умов сортування до своїх даних.
Фільтр: відображати лише ті рядки, які відповідають певним критеріям.
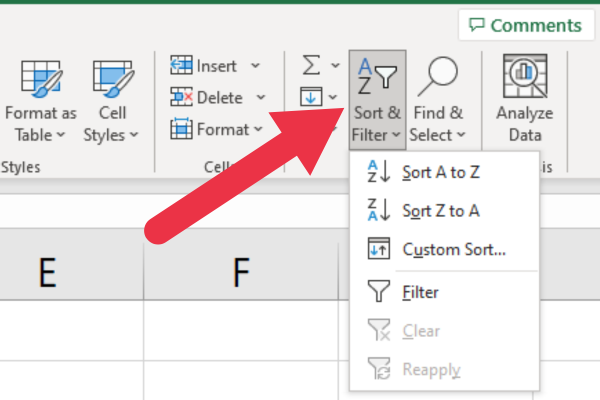
2. Зведені таблиці
Зведені таблиці використовуються для ефективного узагальнення та консолідації ваших даних. Вони дають змогу виконувати швидкий аналіз даних, перетягуючи різні поля в рядки чи стовпці та застосовуючи такі обчислення, як сума, середнє значення та стандартне відхилення.
Щоб створити зведену таблицю:
Виберіть діапазон даних.
Натисніть вкладку «Вставити» на панелі інструментів Excel.
Виберіть «Зведена таблиця» зі спадного меню та налаштуйте параметри зведеної таблиці.
Перетягуйте поля в області рядків, стовпців і значень, щоб аналізувати дані.
3. Діаграми та графіки
Візуальне представлення ваших даних за допомогою діаграм
а графіки можуть допомогти вам отримати кращу інформацію та прийняти обґрунтовані рішення. Excel містить різноманітні зручні діаграми та графіки на вибір, зокрема:
Стовпчасті діаграми: порівняйте різні набори даних у різних категоріях.
Гістограми: відображайте порівняння між окремими категоріями по горизонталі.
Лінійні діаграми: показують тенденції та закономірності з часом.
Кругові діаграми: проілюструйте пропорційні дані та відсотки.
Щоб створити діаграму в Excel:
Виберіть діапазон даних.
Натисніть вкладку «Вставити» на панелі інструментів Excel і виберіть потрібний тип діаграми.
Налаштуйте дизайн, макет і форматування вашої діаграми відповідно до ваших вимог.
Діаграми та графіки є потужними інструментами. Якщо ви хочете побачити деякі в дії, перегляньте це відео:
Наразі ми пройшли багато! Далі наведено довідник для популярних комбінацій клавіш Excel.
Шпаргалка для комбінацій клавіш Excel
В Excel є чотири категорії комбінацій клавіш :
Загальні ярлики
Швидкі клавіші навігації
Ярлики форматування
Комбінації клавіш для аналізу даних
1. Загальні комбінації клавіш
Ось кілька поширених комбінацій клавіш для рутинних завдань і команд Excel:
Ctrl + N : створити нову книгу
Ctrl + O : відкрити існуючу книгу
Ctrl + S : зберегти поточну книгу
Ctrl + Z : скасувати останню дію
Ctrl + Y : повторити останню дію
Ctrl + C : копіювати вибрані клітинки
Ctrl + X : вирізати виділені комірки
Ctrl + V : вставити скопійовані або вирізані комірки
2. Швидкі клавіші навігації
Для навігації в книзі спробуйте такі комбінації клавіш:
Ctrl + клавіші зі стрілками : переміщення до краю поточної області даних
Ctrl + G : відкрити діалогове вікно «Перейти».
Ctrl + Page Up : перейти до попереднього аркуша в книзі
Ctrl + Page Down : перехід до наступного аркуша книги
Home : перейти до початку рядка
Ctrl + Home : перейти до першої комірки на аркуші (A1)
3. Ярлики форматування
Використовуйте ці комбінації клавіш для форматування в Excel:
Ctrl + 1 : відкрити діалогове вікно «Формат клітинок».
Ctrl + B : застосувати або видалити жирне форматування
Ctrl + I : застосувати або видалити форматування курсивом
Ctrl + U : застосувати або видалити форматування підкреслення
Ctrl + 5 : застосувати або видалити закреслене форматування
Alt + H + H : доступ до параметрів кольору заливки
Alt + H + B : доступ до параметрів межі
4. Комбінації клавіш для аналізу даних
Під час роботи з даними можуть бути корисними такі комбінації клавіш:
Alt + A + S + S : сортування вибраних даних за алфавітом
Alt + A + T : додайте або видаліть фільтр до вибраного діапазону
Ctrl + Shift + L : увімкнути або вимкнути автофільтр
Alt + = : вставте формулу автосуми
F2 : Редагувати активну клітинку
Ctrl + Shift + Enter : введіть формулу як формулу масиву
Освоївши ці комбінації клавіш, ви зможете ефективніше й ефективніше переміщатися, форматувати й аналізувати дані.
Заключні думки
І ось ми маємо це. У цій шпаргалці ми розглянули багато питань, занурившись у основи навігації в інтерфейсі Excel.
Цей посібник створений для того, щоб спростити вашу подорож із Excel, пропонуючи ключові інструменти, ярлики та прийоми у вас під рукою, тому обов’язково збережіть його для використання в майбутньому!
Незважаючи на те, що в Excel є ще багато іншого, освоєння цих основ допоможе вам швидко стати професіоналом Excel. Отже, продовжуйте практикуватися, продовжуйте досліджувати, і ви продовжите відкривати для себе величезні можливості, які пропонує Excel. Щасливого створення електронних таблиць!
У цьому посібнику ви дізнаєтеся, як перетворити текст у формат дати за допомогою редактора Power Query в LuckyTemplates.
Дізнайтеся, як об’єднати файли з кількох папок у мережі, робочому столі, OneDrive або SharePoint за допомогою Power Query.
Цей підручник пояснює, як обчислити місячне ковзне середнє на базі даних з початку року за допомогою функцій AVERAGEX, TOTALYTD та FILTER у LuckyTemplates.
Дізнайтеся, чому важлива спеціальна таблиця дат у LuckyTemplates, і вивчіть найшвидший і найефективніший спосіб це зробити.
У цьому короткому посібнику розповідається про функцію мобільних звітів LuckyTemplates. Я збираюся показати вам, як ви можете ефективно створювати звіти для мобільних пристроїв.
У цій презентації LuckyTemplates ми розглянемо звіти, що демонструють професійну аналітику послуг від фірми, яка має кілька контрактів і залучених клієнтів.
Ознайомтеся з основними оновленнями для Power Apps і Power Automate, а також їх перевагами та наслідками для Microsoft Power Platform.
Відкрийте для себе деякі поширені функції SQL, які ми можемо використовувати, наприклад String, Date і деякі розширені функції для обробки та маніпулювання даними.
У цьому підручнику ви дізнаєтеся, як створити свій ідеальний шаблон LuckyTemplates, налаштований відповідно до ваших потреб і вподобань.
У цьому блозі ми продемонструємо, як шарувати параметри поля з малими кратними, щоб створити неймовірно корисну інформацію та візуальні ефекти.








