Змініть формати дати за допомогою редактора Power Query

У цьому посібнику ви дізнаєтеся, як перетворити текст у формат дати за допомогою редактора Power Query в LuckyTemplates.
У цій серії я розповім вам, як створити гарний шаблон звіту про візуалізацію даних за допомогою PowerPoint. Процес, який я тут розповім, прискорить вашу власну розробку LuckyTemplates.
Давайте будемо чесними. Багатьом людям важко створювати шаблони звітів LuckyTemplates у своїй організації. Ми не дизайнери, але LuckyTemplates вимагає від вас певних навичок дизайну.
Я покажу вам основні поради та підказки щодо використання PowerPoint у звітах LuckyTemplates. Щоб створювати красиві звіти для своїх організацій, вам не обов’язково мати передові навички.
Давайте розглянемо моменти, які ми будемо обговорювати в сьогоднішньому дописі, а також у моїх наступних дописах:
Зміст
Починаючи з чистого полотна
Давайте відкриємо PowerPoint і почнемо з чистого полотна. Перш за все, я збираюся показати вам дві дуже важливі форми в PowerPoints: прямокутник і округлений прямокутник . Якщо ви використовуєте прямокутник, ви не можете змінити межі цієї форми прямокутника.
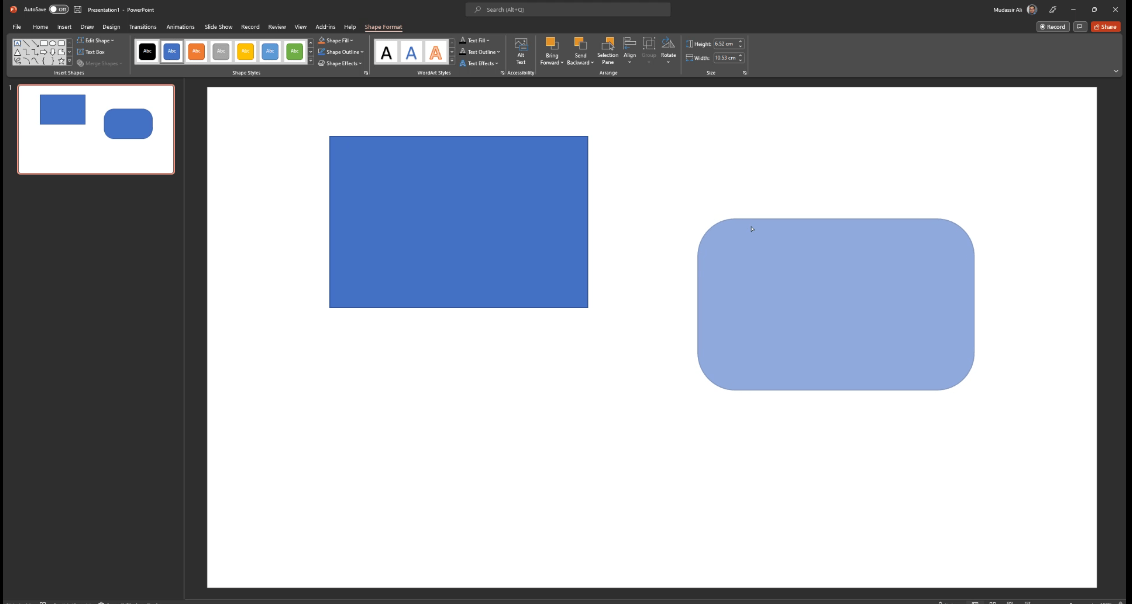
Для нашого першого прикладу ми можемо зробити наші картки в LuckyTemplates. Давайте спочатку виберемо овал , щоб намалювати коло. Щоб скопіювати коло, натисніть Control + D, щоб скопіювати коло. Потім помістіть його поверх нашого попереднього кола.
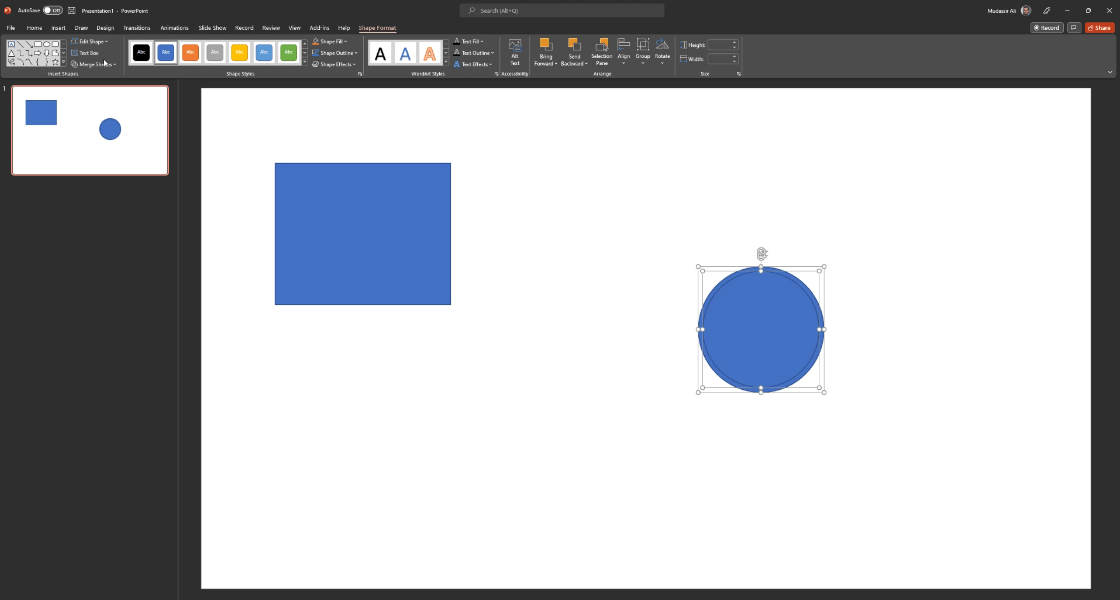
Ми хочемо вирізати це внутрішнє коло та вилучити його з нашого зовнішнього кола. Для цього ми можемо натиснути на внутрішнє коло, а потім на зовнішнє коло. Потім перейдіть до Merge Shapes , де ми побачимо такі параметри, як Combine , Fragment і Intersect .
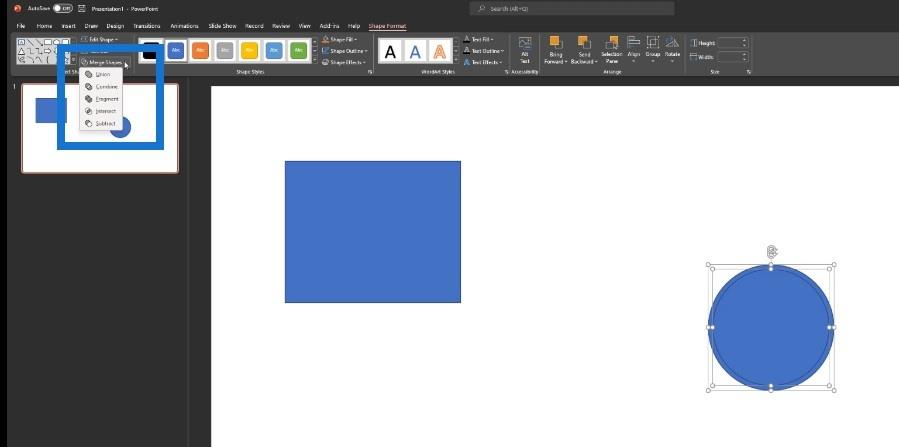
Коли ми натискаємо на «Фрагмент», фігура розбивається на дві частини: одне внутрішнє коло та одне зовнішнє коло. Ми клацнемо внутрішнє коло, вилучимо його, а потім видалимо.
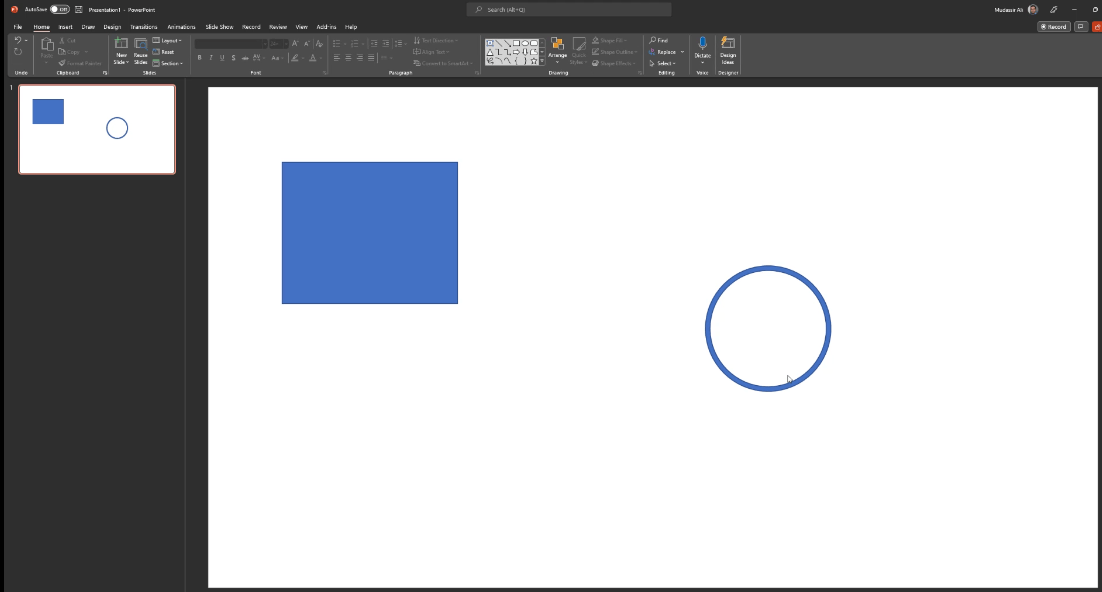
Наступним кроком буде видалення цієї конкретної лінії в колі.
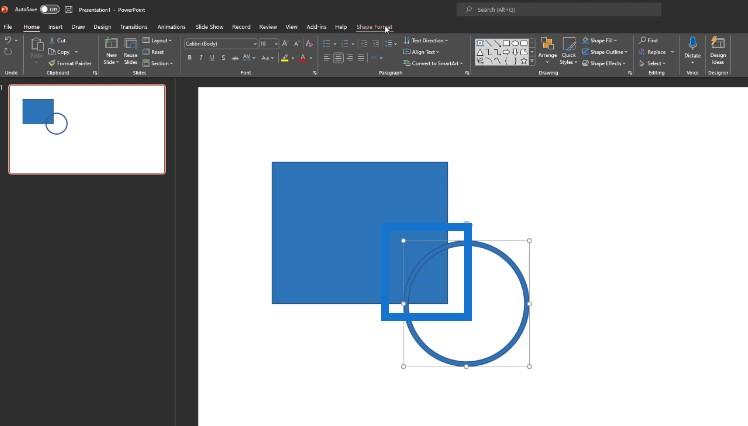
Ми хочемо видалити коло за межами цього квадрата чи прямокутника. Ми підемо до Insert Shapes , а потім приведемо один прямокутник, подібний до цього.
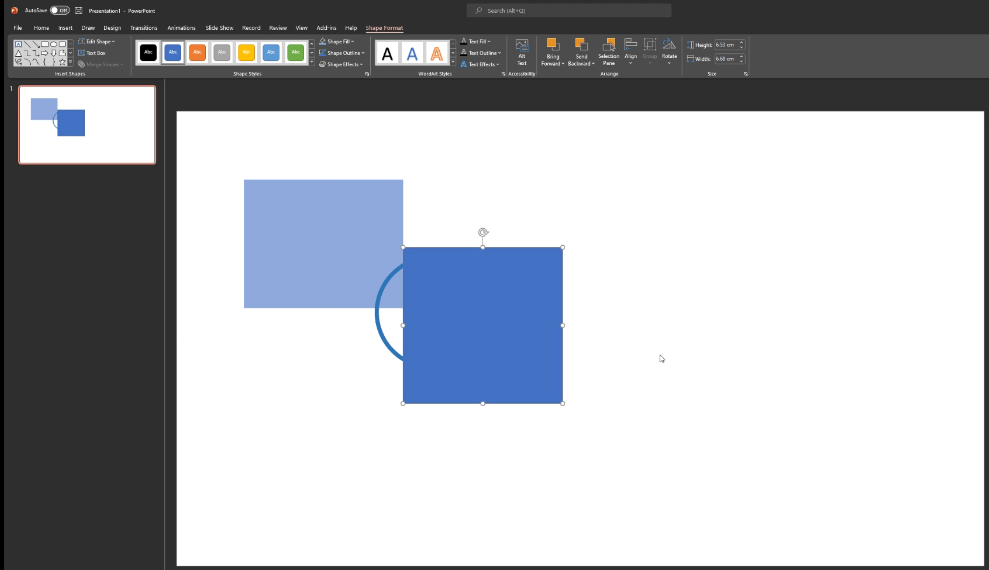
Ми можемо приховати інші частини кола, натиснувши « Формат фігури» , «Об’єднати фігури» , а потім «Відняти» . Ми також будемо віднімати інші частини, поки не досягнемо цього дизайну. Ми також зменшимо прозорість цього кола, щоб воно виглядало вбудованим у цю квадратну форму.
Коротке зауваження, що це не обов’язково має бути коло. Ви самі вирішуєте, який тип дизайну ви хочете.
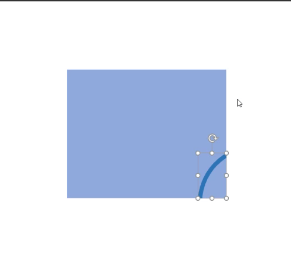
Ми можемо додати іншу форму, наприклад шестикутник, і зробити те саме, що ми робили з попередньою формою кола. Ми скопіюємо цю копію за допомогою Control + D, потім розмістимо дублікат зверху, а потім зменшимо розмір. Ми натиснемо «Формат фігури» , «Об’єднати фігури» , а потім «Об’єднати» .
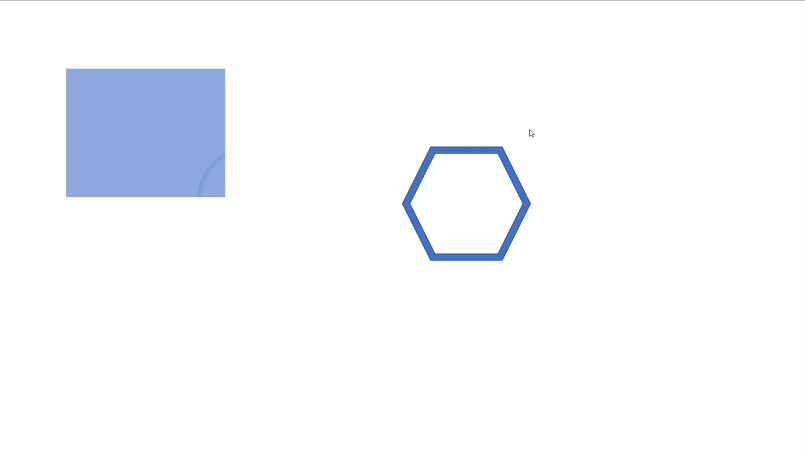
Давайте повернемо п’ятикутник, а потім помістимо його на вершину нашої картки. Потім ми натиснемо Control + G, щоб згрупувати всі ці елементи.
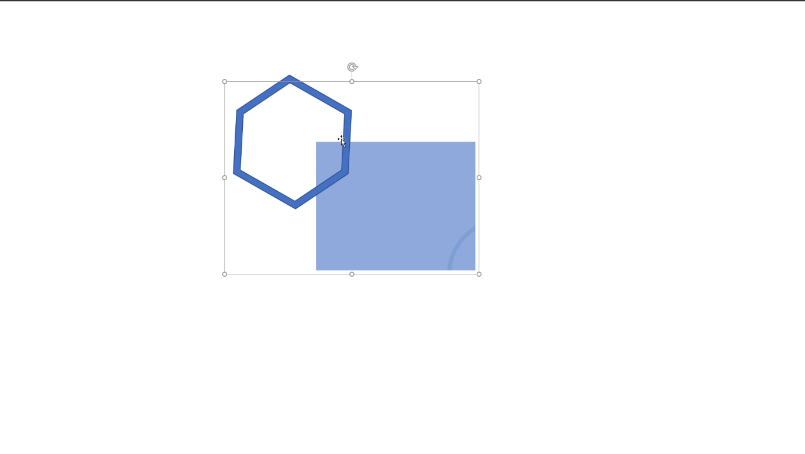
Тепер у нас є дизайн на нашій листівці.
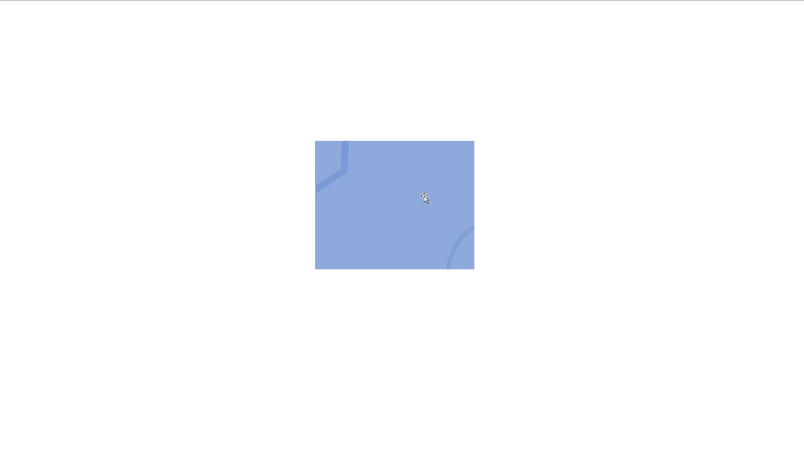
Ви самі вирішуєте, який дизайн ви хочете мати на своїй картці. Метою цього було показати вам, як ви можете грати з різними типами фігур у PowerPoint.
Створення панелі навігації для шаблону звіту візуалізації даних
У PowerPoint є багато вбудованих форм за замовчуванням, за допомогою яких можна створити шаблон за лічені хвилини. Давайте перейдемо до «Вставити фігури» , а потім клацнемо заокруглений верхній кут . Ми можемо намалювати цю форму на полотні та повернути її.
Тепер у нас готова панель навігації.
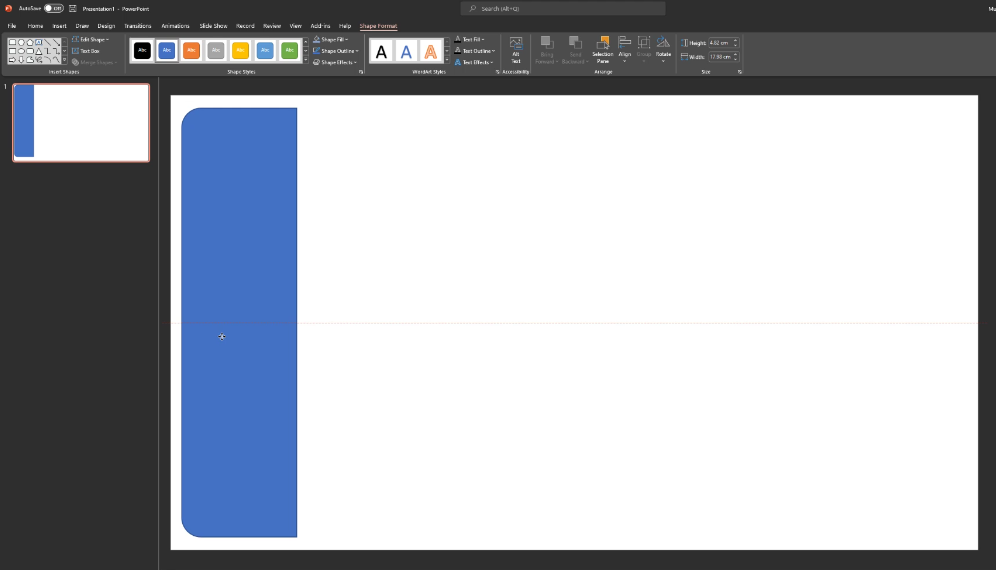
Створення основної області візуалізації
На сторінці звіту ми можемо натиснути «Вставити фігури» та вибрати «прямокутник» . Потім намалюйте прямокутник на полотні, розмістіть його біля навігаційної панелі та переконайтеся, що він правильно вирівняний.
Тепер основна область для нашої візуалізації готова.
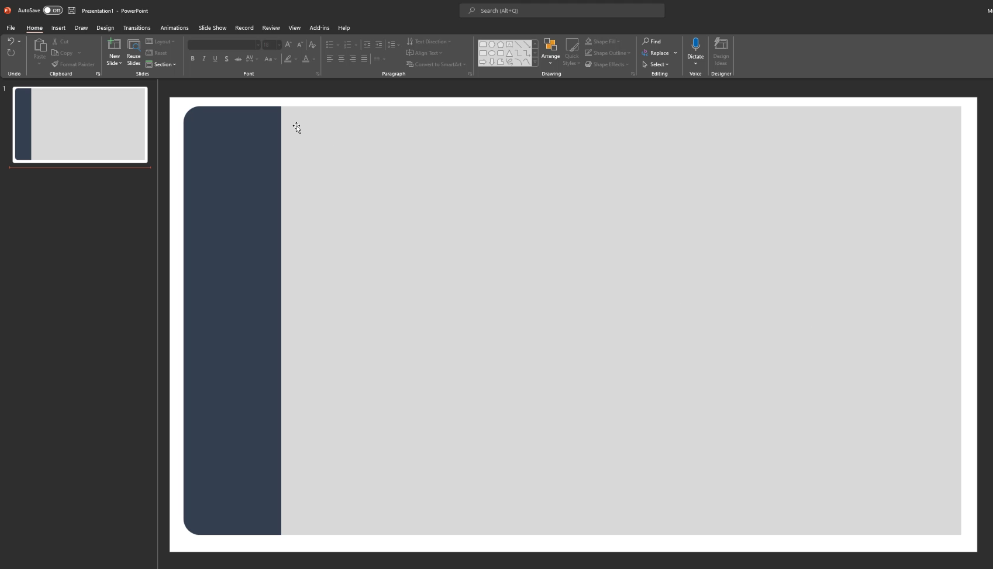
Але якщо ми хочемо мати округлу форму для основної області, ми також можемо це зробити. Просто клацніть «Вставити фігури» , виберіть « Прямокутник із закругленими кутами », а потім клацніть «Надіслати на задній план» .
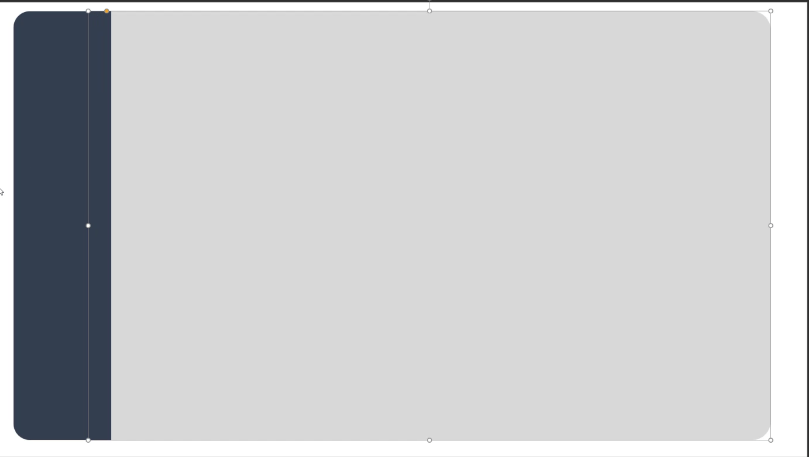
Тепер ми маємо той самий візерунок рамок у наших фігурах. Ми можемо вибрати обидва за допомогою Control + G, експортувати це зображення та перенести його в LuckyTemplates, тоді ми готові використовувати це у нашому звіті.
Створення кнопок для шаблону звіту візуалізації даних
Іншим прикладом є прямокутник із закругленими кутами по діагоналі , який ми можемо використовувати як кнопку в нашому звіті LuckyTemplates. Ми можемо використовувати градієнтну заливку, щоб створити красиві кнопки. Є кілька варіантів на вибір: лінійний , радіальний і прямокутний . Для цього ми використовуємо лінійний варіант.
Нам також потрібно вибрати, який обмежувач градієнта використовувати. Найчастіше ми використовуємо 2-3 зупинки. Ми також можемо змінити колір градієнта.
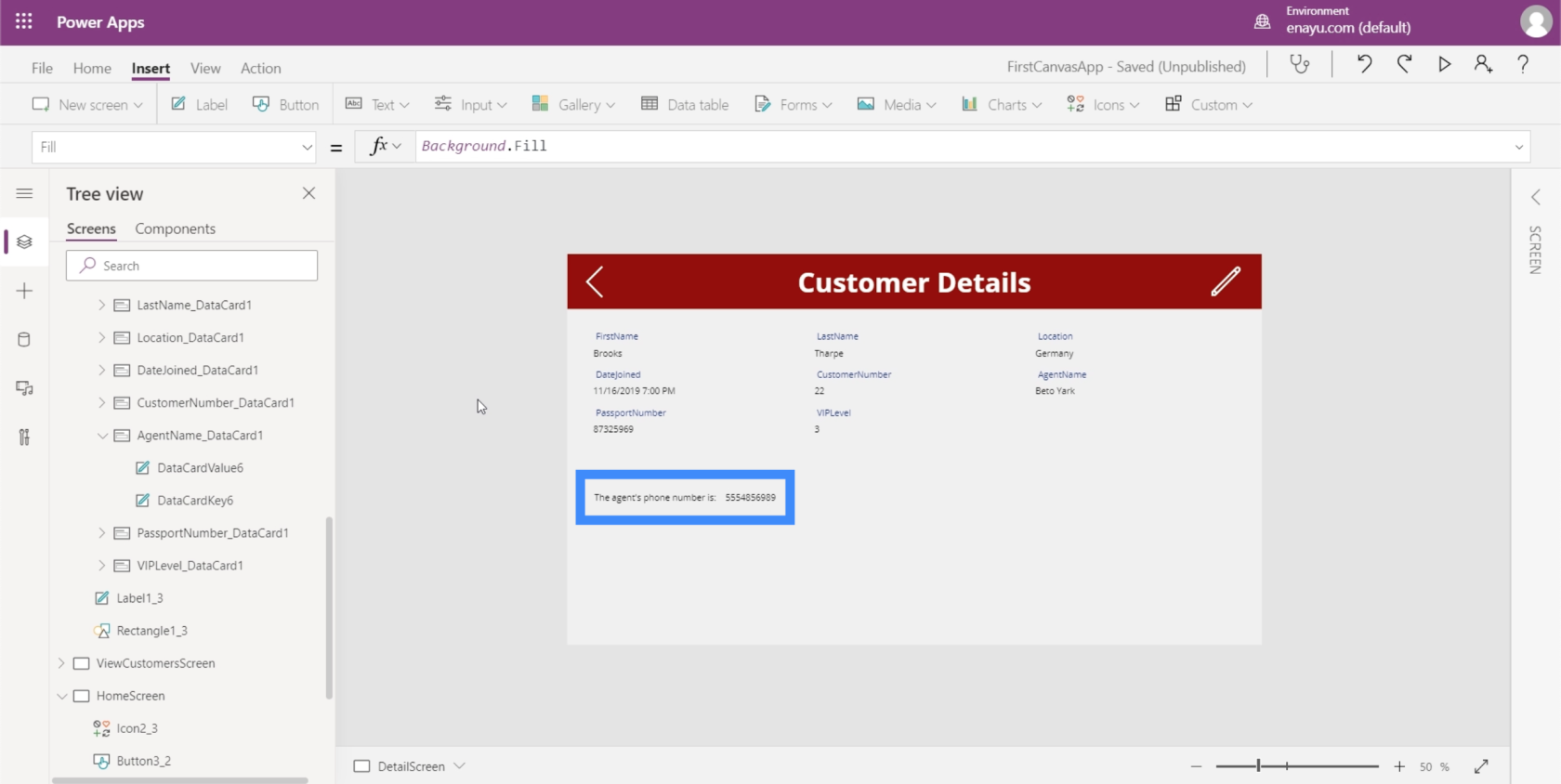
Тепер у нас є ця красива кнопка для нашого звіту LuckyTemplates. Ви можете пограти з цим і придумати все, що вам подобається, а потім імпортувати цей об’єкт у LuckyTemplates.
Висновок
Використання функцій PowerPoint для розробки шаблону звіту візуалізації даних є швидким і простим способом стандартизації , спрощення та прискорення розробки звіту.
Налаштуйтеся на другу частину цієї серії, де я покажу вам, як використовувати PowerPoint для створення шаблонів звітів LuckyTemplates.
Мудассір
У цьому посібнику ви дізнаєтеся, як перетворити текст у формат дати за допомогою редактора Power Query в LuckyTemplates.
Дізнайтеся, як об’єднати файли з кількох папок у мережі, робочому столі, OneDrive або SharePoint за допомогою Power Query.
Цей підручник пояснює, як обчислити місячне ковзне середнє на базі даних з початку року за допомогою функцій AVERAGEX, TOTALYTD та FILTER у LuckyTemplates.
Дізнайтеся, чому важлива спеціальна таблиця дат у LuckyTemplates, і вивчіть найшвидший і найефективніший спосіб це зробити.
У цьому короткому посібнику розповідається про функцію мобільних звітів LuckyTemplates. Я збираюся показати вам, як ви можете ефективно створювати звіти для мобільних пристроїв.
У цій презентації LuckyTemplates ми розглянемо звіти, що демонструють професійну аналітику послуг від фірми, яка має кілька контрактів і залучених клієнтів.
Ознайомтеся з основними оновленнями для Power Apps і Power Automate, а також їх перевагами та наслідками для Microsoft Power Platform.
Відкрийте для себе деякі поширені функції SQL, які ми можемо використовувати, наприклад String, Date і деякі розширені функції для обробки та маніпулювання даними.
У цьому підручнику ви дізнаєтеся, як створити свій ідеальний шаблон LuckyTemplates, налаштований відповідно до ваших потреб і вподобань.
У цьому блозі ми продемонструємо, як шарувати параметри поля з малими кратними, щоб створити неймовірно корисну інформацію та візуальні ефекти.








